Как загрузить фото и файлы с телефона на компьютер — 7 способов
19.11.2020 Парк Лин Джун Интернет и компьютеры
Доброго времени суток.
Конкретно почему ваш телефон не видит компьютер сказать сложно (скорее всего, просто не установлены драйвера — нужно зайти на официальный сайт производителя телефона и попробовать найти их на нем).
А вообще, я советую вам и всем остальным не зацикливаться на каком-то одном способе передачи файлов. Сейчас можно загрузить те же фото с телефона на ПК, и с ПК на телефон десятками различных сервисов и приложений.
Рассмотрю несколько способов ниже, если у вас не работает один — попробуйте использовать другой. По любому найдете тот, который придется «по душе» и вам, и телефону…
Способы передать файлы с телефона на компьютер (в том числе фото)
Через прямое подключение с помощью USB кабеля
Собственно, этот способ наиболее популярен и очевиден. Телефон можно подключить через обычный USB кабель (почти всегда идет в комплекте к телефону) к порту компьютера (ноутбука).
Подключаем телефон к компьютеру с помощью USB кабеля
Далее, установив драйвер (а Windows 7-10 часто это делает автоматически), вы можете спокойно открыть
«Мой компьютер/Этот компьютер» и зайти в память телефона, как если бы это была обычная флешка.
Этот компьютер: телефон подключен!
Фотографии и картинки чаще всего находятся в каталогах «Download» и «Pictures» (если пользуетесь, скажем, Viber — посмотрите также одноименную папку).
С помощью e-mail (электро-почты)
Довольно часто, особенно когда мне нужно передать всего десяток-другой фото (или файлов), я использую E-mail адрес (т. е. скидываю фото на электронный почтовый ящик, дабы сегодня вместимость ящиков исчисляется десятками гигабайт!).
Допустим, мы хотим скинуть какие-нибудь фото. Заходим в галерею на Андроиде, выделяем нужные фото и жмем по кнопке
«Поделиться».
Поделиться фотками
Далее выбираем вариант отправки: либо электронная почта, либо Яндекс-почта. Т.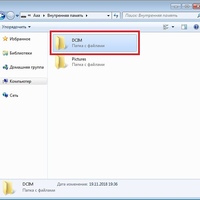 е. я часто пользуюсь Яндекс-почтой, то для меня второй вариант предпочтительней…
е. я часто пользуюсь Яндекс-почтой, то для меня второй вариант предпочтительней…
Передать фото на почту
Далее вписываете свой адрес и жмете кнопку
«Отправить».
Кому отправляем письмишко…
Если фоток не очень много, и у вас быстрый интернет — то буквально через минуту-другую получите свое E-mail-сообщение с вложенными фото. Далее их можно скачать к себе на компьютер все разом (по крайней мере с Яндекс-почты).
С помощью облачного диска
В последнее время все больше набирают популярность облачные хранилища (в простонародье «облако»). Т. е., по сути, это ваш «диск» в сети интернет, к которому вы можете получить доступ как с телефона, так и с ПК.
А это значит, что, загрузив на него файлы с одного устройства, вы их сможете просматривать на другом.
Собственно, после установки приложения Яндекс-диск — все скриншоты и фотографии, сделанные на смартфоне, будут автоматически помещаться на него (в принципе, аналогичная работа и у диска от Mail. ru).
ru).
Яндекс-диск
Добавлю, что на Яндекс-диск можно вручную загрузить с телефона любые другие файлы, которые хотите передать на прочие устройства. Ну а уж дальше, с облачного диска, забрать данные не составит труда…
Диск подключен на телефоне
Через Wi-Fi сеть
У многих дома сейчас стоят роутеры, чтобы все устройства (ПК, ноутбук, телефон, ТВ и пр.) были подключены к сети интернет.
Отмечу, что если ваш телефон и ноутбук, например, подключены к одной Wi-Fi сети — то вы можете передавать данные по Wi-Fi!
Для этого, удобнее всего установить на телефон специальное приложение, создающее FTP сервер (т. е. с памятью телефона можно будет работать, как с обычным FTP хранилищем).
Я рекомендую использовать приложение Wi-Fi FTP-сервер (FTP Server) — оно простое, надежное, и для начала работы нужно нажать всего 1 кнопку!
В качестве примера иллюстрация ниже:
- проверяем есть ли Wi-Fi соединение;
- нажимаем кнопку «Старт»;
- получаем URL адрес, который нужно ввести в браузере (или FTP клиенте, например, File Zilla) на компьютере.
 Также указаны пароль и логин, но они обычно не требуются.
Также указаны пароль и логин, но они обычно не требуются.
Запускаем FTP сервер на телефоне
В моем случае адрес вида
ftp://192.168.0.103:2221 (обратите внимание, что в адресную строку нужно вводить все в плоть до точки!). Если адрес ввели правильно (а также логин и пароль) — то увидите все папки телефона. Теперь можете спокойно что-то удалить, что-то скопировать на ПК.
Обратите внимание на папки «Download», «Pictures», «Viber» — чаще всего фотографии находятся в них.
Просмотр доступных файлов на FTP сервере
С помощью SD-карты
Если ваш телефон поддерживает MicroSD карты — то можно подключить ее к телефону, перекинуть на нее все данные, а затем с помощью MicroSD-адаптера подключить ее к картридер ноутбука/компьютера и скопировать всё необходимое (можно проделать и обратную операцию).
Подключаем MicroSD карту к телефону
MicroSD адаптер
Отмечу, что некоторые современные ноутбуки (и ПК) не имеют встроенного картридера.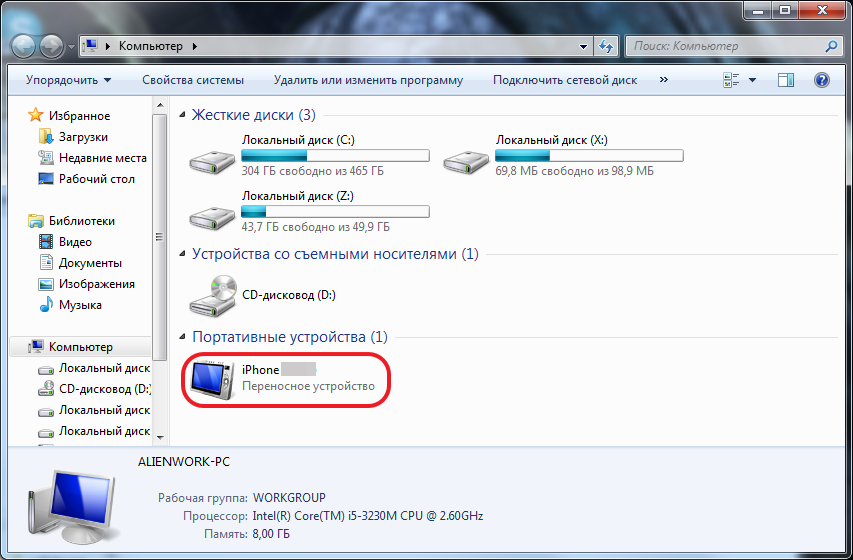 В этом случае можно приобрести небольшой универсальный адаптер, включающий в себя сразу множество портов: USB, Ethernet, HDMI, картридер и т. д.
В этом случае можно приобрести небольшой универсальный адаптер, включающий в себя сразу множество портов: USB, Ethernet, HDMI, картридер и т. д.
Вставляем SD карту в картридер ноутбука
С помощью подключения USB-флешки
К телефону или планшету можно подключить обычную USB флешку, если использовать специальный переходник с Micro-USB на обычный USB порт (примечание: USB OTG адаптер).
Вариантов таких адаптеров достаточно много: есть в виде небольшого переходника, а есть в виде кабеля. Впрочем, в последнее время стали появляться и спец. универсальные флешки: у них два порта — классический USB и Micro-USB.
USB OTG адаптеры
Внешний вид универсальной флешки
Вообще, сам процесс подключения и использования довольно-таки прост. Подключив к такому адаптеру флешку, и зайдя в проводник на Андроиде (телефон/планшет) — вы увидите внешний USB накопитель (это и есть флешка).
К планшету подключена обычная USB флешка
Собственно, работа с флешкой в проводнике на смартфоне ничем не отличается от работы в Windows (на мой взгляд…).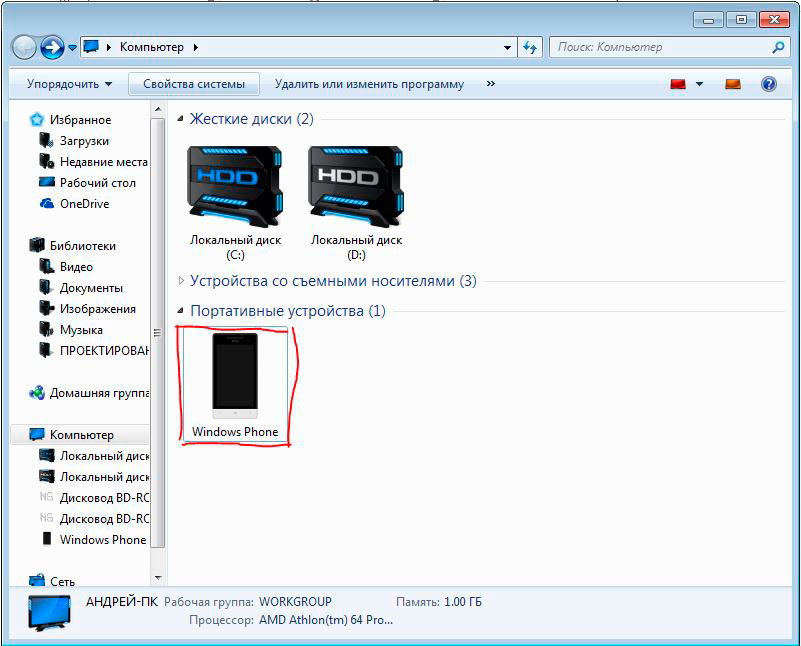
Флешка отображается в проводнике на Андроиде — можно копировать, удалять, переносить информацию
Через Bluetooth
Также передать файлы можно и по Bluetooth. Разумеется, для этого и на компьютере, и на телефоне должен быть соответствующий адаптер.
Как правило, для начала передачи нужно кликнуть мышкой по значку Bluetooth в трее Windows (прим.: находится внизу, рядом с часами) и произвести сопряжение устройств (ну и, соответственно, передачу файлов).
Более подробно об этом способе можете узнать в одной из моих статей.
Добавление устройства в Windows 10
PS
Думаю, что даже если у вас не работает один-два-три способа, вы доберетесь до того, которым получится передать фото!
На мой взгляд, гораздо важнее решить саму задачу любым из способов, чем сидеть и гадать, что же не так при проводном подключении… (а в последствии, если будет желание, уже разбираться с причинами неработоспособности…).
Источник: pomogaemkompu.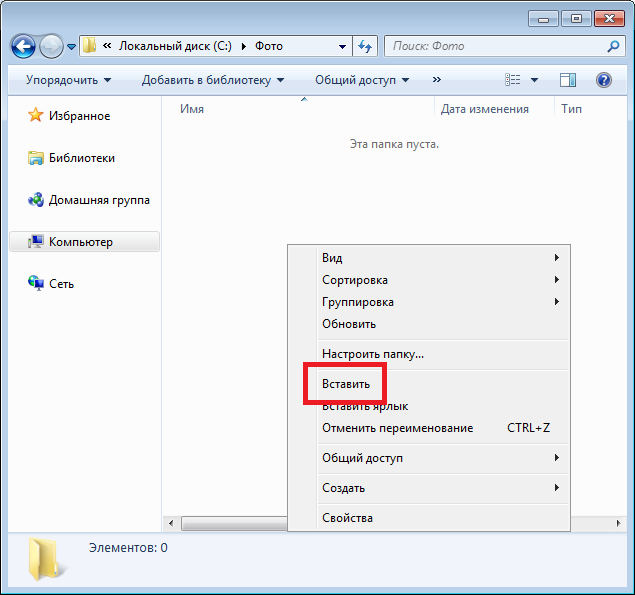 temaretik.com
temaretik.com
Как скинуть фото с телефона на компьютер: основные способы
Еще каких-то десять лет назад большинство людей снимали фото и видео при помощи фотоаппаратов, однако время не стоит на месте и сегодня с этими задачами прекрасно справляются смартфоны.
Какой бы большой не была память вашего смартфона, рано или поздно приходит момент, когда она заканчивается. Как правило, больше всего места в памяти мобильных устройств занимают фотографии и видеоролики, поэтому, если вы хотите освободить память своего смартфона и при этом не хотите ничего удалять, лучшим способом сделать это будет перенос информации на компьютер.
Несмотря на то, что современные смартфоны предлагают широкие возможности редактирования снимков, компьютеры справляются с этой задачей лучше. Для того, чтобы качественно отредактировать ваши любимые фотографии, их вначале необходимо перенести на ПК, и в этой статье мы расскажем вам, какими способами это можно сделать.
Используем Bluetooth
Все современные смартфоны поддерживают Bluetooth.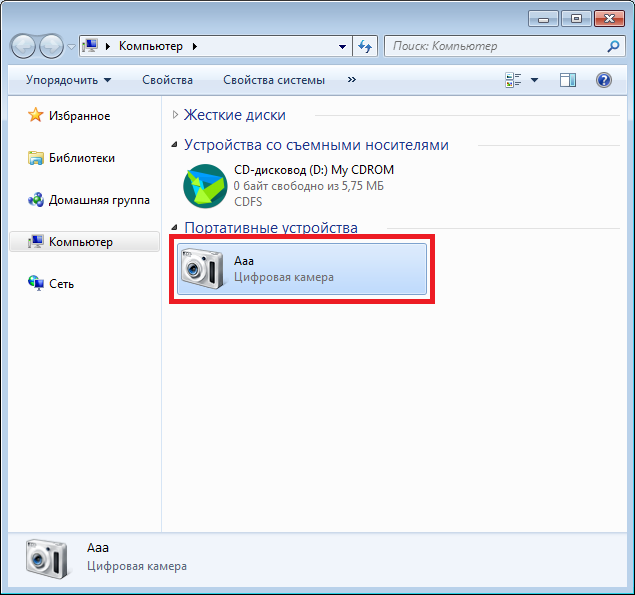
Если вы являетесь владельцем ноутбука, скорее всего, в нем есть встроенный Bluetooth. Если его нет, вы можете приобрести специальный Bluetooth-адаптер, внешне напоминающий флешку.
На ноутбуке данный интерфейс работает точно так же, как и на телефоне.
Для того, чтобы сбросить фотографии:
- Запустите приложение, обслуживающее устройство Bluetooth вашего ноутбука;
- Включите Bluetooth в телефоне;
- Задайте на телефоне пароль для соединения;
- При запросе введите этот пароль на ноутбуке.
Если Вы все сделали правильно, между ноутбуком и телефоном будет установлена связь, и вы сможете сбросить нужные снимки.
Скидываем фото на компьютер с помощью USB-кабеля
Помимо использования Bluetooth, сбросить фотографии с телефона на компьютер можно также при помощи входящего в комплект USB-кабеля. В настоящее время наиболее распространенными стандартами USB-кабелей являются MicroUSB, USB Type-C и Lightening.
Во время присоединения телефона к компьютеру при помощи кабеля, последний попытается найти необходимые для правильной работы драйвера. Если этого не случилось, вы можете выполнить поиск на сайте компании-производителя вашего телефона.
Используя специальную программу, вы сможете не только войти в память вашего телефона, но и поработать с контактами, заметками, приложениями, и другими файлами.
Как правило, большинство современных телефонов при соединении с компьютером выдают запрос, в котором вы можете выбрать, чтобы память телефона отображалась так же, как обычная флешка. Таким образом, вы можете скопировать все необходимые вам фотографии.
Другие способы
Еще одним способом, при помощи которого можно сбросить фотографии с телефона на компьютер, является Wi-Fi-соединение. Прежде всего нужно настроить сам телефон, чтобы он выполнял функцию точки доступа Wi-Fi. На наш взгляд, самым простым способом, позволяющим присоединить телефон к компьютеру является приложение SHAREit. Это приложения является мультиплатформенным и позволяет работать с большинством устройств под управлением разных мобильных и настольных операционных систем.
Прежде всего нужно настроить сам телефон, чтобы он выполнял функцию точки доступа Wi-Fi. На наш взгляд, самым простым способом, позволяющим присоединить телефон к компьютеру является приложение SHAREit. Это приложения является мультиплатформенным и позволяет работать с большинством устройств под управлением разных мобильных и настольных операционных систем.
Если в вашем телефоне есть карта памяти, вы можете скопировать фотографии, вставив ее в кард-ридер.
Кард-ридер может быть как встроенным в ноутбук, так и выполненным в виде отдельного устройства.
Итоги
В этой статье мы рассказали вам об основных способах, позволяющих подключить телефон к компьютеру и сбросить с него фотографии. Если в вашем телефоне и компьютере есть поддержка Bluetooth или Wi-Fi, вы можете передать снимки «по воздуху». Кроме этого, вы можете передать фотографии с карты памяти телефона, используя кард-ридер, либо воспользоваться старым-добрым способом, подключив телефон при помощи USB-кабеля.
Если у вас остались какие-либо вопросы, задавайте их в комментариях!
Как с телефона xiaomi скинуть фото на компьютер или ноутбук
Просмотров 32.9k. Опубликовано Обновлено
Приветствую вас, друзья! Во всем мире растет количество пользователей xiaomi. Людей разных поколений привлекает симпатичный дизайн, низкая цена и многофункциональность. Все модели смартфона, в том числе redmi note 7, оборудованы камерой. Фотографии, полученные на устройстве можно переносить на ноутбуки, компьютеры для хранения и дальнейшей обработки. Не знаете как это сделать? Тогда приглашаем прочитать нашу инструкцию со всеми возможными вариантами.
Как с телефона xiaomi перекинуть фото на компьютер
Фотографии, снятые на камеру смартфона марки xiaomi, можно перенести на компьютер, ноутбук, планшет.
Для импорта снимков предлагаем воспользоваться несколькими способами. Вы можете выбрать тот, который покажется самым удобным.
Первый способ — скинуть с помощью usb-кабеля.
Действует он таким образом:
- подключите кабель к пк и мобильному;
- на компе автоматически появится уведомление с предложением зарядить телефон или использовать его для передачи файлов. Выберите второй вариант. Если уведомление не появилось, перейдите в проводник windows, найдите свой телефон среди подключенных устройств;
- нажмите на смартфон и найдите папку dcim — в ней хранятся снимки;
- выберите нужные фотки и скопируйте их на пк.
Больше делать ничего не нужно — любуйтесь фотками, редактируйте их, пересылайте друзьям, делитесь в соцсетях.
Следующий способ подразумевает использование протокола для передачи данных — ftp. Прежде чем начать перетаскивать файлы, убедитесь, что оба устройства подключены к wi-fi.
Далее:
- на телефоне зайдите в «проводник», найдите в ftp;
- в меню нажмите start server. Как только вы это сделаете, появится ссылка;
- на пк откройте браузер, впишите в адресную строку полученную ссылку и нажмите ввод;
- на компе отразится содержимое ксиаоми редми;
- найдите папку dcim, скопируйте файлы на компьютер.
Третий способ требует наличия bluetooth на смартфоне и пк.
Чтобы передать снимки:
- подключите bluetooth на обоих устройствах;
- выберите нужные файлы;
- нажмите «отправить».
Четвертый вариант — использование mi cloud. Это облачное хранилище, созданное специально для устройств марки сяоми. Информация между телефоном и сервисом синхронизируется автоматически, если в настройках выбрана соответствующая опция.
Чтобы сбросить изображения на пк, необходимо скачать и установить на нем mi cloud photo manager. Приложение позволяет загружать фотки с облака на комп и обратно. Минус программы в том, что она не выпускается на русском языке.
Выводы
С хиаоми, как и с любого другого смартфона, можно перекачать фотографии на компьютер. Операцию возможно осуществить несколькими способами.
Видеообзор
Как перекинуть фото с телефона на компьютер
Когда вы делаете фотографии с помощью камеры телефона, а затем хотите обработать получившиеся снимки, посмотреть их в большом формате или выложить в социальные сети, то можете обнаружить, что функционал вашего устройства не всегда позволяет выполнить все эти действия.
В связи с этим, возникает вопрос — «Как с телефона перекинуть фото на компьютер для их дальнейшей обработки?».
Существует несколько способов это сделать:
Способы, предусмотренные разработчиками
Перекинуть фото через телефон можно как стандартными, так и нестандартными способами. К категории первых относятся те, которые предусмотрел производитель:
Если в телефоне есть карта памяти, то можно извлечь ее и установить в ПК или ноутбук. Многие компьютеры имеют разъемы специально для карт памяти, и не составит труда быстро переставить карту из одного гнезда в другое. Если разъема нет, то можно использовать хаб, как на рисунке ниже:
Второй легкий способ – соединить телефон с компьютером с помощью шнура USB. Разъемы для USB присутствуют у всех современных моделей компьютеров. После того, как вы подключитесь через шнур, компьютер начнет распознавать телефон в качестве съемного носителя – то есть как флешку — и вы сможете передать фотографии на компьютер, просто выбрав необходимые файлы.
Кстати, таким образом можно с легкостью перекидывать не только снимки, но и видео, аудио-записи и вообще любые документы цифрового формата.
К стандартным способам передачи данных можно отнести так же и Bluetooth – технологию, предназначенную для беспроводного обмена файлами. В этом случае вам не понадобится даже шнур: нужно всего лишь включить функцию на компьютере, а затем «поймать» свой телефон в радиусе действия. Необходимым условием является наличие у компьютера или ноутбука Bluetooth модуля.
Альтернативные решения
Но что делать, если по ряду причин все выше описанное выполнить невозможно? Например, нет под рукой шнура, отсутствует Bluetooth, разъем для SD-карты испорчен? Даже в таком случае вы легко сможете перекинуть фото через телефон и сохранить его на компьютере. А поможет вам в этом ВКонтакте!
Если зайти в эту социальную сеть через браузер или мобильное приложение и перейти к сообщениям, то вместе с текстовым посланием можно прикрепить какой-либо файл. Просто выберите в качестве такого файла нужную вам фотографию, пошлите своему другу (или на свой второй аккаунт, если такой есть в наличии), а затем скачайте на жесткий диск! Вся операция займет меньше минуты, и в чем-то такой путь даже удобнее остальных.
Кроме этого, прикрепить файл можно к сообщению электронной почты и отправить себе же. После, будучи за компьютером, вам останется лишь сохранить фотографию!
А какие способы передачи фото с телефона на компьютер знаете вы? Поделитесь в комментариях.
4 способа передачи изображений с телефона на компьютер (Mac / Win)
Простые шаги для передачи изображений с телефона на компьютер (Mac или ПК)
Выполнив несколько простых шагов, вы можете легко перенести изображения со своего телефона на компьютер через приложение Phone Transfer. Следующие шаги:
Шаг 1:
Сначала загрузите это приложение и установите его с помощью экранных подсказок.
Шаг 2:
Затем с помощью USB-кабеля подключите телефон, с которого нужно загрузить изображения. И нажмите «Резервное копирование вашего телефона» в главном интерфейсе программы.
Шаг 3: Теперь выберите изображения, которые необходимо передать, и нажмите кнопку «Начать копирование». Картинки начнут загружаться в компьютер.
Часть 2: перенос изображений с телефона на компьютер через iTunes
Перенос изображений с iPhone на компьютеры также можно выполнить через iTunes.Это еще один способ, который прост, но не проще, чем перевод по телефону. Тем не менее многие люди предпочитают этот метод передачи фотографий. Основные требования для этого метода включают iPhone, USB-кабель для подключения к компьютеру, компьютер, iTunes и учетную запись iTunes. Пошаговая процедура приведена ниже, и это определенно поможет любому пользователю, желающему использовать iTune в качестве опции для передачи фотографий с телефона на компьютер.
Часть 3: синхронизация изображений с телефона на компьютер через iPhoto
iPhoto — еще одно приложение, которое очень удобно при переносе изображений с телефона на компьютер.Каждый раз, когда iPhone подключается к компьютеру через USB-кабель, это приложение проверяет наличие новых сделанных фотографий. Затем iPhoto спрашивает пользователя, хочет ли он перенести эти фотографии на компьютер. Этот процесс состоит из нескольких этапов.
Часть 4: передача изображений с телефона на компьютер с помощью карты памяти (SD-карта)
Снимки также можно легко перенести с телефона на компьютер с помощью карты памяти или SD-карты. Это также очень простой процесс.При этом человеку в первую очередь нужно вынуть карту памяти из телефона. Для этой процедуры также требуется устройство для чтения карт и USB-кабель. Для передачи фотографий пользователю необходимо выполнить следующие действия.
[2020] Загрузить фотографии с iPhone на компьютер
Довольно часто люди ищут эффективное решение для переноса фотографий с iPhone на ПК. К счастью, у нас есть приложение, которое предлагает 2 быстрых и эффективных способа для передачи фотографий с iPhone на компьютер всего за несколько кликов без iTunes.
Следуйте приведенному ниже руководству, чтобы узнать, как загружать фотографии с iPhone на компьютер и:
.- сохранить исходное качество фото и видео;
- сохранить дату, место съемки и фильтры;
- передает фотографии HEIC и JPEG.
Этот метод также работает с устройствами iPad и iPod, поддерживающими фотографии.
Как скачать фото с iPhone на компьютер | Направляющая
Прежде чем выбрать способ передачи фотографий с iPhone на ПК, вам необходимо иметь
Скачать CopyTrans Photo
Установите программу.Если вам нужна помощь в установке CopyTrans Photo, обратитесь к руководству по установке.
Запустите CopyTrans Photo и подключите свой iPhone. Фотографии iPhone или iPad будут отображаться в левой части главного окна программы. Папки вашего ПК появятся справа:
Теперь, когда все готово, выберите один из вариантов:
Резервное копирование всех фотографий iPhone на компьютер
Чтобы загрузить все фотографии и альбомы iPhone сразу, нажмите кнопку «Полная резервная копия» в верхнем левом углу приложения.
В появившемся окне выберите место на вашем ПК, куда нужно перенести фотографии iPhone, затем нажмите OK.
Подождите, пока фотографии будут перенесены и резервное копирование завершится.
Фотографии с iPhone теперь перенесены в папку компьютера по вашему выбору!
БОНУС: CopyTrans Photo сохраняет структуру ваших папок, поэтому все альбомы, которые вы создали на своем устройстве, будут перенесены на компьютер как есть.
Как перенести фотографии с iPhone на ПК | YouTube учебник
Перенести выбранные фотографии с iPhone на компьютер
Кроме того, вы можете выбрать фотографии, которые хотите перенести из Camera Roll. Вы также можете выбрать один из своих фотоальбомов слева, чтобы перенести его с iPhone на ПК.
Выберите папку ПК на панели справа: сюда будут импортированы ваши фотографии.
Теперь перетащите выбранные фотографии из левой в правую часть приложения, чтобы перенести их на компьютер.
Наконец, нажмите кнопку «Применить изменения», чтобы загрузить фотографии с iPhone.
Ваши фотографии с iPhone теперь перенесены на ваш компьютер.Это так просто!
СОВЕТ: Чтобы выбрать несколько фотографий в альбоме, нажмите и удерживайте клавишу CTRL, нажимая на фотографии одну за другой.Чтобы выбрать все фотографии из определенного альбома iPhone, нажмите CTRL + A.
Для пользователей iOS 11 и выше
Apple представила новый формат фотографий по умолчанию в iOS 11 под названием HEIC (High Efficiency Image Coding). Если вы используете любую из последних моделей iPhone, начиная с iPhone 7, скорее всего, некоторые из ваших фотографий будут перенесены в формате HEIC.
Для просмотра изображений HEIC в Windows используйте CopyTrans HEIC для Windows — простой плагин, который позволяет открывать и просматривать файлы HEIC с помощью Windows Photo Viewer и Windows Explorer.
Просмотр и открытие файлов HEIC в Windows4 Решения для копирования фотографий с компьютера на мобильный телефон
Селена КомезОбновлено в декабре 05, 2018
Вы, вероятно, используете свой мобильный телефон в первую очередь для звонков, но он также работает как переносное запоминающее устройство для фотографий. Теперь, когда в каждый смартфон встроена хотя бы одна камера, мы делаем больше фотографий, чем когда-либо. Вам необходимо передавать фотографии между компьютером и мобильным телефоном для управления вашими фотографиями.У вас есть множество возможностей для переноса фотографий на телефон, включая Bluetooth, USB-перенос или вложение в электронное письмо. Каждый способ передачи занимает всего несколько минут, и ни один из них не требует дорогостоящего или сложного оборудования.
Способ 1. Передача фотографий с компьютера на мобильный телефон через USB-порт
Скорее всего, ваш сотовый телефон поставляется с USB-кабелем для подключения устройства к компьютеру. После подключения телефон может автоматически перейти в режим запоминающего устройства. В этом режиме вы не можете совершать или принимать звонки, используя телефон только в качестве запоминающее устройство, пока оно не будет отключено.Ваш телефон также может предложить вам включить режим запоминающего устройства при подключении. В зависимости от модели телефона нажмите «Да», «ОК» или «Запоминающее устройство» для подтверждения.
Найдите на компьютере фотографии, которые вы хотите перенести на телефон. Перетащите изображения в папку «Изображения», «Фотографии» или «Медиа» на телефоне. Чтобы сэкономить время, вы можете выделить несколько фотографий и перетащить их все сразу в папку телефона. По окончании отсоедините телефон от компьютера и USB-кабеля. Возможно, вам потребуется нажать «Готово» или «Выход» на телефоне, чтобы выйти из режима запоминающего устройства.
Способ 2: передача фотографий с компьютера на мобильный телефон через Bluetooth
Bluetooth позволяет передавать фотографии между устройствами на короткие расстояния. Практически все сотовые телефоны и компьютерные операционные системы поддерживают передачу данных по Bluetooth. Для начала вам необходимо включить Bluetooth на своем мобильном телефоне и сделать устройство доступным для обнаружения. Инструкции различаются в зависимости от вашего телефона, поэтому при необходимости обратитесь к руководству пользователя.
Когда телефон будет готов, щелкните значок Bluetooth в области уведомлений компьютера и выберите «Отправить файл».Ваш телефон должен появиться в окне передачи файлов Bluetooth. Выберите его, а затем перейдите к местоположению ваших фотографий. Щелкните фотографию и выберите «Далее», чтобы передать ее. Когда вы закончите передачу, не забудьте выключить Bluetooth на своем телефоне. Если оставить его включенным, аккумулятор устройства разрядится.
Способ 3: перенос фотографий с компьютера на мобильный телефон через вложение электронной почты
Если вы хотите отправить фотографии на телефон друга, попробуйте передать изображения по электронной почте. Вы также можете отправить фотографии себе по электронной почте.
Чтобы запустить его, войдите в свою учетную запись электронной почты и откройте новое сообщение. Щелкните значок или кнопку «Вложение». В открывшемся окне найдите фотографию, которую хотите передать. Дважды щелкните изображение, чтобы прикрепить его к письму. В поле «Получатель» введите адрес электронной почты своего телефона.
Отправив фото, проверьте свою электронную почту на телефоне. Откройте вложение и загрузите фото на телефон или карту памяти телефона.
Способ 4. Передача фотографий с компьютера на мобильный телефон с помощью приложений передачи
Android Transfer и Android & iOS Manager, оба являются идеальным менеджером данных для бесплатной передачи фотографий с компьютера на телефон Android .Android Transfer предназначен для управления данными между компьютером и Android. С помощью этой программы пользователи могут свободно передавать фотографий / контактов / SMS / музыки / видео / приложений / файлов с компьютера на телефоны Android с помощью простых кликов. Это такой удобный инструмент передачи, который помогает управлять данными на мобильных устройствах. Мощная программа. поддержка всех мобильных телефонов Android (Samsung, HTC, LG, Lenovo, Huawei, Xiaomi, Motorola и т. д.). Более того, удобный интерфейс позволяет легко использовать как профессионалам, так и домашним пользователям.
Шаг 1. Запустите Android Transfer
После загрузки программы установите и запустите ее на своем компьютере.
Шаг 2. Подключите Android к компьютеру
Используйте USB-кабель для подключения устройств или просто отсканируйте QR-код на экране. Затем вы увидите, что ваш телефон захвачен и показан в виде эскиза.
Шаг 3. Перенос фотографий на Android с компьютера
Щелкните «Фотографии» слева.Вы можете выбрать одну из перечисленных папок для размещения импортированных изображений и фотографий. В противном случае создайте новую папку, щелкнув правой кнопкой мыши по фотографиям.
Отметьте кнопку «Добавить» рядом с фотографиями, которые она вам покажет. Просмотрите файл на компьютере, затем выберите фотографии для импорта в телефон Android.
Примечание. Не отключайте телефон от ПК в течение всего процесса.
Всего за 3 шага вы можете легко импортировать фотографии с компьютера на Android с помощью Android Transfer.Помимо передачи данных между Android и компьютером, он также может помочь в резервном копировании файлов на компьютере, восстановлении данных Android одним щелчком мыши, простом управлении телефонными приложениями и т. Д.
Подробнее:
Как конвертировать видео YouTube FLV в Samsung Galaxy
Как перенести видео с компьютера на Samsung Galaxy S7 / S6
Как сделать резервную копию данных телефона или планшета Android на компьютер
Как перенести данные Android на компьютер
Как получить больше внутренней памяти от Android
Как подключить телефон Android к автомобильной аудиосистеме
Комментарии
Подсказка: вам необходимо войти в систему, прежде чем оставлять комментарии.
Еще нет аккаунта. Пожалуйста, нажмите здесь, чтобы зарегистрироваться.
Как передавать файлы с телефона Android на ПК без кабеля USB
Давайте подумаем о сценарии. Вы спешите перенести фотографии со своего телефона Android на компьютер, чтобы загрузить их в Интернет, или, возможно, вам нужно перенести музыкальные файлы со своего рабочего стола, чтобы обновить музыкальную библиотеку Android новейшими треками.
Загвоздка, с которой вы часто сталкиваетесь, заключается в том, что вы не можете вспомнить, где вы хранили USB-кабель после его последнего использования.Как мы все знаем, для передачи файлов через Bluetooth требуется много времени, и, следовательно, вы в конечном итоге разочаровываетесь, в конечном итоге откладывая процесс.
Источник: Freeware Genius Часто ли вы попадаете в такую ситуацию? Если ваш ответ утвердительный, у нас есть то, что вам нужно (на самом деле приложение для Android), чтобы вызвать улыбку на вашем лице.Да, вы всегда можете использовать SD-карту в своем мобильном телефоне и использовать USB-порт вашего компьютера для передачи файлов, но что, если я скажу вам, что существует кросс-платформенный метод, который даст вам возможность для беспроводной передачи файлов.
Используйте AirDroid для передачи файлов между Android и ПК
AirDroid — одно из лучших приложений, которое позволяет управлять своим устройством Android и управлять им через веб-браузер «по воздуху», что означает, что вам не нужно подключать USB-кабель для передачи данных.
Дельный совет : Вам понадобится сеть Wi-Fi для подключения вашего компьютера к телефону Android, но даже если у вас дома нет беспроводной сети, вы можете создать виртуальную точку доступа (VAP) на ваш ноутбук с Windows 7, и пусть телефон использует подключение к Интернету без USB-кабеля для передачи данных.
Для начала загрузите и установите AirDroid. После запуска приложения вам будет предоставлен IP-адрес и автоматически сгенерированный пароль для передачи файлов. Оба они помогут вам подключиться к вашему Android с помощью компьютера.
Примечание : Убедитесь, что ваше мобильное устройство и компьютер подключены к одной и той же сети Wi-Fi.
Теперь откройте браузер на рабочем столе и введите IP-адрес вместе с номером порта, который вы видите в поле URL-адреса на главном экране AirDroid, и нажмите Enter.Ваш браузер свяжется с приложением AirDroid, запущенным на вашем мобильном телефоне, и откроет экран аутентификации пароля.
Введите пароль, который AirDroid сгенерировал для вас, и вы попадете на прекрасную панель управления, с которой вы можете просматривать и контролировать практически любую гамму вашего Android-смартфона.
По умолчанию вы можете видеть подробную информацию о телефоне Android, который вы подключили, в правой части этого замечательного приложения. Вверху находится инструмент для поиска, а слева — значки для управления контактами, сообщениями и файлами на вашем устройстве Android.
Вы можете перетащить все элементы на главный экран и настроить приложение в соответствии с вашими потребностями. Приложение дает вам возможность управлять файлами, сообщениями и контактами, просматривать и передавать данные, слушать музыку и управлять ею, а также устанавливать и удалять приложения. Вы даже можете быстро и легко изменить свой рингтон.
Все модули очень впечатляющие, и в то же время с ними легко работать. Например, файловый менеджер немного напоминает проводник Windows.Диспетчер приложений упрощает установку, удаление и экспорт (резервное копирование) приложений. Загрузка и воспроизведение медиафайлов никогда не были такими простыми.
Вы можете управлять своими SMS и контактами, а если вам лень писать SMS с помощью клавиатуры Android, вы можете составить и отправить текст с помощью AirDroid, запущенного в браузере вашего компьютера.
Впечатляет, правда? Продолжайте, установите AirDroid и пользуйтесь им сегодня, это бесплатно!
Заключение
Приложение впечатлило меня до глубины души и, честно говоря, в AirDroid нет ничего, что мне не нравилось.Я уверен, что тебе это тоже понравится.
Вы также можете попробовать другие приложения для передачи файлов, такие как Xender, Pushbullet и т. Д. Google Drive — тоже вариант, который вы можете выбрать, но я все равно предпочитаю AirDroid.

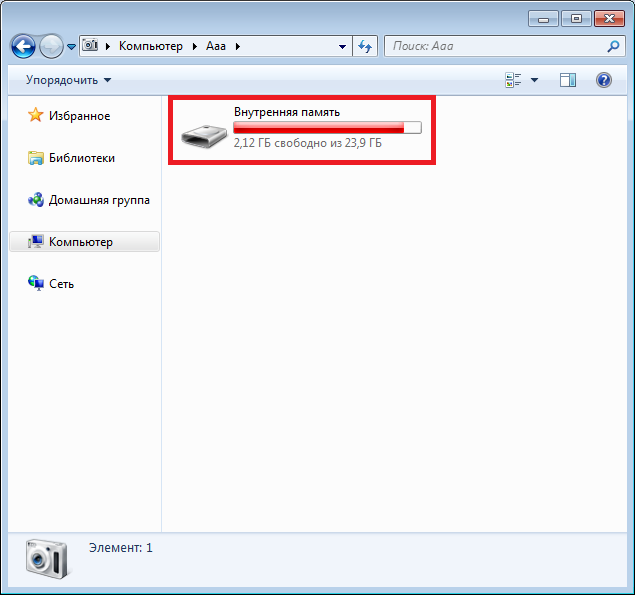 Также указаны пароль и логин, но они обычно не требуются.
Также указаны пароль и логин, но они обычно не требуются.