Как проверить и вылечить компьютер на вирусы онлайн
Как известно, ни одна из антивирусных программ не может обеспечить стопроцентную защиту от всех типов вирусных угроз, поэтому есть смысл время от времени проверять систему на предмет заражения антивирусными сканерами, по большей части не требующими установки на компьютер и не конфликтующими с классическим десктопным антивирусом. Однако использование таких сканеров не является единственным альтернативным способом проверки компьютера, выполнить сканирование отдельных файлов и даже всей системы можно также и в режиме онлайн, воспользовавшись услугами специальных онлайн-сервисов.
VirusTotal
Пожалуй, самый известный в рунете онлайн-сервис для проверки файлов на предмет наличия в них вирусов, задействующий более 50-и антивирусных движков. В использовании сервис предельно прост: нужно зайти на страницу сервиса virustotal.com и перетащить проверяемый файл в область с кнопкой «Choose file».
Вычислив контрольную сумму файла, VirusTotal сравнит её с данными в своей базе и выведет результат последней проверки данного файла. Если до этого файл не был проверен, сервис предложит загрузить его на сервер, после чего выполнит его сканирование антивирусными движками. VirusTotal поддерживается проверка только одного файла за раз, если вы хотите проверить несколько файлов, их нужно запаковать в ZIP-архив и в таком виде отправить на проверку.
Детальный отчёт по каждому файлу в архиве можно будет просмотреть на вкладке «RELATIONS».
VirScan
Менее известным аналогом VirusTotal является сервис VirScan, позволяющий проверять файлы более чем 50-ю антивирусами. Чтобы проверить файл, нажмите в верхней части главной страницы сервиса кнопку «Choose file», а затем кнопку «Scan». В результате файл будет загружен на сервер и проверен антивирусными движками. По завершении сканирования сервис предоставит краткий отчёт, включающий в себя контрольные суммы файла и количество обнаружений, если заражение будет установлено. К сожалению, VirScan не поддерживает некоторые форматы, также он имеет ограничение на размер загружаемых файлов (всего 20 Мб), что делает его малопривлекательным в глазах пользователей.
К сожалению, VirScan не поддерживает некоторые форматы, также он имеет ограничение на размер загружаемых файлов (всего 20 Мб), что делает его малопривлекательным в глазах пользователей.
Jotti
Ещё один аналог VirusTotal, поддерживающий онлайн-проверку файлов размером не более 250 Мб, поиск файлов по контрольной сумме и использующий 15 наиболее популярных антивирусных движков. Чтобы проверить файл в
Jotti
, его нужно загрузить на сервер через специальную форму. Поддерживается загрузка архивов, однако в отличие от VirusTotal, Jotti не предоставляет подробных сведений о каждом имеющемся в архиве файле, вынося общий вердикт. Дополнительно Jotti поддерживается онлайн-проверка файлов с помощью десктопных портативных утилит JottiScanGui и JottiQ, позволяющих проверять файлы не открывая браузер. Dr.Web Онлайн
Простой онлайн сервис от разработчика популярного антивируса Dr.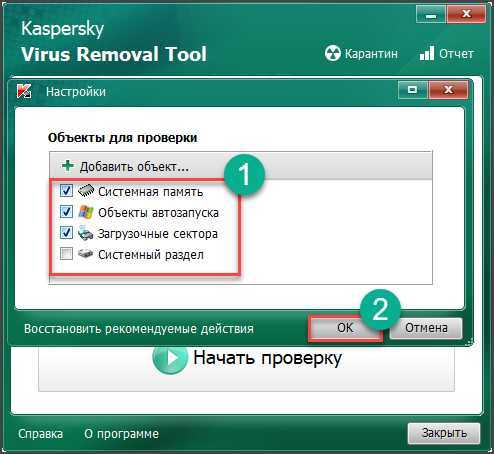 Web. Инструмент позволяет загружать на сервер файлы размером до 10 Мб, помимо основного вердикта, отчёт содержит контрольную сумму проверенного файла, его точный размер, дату и время проверки.
Web. Инструмент позволяет загружать на сервер файлы размером до 10 Мб, помимо основного вердикта, отчёт содержит контрольную сумму проверенного файла, его точный размер, дату и время проверки.
Kaspersky Threat Intelligence Portal
Больше возможностей предлагает онлайновый сервис для сканирования файлов от известного российского разработчика «Лаборатория Касперского». Threat Intelligence Portal позволяет загружать файлы размером до 256 Мб, зарегистрированные пользователи получает доступ к полным отчётам, включающим данные об извлечённых из архивов файлов их сетевой активности и действиях системы. Также сервисом поддерживается проверка файла по его контрольной сумме.
Десктопные антивирусные сканеры для проверки компьютера онлайн
Основным недостатком веб-сервисов для проверки файлов на предмет их заражения вирусами является невозможность проверки конкретных каталогов и разделов, ведь для этого антивирусному инструменту необходимо как минимум обеспечить доступ к файловой системе компьютера.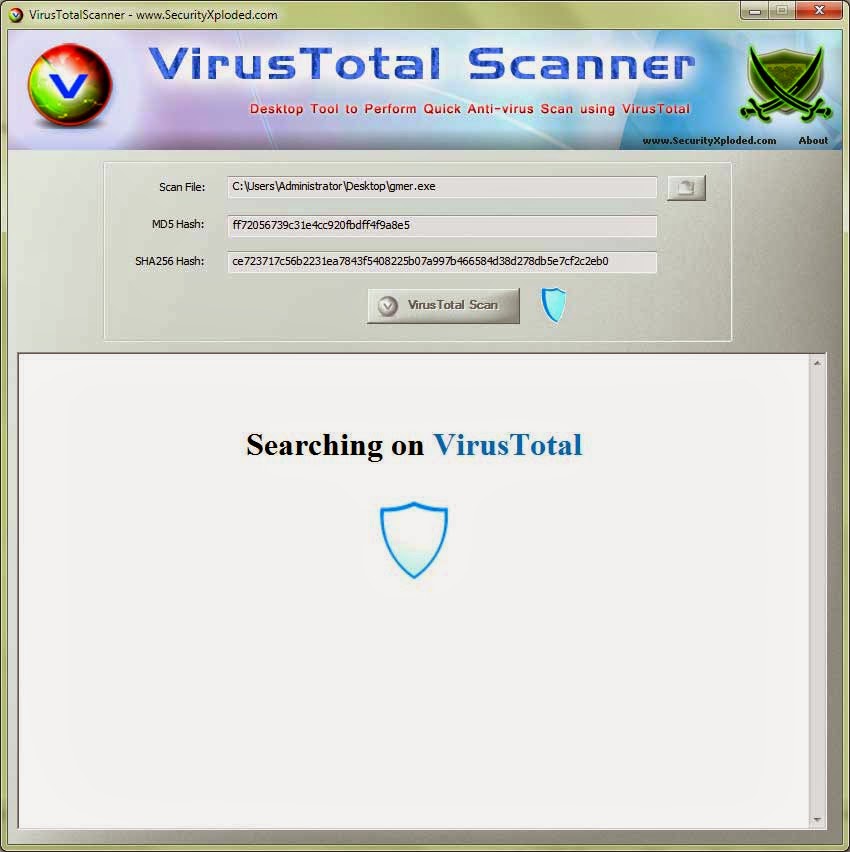 Для этой цели существует специальные сканеры, работающие на локальном компьютере, но вирусную базу при этом загружающие из интернета.
Для этой цели существует специальные сканеры, работающие на локальном компьютере, но вирусную базу при этом загружающие из интернета.
ESET Online Scanner
Первым в нашем списке идёт ESET Online Scanner — бесплатный антивирусный инструмент от компании ESET. Чтобы его скачать, зайдите на страницу разработчика, нажмите кнопку «Запустить» и укажите в появившейся форме свой почтовый адрес (необязательно рабочий). В результате на ваш ПК будет скачан исполняемый файл сканера, запустите его и нажмите кнопку «Начало работы». Далее вам нужно будет принять соглашение, выбрать тип сканирования и указать, нужно ли обнаруживать потенциально нежелательные приложения. ESET Online Scanner поддерживает три режима проверки: полную, быструю и выборочную. Сканер загрузит с сервера актуальные обновления и автоматически запустит процедуру проверки. По её завершении будет выведен отчёт с результатами сканирования, а в случае обнаружения вирусов вам будет предложено их удалить.
F-Secure Online Scanner
Похожий механизм используется бесплатным инструментом F-Secure Online Scanner.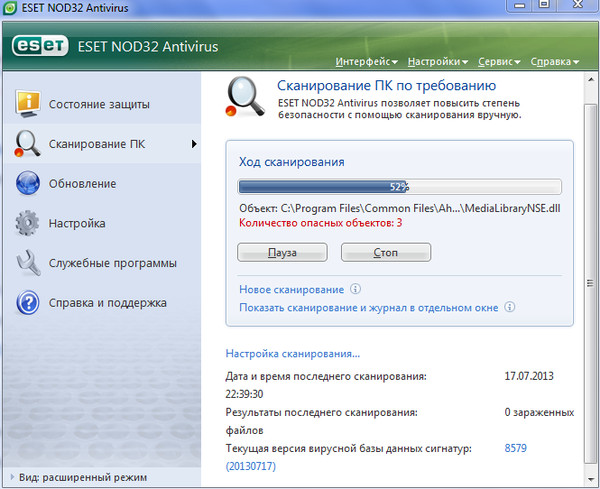 Скачав исполняемый файл сканера на ПК, запустите его и нажмите кнопку «Принять и проверить». Сканер загрузит с сервера необходимые данные и запустит проверку оперативной памяти и критически важных системных файлов, после чего выведет отчёт. В отличие от предыдущего сканера от ESET, F-Secure Online Scanner не предусматривает возможности произвольного выбора сканируемой области, что является его основным недостатком.
Скачав исполняемый файл сканера на ПК, запустите его и нажмите кнопку «Принять и проверить». Сканер загрузит с сервера необходимые данные и запустит проверку оперативной памяти и критически важных системных файлов, после чего выведет отчёт. В отличие от предыдущего сканера от ESET, F-Secure Online Scanner не предусматривает возможности произвольного выбора сканируемой области, что является его основным недостатком.
Panda Cloud Cleaner
Ещё один сканер, на этот раз от разработчика Panda Security. Работает он несколько иначе, чем другие инструменты: сначала он собирает данные (хэши файлов, по всей видимости), а затем сверяет их с онлайновой базой вредоносных объектов. Чтобы его скачать, перейдите на официальную страницу инструмента и нажмите кнопку «Scan now». Установите сканер на ПК, запустите его и нажмите кнопку «Accept and Scan» для запуска сканирования. По завершении проверки вы получите отчёт с результатами. Внимания заслуживает первый сверху блок, в котором будут указаны найденные угрозы.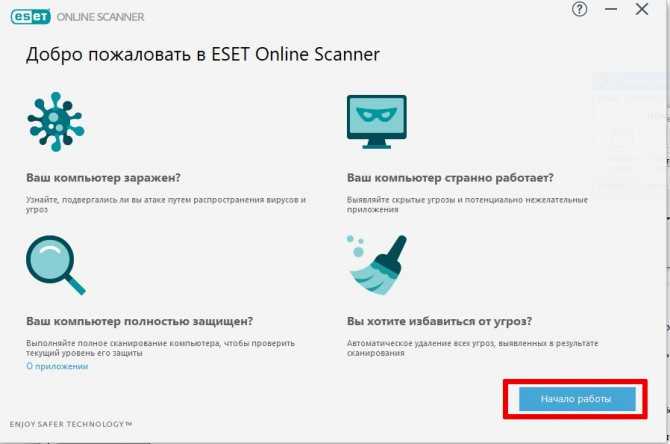 Предложение очистить элементы «Unknown Files & Suspicious Policies» и «System Cleaning» является дополнительным.
Предложение очистить элементы «Unknown Files & Suspicious Policies» и «System Cleaning» является дополнительным.
CrowdInspect
Весьма интересным инструментом является CrowdInspect — утилита, представляющая собой некое подобие Диспетчера задач и позволяющая проверять в режиме онлайн запущенные в Windows процессы. После запуска исполняемого файла нужно выполнить базовую настройку интеграции с VirusTotal (можно ограничиться нажатием «OK» в окне утилиты). Через несколько секунд откроется окошко с рекламой, а затем появится окно CrowdInspect со списком запущенных в Windows процессов. Интерес представляют данные в колонках Inject, HA, MHR и WOT.
• Inject — показывает результаты проверки процесса на предмет инъекции вредоносного кода.
• HA — выводит результат анализа процесса в онлайновом сервисе Hybrid Analysis. Нажав значок «РФ Result», можно просмотреть подробную информацию о результате проверки.
• MHR — отображает результат поиска в базе контрольных сумм известных вредоносов Team Cymru Malware Hash Repository.
• WOT — показывает результат анализа интернет-соединений процессов с внешними ресурсами в сети, используя базу данных сервиса Web Of Trust.
Для идентификации угроз в CrowdInspect используется цветовая схема. Зелёным маркируются «чистые» процессы, оранжевым — подозрительные, красным — опасные. Также следует обращать внимание на процент отмеченных оранжевым и красным процессов — чем он выше, тем вероятнее, что вы имеет дело с заражённым объектом. Серым маркируются процессы, которые программа не смогла идентифицировать.
О доверии результатам онлайн-сканирования
Полагаем, для вас не является особым секретом, что даже самые известные и хорошо зарекомендовавшие себя антивирусы могут ошибаться, принимая вполне невинные файлы за опасные зловреды. Если вероятность ложного срабатывания одного антивируса предположительно составляет в среднем 1%, тогда потенциальная вероятность ложного обнаружения 60-ю антивирусами составит уже 60%. Поэтому в расчёт нужно брать «мнение» только наиболее известных антивирусных программ, учитывая при этом общий процент угрозы.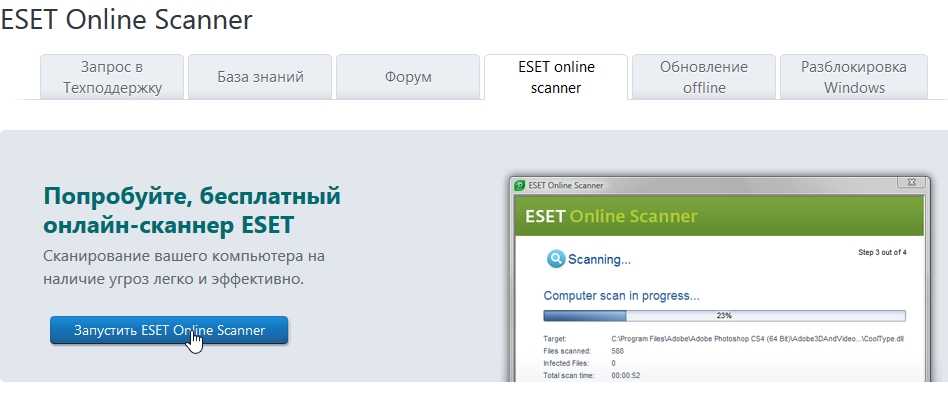 Если он составляет 30-40%, тогда файл можно считать заражённым. Впрочем, даже в таких случаях могут быть исключения, например, безопасный в целом файл активатора Windows от Ratiborus большинство антивирусов из лояльности к Microsoft идентифицируют как троян.
Если он составляет 30-40%, тогда файл можно считать заражённым. Впрочем, даже в таких случаях могут быть исключения, например, безопасный в целом файл активатора Windows от Ratiborus большинство антивирусов из лояльности к Microsoft идентифицируют как троян.
Как проверить Android телефон на вирусы: онлайн или пк
Существует распространенное заблуждение, что вирусов для операционной системы Аndroid не существует, но на самом деле это не так: Аndroid написан на ядре Linux, вирусов под который создано немало. В представленном очерке мы детально рассмотрим вопрос, как проверить Аndroid на вирусы.
Содержание
- Способы проверки
- Проверка Аndroid на вирусы: Видео
- Как обезопасить себя
Способы проверки
Существует немалое количество способов, как проверить систему на наличие вирусов. Сделаем обзор некоторых из них.
Через ПК
Перед тем как проверить Аndroid на вирусы через компьютер, надо подключить гаджет к нему. Должен быть выбран режим «Отладка по USB».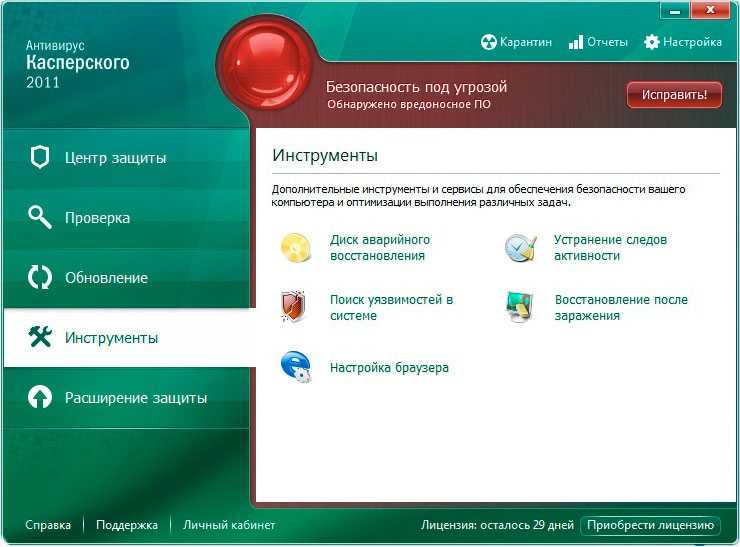 Далее запустить установленный на компьютере антивирус, выбрать режим «Сканирование ПК» и «Сканирование съёмных носителей».
Далее запустить установленный на компьютере антивирус, выбрать режим «Сканирование ПК» и «Сканирование съёмных носителей».
К сожалению, такой способ помогает выявить угрозу далеко не во всех случаях.
Антивирусы из Google Play
Узнать, есть ли вирусы на Аndroid, можно с помощью одного из антивирусов, которые можно найти на Google Play. Платные и бесплатные их версии можно найти по ссылке. Перед этим надо сделать несколько манипуляций. Зайти в «Настройки», далее «Приложения».
Выбрать в них используемый браузер.
Далее «Установить» и «Очистить кэш». После этого надо перезагрузить устройство, запустить установленный антивирус и провести проверку.
Это поможет очистить Аndroid от вирусов.
Онлайн-сервисы
Специальные онлайн-сервисы, которые в режиме реального времени проверяют приложения на наличие вредоносных программ. Принцип его работы очень прост. Необходимо загрузить с компьютера АРК файл в сервис через специальное меню и нажать «Start analisys».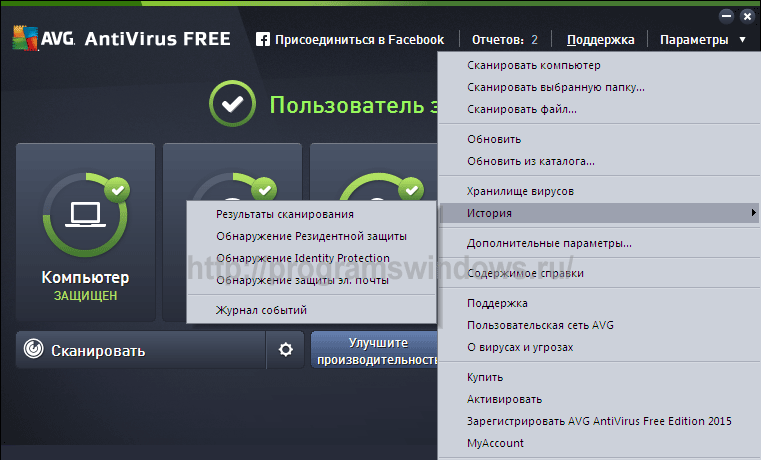
Через некоторое время система предоставит отчет о файле.
Незарегистрированные пользователи смогут загружать файлы только до 7 мб. Это один из лучших способов, как защитить Аndroid от вирусов.
Проверка Аndroid на вирусы: Видео
Как обезопасить себя
Многие пользователи интересуются, можно ли самому создать вирус на Аndroid. Для того чтобы сделать это, необходимо иметь представление о программировании и познания о принципах работы операционной оболочки. Кроме этого, решаясь создавать вредоносное ПО, не стоит забывать, что это уголовно наказуемое преступление. Но пусть вас не пугают вирусы или вредоносные программы. На Android есть множество приложений для защиты вашего устройства, так званые антивирусы, к тому же, можно обезопасить себя методом дополнительных манипуляций или мерой предосторожности, для обеспечения надежности вплоть до передачи данных по Wi-Fi и Bluetooth.
Разновидности вирусов
Какие бывают вирусы на Аndroid? Основная их масса похожа на «троянов» с компьютеров: когда они попадают на устройство, все действия пользователя начинают записываться в специальный скрытый файл. Таким образом злоумышленники получают доступ к паролям, номерам кредитных карт и другим конфиденциальным данным пользователя.
Другие вирусы, попадая в систему, начинают отсылать платные СМС, пока деньги на счете пользователя не закончатся или не уйдут в минус.
Особым подвидом являются спам-программы, который постоянно генерируют назойливую рекламу. Последний вид, который стоит упомянуть и о котором еще мало что известно – вирусы, встраиваемые в развлекательные системы автомобилей, работающих на Аndroid. Теоретически они могут заставлять некорректно работать различные системы транспортного средства, однако таких прецедентов еще не было.
Проверка Аndroid на вирусы позволяет устранить большинство из них. Но качать можно приложения только из официальных источников, если же возникла необходимость загрузить что-то из другого места, предварительно проверять файл на вирусы.
Постоянно обновляйте антивирус и периодически проводите сканирование системы.
Все это позволит снизить риск заражения вредоносным ПО практически к нулю.
Как выполнить автономный поиск вирусов, чтобы исправить зараженный компьютер
Удалите это вредоносное ПО раз и навсегда
Если вы считаете, что заражены вредоносным ПО, лучше всего не паниковать. Во многих случаях вы можете восстановить свой компьютер и удалить инфекцию с помощью собственного инструмента Microsoft Defender Windows или стороннего антивирусного программного обеспечения, такого как Avast, для поиска и удаления инфекции.
С помощью этих инструментов можно удалить даже стойкие вредоносные программы, но вам может потребоваться выполнить сканирование на уровне загрузки с помощью портативного программного обеспечения на USB-накопителе, особенно если Windows небезопасна для запуска с вредоносными программами.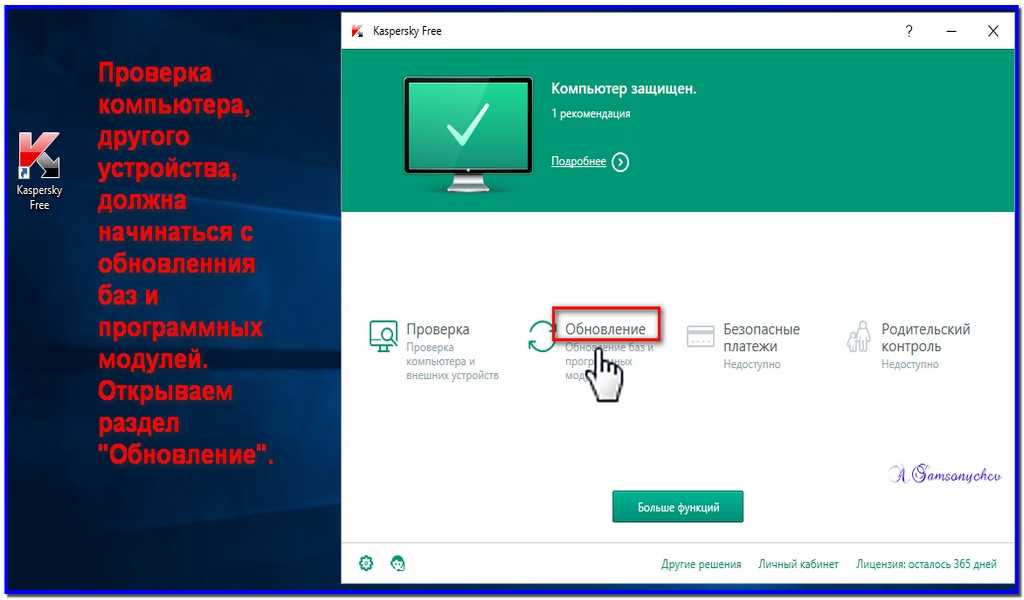 Чтобы запустить автономную проверку на наличие вирусов с помощью Microsoft Defender или стороннего антивирусного решения, вам необходимо выполнить следующие действия.
Чтобы запустить автономную проверку на наличие вирусов с помощью Microsoft Defender или стороннего антивирусного решения, вам необходимо выполнить следующие действия.
Содержание
Если Windows все еще работает и заражение вредоносным ПО не столь серьезно, вы можете использовать Microsoft Defender для запуска загрузочного антивирусное сканирование без использования портативного (и более старого) автономного инструмента Защитника Windows.
Однако этот вариант рекомендуется только в том случае, если Windows все еще может работать и остается изолированной от других компьютеров в вашей сети.
Например, если вы собираетесь использовать этот метод, убедитесь, что ваш компьютер отключен от локальной сети. Это предотвратит потенциальное распространение любого вредоносного ПО на другие компьютеры, прежде чем вы сможете устранить инфекцию. Вы можете перезапустить Windows в безопасном режиме, прежде чем продолжить.
- Чтобы начать, щелкните правой кнопкой мыши меню «Пуск» и выберите Настройки .
- В меню Window Settings выберите Update & Security > Безопасность Windows > Защита от вирусов и угроз .
- В меню Защита от вирусов и угроз выберите Параметры сканирования .
- Выберите Автономное сканирование Microsoft Defender из предложенного списка, затем выберите Сканировать сейчас , чтобы запланировать сканирование.
- Windows подтвердит необходимость перезагрузки компьютера. Закройте все несохраненные приложения на этом этапе, затем выберите Сканируйте , чтобы перезагрузить компьютер и начать сканирование загрузочного антивируса с помощью Microsoft Defender.
- Через несколько секунд Windows перезагрузится и загрузится в меню сканирования загрузки Microsoft Defender.
 Microsoft Defender автоматически начнет сканировать ваш компьютер на наличие вредоносных программ — позвольте этому процессу полностью сканировать ваш компьютер. Если он обнаружит какое-либо вредоносное ПО, следуйте любым дополнительным инструкциям на экране, чтобы подтвердить, как вы хотите исправить, удалить или поместить в карантин любые зараженные файлы.
Microsoft Defender автоматически начнет сканировать ваш компьютер на наличие вредоносных программ — позвольте этому процессу полностью сканировать ваш компьютер. Если он обнаружит какое-либо вредоносное ПО, следуйте любым дополнительным инструкциям на экране, чтобы подтвердить, как вы хотите исправить, удалить или поместить в карантин любые зараженные файлы.
После завершения автономной проверки на наличие вирусов ваш компьютер снова перезагрузится в Windows. Любое вредоносное ПО будет удалено или помещено в карантин в зависимости от ваших действий, описанных выше. На этом этапе заражение вредоносным ПО должно быть устранено, но вам может потребоваться выполнить дополнительные действия для исправления или восстановления установки Windows (в зависимости от повреждения).
Использование более старого автономного средства Защитника Windows для сканирования на наличие вредоносных программ (более старые версии Windows) Хотя Windows 10 позволяет проводить сканирование на наличие вирусов в автономном режиме с помощью Защитника Microsoft без каких-либо дополнительных инструментов или оборудования, вы также можете использовать более раннее Автономный Защитник Windows на переносном USB-накопителе или DVD-диске для выполнения сканирования на уровне загрузки, когда Windows не может (или не должна) загружаться.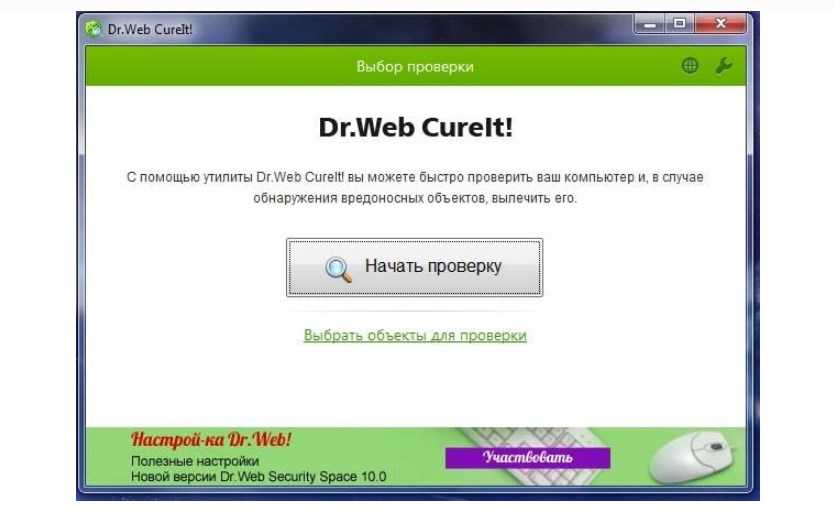
Хотя эта портативная версия Defender изначально была создана для Windows 7 и 8.1, ее все еще можно использовать для сканирования на наличие вредоносных программ на около ПК с Windows 10, в зависимости от версии. Однако сам инструмент устарел (хотя определения вирусов актуальны) и не будет работать с более новыми версиями Windows.
По этой причине этот инструмент следует использовать только на старых компьютерах с более старой версией Windows 10 (или более ранней версией Windows). Если это не работает, возможно, вам придется использовать сторонний антивирус в качестве альтернативы или запланировать автономную проверку Microsoft Defender в безопасном режиме, выполнив вместо этого шаги, описанные выше.
Создание автономного средства Защитника Windows на USB-накопителе или DVD-диске
- Если вы хотите попробовать этот метод, вам необходимо загрузить 64-разрядную версию автономного Защитника Windows с веб-сайта Microsoft с незараженного Windows ПК.
 После загрузки файла запустите инструмент и выберите Next .
После загрузки файла запустите инструмент и выберите Next .
- На следующем этапе подтвердите свое согласие с лицензионным соглашением, нажав кнопку Принимаю .
- Вам нужно будет выбрать, где вы хотите установить Автономный Защитник Windows. Выберите соответствующий вариант (например, На USB-накопителе, не защищенном паролем ), затем выберите Далее для подтверждения.
- Если вы используете метод USB-накопителя и к вам подключено более одного USB-устройства, выберите устройство, которое вы хотите использовать, на основе назначенной буквы диска в раскрывающемся меню, затем выберите Далее вариант.
- Инструмент отформатирует и перезапишет выбранный вами USB-накопитель. Обязательно сначала сделайте резервную копию всех файлов, ранее сохраненных на устройстве, затем выберите Далее для продолжения.

- Инструмент создания автономного Защитника Windows загрузит необходимые файлы на флэш-накопитель USB или DVD (включая последние определения вирусов). После завершения процесса вам необходимо перезагрузить компьютер.
- При перезагрузке ПК необходимо настроить загрузчик BIOS или UEFI для загрузки в первую очередь с USB-накопителя, а не с Windows системный диск. Обычно вам нужно выбрать клавишу клавиатуры, например F1 , F12, или DEL для загрузки в это меню и изменения этих настроек — обратитесь к руководству пользователя вашего ПК для получения дополнительной информации о том, как это сделать, поскольку шаги различаются в зависимости от производителя.
- После изменения порядка загрузки загрузится минимальная и изолированная среда Windows, на которой работает Защитник Windows.
 Если ваша версия Windows 10 поддерживает этот инструмент, вам станут доступны параметры сканирования. В противном случае появится ошибка 0x8004cc01 , и вам нужно будет попробовать альтернативный метод.
Если ваша версия Windows 10 поддерживает этот инструмент, вам станут доступны параметры сканирования. В противном случае появится ошибка 0x8004cc01 , и вам нужно будет попробовать альтернативный метод.
- Если Защитник Windows может работать в вашей версии Windows 10, следуйте инструкциям на экране, чтобы просканировать компьютер и справиться с любыми зараженными файлами. После завершения процесса ваш компьютер перезагрузится, и вредоносное ПО должно быть удалено. Обязательно извлеките USB-накопитель или DVD-диск на этом этапе и восстановите правильный порядок загрузки в настройках BIOS или UEFI, чтобы после этого Windows правильно загружалась.
Хотя Microsoft Defender является подходящим встроенным антивирусом для пользователей Windows 10, вы также можете использовать сторонние антивирусные инструменты для автономной проверки вашего ПК на наличие вирусов. Все основные поставщики антивирусов поддерживают эту функцию, в том числе бесплатный Avast Antivirus, хотя альтернативы Avast доступны и вполне подходят.
Все основные поставщики антивирусов поддерживают эту функцию, в том числе бесплатный Avast Antivirus, хотя альтернативы Avast доступны и вполне подходят.
- Для начала вам необходимо загрузить и установить Avast на незараженный компьютер (или, если это невозможно, на зараженный компьютер, если он все еще загружается). После установки откройте пользовательский интерфейс Avast, щелкнув значок Avast на панели задач. В меню Avast выберите Защита > Проверка на вирусы .
- В меню Поиск вирусов выберите параметр Rescue Disk .
- Если вы предпочитаете создать аварийный диск с помощью компакт-диска или DVD-диска, выберите Создать компакт-диск . В противном случае подключите переносной USB-накопитель и вместо него выберите Create USB .
- Avast потребуется отформатировать и перепрошить ваш диск с правильными файлами.
 Сначала сделайте резервную копию любых файлов, которые вы хотите сохранить с диска, затем выберите Да, перезаписать кнопку , чтобы продолжить.
Сначала сделайте резервную копию любых файлов, которые вы хотите сохранить с диска, затем выберите Да, перезаписать кнопку , чтобы продолжить.
- Подождите некоторое время, пока процесс завершится. После того, как Avast создаст загрузочный диск, безопасно извлеките его из используемого компьютера и подключите к зараженному компьютеру. Если вы использовали зараженный компьютер для создания загрузочного диска Avast, перезагрузите компьютер на этом этапе.
- Перед загрузкой с загрузочного диска Avast необходимо изменить порядок загрузки в настройках BIOS или UEFI, выбрав F1, F12, DEL или аналогичный ключ (в зависимости от вашего оборудования) для загрузки в это меню. Обязательно отдайте приоритет созданному DVD или USB-накопителю, а затем перезагрузите компьютер.
- После перезагрузки выберите любую клавишу на клавиатуре, чтобы загрузить аварийный диск Avast. С помощью мыши выберите AvastPE Antivirus .

- В следующем меню параметров Avast Antivirus можно выбрать сканирование всех подключенных дисков или только определенных папок/файлов. Выберите предпочтительный вариант, затем выберите Далее .
- Avast начнет сканировать ваши диски в поисках вредоносных программ. Следуйте любым дополнительным инструкциям на экране, чтобы подтвердить, как вы хотите обращаться с зараженными файлами, например, исправляя их, помещая в карантин или удаляя их.
После завершения процесса выйдите из программного обеспечения загрузочного диска Avast, перезагрузите компьютер и извлеките загрузочный диск, чтобы загрузиться в Windows. Однако вам может потребоваться повторить описанные выше шаги, чтобы восстановить исходный порядок загрузки в меню настроек BIOS или UEFI, прежде чем вы сможете это сделать.
Защита Windows 10 от вредоносных программ Независимо от того, используете ли вы Microsoft Defender или сторонний антивирус, такой как Avast, вы сможете использовать эти инструменты, чтобы защитить свой компьютер от вредоносных программ. Однако, если у вас все еще есть проблемы, вам, возможно, придется подумать о очистке жесткого диска и переустановке Windows, чтобы начать все заново без зараженных файлов.
Однако, если у вас все еще есть проблемы, вам, возможно, придется подумать о очистке жесткого диска и переустановке Windows, чтобы начать все заново без зараженных файлов.
Хотя мы продемонстрировали, как использовать Avast для удаления вредоносных программ, это не единственный доступный сторонний вариант. Вы можете легко удалить Avast в Windows и попробовать другое решение, например Webroot. Однако, если ничего не помогает, не забудьте использовать Microsoft Defender для быстрого удаления вредоносных программ с вашего ПК с Windows.
‘;document.getElementsByClassName(«post-ad-top»)[0].outerHTML=»;tocEl.outerHTML=tocHTML+newHTML;}}catch(e){console.log(e)}
Бен Стоктон (Ben Stockton) — писатель-фрилансер из Великобритании. В прошлой жизни Бен был преподавателем колледжа в Великобритании, обучая подростков и взрослых. Покинув класс, Бен воспользовался своим педагогическим опытом и применил его к написанию технических практических руководств и учебных пособий, специализирующихся на Linux, Windows и Android. Он имеет степень в области истории и аспирантуру в области вычислительной техники. Прочитать полную биографию Бена
Он имеет степень в области истории и аспирантуру в области вычислительной техники. Прочитать полную биографию Бена
Подписывайтесь на YouTube!
Вам понравился этот совет? Если это так, загляните на наш собственный канал на YouTube, где мы рассказываем о Windows, Mac, программном обеспечении и приложениях, а также предлагаем множество советов по устранению неполадок и видео с практическими рекомендациями. Нажмите на кнопку ниже, чтобы подписаться!
Подписаться
Полное руководство по сканированию Chrome на вирусы
Защитите свои онлайн-данные с помощью IPVanish
Конфиденциальность в любой сети
Одна учетная запись, неограниченное количество устройств
Подтверждено отсутствие журналов трафика
Более 2000 серверов в 75 местах
Один из самых простых способов избежать случайной загрузки вируса из Интернета — сканирование Chrome на вирусы.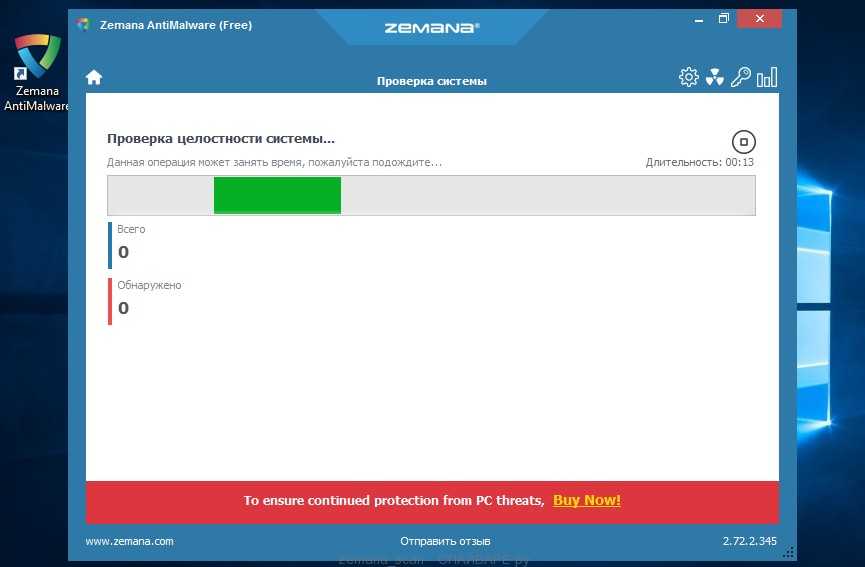 В этой статье мы объясним, что это такое, какие преимущества он предлагает и как вы можете легко получить к нему доступ.
В этой статье мы объясним, что это такое, какие преимущества он предлагает и как вы можете легко получить к нему доступ.
Google, пожалуй, наиболее известен своей поисковой системой, веб-браузером и устройствами. Google также предлагает десятки популярных веб-инструментов, включая службы электронной почты, онлайн-документы и электронные таблицы, а также функции веб-хранилища.
Но даже этот список лишь поверхностно. Копните немного глубже, и вы обнаружите, что у Google есть много менее известных предложений. Одним из таких предложений является антивирусный сканер Chrome. Если вы используете Chrome в качестве веб-браузера, возможно, вы уже используете этот инструмент, даже не подозревая об этом. Итак, давайте рассмотрим все, что нужно знать о сканировании Chrome на вирусы.
Что такое поиск вирусов в Chrome?
Если компания собирает данные, они должны их защищать. Безопасность — это необходимость, которую каждая онлайн-компания должна учитывать и расставлять приоритеты.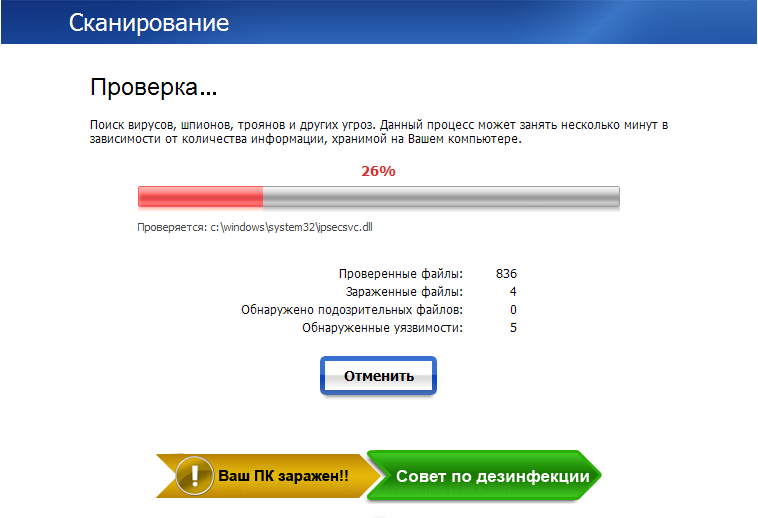 А для такой крупной компании, как Google (или, скорее, материнская компания Alphabet), кибербезопасность имеет наивысший приоритет.
А для такой крупной компании, как Google (или, скорее, материнская компания Alphabet), кибербезопасность имеет наивысший приоритет.
Они используют множество инструментов и ресурсов, чтобы уберечь себя и своих клиентов от опасности. Один из их основных инструментов безопасности для пользователей Chrome называется сканированием вирусов Chrome. Это инструмент, который работает автоматически в фоновом режиме, когда вы просматриваете веб-страницы.
Когда вы загружаете файл с помощью Chrome, срабатывает антивирусный сканер Chrome. Он сканирует файлы в режиме реального времени, чтобы обнаружить потенциально опасное программное обеспечение до их загрузки.
Само по себе сканирование на вирусы Chrome существует для поиска и блокировки вирусов, когда вы используете браузер Chrome. Но что делать, если вы не используете Chrome? Что ж, антивирусный сканер Chrome может помочь и здесь.
Сканирование на вирусы Chrome можно использовать вручную для проверки компьютера на наличие вирусов. Самое приятное: это бесплатно и просто в использовании. Вот как.
Самое приятное: это бесплатно и просто в использовании. Вот как.
Как получить доступ к сканированию Chrome на вирусы на моем устройстве
Следуйте этим инструкциям, чтобы вручную запустить сканирование Chrome на вирусы на вашем компьютере:
- Откройте Chrome на рабочем столе
- В правом верхнем углу меню браузера щелкните значок с тремя точками
- Выберите Настройки из выпадающего меню
- В левом меню перейдите к Сброс и очистка
- Выберите Очистите компьютер
- Нажмите Найдите
- Устройтесь поудобнее и подождите, пока Chrome просканирует ваш компьютер и укажет на потенциально опасное программное обеспечение
Проверка Chrome на наличие вирусов может занять несколько минут. Но это стоит ожидания.
Как работает поиск вирусов в Chrome?
Сбор данных в режиме онлайн является спорным вопросом. Многие из крупнейших международных политических дискуссий о технологиях связаны с тем, как компании получают, используют и обрабатывают данные; рекламные компании, такие как Google, находятся в центре этого разговора.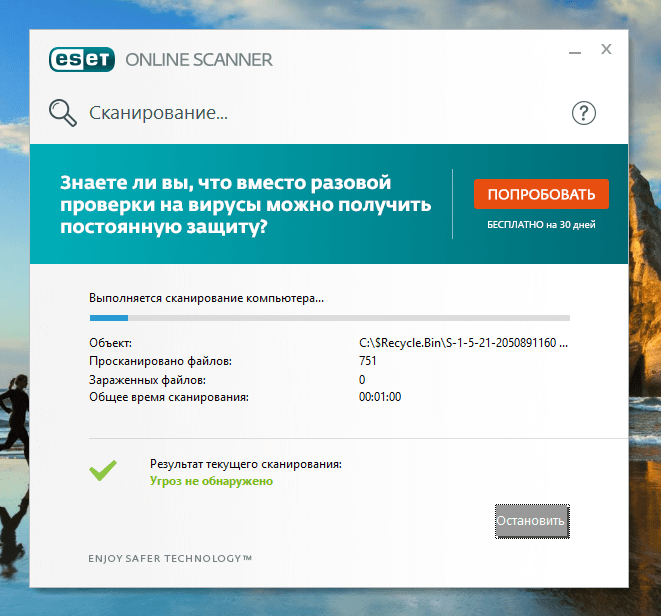
Но хотя сбор данных может быть использован против вас, чтобы заработать кому-то деньги, возможно, есть и плюс. Сбор данных также позволяет компаниям создавать мощные инструменты, которые находят и распознают закономерности в миллиардах вариантов использования. В данном случае это поиск закономерностей в опасных интернет-вирусах. Каждый пользователь Chrome — это точка данных, которую антивирусный сканер Chrome может использовать для отделения файлов, которые кажутся безопасными, от тех, которые кажутся опасными.
Сканер вирусов Chrome использует эти данные, чтобы замечать и блокировать пользователей до того, как опасное программное обеспечение будет случайно загружено в Chrome или на ваше устройство, что избавляет клиентов Google (и саму Google) от злоумышленников и программного обеспечения, предназначенного для причинения вреда.
Преимущества проверки Chrome на вирусы
Проверка Chrome на наличие вирусов имеет два основных преимущества:
- Проверка Chrome на наличие вирусов работает в фоновом режиме, когда вы просматриваете веб-страницы с помощью браузера Chrome.
 Обнаружив опасные характеристики посещаемых вами веб-сайтов или загружаемых файлов, средство сканирования на вирусы Chrome блокирует загрузку потенциальных вирусов и вредоносных программ.
Обнаружив опасные характеристики посещаемых вами веб-сайтов или загружаемых файлов, средство сканирования на вирусы Chrome блокирует загрузку потенциальных вирусов и вредоносных программ. - Кроме того, антивирусный сканер Chrome позволяет сканировать ваше устройство на наличие потенциальных вирусов, помогая вам следить за общим состоянием вашего компьютера.
Сканирование Chrome на вирусы действительно работает?
Chrome предлагает пользователям бесплатную пассивную безопасность при использовании Chrome. Но этот инструмент не следует рассматривать как универсальное решение для онлайн-безопасности или предотвращения вредоносных программ. Антивирусное решение премиум-класса обеспечит более надежную защиту от угроз нулевого дня, новых атак и изменяющих форму вредоносных программ для всего вашего устройства. В конце концов, сканирование Chrome на вирусы предлагает лишь ограниченный объем защиты.
Если вы хотите охватить все свои основы кибербезопасности, включите в свою повседневную жизнь несколько простых рекомендаций по онлайн-безопасности.
- Обновляйте прошивку, операционные системы и приложения. Компании, зависящие от программного обеспечения, постоянно находят новые слабые места в своем программном обеспечении. Когда они обнаруживают эти слабости, они находят способы исправить их. Но эти патчи не обновляются сами по себе. Обычно исправления должны быть загружены конечным пользователем программного обеспечения, если не установлены автоматические обновления. Итак, в следующий раз, когда компания-разработчик программного обеспечения попросит вас установить последнее обновление, не стесняйтесь. В обновление может быть включено важное исправление опасной уязвимости программного обеспечения. Чем раньше вы обновитесь, тем в большей безопасности вы сохраните свои данные и устройство.
- Не переходите по ссылкам от незнакомых людей. Один из самых распространенных способов загрузки вирусов на свои компьютеры — фишинг. Это когда незнакомец, выдавая себя за надежный источник, просит вас щелкнуть по электронной почте, встроенной в текстовое сообщение или электронное письмо.


 Microsoft Defender автоматически начнет сканировать ваш компьютер на наличие вредоносных программ — позвольте этому процессу полностью сканировать ваш компьютер. Если он обнаружит какое-либо вредоносное ПО, следуйте любым дополнительным инструкциям на экране, чтобы подтвердить, как вы хотите исправить, удалить или поместить в карантин любые зараженные файлы.
Microsoft Defender автоматически начнет сканировать ваш компьютер на наличие вредоносных программ — позвольте этому процессу полностью сканировать ваш компьютер. Если он обнаружит какое-либо вредоносное ПО, следуйте любым дополнительным инструкциям на экране, чтобы подтвердить, как вы хотите исправить, удалить или поместить в карантин любые зараженные файлы.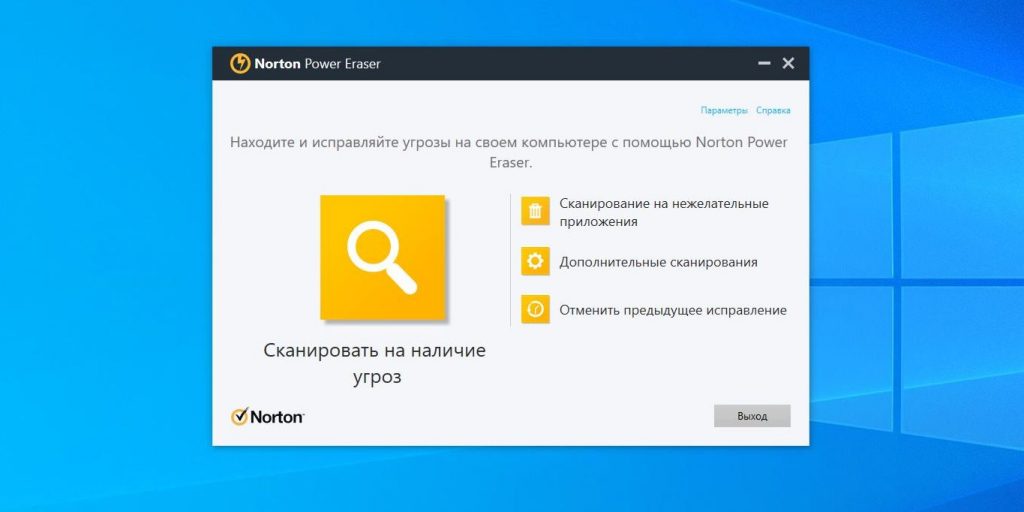 После загрузки файла запустите инструмент и выберите Next .
После загрузки файла запустите инструмент и выберите Next .
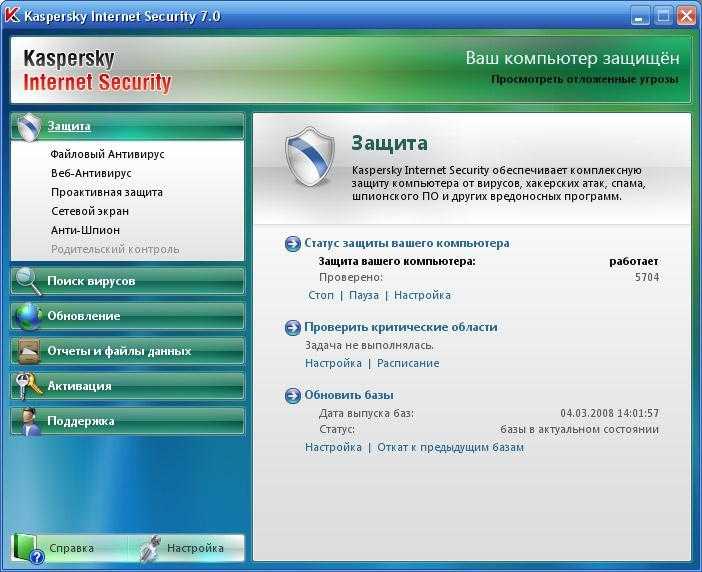 Если ваша версия Windows 10 поддерживает этот инструмент, вам станут доступны параметры сканирования. В противном случае появится ошибка 0x8004cc01 , и вам нужно будет попробовать альтернативный метод.
Если ваша версия Windows 10 поддерживает этот инструмент, вам станут доступны параметры сканирования. В противном случае появится ошибка 0x8004cc01 , и вам нужно будет попробовать альтернативный метод.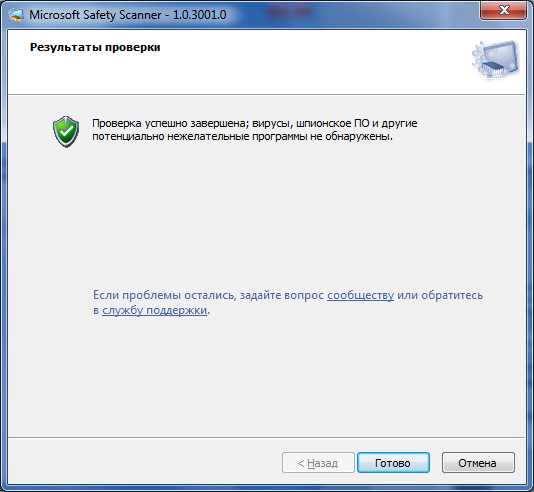 Сначала сделайте резервную копию любых файлов, которые вы хотите сохранить с диска, затем выберите Да, перезаписать кнопку , чтобы продолжить.
Сначала сделайте резервную копию любых файлов, которые вы хотите сохранить с диска, затем выберите Да, перезаписать кнопку , чтобы продолжить.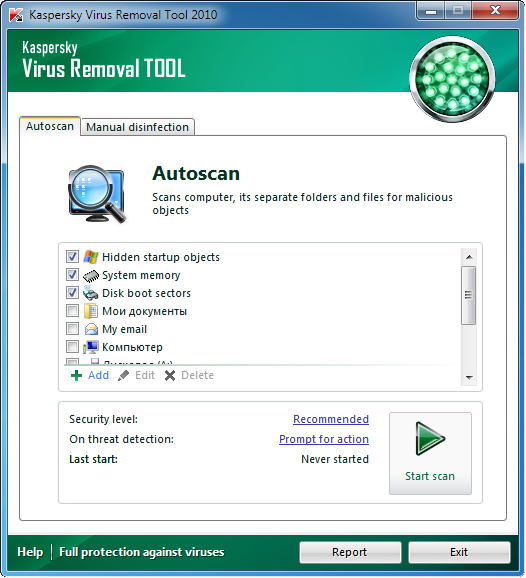
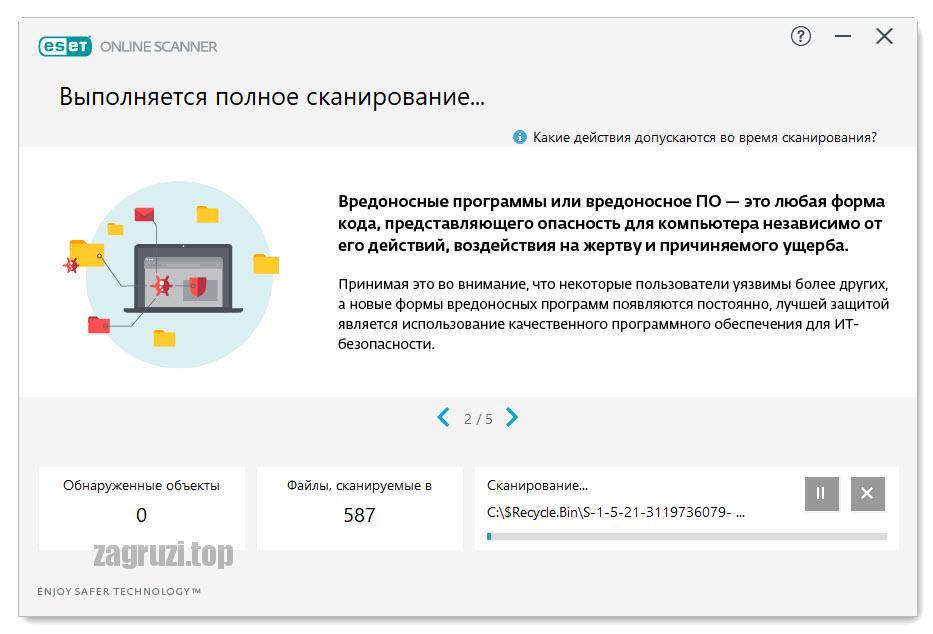 Обнаружив опасные характеристики посещаемых вами веб-сайтов или загружаемых файлов, средство сканирования на вирусы Chrome блокирует загрузку потенциальных вирусов и вредоносных программ.
Обнаружив опасные характеристики посещаемых вами веб-сайтов или загружаемых файлов, средство сканирования на вирусы Chrome блокирует загрузку потенциальных вирусов и вредоносных программ.