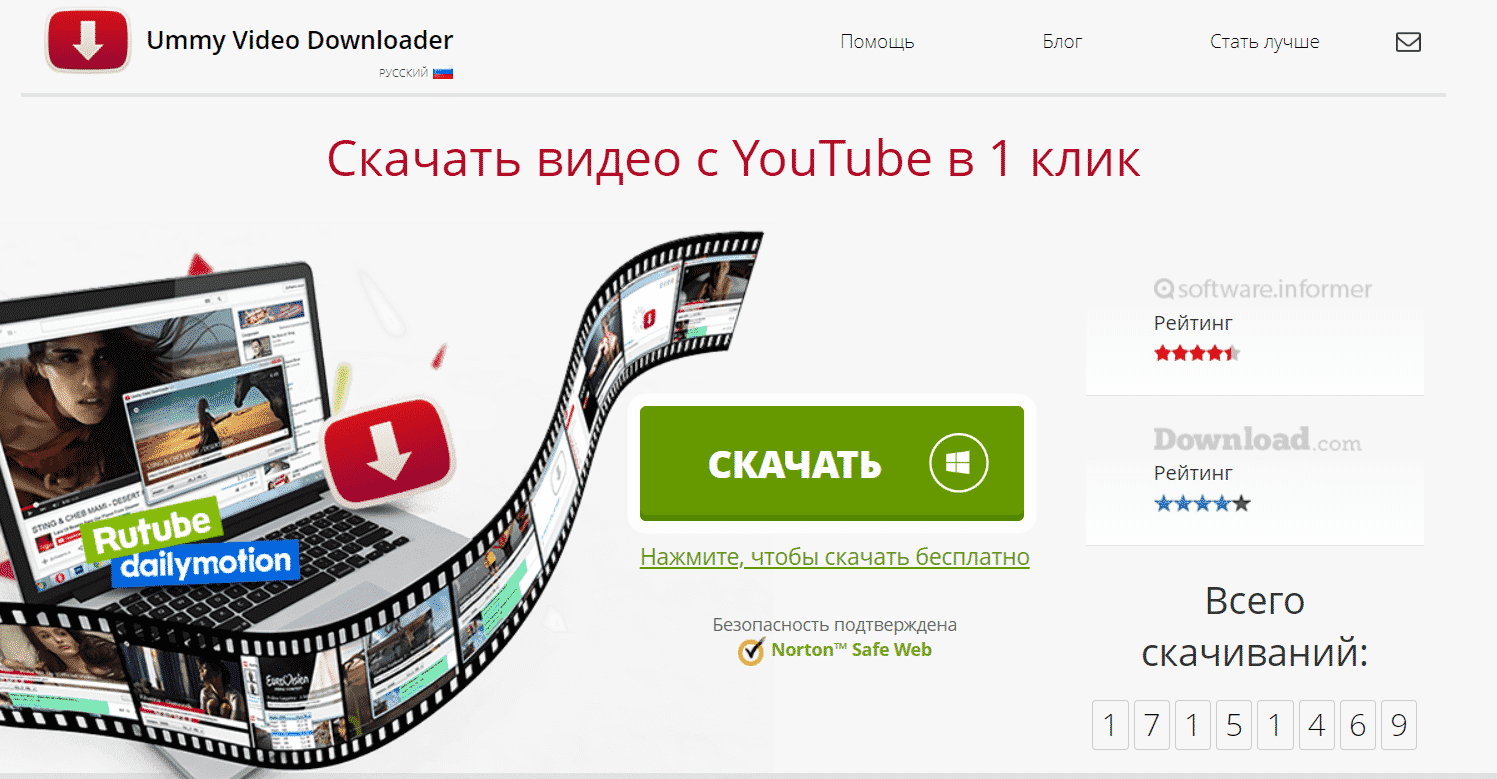Просмотр и изменение файлов и папок в приложении «Файлы» на iPhone
В приложении «Файлы» можно просматривать и изменять документы, изображения и другие файлы.
Просмотр и открытие файлов и папок
Коснитесь пункта «Обзор» в нижней части экрана, затем коснитесь объекта на экране «Обзор».
Если экран «Обзор» не отображается, коснитесь пункта «Обзор» еще раз.
Чтобы просмотреть недавно открывавшиеся файлы, коснитесь пункта «Недавние» в нижней части экрана.
Чтобы открыть файл, место или папку, коснитесь нужного объекта.
Примечание. Если у Вас не установлено приложение, в котором был создан файл, предварительный просмотр файла откроется в приложении «Просмотр».
Информацию о том, как добавлять папки в Избранное и добавлять к ним теги, см. в разделе Распределение файлов и папок в приложении «Файлы» на iPhone.
Изменение и упорядочивание документов
При просмотре файла поддерживаемого формата Вы можете изменить сам документ или изменить порядок его содержимого с помощью приложения «Файлы».
Откройте документ и коснитесь номера страницы в верхней левой части документа.
Коснитесь кнопки и выберите любое из перечисленных ниже действий.
Повернуть влево. Поворот выделенной страницы влево.
Повернуть вправо. Поворот выделенной страницы вправо.
Вставить чистую страницу. Вставка чистой страницы после выделенной страницы.
Вставить из файла. Вставка страниц из файла после выделенной страницы.
Отсканировать страницы. Вставка страниц(ы) из отсканированного документа после выделенной страницы.
Удаление. Удаление выделенной страницы.
Чтобы изменить расположение страницы в документе, нажмите и удерживайте выделенную страницу, а затем перетащите ее в новое место.
Чтобы добавить разметку в документ, коснитесь кнопки .
Примечание. Приложение «Файлы» поддерживает не все форматы документов.
Поиск конкретного файла или папки
Введите имя файла, имя папки или тип документа в поле поиска.
Во время поиска можно использовать следующие функции.
Фокусировка на объекте поиска. Под полем поиска коснитесь параметра «Недавние», названия места или тега.
Скрытие клавиатуры и просмотр большего количества результатов. Коснитесь «Поиск».
Новый поиск. Коснитесь кнопки в поле поиска.
Открытие результата поиска. Коснитесь его.
Отображение содержимого списком или значками
Открыв место или папку, коснитесь кнопки , затем коснитесь параметра «Список» или «Значки».
Изменение порядка сортировки файлов и папок
Открыв место или папку, коснитесь кнопки .
Выполните один из вариантов. «Имя», «Дата», «Размер», «Тип» или «Теги».
Изменение внешнего вида экрана «Обзор»
Коснитесь кнопки в верхней части экрана «Обзор», коснитесь параметра «Изменить», затем выполните одно из указанных ниже действий.
Скрытие места. Выключите нужный параметр в разделе «Места».
Удаление тега и снятие его со всех объектов. Коснитесь кнопки рядом с тегом. (См. Как пометить файл или папку тегом).
Удаление объекта из списка избранного. Коснитесь кнопки рядом с объектом. (См. Как добавить папку в «Избранные»).
Изменение порядка объектов. Коснитесь кнопки и удерживайте ее, затем перетяните объект туда, где он должен находиться.
Скачивание файла из Teams — Служба поддержки Майкрософт
Темы о файлах для Teams
Работа с файлами
- Знакомство со списком файлов
- Редактирование файлов Office
- Скачивание файла
- Перемещение и копирование файлов
- Переименование файлов
- Совместная работа над файлами
- Синхронизация библиотек файлов Teams с SharePoint
- Удаление и восстановление файлов
- Печать файлов
Общий доступ к файлам
- Общий доступ к файлам
- Предоставление общего доступа к файлу пользователю не из команды
- Как поделиться файлом из облачного хранилища
- Хранилище файлов в Teams
- Добавление службы облачного хранения
- Добавление сторонних приложений в приложение «Файлы» в iOS
- Проблемы со входом в облачное хранилище
Microsoft Teams
Файлы
Файлы
Скачивание файла из Teams
Teams Microsoft Teams Еще. ..Меньше
..Меньше
Из Teams на рабочем столе или в Интернете вы можете скачать любой файл, который отображается в Teams, будь то на вкладке Файлы канала, отправленный в сообщении или сохраненный в папке OneDrive.
Файлы, скачанные из Teams, будут отображаться в папке Загрузки устройства.
Изменение расположения файлов для скачивания
Примечание: Изменение расположения, в котором скачиваются файлы, доступно в рамках программы общедоступной предварительной версии и может подвергнуться дальнейшим изменениям перед общедоступным выпуском. Чтобы получить доступ к этой и другим функциям, перейдите в общедоступную предварительную версию Teams.
1. В классическом приложении Teams перейдите к рисунку профиля и выберите Дополнительные сведения… .
2. Выберите Параметры и в меню слева выберите Файлы.
3. В разделе Загрузки выберите Изменить, а затем Выберите папку , чтобы выбрать новую папку, в которой вы хотите сохранить скачанные файлы.
Примечание: Сейчас это действие не поддерживается для веб-версии Teams или мобильного приложения Teams.
В дальнейшем все скачанные из Teams файлы будут сохранены непосредственно в указанном расположении. В разделе Загрузки включите переключатель, если вы хотите выбрать, где сохранять файлы каждый раз при их скачивании.
Просмотр файлов Teams
Выберите Файлы в левой части Teams, чтобы легко получить доступ ко всем файлам Teams. Дополнительные сведения см. в разделе Просмотр списка файлов.
Для ИТ-администраторов
Общий доступ к файлам в Microsoft Teams
загруженных с YouTube видео не воспроизводятся? Почему и как это исправить?
YouTube стал популярной платформой для потоковой передачи и обмена видео.
- Часть 1. Почему видео, загруженные с YouTube, не воспроизводятся?
- Часть 2. Лучший способ исправить скачанные с YouTube видео, которые не воспроизводятсяHOT
- Часть 3. 6 быстрых решений для загруженных с YouTube видео, которые не воспроизводятся
- Решение 1. Проверьте свой статус подписки YouTube Premium
- Решение 2. Очистить кэш YouTube
- Решение 3. Обновите или переустановите Youtube (мобильный)
- Решение 4. Обновите драйверы видеодисплея
- Решение 5.
 Включите JavaScript в веб-браузере
Включите JavaScript в веб-браузере - Решение 6. Повторно загрузите видео
Часть 1. Почему мои видео, загруженные с YouTube, не воспроизводятся?
Прежде чем мы углубимся в решения, важно выяснить, почему видео, загруженные с YouTube, не воспроизводятся на мобильном телефоне/компьютере. Может быть несколько причин проблемы с воспроизведением в автономном режиме. Давайте взглянем на некоторые из наиболее распространенных:
- Поврежденные видеофайлы: Загруженный видеофайл может быть поврежден в процессе загрузки или при передаче на устройство. Поврежденные видеофайлы могут привести к проблемам с воспроизведением или полной невозможности воспроизведения видео.
- Ограниченное пространство для хранения: Если на устройстве недостаточно места для хранения загруженного видео, оно может воспроизводиться неправильно или вообще не воспроизводиться. Недостаток места для хранения может привести к буферизации видео или невозможности загрузки.

- Премиум-членство YouTube истекло: Когда срок действия подписки YouTube Premium истечет, у вас больше не будет доступа к загруженным видео, поскольку они доступны только для автономного воспроизведения в течение срока действия активной подписки.
- Устаревшее приложение YouTube: Использование устаревшей версии приложения YouTube на мобильных устройствах может вызвать проблемы с воспроизведением загруженных видео. Обновления приложения YouTube могут содержать исправления ошибок и улучшения, которые могут решить проблемы с воспроизведением.
- Устаревшие драйверы видеодисплея: Устаревшие драйверы видеодисплея на компьютерах могут вызвать проблемы с воспроизведением видео на YouTube, включая загруженные видео. Обновленные драйверы необходимы для плавного воспроизведения видео.
- Отключен JavaScript в веб-браузере: JavaScript является обязательным компонентом для многих веб-сайтов, включая YouTube. Если JavaScript отключен в веб-браузере, это может вызвать проблемы с воспроизведением видео, включая загруженные видео.

Часть 2. Лучший способ исправить загруженные с YouTube видео, которые не воспроизводятсяHOT
Если проблема с тем, что загруженные видео с YouTube не воспроизводятся, связана с самими видео, например, они были повреждены или повреждены во время загрузки или передачи из-за отключения или прерывания Интернета, использование специализированного программного обеспечения для восстановления видеофайлов является окончательным решением.
Одним из таких рекомендуемых программ является 4DDiG File Repair, предназначенный для исправления поврежденных видеофайлов со всеми уровнями повреждения. С помощью этого инструмента вы можете исправить различные проблемы и ошибки воспроизведения видео, включая невоспроизведение видеофайла, отсутствие звука в видео, неработающее автономное видео на YouTube и т. д. Вот шаги, которые вы можете выполнить, чтобы вернуться к загруженным видео.
Загрузите и установите 4DDiG File Repair на свой компьютер.
СКАЧАТЬ БЕСПЛАТНОДля ПК
Безопасная загрузка
СКАЧАТЬ БЕСПЛАТНОДля MAC
Безопасная загрузка
Купить сейчас Купить сейчас
Запустите программное обеспечение и нажмите кнопку «Добавить», чтобы добавить в программу поврежденное видео, загруженное с YouTube.

Примечание. 4DDiG File Repaur позволяет добавлять поврежденные видео в пакетном режиме.
Запустите процесс восстановления, нажав кнопку «Начать восстановление».
Просмотрите восстановленное видео, чтобы убедиться в его целостности после завершения восстановления. Нажмите кнопку «Экспорт», чтобы сохранить восстановленное видео в нужное место на вашем компьютере.
Часть 3. 6 быстрых решений для загруженных с YouTube видео, которые не воспроизводятся
В дополнение к использованию программного обеспечения для восстановления видео, чтобы вернуть к жизни видео YouTube, которое не воспроизводится после загрузки, вы можете попробовать следующие 6 решений, чтобы проблема с загруженными видео YouTube не воспроизводилась!
Решение 1. Проверьте свой статус подписки YouTube Premium
YouTube Premium позволяет пользователям загружать видео для воспроизведения в автономном режиме, но эта функция доступна только во время активной подписки.
Вот как вы можете преобразовать свое видео в файл WMP с помощью VLC Media Player.
Шаг 1. Откройте приложение YouTube на своем мобильном устройстве или перейдите на веб-сайт YouTube на своем компьютере.
Шаг 2. Войдите в свою учетную запись YouTube, связанную с YouTube Premium.
Шаг 3. Коснитесь фотографии своего профиля, расположенной в правом верхнем углу вашего приложения или веб-браузера.
Шаг 4. Далее выберите «Платные подписки», а затем «Управление». Оттуда вы можете проверить, когда заканчивается ваша подписка на YouTube Premium.
- Если срок действия вашего членства еще не истек, рекомендуется выйти и вернуться на YouTube, чтобы обновить данные для входа и учетной записи.
 После повторного входа в систему вы можете восстановить доступ к загруженным видео с YouTube.
После повторного входа в систему вы можете восстановить доступ к загруженным видео с YouTube. - Если ваше членство закончилось, нажмите здесь, чтобы повторно подписаться на Премиум-членство и восстановить доступ к загруженным видео.
Примечание. Для отображения ваших сохраненных видео потребуется некоторое время после повторной подписки. Вы также можете нажать «Повторить загрузку», если у вас стабильная сеть.
Решение 2. Очистите кэш YouTube
Очистка кеша приложения YouTube на мобильных устройствах или в веб-браузерах может помочь устранить проблемы с воспроизведением загрузок YouTube. Кэшированные данные могут иногда устаревать или повреждаться, вызывая проблемы с воспроизведением видео.
Вот как очистить кеш YouTube на разных платформах:
Очистить кэш YouTube на Android
- Откройте приложение «Настройки» на устройстве Android.
- Перейдите в Приложения или Диспетчер приложений, в зависимости от устройства.

- Найдите и выберите приложение YouTube из списка установленных приложений.
- Нажмите «Хранилище» или «Хранилище и кэш», в зависимости от устройства.
Нажмите «Очистить кэш», чтобы очистить кэш приложения YouTube.
Очистить кэш YouTube на iPhone
- Перейдите в «Настройки»> «Основные»> «Хранилище iPhone»> «YouTube».
- Чтобы очистить кеш YouTube, нажмите «Удалить приложение» и подтвердите свое действие. При этом приложение YouTube вместе со всеми связанными данными будет удалено с вашего iPhone.
Откройте App Store и повторно загрузите YouTube на свой iPhone.
Очистить кэш YouTube в веб-браузере
- Откройте веб-сайт YouTube в веб-браузере.
- Нажмите на значок меню из трех точек в правом верхнем углу и выберите «История».
Нажмите «Очистить данные браузера» и выберите «Кэшированные изображения и файлы». Затем нажмите «Очистить данные».

Вот как вы можете очистить кеш на разных устройствах, чтобы исправить скачанные с YouTube видео, которые не воспроизводятся. Надеюсь, теперь вы можете наслаждаться видео в автономном режиме после того, как приложение освободится от всех данных кеша.
Решение 3. Обновите или переустановите Youtube (мобильный)
Если вы воспользовались приведенным выше решением, но по-прежнему сталкиваетесь с проблемой «Загрузки YouTube не воспроизводятся», убедитесь, что приложение YouTube обновлено до последней версии.
Устаревшие версии приложения могут вызывать проблемы с воспроизведением. Если приложение уже обновлено, попробуйте переустановить его, чтобы исправить возможные программные сбои.
- Удалите приложение YouTube с мобильного устройства.
- Перейдите в магазин приложений (Google Play Store для Android или App Store для iPhone) и загрузите последнюю версию приложения YouTube.
- Установите приложение и войдите в свою учетную запись YouTube, чтобы получить доступ к загруженным видео.

Решение 4. Обновите драйверы видеодисплея
Видео, загруженные с YouTube, не воспроизводятся на ПК? тогда велика вероятность, что проблема в драйверах дисплея.
Драйверы видеодисплея — это программные компоненты, которые позволяют операционной системе вашего компьютера взаимодействовать с графической картой или графическим процессором, установленным на вашем ПК. Эти драйверы позволяют вашей системе плавно отображать изображения и видео. Когда ваши драйверы видеодисплея устарели или несовместимы, они могут не поддерживать новейшие видеокодеки или протоколы воспроизведения, используемые YouTube, что приводит к проблемам с воспроизведением видео, таким как заикание видео, зависание или даже полный сбой воспроизведения видео.
Итак, чтобы решить эту проблему, вам необходимо обновить драйверы видеодисплея, выполнив шаги, указанные ниже.
Обновление драйверов в Windows
- Щелкните правой кнопкой мыши меню «Пуск» и выберите «Диспетчер устройств».

- В окне диспетчера устройств разверните категорию «Видеоадаптеры», чтобы просмотреть список драйверов видеоэкрана, установленных на вашем ПК.
Щелкните правой кнопкой мыши драйвер видеодисплея, который необходимо обновить, и выберите «Обновить драйвер».
Выберите вариант автоматического поиска обновленного программного обеспечения драйвера. Windows выполнит поиск и установит последнюю версию драйвера для вашего видеодисплея.
Обновление драйверов на Mac
- Щелкните меню Apple и выберите «Системные настройки».
Нажмите «Обновление ПО» и проверьте наличие доступных обновлений для драйверов видеокарты на вашем Mac.
- Если для вашего видеодрайвера доступно обновление, нажмите «Обновить», чтобы установить его.
Решение 5. Включите JavaScript в веб-браузере
JavaScript — это язык программирования, обычно используемый на веб-сайтах, включая YouTube, для повышения функциональности и интерактивности. Если в вашем веб-браузере отключен JavaScript, это может помешать правильному воспроизведению видео, загруженных с YouTube. Включение JavaScript в вашем веб-браузере может помочь решить эту проблему.
Если в вашем веб-браузере отключен JavaScript, это может помешать правильному воспроизведению видео, загруженных с YouTube. Включение JavaScript в вашем веб-браузере может помочь решить эту проблему.
Вот шаги для включения JavaScript в Google Chrome:
- Откройте Google Chrome на своем компьютере.
- Щелкните значок меню из трех точек в правом верхнем углу и выберите «Настройки».
- В разделе «Конфиденциальность и безопасность» нажмите «Настройки сайта».
В разделе «Разрешения» нажмите «JavaScript».
Переключите переключатель, чтобы включить JavaScript.
- Закройте вкладку настроек и перезагрузите страницу YouTube или перезапустите веб-браузер, чтобы изменения вступили в силу.
Включение JavaScript в Chrome позволит без проблем воспроизводить загруженные с YouTube видео.
Решение 6. Повторно загрузите видео
Если ни одно из вышеперечисленных решений не работает, и вы по-прежнему сталкиваетесь с проблемой, связанной с тем, что загруженное с YouTube видео не воспроизводится, вам может потребоваться повторно загрузить это видео.
Для этого вам нужно удалить предыдущий файл и снова загрузить желаемое видео с YouTube с помощью медиаплеера VLC. Это решит проблему, и вы сможете смотреть свои любимые видео.
Заключительные слова
Мы сосредоточились на том, как справиться с проблемой, когда загруженные с YouTube видео не воспроизводятся, с помощью 7 возможных исправлений. Если ваши офлайн-видео на YouTube не работают из-за повреждения во время загрузки или передачи, попробуйте 4DDiG File Repair, чтобы исправить поврежденный файл без каких-либо проблем. Если это вызвано другими проблемами, попробуйте другие 6 простых решений, от проверки статуса премиум-членства YouTube до повторной загрузки видео, и найдите то, что вам подходит!
Где я могу найти загруженные видео — Мобильная поддержка
Enderlais 1
Я пытаюсь получить доступ к видеофайлам, которые я загрузил с помощью списка воспроизведения Brave.
На самом деле это не проблема, которую вы можете воспроизвести Я думаю, что я просто тупой, чтобы найти файлы или кэш
- хз что тут писать
Способ доступа и извлечения видеофайлов из плейлиста Bravel в мои файлы на моем телефоне нет возможности или вы не хотите уступить дорогу или даже если вы не хотите, чтобы я получил доступ к этим файлам
Матчес 2
@Enderlais,
Эти файлы загружаются в каталог поддержки приложений , который не синхронизируется и не резервируется. Их нельзя загрузить/извлечь/просмотреть вне браузера.
Спасибо
Enderlais 3
Могу ли я также спросить, почему я не могу извлечь или просмотреть их вне браузера? Есть ли какая-то конкретная причина? Мне сейчас любопытно.
Саойрай 4
Из-за авторских прав и всего остального. Они должны ввести некоторые ограничения, иначе люди могут использовать его для копирования контента из разных мест. Это не похоже на то, что вы загружаете обычный видеофайл, который позволяет вам загружать и сохранять видео. Если бы это был вариант, то он сохранялся бы прямо в вашем хранилище или там, где вы решите загрузить. Таким образом, для видео, которые недоступны для загрузки, Brave просто дает вам дополнительную возможность смотреть позже в автономном режиме.
1 Нравится
Эндерлейс

 Включите JavaScript в веб-браузере
Включите JavaScript в веб-браузере

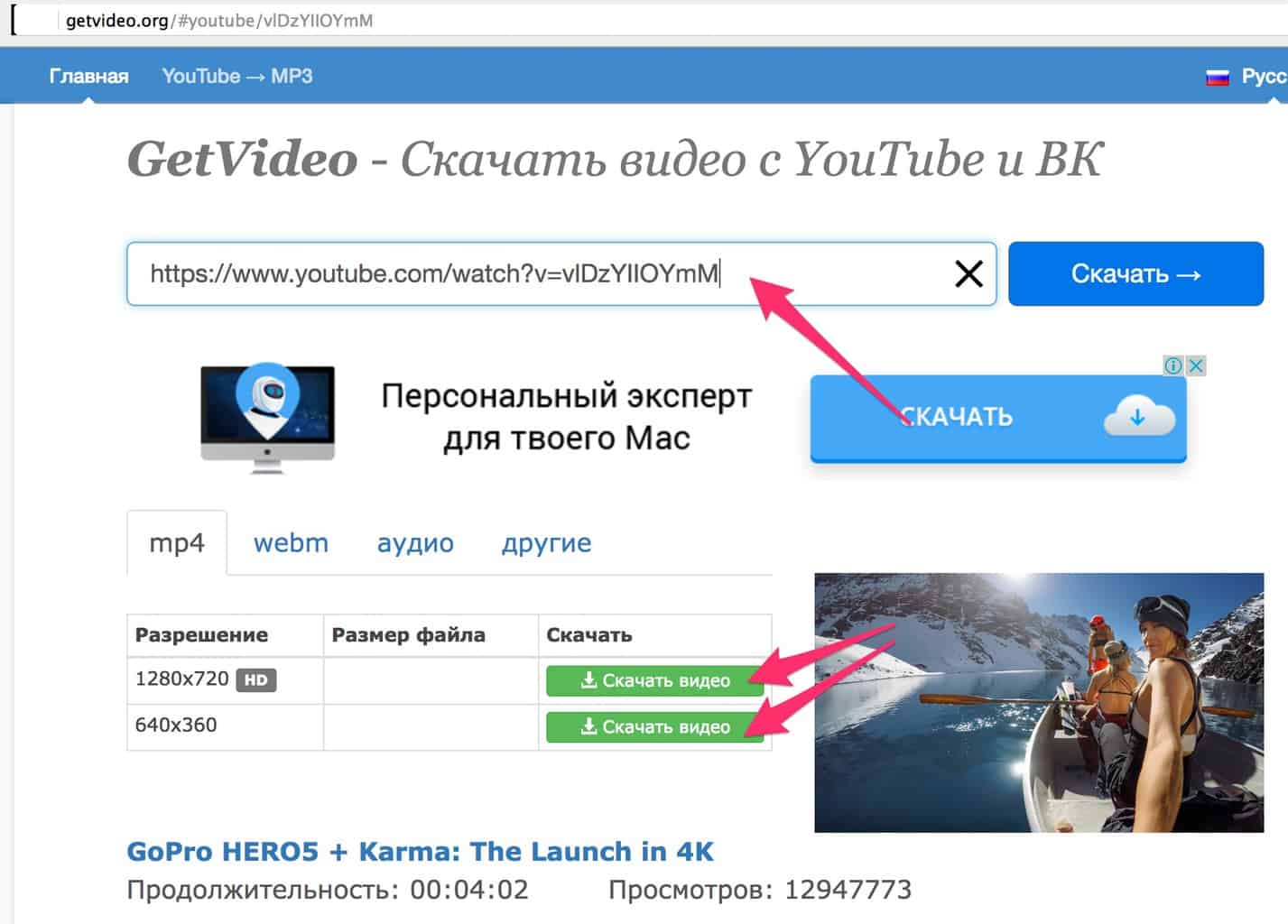
 После повторного входа в систему вы можете восстановить доступ к загруженным видео с YouTube.
После повторного входа в систему вы можете восстановить доступ к загруженным видео с YouTube.