Как использовать символы в Word 2013
Сотни символов, которые недоступны на вашей клавиатуре, предоставляются в Microsoft Word для использования в ваших документах. Например, вы можете вставить дроби (½), символ градуса (°), пи (π) или символы валюты, такие как символ британского фунта (£).
Есть набор символов и символов для каждого набора шрифтов.
Чтобы вставить символ, поместите курсор в документ Word в нужное место и щелкните вкладку «Вставка» на ленте.
Нажмите кнопку «Символ» в разделе «Символы» на вкладке «Вставка» и выберите «Дополнительные символы».
В диалоговом окне «Символ» выберите шрифт, из которого вы хотите выбрать символ, из раскрывающегося списка «Шрифт».
Вы можете перейти к группе символов, выбрав опцию в раскрывающемся списке Подмножество.
Выберите нужный символ, нажав на него, а затем нажмите Вставить.
ПРИМЕЧАНИЕ. Диалоговое окно «Символ» не закрывается автоматически при вставке символа. Это позволяет вам вставлять более одного символа одновременно. Если вы закончили вставку символов, нажмите Закрыть.
Это позволяет вам вставлять более одного символа одновременно. Если вы закончили вставку символов, нажмите Закрыть.
Символы, которые вы недавно вставили в документ Word, перечислены в разделе «Недавно использованные символы». Это полезно, если вы часто вставляете одни и те же символы.
Каждый символ имеет встроенный код сочетания клавиш, назначенный Microsoft. Тем не менее, их нелегко запомнить, если вы не делаете себе шпаргалку. Вы можете назначить легко запоминающиеся сочетания клавиш для часто вставляемых символов, чтобы вам не приходилось каждый раз открывать диалоговое окно «Символ» или запоминать коды с несколькими номерами.
Существует два способа назначения клавиш быстрого доступа к символам. Один из методов заключается в щелчке правой кнопкой мыши заголовка раздела на любой вкладке ленты и выборе «Настроить ленту» во всплывающем меню.
На экране «Настройка ленты» в диалоговом окне «Параметры Word» нажмите «Настройка» рядом с сочетаниями клавиш под списком команд слева.
В диалоговом окне «Настроить клавиатуру» прокрутите вниз до конца списка категорий и выберите «Общие символы». Затем выберите символ, к которому вы хотите применить сочетание клавиш в списке общих символов. Щелкните в поле «Изменить новую комбинацию клавиш» и нажмите клавиши для нужного сочетания клавиш. Нажмите Назначить. Сочетание клавиш добавляется в поле «Текущие клавиши».
Диалоговое окно «Настроить клавиатуру» не закрывается автоматически при назначении сочетания клавиш. Чтобы закрыть диалоговое окно, нажмите «Закрыть».
ПРИМЕЧАНИЕ. Для получения дополнительной информации о назначении сочетаний клавиш в Word см. Нашу статью .
Нажмите OK в диалоговом окне Word Options, чтобы закрыть его.
Вы также можете назначить горячую клавишу из диалогового окна Символ, нажав кнопку Горячая клавиша.
Это дает вам прямой доступ к диалоговому окну «Настроить клавиатуру», где вы можете назначить сочетание клавиш для выбранного символа, как описано выше. Для этого метода единственным символом, доступным в диалоговом окне «Настроить клавиатуру», является символ, выбранный в диалоговом окне «Символ».
Для этого метода единственным символом, доступным в диалоговом окне «Настроить клавиатуру», является символ, выбранный в диалоговом окне «Символ».
Опять же, когда вы назначили сочетание клавиш для символа, нажмите «Закрыть».
Диалоговое окно «Символ» также позволяет вставлять дополнительные символы и символы с помощью вкладки «Специальные символы», например специальные типы пробелов, тире и дефисов. Чтобы вставить специальный символ, выберите нужный символ и нажмите «Вставить».
Вы также можете назначить или изменить клавиши быстрого доступа для специальных символов с помощью кнопки быстрого доступа.
Назначьте сочетания клавиш в диалоговом окне «Настройка клавиатуры», как описано ранее.
Проверьте три шрифта Wingdings в диалоговом окне Symbol для некоторых полезных символов, символов и небольших изображений.
Как поставить галочку, градусы и другие символы в Word
При наборе научных или узкоспециализированных текстов возникает необходимость в специальных значениях, а также в других нестандартных знаках. Это могут быт научные статьи, курсовые, или другие данные, где нужно знать, как поставить галочку в Ворде или аналогичный символ.
Это могут быт научные статьи, курсовые, или другие данные, где нужно знать, как поставить галочку в Ворде или аналогичный символ.
Как вставить спецсимволы в Ворд — в нашей новой статье
Зачем они нужны?
Многие новички, при попытке установить нестандартные обозначения, ищут их на просторах интернета для копирования. Этот способ достаточно затратный по времени, ведь приходится проводить аналогичную процедуру для каждого символа. К тому же, не каждый знает название таких знаков, как диаметр.
Самый простой
Есть несколько распространённых методов, которые подходят как для комплексного решения всем обозначениям, так и каждому, в отдельности. Для работы со специальными знаками операционная система Windows предусматривает специальную таблицу, которая позволяет размещать такие показатели непосредственно в документе. Таким способом можно вставить параграф, диаметр, градусы, галочку и другие.
Она располагается на линейке инструментов «Вставка». Необходимо нажать на иконку «Символы» после чего выбрать дополнительное меню «Другие». Перед пользователем откроется окно с большим набором всевозможных значений. Их можно выбрать и вставить в установленную позицию документа. Для удобства предусмотрен критерии отбора, вроде «Математические», «Латинские» и «Логические», чтобы проще произвести поиск необходимого знака.
Перед пользователем откроется окно с большим набором всевозможных значений. Их можно выбрать и вставить в установленную позицию документа. Для удобства предусмотрен критерии отбора, вроде «Математические», «Латинские» и «Логические», чтобы проще произвести поиск необходимого знака.
Воспользуйтесь панелью «Вставка» и найдите там команду «Символ»
Стрелку ввести можно таким же способом. Она представлена в нескольких вариантах в панели значений. Если требуется её нестандартный или удлинённый вид, в параметре «вставка» предусмотрено окно «Фигуры», откуда стрелку можно взять для работы в любой длине и нескольких графических вариантах.
Горячие клавиши
Этот метод больше подходит тем, кто должен иметь регулярный доступ к символам, таких как диаметр или параграф. Для него не нужна установка дополнительных программ, нужно лишь нажать комбинацию клавиш. Сначала потребуется зажать кнопку Alt на клавиатуре, после чего набрать цифровую комбинацию на основной или дополнительной клавиатуре.
Для набора показателя диаметр, нужно ввести цифры 0216. Когда пользователь отожмёт назад Alt, введённые данные изменяться на нужный показатель. Этот знак полезный при создании чертежей, документов для вёрстки, а также рекламной продукции. Диаметр имеет вид перечёркнутой буквы «о».
Параграф выполнен в виде двух букв «s». Раньше он был обязательным атрибутом в печатных машинках, но сегодня параграф используется в автоматическом режиме или при специальной вставке. Используя аналогичный метод с зажатой кнопкой Alt, нужно ввести 0167. Комбинация превратится в параграф. Тем же способом можно вставить градусы Цельсия, который ставится комбинацией 0186 или 0176.
Другие способы
Градус также можно поставить через шестнадцатеричный код. Для этого на месте требуемого знака нужно набрать 00BA. Это специальное обозначение трансформируется в знак после нажатия комбинации Alt+X.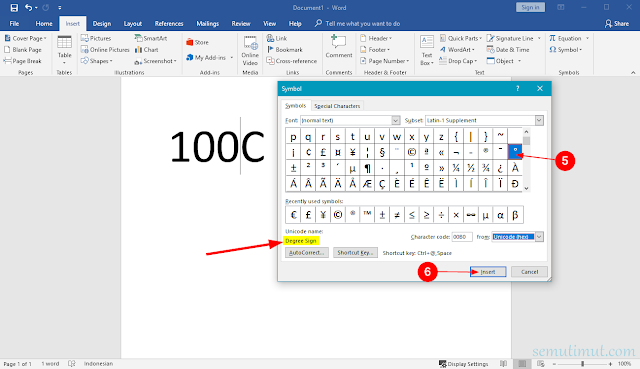 На главной странице присутствует иконка «Надстрочные символы». После нажатия курсор переместится в верхнее положение введённого значения. Достаточно нажать букву «о» или цифру «0», чтобы она приняла показатель градуса.
На главной странице присутствует иконка «Надстрочные символы». После нажатия курсор переместится в верхнее положение введённого значения. Достаточно нажать букву «о» или цифру «0», чтобы она приняла показатель градуса.
Таким способом, производится вставка специальных символов, вроде диаметр, параграф и других, при наборе текстовых файлов. Выбор метода зависит от личных предпочтений и удобства. Со временем это происходит в машинальном порядке, поэтому нужна только небольшая практика с любым из методов.
Выберите необходимый вам знак из библиотеки
В некоторых случаях спецсимволы могут быть невидимыми. Для этого понадобится выбрать функцию «Отобразить все знаки», которая располагается на главном окне. Также в настройках Ворда можно вручную назначить требуемый знак на нужную клавишу.
Раскройте скрытые символы и секреты Word с помощью Показать все
Microsoft 365, Microsoft Office для Mac, Microsoft Word, MS Office, Office 2007, Office 2010, Office 2013, Office 2016, Office 2019, Office 2021 / Office LTSC, Office 365 /
Если вы работаете с документом Word со сложным форматированием, иногда вам нужно увидеть скрытые символы и невидимую работу. Это помогает выяснить секреты Word или понять, что происходит, когда макет не работает. Вот где Показать все ’ становится необходимым.
Это помогает выяснить секреты Word или понять, что происходит, когда макет не работает. Вот где Показать все ’ становится необходимым.
Microsoft Word был разработан, чтобы скрыть все форматирование и технические особенности (WYSIWYG). В ранних версиях Word была опция «Показать все», но она была скрыта, потому что Microsoft считала, что их программное обеспечение настолько хорошо, что в таком инструменте нет необходимости. В какой-то момент здравый смысл возобладал, и теперь «Показать все» находится на вкладке «Главная», раздел «Абзац».
Показать все — это простой способ увидеть все базовое форматирование, чтобы помочь вам понять, что происходит. Вкладки, разрывы разделов, метки абзацев и даже пробелы отображаются с помощью функции «Показать все».
См. Знакомство с маркерами «Показать все» в Word
Как и в большинстве случаев в Word, вы можете использовать сочетание клавиш или мышь, чтобы увидеть скрытые символы форматирования.
- Клавиатура, нажмите Control+Shift+8 .

- Мышь, просто нажмите кнопку «Показать/скрыть» на вкладке «Главная».
Волшебное форматирование в Word
Узнайте, как специалисты делают документы Word лучше и профессиональнее. Word 365/2019/2016 edition
Текстовые эффекты, абзацы, вкладки, границы, списки, нумерация, таблицы, текстовые поля, стили и множество специальных приемов форматирования на все случаи жизни.
Показать все на работе
Например, в приведенном ниже документе у меня происходит несколько странных вещей — текст в столбцах со странными пробелами в столбце, и текст остановился на полпути вниз по странице, хотя есть еще на следующей странице.
Теперь мы можем видеть все знаки абзаца, отступы и несколько различных разрывов разделов, из-за которых наш текст делает странные вещи. Разрыв раздела (непрерывный) в середине правого столбца превращает настройку двух столбцов в один столбец, а затем обратно в два столбца. Разрыв раздела следующей страницы внизу — это то, что переводит текст на следующую страницу.
Как только мы сможем увидеть все это, станет намного проще найти виновников проблем и устранить их.
Вот документ со смещенным от центра заголовком и абзацем со странным переносом текста.
Показать все показывает проблемы. Текст расположен не по центру, вместо него кто-то использовал табы, а после текста есть ненужные табы. Абзац прерывается с помощью разрыва строки
Снова скрытие символов
Способы отображения скрытых символов с помощью клавиатуры и мыши действуют как переключатели. Поэтому, чтобы снова скрыть символы, просто нажмите Control+Shift+8 или снова нажмите кнопку «Показать/скрыть».
Постоянное отображение скрытых символов
Если вам необходимо регулярно просматривать скрытые символы в документе, можно сделать так, чтобы некоторые или все символы отображались постоянно. В этом обычно нет необходимости, и Word становится очень загроможденным и трудным для работы, но «каждый сам по себе».
Просто зайдите в Файл | Параметры и перейдите на вкладку «Отображение». Затем в разделе «Всегда показывать эти метки форматирования на экране» отметьте элементы, которые вы хотите отображать постоянно.
Затем в разделе «Всегда показывать эти метки форматирования на экране» отметьте элементы, которые вы хотите отображать постоянно.
Поле «Показать все метки форматирования» действует как тумблер для кнопки «Показать/скрыть» на ленте. Если вы установите этот флажок, кнопка «Показать/скрыть» будет включена при повторном просмотре документа. Отключение этой кнопки на ленте также снимет флажок «Показать все метки форматирования» в диалоговом окне «Параметры Word».
Если в диалоговом окне «Параметры Word» отмечены такие символы, как знаки абзаца, пробелы или знаки табуляции, то отключение параметра «Показать скрытые символы» отключит только те элементы, которые не отмечены флажком в параметрах Word. Знаки абзаца и т. д. будут отображаться до тех пор, пока вы не отключите их в параметрах.
Форматирование Magic в Word
Еще четыре трюка вертикального форматирования в Word
Таблицы Word для магии форматирования
Все ваши возможности Clear Formatting для Microsoft Word Word, Excel, PowerPoint и Outlook.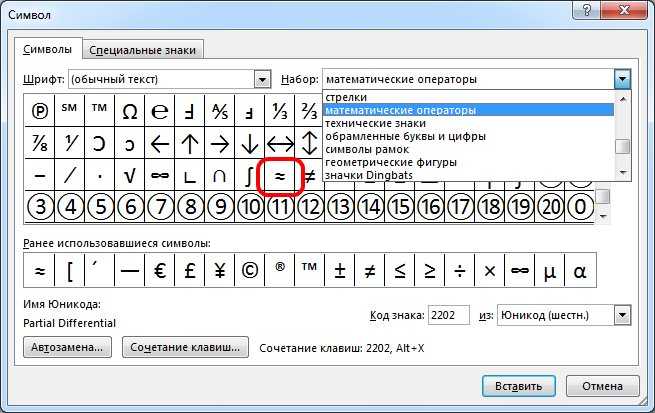
Попробуйте. Вы можете отписаться в любое время. Мы никогда не спамили и не продавали адреса с тех пор, как мы начали более двадцати лет назад.
Неверный адрес электронной почты
Как вставлять символы и специальные символы в документы Microsoft Word
Одним из преимуществ работы с Microsoft Word является то, что ваш текст не ограничивается только словами и буквами. Вы можете добавлять символы и символы Microsoft Word к тому, что вы печатаете. Например, такие символы, как многоточие, буквы с акцентом, символы, защищенные авторским правом, торговые символы, математические символы, символы иностранных языков и символы мировых валют.
Поскольку место для клавиш часто ограничено, а многие из возможных желаемых символов не являются общими, вы, скорее всего, не найдете их на стандартной клавиатуре. Тем не менее, вы все равно можете вставить специальный символ, дробь или символ в документ Microsoft Word.
Важно помнить, что при вставке символов, дробей, специальных символов или международных символов важен выбранный вами шрифт. Не во всех шрифтах есть одинаковые символы. Одним из примеров является то, что в шрифте Elephant нет дробных символов, а в Verdana есть. Всегда важно использовать подходящий шрифт, чтобы найти нужный символ или символ.
Не во всех шрифтах есть одинаковые символы. Одним из примеров является то, что в шрифте Elephant нет дробных символов, а в Verdana есть. Всегда важно использовать подходящий шрифт, чтобы найти нужный символ или символ.
Чтобы вставить символы и специальные символы в Word, вы можете использовать следующие шаги;
Чтобы вставить символ:
- Откройте Microsoft Word и откройте документ, в который вы хотите добавить символ.
- Поместите курсор в то место в файле, куда вы хотите вставить.
- Выберите значок Insert верхнего меню или вкладку Insert .
- Выберите параметр Symbol в меню «Вставка» или щелкните параметр Symbol на вкладке «Вставка» .
- Если вы не можете найти нужный символ, нажмите Больше символов.
- Прокрутите, чтобы определить нужный символ или символ. Различные наборы шрифтов имеют разные символы, и наиболее часто используемые символы находятся в наборе шрифтов Segoe UI Symbol .
 Используйте селектор шрифтов над списком символов, чтобы выбрать нужный шрифт, просматривая его.
Используйте селектор шрифтов над списком символов, чтобы выбрать нужный шрифт, просматривая его. - Если вы найдете нужный символ, дважды щелкните его или нажмите кнопку Вставить . Символ будет вставлен в ваш файл.
- Нажмите Закрыть .
Чтобы вставить специальный символ:
- Поместите курсор в то место в файле, куда вы хотите вставить специальный символ.
- Когда вы получите доступ к вкладке Вставка , нажмите Символ .
- Выбрать Дополнительные символы .
- Затем перейдите на вкладку Специальные символы .
- Выберите символ, который вы хотите вставить, и выберите Вставить .
Simul Docs — один из лучших инструментов для совместной работы на рынке прямо сейчас. Он знает, что когда команда работает над документом, отслеживание изменений имеет первостепенное значение.
В Word есть функция Отслеживаемые изменения , и это здорово, когда вы не забываете включить ее, но иногда мы забываем это сделать, и это раздражает. Вы продолжаете вносить изменения, которые не сможете вспомнить, но заметите позже. Вы можете попытаться перечитать страницы, но часто не все из них можно идентифицировать.
Другой пользователь также может присоединиться к процессу редактирования документа без вашего ведома, внести изменения, и они не будут отслеживаться, поскольку Отслеживаемые изменения 9Функция 0006 не включена. Это может иметь серьезные последствия, если изменения останутся незамеченными или не проанализированы.
Используя Simul Docs, можно автоматически отслеживать и сохранять изменения каждый раз. Он имеет встроенную функцию автоматического отслеживания изменений, которая облегчает совместную работу, живите в документе в любое время, даже если вы забываете, что он это делает.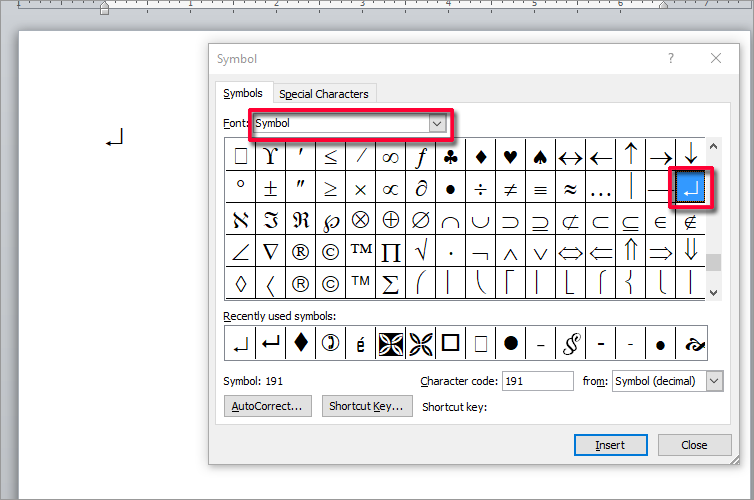

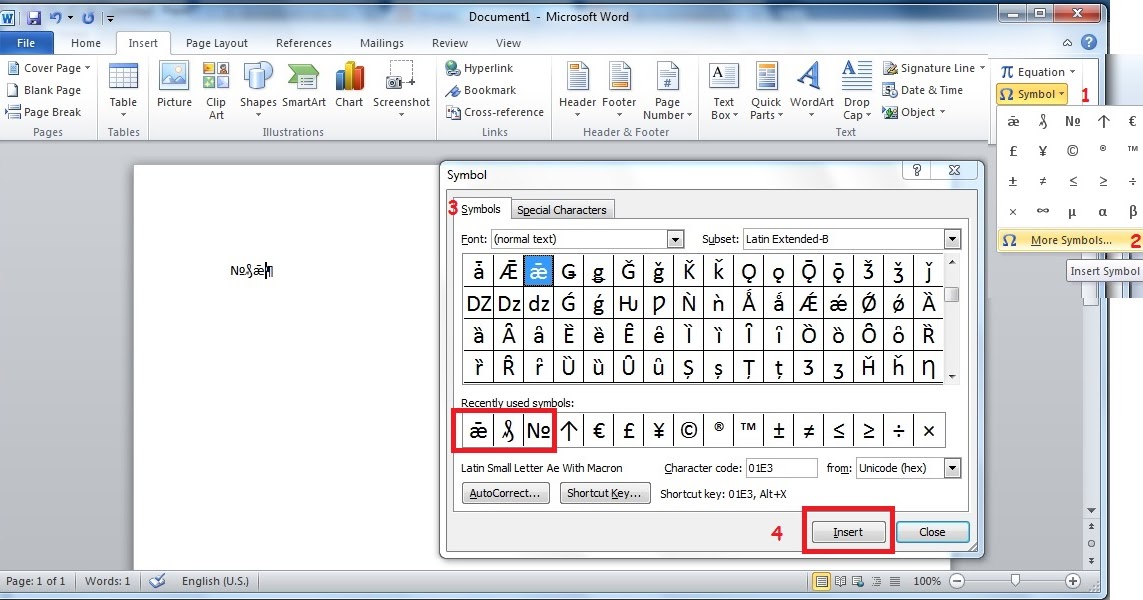
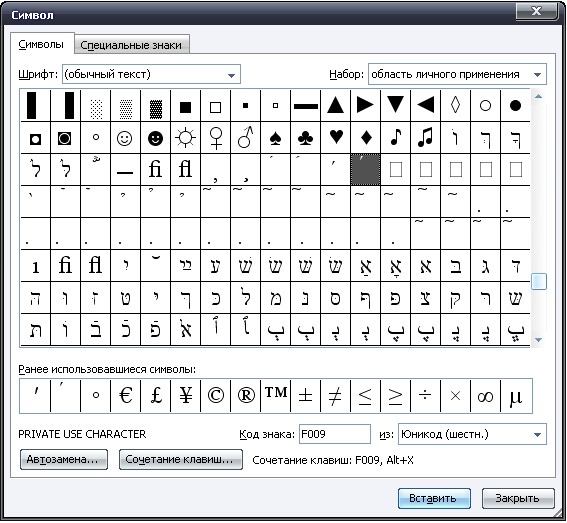 Используйте селектор шрифтов над списком символов, чтобы выбрать нужный шрифт, просматривая его.
Используйте селектор шрифтов над списком символов, чтобы выбрать нужный шрифт, просматривая его.