4 лучших способа объединить видео с YouTube без потери качества
Фиона Кауфман 30 августа 2021 г. Редактировать видео
«Я хотел объединить 2 из моих уже загруженных на YouTube видео, я уверен, что это возможно, но я не могу найти, как это сделать, может кто-нибудь мне с этим помочь?» Независимо от того, хотите ли вы объединить видео, которыми поделились другие или вы сами, YouTube не предоставляет никаких возможностей для этого. Однако вы можете загрузить видео на жесткий диск, а затем легко их объединить. Это руководство расскажет вам о четырех способах объединить видео на YouTube.
- Часть 1. Могу ли я объединить видео на YouTube
- Часть 2. Лучшее объединение видео для объединения нескольких видео на YouTube
- Часть 3. Как объединить видео с YouTube онлайн бесплатно
- Часть 4. Часто задаваемые вопросы по объединению видео на YouTube
Часть 1. Могу ли я объединить видео на YouTube
Как упоминалось ранее, YouTube не предлагает вам никаких функций, связанных с комбинированием видео. Альтернативным решением для объединения видео на YouTube является загрузка их на свой компьютер, а затем их объединение.
Альтернативным решением для объединения видео на YouTube является загрузка их на свой компьютер, а затем их объединение.
Часть 2. Лучшее объединение видео для объединения нескольких видео на YouTube
После загрузки видео с YouTube на свой компьютер вам все равно понадобится объединение видео, чтобы объединить их вместе. Видео конвертер Vidmore это как раз тот инструмент, который вам нужен. Он может открывать видеоролики YouTube в различных форматах, а затем объединять их в одну историю без потери качества. Что еще более важно, он предоставляет множество бонусных функций, таких как преобразование истории YouTube в другой формат.
Основные характеристики лучшего слияния YouTube
- Объедините два или более видео YouTube вместе.
- Поддержка практически всех видео и аудио форматов.
- Конвертируйте объединенные видео YouTube в MP4, MOV, AVI и т. Д.
Как объединить видео с YouTube на ПК / Mac
Шаг 1: Установить слияние YouTube
Лучшее слияние YouTube предлагает две версии: одну для ПК, а другую для Mac. Установите нужный на свой компьютер и запустите. Щелкните значок Добавить файлы меню в верхнем левом углу и выберите Добавить файлы или Добавить папку чтобы открыть загруженные видео с YouTube.
Установите нужный на свой компьютер и запустите. Щелкните значок Добавить файлы меню в верхнем левом углу и выберите Добавить файлы или Добавить папку чтобы открыть загруженные видео с YouTube.
Шаг 2: Объединить видео с YouTube
После загрузки видео вы можете редактировать и просматривать каждый из них. Чтобы объединить видео YouTube, вернитесь в основной интерфейс и установите флажок рядом с Слить в один файл внизу.
Шаг 3: Экспорт всей истории
Затем нажмите кнопку Конвертировать все в правом верхнем углу и выберите правильный формат вывода. Затем установите выходную папку в Сохранить в поле. Наконец, нажмите на Конвертировать все кнопку, чтобы начать экспорт объединенного видео YouTube на жесткий диск.
Часть 3. Как объединить видео с YouTube онлайн бесплатно
Помимо программного обеспечения для настольных компьютеров, есть также некоторые веб-приложения, которые могут объединять видео с YouTube. Мы определяем все еще работающие приложения и сообщаем вам подробности ниже.
Метод 1: объединить видео с YouTube с помощью Vidmore Free Video Joiner Online
Vidmore Free Video Joiner онлайн это популярный онлайн-комбайн YouTube. В отличие от других веб-приложений, у него нет ограничений, таких как оплата, регистрация, водяной знак или размер файла. Это также позволяет вам выбрать разрешение вывода и изменить формат вывода во время слияния в режиме онлайн.
Ключевая особенность
- Объединяйте видео с YouTube онлайн.
- Бесплатно и без регистрации.
- Конвертируйте видео с YouTube в другие форматы.
Как объединить видео с YouTube онлайн бесплатно
Шаг 1: Откройте https://www.vidmore.com/free-video-joiner-online/ в браузере и щелкните Добавить файлы для присоединения кнопку, чтобы получить пусковую установку.
Шаг 2: При появлении запроса загрузите видео на YouTube, а затем измените порядок в соответствии с вашим желанием. Установите видеовыход разрешение а также Формат. Чтобы поделиться в социальных сетях, вам лучше выбрать MP4 в качестве выходного формата.
Шаг 3: Щелкните Объединить сейчас кнопку, чтобы начать объединение видео YouTube. Когда он закончится, загрузите файл.
Метод 2: как объединить видео YouTube с Clideo
Clideo — еще один инструмент для объединения видео на YouTube, доступный в Интернете. Он предоставляет как бесплатную версию, так и платные планы. Вы можете бесплатно объединить несколько файлов размером до 500 МБ. Более того, ему нужна хорошая сеть; в противном случае загрузка и объединение видео займет больше получаса.
Ключевая особенность
- Объединяйте видео YouTube на временной шкале.
- Позволяет изменять соотношение сторон, фоновый звук и формат.
- Сохраните видео на Google Диск или Dropbox.
Как объединить видео с YouTube в Интернете
Шаг 1: Посетите https://clideo.com/merge-video в своем браузере и войдите в свою учетную запись. Нажмите Выбрать файлы нажмите кнопку и загрузите видео на YouTube с компьютера, Google Диска или Dropbox.
Шаг 2: После загрузки видео появятся на шкале времени.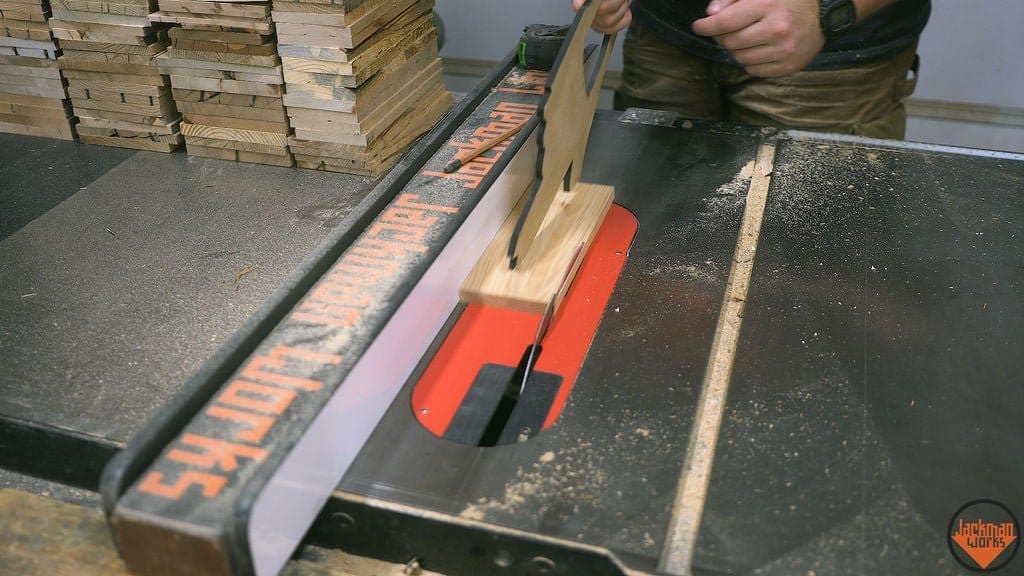 Теперь вы можете переставить их. Инструменты редактирования и настройки находятся справа.
Теперь вы можете переставить их. Инструменты редактирования и настройки находятся справа.
Шаг 3: Просмотрите всю историю и нажмите Объединить кнопку, как только вы будете удовлетворены.
Метод 3: как присоединиться к видео YouTube на Clipchamp
Clipchamp — это веб-редактор видео. Подобно Clideo, он позволяет загружать несколько видеороликов YouTube и объединять их в Интернете с помощью учетной записи. Если вы хотите скачать видео и снять ограничения, вам также нужно будет заплатить за это.
Ключевая особенность
- Объединяйте видео с YouTube онлайн.
- Поддержка различных источников входного сигнала.
- Просмотрите всю историю перед сохранением.
Как объединить видео с YouTube в Интернете
Шаг 1: Найдите Clipchamp в своем браузере и откройте веб-приложение. Создайте учетную запись и начните новый проект.
Шаг 2: Щелкните большой значок +, а затем загрузите видео YouTube со своего компьютера, Dropbox, Google Диска или смартфона.
Шаг 3: Перетащите первое видео из библиотеки на шкалу времени, а затем сделайте то же самое с другими видео. Когда все видео YouTube расположены на временной шкале, нажмите кнопку Играть значок для предварительного просмотра.
Шаг 4: Щелкните Экспорт кнопку в правом верхнем углу и сохраните или загрузите результат.
ДАЛЬНЕЙШЕЕ ЧТЕНИЕ
- Лучший YouTube Movie Maker
- Сжать видео для YouTube
Часть 4. Часто задаваемые вопросы по объединению видео на YouTube
Могу ли я объединить свои плейлисты на YouTube?
Объединять плейлисты можно только в приложении YouTube Music. На ютубе сейчас такой опции нет.
Могу ли я комбинировать чужие видео на YouTube?
Вы должны скачать видео с YouTube, и они объединят их на свой компьютер.
Как объединить каналы YouTube?
Невозможно объединить или связать отдельные каналы YouTube, но вы можете вручную повторно загрузить свои видео на тот же канал.
Вывод
Теперь вы должны освоить как минимум четыре способа комбинировать видео YouTube на рабочем столе или в Интернете. Имейте в виду, что не все приложения для веб-видео бесплатны. Некоторые из них добавят водяной знак к вашему видео, например, Clideo. Чтобы получить отличное качество вывода, мы предлагаем вам сделать это на вашем компьютере с помощью Vidmore Video Converter. Кроме того, он поддерживает объединение файлов MPG, AVI или других видеофайлов. Больше вопросов? Пожалуйста, оставьте сообщение под этим сообщением.
Имейте в виду, что не все приложения для веб-видео бесплатны. Некоторые из них добавят водяной знак к вашему видео, например, Clideo. Чтобы получить отличное качество вывода, мы предлагаем вам сделать это на вашем компьютере с помощью Vidmore Video Converter. Кроме того, он поддерживает объединение файлов MPG, AVI или других видеофайлов. Больше вопросов? Пожалуйста, оставьте сообщение под этим сообщением.
Как соединить несколько видео в одно онлайн
Опубликовано: Автор: Артём Чёрный
Иногда для создания какого-то проекта или просто любительского видео возникает необходимость объединения нескольких роликов в один. Это можно реализовать с помощью специальных программ, однако если вам нужно только объединить несколько небольших видео в одно, то это не самый лучший способ. Программу требуется скачать, установить, плюс, она будет занимать место на жестком диске и потреблять ресурсы системы. Гораздо разумнее в этом случае сделать объединение нескольких видео в одно с помощью онлайн-сервисов.
Содержание
- Как соединить несколько видео в одно онлайн
- Сервис 1: Clipchamp
- Сервис 2: WeVideo
- Сервис 3: FlexClip
Соединение нескольких видео в одно — это примитивная процедура, поэтому ее можно выполнить с помощью онлайн-сервисов. Правда, если речь идет о небольших по продолжительности и весу роликах (не более 10-15 минут в общем). Если вам нужно скомпоновать несколько видео в полноценный фильм, то мы рекомендуем все же воспользоваться специальными программами.
Рассмотренные сервисы бесплатны для использования, но на некоторых могут поступать предложения приобрести платную подписку за дополнительные возможности.
Сервис 1: Clipchamp
Здесь есть два варианта подписки и использования сервиса — платный и бесплатный. В первом случае не будет никаких ограничений, но для наших задач вполне хватит и бесплатного типа профиля. Для использования даже в бесплатном режиме обязательно требуется регистрация.
- Создайте профиль на Clipchamp.
 Вам будет предложено сделать это сразу же после перехода на веб-сайт сервиса. Обратите внимание, что есть здесь предусмотрена быстрая регистрация через Google, Facebook, Dropbox. Также можно зарегистрироваться просто вписав в специальное поле свой email.
Вам будет предложено сделать это сразу же после перехода на веб-сайт сервиса. Обратите внимание, что есть здесь предусмотрена быстрая регистрация через Google, Facebook, Dropbox. Также можно зарегистрироваться просто вписав в специальное поле свой email. - Если вы использовали email для регистрации, то вам придется перейти в свой почтовый ящик и открыть там письмо. В нем будет содержаться специальная ссылка для подтверждения регистрации в сервисе.
- После завершения авторизации нажмите по кнопке «Create a video». Она расположена в левой части интерфейса сайта.
- Выберите подходящие пропорции экрана, чтобы оптимизировать ролик для просмотра на конкретных устройствах. В большинстве случаев, если речь идет про мониторы, экраны ноутбуков и телевизоры, используется формат 16:9 или 21:9. Мы рекомендуем выбирать первый формат.
- Теперь вам требуется загрузить файлы для последующей обработки. Для этого воспользуйтесь кнопкой “Browse my files”.
- В “Проводнике” выберите видео, которые планируется склеивать.
 Чтобы выбрать несколько элементов можно не использовать обычное выделение, а нажать на нужные файлы с зажатой клавишей Ctrl.
Чтобы выбрать несколько элементов можно не использовать обычное выделение, а нажать на нужные файлы с зажатой клавишей Ctrl. - Видео, которые были добавлены в видеоредактор будут отображены в левой панели. Переместите их на панель таймлайна в том порядке, в котором они должны идти друг за другом. Пример того, как это должно выглядеть в итоге показан ниже.
- Если вам требуется добавить еще какие-то видеофайлы, то воспользуйтесь кнопкой “Add Media” и действуйте по аналогии с 5, 6 и 7 шагами. Обратите внимание, что вы можете добавлять не только видео, но и аудио или изображения, но разбираться как работать с ними в этой статье не будем.
- Обратите внимание, чтобы на таймлайне конец одного видео должен совпадать с началом другого без зазоров или наложения друг на друга.
- Дополнительно, но совершенно необязательно, можно добавить переход между разными видео. На сервисе имеется несколько заготовок для таких переходов. Для просмотра доступных эффектов перейдите во вкладку “Transmition” в левой панели.

- Выберите тот шаблон перехода, который вам больше всего нравится и переместите его в промежуток между видео.
- Вы можете использовать еще несколько опций редактирования, которые есть в редакторе на свое усмотрение. Подробно мы этот момент разбирать не будем, так как это уже тема отдельной статьи.
- Для завершения редактирования и перехода к сохранению нажмите кнопку “Export”.
- В бесплатной версии для сохранения доступно только качество 480p. Если вы желаете сохранять ролики с более высоким разрешением, придется приобретать одну из подписок. Выбрав подходящий вариант, кликните “Continue”.
- Теперь вам требуется дождаться окончание экспорта. Время сильно зависит от получившегося размера. Большие видео могут экспортироваться по несколько часов, поэтому будьте готовы к этому.
- Когда процесс экспорта завершится загрузка готового ролика на компьютер начнется автоматически. По разным причинам автоматическое скачивание может не запустится. В таком случае воспользуйтесь кнопкой “Download video”.

- Если вам требуется добавить готовое видео на YouTube, то это можно выполнить непосредственно из интерфейса сайта. Для этого используйте кнопку “Upload to YouTube”.
Сервис 2: WeVideo
Это еще один онлайновый видеоредактор, предлагающий базовые возможности видеомонтажа по бесплатной подписке. Здесь тоже есть платная подписка и тоже имеются некоторые ограничения для пользователей, работающих с этим сайтом бесплатно, но подробно останавливаться на них не будем.
Читайте также:
Сжимаем изображение в JPEG без потери качества онлайн
Онлайн-проверка веб-камеры
Делаем заставку для видео в онлайн-редакторах
Программа Zoom — лучшее решение для проведения онлайн конференций
Перейдем непосредственно к работе с сервисом WeVideo:
- Здесь, как и на предыдущем сайте, обязательно прохождение процедуры регистрации даже для бесплатного использования. Для регистрации аккаунта воспользуйтесь формой, которая представлена на главном экране сервиса.
 Обратите внимание, что здесь тоже доступна быстрая регистрация с использованием сервисов Google и Facebook.
Обратите внимание, что здесь тоже доступна быстрая регистрация с использованием сервисов Google и Facebook. - После успешного прохождения регистрации воспользуйтесь кнопкой “Make a video” для перехода в раздел редактора.
- Выберите соотношения сторон в специальном окне. Здесь удобнее, чем в предыдущем сервисе в том плане, что формат видео сразу же показывается для каждого из вариантов. Для перехода непосредственно к редактированию воспользуйтесь кнопкой “Start editing”.
- Откройте раздел «My media», чтобы перейти к добавлению роликов. Он расположен в верхней левой части экрана. Вы можете добавить видео как с компьютера, так и из некоторых облачных хранилищ.
- Видео, которые вы добавили переместите на таймлайн. Вы можете разместить их на нескольких дорожках, предназначенных специально для видео. Между фрагментами нужно задать оптимальное расстояние для соединения. Если требуется, то можете загрузить аудио-файлы и/или изображения.
- Дополнительно между соединяемыми видео можно настроить переходы.
 Вкладка с переходами отмечена на скриншоте.
Вкладка с переходами отмечена на скриншоте. - Выберите нужный тип перехода и перенесите его на таймлайн между двумя видео. Большая часть среди представленных переходов доступна на бесплатной основе.
- Завершив работу с видео воспользуйтесь кнопкой “Finish”, что расположена в верхней части интерфейса.
- Появится окошко, в котором вам будет предложено задать название для видеоролика. Укажите его и нажмите кнопку “Set”.
- Откроется страница настройки экспорта. Здесь вы можете выбрать картинку-превью видеоролика. Также здесь выбирается разрешение готового видео. К сожалению, в бесплатной версии доступно только SD. Для скачивания в HD или 4K придется приобрести подписку на сервис.
- Обратите внимание, что вы можете преобразованное видео сразу же разместить в сети — на YouTube или Vimeo или отправить его в облачные хранилища Google, Dropbox и других сервисов. Для запуска операции нажмите кнопку “Export”.
- Скорость обработки видео зависит от его длины, общего объема и количества дополнительных элементов.
 В любом случае вы будете уведомлены о завершении.
В любом случае вы будете уведомлены о завершении. - Преобразованное видео вы можете посмотреть прямо здесь. Если результат вас полностью устраивает, то нажмите по кнопки скачивания для загрузки его на компьютер.
Сервис 3: FlexClip
Еще один сервис для работы с видео. В бесплатной версии подписки есть возможность редактировать видео, в том числе и выполнять склейку нескольких роликов, плюс, добавлять разные эффекты. Рассмотрим процесс использования данного сервиса:
- Перейдите на официальный сайт сервиса. Там воспользуйтесь кнопкой “Make a Free Video”.
- Здесь вам уже предлагается несколько шаблонов, но мы не создаем новое видео, а делаем простую склейку, поэтому ни один из них не подходит. Чтобы перейти к редактору без использования шаблонов нажмите кнопку “Start From Scratch”. Она расположена в правой части интерфейса над блоком с шаблонами.
- Откроется окошко с пустым шаблоном. Для загрузки видео воспользуйтесь иконкой в виде стрелки, что расположена в нижней части рабочей области.
 Она отвечает за загрузку локальных файлов с компьютера.
Она отвечает за загрузку локальных файлов с компьютера. - После нажатия на нее открывается стандартное окошко “Проводника”. Здесь вам нужно выбрать видео, с которым будете работать. Можно выделить несколько роликов. Однако на этом этапе мы рекомендуем выбирать один ролик, чтобы далее не возникло неполадок. После их выделения нажмите кнопку “Открыть”.
- Вы можете посмотреть добавленный видеоролик. Если он вас полностью устраивает, то воспользуйтесь кнопкой “Trim Video”.
- Теперь вам требуется добавить второй материал для склейки видео. Используйте кнопку “Storyboard”.
- По умолчанию здесь же копируется ранее добавленное видео. Чтобы его заменить кликните по кнопке в виде стрелки. Дальше просто делайте то же самое, что описано в шагах 4 и 5.
- К видео можно добавить дополнительно текст, музыку и некоторые фильтры. Если это необходимо, то добавьте их, используя соответствующие разделы в левой части окна.
- Завершив работы с видеороликом воспользуйтесь кнопкой “Export Video”.
 Она расположена в верхней части окна.
Она расположена в верхней части окна. - Для того, чтобы выполнить экспорт готового видео потребуется создать аккаунт. Здесь нет ничего сложного, к тому же можно авторизоваться через Facebook или Google. Подробно останавливаться на процессе регистрации мы не будем.
- Откроется страница с настройками параметров для сохранения видео. Здесь можно указать название ролика, имя редактора (поля “Video Name” и “Video Editor” соответственно). Их можно не менять, оставив значения, выставленные сервисом по умолчанию.
- Ниже вы можете выбрать качество сохранения для видео, но обратите внимание, что с бесплатным планом доступно сохранение только в качестве 480p. Определившись с качеством видео нажмите кнопку “Export Video”.
- Ожидайте завершения рендера, следя за его прогрессом в отдельной вкладке.
- Когда обработка ролика завершится его скачивание будет запущено автоматически.
Выполнить склейку нескольких видео в одно, используя онлайн-редакторы очень даже просто.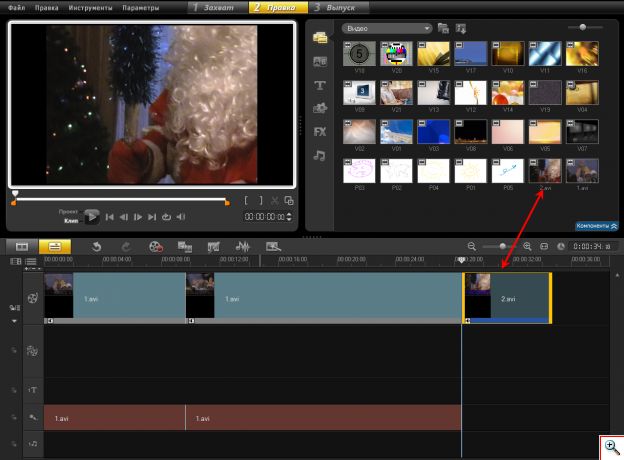 Однако нужно быть готовым к тому, что у большинства сервисов есть определенные ограничения для пользователей с бесплатной подпиской.
Однако нужно быть готовым к тому, что у большинства сервисов есть определенные ограничения для пользователей с бесплатной подпиской.
Понравилась статья? Поделиться с друзьями:
Объединяйте видео онлайн бесплатно
Попробуйте наш новый инструмент для объединения видео онлайн без водяных знаков, учетная запись не требуется!
Как объединить видеофайлы без водяных знаков
Объединение любых двух видео должно быть простой задачей, но на практике это может быть удивительно сложно сделать без приобретения профессионального программного обеспечения кинематографического уровня.
Мы здесь, чтобы сделать это проще.
Выберите файлы
Загрузите видео в любом формате: MP4, WAV, MOV, AVI, WebM и многих других.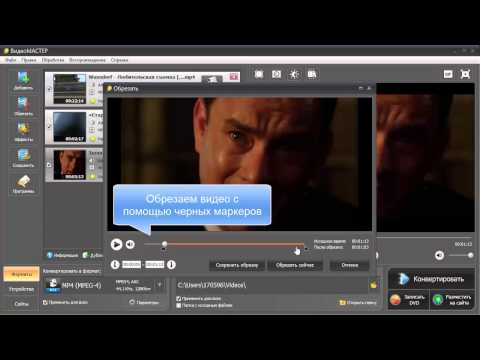
Объедините свои видео
Объедините 2 или более файлов с помощью нашего инструмента объединения. Объединяйте столько видео, сколько хотите.
Скачать бесплатно
Просто экспортируйте и скачайте свое видео бесплатно. Регистрация не требуется.
Полезные приложения
Объединяйте видео для Youtube, Instagram, TikTok и объединяйте их прямо с вашего телефона.
Объединяйте видео
со своего телефона
Предназначен для работы на устройствах Android и iOS, объединяйте видео за считанные минуты без загрузки приложения
Добавьте переходы между видео для YouTube
Объедините два видео с помощью привлекательных переходов, чтобы улучшить свой контент с помощью этого объединения видео. Сотни переходов и эффектов на выбор.
Объединение аудио и видео для Instagram
Вы также можете объединять и редактировать экспорт аудио для постов Instagram, историй или видео IGTV.
Объединяйте видео бесплатно
Объединяйте столько видео, сколько хотите, бесплатно и за считанные минуты.
Объединение видео на 100% онлайн
Нет необходимости загружать приложение или расширение для браузера. Предназначен для использования на любом устройстве.
Объединение видео и аудио
Учетная запись не требуется. Просто перетащите свои видео- и аудиоклипы и объедините их по своему усмотрению.
Слияние в любом формате
Работает с MP4, MOV, AVI, WebM и этот список можно продолжить!
Безопасная обработка
Ваши данные защищены стандартными мерами безопасности. Мы удаляем видео после их обработки.
Без водяных знаков
Мы не будем загромождать ваше видео каким-либо нашим брендингом. Ваше видео полностью принадлежит вам.
Как объединять видео
Мы создали CreatorKit, чтобы каждый мог легко создавать видео с высокой конверсией. Объединять видео онлайн без водяных знаков еще никогда не было так просто.
Хотите узнать как? Ознакомьтесь с нашим руководством ниже:
Почему стоит выбрать CreatorKit?
CreatorKit — это видеоплатформа, предназначенная для всех, кто хочет создавать видео с высокой конверсией. Некоторые из особенностей, которые отличают нас, включают в себя:
Анимированные стили текста
Сотни шаблонов видео
Плавные видеопереходы
Но подождите, это еще не все.
CreatorKit — это гораздо больше, чем просто инструмент для бесплатного объединения видео в Интернете без водяных знаков. Вот несколько других функций, которые, как мы думаем, могут оказаться полезными для вас!
Free Video Merger — присоединяйтесь к видео MP4/MOV/M4V онлайн
Free Video Merger Online
FlexClip объединяет все ваши видеоклипы одним кликом. Загрузите, а затем соедините их вместе.
Загрузите, а затем соедините их вместе.
Скоро появится версия этого инструмента для мобильных телефонов. Пожалуйста, посетите flexclip.com в браузере вашего компьютера, чтобы использовать этот бесплатный инструмент.
Связанные инструменты
Добавить логотип в видео
Добавить музыку в видео
Добавить текст в видео
Добавить водяной знак к видео
Сжатие видео
Преобразование видео
Видео
MUTE видео
. Обрезать видео
Повернуть видео
Видео Скорость
Изучение More
Split Video
Видео переход
Zoom Video
Flip Video
GIF Maker
Make A Meme
Создайте GIF с фотографиями
Convert Video в Gif
Convert Audio To Audio To TO TO TO TO TO TO TO TO TO TO to Video
Video Collage Maker
Редактор субтитров
Online Montage Maker
Motion Graphics Maker
MP4 to GIF
GIF Editor
Add Text to MP4 Online
Добавить субтитры в MP4
Добавить субтитры в видео
Добавить текст в GIF
Добавить аудио на фото
Добавить изображение в mp3
Удалить фон
Видео Маскинг
Изображение в картинке.

 Вам будет предложено сделать это сразу же после перехода на веб-сайт сервиса. Обратите внимание, что есть здесь предусмотрена быстрая регистрация через Google, Facebook, Dropbox. Также можно зарегистрироваться просто вписав в специальное поле свой email.
Вам будет предложено сделать это сразу же после перехода на веб-сайт сервиса. Обратите внимание, что есть здесь предусмотрена быстрая регистрация через Google, Facebook, Dropbox. Также можно зарегистрироваться просто вписав в специальное поле свой email. Чтобы выбрать несколько элементов можно не использовать обычное выделение, а нажать на нужные файлы с зажатой клавишей Ctrl.
Чтобы выбрать несколько элементов можно не использовать обычное выделение, а нажать на нужные файлы с зажатой клавишей Ctrl.

 Обратите внимание, что здесь тоже доступна быстрая регистрация с использованием сервисов Google и Facebook.
Обратите внимание, что здесь тоже доступна быстрая регистрация с использованием сервисов Google и Facebook. Вкладка с переходами отмечена на скриншоте.
Вкладка с переходами отмечена на скриншоте. В любом случае вы будете уведомлены о завершении.
В любом случае вы будете уведомлены о завершении.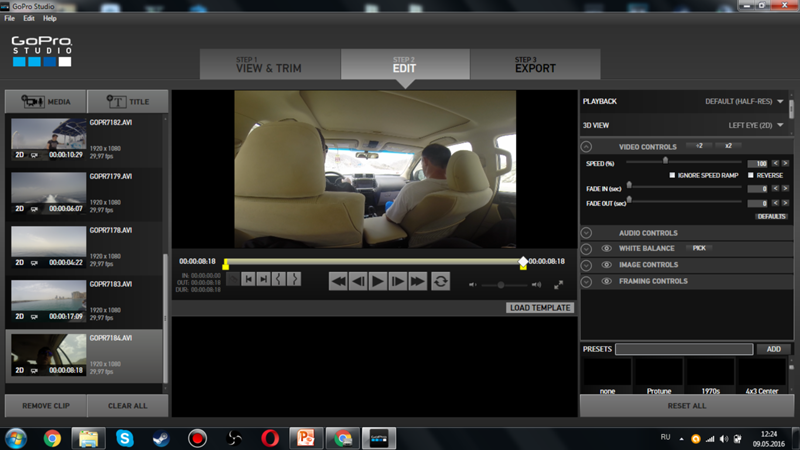 Она отвечает за загрузку локальных файлов с компьютера.
Она отвечает за загрузку локальных файлов с компьютера.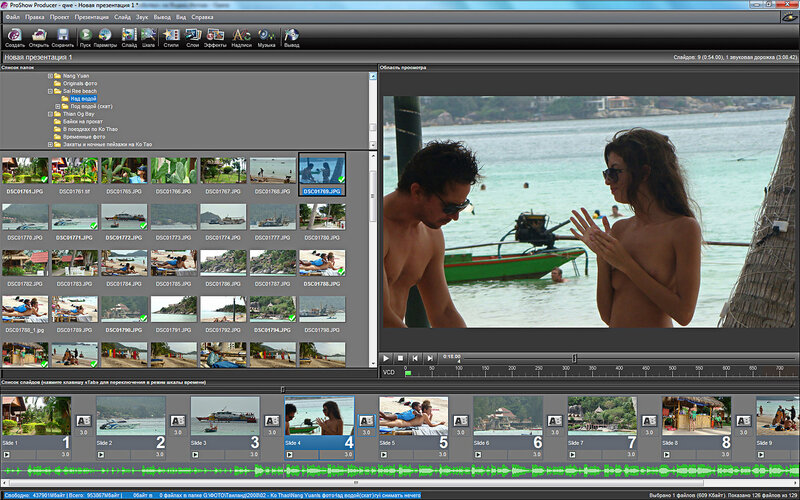 Она расположена в верхней части окна.
Она расположена в верхней части окна.