Картинки ноты на прозрачном фоне
Нотки картинки на прозрачном фоне
Разноцветные нотки
Ноты на прозрачном фоне
Нотки на прозрачном фоне
Музыкальные Ноты
Музыкальные Ноты на прозрачном фоне
Нотки на прозрачном фоне
Нотки на прозрачном фоне
Нотки на прозрачном фоне
Красивый нотный стан
Красивые цветные нотки
Нотки на прозрачном фоне
Нотки на прозрачном фоне
Музыкальные узоры
Нотки на прозрачном фоне
Музыкальные Ноты
Нотные знаки на прозрачном фоне
Ноты рисунок
Музыкальные символы
Разноцветные нотки
Музыкальные знаки на прозрачном фоне
Нотный стан на белом фоне
Нотки для детей
Ноты на прозрачном фоне для фотошопа
Нотки на прозрачном фоне
Ноты картинки на прозрачном фоне
Музыкальный фон
Музыкальные узоры без фона
Нотки и скрипичный ключ
Нотки на прозрачном фоне
Нотный стан на прозрачном фоне
Ноты на прозрачном фоне для фотошопа
Нотки на прозрачном фоне
Нотки и скрипичный ключ
Музыкальные Ноты рисунок
Цветные нотки
Ноты вектор
Разноцветные нотки
Музыкальный фон прозрачный
Нотки и скрипичный ключ
Разноцветные Ноты на прозрачном фоне
Грустные нотки картинки
Нотки на прозрачном фоне
Красивые нотки
Цветные нотки
Музыкальная эмблема
Нотки на прозрачном фоне
Нотный ряд на прозрачном фоне
Красивый нотный стан
Нотки на прозрачном фоне
Нотный стан на прозрачном фоне
Красивые цветные нотки
Ноты на прозрачном фоне для фотошопа
Музыкальный фон
Скрипичный ключ
Музыкальные Ноты на прозрачном фоне
Нотки на прозрачном фоне
Музыкальные Ноты
Красивые Ноты рисунок
Музыкальный фон
Ноты для фотошопа
Нотный стан на белом фоне
Музыкальные узоры без фона
Подборка из 80 красивых картинок по теме — Картинки ноты на прозрачном фоне. Смотрите онлайн или можете скачать на телефон или компьютер в хорошем качестве совешенно бесплатно. Не забывайте оставить комментарий и посмотреть другие фотографии и изображения высокого качества, например Картинки еды нарисованные, Родословное дерево картинки в разделе Картинки!
Смотрите онлайн или можете скачать на телефон или компьютер в хорошем качестве совешенно бесплатно. Не забывайте оставить комментарий и посмотреть другие фотографии и изображения высокого качества, например Картинки еды нарисованные, Родословное дерево картинки в разделе Картинки!
Как создать водяной знак в Photoshop 2023 — Creativos Online
Una водяной знак позволяет подписывать ваши фотографии и избегайте этого, загружая их в сеть, вы рискуете, что ваше изображение будет использовано без приписывания заслуг, которых вы заслуживаете за их использование. Фактически, если вы продаете свои фотографии, ограничение доступа к тому, что может видеть пользователь, и, прежде всего, к использованию, имеет жизненно важное значение.
Лично мне сложно использовать водяные знаки на моих фотографиях, но когда я это делаю, я чувствую себя более комфортно, если этот водяной знак, по-прежнему выполняя свою функцию, не скрывает заметности изображения. В этом посте Я научу вас создавать водяной знак в Photoshop. , универсальный, подходит для темного и светлого фона. Я научу вас создавать водяной знак из логотипа или с нуля
, универсальный, подходит для темного и светлого фона. Я научу вас создавать водяной знак из логотипа или с нуля
Индекс
- 1 Водяной знак из текста
- 1.1 Создайте файл с прозрачным фоном
- 1.2 Выберите шрифт
- 1.3 Измените характеристики текстового слоя и примените эффект тени.
- 1.4 Сохраните водяной знак в PNG
- 2 Водяной знак с логотипа
- 2.1 Откройте логотип и удалите фон
- 2.2 Давайте изменим характеристики текста
- 2.3 Давайте изменим характеристики иллюстрации
- 3 Последнее примечание
- 3.

- 3.
Водяной знак из текста
Создайте файл с прозрачным фоном
Первое, что мы сделаем, это создать новый файл в Adobe Photoshop. Размеры на самом деле не имеют большого значения, но я рекомендую вам выбрать не слишком большой размер, потому что так будет удобнее вставлять водяной знак на фотографии. Я выбрал сетку в тысячу пикселей, это подходящий размер для того, что мы хотим сделать. Перед созданием файла в деталях пресетов вы должны выбрать прозрачный фон.
Выберите шрифт
Подпишитесь на наш Youtube-канал
Нажать на текстовый инструмент и выберите шрифт что хотите. В этом случае у вас есть полная свобода, поскольку этот трюк обычно довольно хорошо работает практически с любым типом шрифта. Я выбрал обычный Open Sans и, придав ему размер 30 pt, написал в центре текст, который будет моей подписью. Придайте ему белый или светло-серый цвет.![]()
Измените характеристики текстового слоя и примените эффект тени.
Позволять Уменьшите заливку текстового слоя до 40%. То, что мы сделаем дальше, поможет нам сделать нашу подпись более универсальной, поэтому нам не придется изменять ее, чтобы адаптировать ее к каждой фотографии. Первый, на текстовом слое мы объясним эффект тениВам просто нужно нажать на символ fx (расположенный в нижней части панели «слои») и выбрать тень. Параметры, которые вы определили для этого эффекта, на этот раз будут зависеть от выбранного вами шрифта, вам нужно будет протестировать. На случай, если это вам поможет, оставляю вам скриншот с теми, кто меня обслуживал. По цвету я рекомендую выбрать темно-серый.
Сохраните водяной знак в PNG
Последним шагом будет спасти нашу работу, потому что экспортировать файл в PNG, всегда сохраняя этот прозрачный фон. Храните его в папке, и ваш новый водяной знак всегда будет под рукой, чтобы подписать ваши фотографии.
Водяной знак с логотипа
Откройте логотип и удалите фон
Если у вас уже есть логотип или вы собираетесь его создать, вы должны знать, что использование его в качестве водяного знака — отличная идея. Первое, что мы сделаем, это открыть логотип в фотошопе и если это на цвет фона (как в нашем случае логотип на желтом фоне) мы удалим это чтобы у нас был прозрачный фон.
Давайте изменим характеристики текста
Если ваш логотип состоит из типографики и иллюстраций, мы сосредоточимся сначала на тексте. Выбрав текстовый слой, снизим начинку до 0% и мы откроем меню стиля слоя (нажав символ fx на панели слоев и нажав «штрих» в раскрывающемся меню). Мы применим два эффекта: обводку и тень.
Активация «предварительного просмотра» контролирует внесение изменений. Тебе придется отрегулировать размер штриха, Я дал ему значение 2 пикселя, но все будет зависеть от выбранного вами шрифта и ваших вкусов. В «цвете» выберите белый.
В «цвете» выберите белый.
Мы пойдем установить эффект тени. Я рекомендую вам выбрать темно-серый цвет, но вы можете выбрать черный, если хотите. Важно то, что это темный цвет. Поиграйте с другими параметрами, пока не будете довольны результатом. Хотя это дело вкуса, вот ценности, которые мне пригодились.
Давайте изменим характеристики иллюстрации
Наш логотип состоит из типографики и иллюстрации, речевого пузыря. Процедура, которой мы будем следовать, будет аналогична предыдущей. Мы применим два эффекта, но на этот раз выбор слоя с иллюстрацией: «обводка и тень». Мы адаптируем параметры так, чтобы они соответствовали нашему имаотипу (я оставляю вам скриншот, с которым я применил). Я рекомендую, чтобы цвет обводки и тени был точно таким же, как тот, который вы выбрали для оформления.
Было бы только экспортировать нашу новую версию логотипа в формат PNG чтобы иметь возможность использовать его в качестве водяного знака на наших фотографиях.![]()
Последнее примечание
Как добавить водяной знак?
Вы можете добавить свой водяной знак в Photoshop. Откройте фото в программе и перетащите PNG который будет импортирован как отдельный слой. Разместите его там, где хотите, и придайте ему нужный размер. Также помните, что вы всегда можете изменить прозрачность водяного знака в верхней части панели слоев, если вам кажется, что на любой фотографии ваш логотип слишком бросается в глаза (я обычно уменьшаю непрозрачность водяного знака примерно до 50%).
Создание прозрачного изображения с альфа-каналом
Все Axialis
Программные продукты поддерживают изображения с альфа-каналом
прозрачность.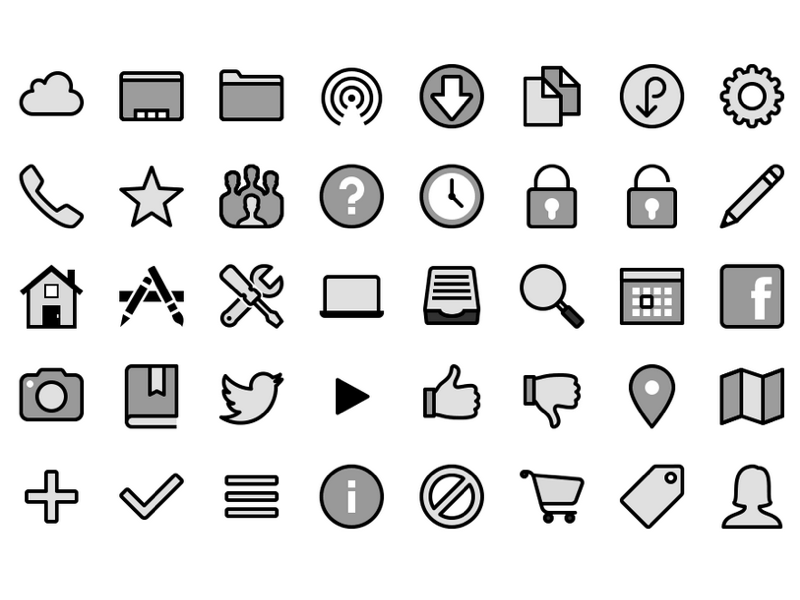 Форматы файлов PNG, BMP и PSD фактически поддерживают альфа-канал. Если
вы хотите создать красивую иконку (используя
Axialis IconWorkshop™) или хранитель экрана
с плавными спрайтами (используя Axialis Professional Screen Saver
производитель) мы
рекомендуем вам использовать изображения с альфа-каналом.
Форматы файлов PNG, BMP и PSD фактически поддерживают альфа-канал. Если
вы хотите создать красивую иконку (используя
Axialis IconWorkshop™) или хранитель экрана
с плавными спрайтами (используя Axialis Professional Screen Saver
производитель) мы
рекомендуем вам использовать изображения с альфа-каналом.
Альфа-каналы — это маски, через которые можно отображать изображений. Альфа-канал — это 8-битный канал, что означает, что он имеет 256 уровней. серый от 0 (черный) до 255 (белый). Белый действует как видимая область; черные действия как прозрачная область (вы видите фон за изображением, когда отображается). Уровень серого между ними определяет уровень видимости. Для например, 50-процентный серый обеспечивает 50-процентную видимость. Альфа-каналы обычно используется с 16,8-мегапиксельными цветными RGB-изображениями. Полученное изображение называется RGBA (RGB+A, A означает альфа-канал).
На рисунке ниже вы видите, как альфа-канал
применяется к исходному изображению для удаления (визуально) оранжевого градиента
фон. В результате получается прозрачное изображение 32 BPP (бит на пиксель).
серый узор в виде шахматной доски показывает прозрачность изображения.
В результате получается прозрачное изображение 32 BPP (бит на пиксель).
серый узор в виде шахматной доски показывает прозрачность изображения.
Мы научимся создавать прозрачное изображение с помощью Alpha Канал из стандартного изображения. Фотошоп® содержит мощные функции манипулирования альфа-каналом. Мы увидим здесь один из Самый простой способ продолжить: выдавить часть изображения и удалить существующую фон. Также существуют продвинутые методы работы с альфа-каналом. Видеть Фотошоп поможет прочитать больше.
Создать прозрачное изображение с помощью Adobe Photoshop®
1. Открыть
твой образ в
Photoshop® (в этом уроке мы используем версию 7.0). Выберите Файл/Открыть… Выберите файл и нажмите Открыть . Файл открывается в
отдельное окно документа. Вы можете скачать оригинальное изображение, которое мы используем в этом
учебник здесь: logo.bmp (щелкните правой кнопкой мыши и
выберите Сохранить цель как ).
2. Если файл не в формате RGB (16,8 млн цветов), конвертируйте его: выберите Изображение/Режим/Цвет RGB
3. Сейчас выберите фоновую область изображения (область, которую вы хотите удалить). Если фон изображения имеет сплошной цвет (в нашем примере белый), выберите Magic Wand Tool (W) или нажмите в ящик для инструментов. Обязательно укажите Tolerance=10 , Сглаживание и Непрерывный в параметрах выбора (диалоговое окно сверху, под меню). Ты возможно, потребуется настроить значение допуска (это зависит от вашего изображения). Когда закончите, щелкните в фоновой области изображения ():
4. А
пунктирная линия выбора появляется вокруг логотипа и вокруг квадратной границы
Изображение. Это означает, что выбран фон (не логотип). Если
фон не сделан из сплошного цвета, вы можете выбрать его с помощью Polygonal Lasso Tool (L) или нажмите .
Это немного сложнее, но это единственный способ продолжить.![]()
5. Сейчас, мы выберем только логотип. Для этого выберите Выбор/Инверсия (Shft+Ctrl+I) . Это почти не изменилось, но пунктирная линия вокруг квадратной границы изображения исчез.
6. Выберите Редактировать/Копировать (Ctrl+C) , затем Редактировать/Вставить (Ctrl+V) , чтобы создать новый слой с «выдавленным» логотипом. Обновлен список слоев. (см. ниже). Выбранный новый слой появится вверху списка (). Исходное изображение присутствует на заднем плане (). Теперь мы скроем исходное изображение, нажав на кнопку «глаз» фоновый слой (). Если вы хотите, вы также можете удалить его, перетащив его в корзину (в правый нижний угол списка).
5. документ изображения теперь выглядит так, как показано ниже. Фоновая область (которая была белой) исчез. Теперь вы видите серую текстуру в виде шахматной доски вокруг логотипа () что указывает на то, что эта область на самом деле прозрачна.
6. Мы
рекомендуется сохранить изображение в другой файл, чтобы сохранить исходный файл нетронутым.
Выберите «Файл/Сохранить как…» . В поле Format выберите «PNG» (наш
любимый формат). Обратите внимание, что форматы BMP и PSD также поддерживают 32 BPP/
Альфа-канал. Нажмите Сохранить . Выберите Interlace: «None», нажмите OK.
Мы
рекомендуется сохранить изображение в другой файл, чтобы сохранить исходный файл нетронутым.
Выберите «Файл/Сохранить как…» . В поле Format выберите «PNG» (наш
любимый формат). Обратите внимание, что форматы BMP и PSD также поддерживают 32 BPP/
Альфа-канал. Нажмите Сохранить . Выберите Interlace: «None», нажмите OK.
7. Готово, прозрачная версия вашего образ создается. Вы можете скачать изображение, которое мы создали в этом уроке, здесь: logo-ps.png (щелкните правой кнопкой мыши и выберите Сохранить цель как ).
Полная коллекция ярлыков Photoshop — sideshowfx
19,99 $
В корзину
**Окт. 2020 — НОВАЯ версия 4.5, обновленная для Photoshop 2021
Просмотрите журнал изменений, чтобы узнать, что нового!
Эта коллекция значков, созданная специально для Photoshop, поможет вам сразу приступить к работе с более чем 900 значками, представляющими почти все команды, инструменты и функции в приложении.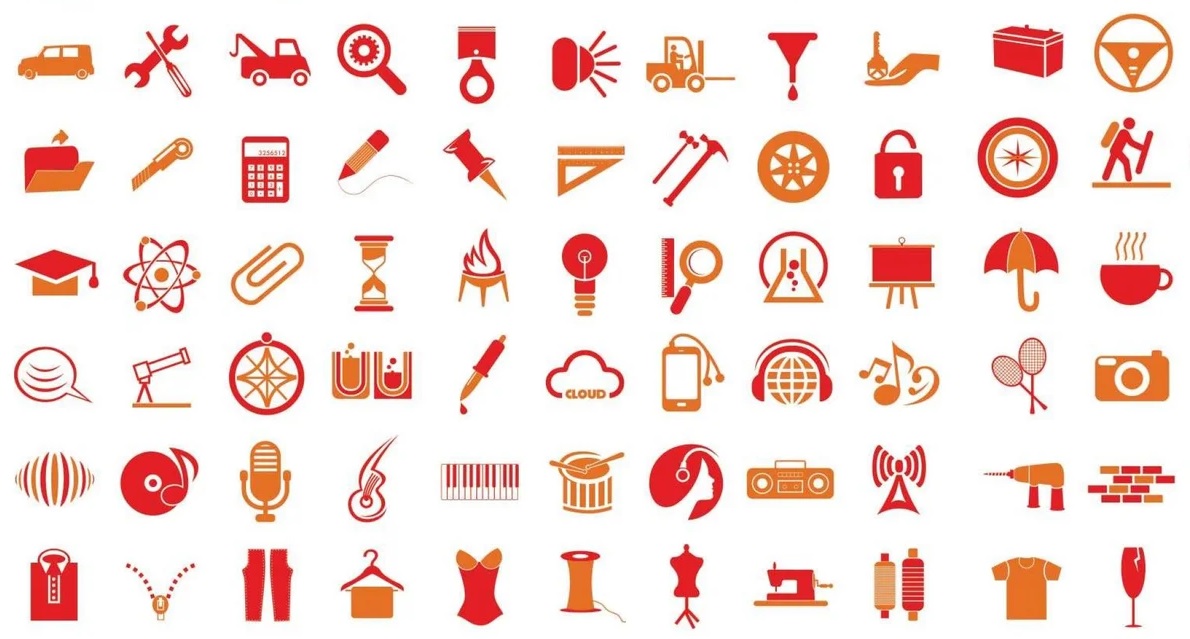
В качестве бонуса мы также включили начальные профили Stream Deck (15 Key и XL), а также начальный профиль Touch Portal*, чтобы помочь вам начать работу.
Загрузите копию PDF для предварительного просмотра здесь
Нет необходимости создавать и программировать собственные ярлыки.
Просто загрузите прилагаемые стартовые профили и приступайте к работе.
Начните с наших встроенных профилей, а затем создайте их самостоятельно.
Stream Deck и Touch Portal упрощают настройку в соответствии с вашими предпочтениями.
*Профили протестированы только на английской раскладке клавиатуры — некоторые команды быстрого доступа могут потребоваться изменить вручную, если вы используете неанглийскую раскладку клавиатуры.
Щелкните здесь для получения дополнительной информации
Получите максимальную отдачу от своих устройств, выбрав нашу линейку Pro.
