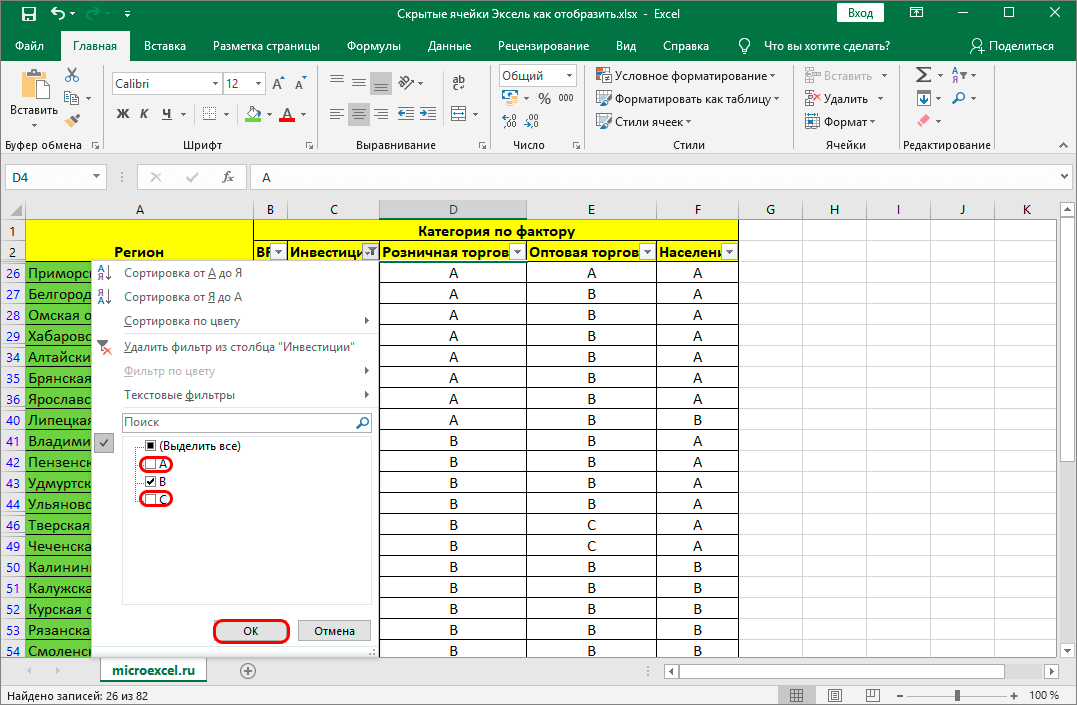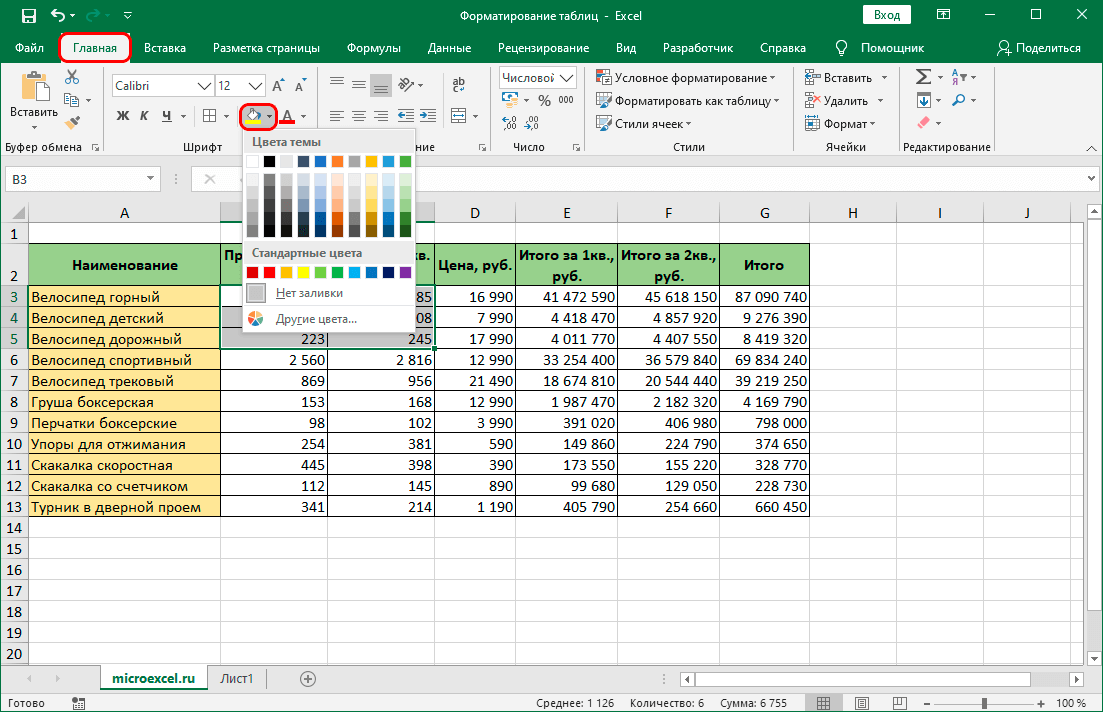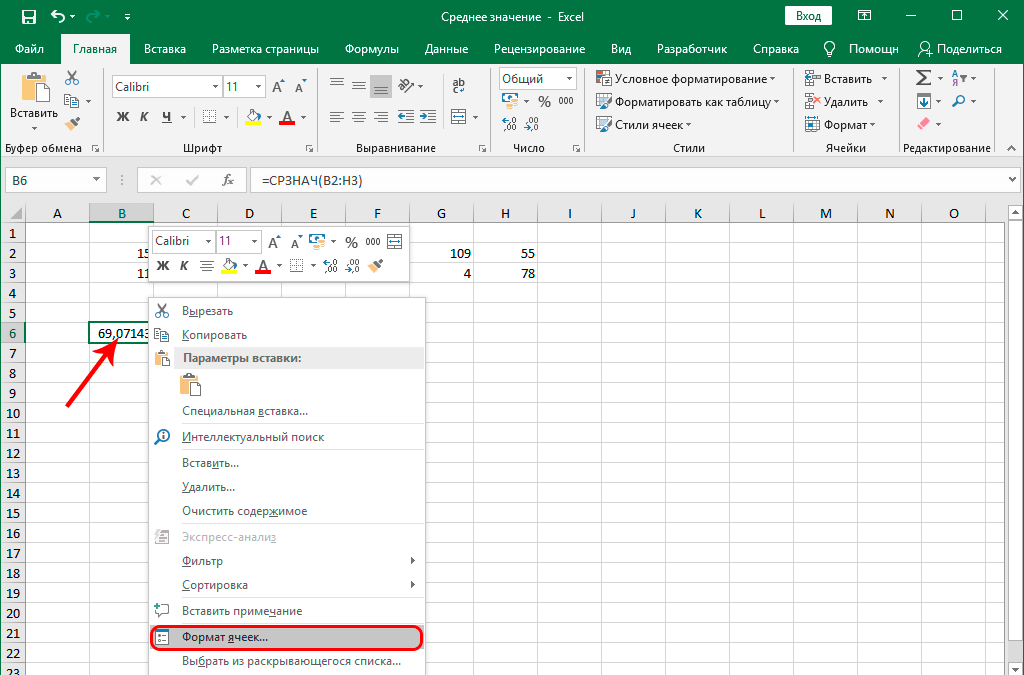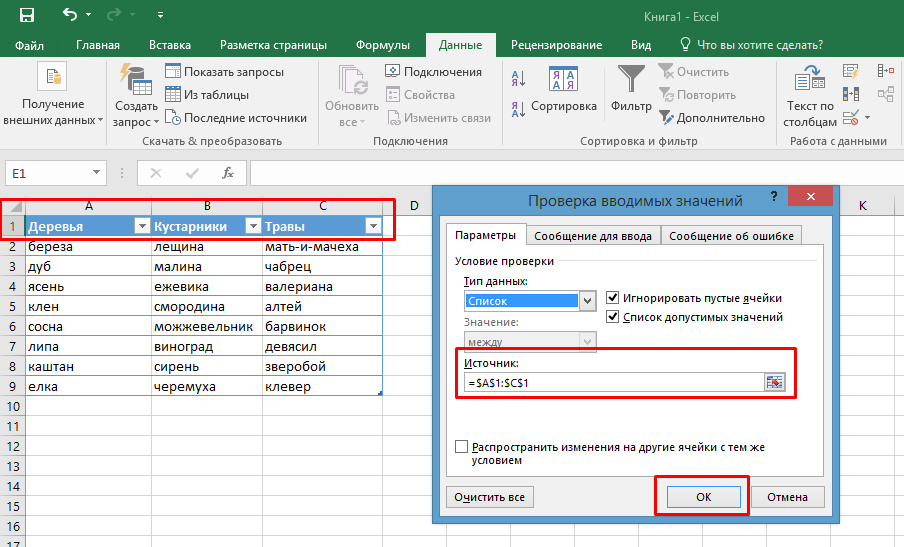Форматирование таблиц
Форматирование таблиц
Для форматирования текста в таблице (как и за ее пределами) используется панель «Управление» или палитра «Символ». Кроме того, для форматирования самой таблицы служат два основных диалоговых окна: «Параметры таблицы» и «Параметры ячейки». Они позволяют изменять число строк и столбцов, внешний вид рамки вокруг таблицы и заливку, задавать интервалы до таблицы и после, изменять верхние и нижние колонтитулы и добавлять другие элементы форматирования.
Для форматирования структуры таблицы используются палитра «Таблица» и панель «Управление» или контекстные меню. Чтобы вызывать контекстное меню для работы с параметрами таблицы, выделите одну или несколько ячеек, затем нажмите правой кнопкой мыши (Windows) или нажмите, удерживая нажатой клавишу Control (Mac OS).
Изменение размера столбцов, строк и таблиц
Изменять размеры столбцов, строк и таблиц можно несколькими способами.
Изменение размеров столбцов и строк
Выделите ячейки в столбцах и строках, размер которых нужно изменить.

Выполните одно из следующих действий:
- На палитре «Таблица» настройте параметры «Ширина столбца» и «Высота строки».
- Выберите команду «Таблица» > «Параметры ячейки» > «Строки и столбцы», настройте параметры «Ширина столбца» и «Высота строки», затем нажмите кнопку «ОК».
Примечание.
Если минимальная высота строки определяется значением «Не менее», то при вводе текста и увеличении кегля высота строки будет увеличиваться. Если высота строки задана фиксированным значением «Ровно», то она изменяться не будет. Это часто приводит к вытеснению текста из ячейки (см. раздел Работа с ячейками с вытесненным содержимым).
Поместите курсор мыши на границу столбца или строки таким образом, чтобы появилась двунаправленная стрелка ( или ), перетащите границу влево или вправо (для увеличения или уменьшения ширины столбца) либо вверх или вниз (для увеличения или уменьшения высоты строки).

По умолчанию высота строки определяется стандартной высотой текущего шрифта. Таким образом, высота строки изменяется при изменении кегля всего текста в строке либо при изменении параметра высоты строки. Максимальная высота строки определяется параметром «Максимальная» в области «Строки и столбцы» диалогового окна «Параметры ячейки».
Изменение размеров строк или столбцов без изменения ширины таблицы
- Удерживайте клавишу Shift при перетаскивании границы строки или столбца (не границы самой таблицы). При этом одна строка (или столбец) станет больше, а другая меньше.
- Чтобы изменить размер строк или столбцов с сохранением пропорций, удерживайте клавишу Shift при перетаскивании правого или нижнего края таблицы.
Это приведет к сохранению пропорций при изменении размеров всех столбцов, а при перетаскивании нижнего края — всех строк таблицы.
Перетаскивание нижнего края таблицы (в случае вертикального текста — левого угла) при нажатой клавише Shift приведет к пропорциональному изменению высоты строк (или ширины строк вертикального текста).
Изменение размеров всей таблицы
Выберите инструмент «Текст» и поместите курсор мыши в нижний правый угол таблицы, чтобы курсор принял форму стрелки , затем перетаскиванием измените размер таблицы. Чтобы сохранить пропорции высоты и ширины таблицы, удерживайте клавишу Shift.
Для вертикальной таблицы при помощи инструмента «Текст» поместите курсор мыши в нижний левый угол таблицы, чтобы курсор принял форму стрелки, затем перетаскиванием измените размер таблицы.
Примечание.
Если таблица распространяется на несколько фреймов, то ее размер нельзя изменить с помощью указателя.
Равномерное распределение столбцов и строк
Выделите ячейки в столбцах или строках, для которых требуется задать одинаковую ширину или высоту.
Выберите команду «Таблица» > «Распределить столбцы равномерно» или «Распределить строки равномерно».

Изменение отступа до таблицы или после
Поместите точку ввода в таблицу и выберите команду «Таблица» > «Параметры таблицы» > «Настройка таблицы».
В группе «Интервалы в таблице» укажите новые значения «Интервал до» и «Интервал после» и нажмите кнопку «ОК».
Изменение отступа перед таблицей не влияет на интервал строки, которая располагается в верхней части фрейма.
Разбивка таблиц по фреймам
Параметры удержания позволяют указать, сколько строк должно остаться без переноса, либо задать место переноса (например, в верхней части столбца или фрейма).
Если фрейм не вмещает все строки создаваемой таблицы, она называется вытесненной. Если фреймы связаны в цепочку, то таблица будет продолжена в следующем фрейме. Содержимое таблицы переносится в связанный фрейм построчно; разделить одну и ту же строку по нескольким фреймам нельзя. Строки верхнего и нижнего колонтитула повторяются в каждом фрейме.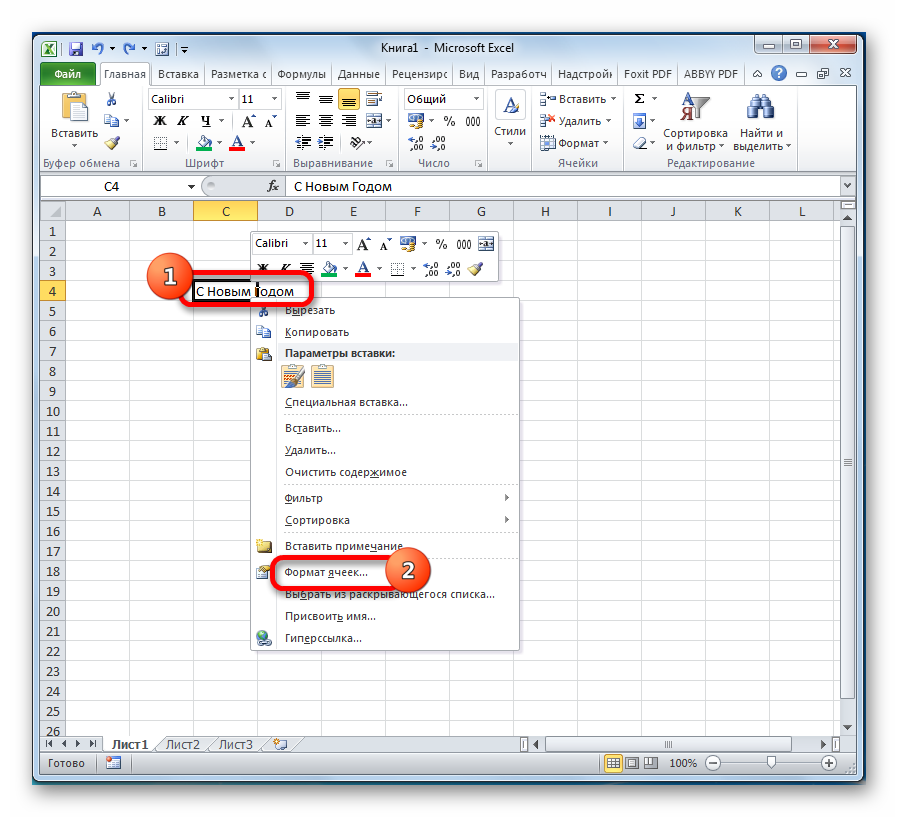
Поместите точку ввода на нужную строку или выделите диапазон ячеек, строки которых должны быть неразрывными.
Выберите команду «Таблица» > «Параметры ячейки» > «Строки и столбцы».
Чтобы выделенные строки оставались неразрывными, выберите «Удержать следующую строку».
Чтобы перенести строку в указанной точке, выберите соответствующую команду (например, «В следующем фрейме») в меню «Начать строку» и нажмите «ОК».
Примечание.
При создании одной таблицы, выводимой на обеих страницах разворота, может потребоваться добавление пустого столбца в середине таблицы.
Добавление текста перед таблицей
Таблица привязана к абзацам непосредственно перед ней и после нее. Если она вставлена в начале текстового фрейма, то нельзя поместить точку ввода щелчком мыши над таблицей. Вместо этого следует установить точку ввода перед таблицей с помощью клавиш со стрелками.
Вместо этого следует установить точку ввода перед таблицей с помощью клавиш со стрелками.
Поместите точку ввода в начало абзаца первой ячейки, нажмите клавишу «Стрелка влево» и введите текст.
Выполните одно из следующих действий:
Поместите точку ввода в начало абзаца первой ячейки, нажмите клавишу «Стрелка влево» и введите текст.
Для вертикальных таблиц поместите точку ввода в начало абзаца первой ячейки, нажмите клавишу «Стрелка вверх» и введите текст.
Форматирование текста таблицы
В целом текст в таблице форматируется точно так же, как за ее пределами.
Вставка табуляторов в ячейку таблицы
Если точка ввода находится внутри таблицы, при нажатии клавиши Tab она перемещается в следующую ячейку. Однако табулятор можно вставить в ячейку таблицы. Параметры табуляции задаются на палитре «Табуляторы». Они применяются к абзацу, в который помещена точка ввода.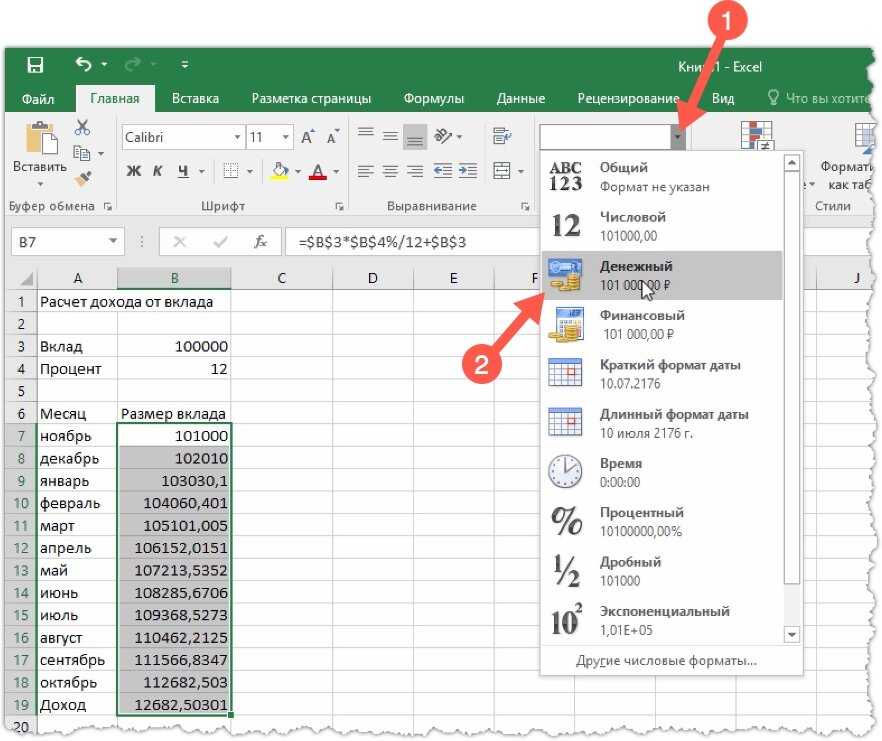
Выберите инструмент «Текст» и поместите точку ввода в позицию, где необходимо вставить табулятор.
Выберите «Текст» > «Вставить специальный символ» > «Другое» > «Табулятор».
Для изменения параметров табуляции выделите нужные столбцы или ячейки и выберите «Текст» > «Табуляция», чтобы отобразилась палитра табуляторов, затем настройте соответствующие параметры.
Примечание.
Когда к ячейке или группе ячеек с помощью линейки «Табуляторы» применяется табулятор по десятичной точке, как правило, не нужно нажимать клавишу Tab в начале каждого абзаца, чтобы выровнять текст ячеек по десятичной точке. Абзацы выравниваются по десятичной точке автоматически, если только абзац не содержит дополнительное форматирование, например выравнивание по центру, которое имеет более высокий приоритет, чем табулятор по десятичной точке.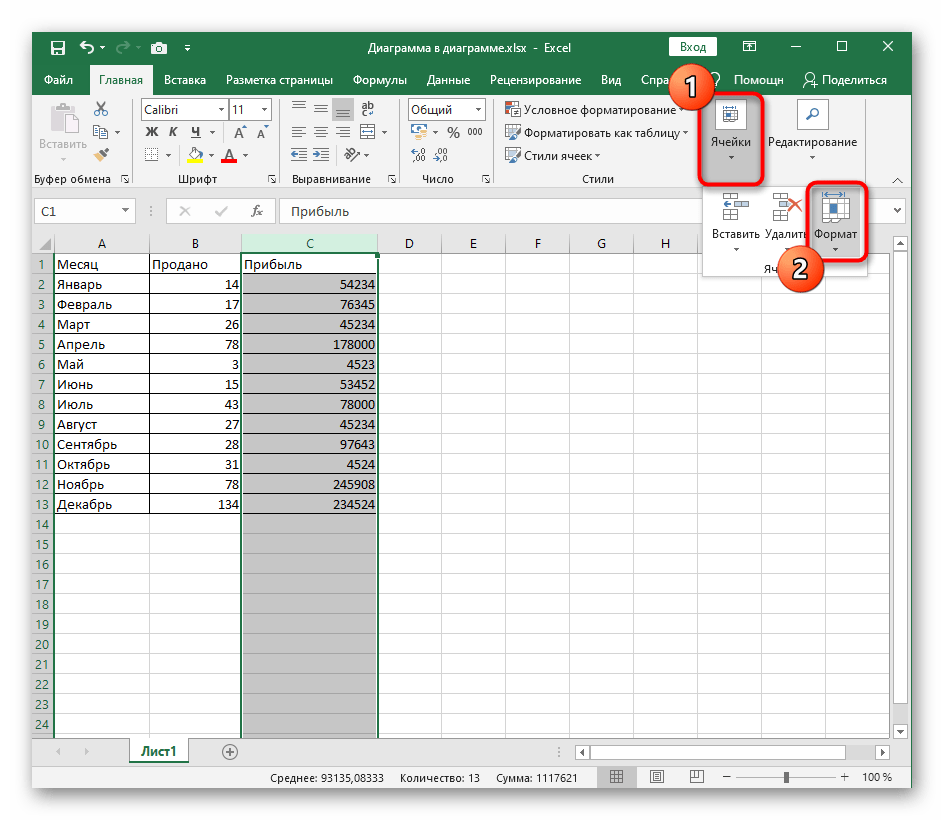
Изменение выравнивания текста в пределах ячейки таблицы
Выберите инструмент «Текст» и выделите одну или несколько ячеек, которые необходимо изменить.
Выберите команду «Таблица» > «Параметры ячейки» > «Текст».
Под кнопкой «Выключка по вертикали» выберите настройки выравнивания: «Выравнивать по верху», «Выравнивать по центру», «Выравнивать по низу» или «Разгонка по вертикали».
Если выбран параметр «По формату», задайте «Максимальный интервал между абзацами» (см. раздел Выравнивание или разгонка текста по вертикали в текстовом фрейме).
Для базовой линии первой строки выберите параметр, определяющий сдвиг текста от верха ячейки.
Эти параметры аналогичны соответствующим параметрам в диалоговом окне «Параметры текстового фрейма».
Нажмите кнопку «ОК».

Примечание.
Горизонтальное выравнивание текста внутри ячейки изменяется с помощью параметра выравнивания на палитре «Абзац». Параметр десятичной точки для выравнивания текста в ячейке с помощью табулятора по десятичной точке можно добавить на палитре «Табуляторы».
Поворот текста в ячейке
Поместите точку ввода в ячейку, которую нужно повернуть, либо выделите несколько ячеек.
Выберите команду «Таблица» > «Параметры ячейки» > «Текст» или откройте палитру «Таблица».
Задайте значение для параметра «Поворот» и нажмите кнопку «ОК».
Изменение отступа ячейки
Выберите инструмент «Текст» и поместите точку ввода в ячейку или выделите ячейки, которые необходимо изменить.

Выберите команду «Таблица» > «Параметры ячейки» > «Текст» или откройте палитру «Таблица».
В группе «Отступы ячейки» укажите значения для параметров «Сверху», «Снизу», «Слева» и «Справа», затем нажмите кнопку «ОК».
Во многих случаях при увеличении отступа ячейки увеличивается высота строки. Если высота строки является фиксированной, убедитесь, что с заданными значениями отступов текст не вытесняется.
Объединение и разбиение ячеек
Ячейки таблицы можно объединить или разбить (разъединить).
Объединить ячейки
Если в одной строке или столбце есть по крайней мере две ячейки, их можно объединить в одну. Например, можно объединить все ячейки, расположенные в первой строке таблицы, и поместить в получившуюся ячейку заголовок таблицы.
Выберите инструмент «Текст» и выделите ячейки, которые необходимо объединить.

Выберите команду «Таблица» > «Объединить ячейки».
Разъединить ячейки
Поместите точку ввода в объединенную ячейку и выберите команду «Таблица» > «Разъединить ячейки».
Разбиение ячеек
Ячейки можно разбивать по горизонтали или по вертикали, что очень удобно при создании таблиц форм. Можно выбрать несколько ячеек и разбить их по вертикали или по горизонтали.
Поместите точку ввода в ячейку, которую нужно разбить, либо выделите строку, столбец или блок ячеек.
Выберите команду «Таблица» > «Разделить ячейку по вертикали» или «Разделить ячейку по горизонтали».
Работа с ячейками с вытесненным содержимым
Чаще всего при добавлении текста или графических объектов ячейка таблицы расширяется по вертикали. Но если задана фиксированная высота строки и добавляемый текст или графический объект превосходит размеры ячейки, то в ее нижнем правом углу появляется красная точка, показывающая вытеснение.
В следующую ячейку вытесненный текст не переносится. Для решения данной проблемы измените само содержимое или его размер либо расширьте ячейку или текстовый фрейм, в котором находится таблица.
Для графики в строке или фиксированного значения интерлиньяжа допускается выход содержимого ячейки за ее границы. Если выбрать параметр «Обрезать содержимое по размеру ячейки», то текст или вложенные графические объекты, выходящие за границы ячейки, будут обрезаны по ее границам. Однако это не происходит, если вложенный графический объект выходит за нижнюю (горизонтальную) границу ячейки.
Отображение вытесненного содержимого ячейки
Выполните одно из следующих действий:
Увеличьте размер ячейки.
Измените форматирование текста. Чтобы выделить вытесненное содержимое ячейки, нажмите ее, нажмите клавишу Esc, затем отформатируйте текст с помощью панели «Управление».
Обтравка изображения в ячейке
Если изображение превышает размеры ячейки, то оно выходит за ее границы. Выступающие за границы ячейки части изображения могут быть усечены.
Выступающие за границы ячейки части изображения могут быть усечены.
Поместите точку ввода в ячейку, которую нужно обрезать, либо выделите одну или несколько ячеек.
Выберите команду «Таблица» > «Параметры ячейки» > «Текст».
Выберите команду «Обрезать содержимое по размеру ячейки» и нажмите кнопку «ОК».
Изменение направления письма в ячейке
Поместите точку ввода текста в ячейку, в которой нужно изменить направление, либо выделите одну или несколько ячеек.
Выберите команду «Таблица» > «Параметры ячейки» > «Текст».
Выберите направление текста в ячейке в меню «Направление письма» и нажмите кнопку «ОК».
Также можно выбрать направление текста во всплывающем меню «Направление письма» на панели «Таблица» или можно выбрать параметр «Направление ячейки устанавливается относительно направления теста» в разделе «Текст» при создании стиля ячеек.
Справки по другим продуктам
- Обводка и заливка таблиц
- Видео с инструкциями по созданию и форматированию таблиц
- Изменение выравнивания таблицы внутри фрейма
- Добавление верхних и нижних колонтитулов
- Указание символов для десятичных табуляторов
- Объединение таблиц
- Создание таблиц
- Определение стилей таблицы и ячеек
Формат ячеек в Excel? Виды форматов. Разрядность
В этой статье вы узнаете, как изменить формат ячеек в Excel, какие бываю форматы и как изменить количество знаков после запятой?
Несмотря на то, что кнопки групп Шрифт, Выравнивание и Число вкладки Главная открывают быстрый доступ к большинству часто используемых команд форматирования, они не отражают весь набор команд форматирования, доступных в Excel.
Чтобы получить доступ ко всем командам форматирования, откройте диалоговое окно Формат ячеек одним из следующих способов.
- Щелкните на пункте Другие числовые форматы в нижней части раскрывающегося меню кнопки Числовой формат.
- Щелкните на маркере открытия диалогового окна в правом нижнем углу группы Число.
- Нажмите комбинацию клавиш <Ctrl+l>.
Диалоговое окно Формат ячеек, которое открывается после выбора этих команд, содержит шесть вкладок: Число, Выравнивание, Шрифт, Граница, Заливка и Защита.
Учтите, что в комбинации клавиш <Ctrl+l> используется цифра 1, а не функциональная клавиша <F1>.
Формат ячеек в Excel: Числовыми форматы
Способ ввода значений в ячейки определяет тип получаемого числового формата. Приведем несколько примеров.
- Если вы вводите значение, дополненное знаком доллара (или другой валюты) и содержащее два десятичных знака, то Excel назначит ему финансовый числовой формат.

- Если вы вводите целочисленное значение, дополненное символом процента, то Excel назначит ему процентный формат.
- Если вводится значение в одном из стандартных форматов дат Excel, например 06/11/19 или 6-ноя-19, то ему будет назначен формат даты. Данные в формате дат хранятся в виде числовых значений.
Значения можно форматировать как в процессе ввода в ячейку (как в случае с вводом дат), так и после завершения ввода. Обычно применяют “позднее” форматирование, поскольку оно предполагает выполнение всего лишь двух действий.
- Выделите все ячейки, содержащие значения, которые нужно отформатировать.
- Выберите для группы числовой формат с помощью либо раскрывающегося меню соответствующей кнопки вкладки Главная, либо вкладки Число диалогового окна Формат ячеек.
Даже если вы предпочитаете форматировать значения заранее, вам все равно придется повторять эту операцию по отношению к результатам формул. Дело в том, что Excel применяет формат Общий ко всем вычисляемым значениям, равно как и к вводимым в ячейку значениям, которые не соответствуют ни одному стандартному числовому формату. Одна из самых больших проблем, связанных с применением формата Общий, заключается в отбрасывании ведущих и завершающих нулей. В результате усложняется выравнивание чисел в ячейках по десятичным запятым.
Дело в том, что Excel применяет формат Общий ко всем вычисляемым значениям, равно как и к вводимым в ячейку значениям, которые не соответствуют ни одному стандартному числовому формату. Одна из самых больших проблем, связанных с применением формата Общий, заключается в отбрасывании ведущих и завершающих нулей. В результате усложняется выравнивание чисел в ячейках по десятичным запятым.
Эта проблема проиллюстрирована на скриншоте ниже, на котором представлен калькулятор стоимости ремонта. Как видите, столбец со стоимостью напоминает зигзаг, так как он не выровнен по десятичным запятым. Чтобы исправить ситуацию, к этим значениям придется применить другой, более подходящий числовой формат.
Формат ячеек в Excel: Финансовый числовой формат
Поскольку Excel обычно применяется для выполнения финансовых расчетов, вам чаще придется иметь дело с финансовым числовым форматом. Чтобы применить этот формат к выделенным ячейкам, щелкните на кнопке Финансовый числовой формат, находящейся на вкладке Главная.
На скриншоте выделены ячейки с итогами (диапазон ЕЗ:Е17). Данные ячейки были отформатированы с помощью кнопки Финансовый числовой формат, находящейся в группе Число вкладки Главная. Отличительный признак этого формата — знак валюты (рубля в данном случае).
Финансовый числовой формат подразумевает наличие двух десятичных знаков и символа валюты, добавленного ко всем числам выделенного диапазона. Финансовый числовой формат можно заменить форматом Денежный, выбрав его в меню Числовой формат или в диалоговом окне Формат ячеек.
Если вы попытаетесь отформатировать все числа в таблице с использованием финансового числового формата, то даже небольшая таблица будет перенасыщена символами валюты. Поэтому в приведенном примере данный формат был применен только к итоговым значениям.
Формат ячеек в Excel: Числовой формат с разделителями
Формат с разделителями является отличной альтернативой денежному формату.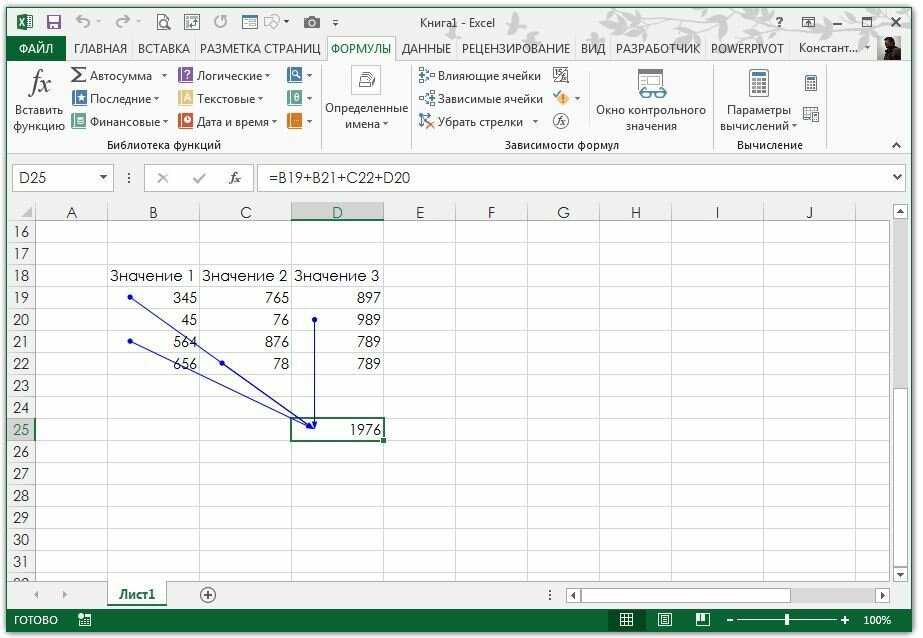 Подобно последнему, он предусматривает наличие в больших числах разделителей, позволяющих визуально отделять тысячи, миллионы и т.д.
Подобно последнему, он предусматривает наличие в больших числах разделителей, позволяющих визуально отделять тысячи, миллионы и т.д.
В формате с разделителями отображаются два десятичных разряда, а отрицательные значения заключаются в круглые скобки. Поэтому данный формат хорошо подходит для форматирования таблиц, в которых представлены доллары или центы (либо другие денежные единицы) или же большие числовые значения, которые никак не связаны с валютой.
Формат с разделителями удобен для создания отчета о продажах за первый квартал. Обратите внимание на скриншоте ниже, на котором представлены стоимость работ за 1 м2, отформатированные с помощью данного формата. Для создания примера сначала был выделен диапазон B3:D16, а затем выполнен щелчок на кнопке Формат с разделителями, обозначенной тремя нулями. Эта кнопка находится в группе Число вкладки Главная.
Формат ячеек в Excel: Процентный формат
На многих рабочих листах используются процентные значения для отображения годовых ставок, процента инфляции, прибыльности и т. п. Чтобы вставить процентное значение в ячейку, введите числовое значение, а затем укажите символ процента. Например, чтобы ввести годовую ставку в 12 процентов, следует ввести в ячейку значение 12%. В ответ на это Excel автоматически назначит ячейке процентный формат и в то же время разделит введенное значение на 100. В данном случае в ячейке мы увидим 0,12.
п. Чтобы вставить процентное значение в ячейку, введите числовое значение, а затем укажите символ процента. Например, чтобы ввести годовую ставку в 12 процентов, следует ввести в ячейку значение 12%. В ответ на это Excel автоматически назначит ячейке процентный формат и в то же время разделит введенное значение на 100. В данном случае в ячейке мы увидим 0,12.
Не все проценты вводятся в рабочий лист вручную таким способом. Некоторые могут вычисляться по формуле в виде обычных десятичных значений. К подобным ячейкам нужно применить процентный формат (Percent), чтобы преобразовать десятичные значения в проценты (это выполняется путем умножения результата на 100 и добавления символа процента).
На скриншоте ниже к значениям в столбце F применен процентный формат. Для этого следует выделить соответствующие ячейки, а затем щелкнуть на кнопке Процентный стиль, находящейся в группе Число вкладки Главная.
Как изменить количество знаков после запятой в Excel?
Для того чтобы увеличить или уменьшить количество отображаемых десятичных знаков во всех числовых стилях (финансовом, с разделителем и процентном), щелкните на соответствующих кнопках группы Число вкладки Главная.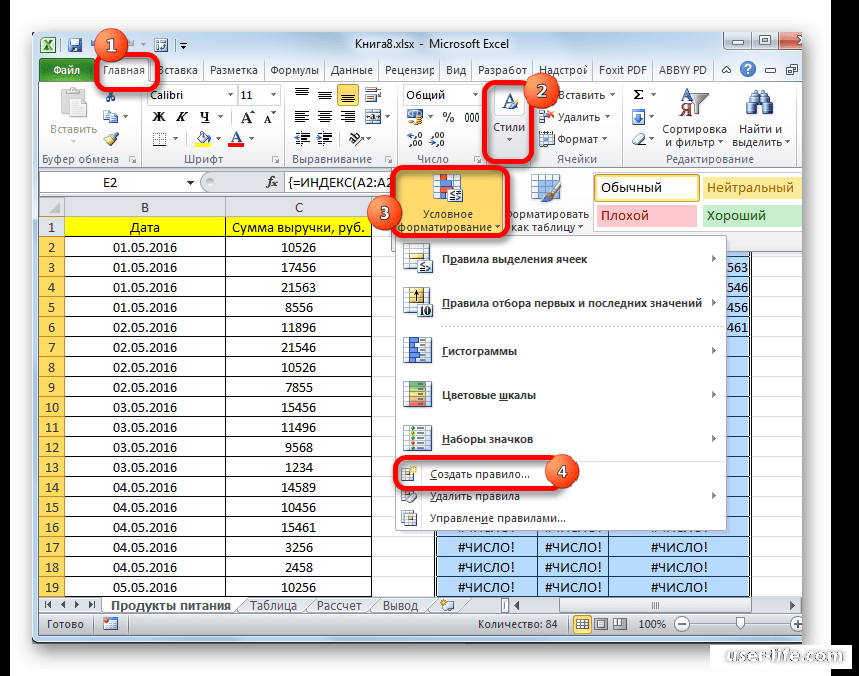 После каждого щелчка на кнопке Увеличить разрядность (на ней стрелка указывает влево) программа добавляет к числовому формату дополнительный десятичный разряд. Если же щелкнуть на кнопке Уменьшить разрядность, то десятичный разряд будет удален.
После каждого щелчка на кнопке Увеличить разрядность (на ней стрелка указывает влево) программа добавляет к числовому формату дополнительный десятичный разряд. Если же щелкнуть на кнопке Уменьшить разрядность, то десятичный разряд будет удален.
За форматами скрываются обычные числа
Все многообразие числовых форматов — это всего лишь отражение обычных чисел, хранящихся на рабочем листе. Подобно хорошему иллюзионисту, числовой формат просто изменяет внешний вид чисел, не затрагивая их значения. Рассмотрим пример формулы, которая возвращает значение 25, 6456 в определенной ячейке.
Теперь предположим, что для данной ячейки изменяется формат после щелчка на кнопке Финансовый числовой формат вкладки Главная. Исходное значение примет вид 25,65р.
Подобное изменение может навести на мысль о том, что программа округлила результат до двух десятичных знаков. На самом деле программа округлила только представление вычисленного значения — в ячейке остается все то же значение 25,6456.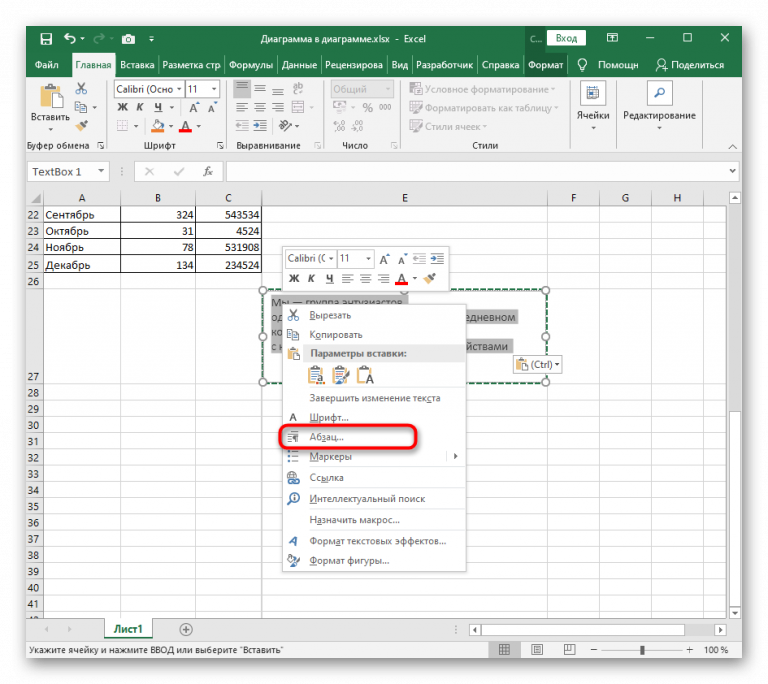 Если вы будете использовать данную ячейку в другой формуле, то имейте в виду, что Excel подставит в нее истинное значение, а не отображаемое в ячейке.
Если вы будете использовать данную ячейку в другой формуле, то имейте в виду, что Excel подставит в нее истинное значение, а не отображаемое в ячейке.
У многих пользователей возникает вопрос о том, что же делать, чтобы отображаемые на рабочем листе значения соответствовали числам, введенным в ячейки? Добиться этого можно, установив единственный флажок, который приведет к преобразованию истинных значений в ячейках в числа, отображаемые на листе. Но при этом следует учитывать, что отмена установки этого флажка не приведет к возврату прежних значений.
Итак, чтобы преобразовать исходные числовые значения в отображаемые на рабочем листе, выполните следующие действия.
- Убедитесь, что на рабочем листе использован числовой формат с требуемым количеством десятичных знаков.
Это действие следует предпринять прежде, чем приступить к преобразованию истинных значений в их отображаемую форму.
- Выберите команду Файл→Параметры→Дополнительно, чтобы перейти на вкладку Дополнительно диалогового окна Параметры Excel.

- В группе При пересчете этой книги установите флажок Задать указанную точность и щелкните на кнопке ОК.
Откроется окно с предупреждением о том, что данные потеряют свою точность.
- Щелкните на кнопке ОК или нажмите клавишу <Enter>. Все данные изменятся в соответствии с экранным представлением.
Рекомендуется предварительно сохранить рабочую книгу с вычисленными значениями. После завершения преобразования всех значений листа путем установки флажка Задать указанную точность откройте диалоговое окно Сохранить как. Измените имя файла, отображаемое в поле Имя файла перед щелчком на кнопке Сохранить или нажатием клавиши <Enter>. Для изменения имени файла можно к текущему имени файла добавить слова как на экране.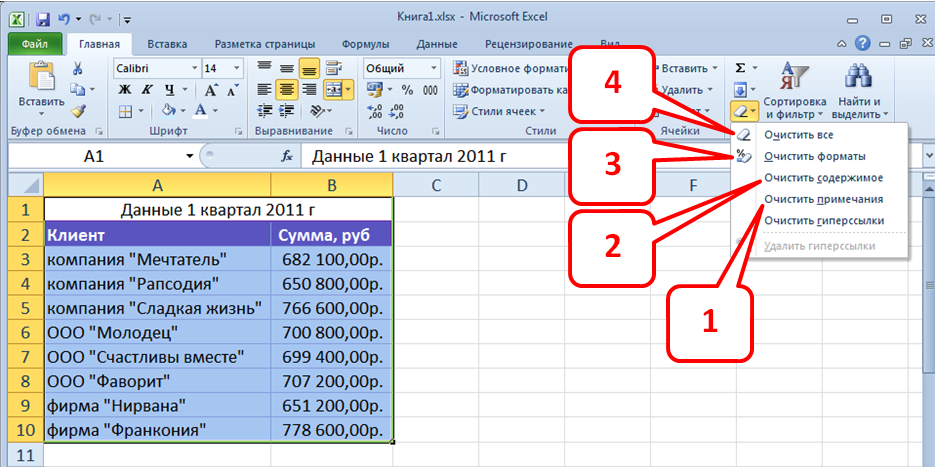 В вашем распоряжении окажутся две копии файла: исходный файл книги, включающий введенные вами значения и значения, подсчитанные Excel, а также новый файл книги, содержащий отображаемые значения (с добавленными к названию словами как на экране).
В вашем распоряжении окажутся две копии файла: исходный файл книги, включающий введенные вами значения и значения, подсчитанные Excel, а также новый файл книги, содержащий отображаемые значения (с добавленными к названию словами как на экране).
Формат ячеек в Excel: Формат даты
В Excel можно создать формулу, вычисляющую разницу между значениями даты и времени, введенными в ячейки рабочего листа. Единственная проблема состоит в том, что Excel вычитает одну дату из другой или одно время из другого и автоматически преобразует результат вычислений в соответствующий числовой формат даты или времени. Например, если ввести в ячейку В4 15-8-19, в ячейку С4 — 15/4/19, а в ячейку D4 — формулу, вычисляющую количество дней между этими датами (=В4-С4), то получится результат 122 (количество дней). Это значение отображается с помощью формата Общий, назначенного ячейке D4. Учтите, что при создании формул, подсчитывающих разницу между двумя значениями времени на листе, ячейке результата следует назначить формат Общий.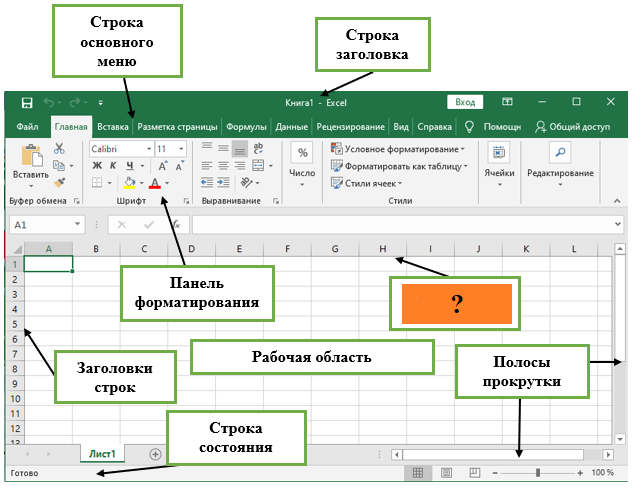 Предположим, что в ячейке В5 указано значение 8:00 AM, а в ячейке С5 — 4:00 РМ. Для вычисления разницы двух показаний времени в ячейке D5 определяется следующая формула: =С5-В5.
Предположим, что в ячейке В5 указано значение 8:00 AM, а в ячейке С5 — 4:00 РМ. Для вычисления разницы двух показаний времени в ячейке D5 определяется следующая формула: =С5-В5.
Результат вычисления формулы, который отображается в ячейке D5 в виде 8:00 AM, нужно преобразовать в формат Общий. В результате вместо значения 8:00 AM в ячейке D5 появится дробное значение 0,333333, которое представляет собой результат деления 8 (значение времени) на 24 (количество часов в сутках). Чтобы преобразовать это дробное число в эквивалентное количество часов, следует умножить его на 24, а к результату применить формат Общий.
Тэги: Microsoft Excel
Добавление или удаление элементов из раскрывающегося списка
После создания раскрывающегося списка может потребоваться добавить или удалить элементы. В этой статье мы покажем вам, как это сделать в зависимости от того, как был создан список.
Редактировать раскрывающийся список на основе таблицы Excel
Если вы настроили источник списка в виде таблицы Excel, все, что вам нужно сделать, это добавить или удалить элементы из списка, и Excel автоматически обновит все связанные раскрывающиеся списки.
Чтобы добавить элемент, перейдите в конец списка и введите новый элемент.
Чтобы удалить элемент, нажмите Удалить .
Совет: Если элемент, который вы хотите удалить, находится где-то в середине списка, щелкните его ячейку правой кнопкой мыши, выберите Удалить , а затем нажмите OK для сдвига ячеек вверх.
Выберите рабочий лист с именованным диапазоном для раскрывающегося списка.

Выполните любое из следующих действий:
Чтобы добавить элемент, перейдите в конец списка и введите новый элемент.
Чтобы удалить элемент, нажмите Удалить .
Совет: Если элемент, который вы хотите удалить, находится где-то в середине списка, щелкните его ячейку правой кнопкой мыши, выберите Удалить , а затем нажмите OK , чтобы сдвинуть ячейки вверх.
org/ListItem»>В поле Name Manager щелкните именованный диапазон, который вы хотите обновить.
Щелкните поле Относится к , а затем на листе выберите все ячейки, содержащие записи для раскрывающегося списка.
Щелкните Закрыть , а затем щелкните Да , чтобы сохранить изменения.
Перейти к Формулы > Диспетчер имен .
Совет: Если вы не знаете, как называется именованный диапазон, вы можете выбрать диапазон и найти его имя в поле имени . Чтобы найти именованный диапазон, см. раздел Поиск именованных диапазонов.
Чтобы найти именованный диапазон, см. раздел Поиск именованных диапазонов.
Выберите рабочий лист с данными для раскрывающегося списка.
Выполните любое из следующих действий:
Чтобы добавить элемент, перейдите в конец списка и введите новый элемент.
Чтобы удалить элемент, нажмите Удалить .
Совет: Если элемент, который вы хотите удалить, находится где-то в середине списка, щелкните его ячейку правой кнопкой мыши, выберите Удалить , а затем нажмите OK , чтобы сдвинуть ячейки вверх.

На листе, к которому вы применили раскрывающийся список, выберите ячейку с раскрывающимся списком.
Перейти к Данные > Проверка данных .
На вкладке Параметры щелкните поле Источник , а затем на листе с элементами раскрывающегося списка выберите все ячейки, содержащие эти элементы. Вы увидите, как диапазон списка в поле «Источник» изменяется по мере выбора.
org/ListItem»>
Чтобы обновить все ячейки, к которым применен один и тот же раскрывающийся список, установите флажок Применить эти изменения ко всем другим ячейкам с теми же настройками .
На листе, к которому вы применили раскрывающийся список, выберите ячейку с раскрывающимся списком.
Перейти к Данные > Проверка данных .
На вкладке Settings щелкните поле Source , а затем при необходимости измените элементы списка.
 Каждый элемент должен быть разделен запятой без пробелов между ними, например: Да, Нет, Возможно .
Каждый элемент должен быть разделен запятой без пробелов между ними, например: Да, Нет, Возможно .Чтобы обновить все ячейки, к которым применен один и тот же раскрывающийся список, установите флажок Применить эти изменения ко всем другим ячейкам с теми же настройками .
После обновления раскрывающегося списка убедитесь, что он работает так, как вы хотите. Например, проверьте, достаточно ли широка ячейка для отображения обновленных записей.
Если список записей для раскрывающегося списка находится на другом рабочем листе и вы хотите, чтобы пользователи не видели его и не вносили в него изменения, рассмотрите возможность скрытия и защиты этого рабочего листа. Дополнительные сведения о том, как защитить лист, см. в статье Блокировка ячеек для их защиты.
Если вы хотите удалить раскрывающийся список, см. раздел Удаление раскрывающегося списка.
Видео о том, как работать с раскрывающимися списками, см. в разделе Создание раскрывающихся списков и управление ими.
Изменить раскрывающийся список на основе таблицы Excel
Если вы настроили источник списка в виде таблицы Excel, все, что вам нужно сделать, это добавить или удалить элементы из списка, и Excel автоматически обновит все связанные раскрывающиеся списки.
Чтобы добавить элемент, перейдите в конец списка и введите новый элемент.
Чтобы удалить элемент, нажмите Удалить .
Совет: Если элемент, который вы хотите удалить, находится где-то в середине списка, щелкните его ячейку правой кнопкой мыши, выберите Удалить , а затем нажмите OK , чтобы сдвинуть ячейки вверх.

Выберите рабочий лист с именованным диапазоном для раскрывающегося списка.
Выполните любое из следующих действий:
Чтобы добавить элемент, перейдите в конец списка и введите новый элемент.
Чтобы удалить элемент, нажмите Удалить .
Совет: Если элемент, который вы хотите удалить, находится где-то в середине списка, щелкните правой кнопкой мыши его ячейку, нажмите Удалите , а затем нажмите OK , чтобы сдвинуть ячейки вверх.

Перейти к Формулы > Диспетчер имен .
В поле Name Manager щелкните именованный диапазон, который вы хотите обновить.
Щелкните поле Относится к , а затем на листе выберите все ячейки, содержащие записи для раскрывающегося списка.
Щелкните Закрыть , а затем щелкните Да , чтобы сохранить изменения.

Совет: Если вы не знаете, как называется именованный диапазон, вы можете выбрать диапазон и найти его имя в Имя ящика . Чтобы найти именованный диапазон, см. раздел Поиск именованных диапазонов.
Выберите рабочий лист с данными для раскрывающегося списка.
Выполните любое из следующих действий:
Чтобы добавить элемент, перейдите в конец списка и введите новый элемент.
org/ListItem»>
Чтобы удалить элемент, нажмите Удалить .
Совет: Если элемент, который вы хотите удалить, находится где-то в середине списка, щелкните его ячейку правой кнопкой мыши, выберите Удалить , а затем нажмите OK , чтобы сдвинуть ячейки вверх.
На листе, к которому вы применили раскрывающийся список, выберите ячейку с раскрывающимся списком.
Перейти к Данные > Проверка данных .
org/ListItem»>Чтобы обновить все ячейки, к которым применен один и тот же раскрывающийся список, установите флажок Применить эти изменения ко всем другим ячейкам с теми же настройками .
На вкладке Настройки щелкните поле Источник , а затем на листе с записями для раскрывающегося списка выберите содержимое ячеек в Excel, содержащих эти записи. Вы увидите, как диапазон списка в поле «Источник» изменяется по мере выбора.
На листе, к которому вы применили раскрывающийся список, выберите ячейку с раскрывающимся списком.

Перейти к Данные > Проверка данных .
На вкладке Settings щелкните поле Source , а затем при необходимости измените элементы списка. Каждый элемент должен быть разделен запятой без пробелов между ними, например: Да, Нет, Возможно .
Чтобы обновить все ячейки, к которым применен один и тот же раскрывающийся список, установите флажок Применить эти изменения ко всем другим ячейкам с теми же настройками .
После обновления раскрывающегося списка убедитесь, что он работает так, как вы хотите. Например, узнайте, как изменить ширину столбца и высоту строки, чтобы отображались обновленные записи.
Например, узнайте, как изменить ширину столбца и высоту строки, чтобы отображались обновленные записи.
Если список записей для раскрывающегося списка находится на другом рабочем листе и вы хотите, чтобы пользователи не видели его и не вносили в него изменения, рассмотрите возможность скрытия и защиты этого рабочего листа. Дополнительные сведения о том, как защитить лист, см. в статье Блокировка ячеек для их защиты.
Если вы хотите удалить раскрывающийся список, см. раздел Удаление раскрывающегося списка.
Видео о том, как работать с раскрывающимися списками, см. в разделе Создание раскрывающихся списков и управление ими.
В Excel для Интернета можно редактировать только раскрывающийся список, в котором исходные данные были введены вручную.
Выберите ячейки с раскрывающимся списком.

Перейти к Данные > Проверка данных .
На вкладке Параметры щелкните поле Источник . Затем выполните одно из следующих действий:
Если поле Источник содержит раскрывающиеся записи, разделенные запятыми, введите новые записи или удалите те, которые вам не нужны. Когда вы закончите, каждая запись должна быть разделена запятой без пробелов. Например: Фрукты, Овощи, Мясо, Гастроном .
org/ListItem»>
Если поле Источник содержит ссылку на диапазон ячеек (например, =$A$2:$A$5 ), нажмите Отменить , а затем добавить или удалить записи из этих ячеек. В этом примере вы должны добавить или удалить записи в ячейках с A2 по A5. Если список записей окажется длиннее или короче исходного диапазона, вернитесь на вкладку Settings и удалите то, что находится в поле Source . Затем щелкните и перетащите, чтобы выбрать новый диапазон, содержащий записи.
Если поле «Источник» содержит именованный диапазон, например «Отделы», вам необходимо изменить сам диапазон с помощью настольной версии Excel.
После обновления раскрывающегося списка убедитесь, что он работает так, как вы хотите. Например, проверьте, достаточно ли широка ячейка для отображения обновленных записей. Если вы хотите удалить раскрывающийся список, см. раздел Удаление раскрывающегося списка.
Например, проверьте, достаточно ли широка ячейка для отображения обновленных записей. Если вы хотите удалить раскрывающийся список, см. раздел Удаление раскрывающегося списка.
Нужна дополнительная помощь?
Вы всегда можете обратиться к эксперту в техническом сообществе Excel или получить поддержку в сообществе ответов.
См. также
Создать раскрывающийся список
Применить проверку данных к ячейкам
Видео: создание раскрывающихся списков и управление ими
Видео: создание раскрывающихся списков и управление ими
Создание раскрывающихся списков и управление ими
Обучение Эксель 2013.
Создание раскрывающихся списков и управление ими
Создание раскрывающихся списков и управление ими
Выпадающие списки
- Выпадающие списки
видео - Настройки выпадающего списка
видео - Ввод и сообщения об ошибках
видео - Управление раскрывающимися списками
видео
Следующий: Создайте сводную таблицу и проанализируйте свои данные
Ввод данных выполняется быстрее и точнее, если вы используете раскрывающийся список для ограничения записей, которые люди могут делать в ячейке. Когда кто-то выбирает ячейку, появляется стрелка вниз раскрывающегося списка, и он может щелкнуть ее и сделать выбор.
Когда кто-то выбирает ячейку, появляется стрелка вниз раскрывающегося списка, и он может щелкнуть ее и сделать выбор.
Создать раскрывающийся список
Вы можете сделать рабочий лист более эффективным, предоставив раскрывающиеся списки. Кто-то, использующий ваш лист, щелкает стрелку, а затем щелкает запись в списке.
Выберите ячейки, которые вы хотите содержать списки.
На ленте щелкните ДАННЫЕ > Проверка данных .
В диалоговом окне установите Разрешить на Список .

Щелкните Source , введите текст или числа (разделенные запятыми, для списка с разделителями-запятыми), которые вы хотите добавить в раскрывающийся список, и щелкните OK .
Хотите еще?
Создать раскрывающийся список
Добавить или удалить элементы из раскрывающегося списка
Удалить раскрывающийся список
Блокируйте ячейки, чтобы защитить их
Ввод данных выполняется быстрее и точнее, если вы используете раскрывающийся список для ограничения записей, которые люди могут делать в ячейке.