Как добавить новые шрифты в Microsoft Word
Не можете найти шрифт, который хотите использовать для своего документа в Microsoft Word? Не волнуйтесь, вы можете легко добавлять и использовать внешние шрифты. Вам просто нужно найти шрифт, установить его и затем использовать в своем документе.
Следующие шаги показывают, как добавить новые шрифты в Word.
Если вы поделитесь с кем-то документом, в котором используется новый шрифт, получателю необходимо будет установить ваш шрифт на свой компьютер. В отсутствие необходимого шрифта текст в общем документе Word будет выглядеть странно.
Поэтому, когда вы делитесь документом, поделитесь своим недавно загруженным шрифтом.
Если вы еще не знаете, Word использует шрифты, установленные на вашем компьютере. У него нет собственных шрифтов, и он полагается на вашу систему, чтобы предоставить ему шрифты. Это означает, что если вы загрузите и добавите новый шрифт на свой компьютер, вы сможете использовать его в Word.
Связанный: Как установить шрифты на iPhone и iPad
Если шрифт уже доступен, вы можете установить его, и он готов к использованию. Если у вас еще нет шрифта с собой, вам нужно сначала загрузить его.
Если у вас еще нет шрифта с собой, вам нужно сначала загрузить его.
Ниже показано, как загрузить и установить шрифт на компьютер с Windows:
- Закройте Microsoft Word, если он запущен на вашем компьютере.
- Перейдите на веб-сайт, который предлагает нужный вам шрифт, и загрузите шрифт на свой компьютер. Если вы не знаете ни одного сайта, ознакомьтесь с нашим списком лучших сайтов с бесплатными шрифтами .
- Если ваш шрифт находится в ZIP-архиве, распакуйте архив на рабочий стол.
- Дважды щелкните извлеченный файл шрифта, и он откроется в средстве просмотра шрифтов.
- Нажмите кнопку с надписью « Установить» вверху, чтобы установить шрифт. Когда шрифт установлен, кнопка будет неактивна. Вам нужно будет сделать это для каждого шрифта, который вы хотите использовать в Microsoft Word.
2. Добавьте и используйте загруженный шрифт в Microsoft Word.
После того, как вы установили шрифт на свой компьютер, вы можете начать использовать его в своих документах Word. Ваш шрифт уже должен быть загружен в этот текстовый редактор; вот как вы его используете:
Ваш шрифт уже должен быть загружен в этот текстовый редактор; вот как вы его используете:
- Откройте ваш документ в Microsoft Word.
- Щелкните вкладку « Главная » вверху, если вас еще нет.
- Щелкните значок стрелки рядом с названием текущего шрифта, чтобы просмотреть список доступных шрифтов.
- Вы должны найти свой недавно установленный шрифт в списке. Если вы не можете его найти, введите название шрифта в поле, и Word сузит список за вас.
- После того, как вы выбрали шрифт, вы можете начать печатать этим шрифтом в своем документе.
- Если вы хотите использовать этот новый шрифт для существующего текста, просто выберите этот текст с помощью мыши, а затем выберите вновь добавленный шрифт в меню шрифтов вверху. Теперь ваш текст будет использовать выбранный вами шрифт.
3. Установите загруженный шрифт в качестве шрифта по умолчанию в Microsoft Word.
Вам не нужно останавливаться на шрифте Word по умолчанию, если он вам не нравится.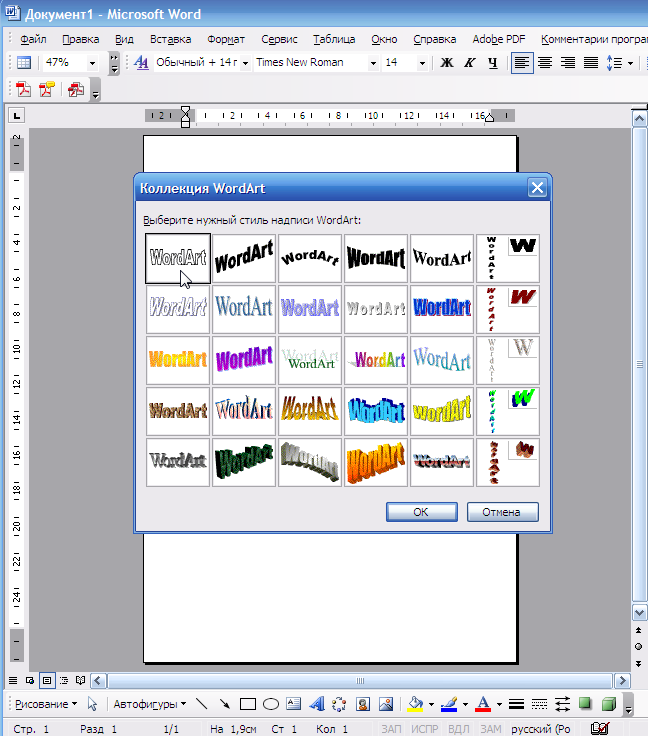 На самом деле есть опция, которая позволяет вам использовать любой шрифт в вашей системе в качестве шрифта по умолчанию в Word. Это означает, что с этого момента вы можете выбрать новый установленный шрифт в качестве шрифта по умолчанию в любом новом документе.
На самом деле есть опция, которая позволяет вам использовать любой шрифт в вашей системе в качестве шрифта по умолчанию в Word. Это означает, что с этого момента вы можете выбрать новый установленный шрифт в качестве шрифта по умолчанию в любом новом документе.
Вы всегда можете вернуться к предыдущему шрифту по умолчанию, если вам не нравится новый шрифт.
Вот как можно изменить шрифт по умолчанию в Word:
- Находясь на экране редактирования Word, щелкните значок стрелки в разделе « Шрифт », чтобы просмотреть дополнительные параметры установленных шрифтов.
- Откроется окно со всеми перечисленными в нем шрифтами. Выберите только что установленный шрифт в раскрывающемся меню « Шрифт» , выберите вариант из « Стиль шрифта» , установите размер шрифта и нажмите « По умолчанию» внизу.
- Word спросит, хотите ли вы установить этот шрифт в качестве шрифта по умолчанию только для вашего текущего документа или для всех ваших документов.
 Выберите второй вариант с надписью « Все документы на основе шаблона Normal.dotm» и нажмите « ОК» .
Выберите второй вариант с надписью « Все документы на основе шаблона Normal.dotm» и нажмите « ОК» . - С этого момента, когда вы создаете новый документ в Word, Word будет использовать загруженный шрифт в качестве шрифта по умолчанию для вашего файла документа.
4. Удалите загруженный шрифт из Microsoft Word.
Если вы начали ненавидеть загруженный шрифт и думаете, что не будете его использовать, вы действительно можете удалить шрифт из Microsoft Word. Когда вы это сделаете, ваш шрифт исчезнет из списка шрифтов Word.
Имейте в виду, что удаление шрифта из Word означает удаление шрифта с вашего компьютера. После удаления вы не сможете использовать этот шрифт в каких-либо приложениях.
Если вы все же хотите продолжить, ниже показано, как:
- Нажмите клавишу Win и щелкните значок шестеренки, чтобы открыть Настройки .
- Найдите и щелкните параметр » Персонализация» .

- Выберите « Шрифты» из опций на левой боковой панели.
- Все установленные вами шрифты появятся на правой панели. Щелкните шрифт, который вы хотите удалить, в этом списке.
- Откроется новый экран с информацией о шрифте. Здесь нажмите кнопку с надписью « Удалить», чтобы удалить выбранный шрифт с вашего компьютера.
- Нажмите « Удалить» еще раз, чтобы окончательно удалить шрифт из вашей системы.
Выбранный вами шрифт должен исчезнуть навсегда.
Если вы используете онлайн-версию Word, вы будете разочарованы, узнав, что вы не можете добавлять шрифты в Word онлайн.
Хотя в Интернете есть сообщения о том, что вы можете изменять шрифты в своих онлайн-документах Word, ваш измененный шрифт предназначен только для вашего просмотра, и он исчезнет, когда вы сохраните или распечатаете свой документ.
Если шрифты Word по умолчанию просто не подходят вам, у вас есть возможность загрузить и использовать любой шрифт, который вы хотите, с этим текстовым процессором.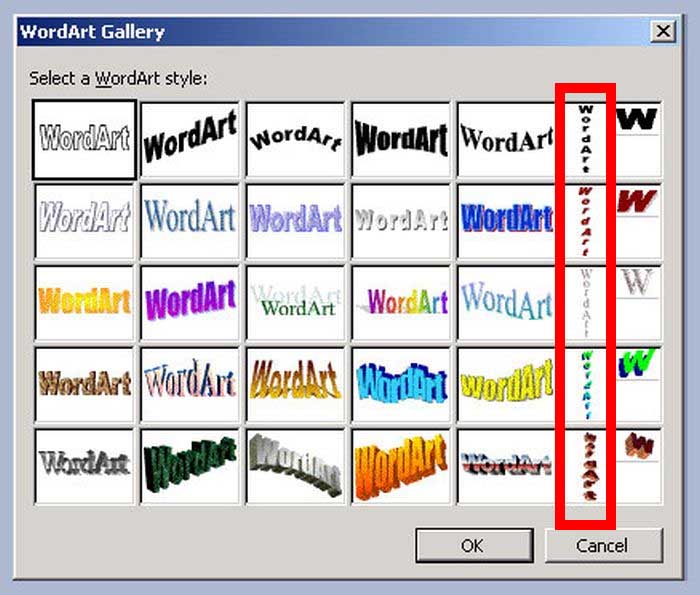 Если вы можете установить этот шрифт в своей системе, его можно будет использовать в Microsoft Word.
Если вы можете установить этот шрифт в своей системе, его можно будет использовать в Microsoft Word.
Есть много советов от Microsoft Word, которые вы можете использовать, чтобы повысить свою эффективность и добиться большего с помощью этой популярной программы обработки документов.
СвязанныйКак добавить шрифты в Office (Word Excel Powerpoint Access)
Microsoft Office поставляется с большим списком шрифтов, которые можно использовать в своих документах. Наиболее популярные шрифты этой коллекции: Arial, Times New Roman и т.д. Кроме того в список входит самостоятельны шрифт Microsoft — Calibri, который также установлен по умолчанию.
Если вы устали от стандартных шрифтов, можете добавить и установить новые шрифты, чтобы придать новый вид и индивидуальность вашей работе. В статье я покажу, как установить шрифт в Office.
Установить шрифт в Office (Word, Excel, Powerpoint, Access)
Важно отметить, что ни одно из приложений Microsoft Office, включая Word, Excel, PowerPoint или Outlook, не предоставляет возможности установки новых шрифтов. Поэтому, чтобы добавить новый шрифт в Office, необходимо сначала установить файлы шрифтов в Windows 10. Это сделает возможным использование новых шрифтов во всех приложениях Office.
Поэтому, чтобы добавить новый шрифт в Office, необходимо сначала установить файлы шрифтов в Windows 10. Это сделает возможным использование новых шрифтов во всех приложениях Office.
Существует множество бесплатных, а также платных шрифтов для скачивания, которые вы можете добавить в свою коллекцию шрифтов. Файлы шрифтов имеют расширения OpenType «.otf» или TrueType «.ttf».
РЕКОМЕНДУЕМ:
Как работать в Microsoft Office Онлайн
В этой инструкции мы рассмотрим процесс установки новых шрифтов в Microsoft Office.
Добавить новый шрифт в Office через Microsoft Store
Чтобы получить новые шрифты для приложений Microsoft Office в Windows 10, выполните следующие действия.
Шаг 1: Перейдите в «Настройки».
Шаг 2: Нажмите на «Персонализация».
Шаг 3: Нажмите «Шрифты».
Шаг 4: Выберите опцию «Получить дополнительные шрифты в магазине Microsoft».
Шаг 5: Выберите стиль шрифта, который вы хотите добавить в Office.
В Магазине Microsoft доступны как бесплатные, так и платные стили шрифтов.
Шаг 6: После выбора шрифта нажмите кнопку «Получить».
После выполнения этих шагов новый шрифт будет добавлен во все приложения Microsoft Office, а также во все другие приложения, поддерживающие системные шрифты.
РЕКОМЕНДУЕМ:
Как использовать Google Документы офлайн
Установить новый шрифт в Office с помощью установщика
Если вы ищете бесплатные шрифты, то стоит обратить внимание на сайты DaFont, FontSpace и Font Squirrel. В их архивах огромное количество самых разнообразных бесплатных шрифтов.
Чтобы добавить шрифты в Word или в другое приложении Office, выполните следующие шаги:
Шаг 1: Откройте проводник.
Шаг 2: Перейдите в папку с новыми файлами шрифтов.
Шаг 3: Сначала разархивируйте файлы, прежде чем их установливать.
Шаг 4: Затем нажмите «Установить».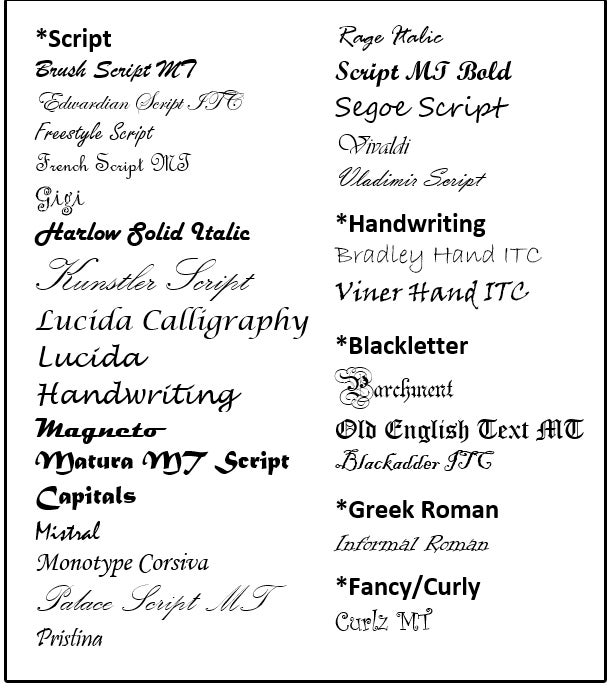
После выполнения этих шагов новый стиль шрифта будет доступен для всех приложений Microsoft Office. Чтобы установить все дополнительные стили в одном конкретном семействе шрифтов, вам придется повторить эти шаги для каждого файла.
На бесплатных сайтах некоторые шрифты доступны в обоих форматах, а другие — нет. Для Windows 10 рекомендуется, если это возможно, скачивать файлы «TTF».
РЕКОМЕНДУЕМ:
Включение темной темы в Microsoft Office Windows 10
Добавить шрифты в Office с помощью контекстного меню
Чтобы добавить новый стиль шрифта в Windows 10 с помощью контекстного меню, выполните следующие действия:
Шаг 1: Откройте проводник.
Шаг 2: Перейдите в папку со скаченными шрифтами.
Шаг 3: Щелкните правой кнопкой мыши на файле шрифта (формат TTF) и нажмите «Установить».
Шаг 4: Перезапустите Office.
После выполнения этих шагов новый стиль шрифта будет доступен в настройках «Шрифт» на вкладке «Главная» во всех приложения Microsoft Office.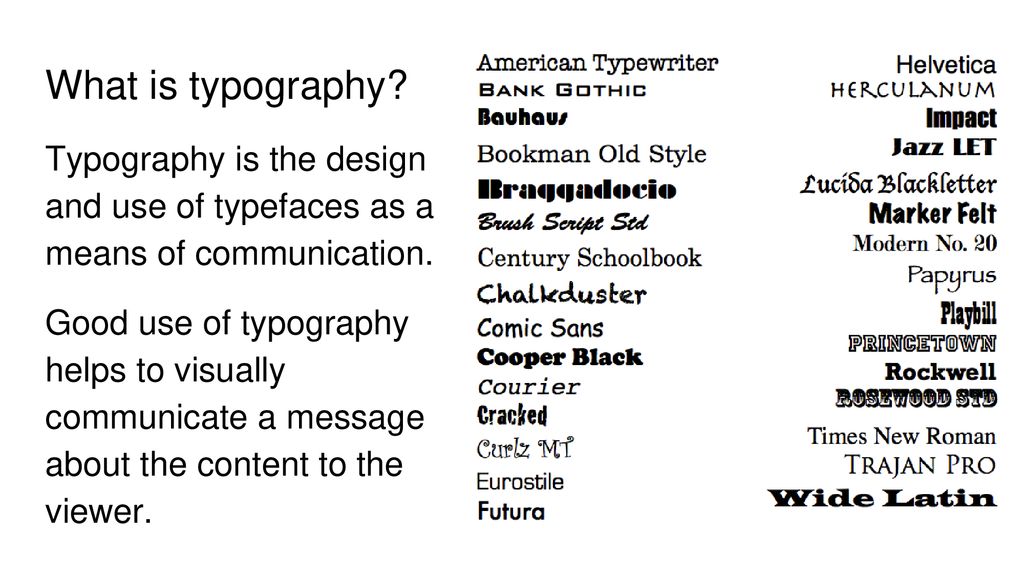
При установке шрифта, если вы увидите сообщение об ошибке с запросом об уже установленном шрифте, это говорит о том, что: во-первых, у вас уже установлен этот конкретный стиль шрифта или у вас установлена другая его версия.
Как удалить шрифт в Office
Если вы больше не используете определенный шрифт в своих приложениях Microsoft Office, тогда есть смысл его удалить. Приложение «Настройки» может в этом помочь и легко удалить шрифт из операционной системы.
Следуйте этим шагам:
Шаг 1: Откройт настройки.
Шаг 2: Нажмите «Персонализация».
Шаг 3: Перейдите в раздел «Шрифты».
Шаг 4: Выберите стиль шрифта, который следует удалить.
Шаг 5: Прокрутите до «Метаданные».
Шаг 6: Нажмите «Удалить».
Шаг 7: Чтобы подтвердить свое действие, нажмите кнопку «Удалить» еще раз.
Удаленный шрифт больше не будет доступен в Windows 10 и Microsoft Office.
РЕКОМЕНДУЕМ:
Как удалить личную информацию из документов Office
Легко не так ли? Надеюсь, что инструкция помогла вам установить шрифты в Word и в другие приложения пакета Office.
Загрузка…Как установить шрифт в ворде мобильный. Как установить новый шрифт в Word.
Наверняка для многих не секрет, что текстовый редактор Word можно дополнить новыми шрифтами, таким образом придав документу, на какую бы тему он ни был, неповторимый стиль. Если вы давно мечтали о преображении ваших данных в документе или просто хотите попробовать нечто новое, тогда начинаем!
Дополняем Word 2013 новыми шрифтами
Здесь не обойтись без Интернета. Можно задать в строке поисковика запрос: «Скачать шрифты для Word» или нечто подобное. Главное, чтобы в результате вы стали счастливым обладателем коллекции красивых шрифтов (файлы формата TTF ) для написания текстов, создания открыток и так далее.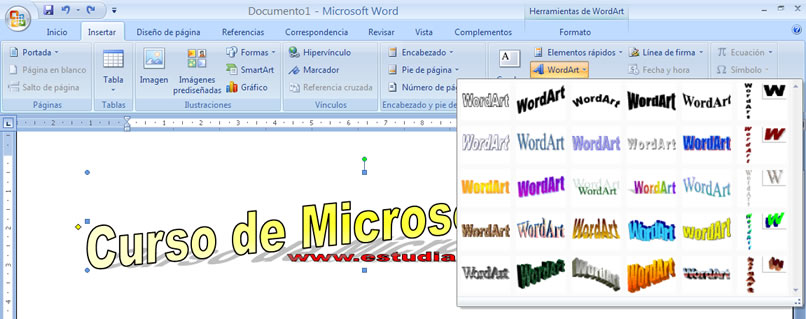 Как только шрифты оказались на вашем устройстве, двигаемся к следующему шагу.
Как только шрифты оказались на вашем устройстве, двигаемся к следующему шагу.
Распакуем заархивированную папку, чтобы извлечь шрифты и начать ими пользоваться. Для этого, к примеру, на рабочем столе создаём папку «Шрифты». Затем открываем архив и, кликнув правой кнопкой мыши, выбираем в открывшемся меню строку «Извлечь в указанную папку». В окошке, которое появится после данного действия, выбираем папку «Шрифты». Жмём «Ок». Буквально через пару секунд она уже не пуста, а хранит коллекцию красивых шрифтов.
Для установки шрифтов нужно выделить их все в папке левой кнопкой мыши или с помощью комбинации клавиш Ctrl+A, а потом нажать правую кнопку, чтобы выбрать строку «Установить». Посмотреть установившиеся шрифты можно в «Панели управления», в оформлении и персонализации.
P.S.
Такая установка даст возможность пользоваться шрифтами не только в Word, но и других программах, а это дополнительный плюс. На самом деле всё очень просто, а изобилие шрифтов, которые в итоге останутся на устройстве, впечатлит любого пользователя, так что обязательно захочется что-нибудь создать с их помощью.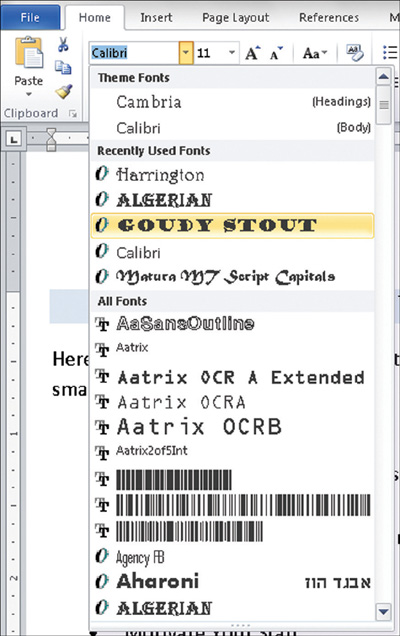
Безусловно, на сегодняшний день MS Office Word — популярнейший редактор для создания текстов. Однако Word все-таки остается офисным приложением. Все имеющиеся по умолчанию шрифты предназначены для документов. Впрочем, разработчики Microsoft не оставили пользователей своего продукта в беде – с помощью MS Office Word можно создать действительно красивый текст. Но для этого нужно воспользоваться не шрифтами, а специальным компонентом – WordArt .
WordArt представляет собой специальный инструмент, преобразующий введенный текст в картинку. Вы сможете менять фон этой картинки, объем, положение на экране. В общем, с помощью WordArt у Вас получится создать действительно красивую надпись за пару минут.
Для начала в меню MS Office Word выберите пункт Вставка , а затем компонент WordArt (рис.1).
Вам будет предложено выбрать макет будущего текста (рис.2).
Выберите понравившейся Вам вариант, после чего появится окошко для написания текста (рис. 3).
3).
В нём Вы можете задать шрифт, размер, жирность или курсив. Поэкспериментируйте и выберите, что Вам больше понравится. Просто введите текст и нажмите
Например, мы решили сделать заголовок открытки для стенгазеты. Результат представлен на рис.4.
Мы узнали, где находятся все шрифты, которые используются в различных программах, а сейчас мы рассмотрим, как скачать и как установить шрифты в Windows 7 . Ничего сложного в этом нет, а в итоге Вы научитесь красиво оформлять набранный текст.
Кстати, если Вас интересует, как установить новый шрифт в Windows XP или Vista, то этот урок тоже подойдёт, принципиальных различий здесь нет, просто читайте внимательно.
Сперва вспомним, куда устанавливать шрифты . Открываем Панель управления с помощью меню Пуск.
Теперь открываем папку Шрифты.
Появится вот такое окно, в котором показаны все шрифты, которые есть на компьютере.
Если у Вас они отображаются иначе, то для удобства можете сменить вид на список, для этого нажмите на треугольник, как показано на рисунке выше.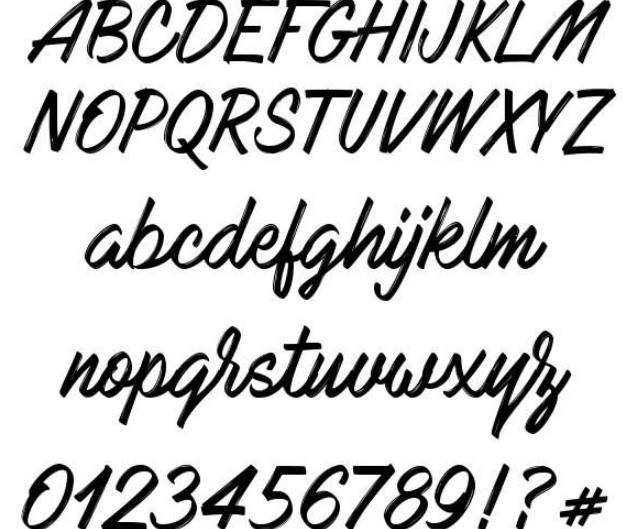
В принципе, можете попробовать и другие пункты и посмотреть, какой вид Вам больше нравится.
Шрифты эти используются во всех программах, в которых можно печатать, например, в текстовых редакторах, как , или в программах для редактирования графики, как Photoshop. Но бывает так, что, например, Вы хотите напечатать надпись на картинке или заголовок статьи красивым шрифтом, а имеющиеся в программе варианты Вас не устраивают. Вернемся к нашим баранам. И так, как установить шрифт на компьютер?
Сперва его надо скачать из интернета. Лично я советую Вам скачивать шрифты с сайта www.photoshop-master.ru
Это сайт про Photoshop, но шрифты отображаются одинаково во всех программах, так что можно скачивать отсюда. Тем более, сайт надёжный и удобный.
Итак, открывается такая страница.
Как видите, здесь вверху тоже есть категории шрифтов, а ниже вот находятся шрифты той категории, что мы выбрали. Выберем, например, шрифт Chokogirl.
Откроется страница со шрифтом, здесь вот на картинке показано, как выглядит сам шрифт, ну а чуть ниже жмём «Скачать шрифт».
Сохраняем для удобства на Рабочий стол.
Весят шрифты мало, так что скачиваются быстро. Находим архив со шрифтом на рабочем столе. Теперь рассмотрим, как извлечь его из архива и как добавить шрифт в Windows 7 , чтобы его можно было использовать.
Как добавить шрифт в Word и не только?
Щёлкаем по архиву правой кнопкой мышки, наживаем Открыть с помощью, затем выбираем WinRAR. Если вы не знаете, как распаковывать архивы, то прочтите две мои статьи по этой теме:
Вот в архиве картинка с изображением шрифта и сам шрифт. Теперь, не закрывая архив, откройте папку Шрифты на Панели управления. Зажмите файл со шрифтом левой кнопкой мышки и, не отпуская, перетяните в папку Шрифты и отпустите кнопку мыши.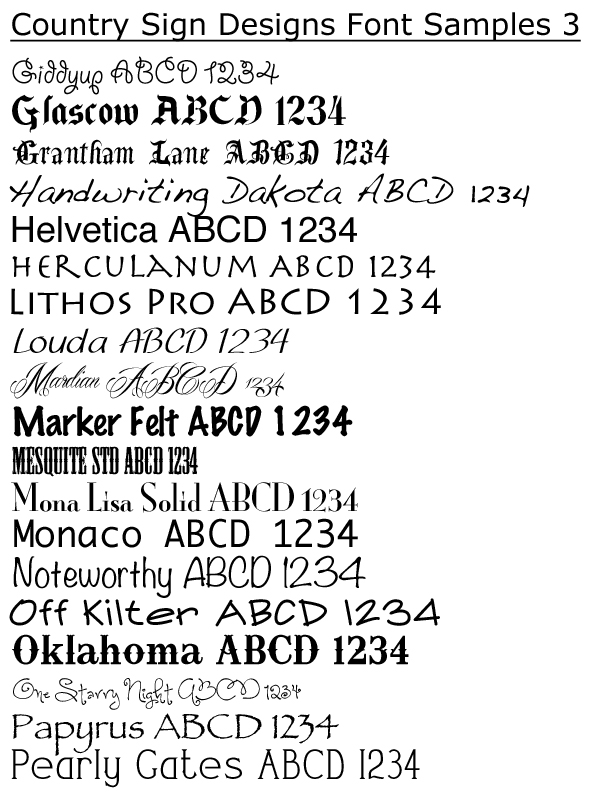
Теперь он должен появиться в папке Шрифты.
Если вдруг пока не появился, щёлкните правой кнопкой мышки по пустому месту в папке и нажмите Обновить.
Теперь, для проверки, откроем . Выделяем текст и открываем список шрифтов.
Прокручиваем список и находим наш шрифт. Выбираем его.
Как видите, изменился даже английский текст, но так бывает не всегда.
Проделываем то же самое в Photoshop — всё работает.
Вот мы и узнали, как установить шрифт в word и в другие программы. Не бойтесь экспериментировать и находить новые шрифты. Удивляйте своих знакомых интересным оформлением текста. Ведь важно не только содержание, но и форма. Достаточно один раз понять, как добавить шрифт, и перед Вами откроются новые возможности по оформлению текста.
Если у вас остались вопросы, то посмотрите видео-урок, в котором я все подробно объясняю.
На любой вкус.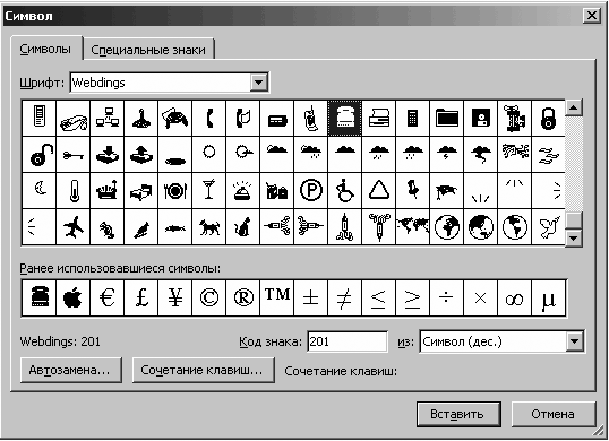 Чтобы нестандартно оформить текст или напечатать красивую листовку, используйте оригинальную каллиграфию или графический объект. Но встроенные возможности программы меркнут в сравнении с тысячами разнообразных стилей, которые можно скачать в сети. Если вам не хватает того, что есть в офисе, узнайте, как установить шрифт в Ворд.
Чтобы нестандартно оформить текст или напечатать красивую листовку, используйте оригинальную каллиграфию или графический объект. Но встроенные возможности программы меркнут в сравнении с тысячами разнообразных стилей, которые можно скачать в сети. Если вам не хватает того, что есть в офисе, узнайте, как установить шрифт в Ворд.
Для нестандартного оформления текста, используйте графический объект
Существуют целые сервера, на которых выложены коллекции бесплатной каллиграфии. Там сразу можно посмотреть, как будут выглядеть буквы и цифры. Вы подберёте печатные знаки под любые нужды. Доступна даже имитация рукописного ввода.
Перед тем как добавить шрифт в Word, его надо найти в интернете. Скачивайте файлы только из надёжных источников. Есть несколько проверенных сайтов. Например, «Fontspace» или «Xfont». После загрузки каллиграфию можно будет установить в Ворд. Если вы хотите посмотреть весь ассортимент, сделайте следующее:
- Откройте любой поисковик.
- Введите запрос «Скачать шрифт для Word».
 На первых страницах будут самые популярные сервисы. Можете задать конкретные параметры: «Готические буквы», «Фигурные символы», «Старославянская кириллица» и тому подобное. Всегда найдётся какой-нибудь новый, никем не используемый стиль.
На первых страницах будут самые популярные сервисы. Можете задать конкретные параметры: «Готические буквы», «Фигурные символы», «Старославянская кириллица» и тому подобное. Всегда найдётся какой-нибудь новый, никем не используемый стиль. - Зайдите на понравившийся сайт.
- Не загружайте исполняемые файлы с расширением.EXE — скорее всего, это вирус или другая вредоносная программа. Каллиграфия для Ворд имеет формат.TTF (True Type Font) или.OTF, а коллекции стилей хранятся в архивах.ZIP или.RAR.
- Если вы знаете, какой шрифт вам нужен, вбейте в строку поиска его название вместе с фразой «Скачать для Word». Так вы быстрее найдёте то, что хотите.
На первых страницах поисковика будут самые популярные сервисы
Лучше брать архив со стилями, а не качать по одному файлу. Вы сможете добавить несколько видов печатных знаков и уже в самой программе посмотреть, что вам подходит.
Как добавить шрифт в Word?
Когда вы нашли каллиграфию, можно разбираться, как вставить шрифт в Word.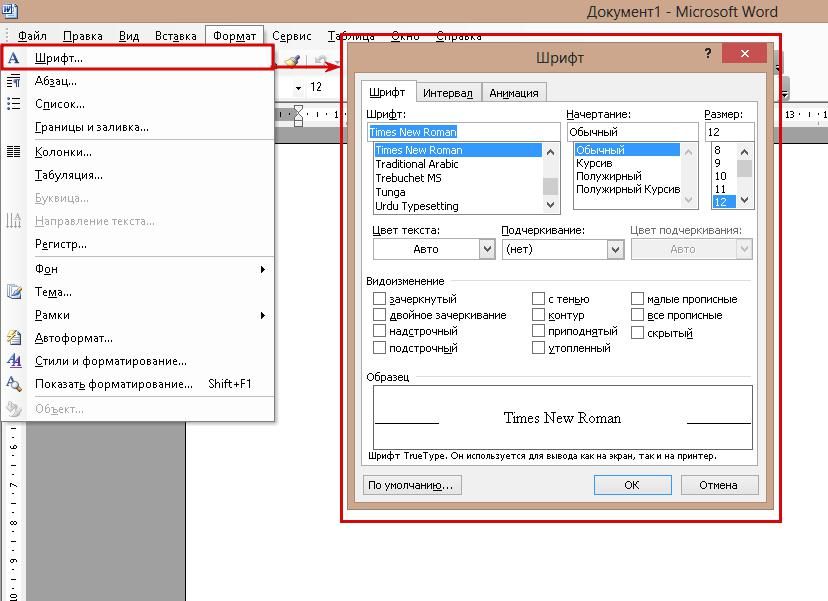
- Распакуйте архив со стилями, если качали их в сжатом виде. Для этого надо установить архиватор . Подойдёт WinZip или WinRar. Кликните правой кнопкой мыши по файлу с коллекцией и в выпавшем списке выберите «Извлечь». Теперь вы можете копировать и перемещать данные, которые хранились в архиве. Чтобы посмотреть, как выглядят символы, откройте один из файлов с каллиграфией. И для этого не надо открывать Ворд.
- Перейдите в Пуск — Панель управления. В разделе «Оформление и персонализация» кликните значок «Шрифты». Он открывает папку со стилями символов в Word. В неё также можно войти через С:\Windows\Fonts. Чтобы лучше ориентироваться в панели управления, в меню «Просмотр» (находится в правом верхнем углу) выберете подходящие настройки отображения.
- Скопируйте скачанные файлы с каллиграфией в папку «Fonts» (не сам архив, а извлечённые из него данные). Новый вид символов должен появиться и в Office. Некоторые из них уже могут быть в системе. В таком случае появится диалоговое окно, предлагающее заменить имеющиеся печатные знаки. Не соглашайтесь, чтобы случайно не удалить «родные» стили офиса.
Перейдите в Пуск — Панель управления
Если не получилось добавить их таким образом, попробуйте другой способ.
- Откройте папку с загруженной каллиграфией.
- Кликните по одному из файлов правой кнопкой мыши.
- Нажмите «Установить».
После этого стили точно отобразятся в Word.
Как добавить шрифты в файл Word?
Если вы решите поработать с текстом на компьютере , на котором отсутствует используемая вами каллиграфия, она не отобразится. Но можно добавить стиль в прямо документ.
- Нажмите синюю кнопку «Файл». В Office 2007 это меню вызывается кликом на логотип в левой верхней части окна.
- Выберете «Параметры», раздел «Сохранение».
- Галочку рядом с пунктом «Внедрять шрифты в файл».
Лучше активировать эту опцию, если вы используете не только системные стили. У вас ведь не будет возможности установить свою каллиграфию на чужой ПК.
Поставьте галочку рядом с пунктом «Внедрять в файл»
Как узнать название шрифта?
Вам понравился внешний вид символов , но вы не знаете название этого дизайна? И как загрузить шрифты в Word, если вы не можете их найти? Не надо ходить по сайтам, надеясь случайно наткнуться на нужные символы. Название легко узнать. Для этого существуют специальные программы и даже целые сайты.
- What The Font. Популярный и надёжный сервис. Определяет вид каллиграфии по картинке. Найденный стиль можно сразу же скачать и установить в Word. Ресурс имеет свой форум. Если поиск по базе данных ничего не дал, можете спросить совета у других пользователей.
- Расширение для браузера Google Chrome. Сканирует HTML-код страницы и выдаёт название.
- Определяет шрифт, задавая вопросы о его внешнем виде. Если вы примерно представляете, что ищите, но конкретной информации у вас нет — этот ресурс подойдёт.
- Bowfin Printworks. Здесь можно подобрать стиль вплоть до мельчайших деталей. Спрашивает о форме каждого символа.
- Сообщество людей, которые занимаются дизайном каллиграфии или просто в ней разбираются. Надо создать тему и вставить рисунок с символами. Пользователи форума помогут найти нужный стиль.
- WhatTheFont для мобильных устройств. Сфотографируйте слово — приложение определит, какой это стиль.
Как добавить шрифт в Word разными способами
В Microsoft Office Word есть шрифты на любой вкус. Чтобы нестандартно оформить текст или напечатать красивую листовку, используйте оригинальную каллиграфию или графический объект. Но встроенные возможности программы меркнут в сравнении с тысячами разнообразных стилей, которые можно скачать в сети. Если вам не хватает того, что есть в офисе, узнайте, как установить шрифт в Ворд.
Где найти новый шрифт
Существуют целые сервера, на которых выложены коллекции бесплатной каллиграфии. Там сразу можно посмотреть, как будут выглядеть буквы и цифры. Вы подберёте печатные знаки под любые нужды. Доступна даже имитация рукописного ввода.
Перед тем как добавить шрифт в Word, его надо найти в интернете. Скачивайте файлы только из надёжных источников. Есть несколько проверенных сайтов. Например, «Fontspace» или «Xfont». После загрузки каллиграфию можно будет установить в Ворд. Если вы хотите посмотреть весь ассортимент, сделайте следующее:
- Откройте любой поисковик.
- Введите запрос «Скачать шрифт для Word». На первых страницах будут самые популярные сервисы. Можете задать конкретные параметры: «Готические буквы», «Фигурные символы», «Старославянская кириллица» и тому подобное. Всегда найдётся какой-нибудь новый, никем не используемый стиль.
- Зайдите на понравившийся сайт.
- Не загружайте исполняемые файлы с расширением .EXE — скорее всего, это вирус или другая вредоносная программа. Каллиграфия для Ворд имеет формат .TTF (True Type Font) или .OTF, а коллекции стилей хранятся в архивах .ZIP или .RAR.
- Если вы знаете, какой шрифт вам нужен, вбейте в строку поиска его название вместе с фразой «Скачать для Word». Так вы быстрее найдёте то, что хотите.
Лучше брать архив со стилями, а не качать по одному файлу. Вы сможете добавить несколько видов печатных знаков и уже в самой программе посмотреть, что вам подходит.
Как добавить шрифт в Word
Когда вы нашли каллиграфию, можно разбираться, как вставить шрифт в Word.
- Распакуйте архив со стилями, если качали их в сжатом виде. Для этого надо установить архиватор. Подойдёт WinZip или WinRar. Кликните правой кнопкой мыши по файлу с коллекцией и в выпавшем списке выберите «Извлечь». Теперь вы можете копировать и перемещать данные, которые хранились в архиве. Чтобы посмотреть, как выглядят символы, откройте один из файлов с каллиграфией. И для этого не надо открывать Ворд.
- Перейдите в Пуск — Панель управления. В разделе «Оформление и персонализация» кликните значок «Шрифты». Он открывает папку со стилями символов в Word. В неё также можно войти через С:\Windows\Fonts. Чтобы лучше ориентироваться в панели управления, в меню «Просмотр» (находится в правом верхнем углу) выберете подходящие настройки отображения.
- Скопируйте скачанные файлы с каллиграфией в папку «Fonts» (не сам архив, а извлечённые из него данные). Новый вид символов должен появиться и в Office. Некоторые из них уже могут быть в системе. В таком случае появится диалоговое окно, предлагающее заменить имеющиеся печатные знаки. Не соглашайтесь, чтобы случайно не удалить «родные» стили офиса.
Если не получилось добавить их таким образом, попробуйте другой способ.
- Откройте папку с загруженной каллиграфией.
- Кликните по одному из файлов правой кнопкой мыши.
- Нажмите «Установить».
После этого стили точно отобразятся в Word.
Как добавить шрифты в файл Word
Если вы решите поработать с текстом на компьютере, на котором отсутствует используемая вами каллиграфия, она не отобразится. Но можно добавить стиль в прямо документ.
- Нажмите синюю кнопку «Файл». В Office 2007 это меню вызывается кликом на логотип в левой верхней части окна.
- Выберете «Параметры», раздел «Сохранение».
- Галочку рядом с пунктом «Внедрять шрифты в файл».
Лучше активировать эту опцию, если вы используете не только системные стили. У вас ведь не будет возможности установить свою каллиграфию на чужой ПК.
Как узнать название шрифта
Вам понравился внешний вид символов, но вы не знаете название этого дизайна? И как загрузить шрифты в Word, если вы не можете их найти? Не надо ходить по сайтам, надеясь случайно наткнуться на нужные символы. Название легко узнать. Для этого существуют специальные программы и даже целые сайты.
- What The Font. Популярный и надёжный сервис. Определяет вид каллиграфии по картинке. Найденный стиль можно сразу же скачать и установить в Word. Ресурс имеет свой форум. Если поиск по базе данных ничего не дал, можете спросить совета у других пользователей.
- Расширение для браузера Google Chrome. Сканирует HTML-код страницы и выдаёт название.
- Определяет шрифт, задавая вопросы о его внешнем виде. Если вы примерно представляете, что ищите, но конкретной информации у вас нет — этот ресурс подойдёт.
- Bowfin Printworks. Здесь можно подобрать стиль вплоть до мельчайших деталей. Спрашивает о форме каждого символа.
- Сообщество людей, которые занимаются дизайном каллиграфии или просто в ней разбираются. Надо создать тему и вставить рисунок с символами. Пользователи форума помогут найти нужный стиль.
- WhatTheFont для мобильных устройств. Сфотографируйте слово — приложение определит, какой это стиль.
Если вы увидели интересную каллиграфию в интернете или хотите расширить возможности Office, разберитесь, как установить новый шрифт в Word. Нестандартными надписями можно разбавить скучный текст. Их используют для листовок, поздравлений, открыток, презентаций. Их существуют тысячи — вы обязательно найдёте подходящий.
Как добавить шрифты в Word
Автор Глеб Захаров На чтение 6 мин. Просмотров 2.3k. Опубликовано
Внесите немного индивидуальности в ваши слова
Вы можете добавить шрифты в Word в Windows, Mac, Word Online, а также в мобильных версиях Word. Все версии MS Word поддерживают эту функцию, но для использования в Word необходимо добавить шрифт в операционную систему.
Как установить шрифт в Windows
Давайте узнаем, как установить шрифт в Windows, чтобы мы могли добавить его в Word; установка шрифта в Windows такая же, как в Windows 10, вплоть до Windows 7:
- Нажмите кнопку Пуск > Панель управления > Шрифты , чтобы открыть папку шрифтов вашей системы.
- В другом окне найдите шрифт, который вы хотите установить. Если вы загрузили шрифт с веб-сайта, этот файл, вероятно, находится в папке Загрузки . Файл шрифта, скорее всего, будет иметь расширение .ttf или .otf.
- Перетащите нужный шрифт в папку шрифтов вашей системы. Вы можете поместить его в любое пустое пространство между значками других шрифтов на панели управления шрифтами.
Примечание . Наборы шрифтов часто содержатся в файлах .zip, поэтому их необходимо извлечь, прежде чем перетаскивать фактические файлы шрифтов в папку Fonts вашей системы. Инструкции по извлечению или распаковке ZIP-файла см. В разделе «Zip-файлы: распакуйте их с помощью подходящего программного обеспечения». Если файл .zip содержит несколько вариантов шрифта, вы должны установить каждый из них по отдельности.
Как только шрифт окажется в правильной папке, он должен установить автоматически. Если этого не произойдет, дважды щелкните файл шрифта, чтобы открыть средство просмотра шрифтов, и нажмите кнопку «Установить» в верхнем левом углу. В следующий раз, когда вы откроете Word, новый шрифт должен появиться как опция в списке шрифтов.
Как добавить шрифты в Word для Mac
Прежде чем вы сможете использовать новые шрифты Microsoft Word на Mac, вы должны добавить их в приложение для управления шрифтами в macOS, Font Book :
- Найдите файл шрифта и дважды щелкните его, чтобы открыть окно предварительного просмотра шрифта. Вам может понадобиться сначала распаковать файл.
- Нажмите «Установить шрифт» в нижней части окна предварительного просмотра шрифта. Откроется Книга шрифтов .
- Если вы используете версию Office для Mac 2011 года, вы также должны перетащить файл шрифта в коллекцию Windows Office Compatible, которую можно найти на левой боковой панели Книги шрифтов .
- После перезагрузки Mac шрифт должен быть доступен в Word и большинстве других приложений, включая PowerPoint и Excel.
Примечание . Шрифты будут правильно отображаться в Word только в том случае, если они установлены на устройстве пользователя. Текст, отформатированный неподдерживаемыми шрифтами, обычно отображается шрифтом по умолчанию, например Times New Roman. Если вы планируете делиться своими файлами Word с другими, вам может потребоваться встроить некоторые шрифты. Вы можете встраивать шрифты только в версии Word для Windows , и конкретный шрифт должен разрешать встраивание. Проверьте список шрифтов Microsoft, поддерживаемых каждой версией MS Office, чтобы определить, какие шрифты вам может понадобиться для встраивания.
Как добавить шрифты в Word Online
Если вы используете приложение Microsoft Word Online как часть Office 365, вы можете использовать любой шрифт, установленный в вашей системе. Просто введите имя файла шрифта без расширения в поле параметров шрифта.
При сохранении документа имя шрифта появится в окне параметров шрифта и будет отображаться правильно для всех пользователей, у которых этот шрифт установлен на их устройстве. К сожалению, Word Online не позволяет вставлять шрифты.
Если я добавлю шрифты в Word, они будут перенесены в Excel или PowerPoint?
Да. Как только вы добавите шрифт в свою операционную систему и убедитесь, что он совместим с Word, вы сможете использовать его в любом приложении MS Office, включая Microsoft Excel и PowerPoint.
Как добавить шрифты в Microsoft Word для Android
К сожалению, добавить шрифты в новейшую версию MS Word для Android гораздо сложнее, чем раньше. Прежде чем начать, вам потребуется root-доступ к вашему устройству. Lifewire содержит подробное руководство, объясняющее, как получить root на любом Android-устройстве.
Примечание . Укоренение устройства может привести к аннулированию гарантии и вызвать сбой оборудования. Прежде чем пытаться рутировать, сделайте резервную копию важных данных с помощью приложения, такого как Helium.
- Загрузите FX File Explorer со своего рутированного устройства Android и установите корневое дополнение.
- Откройте FX File Explorer и найдите файл шрифта.
- Выберите файл шрифта, удерживая его в течение нескольких секунд, а затем нажмите Копировать в правом верхнем углу экрана.В случае успеха вы увидите новый значок в правом верхнем углу с надписью «1 скопирован».
- Теперь закройте FX File Explorer, найдите приложение MS Word и удерживайте палец на значке файла, чтобы открыть всплывающее меню. Если ваше устройство было рутировано, вы должны увидеть опцию Исследовать данные в дополнение к Открыть и Удалить .
- Нажмите Исследовать данные и найдите каталог шрифтов, перейдя в раздел файлы > данные > шрифты .
- Вставьте файл шрифта в каталог шрифтов, коснувшись значка «1 копия» в правом верхнем углу экрана и выбрав Вставить в появившемся меню.
- Шрифт теперь появится в качестве опции в MS Word.
Как добавить шрифты в Microsoft Word для iOS
Чтобы добавить шрифт на iPhone или iPad, вам понадобится приложение для установки шрифтов, такое как AnyFont, которое вы можете загрузить из App Store.
- Переместите нужный файл шрифта в ваш iCloud. См. Как использовать приложение «Файлы» на вашем iPhone или iPad для получения информации о том, как перемещать файлы из одного места в другое на вашем iPhone.
- В iCloud нажмите файл шрифта, а затем нажмите многоточие в правом верхнем углу экрана.
- Выберите Экспорт в раскрывающемся меню, чтобы появилось меню iOS.
- В меню iOS нажмите Открыть в и выберите Импортировать с AnyFont .
- Когда AnyFont откроется, вы должны увидеть свой файл шрифтов. Нажмите на него, а затем нажмите на большой значок Aa. Если шрифт не запускается сразу же, нажмите Установить на следующем появившемся экране и следуйте инструкциям.
При перезапуске MS Word вы должны увидеть свой шрифт в списке параметров шрифта.
Скачать шрифты для Microsoft Word
Вы можете установить любой файл шрифта на любую ОС. Вы можете найти шрифты онлайн в Creative Market, Dafont, FontSpace, MyFonts, FontShop и Awwwards. Некоторые шрифты бесплатны, в то время как другие должны быть куплены. Когда вы загружаете шрифт, он обычно попадает в папку «Загрузки» вашей системы, если не указано иное.
Как прикрепить шрифты в документ Microsoft Word
Когда Вы отправляете кому-то копию документа Word или презентации PowerPoint и у них нет установленного шрифта (который используется в отправленном документе), то Microsoft Office вместо этого отображает этот документ с шрифтом по умолчанию. Это может испортить весь макет и сделать документ совершенно другим, но Вы можете исправить это, вставив шрифты в Ваши документы.
Как это работает
Когда Вы включаете эту опцию, Office берет файл шрифта из Вашей системы и вставляет его копию в документ Office. Это увеличивает размер документа, но каждый, кто откроет документ, сможет увидеть документ с правильным шрифтом.
Это можно сделать только в версиях Microsoft Word, PowerPoint и Publisher. Это не работает в Mac, iPhone, iPad, Android или веб-версиях Word или PowerPoint.
Это также работает, только если шрифт, который Вы пытаетесь прикрепить, позволяет встраиваться. Файлы шрифтов в Вашей системе имеют «разрешения на вложение». Office учитывает эти разрешения, поэтому Вы не сможете прикреплять некоторые шрифты, иначе результирующий документ будет не доступен для редактирования после вставки шрифтов. Другими словами, получатель сможет просматривать и распечатывать документ, но не редактировать его. Это зависит от используемых Вами шрифтов.
Как прикреплять шрифты
Чтобы прикрепить шрифт, щелкните на вкладку «Файл» во время работы над документом в версиях Word, PowerPoint или Publisher Windows.
Нажмите пункт «Параметры» в нижней части появившегося меню.
Нажмите «Сохранение» на левой панели.
В разделе «Сохранение качества при совместном использовании документа» установите флажок «Внедрить шрифты в файл».
Чтобы уменьшить размер файла результирующего документа, обязательно установите флажок «Внедрять только знаки, используемые в документе (уменьшение размера файла)». Office будет прикреплять только шрифт, используемый в документе. В противном случае Office будет вставлять другие шрифты из Вашей системы в файл, даже если Вы их не использовали.
Оставьте опцию «Не внедрять обычные системные шрифты» включенной. Это также поможет уменьшить размер файла, опустив системные шрифты Windows, которые, вероятно, установлены у получателя.
Нажмите «ОК», чтобы сохранить изменения и сохраняйте документ как обычно. Шрифты, которые Вы использовали в документе, будут включены в файл.
Как добавить чертежный шрифт в word. Скачиваем и устанавливаем шрифты для Microsoft Word
Безусловно, на сегодняшний день MS Office Word — популярнейший редактор для создания текстов. Однако Word все-таки остается офисным приложением. Все имеющиеся по умолчанию шрифты предназначены для документов. Впрочем, разработчики Microsoft не оставили пользователей своего продукта в беде – с помощью MS Office Word можно создать действительно красивый текст. Но для этого нужно воспользоваться не шрифтами, а специальным компонентом – WordArt .
WordArt представляет собой специальный инструмент, преобразующий введенный текст в картинку. Вы сможете менять фон этой картинки, объем, положение на экране. В общем, с помощью WordArt у Вас получится создать действительно красивую надпись за пару минут.
Для начала в меню MS Office Word выберите пункт Вставка , а затем компонент WordArt (рис.1).
Вам будет предложено выбрать макет будущего текста (рис.2).
Выберите понравившейся Вам вариант, после чего появится окошко для написания текста (рис.3).
В нём Вы можете задать шрифт, размер, жирность или курсив. Поэкспериментируйте и выберите, что Вам больше понравится. Просто введите текст и нажмите ОК .
Например, мы решили сделать заголовок открытки для стенгазеты. Результат представлен на рис.4.
Полученный макет WordArt легко изменить. Кликните по тексту-картинке. Обратите внимание, сверху в меню MS Office Word появился новый пункт Формат . Выберите его (рис.5).
Здесь Вы можете изменить макет текста-картинки, заливку, контур, положение букв, убрать или добавить тень, изменить объем – в общем, выбрать нужный вариант оформления. Например, мы решили изменить положение текста на экране. Для этого мы выбираем пункт Изменить фигуру (рис.6).
Редактор Microsoft Word предоставляет пользователям широкий набор инструментов для оформления документов. Стандартные возможности — выбор шрифта и установка его размера, начертание, цвет и многое другое. Именно о шрифтах пойдет речь в данном материале. Мы научимся работать с ними, скачаем и установим новые шрифты для word. Это позволит нам еще больше расширить возможности визуального оформления. Обязательно скачайте нашу коллекцию шрифтов — пролистайте страницу чуть ниже!
250 шрифтов :
250CyrillicFonts.rar
В сети достаточно ресурсов, которые предлагают вашему вниманию всевозможные шрифты, на любой вкус. Вы самостоятельно можете поискать их. Мы в свою очередь хотим порекомендовать вам следующие сайты, на которых мы подбирали шрифты для скачивания.
Огромный выбор, в том числе редкие варианты.
Обратите внимание — если вы скачайте русские шрифты (кириллические), то работать они будут только с русской раскладкой (см. ). Точно также с латинскими. Некоторые шрифты универсальны — нужно смотреть каждый отдельно.
Установка шрифтов для word
Тут сразу нужно отметить одну особенность, которая сильно облегчает работу. Если вы используйте операционную систему windows, то все новые шрифты устанавливаются непосредственно на нее, а не отдельно для каждой программы. Таким образом, установив один раз, они станут доступны для использования во всех программах, где это возможно.
Обратите внимание . Вы просили рассказать, статья уже опубликована.
Для начала, нужный шрифт следует скачать с нашего сайта, или найти в интернете. Если вам попадется архив, его следует разархивировать в любое место на жестком диске. Вам должны быть доступны шрифты с расширением .ttf , .otf и др.
В нашем примере, мы будем использовать красивые шрифты для word, которые вы могли скачать по ссылке в начале статьи.
Все шрифты хранятся в папке C:/windows/fonts — буква диска соответствуют той, в которую установлена операционная система.
Самый простой способ установить шрифт, это просто скопировать его в эту папку. Попробуйте, он сразу станет доступен в Microsoft Word.
Следующий способ универсален для всех версий Windows. Нажимаем «Пуск «, затем «Панель управления » и «Шрифты «.
Нажмите в строке меню кнопку «Файл «, затем «Установить шрифт «. Выберите нужный и завершите операция нажатием «Ок «.
Если меню не отображается, нажмите кнопку «Alt «
Теперь выбранный шрифт активен, и он будет применен к набранному с клавиатуры тексту.
Зачем искать информацию на других сайтах, если все собрано у нас?
Мы узнали, где находятся все шрифты, которые используются в различных программах, а сейчас мы рассмотрим, как скачать и как установить шрифты в Windows 7 . Ничего сложного в этом нет, а в итоге Вы научитесь красиво оформлять набранный текст.
Кстати, если Вас интересует, как установить новый шрифт в Windows XP или Vista, то этот урок тоже подойдёт, принципиальных различий здесь нет, просто читайте внимательно.
Сперва вспомним, куда устанавливать шрифты . Открываем Панель управления с помощью меню Пуск.
Теперь открываем папку Шрифты.
Появится вот такое окно, в котором показаны все шрифты, которые есть на компьютере.
Если у Вас они отображаются иначе, то для удобства можете сменить вид на список, для этого нажмите на треугольник, как показано на рисунке выше. В появившемся окошке нажмите Список.
В принципе, можете попробовать и другие пункты и посмотреть, какой вид Вам больше нравится.
Шрифты эти используются во всех программах, в которых можно печатать, например, в текстовых редакторах, как , или в программах для редактирования графики, как Photoshop. Но бывает так, что, например, Вы хотите напечатать надпись на картинке или заголовок статьи красивым шрифтом, а имеющиеся в программе варианты Вас не устраивают. Вернемся к нашим баранам. И так, как установить шрифт на компьютер?
Сперва его надо скачать из интернета. Лично я советую Вам скачивать шрифты с сайта www.photoshop-master.ru
Это сайт про Photoshop, но шрифты отображаются одинаково во всех программах, так что можно скачивать отсюда. Тем более, сайт надёжный и удобный.
Пролистываем сайт и слева находим надпись Шрифты. Нажимаем, открывается перечень различных типов шрифтов. Выберем, например, Декоративные русские шрифты.
Итак, открывается такая страница.
Как видите, здесь вверху тоже есть категории шрифтов, а ниже вот находятся шрифты той категории, что мы выбрали. Выберем, например, шрифт Chokogirl.
Откроется страница со шрифтом, здесь вот на картинке показано, как выглядит сам шрифт, ну а чуть ниже жмём «Скачать шрифт».
Сохраняем для удобства на Рабочий стол.
Весят шрифты мало, так что скачиваются быстро. Находим архив со шрифтом на рабочем столе. Теперь рассмотрим, как извлечь его из архива и как добавить шрифт в Windows 7 , чтобы его можно было использовать.
Как добавить шрифт в Word и не только?
Щёлкаем по архиву правой кнопкой мышки, наживаем Открыть с помощью, затем выбираем WinRAR. Если вы не знаете, как распаковывать архивы, то прочтите две мои статьи по этой теме:
Вот в архиве картинка с изображением шрифта и сам шрифт. Теперь, не закрывая архив, откройте папку Шрифты на Панели управления. Зажмите файл со шрифтом левой кнопкой мышки и, не отпуская, перетяните в папку Шрифты и отпустите кнопку мыши.
Теперь он должен появиться в папке Шрифты.
Если вдруг пока не появился, щёлкните правой кнопкой мышки по пустому месту в папке и нажмите Обновить.
Теперь, для проверки, откроем . Выделяем текст и открываем список шрифтов.
Прокручиваем список и находим наш шрифт. Выбираем его.
Как видите, изменился даже английский текст, но так бывает не всегда.
Проделываем то же самое в Photoshop — всё работает.
Вот мы и узнали, как установить шрифт в word и в другие программы. Не бойтесь экспериментировать и находить новые шрифты. Удивляйте своих знакомых интересным оформлением текста. Ведь важно не только содержание, но и форма. Достаточно один раз понять, как добавить шрифт, и перед Вами откроются новые возможности по оформлению текста.
Если у вас остались вопросы, то посмотрите видео-урок, в котором я все подробно объясняю.
Наверняка для многих не секрет, что текстовый редактор Word можно дополнить новыми шрифтами, таким образом придав документу, на какую бы тему он ни был, неповторимый стиль. Если вы давно мечтали о преображении ваших данных в документе или просто хотите попробовать нечто новое, тогда начинаем!
Дополняем Word 2013 новыми шрифтами
Здесь не обойтись без Интернета. Можно задать в строке поисковика запрос: «Скачать шрифты для Word» или нечто подобное. Главное, чтобы в результате вы стали счастливым обладателем коллекции красивых шрифтов (файлы формата TTF ) для написания текстов, создания открыток и так далее. Как только шрифты оказались на вашем устройстве, двигаемся к следующему шагу.
Распакуем заархивированную папку, чтобы извлечь шрифты и начать ими пользоваться. Для этого, к примеру, на рабочем столе создаём папку «Шрифты». Затем открываем архив и, кликнув правой кнопкой мыши, выбираем в открывшемся меню строку «Извлечь в указанную папку». В окошке, которое появится после данного действия, выбираем папку «Шрифты». Жмём «Ок». Буквально через пару секунд она уже не пуста, а хранит коллекцию красивых шрифтов.
Для установки шрифтов нужно выделить их все в папке левой кнопкой мыши или с помощью комбинации клавиш Ctrl+A, а потом нажать правую кнопку, чтобы выбрать строку «Установить». Посмотреть установившиеся шрифты можно в «Панели управления», в оформлении и персонализации.
Вместо послесловия
Такая установка даст возможность пользоваться шрифтами не только в Word, но и других программах, а это дополнительный плюс. На самом деле всё очень просто, а изобилие шрифтов, которые в итоге останутся на устройстве, впечатлит любого пользователя, так что обязательно захочется что-нибудь создать с их помощью.
На днях наша группа столкнулась с серьезнейшей проблемой — за пропуски пар надо сдать рефераты, написанные от руки. За два пропуска — 1 реферат на 15 листов! Да я за весь семестр столько бумаги не измарал, слава яйцам. Поэтому пришлось пойти на хитрости, а именно: найти нормальные (кириллические) и загнать их в Microsoft Word, и распечатать наши рефераты.
Вот эта подборка из 80-ти русских рукописных шрифтов. В архиве вы найдете следующие (и др.) экземпляры:
Сделать свой русский рукописный шрифт
Но, скачав эти шрифты, стало понятно, что никто не поверит, будто мы пишем, как Пушкин, Боярский или Моцарт. Поэтому пришлось сделать рукописный шрифт самим. Но как сделать свой шрифт, как две капли воды похожий на ваш обычный почерк?
Для начала устанавливаем Font Creator 6.
Далее, на чистом листе (в линейку и в клетку не подойдут) пишем все буквы русского (английского, и других при необходимости) алфавита, а также цифры и спец. символы.
Сканируем получившееся творение. Далее режем отсканенную картинку на отдельные буковки и циферки (фотошоп или банально пэйнт подойдет), называем соответственно.
Следующий этап в Font Creator:
— Нажимаем файл — новый (New)
— Даем название своему рукописному шрифту (например Moy_shrift), ставим отметку на Unicode, на Regular и на Don’t include outlines (для чистого бланка силуэтов), короче, все по умолчанию.
— Перед вами появляется панель с силуэтами знаков препинания и английских букв. Вам необходимо вставить в нее Кириллицу. Поступаем следующим образом:
1. Нажимаем в верхней строке Вставка (Insert), выбираем Символ (Characters), ДА.
2. Перед вами появляется таблица символов первого шрифта в вашей базе, Затем листаем страницы таблицы кнопкой Block→.
3. Находим русские буквы.
5. Смотрим индекс первой буквы А (у меня $0410) в поле Выбранный Символ (Selected Character).
6. Смотрим индекс буквы я (у меня $044F)
7. В поле Добавьте эти символы (Add these character…) вводим эти числа (как $0410-$044F).
8. Нажимаем Ok.
9. Ваш шаблон пополнился соответствующими силуэтами Кириллицы.
10. Так же вы по отдельности можете вставить туда интересующие вас знаки (Ё,ё и пр.)
Теперь нажимаем на силуэт буквы которую хотите сотворить правой кнопкой мыши.
Затем выбираете пункт импорт изображения (Import image).
В разделе Import image вы нажимаете на кнопку Загрузить (Load).
В следующем окне вы открываете папку, в которой сохранили написанные буквы и символы.
В окне появится изображение этой буквы, нажимаем на кнопку Generate.
Вот ваша буковка и появилась.
Два раза нажимаем на квадратик с вашей буковкой (квадратик в котором раньше был силуэт этой буквы).
Перед вами открывается разлинеенное окошечко. Не пугайтесь большого количества красных пунктирных полосочек, все они вам пригодятся.
Для удобства разверните окно на весь экран.
Если ваша буква чересчур большая или маленькая, то удаляем уже загруженную, загружаем новую и, не нажимая генерировать, жмем на вкладку Глиф. Тут выбираем подходящий множитель (это уже методом тыка) и жмем «использовать по умолчанию».
Далее разберемся с двумя главными линиями (это в разлинеенном окошке) – левая и правая — они определяют то, как будут соприкасаться буквы вашего рукописного шрифта между собой. Если надо, чтобы буквы соприкасались (как в рукописи), правую линию передвиньте на букву (чтобы она чуть-чуть вылазила за линию).
Самая нижняя линия (Win Descent) – максимальный предел для букв с хвостиком (ц,у,щ,з,р,д). Если необходимо, можно ее опустить:
Вторая снизу линия (Baseline)– линия опоры каждой буквы. Если ваши буквы будут по разному стоять на этой линии, то соответственно и в Ворде у вас все будет плясать.
Третья снизу линия (x-Height) – максимальная высота маленьких букв.
Четвертая (CapHeight) – максимальная высота больших букв, цифр, а также буквы «в», и может быть для кого-то «д» и «б».
И пятая снизу линия – линия края верхней строки. (по-моему =)
бесплатных шрифтов и популярные загрузки для Word
бесплатных шрифтов для любого проекта
Стиль имеет значение.
Как креативный дизайнер, вы понимаете, насколько важно использовать правильный шрифт для каждого проекта. Стиль слов на странице влияет на общий тон контента, привлекает внимание к конкретным точкам и влияет на удобочитаемость.
Но с таким количеством бесплатных загружаемых шрифтов, доступных в Интернете, становится все труднее и труднее найти шрифты, которые действительно могут улучшить вашу работу.
И поэтому мы собрали нашу коллекцию лучших бесплатных шрифтов. Вы можете бесплатно скачать каждый из этих шрифтов для использования в своих проектах. Есть даже бесплатные шрифты для коммерческого использования. И чтобы помочь вам найти именно то, что вы ищете, мы разделили это на несколько категорий.
Бесплатные шрифты без засечек
Шрифты без засечек — это шрифты без засечек (маленькие линии, часто встречающиеся на концах большинства букв). Они популярны благодаря своему современному, простому и минималистскому стилю.Из-за этого стиля вы часто будете видеть шрифты без засечек, используемые в коротких блоках текста. Они также обычно являются стилем шрифта по умолчанию во многих приложениях и на веб-сайтах.
Нужен шрифт с засечками? Ознакомьтесь с Story Choice Sans Serif и Sans Serif Plus 7
Free Serif Fonts
Serif Шрифты содержат небольшой штрих (известный как serif) в конце строк в большинстве букв. Шрифты с засечками имеют классический вид, и известно, что засечки также способствуют удобочитаемости текста. По этой причине шрифты с засечками являются популярными шрифтами для длинных блоков текста, таких как книги, газеты и журнальные статьи.
Если вы ищете бесплатные шрифты с засечками, обратите внимание на популярные шрифты, такие как NIGHTMARE PILLS и Playfair Display.
Free Brush Fonts
Brush Fonts содержат художественные детали, которые делают их нарисованными вручную. Обычно вы можете видеть линии, из-за которых каждая буква выглядит так, как будто кто-то потратил время на то, чтобы вручную обработать слова, а не набирать их. Эти художественные детали делают шрифты кистью популярным выбором для поздравительных открыток, плакатов и веб-сайтов в деревенском стиле.
Ознакомьтесь с каллиграфией и ангельскими слезами, если вы ищете отличные шрифты для кистей, которые можно было бы включить в свой следующий проект.
Бесплатные рукописные шрифты
Рукописные заметки, несомненно, более интимны, чем печатные буквы, и это именно то чувство, которое бесплатные рукописные шрифты привносят в проект. Рукописные шрифты имитируют настоящий почерк, делая его аутентичным, интимным и классическим. Эти шрифты доступны во многих разных стилях, от причудливых до элегантных и любых других.
Хотите скачать бесплатные шрифты в рукописном стиле? Взгляните на Hello Ketta и Great Day! Или просмотрите нашу подборку стилей курсивного шрифта.
Бесплатные ретро и винтажные шрифты
Передать сущность прошедших лет не всегда легко, но использование правильных ретро и винтажных шрифтов может помочь вам достичь того ощущения, к которому вы стремитесь. Идеально подходящие для плакатов, открыток и заголовков веб-сайтов, эти шрифты — чистая ностальгия по более простым временам.
Если вы ищете шрифт, который напомнит вам о браваде эпохи Новой волны или заставит вас отправиться в путешествие из 1958 года, у нас есть нужные винтажные шрифты.Посмотрите Retro New Version или Bratsy Script для вдохновения.
Бесплатные шрифты для граффити
Хотите добавить городской черты в свой следующий проект? Шрифты граффити могут помочь вам передать бунтарский, уличный стиль. Кроме того, они артистичны и могут быть включены практически в любой проект, над которым вы, возможно, работаете. От плакатов до поздравительных открыток и заголовков веб-сайтов — эти шрифты придадут вам особый стиль, который вы ищете.
Изучите такие шрифты, как Ghang и Fat Wandals, чтобы передать резкую художественную атмосферу граффити в своем следующем проекте.
Бесплатные шрифты для тату
Ищете ли вы идеальный шрифт для следующей татуировки или просто хотите привнести стиль классической татуировки в свой следующий проект, для вас есть сотни бесплатных шрифтов для тату. выбирать из. Стили этих бесплатных шрифтов варьируются от смелых и бунтарских до элегантных и художественных, поэтому всегда найдется один, соответствующий проекту, над которым вы работаете.
Посетите Easy November и S&S GreyHood Seven для вдохновения.
Бесплатные необычные шрифты
Некоторые бесплатные шрифты настолько уникальны, что им нужна отдельная категория! Эти оригинальные и уникальные дизайны — воплощение воображения.Вы найдете необычные шрифты, которые дополнят любой проект, о котором вы только можете подумать — поздравительные открытки, плакаты, приглашения на вечеринку и многое другое.
Взгляните на Poland Canned into Space и Bogeyman Eroded, чтобы взглянуть на некоторые из наших любимых необычных бесплатных шрифтов.
Независимо от того, над каким проектом вы работаете, вы обязательно найдете бесплатные шрифты для загрузки, соответствующие вашим потребностям, прямо здесь, в Fontspace. В нашей библиотеке из более чем 66 000 шрифтов есть все, от классических шрифтов с засечками до креативных и классных шрифтов, а также все остальное, что между ними.
Остались вопросы? Свяжитесь с нами сегодня или воспользуйтесь нашим генератором шрифтов. Наша команда всегда рада помочь!
Генератор случайных шрифтов | FontSpace
С таким большим количеством бесплатных шрифтов бывает сложно выбрать один. Обновляйте эту страницу, пока не найдете нужный шрифт!
Коммерческое использование
Личное использование Бесплатно
2111 загрузок Все шрифты для собакдля личного пользования бесплатно
875 загрузок Все шрифты Божья коровка100% бесплатно
12216 загрузок Все цветные шрифтыдля личного пользования бесплатно
Обычный 8153 загрузок Все механические шрифтыдля личного пользования бесплатно
Обычный 1048 загрузок Все шрифты дисплея100% бесплатно
3911 загрузок Все рыбные шрифтыдля личного пользования бесплатно
22646 загрузок Все шрифты Балидля личного пользования бесплатно
6704 загрузки Все буквенные шрифтыдля личного пользования бесплатно
27718 загрузок Все удивительные шрифтыдля личного пользования бесплатно
1393 загрузки Все шрифты для собакдля личного пользования бесплатно
1049 загрузок Все шрифты Flourishдля личного пользования бесплатно
8534 загрузки Все детские шрифтыдля личного пользования бесплатно
3196 загрузок Все каллиграфические шрифтыдля личного пользования бесплатно
4507 загрузок Все Рождественские Шрифтыдля личного пользования бесплатно
434 загрузки Все шрифты InstagramНажмите, чтобы увидеть больше Случайные шрифты
Случайные стили шрифтов
Холодный
Каллиграфия
Курсив
Необычный
Sans Serif
Serif
Bold
Fun
Modern
Retro
Vintage
Свадьба
Кисть
Подпись
Декоративная
Элегантная
Дети
Плакат
Красивый
МультфильмНарисованный вручную
Дисплей
Брендинг
Дингбаты
Футуристический
Techno
Girly
Разное
Маркер
Симпатичный шрифт
Надпись
Рукописный ввод
Как добавить новые шрифты в Microsoft Word
С таким количеством шрифтов, которые поставляются с Microsoft Word, есть вероятность, что вы найдете подходящий для любого случая.Но даже такого количества шрифтов иногда может быть недостаточно. Возможно, вы ищете шрифт, который сделает ваш текст немного отличным от остальных, но не слишком сильно? В других случаях вы можете использовать шрифт, который не похож ни на один другой, чтобы добиться желаемого эффекта «вау».
В любом случае, после того как вы найдете и загрузите шрифт, который хотите использовать в своем документе, вам сначала нужно будет добавить его в Word. Хотя это может показаться довольно простым, бывают случаи, когда это становится довольно сложной задачей.
Как добавить новые шрифты в Microsoft Word на Mac
Поскольку Microsoft Word использует библиотеку шрифтов в операционной системе Mac OS X, вам необходимо сначала добавить их в библиотеку. Для управления шрифтами на компьютере Mac лучше всего использовать родное приложение Font Book.
- Откройте Finder на своем Mac.
- Перейдите в место, где находится ваш новый файл шрифта. Если он находится в ZIP-архиве, вам сначала нужно его распаковать.
- Дважды щелкните файл шрифта, который нужно установить.
- Откроется окно предварительного просмотра шрифта. Нажмите кнопку «Установить шрифт» внизу окна.
- Это установит шрифт и откроет книгу шрифтов. Проверьте, правильно ли вы установили шрифт.
- Перезагрузите компьютер, чтобы изменения вступили в силу.
И все, ваш новый шрифт находится в библиотеке шрифтов Mac и доступен для любого приложения, которое работает со шрифтами, включая Microsoft Word.
Обратите внимание, что если вы используете Microsoft Office 2011 для Mac, вам придется вручную добавить новый шрифт в коллекцию шрифтов, совместимых с Office.Когда вы устанавливаете новый шрифт и открывается книга шрифтов, перетащите шрифт в коллекцию «WindowsOffice Compatible». Вы можете найти его в левом меню книги шрифтов, в разделе «Коллекция».
Здесь следует отметить еще один важный момент. Если вы используете определенный шрифт, который по умолчанию недоступен в Microsoft Word, только вы сможете его увидеть. Если вы поделитесь своим документом с кем-то, у кого на устройстве нет такого шрифта, текст будет отображаться шрифтом Word по умолчанию.
Чтобы обойти эту проблему, вам необходимо встроить этот шрифт в документ Word. К сожалению, версия Microsoft Word для Mac OS не поддерживает эту функцию. Единственный способ сделать это — открыть документ Word на компьютере с Windows и встроить шрифт. Конечно, это означает, что вам необходимо установить шрифт на компьютер под управлением Windows.
Если вам не нужно больше редактировать файл Word, вы можете экспортировать его в PDF. Это автоматически сохранит файл с этим шрифтом для просмотра на всех других устройствах.
Как добавить новые шрифты в Microsoft Word на ПК
Как и в Mac, вам также необходимо установить шрифт, прежде чем вы сможете его использовать. Он будет доступен для всех других приложений на вашем компьютере, которые работают со шрифтами. Для этого выполните следующие действия.
- Откройте проводник на своем компьютере и перейдите к месту расположения нового шрифта. Если это ZIP-файл, вам сначала нужно его распаковать.
- Теперь щелкните логотип «Windows» в нижнем левом углу экрана.Если вы используете старую версию Windows, нажмите кнопку «Пуск» в том же месте.
- Щелкните значок «Настройки» прямо над кнопкой «Windows».
- В строке поиска введите «шрифты» и щелкните параметр «Параметры шрифта», который появляется в списке результатов.
- Теперь переместите окно расположения шрифтов и окно «Шрифты» так, чтобы они были рядом друг с другом.
- Перетащите файл шрифта в раздел «Добавить шрифты» окна «Шрифты».Лучше всего поместить его в прямоугольную область с надписью «Перетащите, чтобы установить».
- Это действие автоматически установит ваш новый шрифт, и все.
Хотя шрифт теперь должен быть доступен, лучше всего на этом этапе перезагрузить компьютер. Это если вы хотите убедиться, что все соответствующие приложения смогут его видеть.
Если по какой-то причине вы не можете найти новый шрифт в Word, вы можете попробовать установить его таким образом.
- Откройте расположение нового шрифта в проводнике.
- Дважды щелкните файл .ttf или .otf, в зависимости от того, какой из них доступен.
- Откроется окно предварительного просмотра шрифта. Нажмите кнопку «Установить» в верхнем левом углу экрана.
- В зависимости от настроек конфиденциальности и безопасности на вашем компьютере вам может потребоваться подтвердить действие установки.
Если вы хотите поделиться документом Word, в котором используется ваш новый шрифт, вам нужно сначала встроить его в документ. Таким образом, другие пользователи смогут увидеть шрифт, если они откроют документ.Для этого выполните следующие действия.
- Откройте соответствующий документ Word.
- Щелкните вкладку «Файл» в верхней части окна.
- Щелкните «Параметры» в самом низу.
- Появится меню «Параметры Word». Нажмите «Сохранить» слева.
- В основной части экрана прокрутите вниз до раздела «Сохранить точность при совместном использовании этого документа:».
- Установите флажок «Вставить шрифты в файл».
- Затем вы также можете установить флажок рядом с «Вставлять только символы, используемые в документе.Это поможет уменьшить общий размер файла вашего документа.
- Оставьте флажок «Не встраивать общие системные шрифты», чтобы еще больше уменьшить размер файла. Это важный шаг, поскольку Word встраивает все остальные системные шрифты, даже если они не используются.
- Нажмите «ОК», чтобы подтвердить изменения, и все. Вы встроили новый шрифт в документ Word.
Как добавить новые шрифты в Microsoft Word на iPhone
Если вы хотите добавить шрифты на свой iPhone, вам нужно будет использовать стороннее приложение для этого.Одним из таких приложений является AnyFont, и оно доступно в магазине Apple App Store. Установите приложение, и все готово.
Первый шаг — скопировать новый шрифт в онлайн-хранилище iCloud. После этого выполните следующие действия.
- Откройте iCloud и перейдите к месту расположения шрифта.
- Коснитесь файла шрифта.
- Коснитесь меню параметров в правом верхнем углу экрана.
- Нажмите «Экспорт».
- Нажмите «Открыть в».
- Нажмите «Импортировать с AnyFont».
- Когда откроется приложение AnyFont, коснитесь файла шрифта, который хотите использовать.
- Коснитесь значка «Aa».
- Если установка шрифта не начинается автоматически, откроется другой экран. Нажмите «Установить».
- После установки перезапустите Microsoft Word, и вы будете готовы использовать новый шрифт.
Как добавить новые шрифты в Microsoft Word на iPad
Как и в случае с iPhone, для установки новых шрифтов в Microsoft Word на iPad требуется стороннее приложение. Ознакомьтесь с разделом выше, чтобы прочитать пошаговые инструкции, которые могут вам в этом помочь.
Как добавить новые шрифты в Microsoft Word на устройстве Android
В отличие от iOS, добавить новые шрифты в MS Word на Android, к сожалению, не так просто.Основная причина в том, что нет сторонних приложений, позволяющих это делать.
К счастью для пользователей Samsung, есть приложение iFont от diyun. Он позволяет устанавливать различные шрифты на ваше устройство и доступен в GooglePlay. Если у вас нет устройства Samsung, единственный способ использовать приложение iFont — рутировать свой смартфон или планшет.
Если вам не хочется рутировать Android по соображениям безопасности, вы не можете использовать программу запуска главного экрана GO Launcher EX.Хотя это не лучший вариант, если вам не нравятся сторонние программы запуска, он позволит вам добавить любой шрифт, который вам нравится.
- Установите GO Launcher EX из Google Play на свое устройство Android.
- После этого перезагрузите устройство.
- Когда устройство запущено и работает, весь интерфейс вашего устройства теперь будет GO Launcher EX.
Чтобы использовать любой шрифт, вы можете добавить его в специальную папку шрифтов в GOLauncher EX. Просто просмотрите Local Storage / Go Launcher EX / Fonts и скопируйте любые шрифты в это место.Вы можете сделать это со своего компьютера или загрузив шрифты с помощью Android-устройства.
Обратите внимание, что на некоторых компьютерах не отображается папка GO Launcher EXparent. В таком случае создайте новую папку на вашем устройстве, например «Шрифты», и скопируйте туда файлы. После этого вы можете просто использовать файловый браузер на вашем Android, чтобы скопировать файлы в папку GO Launcher EX / Fonts.
После того, как у вас есть шрифты в нужной папке, выполните следующие действия, чтобы убедиться, что GO Launcher EX сканирует их правильно.
- На главном экране нажмите и удерживайте пустое место.
- Нажмите «Настройки».
- Нажмите «Шрифт».
- Нажмите «Сканировать шрифт» и дождитесь завершения сканирования.
- Теперь появится список доступных шрифтов. Коснитесь шрифта, который хотите использовать, чтобы завершить действие.
Это эффективно добавляет новый шрифт в систему, позволяя Microsoft Word также использовать его.
Дополнительные вопросы и ответы
Можно ли порекомендовать хорошие бесплатные ресурсы по шрифтам?
Да, их довольно много.Ниже вы найдете шесть веб-сайтов, предлагающих бесплатные шрифты. Конечно, есть много других, так что не стесняйтесь искать их в Интернете.
• https://fonts.google.com/
• https://www.myfonts.com/search//free/
• https://freedesignresources.net/category/free-fonts/
• https://www.fontsquirrel.com/
• https://open-foundry.com/fonts
• https://www.theleagueofmoveabletype.com/
Пользовательские шрифты для вашего Word
Надеюсь, сейчас вы знаете, как добавлять шрифты в Microsoft Word для любого из ваших устройств.Будь то Mac, ПК с Windows, Android или iOS, добавление шрифтов поможет вам настроить ваши документы и другой текст. Хотя добавить шрифты в Android немного сложнее, есть несколько решений, которые будут работать без рутирования вашего устройства.
Удалось ли вам добавить шрифты в Microsoft Word? На какой платформе вы его используете? Пожалуйста, поделитесь своим опытом в разделе комментариев ниже.
Как добавить новые шрифты в Word
Microsoft Word стал синонимом текстового процессора.В наши дни вам будет трудно найти кого-нибудь, хотя бы немного знакомого с ним. Однако, если вы уже какое-то время пользуетесь Word, возможно, вы захотите оживить свой текст новым шрифтом. Если вы писатель-профессионал, вы, вероятно, уже знаете, что шрифты по умолчанию просто не подходят для некоторых проектов. Но как добавить новые шрифты в Word?
В этой статье мы объясним, как установить новые шрифты в наиболее часто используемые ОС и включить их для использования в приложении MS Word, а также в Word Online.
Добавление новых шрифтов на Mac
Добавление новых шрифтов в Word на Mac упрощается благодаря встроенному приложению Font Book. Вот что вам нужно сделать, чтобы установить новый шрифт:
- После того, как вы нашли и загрузили нужный шрифт, обязательно разархивируйте его. Заархивированные файлы нельзя импортировать в Word для Mac.
- Запустите книгу шрифтов, найдя ее в разделе «Приложения» в Finder или запустив непосредственно из Spotlight. Для запуска Spotlight нажмите Cmd + Space, введите Font Book и нажмите Enter.
- Нажмите кнопку «Плюс», расположенную над списком шрифтов, найдите новый шрифт и нажмите «Открыть».
Вот и все — ваш новый шрифт будет готов к использованию после перезагрузки компьютера. После того, как шрифт был установлен на вашем Mac, нет необходимости выполнять какие-либо дополнительные действия для его интеграции в Word. Программа распознает его автоматически при следующем запуске.
Кроме того, вы можете загрузить и распаковать шрифт и дважды щелкнуть файл. Поддерживаемые файлы шрифтов на Mac — это форматыOTF, TTF, DFONT и более старые форматы, хотя вы редко их увидите.После двойного щелчка по файлу откроется окно предварительного просмотра шрифта. Оттуда вы можете нажать кнопку «Установить шрифт», чтобы перейти в книгу шрифтов.
Добавление новых шрифтов в Windows
Получить новый шрифт на ПК с Windows так же просто, как и на Mac. Просто выполните следующие действия:
- Загрузите шрифт и извлеките его из ZIP-файла. Лучше всего распаковать в подпапку, чтобы файлы шрифтов не разбросаны по папке «Загрузки».
- Откройте новое окно проводника и перейдите в папку C: \ Windows \ Fonts.Это папка по умолчанию, в которой находятся все ваши шрифты.
- Перетащите файлы шрифтов в папку Fonts, и работа должна быть выполнена. Windows распознает любые новые шрифты, и вы сразу сможете их использовать.
Если по какой-либо причине автоматическое распознавание не срабатывает, вы также можете щелкнуть правой кнопкой мыши файл шрифта и выбрать «Установить». В качестве альтернативы, двойной щелчок по файлу шрифта откроет окно предварительного просмотра шрифта, из которого вы можете увидеть, как выглядит шрифт, и нажмите «Установить» в верхнем левом углу.
Установка нового шрифта в Windows сделает его доступным в Word и других текстовых редакторах. Если вы хотите предварительно просмотреть все шрифты на вашем компьютере, это можно сделать, перейдя в ControlPanel. Оттуда у вас будет либо возможность перейти непосредственно к шрифтам, либо найти их в разделе «Оформление и персонализация», в зависимости от конфигурации Windows.
Интерфейс шрифтов в ControlPanel может быть полезен для простой установки шрифтов, а также для их удаления. Чтобы установить шрифт таким образом, просто перетащите его в окно «Шрифты».Вы даже можете использовать этот метод для одновременной установки нескольких новых шрифтов. Удалить шрифт будет так же просто, как щелкнуть его правой кнопкой мыши и выбрать «Удалить».
Добавление новых шрифтов в Word Online
Для пользователей Office 365 процесс добавления новых шрифтов будет таким же простым, если не менее сложным. После того, как вы установили новый шрифт, запустите Word Online, и вы найдете его на панели инструментов Home. На вкладке «Шрифт» панели инструментов щелкните поле, в котором отображается текущий активный шрифт, и введите имя нового шрифта.Нажмите Enter, и он будет применен к документу или к вашему текущему выделению текста. Вы также можете щелкнуть направленную вниз стрелку и прокрутить раскрывающийся список, но вам не нужно беспокоиться об этом, если вы знаете название желаемого шрифта.
Обратите внимание, что если Word Online уже активен во время установки шрифта, изменения могут не быть применены, и вы можете не увидеть новый шрифт в списке. В этом случае просто перезапустите Word Online, и вы увидите, что новый шрифт добавлен к выбранному.
Еще нужно иметь в виду, что изменение шрифта будет применяться только к текущему документу. Как только вы создадите новый документ, шрифт вернется к значению по умолчанию.
Добавление новых шрифтов на MobileDevices
По сравнению с ПК с Windows или Mac, добавление шрифтов в Word на мобильных устройствах потребует немного больше усилий. Вот как это сделать.
Чтобы добавить новый шрифт на Android, сначала необходимо выполнить рутирование устройства. Получение root-прав на смартфон или другое устройство Android дает вам доступ ко всем настройкам и позволяет устанавливать любые приложения.Это относительно простой процесс, и существует множество руководств по загрузке вашего Android-устройства в Интернете.
После рутирования, настройки и работы устройства выполните следующие действия, чтобы добавить новый шрифт:
- Загрузите файл шрифта на свое устройство, загрузив его непосредственно в телефон или передав его с компьютера.
- Найдите файл. Для этого шага вы можете использовать встроенный файловый проводник или установить другое приложение. Поскольку ваш телефон теперь рутирован, было бы неплохо найти приложение проводника, подходящее для рутированных устройств.Нажмите и удерживайте файл, пока не увидите, что появится опция «Копировать» — как только это произойдет, нажмите на него, и файл будет скопирован в буфер обмена.
- Закройте проводник и найдите приложение Word. Нажмите и удерживайте, пока не появится меню. На устройствах с root-доступом должна быть опция «Исследовать данные». Выберите это, и вы попадете в каталог приложения Word.
- В каталоге перейдите в Файлы, затем Данные и, наконец, Шрифты. В открытой папке Fonts вставьте файл шрифта. Закройте все и запустите Word. Теперь должен быть выбран новый шрифт.
Обратите внимание, что рутирование вашего устройства Android открывает множество новых возможностей. Конечно, есть проблемы с безопасностью при выходе из пузыря Google Play Store, но при правильных мерах предосторожности рутированное устройство окажется довольно универсальным и полезным.
Для iPhone, iPad или другого устройства iOS вам понадобится доступ к iCloud и специализированному приложению для установки нового шрифта. Вот как это делается:
- Перейдите в App Store, чтобы загрузить приложение для установки шрифтов.Есть из чего выбрать, и любое приложение подойдет.
- Перенесите файл шрифта в iCloud.
- Зайдите в iCloud и найдите файл. Коснитесь его, затем коснитесь значка с тремя точками, чтобы открыть раскрывающееся меню. Выберите Экспорт.
- Появится новое меню. Выберите «Открыть в», и вы должны увидеть опцию для импорта файла шрифта с помощью приложения для установки шрифтов, которое вы скачали ранее. Нажмите на эту опцию.
- Когда шрифт откроется, коснитесь файла шрифта, чтобы начать установку.Или же выберите «Установить» в меню. Следуйте инструкциям установщика.
Это завершит процесс, и, как и в случае с другими методами, новый шрифт должен появиться в соответствующем меню при следующем запуске Word.
Добавление новых шрифтов в Linux
В зависимости от среды рабочего стола вашего дистрибутива Linux некоторые детали и приложения могут отличаться от описанных. Однако общий процесс будет работать одинаково для большинства пользователей.Вот как добавить новые шрифты в Word в Linux:
- Загрузите и распакуйте шрифт. Если у вас Linux на базе GNOME, двойной щелчок по файлу шрифта откроет программу просмотра шрифтов. Там вы найдете опцию «Установить» — нажмите на нее, и будет установлен новый шрифт.
- Чтобы установить один или несколько шрифтов вручную, включите просмотр скрытых файлов и откройте домашний каталог. Перетащите нужные шрифты в подкаталог .fonts. Если .fonts не существует, создайте новую папку с этим именем и поместите в нее шрифты.
- Чтобы зарегистрировать новые шрифты в системе, запустите команду fc-cache с терминала. После этого новые шрифты будут добавлены и доступны для использования.
Имейте в виду, что если вы хотите удалить некоторые старые шрифты, вам нужно будет запустить fc-cache после их удаления. Удаленные шрифты будут удалены из системы и не вызовут никаких проблем.
Подсчет слов
В зависимости от вашего устройства, добавление новых шрифтов в Word будет либо простым, либо более сложным делом.Однако теперь, когда вы знаете, как добавлять новые шрифты в Word, используете ли вы ПК с Windows, Mac или мобильное устройство, вы можете сделать свои документы более разнообразными. Имея множество вариантов выбора, различные шрифты придадут новый вид вашим документам Word.
Удалось ли вам успешно добавить новые шрифты в Word на вашем устройстве? В какой операционной системе вы это делали? Расскажите нам в разделе комментариев ниже.
Встраивание шрифтов в документы Microsoft Word в Windows
Шрифты, которые вы используете в документе, определяют, как этот документ будет выглядеть при просмотре или печати.Если вы делитесь своими документами с другими, и у них в системе нет таких же шрифтов, Microsoft Word заменит ваш шрифт другим. Это влияет на макет и форматирование документа, поэтому количество страниц может отличаться от исходного, а разрывы строк и страниц не будут там, где вы предполагали. Худшее, что может случиться, — это то, что ваш текст может быть нечитаемым из-за символов и полей, заменяющих символы.
Microsoft Word позволяет встраивать шрифты в документ, однако шрифты должны быть шрифтами TrueType и доступны для встраивания.Чтобы определить тип шрифта, будь то Postscript, Open Type или TrueType, просто щелкните правой кнопкой мыши файл шрифта , расположенный в папке Fonts на панели управления и выберите Properties .
Еще одна проблема — выяснить, является ли шрифт встраиваемым. Есть четыре разрешения на встраивание шрифтов — устанавливаемые, редактируемые, печать / предварительный просмотр и ограниченные.
• Устанавливаемый — Позволяет встраивать шрифты в документ и постоянно устанавливать на компьютере.
• Редактируемый — Позволяет встраивать шрифты в документ, но только временно устанавливает шрифты в систему.
• Только печать и предварительный просмотр — Позволяет встраивать шрифты в документ, но только временно устанавливает шрифты в систему для печати.
• Ограничено — Шрифт не может быть встроен в документ.
Так как же узнать, можно ли встраивать шрифт? В Windows 7 вы можете просто щелкнуть правой кнопкой мыши файл шрифта , выбрать Properties , затем перейти на вкладку Details .В более старых версиях Windows вы можете загрузить бесплатный инструмент от Microsoft для отображения дополнительных свойств шрифта, предоставленных дизайнером шрифтов. Загрузите этот инструмент со следующего адреса: http://www.microsoft.com/typography/TrueTypeProperty21.mspx
Инструмент обновляет Windows, поэтому он отображает дополнительную информацию, когда вы щелкаете правой кнопкой мыши файл шрифта и выбираете «Свойства». Встраивание — это одна из вкладок, добавленных в свойствах шрифта. Как только вы узнаете, что шрифт может быть встроен, вам нужно указать Word на выполнение фактического встраивания.
В версиях Microsoft Word: 97 | 2000 | 2002 | 2003
1. Выберите Параметры в меню Инструменты . Word отображает диалоговое окно «Параметры».
2. Щелкните вкладку Сохранить и установите флажок рядом с Встроить шрифты TrueType
3. Если вы будете использовать небольшое количество символов или символов в определенном шрифте, выберите Встроить только символы коробка
4. Щелкните на ОК .
В Microsoft Word версии 2007 | 2010
1.В Outlook 2010 щелкните вкладку Файл и перейдите к Параметры . В Word 2007 нажмите кнопку Office , а затем нажмите Параметры Word .
2. В левой части диалогового окна нажмите Сохранить .
3. Убедитесь, что установлен флажок «Встроить шрифты в файл» .
4. Если вы будете использовать небольшое количество знаков или символов в определенном шрифте, установите флажок Вставить только символы, используемые в документе
5.Нажмите ОК .
В версии Microsoft Word 2013
- Выберите Файл и перейдите на вкладку под названием Параметры
- Перейти на вкладку сохранения
- Установите флажок «Вставить шрифты в файл»
- Нажмите «Сохранить»
Вы должны знать, что при встраивании шрифта размер вашего документа может значительно увеличиться.
___________________________________________________________
Группа информационных технологий предоставляет вам советы и методы по вычислениям с целью поделиться со своими клиентами самыми разнообразными советами по технологиям.Сборник этих советов защищен правами интеллектуальной собственности, такими как авторское право. Все права на интеллектуальную собственность принадлежат производителю рассматриваемого программного продукта.
шрифтов в MS Word — Добавление новых стилей шрифтов в ваш список
В MS Word все семейство шрифтов обычно называется гарнитурой (например, Times New Roman). Люди также предпочитают использовать стиль шрифта или тип шрифта.
Слово «Шрифт» зарезервировано для комбинации различных функций, таких как стиль, размер, цвет и толщина шрифта (например, Arial, 12 pt, Red, Bold).
Таким образом, слово «Шрифт» в MS Word часто означает целое семейство функций отображения, таких как шрифт, цвет, вес и / или размер.
Если это различие имеет для вас смысл, давайте теперь посмотрим, как мы можем изучить список стилей шрифтов в MS Word, а также как добавить новые типы шрифтов или гарнитуру.
список шрифтов в MS WordНиже показаны различные шрифты и их внешний вид.
Ниже приведен список всех шрифтов в MS Word.На рисунках выше показано, как выглядят эти шрифты.
| Abadi MT Condensed Light | Impact | |||||
| Albertus Extra Bold | Incised901 Bd BT | |||||
| Albertus Medium | Incised901 BT | |||||
| Informal011 BT | ||||||
| AmerType Md BT | Jester | |||||
| Antique Olive | Kabel Bk BT | |||||
| Arial | Kabel Ult BT | Kabel Ult BT | Kabel Ult BT | Kabel Ult BT | MT | Kaufmann BT |
| Arial Narrow | Korinna BT | |||||
| Arrus BT | Letter Gothic | |||||
| Aurora Cn BT | Lithograph1410 | 907 Lithograph 907 Lithora AvantGarde Md BTЛонг-Айленд 9 0711 | ||||
| BankGothic Md BT | Консоль Lucida | |||||
| Bazooka | Рукописный ввод Lucida | |||||
| Benguiat Bk BT | Lucida Sans | Bernhard Sans | Bernhard Unicode | Bernida 907 Lydian BT | ||
| BinnerD | Marigold | |||||
| Book Antiqua | Market | |||||
| Bookman Old Style | Matisse ITC | Boulmen | Boulmen | |||
| Calisto MT | News GothicMT | |||||
| Calligrapher | NewsGoth BT | |||||
| CaslonOpnface BT | OCR A Extended | 907 Century School 907 Century Century T | ||||
| Сезанн | OzHandicraft BT | |||||
| CG Omega | Pegasus | |||||
| CG Times | Pickwick | 907 907 BT14 907 907 907 Плакат Чарльз Уорт | Charter BT | PTBarnum BT | ||
| Chaucer | Pythagoras | |||||
| ChelthmITC Bk BT | Ribbon131 Bd BT | |||||
| Scendon 9011 907 907 9010 Clarendon Condensed 907 Comic Sans MS | Serifa Th BT | |||||
| Copperplate Gothic Bold | ShelleyVolante BT | |||||
| Copperplate Gothic Light | Sherwood | |||||
| Copperplstone 907 907 | Copperplstone BT 0714 | |||||
| Coronet | Souvenir Lt BT | |||||
| Courier | Staccato222 BT | |||||
| Courier New | Steamer | |||||
| Cuckoo1410 Subway | Cuckoo1410 Subway | Swis721 BlkEx BT | ||||
| Английский 111 Vivace BT | Swiss911 XCm BT | |||||
| Граверы Gothic BT | Tahoma | |||||
| Blk350 Bd BT | Technical | Tempus Sans ITC | ||||
| FrnkGothITC Bk BT | Times | |||||
| Futura Bk BT | Times New Roman | |||||
| Futura Lt BT | Times New Roman PSche | Times New Roman 907 MS | ||||
| Futu ra ZBlk BT | Tristan | |||||
| FuturaBlack BT | Tubular | |||||
| Galliard BT | TypoUpright BT | |||||
| Garamond | Univers Сгущенное | |||||
| Geometr231 Hv BT | Vagabond | |||||
| Geometr231 Lt BT | Verdana | |||||
| GeoSlab 703 Lt BT | Westminster | |||||
| GeoSlab 703 XBD BT | ZapfEllipt BT | |||||
| GoudyHandtooled BT | ZapfHumnst BT | |||||
| GoudyOLSt BT | ZapfHumnst Dm BT | |||||
| Haettenschweiler | Zurich BlkEx BT | |||||
| Heather | 907 907 907 9011 907 Extension 711 | |||||
| Humanst 521 Cn BT | ||||||
| Humanst521 BT | ||||||
| Humanst521 Lt BT |
Несмотря на то, что Microsoft Word и другие офисные приложения имеют множество стилей шрифтов, вам может потребоваться добавить новые модные шрифты в документ Word.
У вас нет проблем, потому что в этом уроке я покажу, как добавить любой новый шрифт в MS Word и использовать его в своих проектах.
Однако есть несколько способов добавить новые шрифты в MS Word. В этой статье я рассмотрю каждый вариант один за другим.
Вариант 1. Использование Microsoft StoreИспользуя Microsoft Store, вы можете добавлять новые шрифты в свой Документ Word или другие офисные приложения.
Шаги описаны ниже:
- Перейти к Настройки на вашем ПК
Чтобы открыть настройки на вашем ПК, введите настройки в строке поиска и нажмите клавишу Enter.
- Нажмите Fonts> Получить больше шрифтов в Магазин Microsoft
После нажатия на «Получить дополнительные шрифты» откроется Microsoft Store со списком доступных шрифтов в магазине.
- Если вы найдете шрифт, который хотите добавить, нажмите Это.
- Затем нажмите кнопку Получить , чтобы загрузить шрифт.
Конечно, некоторые шрифты платные. Некоторые из них требуют, чтобы вы внесли небольшой вклад, прежде чем их можно будет скачать.
После выполнения вышеуказанных шагов загруженное семейство шрифтов будут доступны в Word и других офисных приложениях, таких как Excel или PowerPoint.
Вариант 2: Использование установщика шрифтов ВMicrosoft Store не так много шрифтов. Следовательно, вы можете не получить оттуда искомый шрифт.
Однако вы можете загрузить любой новый шрифт из других источников и установить его в MS Word или другие офисные приложения.
Соблюдайте следующие шаги:
- Загрузите шрифт, который хотите добавить в MS Word.
Скачать шрифты можно здесь: AbstractFonts.Com
Есть несколько мест, откуда вы можете скачать классные шрифты. По приведенной выше ссылке также есть много замечательных бесплатных шрифтов, которые вы можете изучить. Щелкните здесь, чтобы узнать больше о бесплатных шрифтах.
- После загрузки нового шрифта, который вы хотите добавить, перейдите в папку, в которой находится файл шрифта.
Примечание. Шрифт может быть в zip-файле. Если это так, вы следует сначала распаковать файл.
- Щелкните правой кнопкой мыши файл шрифта.Контекстное меню будет выберите Установить или Установить для всех пользователей .
После выполнения всех вышеперечисленных шагов установленный шрифт будет теперь будут доступны в вашем списке шрифтов в MS Word и других офисных приложениях.
Это различные способы добавления новых шрифтов в MS Word.
Как добавить шрифты в Word
Что нужно знать
- Самый простой вариант для Windows: щелкните правой кнопкой мыши файл .ttf или.otf и выберите Установить .
- Далее самый простой: перейдите на Пуск > Панель управления > Шрифты . В другом окне перетащите файл .ttf или .otf в только что открытую папку шрифтов.
- В Word для Mac дважды щелкните файл шрифта, чтобы открыть предварительный просмотр> Установить шрифт .
В этой статье объясняется, как установить шрифты в Windows, Word для macOS, Microsoft Word Online, Word для Android и Word для iOS.Инструкции в этой статье применимы ко всем версиям Word, начиная с 2011 года, а также для Windows 10, 8 и 7, macOS, Android и iOS.
Как установить шрифт в Windows
Давайте узнаем, как установить шрифт в Windows, чтобы затем добавить его в Word. Установка шрифта в Windows такая же, как от Windows 10 до Windows 7. Есть два способа установки.
Метод 1
Если вы не видите файл .ttf или .otf, возможно, вам придется извлечь его из zip-файла.
Если у вас есть файл .ttf или .otf, щелкните его правой кнопкой мыши и выберите Установить .
По мере установки вы на короткое время увидите окно процесса установки.
Метод 2
Выберите Пуск > Панель управления > Шрифты , чтобы открыть папку шрифтов вашей системы.
В другом окне найдите шрифт, который хотите установить.Если вы загрузили шрифт с веб-сайта, вероятно, файл находится в папке Downloads . Файл шрифта, скорее всего, будет иметь расширение .ttf или .otf.
Перетащите нужный шрифт в папку шрифтов вашей системы. Вы можете поместить его в любое белое пространство между значками других шрифтов на панели управления шрифтами.
Наборы шрифтовчасто содержатся в файлах .zip, поэтому их необходимо извлечь перед перетаскиванием фактических файлов шрифтов в папку Fonts вашей системы.Инструкции по извлечению или разархивированию файла .zip см. В разделе Zip-файлы: разархивируйте их с помощью подходящего программного обеспечения. Если файл .zip содержит несколько вариантов шрифта, вы должны установить каждый из них отдельно.
Как только шрифт окажется в нужной папке, он должен установиться автоматически. Если этого не произошло, дважды щелкните файл шрифта, чтобы открыть Font Previewer , и нажмите кнопку Установить в верхнем левом углу. В следующий раз, когда вы откроете Word, новый шрифт должен появиться как вариант в списке шрифтов.
Если дважды щелкнуть файл шрифта, он появится в средстве предварительного просмотра шрифтов.
Как добавить шрифты в Word для Mac
Прежде чем вы сможете использовать новые шрифты Microsoft Word на Mac, вы должны добавить их в приложение для управления шрифтами в macOS, книгу шрифтов :
Найдите файл шрифта и дважды щелкните его, чтобы открыть окно предварительного просмотра шрифта. Возможно, вам сначала потребуется распаковать файл.
Щелкните Установить шрифт в нижней части окна предварительного просмотра шрифта, в котором должна открыться книга шрифтов .
Если вы используете версию Office для Mac 2011 года, вы также должны перетащить файл шрифта в коллекцию , совместимую с Windows Office Compatible , которая находится на левой боковой панели книги шрифтов .
Приложение Font Book управляет шрифтами для Mac.После перезапуска Mac шрифт должен быть доступен в Word и большинстве других приложений, включая PowerPoint и Excel.
будут правильно отображаться в Word только в том случае, если они установлены на устройстве пользователя.Текст, отформатированный с помощью неподдерживаемых шрифтов, обычно отображается шрифтом по умолчанию, например Times New Roman. Если вы планируете делиться своими файлами Word с другими, вам может потребоваться встроить некоторые шрифты. Вы можете встраивать шрифты только в версии Word для Windows, и конкретный шрифт должен допускать встраивание. Проверьте список шрифтов Microsoft, поддерживаемых каждой версией MS Office, чтобы определить, какие шрифты вам, возможно, потребуется встроить.
Как добавить шрифты в Word Online
Если вы используете приложение Microsoft Word Online как часть Microsoft 365, вы можете использовать любой шрифт, установленный в вашей системе.Просто введите имя файла шрифта без расширения в поле Font Options .
Откройте Office 365 в веб-браузере и введите название шрифта в поле параметров шрифта.Когда вы сохраните документ, имя шрифта появится в поле параметров шрифта и будет правильно отображаться для любого пользователя, у которого этот шрифт установлен на своем устройстве. К сожалению, Word Online не позволяет встраивать шрифты.
Если я добавляю шрифты в Word, они переносятся в Excel или PowerPoint?
Да.После того, как вы добавите шрифт в свою операционную систему и убедитесь, что он совместим с Word, вы сможете использовать его в любом приложении MS Office, включая Microsoft Excel и PowerPoint.
Как добавить шрифты в Microsoft Word для Android
К сожалению, добавить шрифты в новейшую версию MS Word для Android намного сложнее, чем раньше. Прежде чем начать, вам потребуется root-доступ к вашему устройству. У Lifewire есть подробное руководство, объясняющее, как получить root-права на любом устройстве Android.
Получение root-прав на устройство может привести к аннулированию гарантии и вызвать сбои в работе оборудования. Прежде чем пытаться получить root-доступ, сделайте резервную копию важных данных с помощью такого приложения, как Helium.
На вашем Android-устройстве с рутированным доступом загрузите FX File Explorer и установите корневое дополнение.
Откройте FX File Explorer и найдите файл шрифта.
Выберите файл шрифта, удерживая на нем палец в течение нескольких секунд, а затем нажмите Копировать в правом верхнем углу экрана.В случае успеха вы увидите новый значок в правом верхнем углу с надписью «1 скопировано».
Используйте приложение FX File Explorer, чтобы найти свой шрифт и скопировать его.Теперь закройте проводник FX File Explorer, найдите приложение MS Word и удерживайте палец на значке файла, чтобы появилось всплывающее меню. Если ваше устройство было рутировано, вы должны увидеть опцию Explore data в дополнение к Open и Uninstall .
Нажмите Изучите данные и найдите каталог шрифтов, перейдя в Файлы > Данные > Шрифты .
Вставьте файл шрифта в каталог шрифтов, нажав значок «1 скопировано» в правом верхнем углу экрана и выбрав Вставить в появившемся меню.
Шрифт теперь появится как опция в MS Word.
Как добавить шрифты в Microsoft Word для iOS
Чтобы добавить шрифт на iPhone или iPad, вам понадобится приложение-установщик шрифтов, такое как AnyFont, которое вы можете загрузить из App Store.
Переместите нужный файл шрифта в свой iCloud.
В iCloud коснитесь файла шрифта, а затем коснитесь многоточия в правом верхнем углу экрана.
Выберите Экспорт из выпадающего меню, чтобы появилось меню iOS.
В меню iOS нажмите Открыть в и выберите Импорт с AnyFont .
Как только AnyFont откроется, вы должны увидеть свой файл шрифта.Коснитесь его, а затем коснитесь большого значка Aa . Если шрифт не начинает устанавливаться сразу, нажмите Установить на следующем появившемся экране и следуйте инструкциям.
Когда вы перезапустите MS Word, вы должны увидеть свой шрифт в списке параметров шрифта.
Скачать шрифты для Microsoft Word
Вы можете установить любой файл шрифта на любую ОС. Вы можете найти шрифты в Интернете на сайтах Creative Market, Dafont, FontSpace, MyFonts, FontShop и Awwwards.Некоторые шрифты бесплатны, а другие необходимо покупать. Когда вы загружаете шрифт, он обычно попадает в системную папку «Загрузки», если не указано иное.

 Выберите второй вариант с надписью « Все документы на основе шаблона Normal.dotm» и нажмите « ОК» .
Выберите второй вариант с надписью « Все документы на основе шаблона Normal.dotm» и нажмите « ОК» .
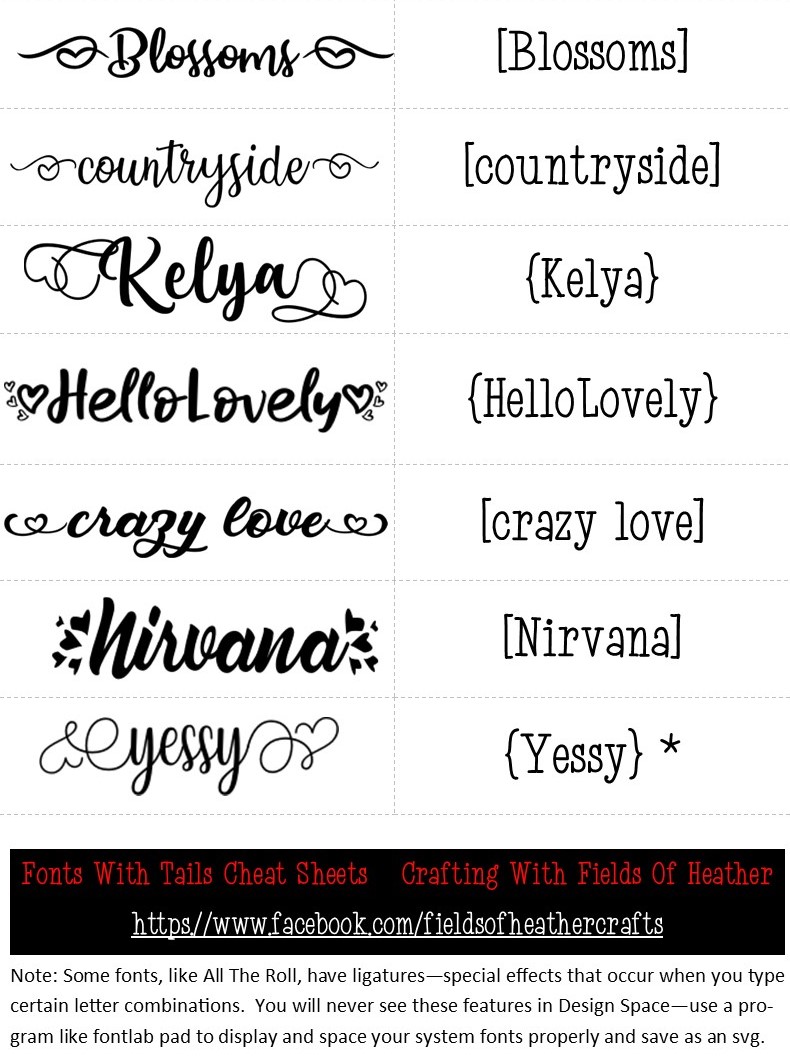 На первых страницах будут самые популярные сервисы. Можете задать конкретные параметры: «Готические буквы», «Фигурные символы», «Старославянская кириллица» и тому подобное. Всегда найдётся какой-нибудь новый, никем не используемый стиль.
На первых страницах будут самые популярные сервисы. Можете задать конкретные параметры: «Готические буквы», «Фигурные символы», «Старославянская кириллица» и тому подобное. Всегда найдётся какой-нибудь новый, никем не используемый стиль.