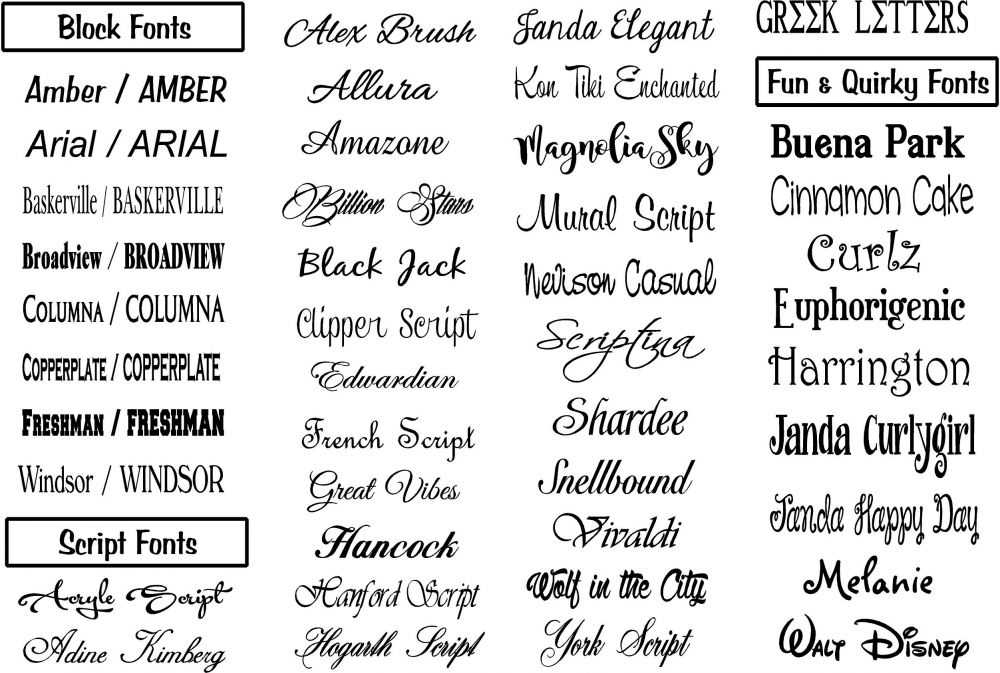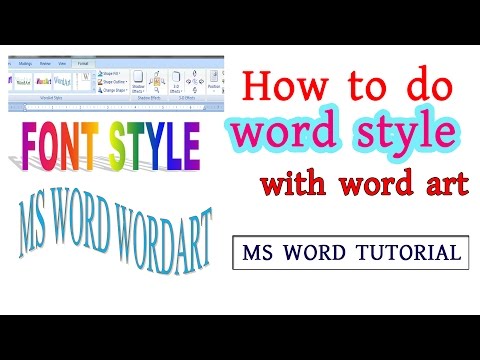Какой лучший курсивный шрифт Microsoft Word?
Лучший рукописный шрифт Microsoft Word зависит от личных предпочтений, поэтому трудно считать какой-либо конкретный шрифт «лучшим».
Есть несколько курсивных шрифтов Microsoft Word, которые доступны по умолчанию, но у вас также есть возможность установить свои собственные шрифты.
Одним из моих любимых мест для получения шрифтов является Google Fonts. Это онлайн-репозиторий шрифтов, который вы можете использовать для поиска и нахождения шрифта, который вы хотите использовать, затем вы можете загрузить этот шрифт и установить его в Windows, что делает его доступным для использования в Microsoft Word.
Некоторые курсивные шрифты Microsoft Word по умолчанию
Как упоминалось ранее, есть несколько курсивных шрифтов, к которым у вас есть доступ, прежде чем вы начнете искать свой собственный.
Программы для Windows, мобильные приложения, игры — ВСЁ БЕСПЛАТНО, в нашем закрытом телеграмм канале — Подписывайтесь:)
Некоторые примеры:
- Сегоэ Скрипт
- Люсида Почерк
- Эдвардианский сценарий
- Кунстлер Сценарий
Изображение с каждым из этих курсивных шрифтов показано ниже.
Обратите внимание, что в Microsoft Word есть несколько других, и вы можете попробовать их самостоятельно, выбрав вкладку «Главная» в верхней части окна, выделив текст, который вы хотите сделать курсивом, затем щелкнув раскрывающийся список «Шрифт» и выбрав курсивный шрифт. вариант.
Какой из них является лучшим шрифтом для подписи в Word, зависит от личного мнения. Например, я могу выбрать вариант Edwardian Script, если мне нужен шрифт для курсивной подписи в одном из моих документов, но другие люди могут вместо этого предпочесть стиль письма Kunstler.
Поскольку шрифты, которые вы будете использовать в разделе ниже, бесплатны, стоит загрузить и установить несколько симпатичных рукописных шрифтов в Word и посмотреть, какие из них вам нравятся больше всего.
Как загрузить новые курсивные шрифты для Microsoft Word
В Интернете есть несколько мест, где вы можете скачать шрифты. Некоторые из них бесплатные, а некоторые платные.
Мой любимый — Google Fonts. Вы можете увидеть, как найти курсивный шрифт, загрузить его и установить в Windows 10, выполнив следующие действия.
Вы можете увидеть, как найти курсивный шрифт, загрузить его и установить в Windows 10, выполнив следующие действия.
Шаг 1. Перейдите в Google Fonts по адресу https://fonts.google.com/.
Шаг 2: Введите поисковый запрос в поле поиска в верхней части окна, затем нажмите Enter. Обратите внимание, что поисковый запрос «cursive» не даст много результатов, поэтому вместо этого используйте что-то вроде «script» или «handwriting».
Шаг 3: Нажмите на шрифт, который вам нравится.
Шаг 4. Выберите параметр «Загрузить семейство» в правом верхнем углу окна.
Шаг 5: Выберите место на вашем компьютере для загруженного zip-файла.
Шаг 6: Щелкните файл правой кнопкой мыши и выберите параметр «Извлечь все».
Шаг 7: Нажмите кнопку «Извлечь».
Шаг 8: Щелкните правой кнопкой мыши файл шрифта и выберите параметр «Установить».
Если Microsoft Word уже был открыт и вы не видите только что установленный шрифт, вам может потребоваться закрыть Word и перезапустить его, чтобы появился новый шрифт.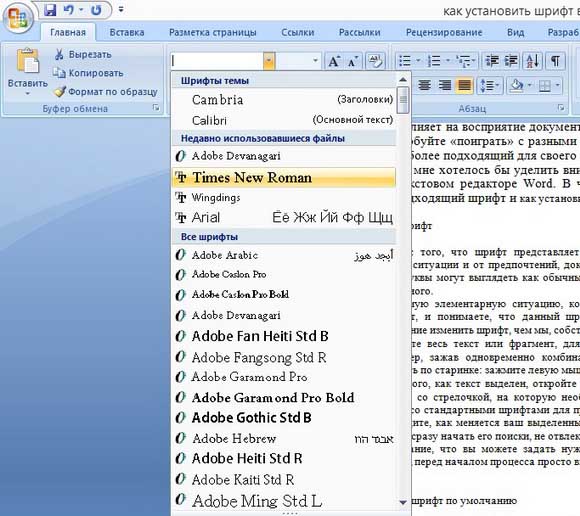
Затем вы сможете войти в документ Word и выбрать существующий текст, который вы хотите изменить, затем щелкните раскрывающееся меню «Шрифт» на вкладке «Главная» и выберите курсивный шрифт подписи в Word.
Или, если вы еще не ввели информацию, вам просто нужно будет выбрать только что загруженный шрифт из списка шрифтов и начать печатать.
Узнайте, как печатать строчные заглавные буквы в Microsoft Word, если вы когда-либо нуждались в этом и изо всех сил пытались найти подходящее решение.
Часто задаваемые вопросы о том, как получить стили курсивного шрифта в Word
Где найти хороший модный шрифт в Word?
В зависимости от того, как вы хотите использовать текст с причудливым шрифтом, на этот вопрос может быть много ответов.
В нашей статье выше обсуждались некоторые курсивные шрифты, которые вы можете получить в Google Fonts. Эти шрифты являются хорошим выбором для таких вещей, как приглашения, цитаты или другие типы документов, где стандартный шрифт может не создать желаемого вида.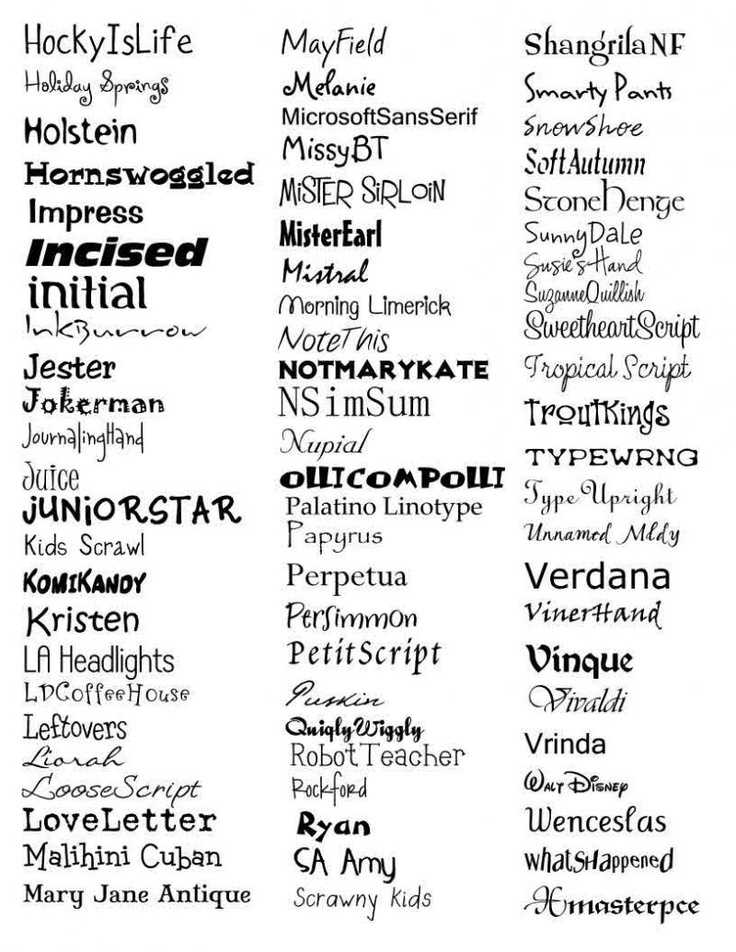
В приведенном выше списке есть несколько хороших вариантов, когда вам нужен необычный шрифт, но вы также можете найти несколько привлекательных вариантов, если зайдете в Google Fonts и прокрутите категорию «Рукописный ввод». Вы можете перейти непосредственно к этой категории здесь — Рукописные шрифты Google.
Как называется курсивный шрифт?
Если вы не хотите загружать какие-либо бесплатные дополнительные шрифты, которые мы обсуждали в статье выше, и просто хотите использовать один из шрифтов по умолчанию, который является частью Microsoft Word, у вас есть несколько вариантов.
Моим личным выбором курсивного шрифта среди вариантов по умолчанию был бы эдвардианский сценарий или сценарий Кунстлера.
Но определенно есть и другие хорошие шрифты, такие как Freestyle Script или Brush Script.
К счастью, более новые версии Microsoft Word показывают вам быстрый предварительный просмотр того, как будет выглядеть шрифт, когда вы наводите на него курсор и выделяете текст, поэтому вы можете быстро попробовать множество вариантов, пока не найдете тот, который вам нравится.
Какие есть распространенные курсивные шрифты для подписей в Microsoft Word?
Довольно часто в Microsoft Word требуется шрифт, напоминающий рукописную подпись.
Добавляете ли вы его в документ, который отправляете, и не хотите утруждать себя получением фактической подписи, или вы применяете эффект подписи к чьему-то имени, вы можете получить отличный результат, используя один шрифтов сценария по умолчанию в Word.
Некоторые хорошие курсивные шрифты для подписей в Word:
— Эдвардианский сценарий
— Сценарий Кунстлера
— Кисть Скрипт MT
— Сценарий Фэйруотер
– Сценарий Дворца МТ
Обратите внимание, что некоторые из этих шрифтов могут иметь значок облака рядом с ними, поэтому вам может потребоваться загрузить их, прежде чем вы сможете начать использовать их в своих документах.
Отказ от ответственности: Большинство страниц в Интернете содержат партнерские ссылки, в том числе некоторые на этом сайте.
Программы для Windows, мобильные приложения, игры — ВСЁ БЕСПЛАТНО, в нашем закрытом телеграмм канале — Подписывайтесь:)
Творческая лаборатория Текст | Статьи | Полезные статьи
Лолита Волкова
Для начала напомню общий вид Ленты Word:
Про «Окошки стиля» можно почитать тут, а про другие параметры стилей, меню навигации и другие поля расскажу в других статьях.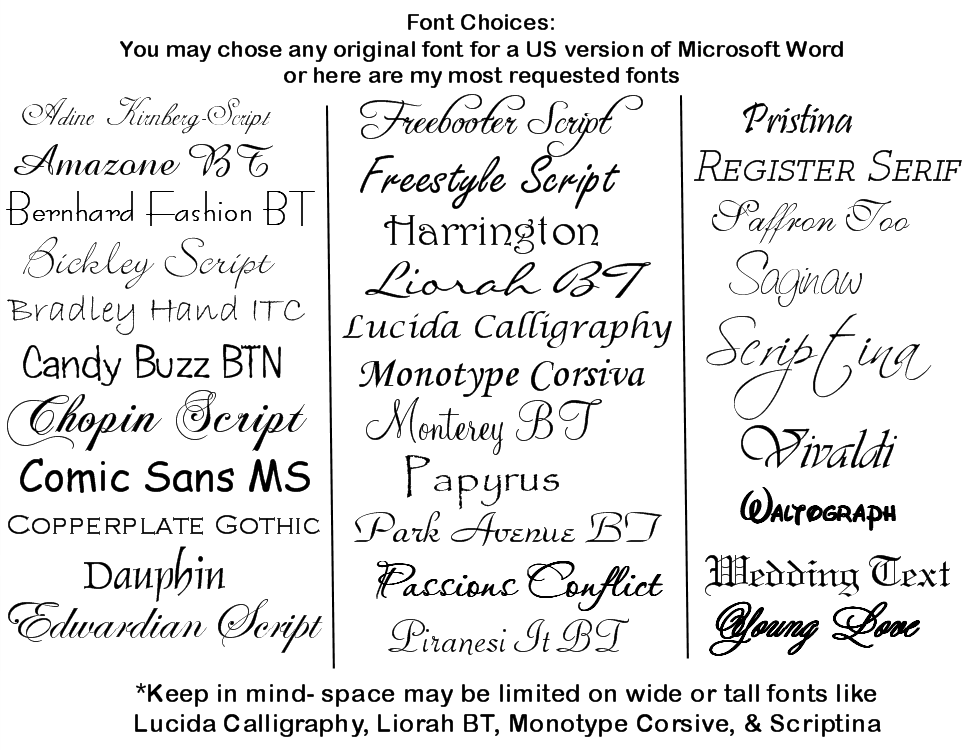 А здесь — только об окошках и кнопках шрифтов. И о применении самих шрифтов (в каких случаях их нужно применять, а в каких этого делать не стоит).
А здесь — только об окошках и кнопках шрифтов. И о применении самих шрифтов (в каких случаях их нужно применять, а в каких этого делать не стоит).
Кнопки шрифтов можно подобрать под себя — кому-то нужны одни, кому-то другие, а кому-то вообще никакие не нужны… но пусть хоть какие-то будут… Как установить или убрать кнопки и окошки, рассказу ниже. А пока — зачем вообще все эти кнопочки.
У меня установлены такие окна и кнопки:
Но вы можете добавить другие или удалить все ненужные. А пока расскажу зачем мне нужны эти кнопки.
Вид шрифта
Вид шрифта — щелкните о стрелочке на этом окошке и выбирайте нужный вам шрифт!
Например, меня выводит из себя установленный в Word в виде основного шрифт Calibri — для моих глаз он ужасно неприятен. Поэтому я всегда заменяю его на более комфортные для себя.
Для официальных документов обычно используется шрифт Times (а многим он и для глаз комфортен).
Для черновиков вы можете выбрать любой удобный для ваших глаз шрифт — тот, от которого не устают глаза. Чаще всего люди выбирают для себя шрифты без засечек (тот же Calibri или Arial), но бывают те, которым лучше видны шрифты с засечками (Times, Century Schoolbook и т.д.).
Чаще всего люди выбирают для себя шрифты без засечек (тот же Calibri или Arial), но бывают те, которым лучше видны шрифты с засечками (Times, Century Schoolbook и т.д.).
Попробуйте разные шрифты, чтобы подобрать «свой любимый». Они различаются не только «засечками», но и высотой, толщиной и шириной букв.
Внимание! Учитывайте, что в стандартной коллекции Word многие шрифты работают только для латиницы, а кириллицу не отражают (то же самое касается и иероглифов, и других языков с уникальными буквами). И различные символы (в том числе математические) тоже присутствуют не во всех шрифтах.
Кегль — размер шрифта
Размер шрифта (кегль) — высота букв в пунктах (pt). Один пункт равен 1/72 дюйма.
Стандартная машинописная страница в докомпьютерную эпоху содержала в среднем 1800 знаков: 60 знаков в строке и 30 строк на странице. Долгое время именно так и оформлялось большинство документов — для этого устанавливался шрифт Times с размером 15 pt. Сейчас чаще используется высота в 14 pt — только потому, что не все знают, что можно не только выбрать нужный вам кегль из списка (в котором идут кегли 12, 14, 16 и т.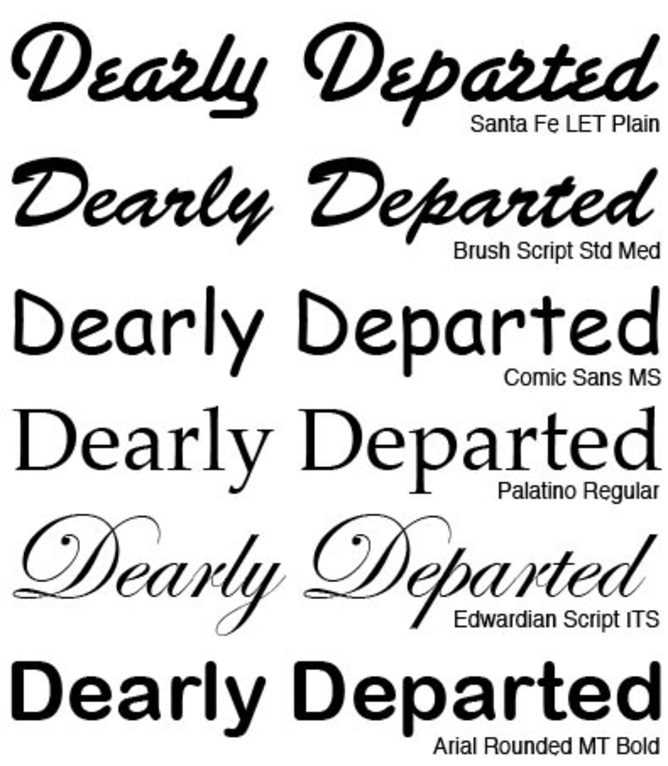 д.), а просто вбить нужные цифры в окошке.
д.), а просто вбить нужные цифры в окошке.
Кстати, вбивать можно не только целые числа, но и половинки, например, 12,5 pt, То есть кегль может изменяться на 0,5 pt (другие дробные размеры не предусмотрены, то есть сделать шрифт 12,3 или 12,8 pt в Word не получится).
Кстати, рядом с окошками размеров шрифта есть еще две кнопки А↑ и А↓ — если вам не хочется использовать цифры, вы можете просто на глаз увеличивать или уменьшать кегль — выделите нужный абзац, слово или букву и нажимайте на эти кнопки до тех пор, пока не добьетесь нужного размера (если это не отдельное выделение, а нужный вам стиль текста, не забудьте изменить его в окошках стилей).
Написание шрифтов
Написание шрифтов — эта функция есть практически во всех текстовых редакторах. Отметить нужные места текстом жирным шрифтом, курсивом или подчеркиванием легко — просто выделить слово или фразу и нажать на соответствующую кнопку «Ж», «К» или «Ч». Впрочем, есть и другие варианты написания большинства шрифтов.
Что нужно знать об этих выделениях? Во-первых, каждое такое написание — это не один и тот же шрифт, а специально разработанные (хотя текстовые сервисы этого и не показывают).
- «Ж» — простые пользователи так называют «жирный» шрифт. Однако для профессионалов это не жирный, а полужирный шрифт. Он определяет насыщенность шрифта: светлый (обычное начертание), полужирное и жирное. В текстовых редакторах с латиницей он обозначается буквой «В» (от слова bolt).
- «К» — курсив (italic), слегка наклонный (чаще на 15°) вариант любого шрифта. Профессионалы называют его «италик», а в текстовых редакторах, рассчитанных на латиницу, он обозначается буквой «I».

- «Ч» — подчеркнутый шрифт. Когда текст печатался на пишущих машинках, подчеркивание было единственной возможностью выделить нужное слово (правда можно было еще дать текст р а з р я д к о й или ЗАГЛАВНЫМИ буквами). Однако компьютер все изменил. Сегодня профессиональный текст использует в основном полужирные, жирные и курсивные шрифты. Ну а подчеркиванию достаются слова-гиперссылки (то есть те, нажав на которые, можно перейти на другой сайт или другое место в документе). В латинских редакторах он обозначается буквой « U».
аbc— зачеркнутый шрифт. В официальных документах и рукописях книг или статей не используется, но очень популярен в социальных сетях и блогах. Некоторые авторы используют его, правя свои черновики — для себя, чтобы были видны исправления или чтобы потом вернуться и найти, к примеру, более эффектную метафору или определение.- х2 и х2 — верхний и нижний индексы. Используются не только в математических формулах, но и в различных химических и физических обозначениях (то есть весьма уместны для тех, кто пишет нон-фикшн).
 В художественной литературе авторы используют верхний индекс для обозначения номера сноски вниз страницы.
В художественной литературе авторы используют верхний индекс для обозначения номера сноски вниз страницы. - Анимационные типы шрифтов
- Текстовыделители — хороши для черновиков и авторской редактуры текста, но не уместны в официальных документах и готовых рукописях.
- Цвет шрифта можно изменять в черновиках и рабочих записях (помечая разными цветами нужные вам куски). Хорошо использовать это в рекламных объявлениях, а также при оформлении сайтов или электронных изданий. Но лучше удалять цвет при сдаче рукописи в издательство (если книга или статья будут печататься в черно-белом варианте).

Если вам хочется сделать так, чтобы ваши тексты в соцсетях или на сайтах выглядели оригинально (или чтобы подчеркнуть «как я крут!»), можно использовать и менее распространенные варианты написания шрифтов, например, подчеркнуть их д͇в͇о͇й͇н͇о͇й͇ или в̰о̰л̰н̰и̰с̰т̰о̰й̰ линией, а то и вовсе изящно перечеркнуть каждую букву с̷л̷э̷ш̷е̷м̷ . Для этого существует множество сервисов, например, можете использовать вот этот. Но для текстов, предназначенных для передачи в профессиональные издательства (особенно книжные), лучше от этого воздержаться — для выделения текста используйте только (1) полужирные, (2) курсивные варианты написания шрифтов! Любые иные верстальщик уничтожит (если добрый издатель вообще согласится принять неправильно оформленную рукопись). |
«Изменить регистр» — для меня это очень полезная функция. Хотя выглядит она как кнопка, но посмотрите внимательней — рядом с ней есть стрелка вниз
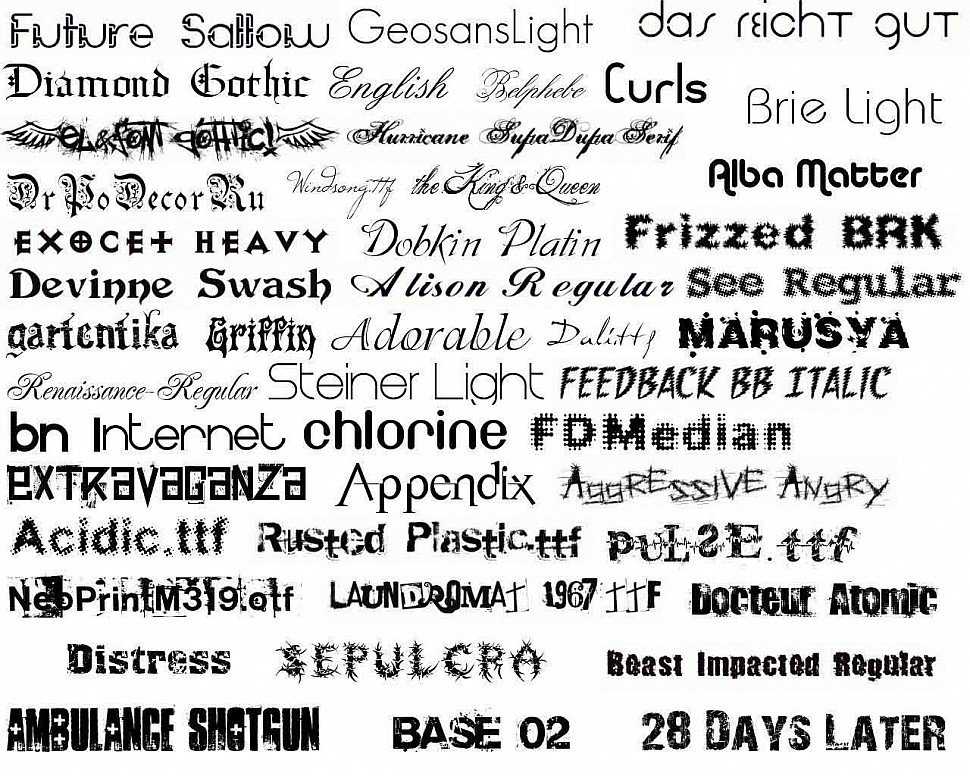 Нажмите на нее и выберите нужный регистр!
Нажмите на нее и выберите нужный регистр!- Иногда Нужно Все Слова Фразы Писать С Заглавных Букв (например имя-отчество-фамилию).
- ИНОГДА все слово или фразу хочется сделать заглавными буквами (например, в заголовке).
- А иногда вдруг передумаешь, и хочешь, чтобы все было написано как в обычных предложениях…
В этих случаях эта кнопка очень помогает (если вы помните, что она есть на вашей Ленте).
«Очистить формат» — это очень полезная кнопка для тех, кто хочет привести какой-то текст в приличный вид. Например, вы скачали какую-то цитату из интернета, вставили в свою рукопись… но шрифт там совсем другой и он портит общий вид вашего текста! Выделите инородный кусок и нажмите на эту кнопку! Какие бы стили текста ни были в этом куске — они исчезнут, останется лишь стиль «Обычный». Кстати, можете пройтись по своим черновикам — если вы их писали, устанавливая удобный для глаз шрифт каждый раз вручную, то разные абзацы у вас будут написаны по-разному.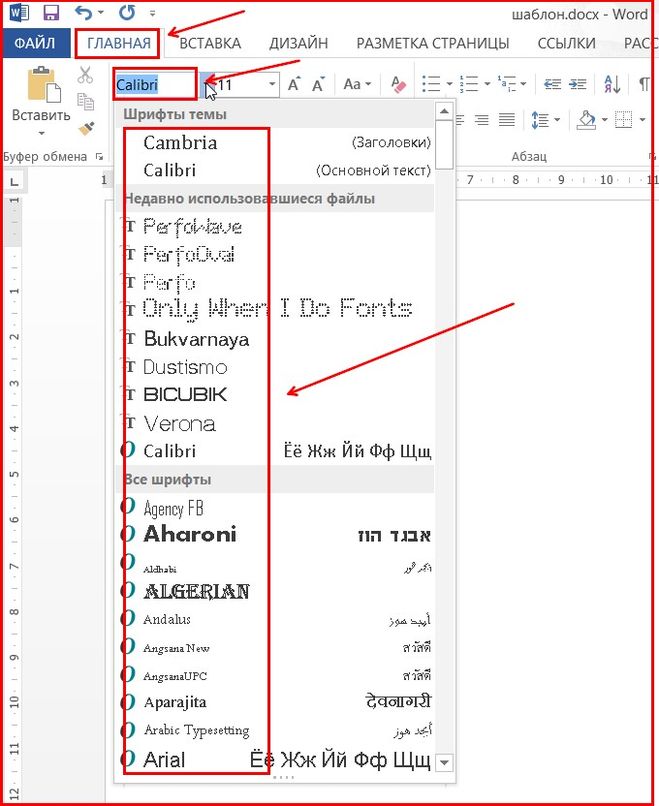
Горячие клавиши для шрифтов
Если Лента скрыта, но вам нужно выделить какое-то слово или фразу, то можно воспользоваться «горячими клавишами», то есть сочетанием клавиш:
Здесь показаны клавиши, которые нужно нажать, чтобы добиться нужного эффекта.
Например, Ctrl + B означает, что нужно
- нажать клавишу Ctrl («контрол» или, как некоторые называют, «ситерель»)
- а потом щелкнуть по клавише В.
Как удалить или добавить кнопки и окошки шрифтов
Чтобы удалить или добавить любые кнопки и окошки в Ленту, нужно вызвать ее настройку. Это можно сделать двумя способами.
1 способ2 способЭтот способ для тех, кто не любит пользоваться правой клавишей мышки:
Когда откроется окошко «Параметры«, выберите в меню слева «Настройка ленты«:
Посмотрите — в правом окошке есть строчки и плюсиком.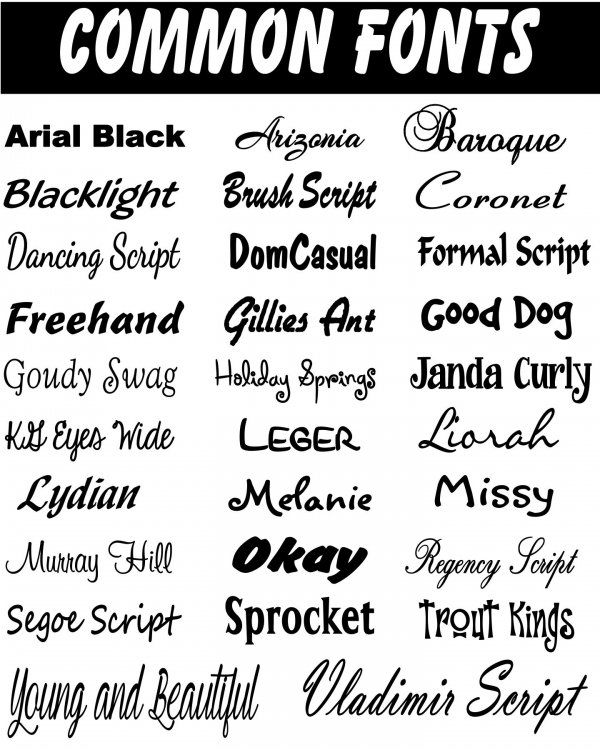 Выберите строку «Шрифт» и нажмите на «+» рядом с ним — раскроются вложенные в него кнопки:
Выберите строку «Шрифт» и нажмите на «+» рядом с ним — раскроются вложенные в него кнопки:
Теперь вы можете выбрать любые кнопки, которые вам НЕ нужны и нажать на «Удалить» (находится между двумя окнами).
Если захотите добавить что-то, идете в левое окошко, выбираете нужное и нажимаете на «Добавить».
Правда же, совсем несложно! И, главное, сделать это можно один раз и потом ваша Лента будет такой, как вам нравится!
Успехов!
Продолжить изучение:
- Список всех статей программы ТЛТ «Работа в Word
- Список всех программ и мастер-классов ТЛТ.
Автор статьи: © Лолита Волкова
Шрифты в MS Word — Добавление новых стилей шрифтов в список
В MS Word целое семейство шрифтов обычно называется гарнитурой (например, Times New Roman). Люди также предпочитают использовать стиль шрифта или тип шрифта.
Слово «Шрифт» зарезервировано для сочетания различных характеристик, таких как стиль шрифта, размер, цвет и насыщенность (например, Arial, 12 pt, Red, Bold).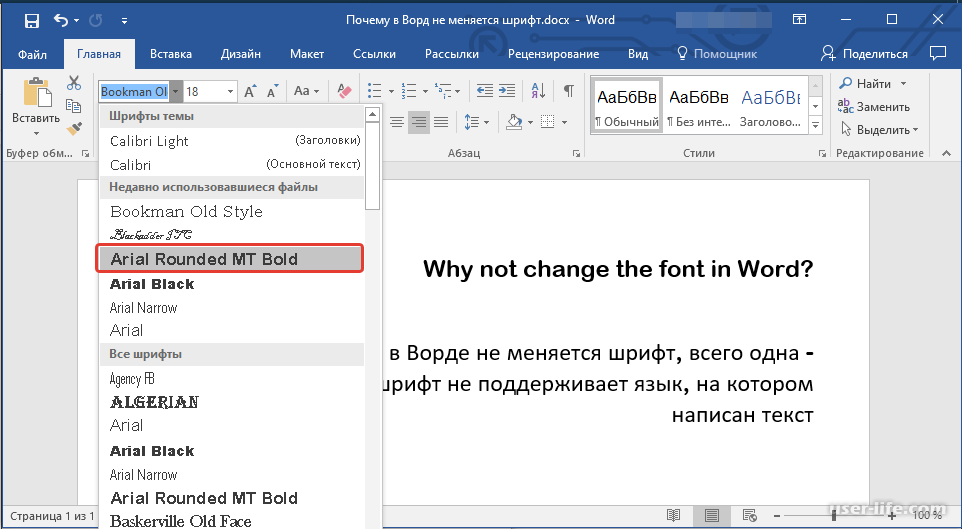
Таким образом, слово «Шрифт» в MS Word часто означает целое семейство элементов отображения, таких как шрифт, цвет, насыщенность и/или размер.
Если это различие имеет для вас смысл, давайте теперь посмотрим, как мы можем изучить список стилей шрифтов в MS Word, а также как добавить новые типы шрифтов или гарнитуры.
Содержание
список шрифтов в MS WordНиже приведены иллюстрации различных шрифтов и их внешний вид при применении.
Ниже приведен список всех шрифтов в MS Word. Приведенные выше изображения являются иллюстрациями того, как выглядят эти шрифты.
| Abadi MT Конденсированный свет | Impact | ||
| Albertus Extra Bold | Incised901 Bd BT | ||
| Albertus Medium | Incised901 BT | ||
| Allegro | Incised901 Lt BT | ||
| Amazone BT | Informal011 BT | ||
| AmerType Md BT | Jester | ||
| Antique Olive | Kabel Bk BT | ||
| Arial | Kabel Ult BT | ||
| Arial Black | Kaufmann Bd BT | ||
| Arial MT | Kaufmann BT | ||
| Arial Narrow | Korinna BT | ||
| Arrus BT | Letter Gothic | ||
| Aurora Cn BT | Lithograph | ||
| AvantGarde Bk BT | Lithograph Light | ||
| AvantGarde Md BT | Long Island | ||
| BankGothic Md BT Lucida | 0024 | ||
| Bazooka | Lucida Handwriting | ||
| Benguiat Bk BT | Lucida Sans | ||
| BernhardFashion BT | Lucida Sans Unicode | ||
| BernhardMod BT | Lydian BT | ||
| BinnerD | Marigold | ||
| Book Antiqua | Market | ||
| Bookman Old Style | Matisse ITC | ||
| Boulder | Monotype Corsiva | ||
| Bremen Bd BT | MS LineDraw | ||
| Calisto MT | News GothicMT | ||
| Calligrapher | NewsGoth BT | ||
| CaslonOpnface BT | OCR A Extended | ||
| Century Gothic | Old Century | ||
| Century Schoolbook | Onyx BT | ||
| Cezanne | OzHandicraft BT | ||
| CG Omega | Pegasus | ||
| CG Times | Pickwick | ||
| Charlesworth | Poster | ||
| Charter Bd BT | PosterBodoni BT | ||
| Charter BT | PTBarnum BT | ||
| Chaucer | Pythagoras | ||
| ChelthmITC Bk BT | Ribbon131 Bd BT | ||
| Clarendon Condensed | Scepter | ||
| CloisterBlack BT | Serifa BT | ||
| Comic Sans MS | Serifa Th BT | ||
| Copperplate Gothic Bold | ShelleyVolante BT | ||
| Copperplate Gothic Light | Sherwood | ||
| CopperplGoth Bd BT | Вывеска | ||
| Угловой камень | Розетка | ||
| Коронка | Сувенирный Lt BT | ||
| Курьер | Staccato222 BT | ||
| Courier New | Steamer | ||
| Cuckoo | Storybook | ||
| Dauphin | Subway | ||
| Denmark | Swis721 BlkEx BT | ||
| English 111 Vivace BT | Swiss911 XCm BT | ||
| EngraversGothic BT | Tahoma | ||
| Exotc350 Bd BT | Technical | ||
| Fransiscan0024 | Teletype | ||
| Freefrm721 Blk BT | Tempus Sans ITC | ||
| FrnkGothITC Bk BT | Times | ||
| Futura Bk BT | Times New Roman | ||
| Futura Lt BT | Times New Roman PS | ||
| Futura MD BT | Trebuchet MS | ||
| Futura ZBLK BT | Tristan | ||
| Futurablack BT | Futurablack BT | ||
| 0022 | Galliard BT | TypoUpright BT | |
| Garamond | Unicorn | ||
| Geneva | Univers | ||
| Geometr231 BT | Univers Condensed | ||
| Geometr231 Hv BT | Vagabond | ||
| Geometr231 Lt BT | Verdana | ||
| GeoSlab 703 Lt BT | Westminster | ||
| GeoSlab 703 XBd BT | ZapfEllipt BT | ||
| GoudyHandtooled BT | ZapfHumnst BT | ||
| GoudyOLSt BT | ZapfHumnst Dm BT | ||
| Haettenschweiler | Zurich BlkEx BT | ||
| Heather | Zurich Ex BT | ||
| Helvetica | |||
| Herald | |||
| Humanst 521 Cn BT | |||
| Humanst521 BT | 0027 | ||
| Humanst521 Lt BT |
ваш документ Word.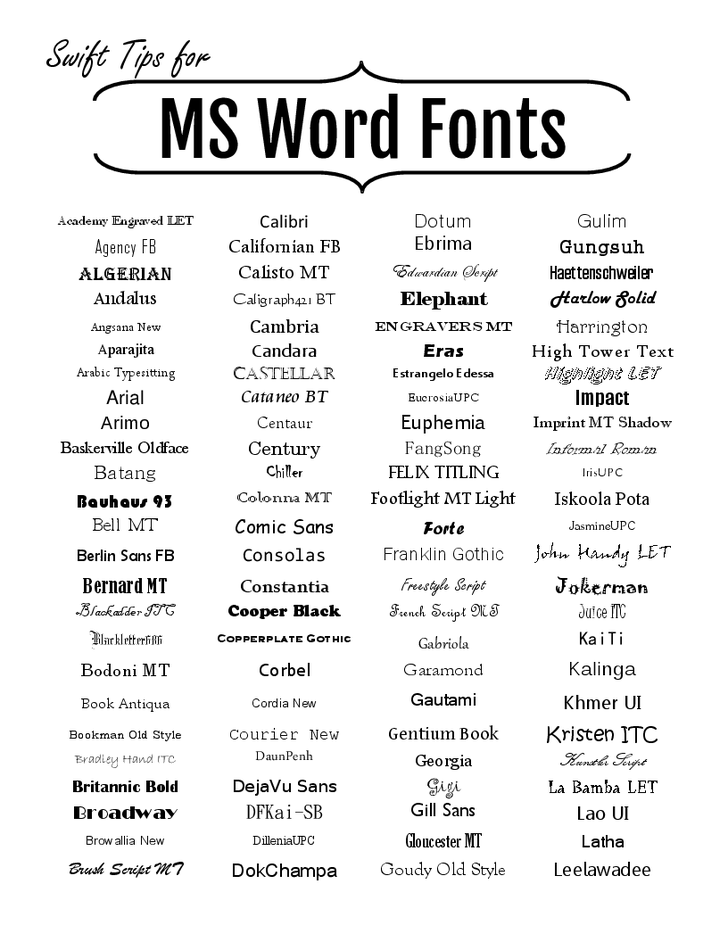
У вас нет проблем, потому что в этом уроке я покажу, как добавить любой новый шрифт в MS Word и использовать его в своих проектах.
Однако есть несколько способов добавления новых шрифтов в MS Word. В этой статье я рассмотрю каждый вариант один за другим.
Вариант 1. Использование Microsoft StoreИспользуя Microsoft Store, вы можете добавлять новые шрифты в свой Документ Word или другие офисные приложения.
Шаги описаны ниже:
- Перейти к Настройки на вашем ПК
Чтобы открыть настройки на вашем ПК, введите настройки в строке поиска и нажмите клавишу Enter.
- Нажмите Шрифты > Получить больше шрифтов в Microsoft Store
При нажатии на Получить больше шрифтов откроется Microsoft Store со списком доступных шрифтов в магазине.
- Если вы найдете шрифт, который хотите добавить, нажмите Это.
- Затем нажмите кнопку Получить , чтобы загрузить шрифт.

Конечно, некоторые шрифты платные. Некоторые из них требуют от вас внести небольшой вклад, прежде чем вы сможете загрузить их.
После выполнения вышеуказанных шагов загруженное семейство шрифтов будет доступен в Word и других офисных приложениях, таких как Excel или PowerPoint.
Вариант 2. Использование программы установки шрифтовВ Microsoft Store не так много шрифтов. Таким образом, вы можете получить не тот шрифт, который ищете.
Однако вы можете загрузить любой новый шрифт из других источников и установить его в MS Word или другие офисные приложения.
Выполните следующие шаги:
- Загрузите шрифт, который вы хотите добавить в MS Word.
Загрузите шрифты здесь: AbstractFonts.Com
Есть несколько мест, откуда вы можете скачать потрясающие шрифты. По приведенной выше ссылке также есть много удивительных бесплатных шрифтов, которые вы можете изучить. Щелкните здесь для получения дополнительных ресурсов о бесплатных шрифтах.
- После загрузки нового шрифта, который вы хотите добавить, перейдите в папку с файлом шрифта.
Примечание. Шрифт может быть в zip-файле. Если это так, вы следует сначала разархивировать файл.
- Щелкните правой кнопкой мыши файл шрифта. Контекстное меню будет выберите Установить или Установить для всех пользователей .
После выполнения всех описанных выше действий установленный шрифт теперь будут доступны в вашем списке шрифтов в MS Word и других офисных приложениях.
Это различные способы добавления новых шрифтов в MS Word.
Шрифты | Компьютерные приложения для менеджеров
Цели обучения
- Изменение размера, шрифта и цвета текста.
Изменение шрифта и добавление цвета может сделать ваш документ намного более привлекательным и с большей вероятностью привлечет внимание людей к вашему сообщению. Все параметры шрифта можно найти на вкладке «Главная» слева.
В старых версиях Word параметры шрифта могут быть указаны в верхнем левом углу или в меню «Формат». Если у вас более старая версия Word, поищите в Интернете, где найти параметры шрифта в вашей конкретной версии.
Размер шрифта
Размер шрифта — это число, указывающее, сколько пунктов составляет высота текста, или высота текста в пунктах. Пункт равен 1/72 дюйма, поэтому шрифт размером 12 пунктов будет равен 12/72 дюйма. Большинству людей удобно читать шрифт размером 10 пунктов или выше, поэтому шрифт размером 10 или 12 пунктов является хорошим выбором для написания абзаца текста. Однако во многих ситуациях требуется больший или меньший размер текста.
Практический вопрос
Чтобы изменить размер шрифта в Word, перейдите на вкладку «Главная» и щелкните раскрывающееся меню для числа на ленте шрифтов. Вы можете выбрать число, а затем начать печатать в этом размере. Для предварительного просмотра выберите текст, который вы хотите изменить, затем откройте раскрывающееся меню размера шрифта и наведите курсор на каждое число, чтобы увидеть изменение текста. Завершите изменение размера, щелкнув номер размера.
Завершите изменение размера, щелкнув номер размера.
Вы также можете выбрать нестандартный размер, введя число и нажав Enter.
Вы также можете увеличить или уменьшить размер шрифта, нажав кнопки «Увеличить размер шрифта» и «Уменьшить размер шрифта».
Практический вопрос
Шрифт
Шрифт изменяет стиль букв в тексте. Меню для изменения шрифта находится на вкладке «Главная» в верхнем левом углу. Как и в меню размера шрифта, при наведении указателя мыши на каждый параметр шрифта выделенный текст будет изменен, чтобы вы могли предварительно просмотреть, как выглядит каждый шрифт.
Если вы уже знаете, какой шрифт вам нужен, вы можете начать вводить имя, чтобы перейти к нему в меню.
Цвет шрифта
Что за жизнь без небольшого количества цвета? Выберите текст, который вы хотите изменить, затем щелкните раскрывающееся меню цвета шрифта, которое предоставит вам широкий выбор цветов на выбор.
Если вам нужен другой цвет, вы можете выбрать «Дополнительные цвета…» (под «Стандартными цветами» в раскрывающемся меню), чтобы открыть диалоговое окно с дополнительными параметрами.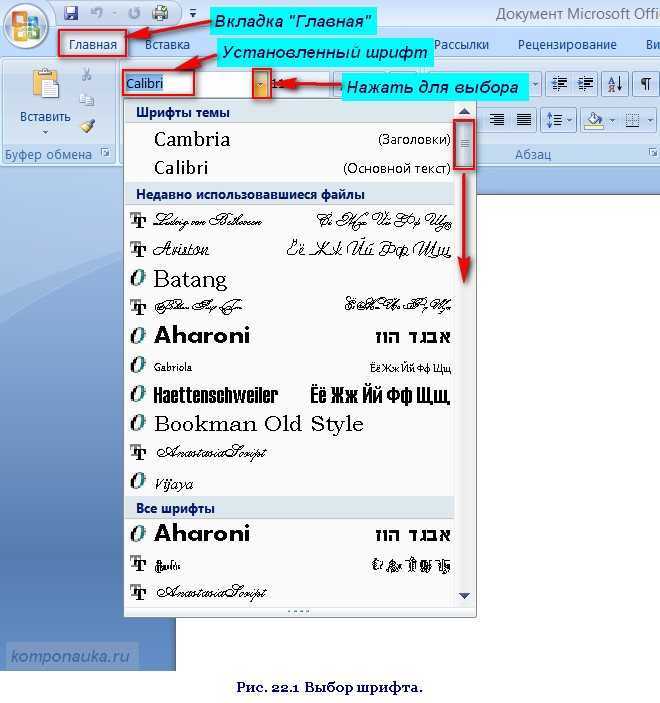

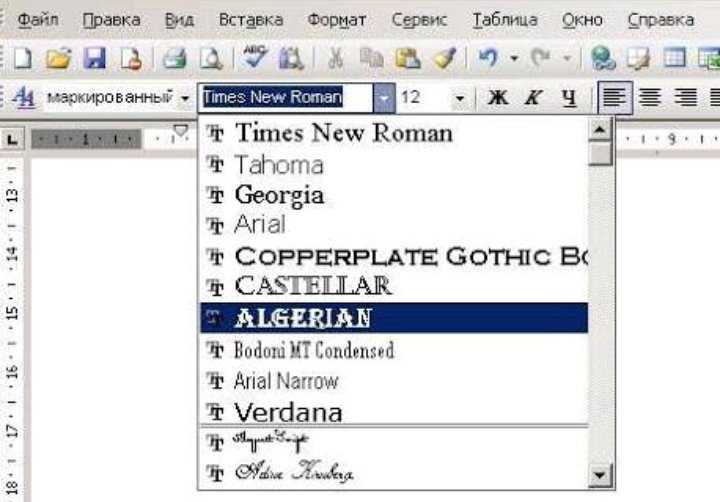
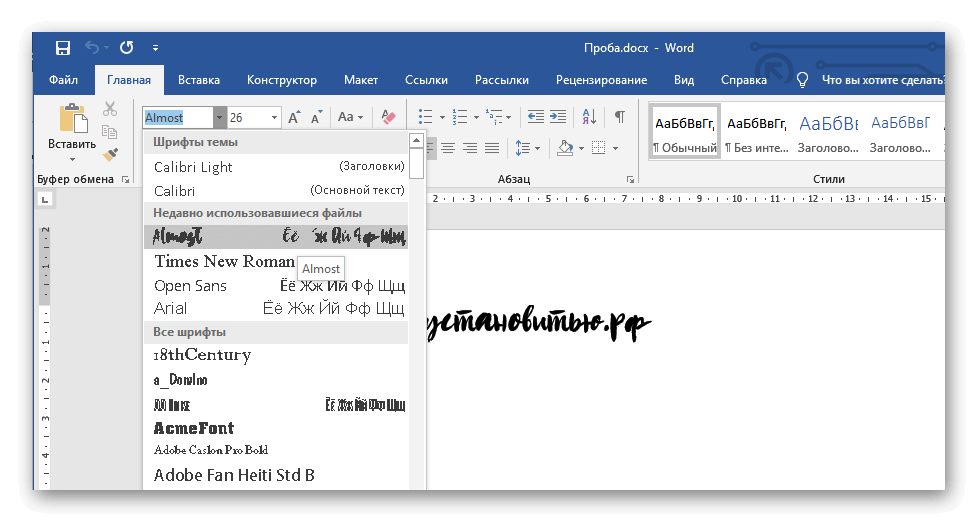 В художественной литературе авторы используют верхний индекс для обозначения номера сноски вниз страницы.
В художественной литературе авторы используют верхний индекс для обозначения номера сноски вниз страницы.