Однобайтовые и двухбайтовые шрифты в PowerPoint — Сервисы на vc.ru
Случается, что при попытке заменить шрифты в презентации PowerPoint выдает ошибку «Вы выбрали однобайтный шрифт для замены двухбайтного шрифта. Выберите из списка двухбайтный шрифт». Бывало такое?
2796 просмотров
Ситуация в духе Microsoft: понять чем отличается однобайтный шрифт от двухбайтного, если вы не шрифтовик, решительно невозможно, в списке шрифтов это никак не отмечено, а официальная справка предлагает то же самое: «…В раскрывающемся списке „Шрифт“ выберите шрифт, на который вы хотите заменить старый шрифт».
Кстати, на официальном сайте шрифты уже однобайтовые, а не однобайтные. Reverso Context дает перевод single-byte как однобайтовый, будем придерживаться этого термина.
Чем отличаются однобайтовые и двухбайтовые шрифты?
Однобайтовые шрифты вмещают до 256 символов, этого достаточно для латинских и кириллических алфавитов со всеми дополнительными символами.
Двухбайтовые шрифты вмещают до 65 536 символов (256×256=65 536), такое количество символов необходимо алфавитам языков Азии (японский, корейский, китайский и т.д.).
Примерный список двухбайтовых шрифтов в Microsoft 365
- DengXian
- DengXian Light
- FangSong
- KaiTi
- Microsoft YaHei
- Microsoft YaHei Light
- Microsoft YaHei UI
- Microsoft YaHei UI Light
- NSimSun
- SimHei
- SimSun
- SimSun-ExtB
- STCaiyun
- STFangSong
- STHupo
- STKaiti
- STXihei
- STXingkai
- STXinwei
- STZhongsong
Теперь вы знаете зачем нужные эти непонятные шрифты в вашем PowerPoint — чтобы выдать непонятную ошибку в самый неподходящий момент, поджечь вам попку, заставить погуглить и повозиться.
Как заменить двухбайтовый шрифт на однобайтовый?
Двухбайтовый шрифт может попасть в вашу презентацию разными путями. Например, через копирование из других файлов, где он уже есть. Но если он попал к вам в дек, избавиться от него не так просто, ведь заменить его через меню замены шрифтов нельзя. Его можно только найти и уничтожить. Ниже несколько способов решения этой проблемы.
Разделяй и властвуй
Долгий и примитивный способ. Подойдет, если вы не сильно разбираетесь в компьютерных делах и не готовы платить. Делаете две копии файла, в одной удаляете первую половину слайдов, во второй — вторую, проверяете на вкладке «Главная» в разделе «Заменить» по кнопке «Заменить шрифты», где остались двухбайтовые шрифты. Если остались в обеих копиях, повторяете процедуру до тех пор, пока не выясните на каких слайдах есть эти шрифты, на каких нет. Потом воссоздаете (не редактируете!) с нуля эти слайды в оригинальном файле. Не забудьте про Образец слайдов и скрытые объекты.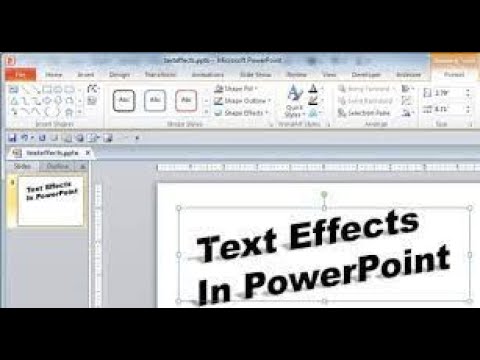
Надстройка SlideWise
Быстро, изящно, но платно. Надстройка отображает все шрифты в файле вашей презентации и позволяет с легкостью их заменять или удалять. Стоит $48, из России купить нельзя. Есть 14-дневный пробный период. Сгодится как одноразовое решение.
Редактирование через XML
Способ слегка самурайский, но уже на второй раз вы будете заменять неугодные шрифты в презентации быстро и легко. К тому же, в PowerPoint есть и другие трудности со шрифтами, но почти все они решаются именно этим путем. Попробуем на примере тестового файла, в котором я использовал шрифт SimHei.
- В меню «Сохранить как…» выбираете XML-презентация PowerPoint (*.xml)
Так вы сохраняете вашу презентацию как текстовый файл в формате XML (Extensible Markup Language), что позволит искать и заменять в ней текст с помощью текстового редактора. Сохранить так можно только в Windows-версии PowerPoint.
Памятка по форматам, в которые можно сохранить pptx. Источник: Презентации & PowerPoint 🔋👉
Источник: Презентации & PowerPoint 🔋👉
2. Открываете получившийся файл в любом текстовом редакторе. Например, в Блокноте. С помощью поиска и замены (Ctrl + H) заменяете название шрифтов. В нашем случае «SimHei» на «Arial».
3. Сохраняете как XML. Блокнот предложит сохранить файл как *.txt, заменяете «txt» на «xml» после точки в имени файла.
4. Открываете файл в PowerPoint и злобный дракон SimHei ушел!
5. Выдыхаете, сохраняете как *.pptx и подписываетесь на телеграм-дневник «Презентации & PowerPoint 🔋👉», ведь там много подобного рода трюков, о которых больше никто не пишет, а также полезных сервисов, ресурсов и источников вдохновения.
Ссылки
How to replace all fonts in PowerPoint at once with Slidewise
Single and Double-Byte Fonts in PowerPoint
This presentation might contain Far East (or Asian) text and formats that PowerPoint can’t display
Еще по теме XML, шрифтов и PowerPoint
Подборки полезных ресурсов для создания презентаций
Успешных презентаций!
Как изменить шрифт на всех слайдах в презентации PowerPoint
При работе в PowerPoint вы можете менять все шрифты в презентации вовремя. Это избавляет вас от необходимости менять каждый слайд.
Это избавляет вас от необходимости менять каждый слайд.
Большая часть создания слайд-шоу в Microsoft PowerPoint — это внешний вид. Вы тратите много времени на настройку объектов и форм, выбор цветов и стилей, добавление переходов и анимации. Поэтому, если вы решите выбрать другой стиль шрифта для своей презентации, изменение каждого слайда может занять много времени.
Программы для Windows, мобильные приложения, игры — ВСЁ БЕСПЛАТНО, в нашем закрытом телеграмм канале — Подписывайтесь:)
К счастью, есть более простой способ. Вы можете изменить все шрифты в презентации PowerPoint одним махом! Функция, которую мы собираемся объяснить, доступна только в настольной версии PowerPoint для Windows и Mac.
Изменить стиль шрифта слайд-шоу в Windows
Откройте свое слайд-шоу в PowerPoint в Windows и перейдите к Дом вкладка В правой части ленты в разделе Редактирование щелкните Заменять. Выбирать Заменить шрифты.
Когда откроется окно «Заменить шрифт», выберите стиль шрифта, который вы хотите Заменять в верхнем раскрывающемся списке.:max_bytes(150000):strip_icc()/ScreenShot2018-01-20at10.52.38AM-5a638223845b34003699f890-b5e651791e7d401eb3a13f20a661fa26.png) Вы заметите, что отображаются только шрифты в вашем текущем слайд-шоу, что делает процесс очень простым.
Вы заметите, что отображаются только шрифты в вашем текущем слайд-шоу, что делает процесс очень простым.
в С раскрывающемся списке выберите стиль шрифта, который вы хотите использовать. Затем нажмите Заменять.
Ваше слайд-шоу немедленно обновится в соответствии со стилем шрифта, который вы только что выбрали. И вы можете настроить остальные шрифты в слайд-шоу, если хотите. Или нажмите Закрывать если вы закончили.
Примечание: если вы выберете недоступный шрифт, вы не увидите никаких изменений.
Изменить стиль шрифта слайд-шоу на Mac
Откройте слайд-шоу в PowerPoint на Mac. Нажмите Редактировать в строке меню и переместите курсор на Находить. Выбирать Заменить шрифты во всплывающем меню.
Когда откроется окно «Заменить шрифт», выберите стиль шрифта, который вы хотите Заменять в верхнем раскрывающемся списке. Как и в Windows, вы будете видеть только шрифты в текущем слайд-шоу.
Как и в Windows, вы будете видеть только шрифты в текущем слайд-шоу.
в С раскрывающемся списке выберите стиль шрифта, который вы хотите использовать. Затем нажмите Заменять.
Вы должны увидеть, что шрифты немедленно обновляются до вашего нового выбора. Затем вы можете выполнить те же действия, чтобы изменить другой стиль шрифта в презентации, или щелкнуть Закрывать если вы закончили.
Примечание: если вы выберете недоступный шрифт, вы не увидите никаких изменений.
Изменить шрифт на одном слайде в PowerPoint
Если вы предпочитаете изменить стиль шрифта на одном слайде, ознакомьтесь с тем, как это сделать в PowerPoint на Windows и Mac.
Выберите слайд и выберите текст. Вы можете сделать это, перетащив текст, дважды щелкнув слово или трижды щелкнув все шрифты в поле. Затем перейдите к Дом и выберите шрифт из раскрывающегося списка в разделе «Шрифт» на ленте.
В Windows вы также можете выбрать стиль шрифта на отображаемой плавающей панели инструментов.
Легко изменить все шрифты в PowerPoint
Изменение стиля шрифта в презентации PowerPoint не должно быть утомительной задачей. Запомните этот совет, когда в следующий раз захотите попробовать другой шрифт в слайд-шоу.
Чтобы узнать больше, узнайте, как отформатировать подстрочный или надстрочный текст в PowerPoint или как обтекать текст на слайде PowerPoint.
Программы для Windows, мобильные приложения, игры — ВСЁ БЕСПЛАТНО, в нашем закрытом телеграмм канале — Подписывайтесь:)
Метки записи: #Microsoft Office#Microsoft PowerPoint
Похожие записи
Как заблокировать определенные ячейки, строки или столбцы в Microsoft Excel
Вы можете защитить только нужные ячейки в электронной таблице. Вот как заблокировать определенные ячейки в Excel, чтобы предотвратить случайные изменения. Одной из приятных функций Microsoft Excel является возможность защитить книгу.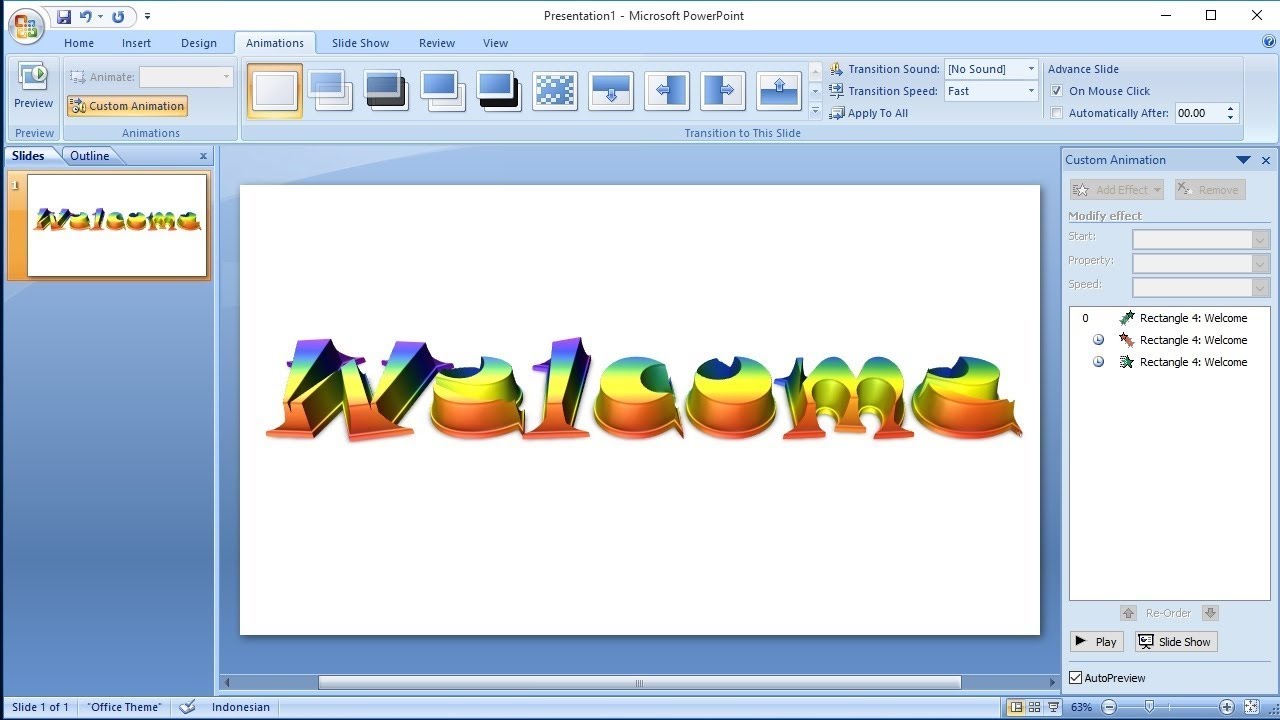 Вы можете установить пароль, чтобы только те, у кого есть пароль, могли получить к нему доступ. Но что, если вы хотите защитить (заблокировать) только определенные…
Вы можете установить пароль, чтобы только те, у кого есть пароль, могли получить к нему доступ. Но что, если вы хотите защитить (заблокировать) только определенные…
Читать далее Как заблокировать определенные ячейки, строки или столбцы в Microsoft ExcelПродолжить
Как удалить Linux из Windows 11
Подсистема Windows для Linux позволяет запускать приложения Linux в Windows. Если вам это не нужно, удалите Linux и освободите место, используя это руководство. Если вы хотите запускать программное обеспечение Linux, не отказываясь от Windows 11, вам необходимо установить подсистему Windows для Linux (WSL) в Windows 11. Это полезная функция для администраторов, разработчиков и энтузиастов Linux,…
Читать далее Как удалить Linux из Windows 11Продолжить
Использование и организация Центра уведомлений в macOS Big Sur
Не пора ли разобраться с Центром уведомлений на вашем Mac? Теперь проще, чем когда-либо, лучше организовать инструмент и продолжить свой день. В macOS Big Sur Apple внесла существенные изменения в Центр уведомлений. Уведомления в macOS Big Sur, переработанные и дополненные новыми функциями, стало проще находить, использовать и настраивать. Изменения напомнят вам о том, как действуют…
В macOS Big Sur Apple внесла существенные изменения в Центр уведомлений. Уведомления в macOS Big Sur, переработанные и дополненные новыми функциями, стало проще находить, использовать и настраивать. Изменения напомнят вам о том, как действуют…
Читать далее Использование и организация Центра уведомлений в macOS Big SurПродолжить
Как подчеркнуть в Google Sheets
Хотите, чтобы определенный текст или числа выделялись в Google Таблицах? Вы можете использовать подчеркивание форматирования. Вот как сделать подчеркивание в Google Таблицах. Вы создали идеальную электронную таблицу и уверены, что она удивит ваших коллег. Программы для Windows, мобильные приложения, игры — ВСЁ БЕСПЛАТНО, в нашем закрытом телеграмм канале — Подписывайтесь:) Проблема в том, что вы не…
Читать далее Как подчеркнуть в Google SheetsПродолжить
Может ли мой Mac работать с Big Sur?
Узнайте, будет ли Big Sur работать на вашем Mac: у нас есть требования к MacOS Big Sur и все, что вам нужно знать о совместимости В macOS Big Sur появилось несколько замечательных новых функций, в том числе: самый большой редизайн за последние десятилетия, множество полезных функций iOS, таких как Центр управления, и огромные обновления приложений…
Читать далее Может ли мой Mac работать с Big Sur?Продолжить
Как перестать слышать себя в микрофоне в Windows 11 и 10
Если вы слышите себя, когда используете микрофон в Windows, вероятно, у вас включен мониторинг микрофона.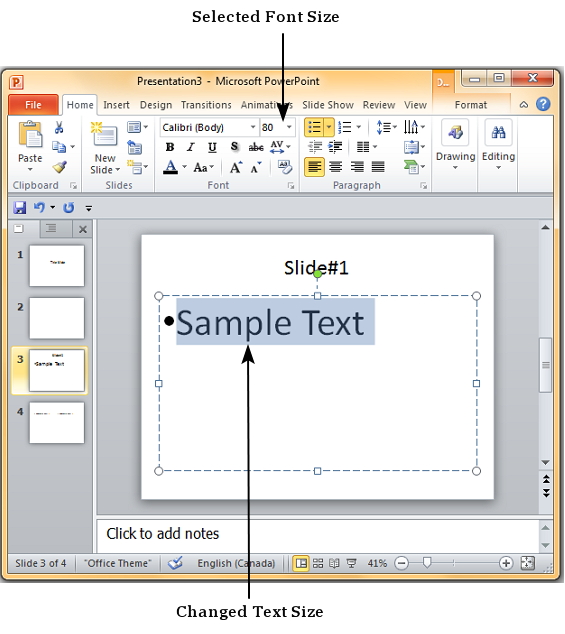 Вот как это остановить. Как показал рост популярности таких приложений, как Zoom, важно иметь доступ к микрофону хорошего качества на ПК с Windows. Он может понадобиться вам для работы, но также рекомендуется держать микрофон наготове на случай чрезвычайных ситуаций. Программы…
Вот как это остановить. Как показал рост популярности таких приложений, как Zoom, важно иметь доступ к микрофону хорошего качества на ПК с Windows. Он может понадобиться вам для работы, но также рекомендуется держать микрофон наготове на случай чрезвычайных ситуаций. Программы…
Читать далее Как перестать слышать себя в микрофоне в Windows 11 и 10Продолжить
20 лучших шрифтов PowerPoint, которые сделают вашу презентацию выдающейся в 2023 г. Есть общие грехи, которых мы должны избегать любой ценой, но в основном есть тактика, которую мы можем изучить, чтобы чувствовать себя уверенно при разработке слайдов презентации для достижения успеха.
В этой статье мы обсудим, что делает качественный шрифт пригодным для использования в слайдах презентации, разницу между шрифтами и гарнитурами (два термина, ошибочно используемые как синонимы), а также некоторые другие понятия, относящиеся к графическому дизайну, в удобном для понимания формате. для не дизайнеров. Давайте начнем.
Содержание
- Шрифт и гарнитура: в чем разница?
- Сравнение шрифтов с засечками и без засечек
- 6 элементов, которые следует учитывать при выборе шрифта для дизайна презентации
- Как установить шрифт в PowerPoint
- 20 лучших шрифтов PowerPoint
- 10 лучших сочетаний шрифтов PowerPoint для презентаций
- Соображения перед представлением или распечатать слайд о шрифтах
- Рекомендуемые инструменты для сопряжения шрифтов и другие ресурсы
- Заключительные мысли
Шрифт и гарнитура: в чем разница?
Большинство людей знакомы с термином шрифт , но что, если мы скажем вам, что он используется неправильно, и вы собираетесь сказать другое слово? Начнем с определения каждого термина.
Гарнитура представляет собой сборник элементов дизайна, определяющих стиль любого шрифтового носителя. Неправильное представление возникает из-за того, что шрифт представляет собой набор правил, образующих семейство стилей, а шрифт — это реализация этих правил в практических элементах.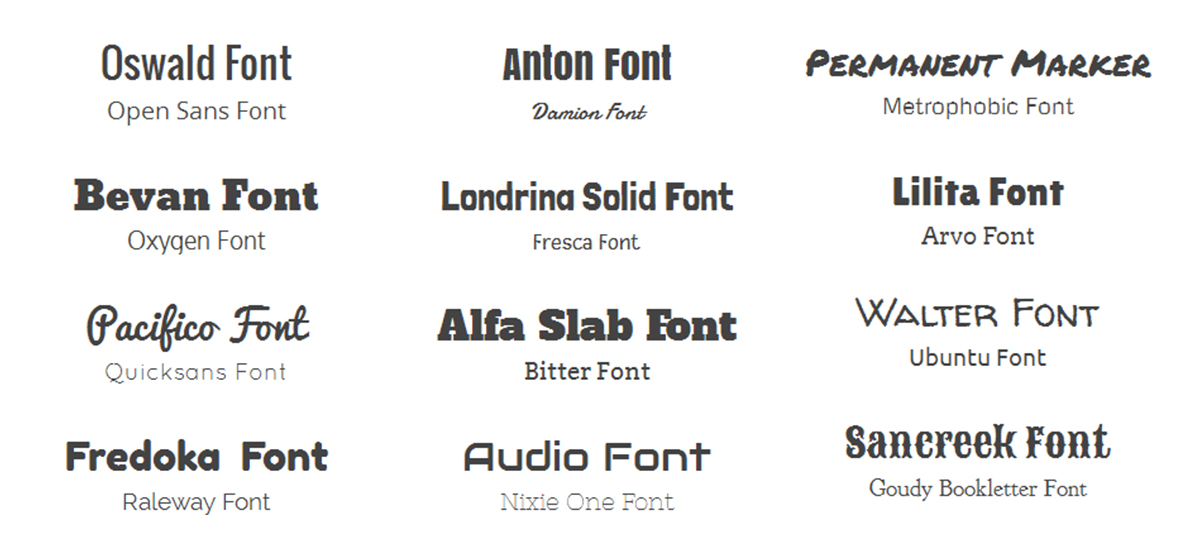 Как же так? Ну, шрифт является частью семейства шрифтов и может перечислить вариантов , т. е. светлый, обычный, жирный, жирный и т. д.
Как же так? Ну, шрифт является частью семейства шрифтов и может перечислить вариантов , т. е. светлый, обычный, жирный, жирный и т. д.
Проще говоря, шрифт является частью шрифта, и шрифты настроены классы в зависимости от их графических элементов. Эта категория выглядит следующим образом:
- Serif
- Sans Serif
- Script
- Slab Serif
- Monospace
- Декоративный
- Blackletter
С засечками и без засечек
До сих пор вы могли спросить себя: в чем смысл засечек? Ну, за этим стоит небольшая история. В старые времена, когда на камне делали надписи, граверы добавляли дополнительные глифы в конце каждой буквы, как следствие следа долота. В 1465 году, когда Иоганн Гутенберг изобрел типографский станок, чрезмерно орнаментированный готический стиль Blackletter, используемый в основном для церковных целей, стал популярным шрифтом для использования, поскольку он имитировал формальный почерк. Однако была проблема, и она возникла из-за того, что такие шрифты требовали большого пространства для создания книги, что увеличивало затраты на печать. Именно здесь начали появляться первые чистые шрифты с засечками, но читабельность оставалась проблемой; особенно когда стиль каллиграфии эпохи Возрождения не предлагал альтернативы.
Однако была проблема, и она возникла из-за того, что такие шрифты требовали большого пространства для создания книги, что увеличивало затраты на печать. Именно здесь начали появляться первые чистые шрифты с засечками, но читабельность оставалась проблемой; особенно когда стиль каллиграфии эпохи Возрождения не предлагал альтернативы.
Эти концепции были пересмотрены в 18 веке, когда стремление к эстетике породило более новые, тонкие версии шрифта с засечками. К 1757 году Джон Баскервиль представил то, что мы теперь знаем как переходные шрифты, призванные улучшить читаемость. В конце 18 века появились современные шрифты с засечками, созданные дизайнерами Фирмином Дидо и Джамбаттистой Бодони. Их работа изменила внешний вид стандартных шрифтов с засечками, чтобы сделать процесс гравировки по металлу высококачественным. Это то, что мы теперь знаем как семейство шрифтов Didone.
В 19 веке были введены плоские засечки, также известные как египетские, которые изменили средства коммуникации, поскольку крупномасштабная реклама быстро приняла этот стиль.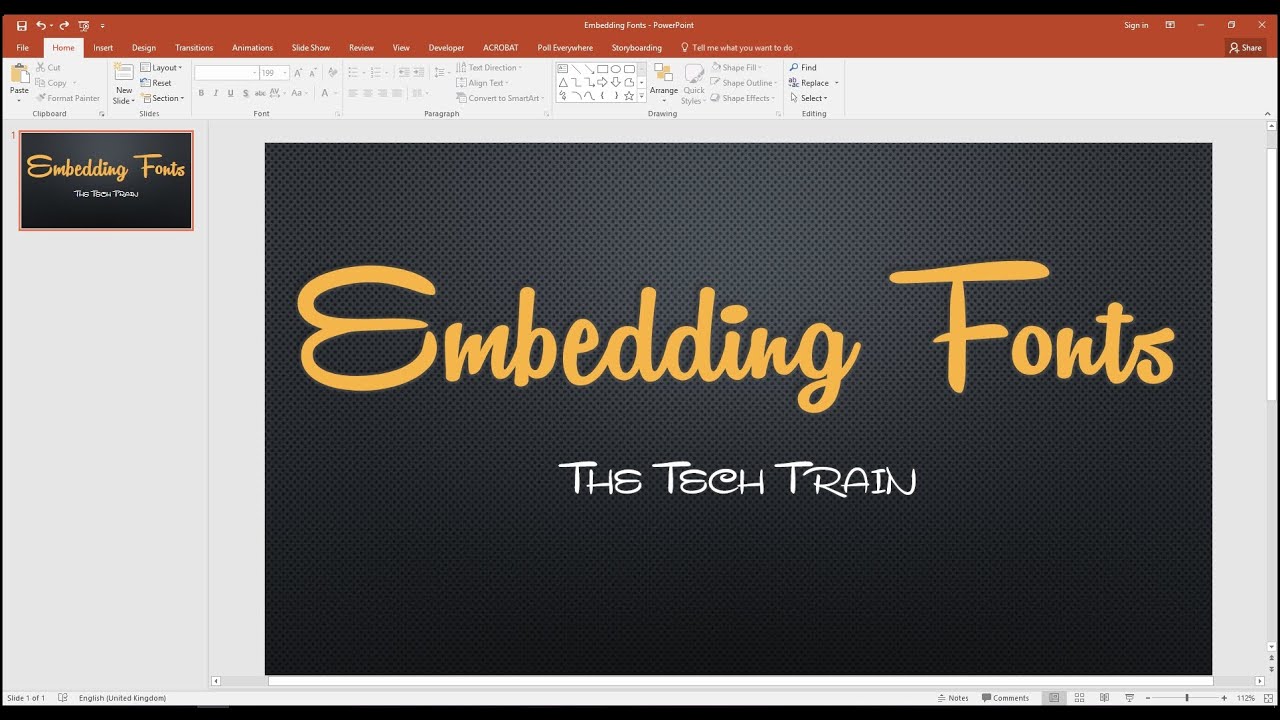 Если вам интересно, видели ли вы когда-нибудь этот стиль, вспомните большие жирные буквы, которые газеты использовали для заголовков. Эволюция этого стиля шрифта произошла в 1816 году с появлением «Caslon Egypt» Уильяма Каслона или двухстрочного стиля. Это самый первый когда-либо зарегистрированный шрифт без засечек, и его преемственность в стиле или изменения претерпели массовый процесс в течение 20-го века.
Если вам интересно, видели ли вы когда-нибудь этот стиль, вспомните большие жирные буквы, которые газеты использовали для заголовков. Эволюция этого стиля шрифта произошла в 1816 году с появлением «Caslon Egypt» Уильяма Каслона или двухстрочного стиля. Это самый первый когда-либо зарегистрированный шрифт без засечек, и его преемственность в стиле или изменения претерпели массовый процесс в течение 20-го века.
Именно этот процесс привел к тому, что мы теперь знаем как шрифты без засечек, и такая дорога была проложена ради удобочитаемости и стиля. В настоящее время мало кто сомневается в этих двух семействах шрифтов, поскольку вы можете легко идентифицировать знаковые стили, такие как «Times New Roman», и четко отличить их от семейств без засечек, таких как «Arial». На графике ниже вы можете оценить глифы, которые отчетливо придают шрифтам с засечками их стиль.
6 Элементы, которые следует учитывать при выборе шрифта для дизайна презентации
Переходя к тем частям, которые вызывают у нас интерес как у докладчиков, вы должны рассмотреть некоторые неявные правила, прежде чем начинать дизайн PowerPoint.
Функциональность
Давайте проясним этот момент: не каждый шрифт подходит для вашей цели. Удобочитаемость должна быть вашим главным приоритетом, гораздо больше, чем дизайн, так как какой смысл использовать крутой шрифт, если никто не может понять, что написано?
Функциональность относится к использованию шрифта разных размеров в документе. Вы когда-нибудь задумывались, почему вы видите один и тот же шрифт на досках для проверки зрения? Обычно это шрифт с засечками и его альтернатива без засечек, и один и тот же шрифт повторяется, уменьшая его размер, чтобы проверить вашу остроту зрения. Если бы упомянутый шрифт имел «броские» глифы, вам потребовалось бы в два раза больше времени, чтобы прочитать шрифт ниже среднего размера 24pt на доске.
Языковая поддержка
Это распространенная и болезненная ловушка, с которой сталкиваются многие не говорящие по-английски. Они влюбляются в шрифт после просмотра англоязычного веб-сайта, но всякий раз, когда они применяют его в личном проекте, они обнаруживают, что не могут использовать обычные символы.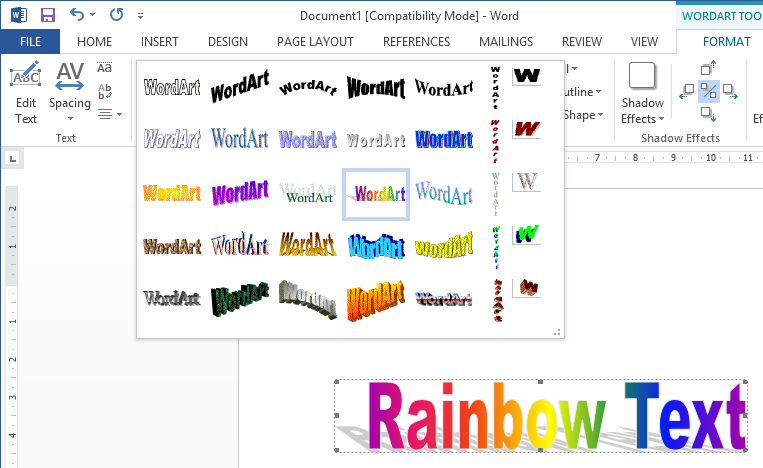 Какие это персонажи?
Какие это персонажи?
- Ø – на скандинавских языках.
- Ö — также известный как умлаут на немецком языке, обычно используется в турецких, скандинавских и балтийских языках.
- Á — акут, используемый в большинстве латинских языков, таких как испанский, итальянский, португальский и французский.
- Ô — циркумфлекс, в основном используемый португалоязычными пользователями, но также и французами.
- Ç – седилья, используемая в португальском, французском, каталонском и турецком языках (например, символ ?).
- Ã – тильда, распространенная в португальском языке.
И это только некоторые примеры, извлеченные из латинского алфавита. Проблема даже усугубляется, если мы собираемся использовать кириллицу, греческий, хинди или другие азиатские алфавиты (которые не попадают в типичный китайский, японский или корейский логографический стиль). По этой причине мы уделяем особое внимание тестированию символов, которые вы в основном будете использовать в стандартном письменном тексте, просто чтобы не столкнуться с неприятными сюрпризами.
Некоторые семейства шрифтов поддерживают многоязычные приложения с использованием одного и того же алфавита. Другие ограничивают их совместимость с точки зрения определенных символов (например, острого ударения в испанском языке), но иногда это выглядит как искаженный символ, который ужасно выглядит в любой письменной копии.
Несколько начертаний
Мы хотим раскрыть этот момент, сначала объяснив, что означает начертание для семейства шрифтов. Как упоминалось ранее, шрифты являются частью шрифта; они являются их реализацией с точки зрения стиля. Что ж, шрифты включают в себя вариации в рамках одного и того же определенного семейного стиля, благодаря которому текст выглядит тоньше или жирнее. Это известно как вес шрифта и может быть классифицировано двумя способами.
Название классификации:
- Тонкий
- Тонкий Курсив
- Обычный
- Курсив
- Средний
- Средний Курсив
- Полужирный d (также известный как Demi Bold)
- Semibold Italic
- Bold
- Bold Italic
- Heavy (также известный как Black)
- Heavy Italic
Веб-дизайнеры и графические дизайнеры часто используют числовую шкалу, унаследованную от CSS.
- 100 – Тонкий
- 200 — очень светлый
- 300 — светлый
- 400 — обычный или обычный
- 500 — средний
- 600 — полужирный
- 700 — полужирный 90 011 800 — Extra Bold
- 900 — Black
Теперь вы знаете причина, по которой некоторые места, такие как Google Fonts, часто показывают числа рядом с определением имени.
Товарный знак
Не каждый шрифт можно использовать для любого проекта. Некоторые шрифты можно приобрести за плату на таких сайтах, как MyFonts.com, но их использование в коммерческих целях запрещено. Что именно это значит?
Допустим, вы создали продукт и вам нравится стиль надписей Coca-Cola. Что ж, вы хотите использовать шрифт Coca-Cola, зарегистрированный как торговая марка, в качестве шрифта для вашего логотипа. Все звучит фантастически, пока ваш дизайнер не предупредит вас, что это невозможно.
Бренды, которые создают шрифты для своих логотипов, что является обычной практикой для придания бренду фактора оригинальности, ограничивают использование своей интеллектуальной собственности в коммерческих целях, поскольку они не хотят, чтобы их ассоциировали с неправильным сообщением.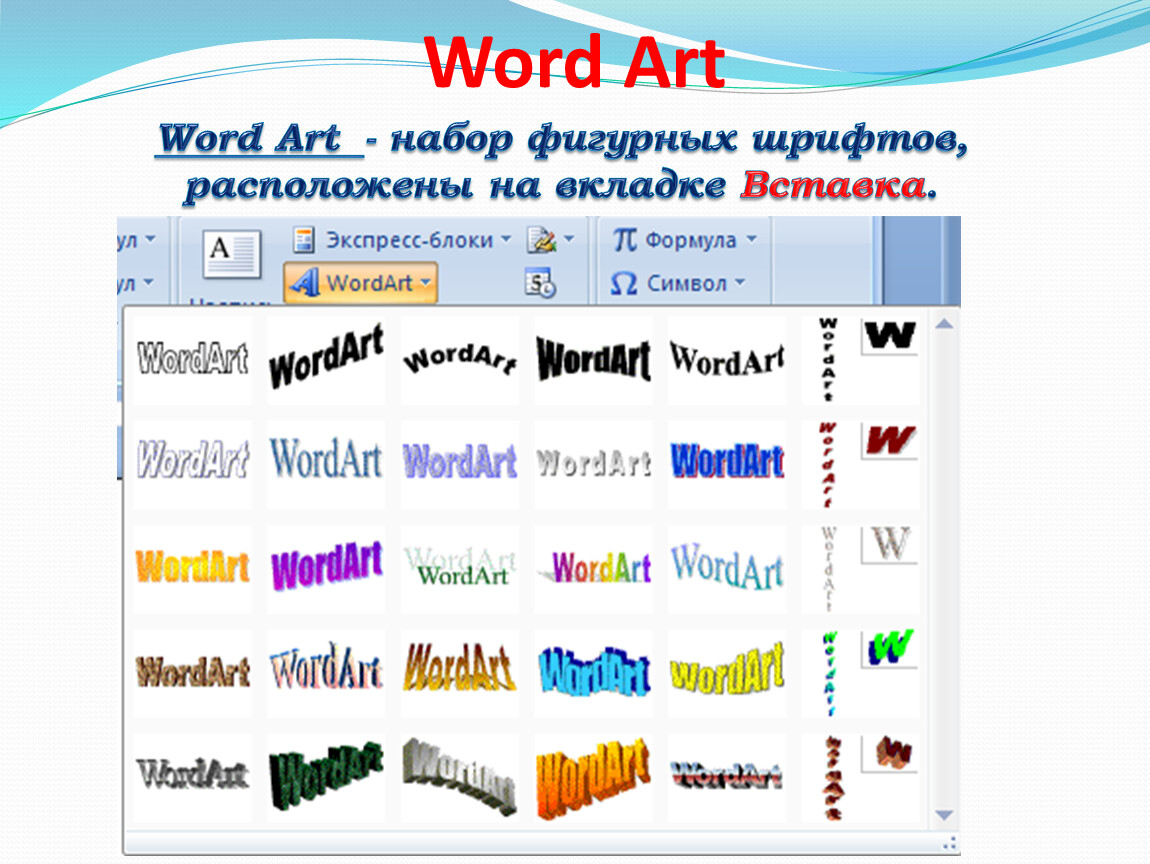 Итак, что происходит, когда ребенок использует эти шрифты в школьном проекте? Этот автор искренне сомневается, что компания поставит свою юридическую команду для судебного преследования студента; скорее всего, они считают, что это часть их узнаваемости бренда и культурного влияния. Тот же аргумент не будет использоваться, если человек намеревается использовать шрифт для получения прибыли с помощью нефирменного продукта, и вас по закону попросят полностью отказаться от дизайна.
Итак, что происходит, когда ребенок использует эти шрифты в школьном проекте? Этот автор искренне сомневается, что компания поставит свою юридическую команду для судебного преследования студента; скорее всего, они считают, что это часть их узнаваемости бренда и культурного влияния. Тот же аргумент не будет использоваться, если человек намеревается использовать шрифт для получения прибыли с помощью нефирменного продукта, и вас по закону попросят полностью отказаться от дизайна.
Поэтому, прежде чем выбрать шрифт, не становитесь жертвой использования причудливого шрифта с торговой маркой.
Неизвестный шрифт снова наносит удар
Это еще одна распространенная ошибка, если вы посещаете несколько презентаций или работаете в полиграфическом бизнесе. Как часто пользователя раздражает, что дома презентация «выглядела иначе»? В этом виноваты шрифты.
Всякий раз, когда вы работаете над презентацией с помощью локального программного обеспечения, такого как PowerPoint, вы выбираете шрифты, установленные на вашем компьютере.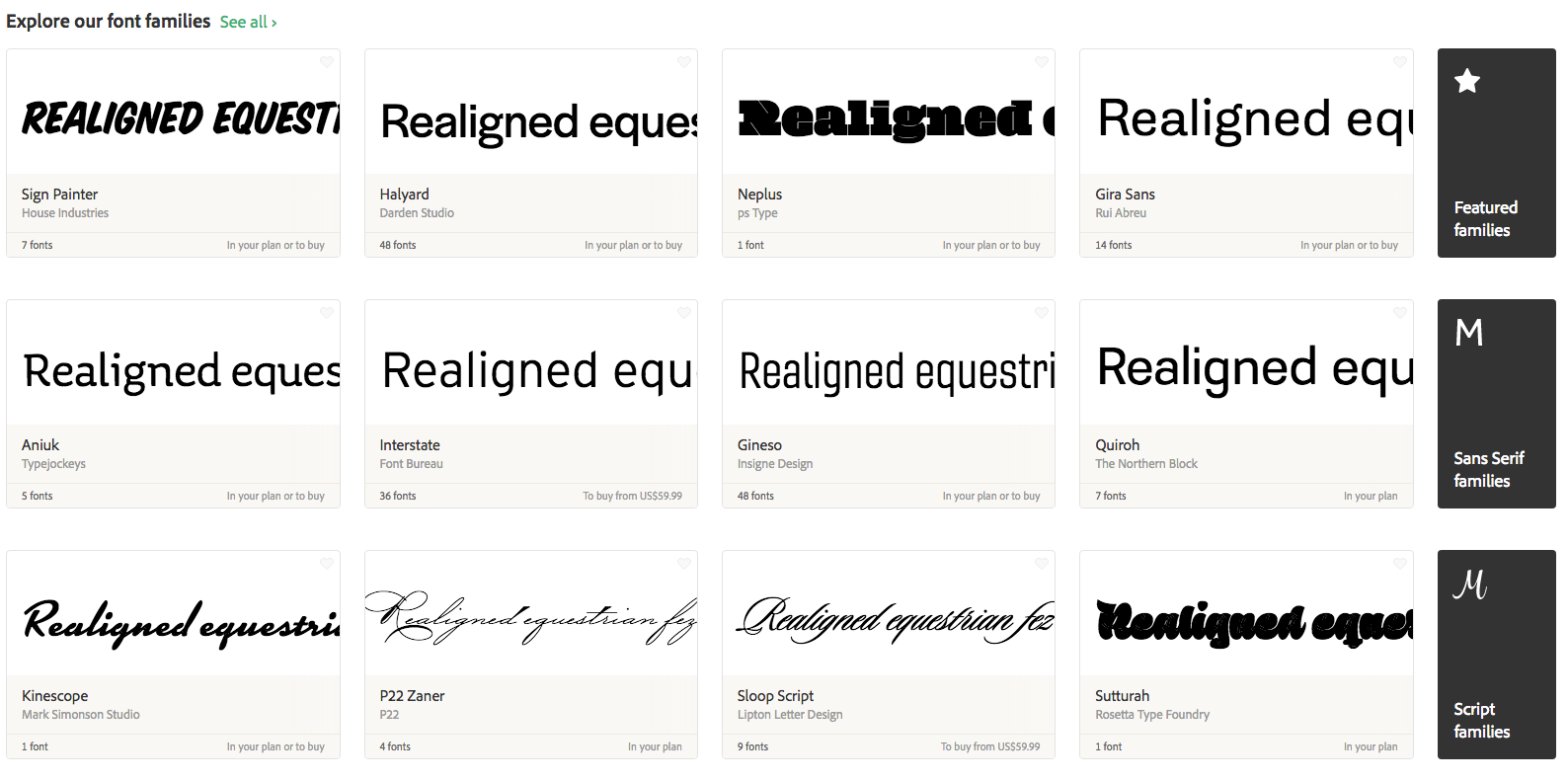 Поэтому при смене устройства шрифты будут недоступны. Мы вернемся к этой теме позже, но старайтесь всегда работать с хорошо известными шрифтами, доступными на любом компьютере, а не с инновациями.
Поэтому при смене устройства шрифты будут недоступны. Мы вернемся к этой теме позже, но старайтесь всегда работать с хорошо известными шрифтами, доступными на любом компьютере, а не с инновациями.
Грехи типа
Наконец, мы хотим завершить этот раздел описанием пороков, которых следует избегать любой ценой при работе со шрифтом в презентациях.
- Использование нескольких гарнитур в одном документе: Как правило, не используйте более 3 гарнитур в дизайне слайдов презентации. Увеличение количества шрифтов не сделает его более привлекательным; совсем наоборот, и вы должны помнить, что если ваши изображения содержат текст, они должны соответствовать существующим шрифтам в презентации.
- НЕ ИСПОЛЬЗУЙТЕ Comic Sans: Во что бы то ни стало, сделайте себе одолжение. Есть несколько причин, по которым дизайнеры чувствуют себя неловко всякий раз, когда Comic Sans выходит на сцену, но если вам нужна простая причина, это сделает вашу работу детской, непрофессиональной и непригодной для своей цели.

- Рукописные шрифты для основного текста : В длинных текстовых областях требуются разборчивые шрифты, чтобы читатель чувствовал себя комфортно. Шрифты сценария предназначены не для удобочитаемости, а для целей дизайна. Если ваш текст длинный, используйте шрифты с засечками или без засечек (плоские засечки тоже не подойдут).
- Излишнее отслеживание : Отслеживание в типографике относится к пространству между словами, и идеальный способ указать на это — обратиться к отчуждению абзаца по ширине, которое часто оставляет большие белые области между словами. Излишнее отслеживание делает текст скучным и трудным для чтения.
Как установить шрифт в PowerPoint
Установка шрифта в PowerPoint не означает его установку в качестве стороннего плагина; вы должны установить семейство шрифтов в операционную систему (ОС).
Установка шрифта в Windows
Способ 1 — через контекстное меню
- Загрузите нужное семейство шрифтов.
 Извлеките полученный zip-файл.
Извлеките полученный zip-файл. - Щелкните правой кнопкой мыши файлы шрифтов, полученные из архива (они могут быть в формате OpenType или TrueType). Нажмите Установить в контекстном меню.
- Вам будет предложено предоставить права администратора для внесения изменений на вашем компьютере. Если вы доверяете источнику, нажмите «Да».
Метод 2 — Через C: Диск
- Откройте новое окно Проводника. Найдите этот путь: C:\Windows\Fonts. Именно здесь хранятся шрифты в любой ОС Windows.
- Скопируйте файлы из извлеченного zip-файла или папки, содержащей шрифты.
- Вставьте шрифты, щелкнув правой кнопкой мыши внутри папки «Шрифты», затем нажмите Вставить .
Перезапустите открытые приложения, чтобы увидеть результаты установки шрифта.
Установка шрифта на Mac
Для Mac OS требуется другая процедура установки шрифтов. Сначала войдите в приложение Font Book.
После запуска книги шрифтов перейдите к Файл > Добавить шрифты для текущего пользователя . Дважды щелкните файл шрифта.
Дважды щелкните файл шрифта.
Приложение Font Book проверяет целостность файла шрифта и наличие повторяющихся шрифтов. Для получения более подробных инструкций и устранения неполадок в процедурах установки шрифтов Mac ознакомьтесь с этим руководством Apple.
20 лучших шрифтов для PowerPoint
Теперь пришло время изучить то, что вы искали: лучшие шрифты для PowerPoint! Это список шрифтов, предназначенных для многократного использования в слайдах, и он, безусловно, улучшит ваши дизайнерские идеи в PowerPoint.
#1 — Tahoma
Этот шрифт обычно используется в слайдах PowerPoint, электронных письмах, документах Word и т. д. Он похож на Verdana, но с меньшим кернингом (расстояние между символами). Благодаря этому он кажется более тонким, профессиональным и отлично работает на нескольких устройствах.
Рекомендуемое сочетание шрифтов: Georgia, Brandon Grotesque, Helvetica Neue, Palatino, Arial.
#2 — Verdana
Verdana — классический шрифт без засечек, обычно используемый для цитат, заявлений об отказе от ответственности и академических документов. Он доступен как для Windows, так и для Mac в виде предустановленного шрифта, который решит ваши проблемы, если вам нужно проводить презентации на нескольких устройствах (которые могут не принадлежать вам).
Он доступен как для Windows, так и для Mac в виде предустановленного шрифта, который решит ваши проблемы, если вам нужно проводить презентации на нескольких устройствах (которые могут не принадлежать вам).
Рекомендуемое сочетание шрифтов: Arial, Lucida Grande, Futura, Georgia.
#3 — Roboto
Еще один изящный шрифт без засечек, идеально подходящий для основного текста. Он считается одним из лучших шрифтов для чтения в PowerPoint, поэтому вы можете легко сочетать его с более известными семействами шрифтов. Вы можете узнать этот шрифт, так как он используется Google Maps по умолчанию.
Рекомендуемое сочетание шрифтов: Oswald, Gill Sans, Garamond, Open Sans, Teko, Crimson Text.
№4 – Роквелл
Включение визуально привлекательных элементов имеет решающее значение при поиске лучших шрифтов для презентаций, так почему бы не объединить профессиональный стиль со шрифтом с засечками, таким как Rockwell?
Идеально подходит для заголовков, особенно если используется жирным шрифтом и в сочетании с шрифтом без засечек для основного текста.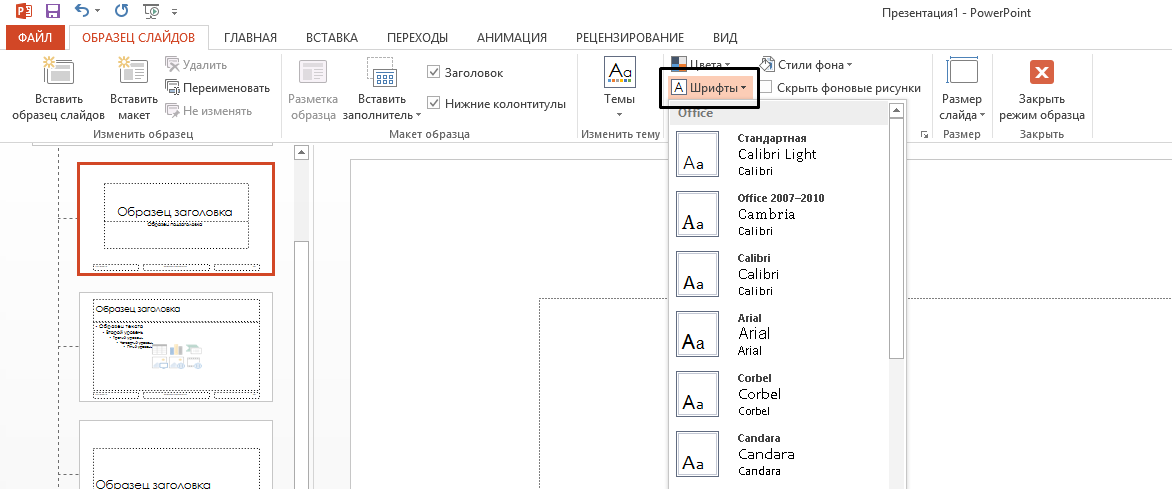
Рекомендуемое сочетание шрифтов: Helvetica Neue, Gill Sans, Futura, DIN Mittelschrift.
#5 — Open Sans
Это один из самых универсальных шрифтов без засечек, которые только можно найти! Он обычно используется в слайдах презентации как в качестве заголовка, так и в основном тексте, с разным весом шрифта, но вы также можете создавать мощные комбинации с различными гарнитурами.
Рекомендуемое сочетание шрифтов: Roboto, Brandon Grotesque, Montserrat, Oswald, Lora, Raleway.
#6 — Lato
Гарнитура, предназначенная для цифровых носителей, одним из ее самых больших преимуществ является широкий диапазон значений веса шрифта — очень похоже на Open Sans. Он идеально подходит для заголовков в презентациях с минималистичной тематикой, но может прекрасно работать и в качестве основного текста в сочетании со шрифтом с засечками или шрифтом.
Рекомендуемое сочетание шрифтов: Montserrat, Oswald, Roboto, Merriweather.
#7 — Футура
Этот шрифт без засечек был разработан Полом Реннером в 1927 году и остается предпочтительным выбором дизайнеров благодаря своему чистому внешнему виду с чистыми геометрическими формами. С точки зрения стиля он вдохновлен Баухаузом, поэтому любой ведущий, который любит современный стиль, найдет в этом шрифте верного компаньона.
С точки зрения стиля он вдохновлен Баухаузом, поэтому любой ведущий, который любит современный стиль, найдет в этом шрифте верного компаньона.
Рекомендуемое сочетание шрифтов: Playfair Display, Lato, Book Antiqua, Helvetica, Open Sans.
#8 – Book Antiqua
Шрифт, широко использовавшийся в первые годы 2000-х, его графические элементы вдохновлены рукописным стилем Ренессанса. Создан в 1991 от The Monotype Corporation, он известен как классика в дизайн-проектах и в ближайшее время не выйдет из моды. Его курсивный вариант считается одним из самых красивых курсивных шрифтов с засечками.
Рекомендуемое сочетание шрифтов: Myriad Pro, Baskerville, Georgia, Futura, Vladimir Script.
#9 — Bebas Neue
Этот шрифт предназначен исключительно для заголовков или основного текста, который не возражает против использования заглавных букв. Причина в том, что этот шрифт полностью состоит из заглавных букв. В нем нет символов нижнего регистра, но его тонкая форма и плотный кернинг сделали его популярным выбором среди известных дизайнеров, таких как Крис До. Одним из творческих способов использования этого шрифта является использование его в формате схемы.
Одним из творческих способов использования этого шрифта является использование его в формате схемы.
Рекомендуемое сочетание шрифтов: Avenir, Montserrat, DIN Mittelschrift, Roboto.
#10 — Lora
Этот шрифт с засечками можно использовать как в PowerPoint, так и в Google Slides, так как это бесплатный шрифт, предлагаемый Google. Идеально подходит для заголовков в формальном стиле, но может адаптироваться и для основного текста, если его размер составляет не менее 15 пунктов. Это идеальный вариант для использования с бесплатными шаблонами презентаций PowerPoint.
Рекомендуемое сочетание шрифтов: Montserrat, Open Sans, Poppins, Avenir.
#11 – Монтсеррат
Скорее всего, в какой-то момент своей жизни вы сталкивались с монастырем Монтсеррат, так как он чрезвычайно популярен среди дизайнеров для презентаций и упаковки. Благодаря этому вы не будете стимулировать инновации, а скорее останетесь в безопасности для пар шрифтов, что идеально подходит для корпоративного стиля.
Рекомендуемое сочетание шрифтов: Lora, Open Sans, Merriweather, Oswald, Georgia, Roboto.
#12 — Bentham
Еще один элегантный шрифт с засечками, используемый для официальных случаев, таких как свадебные приглашения, заголовки или описания продуктов. Его кернинг делает его читаемым, в отличие от многих других шрифтов с засечками, что является одной из причин, по которой вы можете работать с этим шрифтом для основного текста, если выберете шрифт без засечек в заголовках.
Рекомендуемое сочетание шрифтов: Futura, Open Sans, Lato, Raleway.
#13 – Dosis
Это простой однострочный шрифт без засечек, который прекрасно сочетается со сверхсветлым и легким шрифтом, создавая резкий контраст с жирным шрифтом без засечек. В идеале используйте этот шрифт для подзаголовков.
Рекомендуемое сочетание шрифтов: Lato, Montserrat, Roboto, Oswald, Raleway.
#14 — Baskerville
Вы можете встретить этот шрифт с засечками в форме Libre-Baskerville, бесплатного шрифта с засечками, предлагаемого Google. Он идеально подходит для заголовков благодаря своему традиционному стилю, близкому к оригинальному шрифту Baskerville, поэтому идеально использовать его в режиме верхнего регистра.
Он идеально подходит для заголовков благодаря своему традиционному стилю, близкому к оригинальному шрифту Baskerville, поэтому идеально использовать его в режиме верхнего регистра.
Рекомендуемое сочетание шрифтов: Montserrat, Poppins, Lucida Grande, Helvetica Neue, Open Sans.
#15 – Poppins
Этот шрифт без засечек нарушает формальный стиль семейств, таких как Verdana и Open Sans, и представляет некоторые графические элементы, которые делают его подходящим для более непринужденных ситуаций. Поэтому его идеально использовать на собраниях команды, презентациях продуктов или презентациях, не связанных с бизнесом, если он остается для заголовков заголовков.
Рекомендуемое сочетание шрифтов: Raleway, Garamond, Merriweather, Droid Serif.
#16 — Zenith Script
EnvatoElements — отличная торговая площадка для шрифтов; среди вариантов мы можем найти этот шрифт в стиле кисти. Zenith Script — это мощный инструмент для создания креативных заголовков для некорпоративных совещаний, если заголовок остается коротким. Он также может работать в целях брендинга, и, конечно же, вы можете использовать его в качестве актива, если ищете, как начать презентацию.
Он также может работать в целях брендинга, и, конечно же, вы можете использовать его в качестве актива, если ищете, как начать презентацию.
Рекомендуемое сочетание шрифтов: любой шрифт без засечек в верхнем регистре с увеличенным кернингом. Возможные варианты: Open Sans, Bebas Neue (модифицированный), Roboto и Futura.
#17 – Amnesty
Второй вариант мы рассматриваем среди рукописных шрифтов. Амнистия имеет тот драматический эффект, который напоминает старый ржавый почерк. Он идеально подходит для презентаций, которые должны передать сильный эмоциональный фактор, например, релизы продуктов для модных брендов, и мы рекомендуем ограничивать его использование короткими заголовками, всегда сочетающимися со шрифтами без засечек.
Изображение получено с сайта EnvatoElements Рекомендуемое сочетание шрифтов: Поскольку это шрифт, созданный на заказ, мы рекомендуем сочетать его с шрифтом Amnesty Sans, указанным в файле продукта.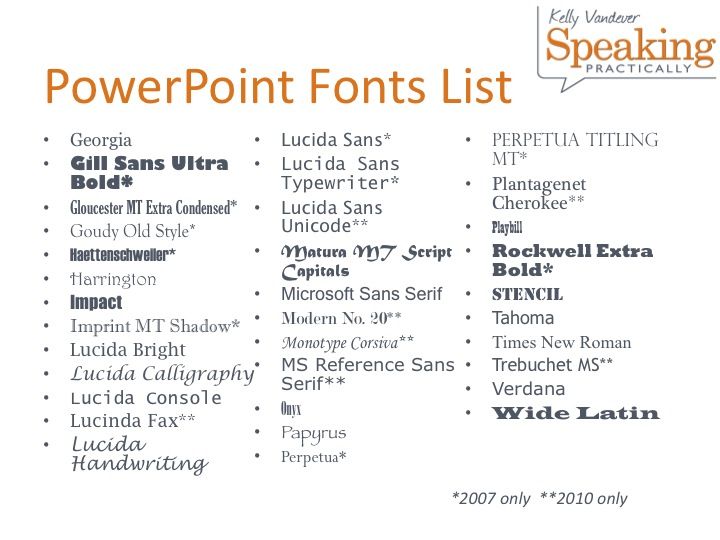
#18 — Bodoni
Этот шрифт восходит к 1798 году и считается переходным шрифтом. Его название происходит от Джамбаттисты Бодони, дизайнера и автора этого шрифта, на чью работу сильно повлиял Джон Баскервиль. Как дидон шрифт, вы найдете элегантные следы, которые мгновенно создают ощущение заголовка модного журнала, и не случайно этот шрифт был выбран для названия переиздания Данте Алигьери La Vita Nuova в 1925 году.
Рекомендуемое сочетание шрифтов: Brandon Grotesque, Gill Sans, Playfair Display, Raleway, Courier.
#19 — Avant Garde
Если вы ищете хорошие шрифты для презентаций, этот геометрический шрифт без засечек — ответ на ваш вопрос. Этот шрифт основан на логотипе журнала Avant Garde и остается одним из самых популярных шрифтов без засечек. В наши дни многие бренды используют Avant Gard как часть своего фирменного стиля, например, Macy’s (использование в нижнем регистре), шотландская рок-группа Travis, RE/MAX и другие.
Рекомендуемое сочетание шрифтов: Helvetica Neue, Sentinel, Garamond, Neuzeit Grotesk.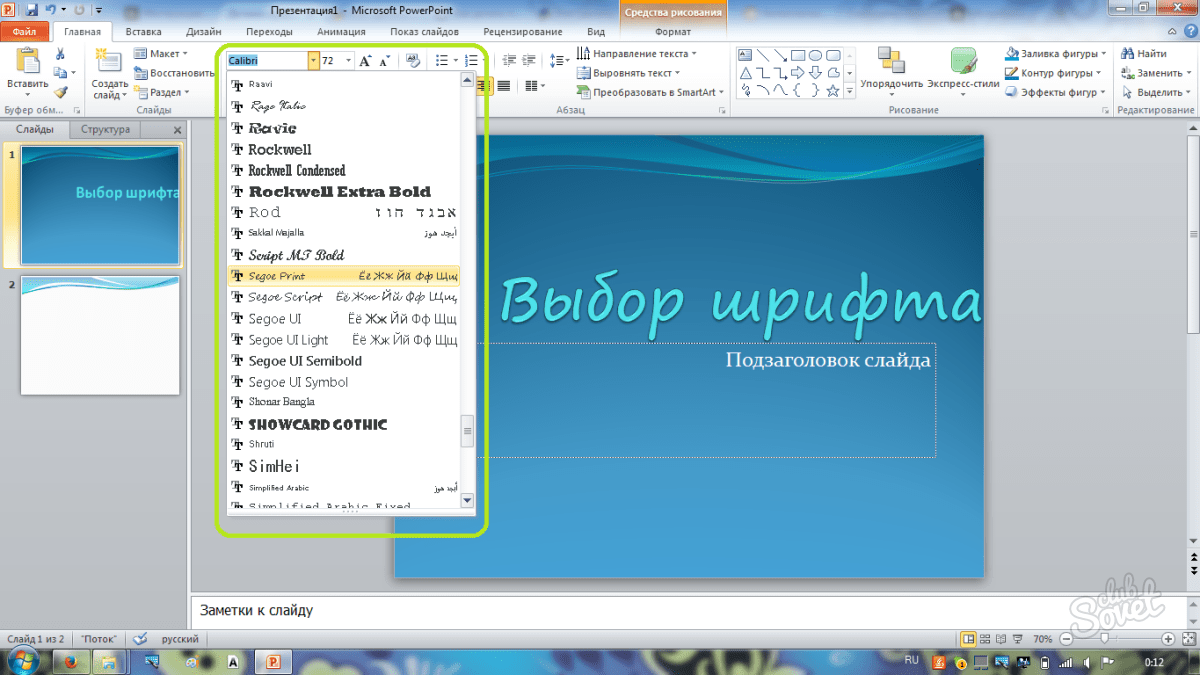
#20 — DIN Mittelschrift
Наш последний шрифт в этом списке — шрифт без засечек DIN 1451, широко используемый в дорожных указателях и административных/технических приложениях. Его номинал, Mittelschrift, , происходит от немецкого слова, обозначающего средний размер шрифта. Вы можете найти его в Engschrift , что означает «сокращенный».
Рекомендуемое сочетание шрифтов: Open Sans, Didot, Helvetica Neue, Lucida Grande.
Имейте в виду, что если вы ищете правильный способ завершения презентации, работа с графикой намного лучше, чем использование текста, так как вы уделяете особое внимание последнему элементу в наборе слайдов.
10 лучших комбинаций шрифтов PowerPoint для презентаций
Open Sans + Roboto
Didot + DIN Mittelschrift
Bodoni + Gill Sans
Rockwell + Bembo
Bebas Neue + Montserrat Светлый
Helvetica Neue + Garamond
Oswald + Lato
Baskerville + Montserrat
Lora + Poppins
Book Antiqua + Myriad Pro
Информация о шрифтах перед презентацией или печатью слайда
Перед завершением технических аспектов этой статьи на лучших презентационных шрифтах, мы хотим чтобы упомянуть некоторые ключевые элементы, которые вы должны учитывать, прежде чем представить презентацию или распечатать ее в физическом формате.
Размер
Работа с точным размером текста в презентациях может изменить восприятие слайдов аудиторией. Во-первых, давайте сделаем одно очень важное уточнение: точка (pt, единица измерения, используемая в PowerPoint и других программах для обработки текстов) равна 1,333 пикселя, или мы можем сказать, что пиксель равен 0,75 pt.
Вы можете найти множество ресурсов и правил по размеру шрифта, предназначенных для веб-дизайнеров, поэтому давайте вернемся к основным моментам здесь:
- Основной текст должен оставаться размером от 12 до 14 пунктов для удобочитаемости. Если презентация показывается издалека, увеличьте размер основного текста до 16pt.
- Соотношение заголовков и названий в два раза больше основного текста.
- Подзаголовки должны быть на 3-4 pt меньше, чем заголовки, чтобы создать допустимый контраст, но не конкурировать с основным текстом.
- Следите за ведущий , пробел между строками текста. Двойной интервал затрудняет чтение в большинстве ситуаций, поэтому избегайте его для основного текста.

Подготовка слайдов к формату печати
Помните, что мы упоминали выше о том, что ваши шрифты не установлены на компьютере? Что ж, это неудобство можно легко решить, растрируя шрифт перед выходом из дома или экспортируя файл презентации. PowerPoint не предлагает встроенной возможности сделать это, поэтому, если в вашей презентации есть разделы, которые обязательно будут страдать от проблем со шрифтами, работайте с ними как с изображениями, которые можно экспортировать из Adobe Acrobat или Adobe Photoshop/Illustrator. Это похоже на работу с фигурами PowerPoint, но вы не рискуете столкнуться с проблемами совместимости шрифтов.
Совет : оставьте редактируемую копию вместо растровой версии.
Цветовой контраст и тестирование цвета
Доступность — это правило номер один, которое следует помнить при работе с текстом, поскольку оно повышает эффективность вашей тактики визуальной коммуникации. В общем, не работайте с чисто белым или чисто черным цветом, так как это вызывает напряжение глаз, когда зрителю приходится долго читать ваши слайды. Вы можете работать с ресурсами цветового контраста, такими как Contrast Checker WebAIM.
Вы можете работать с ресурсами цветового контраста, такими как Contrast Checker WebAIM.
Если слайды вашей презентации будут раздаваться в готовом формате, обязательно выполните цветовой тест перед массовой печатью слайдов. Некоторые цвета могут вводить в заблуждение, особенно при преобразовании цветовых пространств RGB в CMYK. Кроме того, некоторые светло-серые цвета могут быть неточно напечатаны на струйном принтере. Потратьте дополнительное время, чтобы убедиться, что этот процесс выполнен правильно, и избегайте дорогостоящих разочарований в последнюю минуту.
Рекомендуемые инструменты сопряжения шрифтов и другие ресурсы
MyFont.com
Если вам необходимо приобрести шрифты, выбирайте надежные торговые площадки. Такие сайты, как MyFont.com, предлагают огромную коллекцию семейств шрифтов, доступных для вас, а также дополнительные услуги, такие как WhatTheFont, их программное обеспечение для распознавания шрифтов на основе искусственного интеллекта, которое позволяет сканировать и обнаруживать шрифты в документах, изображениях и т. д. Это чрезвычайно полезно, если вы ищете шрифт, но не можете вспомнить его название.
д. Это чрезвычайно полезно, если вы ищете шрифт, но не можете вспомнить его название.
Альтернативы: Fonts.com | HypeForType | Шрифты Adobe | Google Шрифты
Fontjoy.com
Для тех, кто хочет изучить творческие схемы сочетания шрифтов, Fontjoy — это сайт, который стоит посетить. Это простой макет, в котором вы выбираете шрифт для заголовка, подзаголовка и основного текста. Вы можете случайным образом генерировать комбинации на основе контраста между стилями шрифта или начать со шрифта, который вы имели в виду для одного раздела, — заблокировать его — и нажать кнопку «Создать».
Имейте в виду, что количество шрифтов ограничено, некоторые из упомянутых здесь могут быть недоступны.
Альтернативы: fontpairings.com
Typ.io
Если вы ищете вдохновения для создания визуально привлекательных пар шрифтов, Typ.io — это веб-сайт, предназначенный для вдохновения веб-шрифтов, что означает помощь дизайнерам с различными схемами шрифтов, глядя на шрифты. имя.
имя.
Вы можете подробно просмотреть некоторые проекты с их кодом CSS, написанным для вас, чтобы вы могли проанализировать используемый вес шрифта или конкретные детали стиля.
Typewar.com
Хотите весело провести время, изучая пары шрифтов? Что ж, важная часть этого процесса — выучить наизусть наиболее часто используемые шрифты. Typewar — это веб-сайт, который предлагает викторину, показывающую разные символы в нескольких гарнитурах, с возможностью выбора между двумя семействами шрифтов. Идеально практиковать классические шрифты, и вы значительно улучшите свои знания в области дизайна, если будете практиковаться по 10 минут в день.
Typescale.com
Одним из важнейших аспектов работы с текстом является умение правильно масштабировать его. Поскольку удобочитаемость имеет решающее значение, вы должны знать, когда и где использовать каждый размер шрифта. Typescale — это веб-сайт, предназначенный для веб-дизайнеров и помогающий конвертировать шрифты из пикселей в rem./ReplacePptFont-58c97a923df78c3c4f46c0c1.jpg) Чем это полезно для докладчиков? Что ж, поскольку мы не будем останавливаться на пикселях и других единицах измерения, кроме точек (pt), этот инструмент идеально подходит для того, чтобы определить, читается ли текст на расстоянии при текущем назначенном вами размере, или вам следует увеличить или уменьшить масштаб основного текста до сделайте лучший контраст с заголовками.
Чем это полезно для докладчиков? Что ж, поскольку мы не будем останавливаться на пикселях и других единицах измерения, кроме точек (pt), этот инструмент идеально подходит для того, чтобы определить, читается ли текст на расстоянии при текущем назначенном вами размере, или вам следует увеличить или уменьшить масштаб основного текста до сделайте лучший контраст с заголовками.
Coolors.co
Наконец, мы завершаем этот раздел, представляя Coolors, инструмент для создания палитр, который помогает дизайнерам придумывать красивые цветовые схемы для своей работы. Как мы обсуждали в нашей статье о теории цвета для презентаций, важно следить за цветами, которыми мы управляем, поскольку они способствуют психологическому воздействию, которое презентация оказывает на аудиторию.
Привыкайте создавать творческие цветовые палитры PowerPoint для каждой презентации, чтобы сделать их уникальными, или помогите своему бренду адаптировать совместные слайды к соответствующей теме PowerPoint, соответствующей логотипу компании.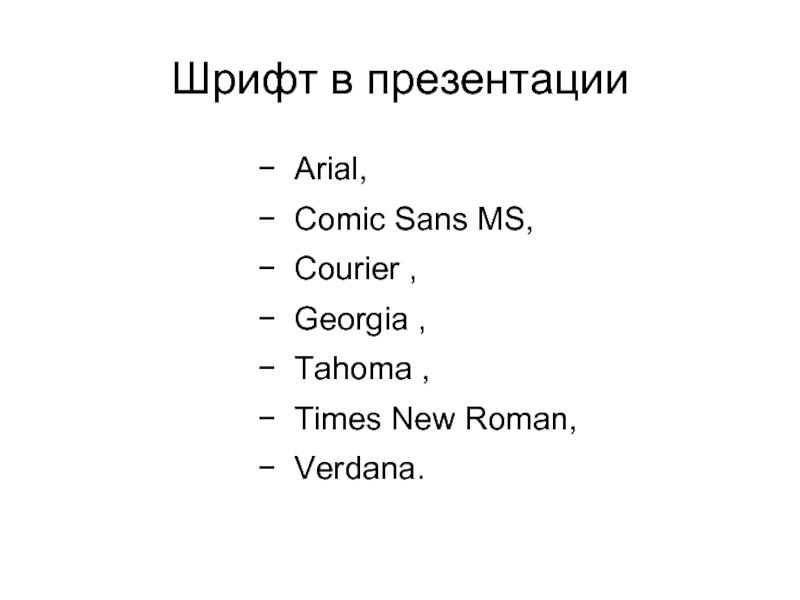
Заключительные мысли
Как видите, подготовка к презентации — это не просто легкая задача, которую можно выполнить за несколько минут, если вы стремитесь к индивидуальным решениям, а не придерживаетесь шаблонов PowerPoint. Расширение ваших знаний о сочетании шрифтов и их правильном использовании, безусловно, повысит вашу производительность в качестве докладчика, сделав вас менее склонным к оплошностям в дизайне, которые отвлекают внимание от вашего контента.
Мы надеемся, что это руководство прольет свет на такую сложную тему, как работа с дизайнерскими решениями в презентациях, и до встречи в следующий раз.
Изменить шрифты в презентации
PowerPoint для Microsoft 365 PowerPoint для Microsoft 365 для Mac PowerPoint для Интернета PowerPoint 2021 PowerPoint 2021 для Mac PowerPoint 2019 PowerPoint 2019 для Mac PowerPoint 2016 PowerPoint 2016 для Mac PowerPoint 2013 PowerPoint 2010 PowerPoint для Mac 2011 Дополнительно…Меньше
Вы можете заменить шрифт в одном месте или систематически менять шрифт во всей презентации.
Изменить шрифт на одном слайде
Выполните одно из следующих действий:
Чтобы изменить шрифт отдельного абзаца или фразы, выделите текст, который хотите изменить.
Чтобы изменить шрифт всего текста в заполнителе, либо выделите весь текст в заполнителе, либо щелкните его.
org/ListItem»>
На вкладке Home в группе Шрифт выберите шрифт из списка Шрифт .
Изменение шрифтов во всей презентации
(Эта функция недоступна для PowerPoint в Интернете.)
На вкладке View в группе Master Views щелкните Slide Master .
На левой панели, содержащей образцы слайдов и макеты, щелкните миниатюру образца слайдов или макет, содержащий шрифт, который вы хотите изменить.
org/ListItem»>На вкладке Образец слайдов в группе Фон щелкните Шрифты и выберите шрифт из списка.
В образце слайдов или макете щелкните текст заголовка или уровень основного текста, к которому вы хотите применить новый стиль шрифта.
Повторите шаги с 1 по 4 для всех других шрифтов, которые вы хотите изменить. Чтобы вернуться к редактированию слайдов, на На вкладке Образец слайдов в группе Закрыть щелкните Закрыть мастер-представление .
Вы также можете использовать параметр Заменить шрифт , чтобы изменить шрифт во всей презентации. Вот как:
- org/ListItem»>
В диалоговом окне Заменить шрифт в поле Заменить выберите шрифт, который требуется заменить.
В поле С выберите шрифт, который вы хотите использовать, выберите Заменить , а затем выберите Закрыть .
На вкладке Главная в группе Редактирование выберите Заменить , а затем выберите Заменить шрифты .
Если вы используете один образец слайдов и меняете шрифт на образце слайдов, новый выбор шрифта отображается на протяжении всей презентации.
Если вы используете несколько образцов слайдов (например, когда вы применяете к презентации более одного шаблона), вы должны изменить стиль шрифта на каждом образце слайдов.
См. также
Используйте декоративные шрифты от сторонних поставщиков
Найти и заменить текст
Изменить шрифты в нижнем колонтитуле на слайде
Изменить шрифт
После выбора темы презентации на вкладке Дизайн можно изменить шрифт презентации в режиме Образец слайдов.
На вкладке Вид щелкните Образец слайдов .
org/ListItem»>
На вкладке Образец слайдов щелкните Шрифты , а затем выберите нужный шрифт для темы.
Вы можете в любой момент изменить шрифт презентации в режиме «Образец слайдов».
Важно: Office для Mac 2011 больше не поддерживается . Перейдите на Microsoft 365, чтобы работать где угодно с любого устройства и продолжать получать поддержку.
Обновите сейчас
Выполните любое из следующих действий:
Изменить шрифт
На вкладке Темы в разделе Параметры темы щелкните Шрифты , а затем выберите нужный шрифт для темы.
Заменить шрифт


 Извлеките полученный zip-файл.
Извлеките полученный zip-файл.