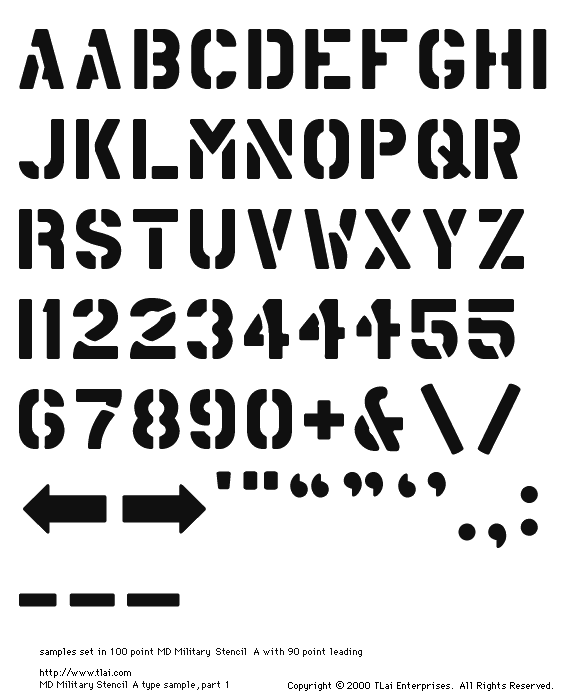Как установить новые шрифты в Microsoft Office • Оки Доки
Хотя Office поставляется с несколькими шрифтами, иногда может потребоваться добавить новые стили, чтобы выделить текст в документе или электронной таблице. Однако ни в одном из приложений, включая Word, Excel, PowerPoint или Outlook, нет возможности устанавливать новые шрифты.
Если вам нужно установить новый стиль или целое семейство шрифтов, вы должны сначала загрузить и установить файлы шрифтов (TrueType «.ttf» или OpenType «.otf») в Windows 11 (или 10), чтобы сделать их доступными для всех ваших пользователей. приложения, использующие подписку Microsoft 365, автономную версию Office 2021, Office 2019 или более раннюю версию.
В этом практическом руководстве мы расскажем, как установить (и удалить) новые стили шрифтов для Word, PowerPoint, Outlook и других приложений Office.
Как установить новые шрифты в Office из Microsoft Store
Независимо от того, используете ли вы Windows 11 или 10, вы можете использовать Microsoft Store для загрузки и установки множества различных шрифтов.
Программы для Windows, мобильные приложения, игры — ВСЁ БЕСПЛАТНО, в нашем закрытом телеграмм канале — Подписывайтесь:)
Windows 11
Чтобы установить новые шрифты для Office из Магазина Microsoft в Windows 11, выполните следующие действия:
- Открыть настройки.
- Нажмите «Персонализация».
- Нажмите на страницу «Шрифты» справа.
- Нажмите «Получить больше шрифтов в Microsoft Store».
- Выберите семейство шрифтов.
- Нажмите кнопку «Получить» (или «Установить»).
После выполнения этих шагов шрифты будут доступны в Windows 11 и во всех приложениях Office.
Windows 10
Чтобы сделать новые шрифты доступными в приложениях Office в Windows 10, выполните следующие действия:
- Открыть настройки.
- Нажмите «Персонализация».
- Нажмите Шрифты.
- Нажмите «Получить больше шрифтов в Microsoft Store».
- Выберите семейство шрифтов для использования с приложениями Office.

- Нажмите кнопку «Получить» (или «Установить»).
После выполнения этих шагов новый шрифт будет доступен в Word, Excel, PowerPoint и любом другом приложении, поддерживающем системные шрифты.
Как установить новые шрифты в Office из установщика
Если у вас есть собственный шрифт или вы приобрели одно из семейств шрифтов, которые бесплатно доступны в таких компаниях, как Googleвы можете установить их по-разному.
Самостоятельная установка в Windows 11 или 10
Чтобы использовать новые шрифты в Microsoft Word или другом приложении Office с помощью файла, выполните следующие действия в Windows 11 или 10:
- Откройте проводник.
- Перейдите в папку с файлами шрифтов.
- Подсказка: если вы загрузили шрифт в виде заархивированного файла, выполните следующие действия, чтобы разархивировать файлы, прежде чем пытаться их установить.
- Нажмите кнопку Установить.
После выполнения этих шагов новый шрифт будет доступен для всех приложений Microsoft Office. Возможно, вам придется повторить шаги, чтобы установить дополнительные стили для определенного семейства.
Возможно, вам придется повторить шаги, чтобы установить дополнительные стили для определенного семейства.
Контекстное меню Проводника в Windows 11 или 10
Чтобы добавить новый шрифт в Windows 11 (или 10) для использования в Office, выполните следующие действия:
- Откройте проводник.
- Перейдите в папку с файлами шрифтов.
- Щелкните правой кнопкой мыши файл шрифта и выберите параметр «Установить», чтобы добавить новый шрифт.
После выполнения этих шагов при следующем запуске нового документа Office новые шрифты будут доступны в настройках «Шрифт» на вкладке «Главная».
Приложение настроек
В Windows 11 или 10 вы можете использовать страницу настроек «Шрифты», чтобы быстро установить шрифты, которые затем будут доступны из приложений Office.
Windows 11
Чтобы установить шрифты вручную из приложения «Параметры Windows 11», выполните следующие действия:
- Открыть настройки.
- Нажмите «Персонализация».

- Нажмите на страницу «Шрифты» справа.
- Выберите, перетащите все файлы в поле «Перетащите для установки», чтобы установить шрифты.
После выполнения этих шагов семейство шрифтов будет доступно для Word, Excel и других приложений Office.
Windows 10
Чтобы установить шрифты вручную из приложения «Параметры Windows 10», выполните следующие действия:
- Открыть настройки.
- Нажмите «Персонализация».
- Нажмите Шрифты.
- Выберите, перетащите все файлы шрифтов в поле «Добавить шрифты», чтобы установить их.
После выполнения этих шагов шрифты будут доступны во всех приложениях Office.
Как удалить шрифты в Office из настроек
Если вы больше не используете определенный шрифт в своих приложениях Office, в приложении «Параметры» также есть возможность удалить шрифты с вашего устройства.
Windows 11
Чтобы удалить шрифты в Windows 11, выполните следующие действия:
- Открыть настройки.

- Нажмите «Персонализация».
- Нажмите на страницу «Шрифты» справа.
- Щелкните шрифт, который хотите удалить.
- В разделе «Метаданные» нажмите кнопку «Удалить».
- Нажмите кнопку «Удалить» еще раз.
После выполнения этих шагов шрифт будет удален из приложений Windows 11 и Office.
Windows 10
Чтобы удалить шрифт из Windows 10 и Office, выполните следующие действия:
- Открыть настройки.
- Нажмите «Персонализация».
- Нажмите Шрифты.
- Выберите шрифт, который хотите удалить.
- В разделе «Метаданные» нажмите кнопку «Удалить».
- Нажмите кнопку «Удалить» еще раз.
После выполнения этих шагов удаленный шрифт больше не будет доступен в Windows 10 или Office.
Дополнительные ресурсы
Дополнительные полезные статьи, охват и ответы на распространенные вопросы о Windows 10 и Windows 11 см.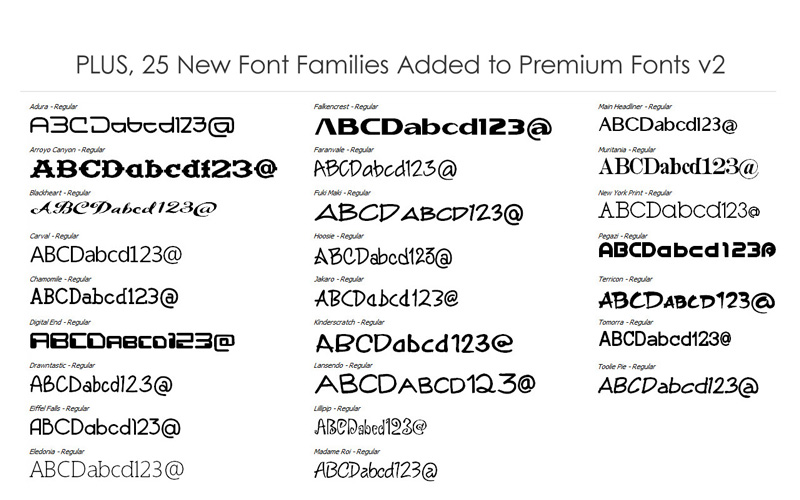 на следующих ресурсах:
на следующих ресурсах:
(откроется в новой вкладке)
Передовая операционная система
Обновленный дизайн в Windows 11 позволяет вам делать то, что вы хотите, легко и безопасно, с биометрическими входами в систему для зашифрованной аутентификации и расширенной антивирусной защитой.
Программы для Windows, мобильные приложения, игры — ВСЁ БЕСПЛАТНО, в нашем закрытом телеграмм канале — Подписывайтесь:)
Шрифты
Определение шрифтов, которые применяются для элементов формул.
Доступ к этой команде
Последовательно выберите команды Формат — Шрифты.
Шрифты формул
Можно определить шрифты для таких элементов формул, как переменные, функции, числа и вставляемый текст.
В списках диалогового окна Шрифт для всех элементов отображается шрифт, заданный по умолчанию. Чтобы изменить шрифт, нажмите кнопку Изменить и выберите тип элементов. Отображается новое диалоговое окно. Выберите необходимый шрифт и установите требуемые атрибуты, а затем нажмите кнопку ОК. Чтобы внесённые изменения использовались по умолчанию, нажмите кнопку По умолчанию.
Отображается новое диалоговое окно. Выберите необходимый шрифт и установите требуемые атрибуты, а затем нажмите кнопку ОК. Чтобы внесённые изменения использовались по умолчанию, нажмите кнопку По умолчанию.
Если требуется установить для определённых текстовых сегментов шрифт, отличный от используемого для всего текста, введите команду FONT в окне Команды.
Переменные
Можно установить шрифты, используемые в формуле для переменных. Например, в формуле x=SIN(y) переменными являются «x» и «y», они будут отображаться с использованием назначенного шрифта.
Функции
Выберите шрифты, применяемые для имён и свойств функций. Например, в формуле x=SIN(y) функцией является =SIN( ).
Числа
Можно установить шрифты, используемые в формуле для чисел.
Текст
Определите шрифты, используемые в формуле для отображения текста.
Пользовательские шрифты
В этом разделе диалогового окна Шрифты можно определить шрифты для форматирования других текстовых компонентов в формуле.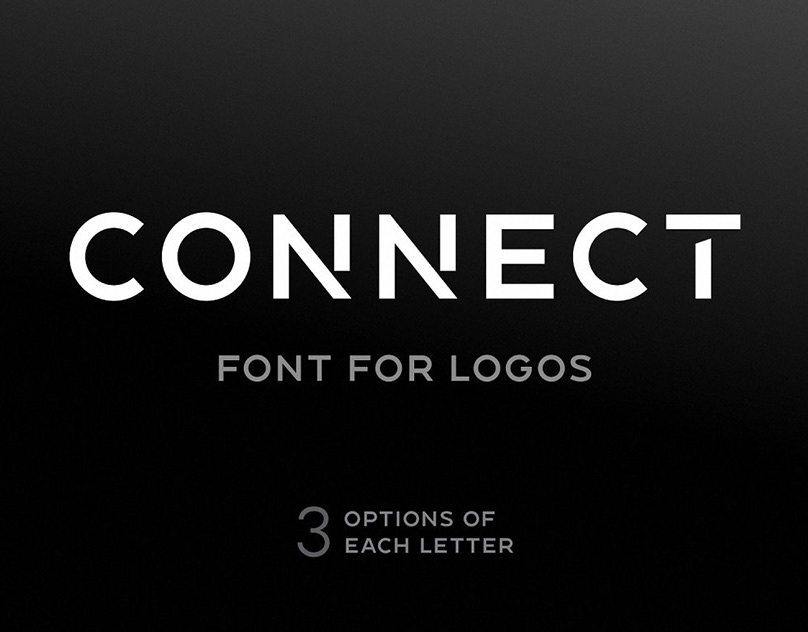 Доступны три основных шрифта: С засечками, Без засечек и Моноширинный. К каждому установленному стандартному основному шрифту можно добавить любой другой шрифт. Для использования доступен любой из установленных в системе шрифтов. Нажмите кнопку Изменить, чтобы произвести выбор шрифта из списка.
Доступны три основных шрифта: С засечками, Без засечек и Моноширинный. К каждому установленному стандартному основному шрифту можно добавить любой другой шрифт. Для использования доступен любой из установленных в системе шрифтов. Нажмите кнопку Изменить, чтобы произвести выбор шрифта из списка.
Эти пользовательские шрифты используются, если в окне Команды с помощью команды «FONT» производится установка отличающегося шрифта.
С засечками
Можно указать шрифт, используемый для формата font serif. Засечки представляют собой маленькие «направляющие», которые можно, например, заметить на прописной букве «A» при использовании шрифта Times serif. Использование этого типа шрифтов удобно тем, что взгляд читателя направляется по прямой линии, что ускоряет чтение.
Без засечек
Можно указать шрифт, используемый для шрифтового формата sans.
Моноширинный
Можно указать шрифт, используемый для шрифтового формата fixed.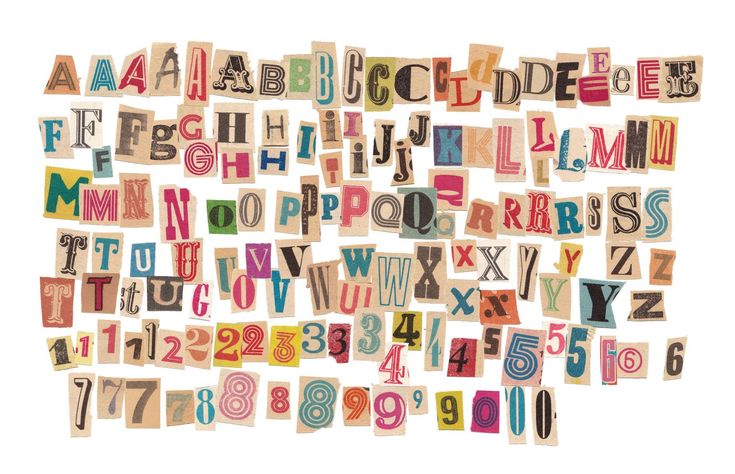
Изменить
Выберите один из пунктов в этом всплывающем меню, чтобы открыть диалоговое окно Шрифты, позволяющее определить шрифт и атрибуты для соответствующей формулы, а также для пользовательских шрифтов.
По умолчанию
Нажмите эту кнопку, чтобы сохранить внесённые изменения в качестве параметров по умолчанию для всех новых формул. После подтверждения изменений нажмите кнопку Да.
Как установить и управлять новыми шрифтами в Microsoft Office
Автор Джой Окумоко
Хотите добавить или удалить новые шрифты в Microsoft Office? Вот как установить и управлять новыми шрифтами в программе.
Существуют сотни шрифтов, от Arial Black до Yu Mincho Light, которые вы можете загрузить и использовать либо из библиотеки шрифтов Microsoft, либо в настройках шрифтов в любой программе Microsoft Office. Однако иногда вы можете хотеть большего.
Однако иногда вы можете хотеть большего.
Это может быть связано с тем, что доступные вам шрифты слишком велики, слишком малы или просто не подходят для вашей аудитории. Или вы, возможно, нашли шрифт, который больше соответствует вашему стилю, вашей аудитории или вашей отрасли. В любом случае, в этой статье мы покажем вам различные способы установки шрифтов и управления ими в Microsoft Office в Windows 10.
1. Установите новые шрифты Microsoft Office с помощью любой программы Office
Это один из самых простых способов добавления новых шрифтов в Microsoft Office. Для этой иллюстрации мы будем использовать Microsoft Word с активным подключением к Интернету.
- Теперь откройте Microsoft Word.
- Перейдите на вкладку Home и щелкните раскрывающийся список шрифтов.
- Прокрутите вниз и выберите любой шрифт со значком облака и загрузки.
Он будет автоматически загружен и добавлен в ваши программы Microsoft Office. Мы также рассмотрели, как добавлять и использовать шрифты в Microsoft Word.
Мы также рассмотрели, как добавлять и использовать шрифты в Microsoft Word.
2. Установите новые шрифты Microsoft Office через Microsoft Store
Существует два способа установки новых шрифтов для Microsoft Office через Microsoft Store. Вот как:
- Щелкните меню Пуск и выполните поиск Microsoft Store.
- Или нажмите клавишу Windows , щелкните Программы и выберите Microsoft Store .
- Поиск по слову «шрифты» (без кавычек).
- Нажмите Исследуйте новые шрифты .
- Выберите нужный шрифт и нажмите Получить .
Альтернативно,
- Перейти к Запустите меню и нажмите Настройки ПК .
- Нажмите Персонализация .
- Щелкните Шрифты .
- Нажмите Получить больше шрифтов в Microsoft Store .

- Выберите семейство шрифтов и нажмите Получить , чтобы установить его в такие инструменты Microsoft Office, как Word, Excel и PowerPoint.
- Если на вашем устройстве уже сохранены шрифты, вы можете просто перетащить их в
Если вы хотите узнать, как добавлять шрифты в другие программы, вот как добавить шрифты в Photoshop.
Вы также можете установить новые шрифты для Microsoft Office, используя контекстное меню в проводнике. Вот как:
- Запустите проводник Windows.
- Перейдите к папке, содержащей загруженные файлы шрифтов.
- Извлеките шрифт в указанную папку.
- Щелкните правой кнопкой мыши файл шрифта и выберите Установить . Это добавит шрифт локально только в вашу учетную запись.
- Чтобы установить его для всех учетных записей пользователей, просто нажмите Установить для всех пользователей .
Когда вы в следующий раз откроете документ Office, вы сможете получить доступ к недавно установленным шрифтам через настройки «Шрифт» на вкладке Home .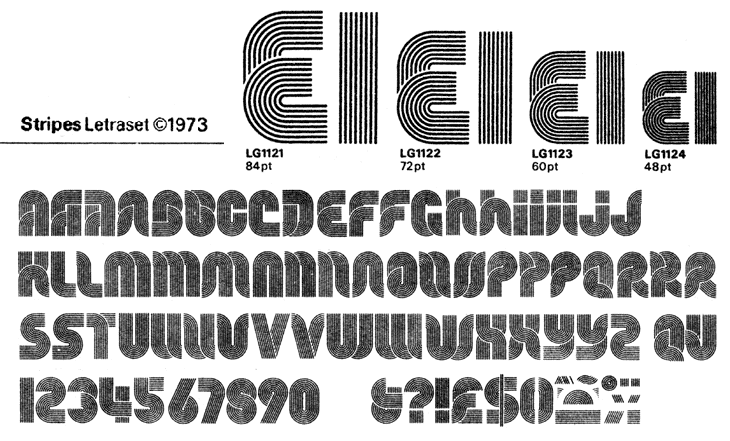
4. Установите новые шрифты с помощью установщика
Другой способ установки новых шрифтов для Microsoft Office — через программу установки. Вот как:
- Запустите проводник Windows.
- Перейдите к папке, содержащей файлы шрифтов.
- Откройте ZIP-файл и нажмите Установить .
Новые шрифты теперь будут добавлены в инструменты Microsoft Office.
Как удалить шрифты в Microsoft Office
Существует несколько способов удаления шрифтов Microsoft Office. Если вы установили их через Microsoft Store:
- Перейти в Магазин Microsoft.
- Нажмите на Библиотека .
- Найдите шрифт, который вы хотите удалить, и нажмите Управление .
- Нажмите на шрифт и перейдите в раздел Метаданные .
- Нажмите Удалить . Нажмите Удалить

Это удалит шрифты из ваших программ Microsoft Office.
Используйте забавные шрифты в программах Microsoft Office
Неправильный шрифт может сделать ваш документ нечитаемым, повлиять на количество страниц и исказить форматирование. Например, если ваш шрифт слишком велик, количество страниц увеличивается, что увеличивает затраты на печать.
С другой стороны, если он слишком мал, читатели могут испытывать напряжение глаз и усталость при чтении. Не портите отличный документ плохим форматированием из-за неправильного выбора шрифта.
Используйте эти шаги, чтобы выбрать правильный шрифт для вашей аудитории. И, если вы собираетесь использовать пользовательские шрифты в своих онлайн-документах, убедитесь, что у конечного пользователя установлены те же шрифты, чтобы избежать проблем совместимости. Вы также можете легко сделать это в Google Docs.
облачных шрифтов, бесплатное дополнение в Office 2021 и Microsoft 365
Шрифты, Microsoft 365, Microsoft Excel, Microsoft Office, Microsoft Office для Mac, Microsoft OneNote, Microsoft Outlook, Microsoft Powerpoint, Microsoft Word, Office 2019, Office 2021 / Office LTSC, Office 365, Office для iPad, Office Mobile — iPad, Android , телефоны /
Облачные шрифты — это другой, более быстрый и бесплатный способ получить и использовать больше шрифтов в программах и приложениях Microsoft 365 и Office 2021 .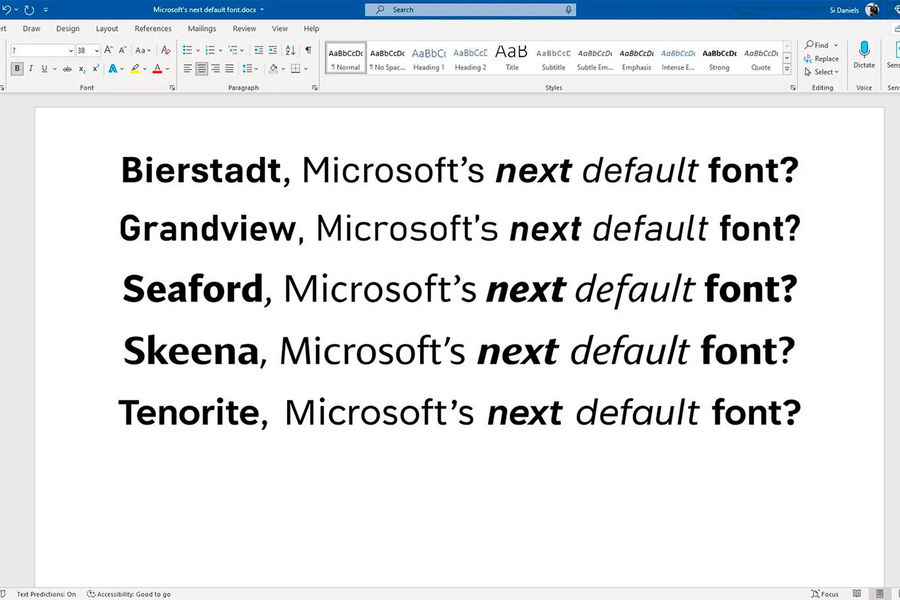 Установка дополнительных шрифтов занимает всего несколько минут как для пользователей Windows, так и для Mac Office.
Установка дополнительных шрифтов занимает всего несколько минут как для пользователей Windows, так и для Mac Office.
Возможно, вы уже видели облачные шрифты, они появляются в раскрывающихся списках шрифтов в Office 365 для Windows и Mac. Найдите маленький значок «облако со стрелкой»
Облачные шрифты в Office 365 для Windows (слева) и Office 365 для Mac (справа)Вполне возможно, что вы уже использовали облачный шрифт и даже не осознавали этого, потому что они такие плавные и автоматические.
Что такое облачные шрифты?
Облачные шрифты хранятся на серверах Microsoft до тех пор, пока они вам не понадобятся. Если вы выберете облачный шрифт или откроется документ, в котором используется облачный шрифт, Office автоматически загрузит и установит необходимый шрифт.
Поскольку современные пакеты шрифтов имеют небольшой размер, загрузка и установка занимают всего несколько минут.
В отличие от других шрифтов, нет необходимости переключаться на часть установки шрифта Windows или MacOS . Все это обрабатывается в Office.
После установки облачного шрифта он становится стандартным шрифтом, доступным в любом приложении Office 365 или Office 2021. Маленькая иконка «облако» исчезнет.
Облачный шрифт Abadi Extra Light (см. выше) теперь установлен, поэтому значок облака удален.Облачные шрифты только в приложениях Microsoft 365 и Office 2021
Облачные шрифты не устанавливаются в обычные системы управления шрифтами Windows или Mac (Настройки | Шрифты в Windows или Книга шрифтов на Mac).
Они устанавливаются особым образом, поэтому шрифты отображаются только в Word, Excel, PowerPoint, Outlook и т. д.
Существует способ сделать облачные шрифты доступными для всех программ, а не только для Office 9.0003
Установка облачного шрифта
Добавить облачный шрифт на ваш компьютер очень просто. Просто выберите из списка выбора шрифта. Обычно шрифт полностью доступен в считанные минуты. Вы должны быть подключены к Интернету., естественно,
Обычно шрифт полностью доступен в считанные минуты. Вы должны быть подключены к Интернету., естественно,
На практике просто выберите шрифт и продолжайте работать. Почти всегда шрифт сразу появляется в вашем документе.
Облачные шрифты устанавливаются так быстро, что мы задаемся вопросом, были ли они предварительно загружены и кэшированы, ожидая на компьютере, пока не будут выбраны?
Параметр автоматической загрузки
Если вы откроете документ, в котором используется облачный шрифт, которого еще нет на вашем компьютере, Office 365/Office 2021 загрузит и использует его автоматически.
Об этом никто не уведомляет, это просто происходит.
Например,
- Создайте документ, используя «Berlin Sans FB» или другой облачный шрифт Office.
- Этот документ доступен другим пользователям, у которых не установлен этот шрифт.
- Когда они откроют документ, Office увидит, что «Berlin Sans FB» — это облачный шрифт, но он не установлен, поэтому он автоматически загрузит шрифт.
 После этого
После этого - «Berlin Sans FB» будет доступен в качестве шрифта на этом устройстве для других приложений и документов Office.
Какие облачные шрифты установлены?
После установки облачного шрифта маленький значок «облако со стрелкой» исчезает. Это позор, потому что это означает, что вы не можете сказать, будет ли шрифт доступен другим, делящимся документом.
Для широко рассылаемых документов может потребоваться ограничить документ/лист/слайд очень распространенными шрифтами. Офис не помогает сделать этот выбор.
Единственный способ узнать, какие облачные шрифты установлены, — это заглянуть в папки со шрифтами и посмотреть, что сохранено на компьютере. См. Сделать облачные шрифты доступными для всех программ, а не только для Office для конкретных папок.
Кто получает облачные шрифты Microsoft 365 / Office 2021?
Все основные программы Office 365/2021 для Windows и Office 365/2021 для Mac имеют облачные шрифты, Word 365/2021, Excel 365/2021, PowerPoint 365/2021 и Outlook 365/2021 для обеих платформ. Publisher 365/2021 для Windows также имеет облачные шрифты.
Publisher 365/2021 для Windows также имеет облачные шрифты.
Для других платформ это смешанный пакет.
iOS iPhone и iPad — Word, PowerPoint, Excel и OneNote.
Android — Word, PowerPoint, Excel и OneNote.
Приложение Outlook Mobile не поддерживает облачные шрифты ни на одной платформе.
Интернет / Онлайн — только Word, PowerPoint и OneNote. Не Excel (почему?).
Онлайн-версии не отображают значок облака рядом со шрифтами, потому что все это уже находится «в облаке» и доступны все шрифты.
Office 2019
Согласно Microsoft « Документы с облачными шрифтами будут правильно отображаться в Office 2019».
Однако некоторые облачные шрифты упорно отказывались отображаться должным образом ни в одном из наших тестов Office 2019. Возможно, вам повезет больше.
Внедрение облачных шрифтов
Одним из преимуществ облачных шрифтов является то, что вам не нужно встраивать шрифты, но только в том случае, если все, с кем вы делитесь документом, также имеют Microsoft 365 или Office 2021.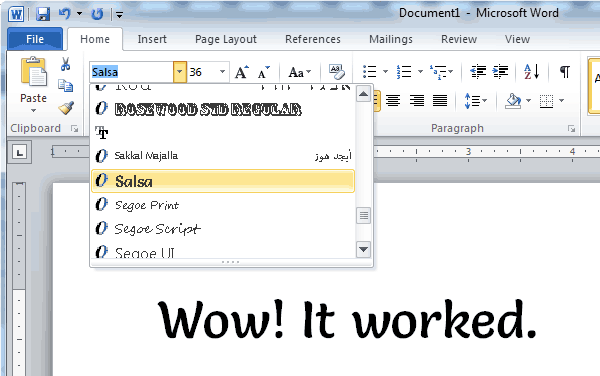
Встраивание шрифтов включает файл шрифта в документ. Это по-прежнему необходимо для документов, которыми обмениваются пользователи более старых версий Office. Файл | Опции | Сохранить | Сохраняйте точность при совместном использовании этого документа.
Облачные шрифты сохраняются вместе с документом, если выбран параметр «Встроить шрифты в файл».
Мы проверили тестовый документ и обнаружили встроенные файлы облачных шрифтов. Тестовые документы открывались с правильно отображаемыми встроенными облачными шрифтами в Office 2016. Но это не решило нашу проблему с отображением шрифтов в Office 2019.(см. выше).
Отключение облачных шрифтов
Только облачные шрифты нельзя включить или отключить. Они являются частью подключенных служб Microsoft 365, которые можно переключать только как группу под названием «Впечатления, загружающие онлайн-контент» в разделе «Учетная запись | Управление настройками.
Проблема с облачными шрифтами
Облачные шрифты великолепны. Простота использования в новых или существующих документах.
Простота использования в новых или существующих документах.
Однако добавление еще большего количества шрифтов в Office только показывает ужасно устаревший и неуклюжий селектор шрифтов в программах Office для Windows. Всего один длинный список с множеством повторений названий шрифтов. Bahnschrift — лишь один из примеров проблемы.
Список шрифтов Office для Windows нуждается в полной переработке. Добавление облачных шрифтов делает эту потребность еще более очевидной.
Пользователи Office для Windows настолько привыкли к этому громоздкому списку, что могут не осознавать, насколько это плохо.
Взгляните на тот же список в Office для Mac (выше), где все варианты шрифтов находятся во всплывающем меню, чтобы сделать основной список (немного) более управляемым.
Сделать облачные шрифты доступными для всех программ, а не только для Office
Как избежать разногласий по поводу шрифта Gill Sans в Windows и Office
Что особенного в шрифте Bahnschrift?
Ознакомьтесь с пятью новыми шрифтами в Microsoft 365
О Unicode, шрифтах и кодах символов
Как изменить шрифт по умолчанию в Word
Шрифт Goldman Sachs для нового вида в Word, Excel и Office
Типографика 101 — объяснение терминов шрифтов
Office для простых смертных — это место, где тысячи людей могут найти полезные советы и рекомендации по работе с Word, Excel, PowerPoint и Outlook.