PhotoshopSunduchok — Отображение шрифтов в фотошопе
Автор: Елена Король. Дата публикации: . Категория: Обработка фотографий в фотошопе.
Отображение шрифтов
в фотошопе
Приветствую вас, друзья!
Сегодня в уроке «Отображение шрифтов в фотошопе» у нас с вами будет очень востребованная и важная для пользователей фотошопа тема.
Как часто вы, подбирая шрифт для надписи, сетовали на то, что нельзя отсортировать кириллический шрифт от латинского?
Что в предпросмотре шрифта написано английское «Sample», и совершенно непонятно, как шрифт поведет себя, если писать слова на русском?
Думаю, часто.
Сегодня я покажу, как найти ответы на эти вопросы.
Однако, сразу оговорюсь, что делать это нужно очень аккуратно, иначе есть шанс повредить программу настолько, что придется переустанавливать.
И еще, есть вероятность, что редактирование файла сделает Фотошоп нелицензионным.
Но если вас это не смущает – приступаем.
Итак, самое первое, что следует сделать – сохранить резервную копию файла Photoshop.exe. Если вы не знаете, где он находится – на ярлыке, который запускает программу, кликните правой кнопкой и выберите строку «Свойства». Там увидите, где находится рабочая папка с программой.
Как видите, у меня программа установлена на диск D, хотя обычно находится на диске С. Непременно внимательно смотрите на путь, чтобы не тратить лишнее время на поиски.
Итак, когда вы найдете нужный файл, непременно следует сделать копию файла на случай, если что-то пойдет что-то не так. Выбираем файл Photoshop.exe, нажимаем CTRL+C, затем CTRL+V. Получаем следующее.
Теперь идем дальше, нам нужно влезть в код программы и поменять всего 1 слово. Для этого необходимо стороннее приложение — Hex Editor Neo.
Пусть вас не пугает, что программа платная.
Далее для удобства работы сделаем несколько несложных манипуляций:
- В меню «Вид»/«View» нужно снять выделение строки «Область кода»/«Code Pane».
- В том же меню «Вид»/«View» в строке «Колонки»/ «Columns» ставим 16.
Теперь выбираем значок поиска…
… и вводим «Roman=Sample».
Программа покажет, где данная строка.
Теперь ВНИМАНИЕ! Нам следует заменить слово Sample на другое сочетание, где будут как русские буквы, так и английские, но не больше 6 символов. Я для себя решила, что первые 3 буквы оставлю, как и было, а 3 последние заменю на те, которые встречаются только в кириллице.
Итак, выделяю букву «р» и на ее месте пишу «Ф».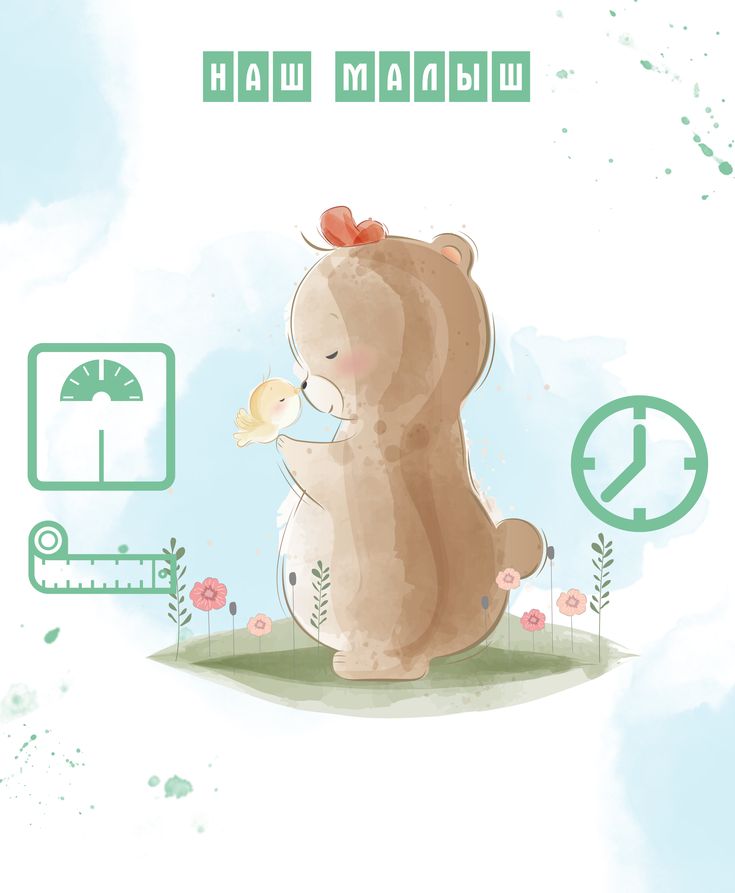
Измененная буква меняет цвет и становится красной.
Далее выделяю по одной следующие 2 буквы и вписываю «Щ» и «Й».
ВАЖНО! Если вы вдруг вписали не то, что хотели, не нажимайте Delete, а просто снова выделяйте нужный символ и на его месте вписывайте новый. Так у вас будет меньше вероятности испортить программу.
Затем нажмите на сохранение.
После этого измененный текст станет черным. Не закрывая Hex Editor Neo запускаем фотошоп.
Самое важное сделано. Теперь запускаем Фотошоп и в окне настроек шрифта видим изменения. Если шрифт поддерживает кириллицу, то буквы отобразятся. Если же нет – то вместо них появятся квадратики (смотрите картинку ниже).
Вуаля! У нас всё получилось!
А если вдруг что-то пошло не так и программа не запустилась – не беда. Именно для этого мы делали дубликат файла с программой. Удаляем испорченную первую копию, переименовываем дубликат, чтобы он назывался Photoshop.exe, снова делаем копию и повторяем попытку снова.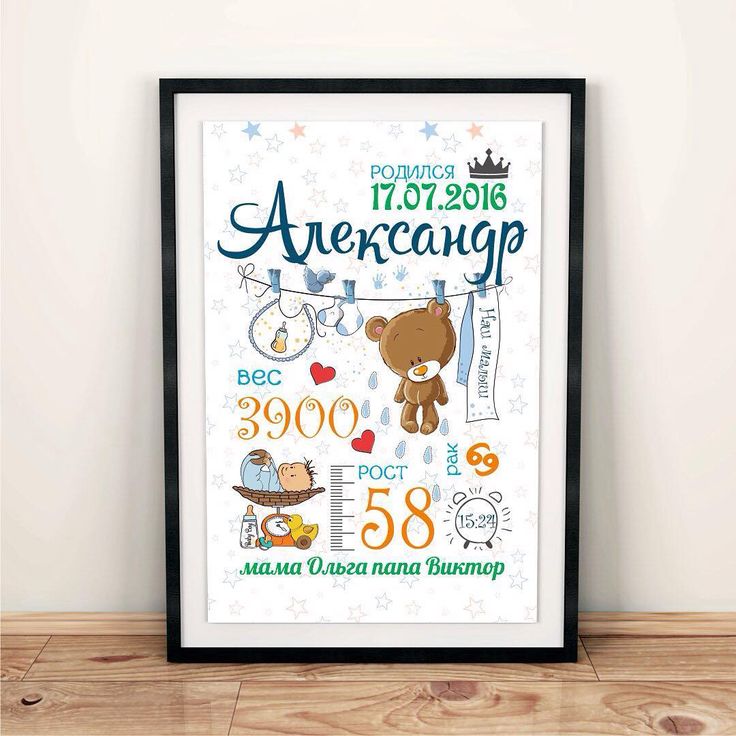
А еще в самом Фотошопе есть возможность отметить полюбившиеся шрифты звездочкой и при необходимости отсортировать их, чтобы видны были только они.
Для сортировки всего лишь нажмите не звездочку вверху на панели настройки шрифта – все неотмеченные исчезнут.
Надеюсь, эта настройка поможет вам облегчить работу с Фотошопом и ускорит выполнение проектов.
Удачи!
Урок «Отображение шрифтов в фотошопе» завершен.
БЕСПЛАТНЫЕ РАССЫЛКИ УРОКОВ ВКОНТАКТЕ:
Если Вы не хотите пропустить интересные уроки по обработке фотографий в фотошопе — подпишитесь на рассылку.
Форма для подписки находится ниже.
Временно закрыто комментирование для гостей, нужна обязательная регистрация, ввиду засилья спамботов.
зарегистрируйтесь на сайте, что бы оставлять комментарии!
Бесплатная замена платному Helvetica Neue
Подбирал бесплатную замену платному Helvetica Neue.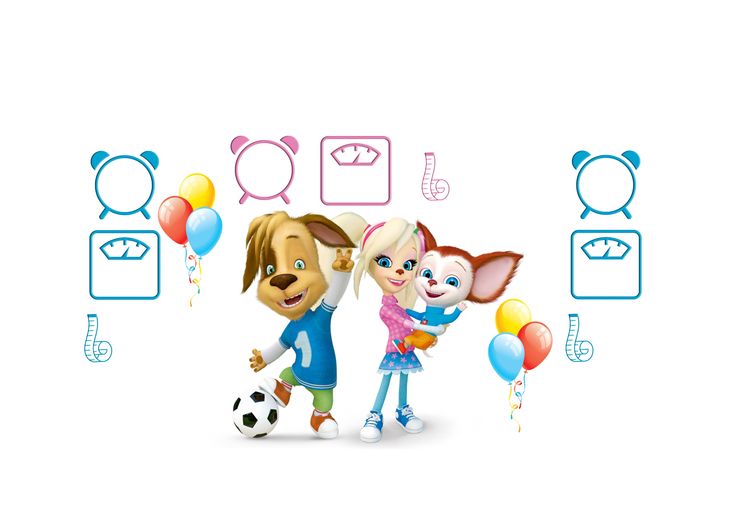 До финала дошли:
До финала дошли:
- TeX Gyre Heros
- Arimo
- Liberation Sans
- Lato
- Roboto
Победителем вышел TeX Gyre Heros, т.к. он очень похож на Helvetica Neue, поддерживает кириллицу и дополнительно у него есть 4 condenced начертания.
Слева Helvetica Neue, справа TeX Gyre HerosСравнение шрифтов
Если всё же нужно купить Helvetica Neue для веба, обратите внимание на Adobe Typekit. У них дешевле.
Поделиться
Твитнуть
Плюсануть
Поделиться
Телеграфировать
Как правильно использовать переменные в препроцессорах Less и Sass
Как верстальщику получить код ревью
Веб-лицензии для платных шрифтов могут стоить вам дорого
Бесплатная замена платному Helvetica Neue
Деплой Docpad-сайта на GitHub Pages
Краткое руководство по Маркдауну
О каких дизайнерах мечтают верстальщики
Захват экрана в GIF
Font-weight: bolder для шрифтов со множеством начертаний
Параметры subject и body в mailto ссылках
Посещённая ссылка при наведении
CSS-селектор :not. Полезные примеры
Полезные примеры
Списки и картинки с флоатами
Pointer-events
Как отключить javascript в Google Chrome
Перечёркивание крест-накрест
Отладка мобильных сайтов в Webkit. Инспектор кода на мобильных устройствах
Горячие клавиши для выбора предыдущего и следующего слоя в Photoshop
HTML-сущности и их UTF-коды
Нарезка в Photoshop — New Layer Based Slice
Как перекрасить поля с автозаполнением в Google Chrome
Кернинг и отслеживание
Кернинг — это процесс добавления или вычитания пробела между определенными парами символов.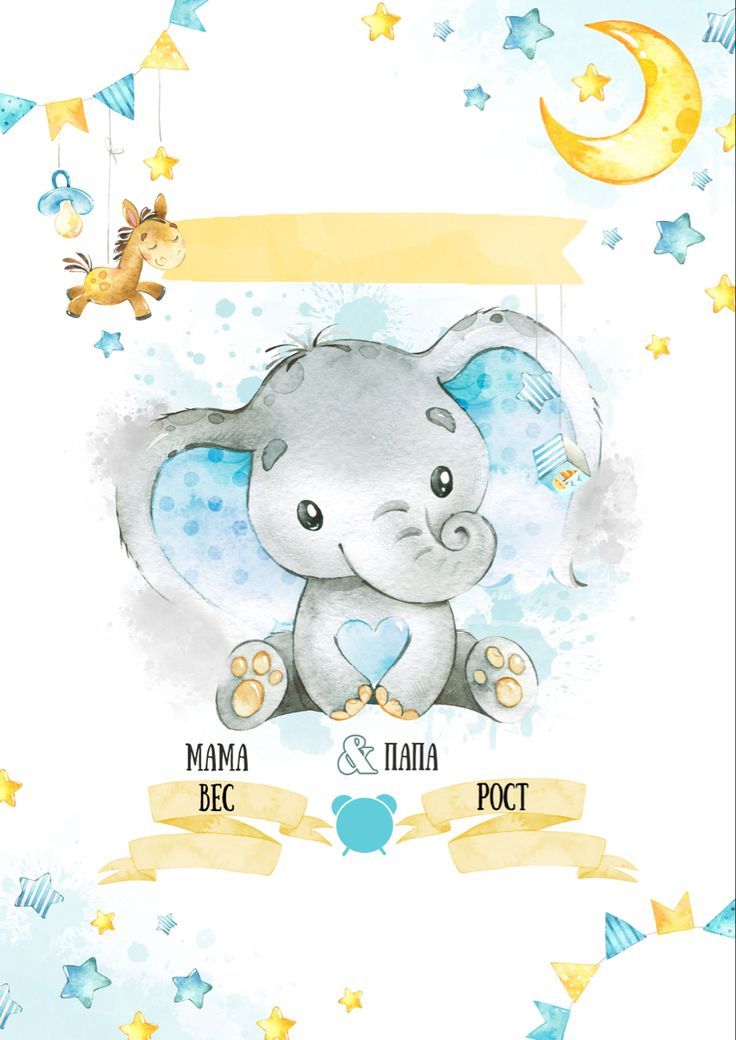 Трекинг — это процесс ослабления или стягивания блока текста.
Трекинг — это процесс ослабления или стягивания блока текста.
Примечание:
Значения для кернинга и отслеживания влияют на текст на японском языке, но обычно параметры используются для настройки аки между латинскими символами.
Типы кернинга
Можно автоматически тип kern с использованием метрического кернинга или оптического кернинга. Метрический кернинг использований пары kern, которые входят в состав большинства шрифтов. Пары Керна содержат информацию о интервалах между отдельными парами букв. Вот некоторые из них: LA, P., To, Tr, Ta, Tu, Te, Ty, Wa, WA, We, Wo, Ya и Yo.
InCopy по умолчанию использует кернинг метрик так что определенные пары автоматически кернены при импорте или введите текст. Чтобы отключить кернинг показателей, выберите «0».
Регулировка оптического кернинга
расстояние между соседними символами в зависимости от их формы. Некоторые
шрифты включают надежные спецификации пары ядер.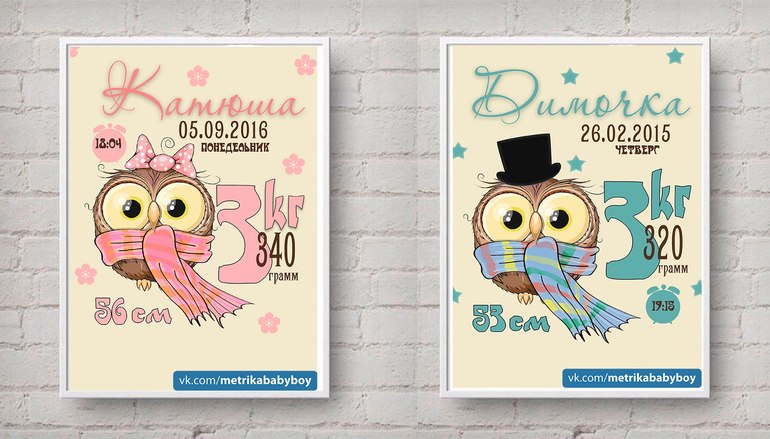
Оптический кернинг регулирует расстояние между соседними символами на основе их формы и оптимизирован для использования с римскими глифами. Некоторые шрифты включают надежные спецификации керн-пары. Однако, когда шрифт включает только минимальный встроенный кернинг или вообще никакого, или если вы используете два разные шрифты или размеры в одном или нескольких словах в строке, вы возможно, вы захотите использовать опцию оптического кернинга для Латинский текст в вашем документе.
Перед применением опции оптического кернинга к буквам «W» и пара «а» (сверху), а после (снизу)
Вы также можете
используйте ручной кернинг , который идеально подходит для настройки
пробел между двумя буквами. Трекинг и ручной кернинг суммируются,
так можно сначала подогнать отдельные пары букв, а потом подтянуть
или ослабить блок текста, не влияя на относительный кернинг
пар букв.
Трекинг и ручной кернинг суммируются,
так можно сначала подогнать отдельные пары букв, а потом подтянуть
или ослабить блок текста, не влияя на относительный кернинг
пар букв.
Кернинг Word отличается от Word Параметр «Интервал» в диалоговом окне «Обоснование»; изменения кернинга слов значение кернинга только между первым символом определенного слова и пробел перед этим символом.
Кернинг и трекинг
A. Оригинал B. Кернинг
применяется между «W» и «a» C. Отслеживание
применяемый
Как измеряются кернинг и трекинг
Вы
может применять кернинг, трекинг или и то, и другое к выделенному тексту. Отслеживание
и кернинг измеряются в 1/1000 em, единице измерения,
относительно текущего размера шрифта. В шрифте размером 6 пунктов – 1 эм.
равняется 6 баллам; в шрифте размером 10 пунктов 1 em равен 10 пунктам.
Кернинг и трекинг строго пропорциональны текущему типу
размер.
Трекинг и ручной кернинг суммируются, поэтому вы можете сначала отрегулируйте отдельные пары букв, а затем затяните или ослабьте блок текста, не влияющий на относительный кернинг буквы пары.
Когда вы щелкаете, чтобы поместить точку вставки между две буквы, InCopy отображает кернинг значения на панели «Символ» и на панели «Управление». Метрики и значения оптического кернинга (или определенные пары кернинга) указаны в скобках. Точно так же, если вы выберете слово или диапазон текста, InCopy отобразит значения отслеживания. на панели символов и панели управления.
Вы применить любой из двух типов автоматического кернинга: метрический кернинг или оптический кернинг, или вы можете настроить расстояние между буквами вручную.
Установите точку вставки текста между символы, которые вы хотите соединить, или выберите текст.
На панели «Символ» или «Управление» выберите «Метрики» в меню Кернинг.
На панели символов или панели управления выберите Метрики или Метрики — Роман Только в меню Кернинг.

Примечание:
Если Метрики применяются к шрифтам (включая некоторые японские шрифты OpenType) которые не содержат информацию о парном кернинге, интервал для каждого символ будет установлен на «0», и сжатие символов не будет происходить.
Чтобы не использовать встроенную информацию о кернинге шрифта для выделенного текста, выберите «0» в меню «Кернинг».
Примечание:
По умолчанию настройка Метрики – только римские. Когда применяется метрика — только латинские буквы для шрифтов Roman OpenType кернинг такой же, как и при выбрано. Когда Metrics — Roman Only применяется к шрифтам CJK OpenType, только латинские символы будут кернингованы парами кернинга, как если бы Метрики были установлены. Символы CJK не будут кернены, как будто ‘0’ Были установлены. По этой причине выберите «0», чтобы отключить парный кернинг.
Примечание:
Если вы
использовать кернинг метрик шрифта в японском шрифте OpenType, рекомендуется
что вы выбираете OpenType > Использовать пропорциональные показатели
из меню панели управления. Таким образом, вы сможете избежать создания ненужных ручных
корректировка кернинга.
Таким образом, вы сможете избежать создания ненужных ручных
корректировка кернинга.
Установите точку вставки текста между символы, которые вы хотите соединить, или выберите текст, который вы хотите керн.
На панели «Символ» или «Управление» выберите «Оптический». в меню Кернинг.
Примечание:
Оптический Кернинг разработан на основе форм римских символов. Вы можете используйте эту функцию со шрифтами CJK, но вы всегда должны проверять результаты операции.
С помощью инструмента «Текст» нажмите чтобы поместить точку вставки между двумя символами.
Примечание:
Если диапазон выделен текст, вы не можете выполнить кернинг текста вручную (вы можете выбрать только Метрики, Оптика или 0). Вместо этого используйте отслеживание.

Примечание:
Если диапазон выделен текст, вы не можете выполнить кернинг текста вручную (вы можете выбрать только метрики, метрики — только латинские буквы, оптические или 0). Вместо этого используйте отслеживание.
Выполните любое из следующих действий:
На панели «Символ» или на панели «Управление» введите или выберите числовое значение в меню «Кернинг».
Нажмите Alt+Стрелка влево/вправо (Windows) или Option+Влево/вправо Стрелка (Mac OS), чтобы уменьшить или увеличить кернинг между два персонажа.
Величина корректировки кернинга слов одинакова в качестве значения кернинга в диалоговом окне «Настройки единиц и приращений» коробка. Когда вы нажимаете ярлык и удерживаете Ctrl или Command ключ, количество кернинга равно значению настроек кернинга, умноженному на на 5.
В разделе «Единицы и приращения» В диалоговом окне «Настройки» введите новое значение параметра «Кернинг».
 вариант и нажмите ОК.
вариант и нажмите ОК.
Выбрать текст.
На панели символов или панели управления введите или выберите 0 в меню кернинга.
Вы также можете нажать Alt+Ctrl+Q (Windows) или Option+Command+Q (Mac OS), чтобы сбросить кернинг и трекинг. Когда вы это сделаете, для кернинга установлено значение «Метрики», независимо от того, какой параметр кернинга был применялась ранее.
Выберите диапазон символов.
На панели символов или панели управления введите или выберите числовое значение для отслеживания .
В в некоторых случаях вам нужно знать текст, который имеет пользовательский применяются трекинг и кернинг. Если вы выберете Custom Tracking/Kerning настройки, зеленое выделение появляется над текстом с пользовательским трекинг или кернинг.
Выберите «Правка» > «Настройки» > Композиция (Windows) или InCopy > Настройки > Композиция (Mac OS).

Выберите «Пользовательское отслеживание/кернинг» и нажмите «ОК».
С инструмент «Текст», выберите диапазон текста и выполните одно из следующих действий:
Чтобы добавить пробел между выделенными словами, нажмите Alt+Ctrl+\ (Windows) или Option+Command+\ (Mac OS).
Чтобы убрать пробел между выделенными словами, нажмите Alt+Ctrl+Backspace (Windows) или Option + Command + Delete (Mac OS).
Чтобы умножить настройку кернинга на 5, удерживайте Shift, когда вы нажимаете сочетание клавиш.
Официальные уведомления | Политика конфиденциальности в Интернете
Интервал между строками и символами в Adobe Photoshop
Руководство пользователя Отмена
Поиск
- Руководство пользователя Photoshop
- Знакомство с Photoshop
- Мечтай.
 Сделай это.
Сделай это. - Что нового в Photoshop
- Отредактируйте свою первую фотографию
- Создание документов
- Фотошоп | Общие вопросы
- Системные требования Photoshop
- Перенос предустановок, действий и настроек
- Знакомство с Photoshop
- Мечтай.
- Photoshop и другие продукты и услуги Adobe
- Работа с иллюстрациями Illustrator в Photoshop
- Работа с файлами Photoshop в InDesign
- Материалы Substance 3D для Photoshop
- Photoshop и Adobe Stock
- Использование встроенного расширения Capture в Photoshop
- Библиотеки Creative Cloud
- Библиотеки Creative Cloud в Photoshop
- Используйте сенсорную панель с Photoshop
- Сетка и направляющие
- Создание действий
- Отмена и история
- Photoshop на iPad
- Photoshop на iPad | Общие вопросы
- Знакомство с рабочим пространством
- Системные требования | Фотошоп на iPad
- Создание, открытие и экспорт документов
- Добавить фото
- Работа со слоями
- Рисовать и рисовать кистями
- Сделайте выбор и добавьте маски
- Ретушь ваших композитов
- Работа с корректирующими слоями
- Отрегулируйте тональность композиции с помощью Кривых
- Применение операций преобразования
- Обрезка и поворот композитов
- Поворот, панорамирование, масштабирование и сброс холста
- Работа с текстовыми слоями
- Работа с Photoshop и Lightroom
- Получить отсутствующие шрифты в Photoshop на iPad
- Японский текст в Photoshop на iPad
- Управление настройками приложения
- Сенсорные клавиши и жесты
- Сочетания клавиш
- Измените размер изображения
- Прямая трансляция во время создания в Photoshop на iPad
- Исправление недостатков с помощью Восстанавливающей кисти
- Создайте кисти в Capture и используйте их в Photoshop
- Работа с файлами Camera Raw
- Создание смарт-объектов и работа с ними
- Отрегулируйте экспозицию ваших изображений с помощью Dodge and Burn
- Photoshop в Интернете, бета-версия
- Общие вопросы | Photoshop в Интернете, бета-версия
- Знакомство с рабочей областью
- Системные требования | Photoshop в Интернете, бета-версия
- Сочетания клавиш | Photoshop в Интернете, бета-версия
- Поддерживаемые типы файлов | Photoshop в Интернете, бета-версия
- Открытие и работа с облачными документами
- Применение ограниченных правок к облачным документам
- Сотрудничать с заинтересованными сторонами
- Облачные документы
- Облачные документы Photoshop | Общие вопросы
- Облачные документы Photoshop | Вопросы по рабочему процессу
- Управление и работа с облачными документами в Photoshop
- Обновление облачного хранилища для Photoshop
- Невозможно создать или сохранить облачный документ
- Устранение ошибок облачного документа Photoshop
- Сбор журналов синхронизации облачных документов
- Делитесь доступом и редактируйте свои облачные документы
- Делитесь файлами и комментируйте в приложении
- Рабочее пространство
- Основы рабочего пространства
- Настройки
- Учитесь быстрее с помощью панели Photoshop Discover
- Создание документов
- Поместить файлы
- Сочетания клавиш по умолчанию
- Настройка сочетаний клавиш
- Инструментальные галереи
- Параметры производительности
- Использовать инструменты
- Предустановки
- Сетка и направляющие
- Сенсорные жесты
- Используйте сенсорную панель с Photoshop
- Сенсорные возможности и настраиваемые рабочие пространства
- Превью технологий
- Метаданные и примечания
- Сенсорные возможности и настраиваемые рабочие области
- Поместите изображения Photoshop в другие приложения
- Линейки
- Показать или скрыть непечатаемые дополнения
- Укажите столбцы для изображения
- Отмена и история
- Панели и меню
- Позиционные элементы с привязкой
- Положение с помощью инструмента «Линейка»
- Дизайн веб-сайтов, экранов и приложений
- Photoshop для дизайна
- Артборды
- Предварительный просмотр устройства
- Копировать CSS из слоев
- Разрезать веб-страницы
- Параметры HTML для фрагментов
- Изменить расположение фрагментов
- Работа с веб-графикой
- Создание фотогалерей в Интернете
- Основы изображения и цвета
- Как изменить размер изображения
- Работа с растровыми и векторными изображениями
- Размер и разрешение изображения
- Получение изображений с камер и сканеров
- Создание, открытие и импорт изображений
- Просмотр изображений
- Недопустимая ошибка маркера JPEG | Открытие изображений
- Просмотр нескольких изображений
- Настройка палитр цветов и образцов
- Изображения с высоким динамическим диапазоном
- Подберите цвета на изображении
- Преобразование между цветовыми режимами
- Цветовые режимы
- Стереть части изображения
- Режимы наложения
- Выберите цвет
- Настройка индексированных таблиц цветов
- Информация об изображении
- Фильтры искажения недоступны
- О цвете
- Настройка цвета и монохрома с использованием каналов
- Выберите цвета на панелях «Цвет» и «Образцы»
- Образец
- Цветовой режим или Режим изображения
- Цветной оттенок
- Добавить условное изменение режима к действию
- Добавить образцы из HTML CSS и SVG
- Разрядность и настройки
- Слои
- Основы слоев
- Неразрушающее редактирование
- Создание и управление слоями и группами
- Выберите, сгруппируйте и свяжите слои
- Поместите изображения в рамки
- Непрозрачность слоя и смешивание
- Слои маски
- Применение смарт-фильтров
- Композиции слоев
- Переместить, сложить и заблокировать слои
- Слои маски с векторными масками
- Управление слоями и группами
- Эффекты и стили слоя
- Редактировать маски слоя
- Извлечение активов
- Отображение слоев с помощью обтравочных масок
- Создание ресурсов изображения из слоев
- Работа со смарт-объектами
- Режимы наложения
- Объединение нескольких изображений в групповой портрет
- Объединение изображений с помощью Auto-Blend Layers
- Выравнивание и распределение слоев
- Копировать CSS из слоев
- Загрузить выделение из границ слоя или маски слоя
- Нокаут для отображения содержимого других слоев
- Подборки
- Начало работы с подборками
- Сделайте выбор в композите
- Рабочая область выбора и маски
- Выберите с помощью инструментов выделения
- Выберите с помощью инструментов лассо
- Настройка выбора пикселей
- Перемещение, копирование и удаление выбранных пикселей
- Создать временную быструю маску
- Выберите диапазон цветов в изображении
- Преобразование между путями и границами выделения
- Основы канала
- Сохранить выделение и маски альфа-канала
- Выберите области изображения в фокусе
- Дублировать, разделять и объединять каналы
- Вычисления каналов
- Начало работы с подборками
- Настройки изображения
- Замена цветов объекта
- Деформация перспективы
- Уменьшить размытие изображения при дрожании камеры
- Примеры лечебных кистей
- Экспорт таблиц поиска цветов
- Настройка резкости и размытия изображения
- Понимание настроек цвета
- Применение регулировки яркости/контрастности
- Настройка деталей теней и светлых участков
- Регулировка уровней
- Настройка оттенка и насыщенности
- Настройка вибрации
- Настройка насыщенности цвета в областях изображения
- Быстрая тональная коррекция
- Применение специальных цветовых эффектов к изображениям
- Улучшите изображение с помощью настройки цветового баланса
- Изображения с высоким динамическим диапазоном
- Просмотр гистограмм и значений пикселей
- Подберите цвета на изображении
- Обрезка и выравнивание фотографий
- Преобразование цветного изображения в черно-белое
- Корректирующие слои и слои-заливки
- Регулировка кривых
- Режимы наложения
- Целевые изображения для прессы
- Настройка цвета и тона с помощью пипеток «Уровни» и «Кривые»
- Настройка экспозиции и тонирования HDR
- Осветление или затемнение областей изображения
- Выборочная настройка цвета
- Adobe Camera Raw
- Системные требования Camera Raw
- Что нового в Camera Raw
- Знакомство с Camera Raw
- Создание панорам
- Поддерживаемые объективы
- Эффекты виньетирования, зернистости и удаления дымки в Camera Raw
- Сочетания клавиш по умолчанию
- Автоматическая коррекция перспективы в Camera Raw
- Как вносить неразрушающие изменения в Camera Raw
- Радиальный фильтр в Camera Raw
- Управление настройками Camera Raw
- Открытие, обработка и сохранение изображений в Camera Raw
- Исправление изображений с помощью инструмента Enhanced Spot Removal Tool в Camera Raw
- Поворот, обрезка и настройка изображений
- Настройка цветопередачи в Camera Raw
- Обзор функций | Adobe Camera Raw | 2018 выпусков
- Обзор новых функций
- Версии процесса в Camera Raw
- Внесение локальных корректировок в Camera Raw
- Ремонт и восстановление изображений
- Удаление объектов с фотографий с помощью заливки с учетом содержимого
- Исправление и перемещение с учетом содержимого
- Ретушь и исправление фотографий
- Исправление искажения изображения и шума
- Основные действия по устранению неполадок для устранения большинства проблем
- Улучшение качества изображения и преобразование
- Замена неба на изображениях
- Преобразование объектов
- Настройка обрезки, поворота и размера холста
- Как обрезать и выпрямить фотографии
- Создание и редактирование панорамных изображений
- Деформация изображений, форм и путей
- Точка схода
- Контентно-зависимое масштабирование
- Преобразование изображений, форм и контуров
- Рисование и раскрашивание
- Рисование симметричных узоров
- Рисование прямоугольников и изменение параметров обводки
- О чертеже
- Рисование и редактирование фигур
- Малярные инструменты
- Создание и изменение кистей
- Режимы наложения
- Добавить цвет к путям
- Редактировать пути
- Краска с помощью миксерной кисти
- Наборы кистей
- Градиенты
- Градиентная интерполяция
- Выбор заливки и обводки, слоев и контуров
- Рисование с помощью инструментов «Перо»
- Создание шаблонов
- Создание рисунка с помощью Pattern Maker
- Управление путями
- Управление библиотеками шаблонов и пресетами
- Рисовать или рисовать на графическом планшете
- Создание текстурированных кистей
- Добавление динамических элементов к кистям
- Градиент
- Нарисуйте стилизованные мазки с помощью Art History Brush
- Краска с рисунком
- Синхронизация пресетов на нескольких устройствах
- Текст
- Добавить и отредактировать текст
- Единый текстовый движок
- Работа со шрифтами OpenType SVG
- Символы формата
- Формат абзацев
- Как создавать текстовые эффекты
- Редактировать текст
- Интервал между строками и символами
- Арабский и еврейский шрифт
- Шрифты
- Устранение неполадок со шрифтами
- Азиатский тип
- Создать тип
- Ошибка Text Engine при использовании инструмента «Текст» в Photoshop | Windows 8
- Добавить и отредактировать текст
- Фильтры и эффекты
- Использование фильтра «Пластика»
- Используйте галерею размытия
- Основы фильтра
- Артикул эффектов фильтра
- Добавить световые эффекты
- Используйте адаптивный широкоугольный фильтр
- Используйте фильтр масляной краски
- Используйте фильтр «Пластика»
- Эффекты слоя и стили
- Применить определенные фильтры
- Размазывание областей изображения
- Использование фильтра «Пластика»
- Сохранение и экспорт
- Сохранение файлов в Photoshop
- Экспорт файлов в Photoshop
- Поддерживаемые форматы файлов
- Сохранение файлов в графических форматах
- Перемещение дизайнов между Photoshop и Illustrator
- Сохранение и экспорт видео и анимации
- Сохранение файлов PDF
- Защита авторских прав Digimarc
- Сохранение файлов в Photoshop
- Управление цветом
- Понимание управления цветом
- Поддержание согласованности цветов
- Настройки цвета
- Дуотоны
- Работа с цветовыми профилями
- Документы с управлением цветом для онлайн-просмотра
- Управление цветом документов при печати
- Управление цветом импортированных изображений
- Пробные цвета
- Дизайн веб-сайтов, экранов и приложений
- Photoshop для дизайна
- Артборды
- Предварительный просмотр устройства
- Копировать CSS из слоев
- Разрезать веб-страницы
- Параметры HTML для фрагментов
- Изменить расположение фрагментов
- Работа с веб-графикой
- Создание фотогалерей в Интернете
- Видео и анимация
- Видеомонтаж в Photoshop
- Редактировать слои видео и анимации
- Обзор видео и анимации
- Предварительный просмотр видео и анимации
- Красить кадры в слоях видео
- Импорт видеофайлов и последовательностей изображений
- Создать анимацию кадра
- Creative Cloud 3D-анимация (предварительная версия)
- Создание анимации временной шкалы
- Создание изображений для видео
- Печать
- Печать 3D-объектов
- Печать из фотошопа
- Печать с управлением цветом
- Контактные листы и презентации в формате PDF
- Печать фотографий в макете пакета изображений
- Плашечные цвета для печати
- Печать изображений на коммерческой типографии
- Улучшение цветных отпечатков из Photoshop
- Устранение проблем с печатью | Фотошоп
- Автоматизация
- Создание действий
- Создание графики, управляемой данными
- Сценарий
- Обработать пакет файлов
- Играть и управлять действиями
- Добавить условные действия
- О действиях и панели действий
- Инструменты записи в действиях
- Добавить условное изменение режима к действию
- Набор инструментов пользовательского интерфейса Photoshop для подключаемых модулей и сценариев
- Подлинность содержимого
- Узнайте об учетных данных содержимого
- Идентичность и происхождение для NFT
- Подключить учетные записи для атрибуции креативов
- 3D и техническое изображение
- Фотошоп 3D | Общие вопросы о снятых с производства 3D-функциях
- Creative Cloud 3D-анимация (предварительная версия)
- Печать 3D-объектов
- 3D живопись
- Усовершенствования 3D-панели | Фотошоп
- Основные концепции и инструменты 3D
- 3D-рендеринг и сохранение
- Создание 3D-объектов и анимации
- Стеки изображений
- Рабочий процесс 3D
- Измерение
- DICOM-файлы
- Photoshop и MATLAB
- Количество объектов на изображении
- Объединение и преобразование 3D-объектов
- Редактирование 3D-текстур
- Настройка экспозиции и тонирования HDR
- Настройки панели 3D
Установить интерлиньяж
Расстояние по вертикали между строками шрифта составляет
называется ведущим (рифмуется с ездовым ). За
Римский шрифт, интерлиньяж измеряется от базовой линии одного
строку текста до базовой линии строки над ней. Базовый уровень это
невидимая линия, на которой сидит большинство букв. Вы можете подать заявку более
более одной ведущей суммы в пределах одного абзаца; Однако
наибольшее ведущее значение в строке типа определяет ведущее значение
для этой линии.
За
Римский шрифт, интерлиньяж измеряется от базовой линии одного
строку текста до базовой линии строки над ней. Базовый уровень это
невидимая линия, на которой сидит большинство букв. Вы можете подать заявку более
более одной ведущей суммы в пределах одного абзаца; Однако
наибольшее ведущее значение в строке типа определяет ведущее значение
для этой линии.
При работе с горизонтальными азиатский тип, вы можете указать, как измеряется интерлиньяж, либо от базовой линии к базовой линии или от вершины одной строки к вершине следующей.
Пятиточечный тип с 6-точечным интерлиньяжем (слева) и с 12-точечным шагом ведущий (справа)Установка опережающего
Выберите символы, которые вы хотите изменить. Если вы не выделяете текст, интерлиньяж применяется к новому тексту, который вы Создайте.
На панели «Символ» установите значение «Интерлиньяж».
Изменить автоматический интерлиньяж по умолчанию процент
Выберите обоснование из абзаца меню панели.

Для автоматического интерлиньяжа введите новый процент по умолчанию.
Керн и дорожка
Кернинг есть процесс добавления или вычитания пробела между определенными парами символов. Отслеживание Процесс ослабления или уменьшение интервала между символами в выделенном тексте или целый блок текста.
Значения для кернинга и трекинга влияют на текст на японском языке, но обычно эти параметры используются для настройки аки между римскими буквами.
Вы можете автоматически кернить тип, используя метрический кернинг или оптический кернинг. Metrics kerning (также называемый auto kerning ) использует пары кернов, которые входят в состав большинства шрифтов. Пары керна содержат информацию об интервалах между конкретными парами букв. Вот некоторые из них: LA, P., To, Tr, Ta, Tu, Te, Ty, Wa, WA, We, Wo, Ya и Yo. Кернинг метрик установлен по умолчанию, поэтому определенные пары автоматически кернингуются при импорте или вводе текста.
Некоторые шрифты содержат надежные спецификации пары ядер. Однако, если шрифт включает только минимальный встроенный кернинг или вообще не содержит его, или если вы используете два разных шрифта или размера в одном или нескольких словах в строке, вы можете захотеть использовать оптический кернинг вариант. Оптический кернинг регулирует расстояние между соседними символами в зависимости от их формы.
Параметры кернинга и отслеживанияA. Исходный текст B. Текст с оптический кернинг C. Текст с ручным кернингом между W и a D. Текст с отслеживанием E. Суммарный кернинг и трекинг
Вы
также можно использовать ручной кернинг , который идеально подходит для настройки
пробел между двумя буквами. Трекинг и ручной кернинг суммируются,
так можно сначала подогнать отдельные пары букв, а потом подтянуть
или ослабить блок текста, не влияя на относительный кернинг
пар букв.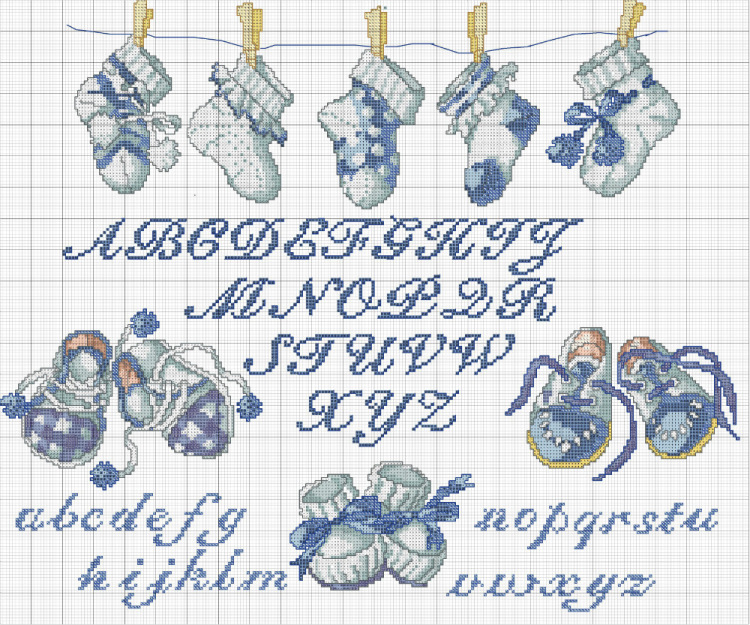
При щелчке для размещения вставки точка между двумя буквами, значения кернинга отображаются в символе панель. Точно так же, если вы выберете слово или диапазон текста, отслеживание значения отображаются на панели «Символ».
Трекинг и кернинг оба измеряются в 1/1000 em, относительной единице измерения к текущему размеру шрифта. В шрифте размером 6 пунктов 1 em равен 6 пунктам; в шрифте размером 10 пунктов 1 em равен 10 пунктам. Кернинг и трекинг строго пропорциональны текущему размеру шрифта.
Значения для кернинга и отслеживания влияют на текст на японском языке, но обычно эти параметры используются для настройки аки между латинскими буквами.
Настройка кернинга
Делать любой из следующих:
Чтобы использовать встроенную информацию о кернинге шрифта для выбранных символов, выберите «Метрики» для параметра «Кернинг» на панели «Символ».
Чтобы автоматически настроить расстояние между выбранными символами в зависимости от их формы, выберите «Оптический» для параметра «Кернинг» на панели «Символ».

Чтобы настроить кернинг вручную, поместите точку вставки между двумя символами и установите нужное значение для параметра «Кернинг» на панели «Символ». (Обратите внимание, что если выделен диапазон текста, вы не можете выполнить кернинг текста вручную. Вместо этого используйте отслеживание.)
Нажмите Alt+Стрелка влево/вправо (Windows) или Option+Стрелка влево/вправо (Mac OS), чтобы уменьшить или увеличить кернинг между двумя символами.
- Чтобы отключить кернинг для выбранных символов, установите для параметра «Кернинг» на панели «Символ» значение 0 (ноль).
Настройка отслеживания
Выбрать диапазон символов или тип объекта, который вы хотите настроить.
На панели «Символ» установите параметр «Отслеживание».
Сдвиг базовой линии
Используйте смещение базовой линии для перемещения выбранных символов
вверх или вниз относительно базовой линии окружающего текста. Сдвиг
базовая линия особенно полезна, когда вы устанавливаете дроби вручную
или регулировка положения шрифта изображения.
Сдвиг
базовая линия особенно полезна, когда вы устанавливаете дроби вручную
или регулировка положения шрифта изображения.
Выберите символы или введите объекты, которые вы хочу изменить. Если вы не выделяете текст, применяется сдвиг к новому тексту, который вы создаете.
На панели «Символ» установите параметр «Сдвиг базовой линии». Положительные значения перемещают базовую линию персонажа выше базовой линии. остальной части линии; отрицательные значения перемещают его ниже базовой линии.
Тип с разными значениями сдвига базовой линии
Поверните дробную ширину символа выключено или включено
По умолчанию в программе используется дробное число . ширина символов между символами. Это означает, что интервал между символами варьируется, и иногда используются только дроби целых пикселей.
В большинстве случаев дробный символ
Ширина обеспечивает наилучший интервал для внешнего вида и удобочитаемости шрифта.



 вариант и нажмите ОК.
вариант и нажмите ОК.
 Сделай это.
Сделай это.
