Как быстро вставить лицо в другую фотографию в программе Photoshop. Как заменить лицо на фото. Фотомонтаж в GIMP
Одной из новых функций версии Photoshop CC 2016 является Пластика с учетом лица (Face Aware Liquify), которая позволяет легко изменить выражение лица: добавить улыбку или хмурый взгляд, а также отразить более сложные эмоции.
Однако, если неумело пользоваться этим инструментом – результат может быть слишком ненатуральным. Чтобы избежать этого нужно помнить, что добавление улыбки, например, включает в себя не только изменение положения уголков рта, но также выражения глаз и мимических мышц.
С помощью этого урока вы научитесь правильно пользоваться функцией Пластика с учетом лица (Face Aware Liquify). В данном случае, мы будем продвигаться маленькими шажками и постоянно сравнивать изменения с оригинальной фотографией, чтобы не переборщить с редактированием.
Для начала откройте вашу фотографию, дублируйте слой (Ctrl + J) . Далее перейдите в меню Фильтр > Пластика (Filter > Liquify) – откроется диалоговое окно.
Убедитесь, что выбран Инструмент «Лицо» — Face tool (A) (иконка на левой панели с изображением лица и плеч). Тогда Photoshop автоматически проанализирует изображение на наличие лиц и отметит их скобками.
Вы можете заметить, что когда вы подводите курсор к частям лица, появляются точки и линии: в области глаз, носа, губ и по контуру лица. Далее мы рассмотрим все это более подробно.
Итак, начнем с контура лица. Перетягивание верхней и нижней точек контура удлиняет/укорачивает овал лица. В данном случае нам нужно немного увеличить лоб, оставив подбородок без изменений.
Совет: Если вы работаете с фотографией человека с бородой, удлинение подбородка может создать эффект более густой бороды.
Точки на скулах и челюсти позволяют корректировать костную структуру лица. При улыбке часто немного увеличивается ширина челюсти (это также можно использовать для придания лицу более мужественного вида).
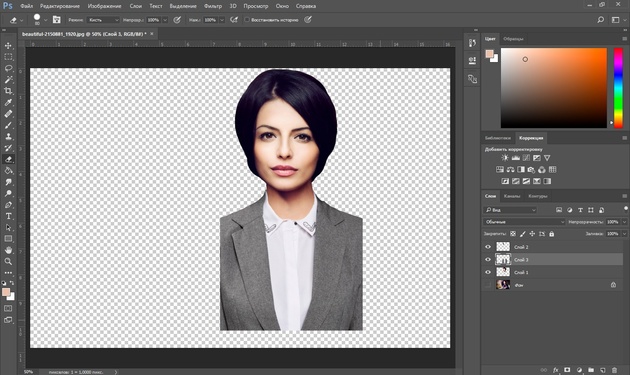 В данном случае мы немного сузили лицо, увеличив при этом ширину челюсти.
В данном случае мы немного сузили лицо, увеличив при этом ширину челюсти.
Теперь перейдем к области глаз. Здесь есть 4 точки и пунктирная линия. Сначала, кликните и потяните область глаза, чтобы переместить его. Вы можете заметить, что Photoshop не искажает глаз при перемещении.
На скриншоте ниже показан пример, насколько далеко можно сдвинуть глаз. Это было сделано только для демонстрации возможностей инструмента, для продолжения урока отменим изменения (Ctrl + Z).
Итак, квадратный маркер отвечает за размер глаза, изменяя его пропорционально. Три меньшие точки позволяют вручную изменять Высоту глаза (Eye Height) и Ширину глаза (Eye Width).
В данном случае, мы немного уменьшили размер глаза пропорционально (квадратный маркер), чтобы сделать его более реалистичным, так как изначально размер глаз на фото увеличен из-за очков.
Перемещение пунктирной линии вверх/вниз изменяет наклон глаз. В данном случае мы не будем использовать эту опцию.
В данном случае мы не будем использовать эту опцию.
Совет: В меню Свойств (Properties) справа вы можете найти все эти функции в виде ползунков, а также настройку Расстояния между глазами (Eye Distance).
Две внешние точки контура изменяют Ширину носа (Nose Width) , средняя точка изменяет Высоту носа (Nose Height).
Для данного фото совсем чуть-чуть уменьшите Ширину носа (Nose Width) просто для большей эстетичности. Эти настройки также можно изменять с помощью ползунков справа.
Изменять Высоту носа (Nose Height) не нужно.
Наконец, переходим к области губ. Две точки по бокам губ контролируют ширину рта, позволяя расширять линию губ, если нужно.
Шаг 12.
Шаг 12.Толщину каждой губы в отдельности можно изменить с помощью скобочек сверху и снизу. Для пропорционального изменения величины рта используйте опцию Высота рта (Mouth Height) на панели Свойств (Properties) справа.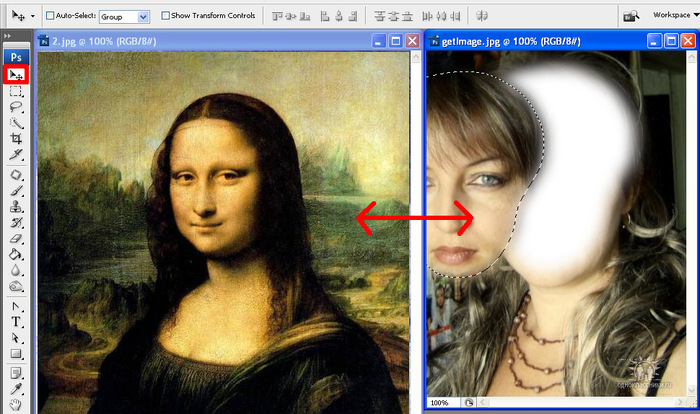
Хотите узнать, как можно «поменяться лицами» с другом, родственником или любимой знаменитостью? В этом вам поможет магия фотомонтажа! Как это работает? Поисковики по запросу, наверняка, предложат воспользоваться фотошопом, но непрофессионалу эта программа не подойдёт. Оптимальный вариант – простая , вроде «Домашней Фотостудии». В этой статье вы узнаете, как в фотографию вставить другое лицо, не имея опыта в фотомонтаже.
Шаг №1. Начинаем работу
Для начала предлагаем и установить его на вашем ПК. Следуйте за указаниями Мастера установки – программа будет готова к работе буквально за минуту. Запустите утилиту. В стартовом окне выберите опцию
Вы сможете начать работу сразу после того, как программа будет установлена
Шаг №2. Фотомонтаж
Следующий этап – самый ответственный. В главном меню нажмите на вкладку «Оформление» и найдите в списке . В появившемся окне создайте новый слой. Для этого нажмите «Добавить слой» > «Фотографию» и загрузите фото, которое хотите наложить.
Для этого нажмите «Добавить слой» > «Фотографию» и загрузите фото, которое хотите наложить.
С помощью фотомонтажа вы сможете без труда наложить одну фотографию на другую
При выборе снимка, стоит помнить, что обе фотографии должны были примерно одинакового разрешения и качества. Более того, лица должны быть сняты с максимально похожего ракурса.В списке выберите слой с добавленным изображением и нажмите «Обрезать фото» . Автоматически появится новое окно. Воспользуйтесь произвольной формой обрезки. Аккуратно обведите лицо по контуру, стараясь избегать лишних объектов, вроде аксессуаров. Если получилось неровно, воспользуйтесь опцией «Сбросить выделение» и попробуйте ещё раз. Замкните пунктирную линию, дважды кликнув мышкой. Увеличьте показатель на шкале «Размытие границ» , потянув ползунок вправо, и нажмите «Применить» .
Увеличьте масштаб снимка, чтобы результат был максимально точным и аккуратным
Теперь выясним, как на фото вставить другое лицо так, чтобы разница была не заметна. Для этого необходимо трансформировать обрезанный слой. Измените размер нового изображения, потянув выделенную область за углы. «Новое» лицо должно совпадать с размером лица на исходном изображении. При необходимости поверните слой, двигая ползунок на шкале
Для этого необходимо трансформировать обрезанный слой. Измените размер нового изображения, потянув выделенную область за углы. «Новое» лицо должно совпадать с размером лица на исходном изображении. При необходимости поверните слой, двигая ползунок на шкале
Отрегулируйте наложение слоя так, чтобы «новое» лицо смотрелось максильмано натурально
Шаг №3. Уровни и цветокоррекция
Всё ещё слишком заметно, что лицо было взято с другого снимка. Выполним простейшую цветокоррекцию. Для этого во вкладке «Изображение» откройте «Уровни» . Разобраться в использовании этой функции очень просто. На шкале «Уровни на входе» 3 ползунка – белый (светлые оттенки), серый (полутона) и чёрный (тёмные оттенки). С их помощью вы сможете комплексно настроить яркость фотографии. Меняйте положение ползунков, чтобы затемнить (вправо) или осветлить (влево) изображение.![]() Затем, сохраните его, нажав «ОК».
Затем, сохраните его, нажав «ОК».
Регулируя уровни, вы сможете сделать картинку с «новым» лицом более однотонной
Шаг №4. Работаем с деталями
Теперь вы знаете, как в фото вставить другое лицо максимально естественно, но этим ваши возможности не ограничиваются. Если в обработке нуждаются отдельные области на изображении, воспользуйтесь инструментами на панели слева. Выберите «Кисть размытия» , чтобы сделать переход от исходного снимка ещё более плавным. Настройте параметры инструмента – чем меньше объект обработки, тем меньше размер и прозрачность кисти.
Также вы можете аналогичным образом затемнить или осветлить отдельные участки фото, добавить им резкости, контраста или насыщенности. Просто выберите соответствующую кисть на панели инструментов и обработайте нужную часть изображения.
Используйте кисти затемнения и осветления, чтобы придать изображению больше объема
Шаг №5. Сохраняем и делимся с друзьями
Оценим окончательный результат.
Фотомонтаж поможет примерить на себя роль любимого киноперсонажа
Вы сможете отрегулировать качество снимка перед сохранением
Готово! Теперь вы знаете, что вставить лицо в другую фотографию в фотошопе – не единственное решение. Эта инструкция универсальна, используйте её на практике так, как вам захочется. Узнайте, и откройте для себя новые возможности программы! «Домашняя Фотостудия» станет для вас верным помощником в любой ситуации, когда нужно качественно обработать снимок.
На очередном уроке мы рассмотрим процесс фотомонтажа средствами бесплатного редактора gimp . Как и в ранее опубликованном уроке на сайте по , сегодня будет расписан процесс по созданию постера к фильму с вашим участием в главной роли.
В сети интернет можно найти множество уроков про то как заменить лицо на изображении, но я хочу продемонстрировать процесс замены лица на фото , так как это делаю я. И сегодня в уроке мы попробуем создать постер к фильму с вашим лицом на изображении.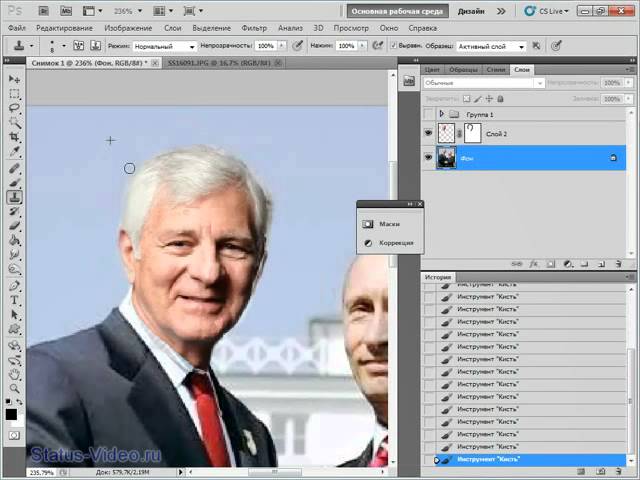 Для начала урока нам понадобятся следующие заготовки:
Для начала урока нам понадобятся следующие заготовки:
фотография постера (это может быть любая фотка, куда вы хотите поместить ваше лицо)
и соответственно ваша фотография.
Так как мне нравится переводить иностранные уроки с фотошопа и адаптировать их под выполнение в графическом редакторе гимпе, то сегодня урок взят с заграничного сайта photoshopstart.ws и называется “Add your face to movie poster” .
Шаг 1. Запускаем редактор гимп и открываем первую фотографию, куда будем добавлять лицо .
Шаг 2. Через меню (Файл – Открыть как слой..) открываем второе изображение. После этого в стопке слоев у нас будет такая картина:
Как видите, оба слоя у нас выделены жирным шрифтом. Это говорит о том, что у данных слоев отсутствует информация о прозрачности. Давайте добавим альфа-канал (прозрачность) к верхнему слою. Для этого щелкним правой кнопкой мыши по слою и из выпавшего меню выберем «Добавить Альфа-канал»
А вот теперь название слоя с жирного написания изменилось на обычный шрифт, это свидетельствует о наличии у слоя прозрачности.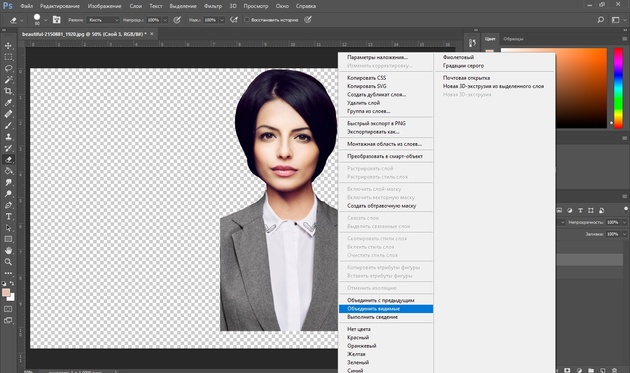 Помните об этом.
Помните об этом.
Шаг 3. Теперь на панели инструментов выбираем инструмент «Свободное выделение»
И обводим по контуру лица. Примерно так:
Снимаем выделение через (Выделение — Снять/ Shift+Ctrl+A)
После этого давайте откадрируем границы слоя, приблизив их к очертаниям лица. Этим самым мы облегчим себе работу на следующим шаге. Для изменения границы слоя идем в (Слой — Откадрировать слой). Получится вот так:
Теперь вы можете заметить, что желто-черная линия приблизилась к контурам лица. Этим самым мы откадрировали текущий слой.
Шаг 4. Уменьшаем непрозрачность верхнего слоя с лицом до 50% перемещая ползунок влево или введя цифровое значение в поле о непрозрачности.
Шаг 5. На панели инструментов выбираем «Вращение».
Настройки оставляем по умолчанию. Теперь кликаем мышью по слою, тем самым активировав инструмент.
Поворачиваем слой до того момента когда уровень линии глаз совпадет с линией глаз нижней фотографии.
Нажимаем кнопку «Повернуть»
Шаг 6. Выбираем инструмент «Масштаб». Настройки оставляем по умолчанию. Также щелкаем по рабочей области активировав инструмент. Об активации будут свидетельствовать небольшие квадратики по сторонам слоя.
Теперь нужно щелкнуть по следующей пиктограмме цепочки, чтобы активировать режим пропорционального изменения размеров слоя.
Пока активен инструмент «Масштаб», мы можем переместить слой с лицом на лицо фотографии нижнего слоя. Для этого переводим курсор мыши в центральный кружок, при этом должна появится пиктограмма перемещения рядом с курсором мышки.
Нажимаем «Изменить».
Шаг 7. Выбираем инструмент «Перемещение» (настройки по умолчанию) и двигаем слой с вставленным лицом до совпадения глаз верхнего и нижнего слоя.
Если вы не угадали с пропорциями лица,то можно отметить ваши действия через (Правка — Отметить действие / Ctrl+z) и заново попробовать повторить шаги 5,6,7. Если же вы все-таки приблизились к пропорциям лица нижней фотографии, но хотите немного подкорректировать положение верхнего слоя, то также воспользуетесь инструментами редактирования — «Вращение», «Масштаб» и «Перемещение».
Шаг 8. Возвращаем непрозрачность верхнего слоя на 100%.
Шаг 9. Теперь выбираем инструмент «Ластик» со следующими параметрами:
и аккуратно стираем края у верхнего слоя, должно получится примерно так:
Шаг 10. Как мы видим, цвета кожи лица вставленного фрагмента немного отличается от оригинального цвета лица на постере фильма. Как мы можем решить эту проблему? Очень просто! Идем в (Цвет — Цветовой баланс) и корректируем цвет.
Шаг 11. Хорошо, теперь воспользуемся инструментов «Осветление/Затемнение» в режиме Осветление,чтобы чтобы сделать некоторые части лица чуть-чуть светлее.
Шаг 12. Теперь переключаем инструмент в режим Затемнение и аккуратно затемняем области вокруг глаз.
Шаг 13. Создаем новый прозрачный слой по верх существующих слоев. Далее выбираем «Свободное выделение» и рисуем в левой части лица,такое выделение:
Нажимаем ОК. Закрашиваем выделение выбранным цветом.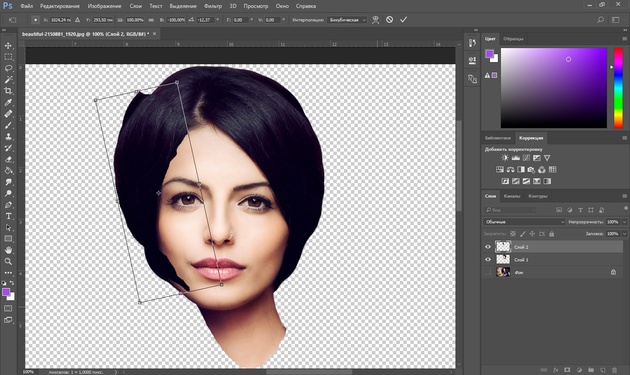
Снимаем выделение через (Выделение -Снять)
Шаг 14. Смягчим края выделения через (Фильтры -Размывание -Гауссово размывание) и оставляем значение 5px. Нажимаем ОК.
Замена лица в Фотошопе это либо шутка, либо необходимость. Какие цели преследуете лично Вы, мне неведомо, а научить Вас этому я обязан.
Данный урок будет полностью посвящен тому, как изменить лицо в Фотошопе CS6.
Менять будем стандартно – женское лицо на мужское.
Исходные изображения такие:
Прежде чем подставить лицо в Фотошопе, необходимо уяснить пару правил.
Первое – ракурс съемки должен быть максимально одинаковым. Идеальный вариант, когда обе модели сфотканы анфас.
Второе, необязательное – размер и разрешение фотографий должно быть одинаковым, так как при масштабировании (особенно при увеличении) вырезанного фрагмента может пострадать качество. Допустимо, если фото, с которого берется лицо, будет больше оригинального.
С ракурсом у меня не очень, но что имеем, то имеем.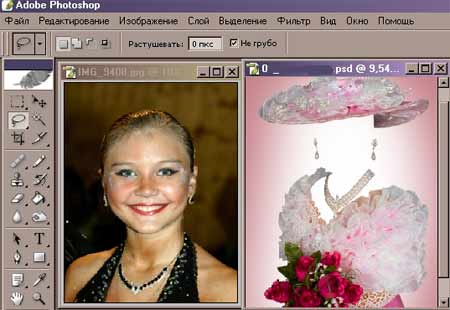 Иногда выбирать не приходится.
Иногда выбирать не приходится.
Итак, начнем менять лицо.
Открываем обе фотографии в редакторе в разных вкладках (документах). Переходим на вырезаемого пациента и создаем копию фонового слоя (CTRL+J ).
Берем любой инструмент выделения (Лассо, Прямоугольное лассо или Перо ) и обводим лицо Лео. Я воспользуюсь Пером .
Важно захватить как можно больше открытых и не затемненных участков кожи.
Что имеем в результате:
Следующим этапом будет максимальное совмещение изображений. Для этого изменяем непрозрачность слоя с вырезанным лицом примерно на 65% и вызываем «Свободное трансформирование» (CTRL+T ).
При помощи рамки «Свободного трансформирования» можно вращать и масштабировать вырезанное лицо. Для сохранения пропорций нужно зажать SHIFT .
Максимально совместить нужно (обязательно) глаза на фотографиях. Остальные черты совмещать не обязательно, но можно немного сжать или растянуть изображение в любой плоскости.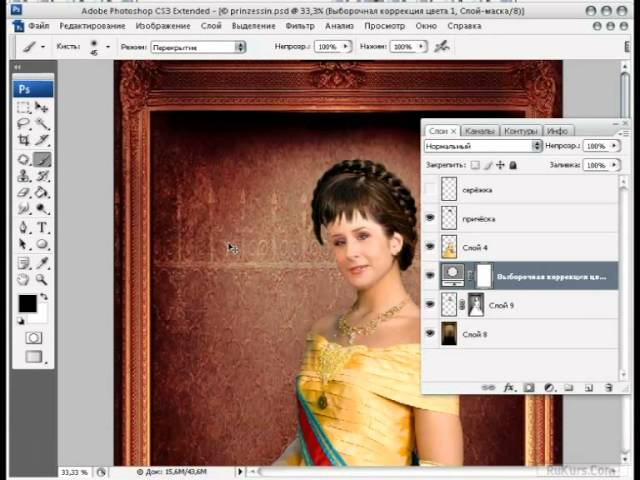 Но только немного, иначе персонаж может получиться неузнаваемым.
Но только немного, иначе персонаж может получиться неузнаваемым.
После окончания процесса нажимаем ENTER .
Лишнее удаляем обычным ластиком, а затем возвращаем непрозрачность слоя на 100%.
Продолжаем.
Зажимаем клавишу CTRL и делаем клик по миниатюре слоя с вырезанным лицом. Появляется выделение.
Переходим в меню «Выделение – Модификация – Сжать» . Размер сжатия зависит от размера изображения. Мне хватит 5-7 пикселей.
Выделение модифицировано.
Еще один обязательный шаг – создание копии слоя с исходным изображением («Фон» ). В данном случае перетаскиваем слой на значок внизу палитры.
Находясь на созданной только что копии, нажимаем клавишу DEL , тем самым удаляя оригинальное лицо. Затем убираем выделение (CTRL+D ).
Находясь на копии фонового слоя, зажимаем CTRL и кликаем по слою с лицом, тем самым выделяя и его.
Теперь идем в меню «Редактирование» и ищем там нашу «умную» функцию.
В открывшемся окне выбираем «Стековые изображения» и нажимаем ОК .
Немного подождем…
Как видим, лица совместились почти идеально, но такое бывает редко, поэтому продолжаем.
Создаем совмещенную копию всех слоев (CTRL+SHIFT+ALT+E ).
Слева, на подбородке не хватает текстуры кожи. Давайте добавим.
Выбираем инструмент «Восстанавливающая кисть» .
Зажимаем ALT и берем образец кожи со вставленного лица. Затем отпускаем ALT и кликаем по участку, где не хватает текстуры. Производим процедуру столько раз, сколько нужно.
Фотоиндустрия стремительно развивается, поэтому не странно, что каждому хочется получить качественные фотографии. Их обработка стала особенно популярной благодаря социальным сетям. Ранее приходилось пользоваться специальным программным обеспечением, в котором не всегда просто разобраться из-за навигации, поэтому нет ничего странного, в том, что многие хотят вставить лицо в фото онлайн бесплатно. Для этого можно воспользоваться нашим сервисом, который предоставляет самые разные возможности для обработки снимков. Поверьте, не так много ресурсов позволяют проделать множество манипуляций с фотографиями.
Для этого можно воспользоваться нашим сервисом, который предоставляет самые разные возможности для обработки снимков. Поверьте, не так много ресурсов позволяют проделать множество манипуляций с фотографиями.
На нашем сайте также представлен широкий выбор .
Принципы работы
Перед тем как вставить лицо онлайн бесплатно в любое изображение, нужно учитывать несколько моментов во время предварительной обработки:
- формат фотографии должен быть качественным;
- делать снимок можно не на дорогую технику, но если используется телефон – нужно убедиться, что лицо хорошо видно;
- перед тем как вставить лицо в шаблон онлайн бесплатно, нужно определиться с цветовой гаммой, дизайном.
Фоторедактор работает с изображениями разного качества, но остаётся актуальным вопрос цветового баланса, поэтому нужно серьёзно заняться коррекцией. Необязательно использовать профессиональные программы: перед тем, как вставить фото в картинку, можно обработать снимок при помощи онлайн-сервиса. Главное, что это всё доступно без регистрации.
Главное, что это всё доступно без регистрации.
Чтобы сделать фотомонтаж онлайн бесплатно, вставить лицо в картинку достаточно просто:
- зайти на наш сервис;
- выбрать соответствующий раздел;
- подобрать нужные фотошаблоны;
- загрузить фото;
- сохранить изображение на компьютере.
Создать интересное изображение с собственным изображением бесплатно без регистрации несложно: зайди на сервис, выбери шаблон и вставь свою фотографию. После этого картину можно размещать на различных сетевых ресурсах.
Хотите прикрепить ? Сделайте это на best-photoshop .
Преимущества
Фотомонтаж – это один из способов вставить лицо в картинку онлайн без регистрации и бесплатно. Теперь каждый может почувствовать себя звездой, которая снимается для обложек журналов, визуализировать мечты об отдыхе на побережье экзотического острова, представить хотя бы на минутку, каково быть героем известного фильма.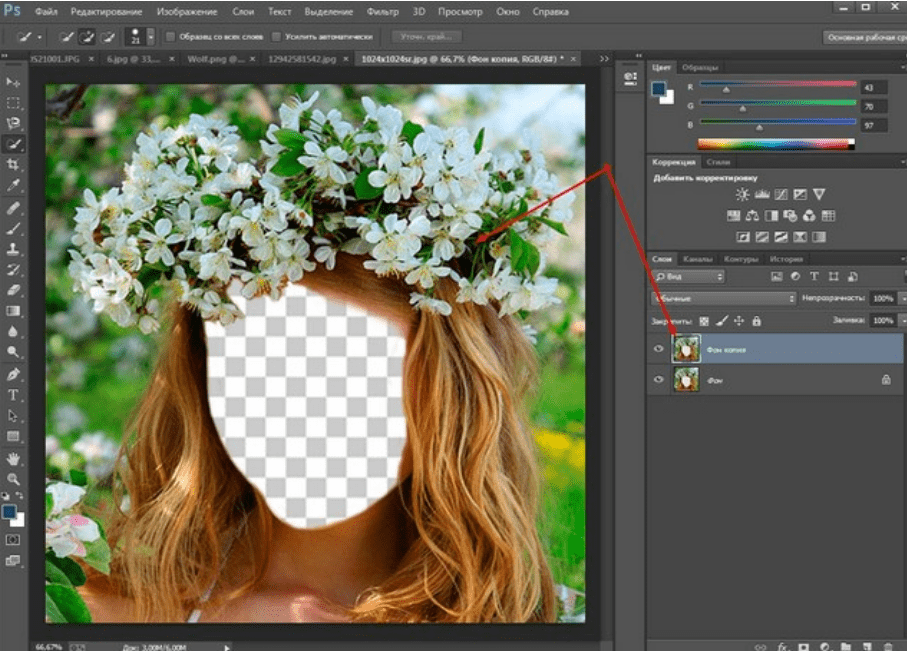
При работе нужно корректировать цветовую гамму, яркость и контрастность изображения. Работа достаточно сложная и занимает не один час, но если вставить лицо в фото онлайн бесплатно, то можно избежать этого процесса, так как сервис предлагает разные фильтры для предварительной обработки.
Если говорить о преимуществах использования подобных ресурсов, то их несколько:
- доступны без регистрации;
- различные фотошаблоны;
- простой интерфейс;
- понятная навигация;
- на одном ресурсе доступен полноценный фоторедактор.
Анализируя все преимущества, можно прийти к выводу, что создать фотоэффекты с лицом онлайн бесплатно или вставить фото в изображение намного удобнее, чем использовать специальное программное обеспечение, которое нужно устанавливать на компьютер.
Интернет-сервисы предполагают использование самых разных устройств, в том числе телефонов и планшетов, ведь никаких системных требований нет. Теперь сделать красивое фото всего за несколько минут получиться даже у тех, кто ранее никогда ничем подобным не занимался.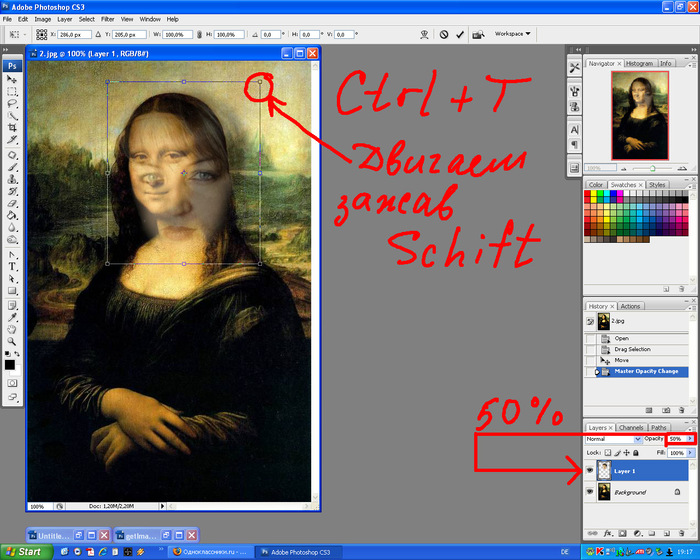 К тому же такой снимок станет отличным подарком для родных и близких. Его не нужно использовать только в социальных сетях, а можно распечатать и повесить на стену.
К тому же такой снимок станет отличным подарком для родных и близких. Его не нужно использовать только в социальных сетях, а можно распечатать и повесить на стену.
Выбирайте фотомонтаж и получайте красивые изображения, не прикладывая особых усилий.
Как вставить лицо в другое в фотошопе Видеоуроки смотреть онлайн на musicref.ru
2015-07-15
Видеуроки
463
0
0
Метки каквставитьлицодругоефотошопе
Похожее видео
Видеоурок — эффект «лицо из текста» в Photoshop
2015-07-22 382
чистим лицо. убераем дефекты кожи в фотошопе CS5
2015-04-24 786
Вставляем лицо в шаблон.
 avi
avi2015-06-22 459
Работа со слоями в фотошопе Видеоуроки фотошоп
2015-06-19 507
Как заменить лицо в Фотошопе CS5, CS6
2015-06-05 395
Как уменьшить нос в фотошопе (Photoshop)
2015-05-14 559
Уроки рисования. Как нарисовать ЛИЦО ЧЕЛОВЕКА карандашом
2015-04-29 432
Как заменить лицо в Фотошопе
2015-07-02 503
Как вставить фотографию в шаблон (рамку) в фотошопе
2015-05-24 477
Копировать-вставить при работе с текстом
2015-07-24 548
Как убрать фон в фотошопе
2015-05-06 646
Виньетка в фотошопе
2015-07-28 533
Как размыть фон в фотошопе
2015-06-21 468
Как вставить фото в шаблон в фотошопе
2015-07-02 340
как вставить лицо в картинку
2015-05-14 481
Как почистить лицо на фотошопе Нура Жетписов
2015-07-24 378
Афиша для концерта в фотошопе
2015-07-12 514
Как создать кисть в фотошопе?.
 mp4
mp42015-06-18 457
Как сделать рамку в фотошопе
2015-06-10 513
Портрет в стиле поп-арт в фотошопе
2015-06-23 659
gif анимация в фотошопе
2015-05-29 465
3ds max видеоуроки для мебельщиков. 3ds max видеоуроки
2015-05-09 556
Как изменить лицо в фотошопе.
 avi
avi2015-07-25 418
Подставляем лицо к шаблону Урок 8
2015-07-03 368
Красивый текст в Фотошопе CS5
2015-04-17 579
Эффект рисования в фотошопе
2015-07-25 548
Рамки для фотографии в Фотошопе
2015-07-15 489
Как сделать отражение в фотошопе
2015-07-31 657
Как создать граффити в фотошопе
2015-04-16 643
Видеоуроки фотошоп — анимация в фотошопе
2015-05-26 525
Коллаж в фотошопе
2015-04-29 576
Как Красиво Плести Косы? Видеоуроки [Косы Видеоуроки]
2015-05-13 577
Войти
Запомнить меня:
РегистрацияЛучшая музыка месяца
Прикольная долбёжка — хит этого сезона
Karabass — Бездельник
Havana Brown feat.
 Pitbull — We Run the Night
Pitbull — We Run the NightИрина Антоненко — в Невероятном вопросе на Радио СИ
Анна Герман — «Надежда» просто музыка без слов
Как наложить лицо на тело другого изображения в фотошопе
Вам когда-нибудь хотелось поместить другую голову на тело на изображении? Странный вопрос, я знаю. Но если вы когда-либо фотографировали большую группу людей, у вас наверняка было такое желание.
Привет! Меня зовут Кара, и в своей работе профессионального семейного фотографа я много раз сталкивалась с этим. Я всегда делаю несколько снимков группы. Я надеюсь, что каждый человек в группе хорошо выглядит хотя бы на одном снимке, но это не обязательно должно быть одно и то же изображение, потому что я могу поменять местами головы в Photoshop.
Круто, да? Позвольте мне показать вам, как в Photoshop наложить лицо на тело на другом изображении за пять шагов. Содержание Маска и уточнение
Шаг 1. Выберите два изображения
Чтобы это работало легко, два выбранных вами изображения должны быть совместимы. В идеале человек будет стоять одинаково на обоих изображениях, поэтому все, что вам нужно сделать, это поменять местами голову или, возможно, только лицо.
Иногда это невозможно. Раньше мне приходилось делать всевозможные странные перестановки, чтобы получить правильное изображение.
Но чтобы свести работу к минимуму, попробуйте выбрать два очень совместимых изображения. Откройте их оба в Photoshop.
Шаг 2: Скопируйте новое лицо
Перейдите к изображению с лицом, которое вы хотите использовать. Вам нужно будет выделить часть изображения, которую вы будете копировать на другую фотографию. Этот выбор не должен быть очень точным.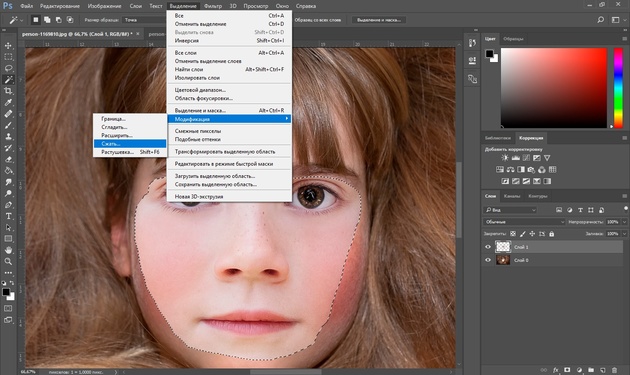 Я обычно беру Lasso и быстро обведите нужную мне деталь.
Я обычно беру Lasso и быстро обведите нужную мне деталь.
Выберите инструмент Lasso на панели инструментов слева. Затем нарисуйте грубый круг вокруг головы. Не смейся над моим кругом.
Необязательно быть идеальным, но чем больше, тем лучше. Мы будем стирать ненужные части позже, но единственный способ получить больше деталей, которые вам нужны , — это начать сначала. Так что ошибайтесь в большую сторону.
Шаг 3: Скопируйте и вставьте выделение
Теперь вам нужно переместить лицо на изображение с телом, которое вы будете использовать. Нажмите Ctrl + C или Команда + C для копирования головы. Кроме того, вы можете использовать команду меню, перейдя к Редактировать и выбрав Копировать .
Вставьте выделенное на фотографию тела. Нажмите Ctrl + V или Command + V , чтобы вставить голову на изображение.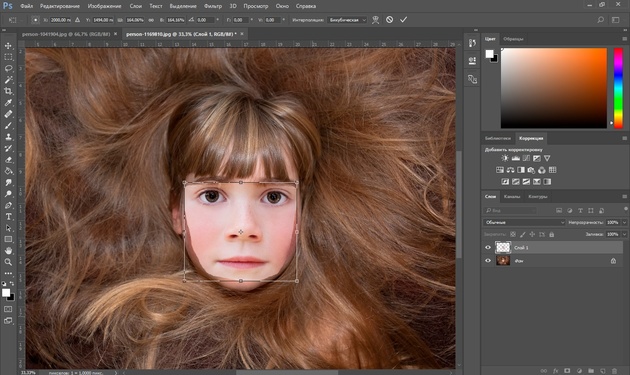 Или перейдите к Edit и выберите Paste .
Или перейдите к Edit и выберите Paste .
Шаг 4. Выровняйте изображения
В зависимости от размера двух изображений, которые вы используете, вам может потребоваться отрегулировать размер головы. Нажмите Ctrl + T или Команда + T для активации инструмента Transform . Или перейдите к Edit и выберите Free Transform .
Вокруг вставленной головы появится рамка. Возьмите и перетащите углы, чтобы изменить размер выделения по мере необходимости.
Когда вы кладете одну поверх другой, трудно определить размер. Уловка, которая поможет в этом, состоит в том, чтобы уменьшить непрозрачность верхнего слоя, чтобы вы могли немного видеть сквозь него.
Выделите слой с головой на панели «Слои». Затем щелкните стрелку рядом с полем Opacity . Появится ползунок, и вы можете уменьшить непрозрачность примерно до 50%.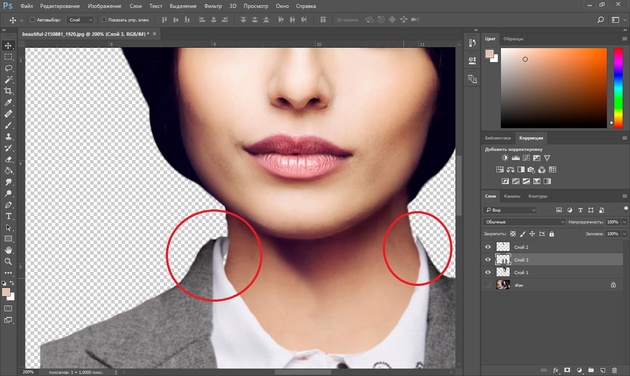
Это облегчит правильное размещение и размер.
Когда вы будете довольны размещением, верните непрозрачность до 100%.
Шаг 5: Добавьте маску слоя и уточните
Пришло время избавиться от частей, которые нам не нужны. Мы будем использовать маску слоя, чтобы сделать это.
Выделив слой с головой на панели «Слои», нажмите значок Слой-маска внизу.
Это добавит маску белого слоя к слою с головой.
Чтобы уточнить это, вам понадобится инструмент «Кисть». Нажмите B на клавиатуре или выберите инструмент Кисть на панели инструментов слева.
Убедитесь, что кисть установлена на черный цвет в нижней части панели инструментов. Если белый находится сверху, просто нажимайте стрелки, чтобы переключать их.
Перейдите к Brush Settings на панели параметров в верхней части рабочего пространства. Нажмите маленькую стрелку справа. Установите жесткость где-то посередине, чтобы края красиво сливались. Выберите подходящий размер для вашего проекта.
Выберите подходящий размер для вашего проекта.
Затем начните рисовать лишнюю область, которую нужно удалить. Работайте медленно и осторожно смешивайте изображения вместе. Жесткие линии и другие подсказки сделают очевидным, что изображение было подделано.
При необходимости можно опустить Flow или Opacity (или оба) кисти во время работы. Эти настройки находятся на панели Options . Это сделает работу инструмента более плавной и поможет более эффективно смешивать изображения.
Когда вы закончите, не должно быть очевидно, что вы внесли изменение — если, конечно, вы не сравните два изображения!
Ура! Уот! На втором фото она намного симпатичнее. Тени немного темнее на одной стороне ее лица, но в целом на изображении это не заметно. Главное, улыбка стала красивее, и бабушка была в восторге от конечного результата!
Сходить с ума от смены головок
Теперь, когда вы хорошо знаете, как менять головы, вы можете многое с этим сделать. Кто знает? Вы можете положить голову на тело кентавра или что-то еще очень крутое. Хотите улучшить свои навыки Photoshop для таких проектов? Узнайте, как деформировать изображения здесь!
Кто знает? Вы можете положить голову на тело кентавра или что-то еще очень крутое. Хотите улучшить свои навыки Photoshop для таких проектов? Узнайте, как деформировать изображения здесь!
О Каре Кох
Кара увлеклась фотографией примерно в 2014 году и с тех пор исследует все уголки мира изображений. Когда она почувствовала, что Lightroom ограничена, она с головой погрузилась в Photoshop, чтобы научиться создавать изображения, которые она хотела.
Нанесите лицо на монету с помощью тиснения — видеоурок по Photoshop
Из курса: Photoshop для дизайнеров: Фильтры
Нанесите лицо на монету с помощью Emboss
“
— [Инструктор] В этом фильме я собираюсь использовать фильтр «Тиснение» вместе с некоторыми другими, чтобы создать макет головы на монете. Вот с чего мы начинаем, и первое, что я сделал, это просто использовал заливку с учетом содержимого, чтобы замаскировать лицо Джорджа Вашингтона. Я включу свое новое лицо, и я уже нарисовал контур пера вокруг него, чтобы изолировать его от фона. Теперь я перейду к панели Paths и активирую этот путь. Вернемся к моей панели «Слои», и я собираюсь превратить путь в векторную маску. Я буду удерживать нажатой клавишу команды или клавишу управления и щелкнуть значок «Добавить маску». Я захожу в меню «Правка», выбираю «Трансформировать», «Отразить по горизонтали». Далее я хочу превратить его в смарт-объект. Теперь, если я сейчас сделаю смарт-объект, эта векторная маска будет включена как часть смарт-объекта, что не так уж и плохо, но я бы предпочел, чтобы этого не было, поэтому я просто собираюсь чтобы перетащить его на слой ниже, щелкните правой кнопкой мыши, «Преобразовать в смарт-объект», а затем я перетащу векторную маску обратно. И это просто дает мне немного больше гибкости, поскольку я могу изменить эту векторную маску, не переходя в отдельный документ для редактирования смарт-объекта.
Вот с чего мы начинаем, и первое, что я сделал, это просто использовал заливку с учетом содержимого, чтобы замаскировать лицо Джорджа Вашингтона. Я включу свое новое лицо, и я уже нарисовал контур пера вокруг него, чтобы изолировать его от фона. Теперь я перейду к панели Paths и активирую этот путь. Вернемся к моей панели «Слои», и я собираюсь превратить путь в векторную маску. Я буду удерживать нажатой клавишу команды или клавишу управления и щелкнуть значок «Добавить маску». Я захожу в меню «Правка», выбираю «Трансформировать», «Отразить по горизонтали». Далее я хочу превратить его в смарт-объект. Теперь, если я сейчас сделаю смарт-объект, эта векторная маска будет включена как часть смарт-объекта, что не так уж и плохо, но я бы предпочел, чтобы этого не было, поэтому я просто собираюсь чтобы перетащить его на слой ниже, щелкните правой кнопкой мыши, «Преобразовать в смарт-объект», а затем я перетащу векторную маску обратно. И это просто дает мне немного больше гибкости, поскольку я могу изменить эту векторную маску, не переходя в отдельный документ для редактирования смарт-объекта.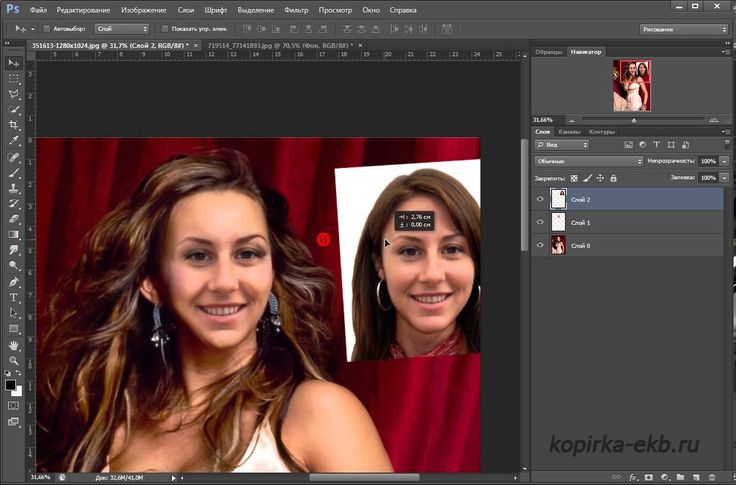 Затем я собираюсь масштабировать его — команда или управление t, чтобы поместить прямоугольник трансформации вокруг слоя, а затем я буду удерживать нажатой клавишу Shift, а затем перетаскивать изнутри, чтобы масштабировать это пропорционально. Я нажму «Возврат», чтобы совершить это. Следующее, что я хочу сделать, это сделать лицо черно-белым. Итак, я зайду в меню «Изображение», «Настройки», «Черно-белое». Я поэкспериментирую с этими пресетами, но в конечном итоге я собираюсь использовать зеленый фильтр. Я использую его, потому что он удаляет некоторые детали с лица, и мне нужно все упростить здесь, но не настолько, как, например, высококонтрастный красный фильтр. Теперь я хочу сгладить лицо, и я собираюсь сделать это с помощью Surface Blur, поэтому в меню Filter выберите Blur, Surface Blur, и я собираюсь использовать эти значения 10 и 10 для радиус и порог, а теперь пришло время для главного события, фильтра Emboss, который мы найдем в группе Stylize. Я собираюсь иметь угол в 90 градусов, высота 10 пикселей и количество 100 процентов.
Затем я собираюсь масштабировать его — команда или управление t, чтобы поместить прямоугольник трансформации вокруг слоя, а затем я буду удерживать нажатой клавишу Shift, а затем перетаскивать изнутри, чтобы масштабировать это пропорционально. Я нажму «Возврат», чтобы совершить это. Следующее, что я хочу сделать, это сделать лицо черно-белым. Итак, я зайду в меню «Изображение», «Настройки», «Черно-белое». Я поэкспериментирую с этими пресетами, но в конечном итоге я собираюсь использовать зеленый фильтр. Я использую его, потому что он удаляет некоторые детали с лица, и мне нужно все упростить здесь, но не настолько, как, например, высококонтрастный красный фильтр. Теперь я хочу сгладить лицо, и я собираюсь сделать это с помощью Surface Blur, поэтому в меню Filter выберите Blur, Surface Blur, и я собираюсь использовать эти значения 10 и 10 для радиус и порог, а теперь пришло время для главного события, фильтра Emboss, который мы найдем в группе Stylize. Я собираюсь иметь угол в 90 градусов, высота 10 пикселей и количество 100 процентов.

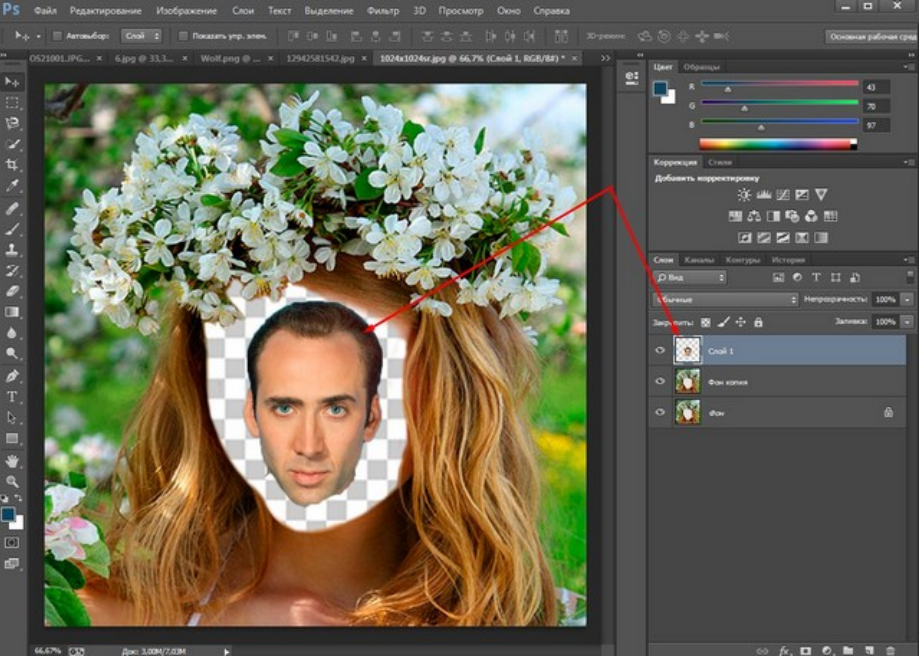 avi
avi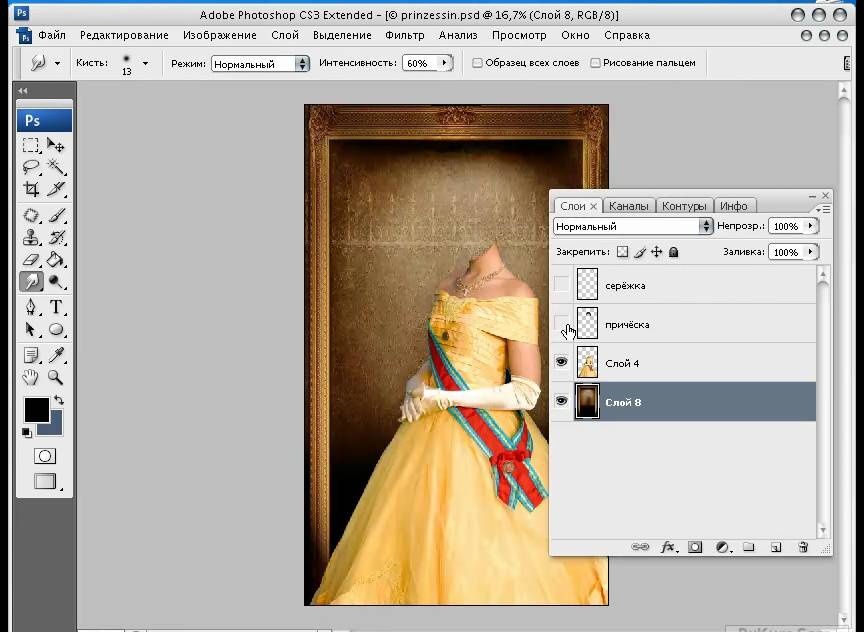 mp4
mp4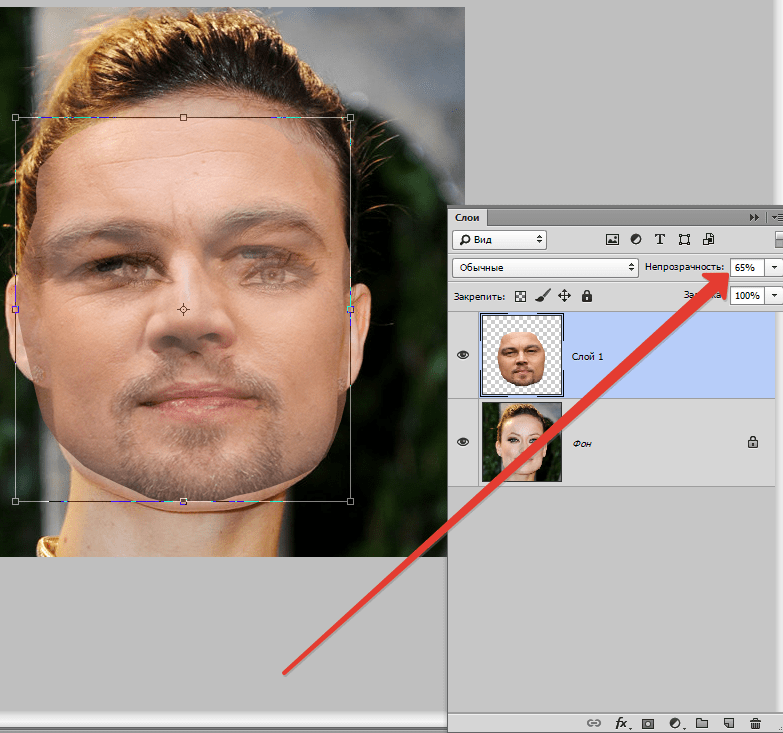 avi
avi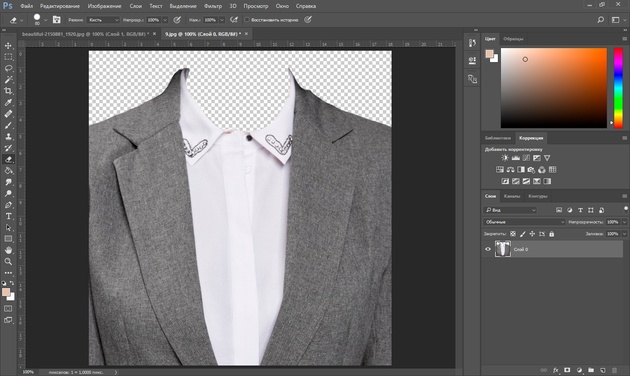 Pitbull — We Run the Night
Pitbull — We Run the Night