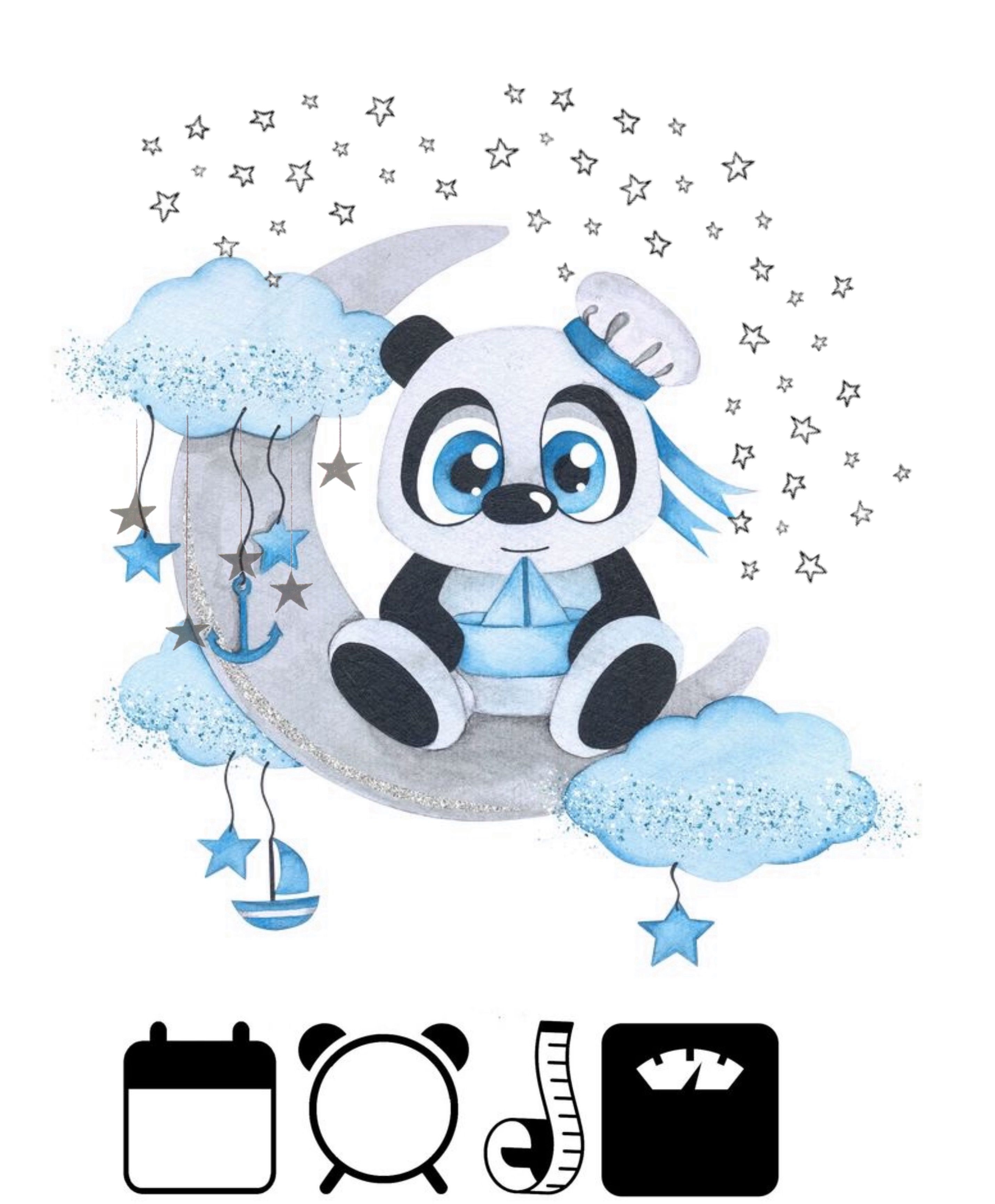Установка и использование шрифтов в InCopy
Важная информация |
Компания Adobe отключит поддержку разработки шрифтов Type 1 в январе 2023 г. Дополнительные сведения см. в справочной статье по окончанию поддержки Postscript Type 1. |
Сведения о шрифтах
Шрифт представляет собой полный набор символов (букв, цифр и других знаков), которые характеризуются общей высотой, шириной и стилем. Пример: Adobe Garamond Bold 10 пунктов.
Гарнитуры шрифта (часто называемые начертанием или семейством шрифтов) представляют собой наборы шрифтов, обладающих общим внешним видом и спроектированных для совместного применения (например, Adobe Garamond).
Стиль шрифта — это вариант конкретного шрифта в гарнитуре. Обычно члены семейства шрифтов, имеющие в названии слово Roman или Plain (в разных гарнитурах по-разному), представляют собой базовый шрифт, который может включать в себя различные стили: regular (обычный), bold (жирный), semibold (полужирный), italic (курсив) и bold italic (жирный курсив).
Типы шрифтов
Просмотреть образцы шрифта можно в меню гарнитуры и стиля на панели «Символ», а также в других окнах приложения, где производится выбор шрифтов. Для указания различных видов шрифтов используются следующие значки:
- OpenType
- OpenType SVG
- Текст 1
- TrueType
- Шрифты Adobe Fonts
- Multiple Master
- Совмещенный оттиск
Отключить функцию предварительного просмотра или изменить размер названий шрифтов или образцов шрифтов (в пунктах) можно в установках «Текст».
Установка шрифтов
Информацию об установке и активации шрифтов для использования во всех приложениях см. в документации по операционной системе или по диспетчеру шрифтов.
в документации по операционной системе или по диспетчеру шрифтов.
Шрифты становятся доступными в InCopy после того, как содержащие их файлы скопированы на жесткий диск во вложенную папку «Шрифты» каталога приложения InCopy. Находящиеся в этой папке шрифты доступны только в InCopy.
Если в InCopy активно более одного шрифта с тем же именем гарнитуры, но шрифты имеют различные имена Adobe PostScript, то в InCopy они будут доступны. Список всех дубликатов шрифтов приведен в меню. В скобках будут указаны сокращения, соответствующие технологии их изготовления. Например, шрифт Helvetica TrueType будет отображен как «Helvetica (TT)», шрифт Helvetica PostScript Type 1 — как «Helvetica (T1)», а шрифт Helvetica OpenType — как «Helvetica (OTF)». Если несколько шрифтов имеют одинаковое имя PostScript, то будет использоваться шрифт, который не содержит в своем названии «.dfont».
Шрифты OpenType
Шрифты OpenType используют единый файл шрифтов для компьютеров под управлением ОС Windows® и Macintosh®, поэтому можно переносить эти файлы с одной платформы на другую, не задумываясь о проблеме подстановки шрифтов и других проблемах, которые могут повлечь перекомпоновку текста. Эти шрифты могут содержать специальные возможности, например поддерживать каллиграфическое начертание и дополнительные лигатуры, которые недоступны в существующих шрифтах PostScript и TrueType.
Эти шрифты могут содержать специальные возможности, например поддерживать каллиграфическое начертание и дополнительные лигатуры, которые недоступны в существующих шрифтах PostScript и TrueType.
Примечание.
Для шрифтов OpenType отображается значок .
При работе со шрифтом OpenType в тексте можно автоматически использовать альтернативные варианты начертания, например лигатуры, малые заглавные, дроби и пропорциональные цифры старого стиля.
Обычный шрифт (слева) и шрифт OpenType (справа)A. Порядковые числительные B. Дополнительные лигатуры C. Каллиграфическое начертание
Шрифты OpenType могут содержать расширенные наборы символов и возможности компоновки для обеспечения более глубокой языковой поддержки и дополнительного типографского контроля. Шрифты OpenType от Adobe, включающие поддержку центральноевропейских языков (CE), в меню «Шрифты» того или иного приложения содержат в своем имени слово «Pro». Шрифты OpenType, не поддерживающие центральноевропейские языки, обозначаются как «Standard» и отмечены суффиксом «Std». Все шрифты OpenType могут быть установлены и использованы одновременно со шрифтами PostScript Type 1 и TrueType.
Шрифты OpenType, не поддерживающие центральноевропейские языки, обозначаются как «Standard» и отмечены суффиксом «Std». Все шрифты OpenType могут быть установлены и использованы одновременно со шрифтами PostScript Type 1 и TrueType.
Более подробную информацию о шрифтах OpenType см. по адресу www.adobe.com/go/opentype_ru.
Применение атрибутов шрифтов OpenType
Применение атрибутов шрифтов OpenType с помощью панели «Символ» или «Управление»
Панели «Символ» и «Управление» позволяют применять к тексту различные атрибуты шрифтов OpenType: дроби, орнаменты и т. п.
Более подробную информацию о шрифтах OpenType см. по адресу www.adobe.com/go/opentype_ru.
Выделите текст.
Убедитесь, что на панели «Символ» или «Управление» выбран шрифт OpenType.
В меню панели «Символ» выберите пункт OpenType, а затем укажите один из атрибутов OpenType: «Дополнительные лигатуры», «Дроби» и т.
 д.
д.
Свойства, не поддерживаемые в текущем шрифте, отображаются в квадратных скобках (например, «[Орнамент]»).
Примечание.
Атрибуты шрифта OpenType также можно выбрать при определении стиля абзаца или символов. Для этого предназначен раздел «Возможности OpenType» в диалоговом окне «Параметры стиля».
Использование контекстного меню для применения атрибутов шрифтов OpenType к выделенному тексту.
Выделите текст.
Во всплывающем окне выберите атрибут OpenType, например порядковое числительное или дробь.
Примечание.
При появлении значка после выделения текста или текстового фрейма нажмите этот значок, чтобы просмотреть список атрибутов OpenType.
Атрибуты шрифтов OpenType
При использовании шрифта OpenType некоторые из возможностей OpenType можно выбрать в меню панели «Символ» или на панели «Управление» в процессе форматирования текста или определения стиля.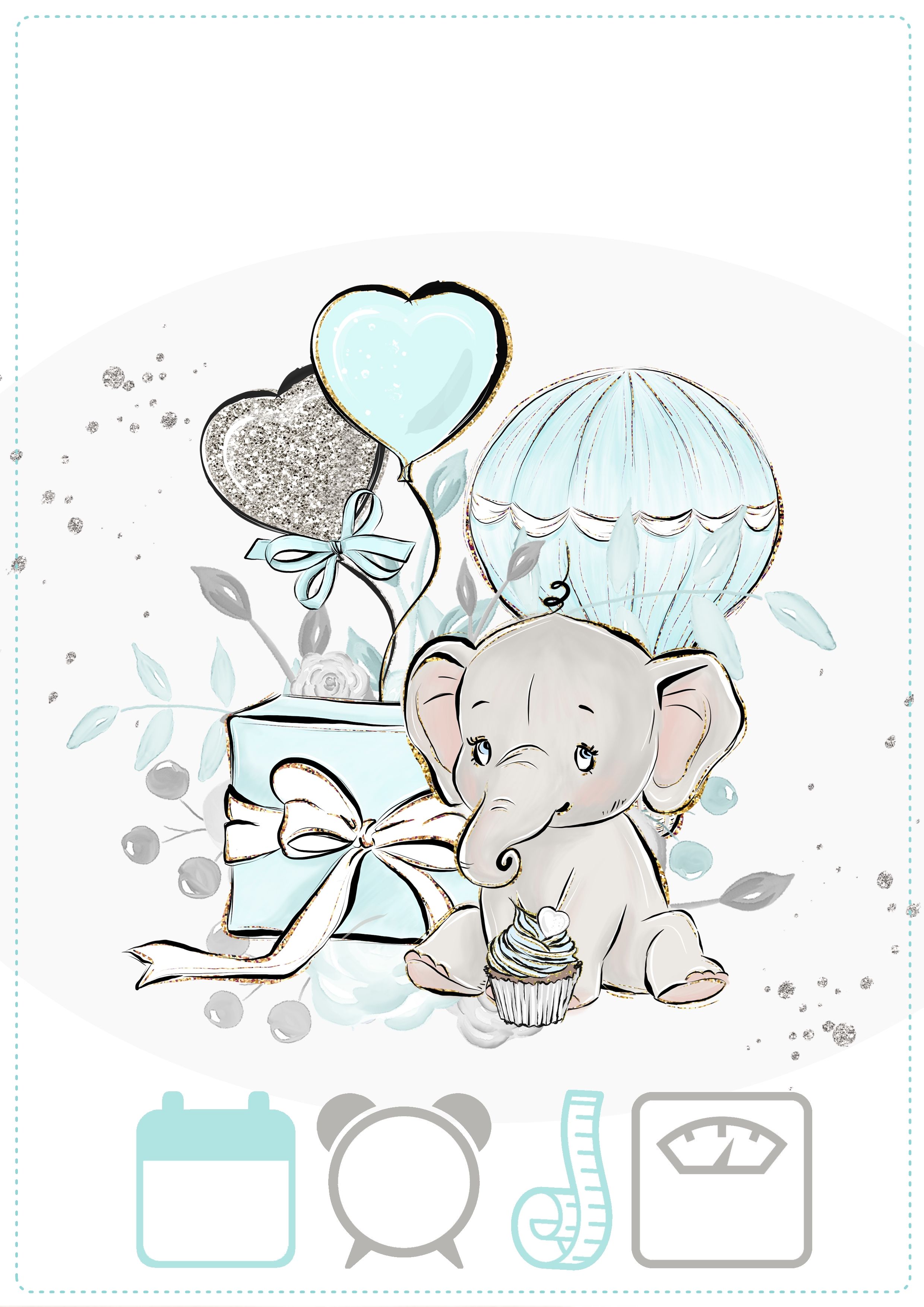
Примечание.
Шрифты OpenType поддерживают большое число начертаний и свойств. Если какое-либо из свойств OpenType недоступно, его название в меню панели «Управление» заключается в квадратные скобки (например, «[Орнамент]»).
Дополнительные лигатуры
Разработчик может включить в шрифт необязательные лигатуры, которые будут применяться не во всех случаях. Если этот параметр выбран, то дополнительные лигатуры будут использованы, если они определены в шрифте. Дополнительные сведения о лигатурах см. в разделе Применение лигатур к парам символов.
Для доступа ко многим глифам составных символов для японских слов катаканы, например «me-toru», а также для составных слов Кандзи, например «yuugenkaisha», можно использовать функцию «Дополнительные лигатуры».
Дроби
Числа, разделенные косой чертой (например, «1/2») преобразуются в символы дробей, если они определены в шрифте.
Порядковое числительное
Порядковые числительные (например, 1st и 2nd) форматируются надстрочными индексами (1st и 2nd), если они определены в шрифте. Буквы с надстрочными индексами a и o в испанских словах segunda (2a) и segundo (2o) также будут набраны правильно.
Орнамент
Доступны обычные и контекстные орнаменты, которые могут включать в себя альтернативные варианты начертания прописных букв и конечных символов, если они определены в шрифте.
Заголовочные варианты начертания
Если они определены в шрифте, то включается использование символов для набора заголовков прописными буквами. В некоторых шрифтах выбор этого параметра для форматирования текста, содержащего и прописные, и строчные символы, может привести к непредвиденным результатам.
Контекстные альтерации
Контекстные лигатуры и варианты соединений включаются, если они определены в шрифте. Альтернативные символы включаются в некоторые рукописные гарнитуры шрифта для улучшения их стыковки. Например, буквы «bl» в слове «bloom» могут быть соединены таким образом, чтобы создавалось впечатление надписи от руки. Этот параметр выбран по умолчанию.
Альтернативные символы включаются в некоторые рукописные гарнитуры шрифта для улучшения их стыковки. Например, буквы «bl» в слове «bloom» могут быть соединены таким образом, чтобы создавалось впечатление надписи от руки. Этот параметр выбран по умолчанию.
Все капителями
Для шрифтов, содержащих капители, выбор этого параметра включает вывод символов капителями. Дополнительные сведения см. в разделе Изменение регистра текста.
Перечеркнутый ноль
При включении этого параметра 0 перечеркивается по диагонали косой чертой. В некоторых шрифтах (особенно сжатых) 0 бывает трудно отличить от прописной буквы O.
Стилистические наборы
Некоторые шрифты OpenType включают наборы вариантов начертания глифов, разработанные для улучшения эстетического эффекта. Стилистический набор (набор вариантов начертания глифа) — это группа альтернативных вариантов начертания глифов, которая может быть за один раз применена к одиночному символу или фрагменту текста. При выборе другого варианта начертания вместо глифов по умолчанию применяются глифы, определенные в наборе.
Если символ глифа в наборе вариантов начертания используется в сочетании с другими параметрами OpenType, то отдельно заданный глиф заменяет глиф из набора символов. Глифы, содержащиеся в каждом из наборов, можно просмотреть на панели «Глифы».
При выборе другого варианта начертания вместо глифов по умолчанию применяются глифы, определенные в наборе.
Если символ глифа в наборе вариантов начертания используется в сочетании с другими параметрами OpenType, то отдельно заданный глиф заменяет глиф из набора символов. Глифы, содержащиеся в каждом из наборов, можно просмотреть на панели «Глифы».
Позиционные формы
В некоторых курсивных рукописных шрифтах и языках (например, в арабском) форма символа зависит от его положения в слове. Символ может иметь различную форму в начале (начальное положение), середине (среднее положение) и в конце (конечное положение) слова, а также если слово состоит только из одного этого символа (изолированное положение). Чтобы правильно задать формат символа, выделите его и выберите значение параметра «Позиционные формы». В режиме «Общая форма» вставляется обычный символ; в режиме «Автоматическая форма» вставляется форма символа в зависимости от его положения в слове или форма символа в изолированном положении.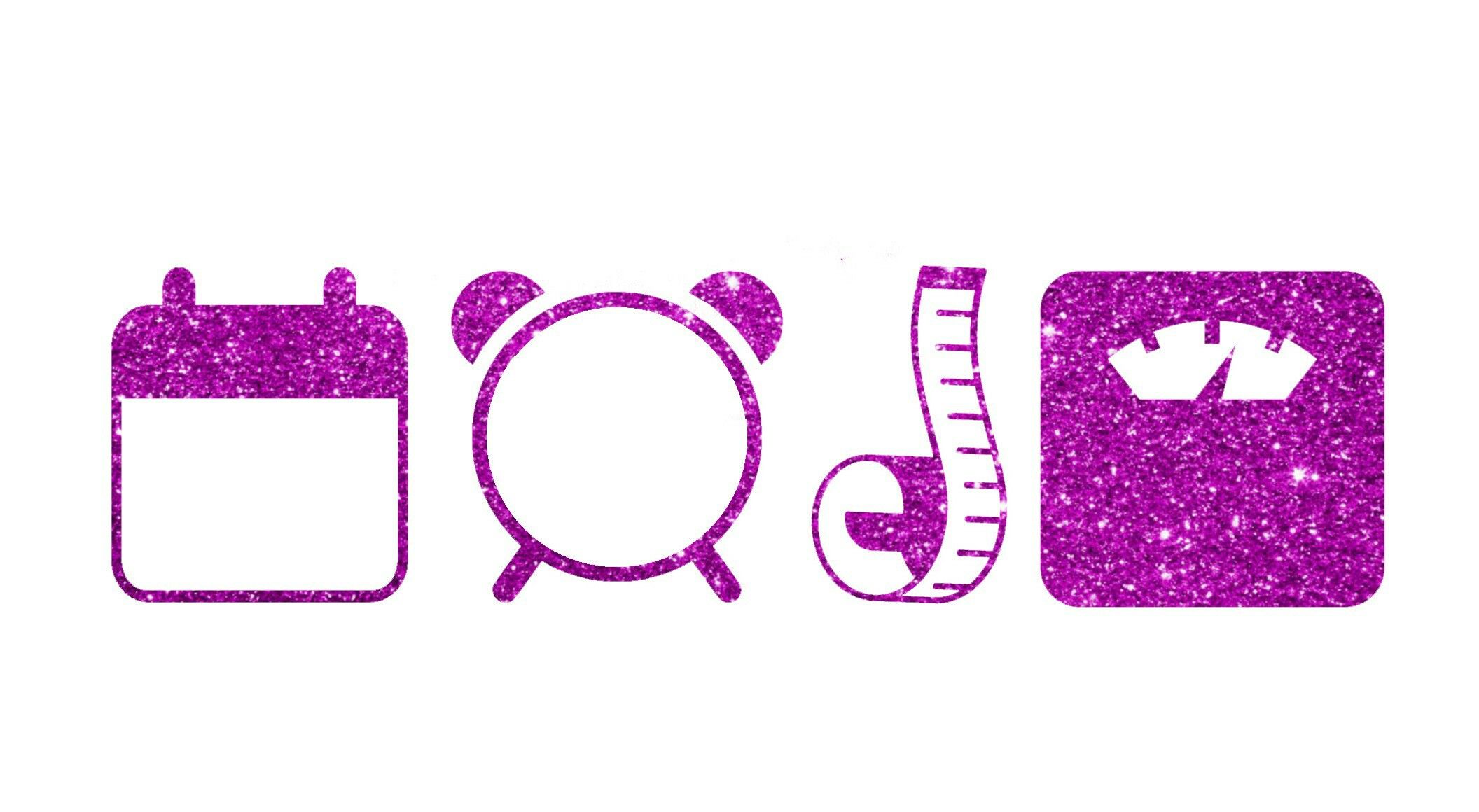
Надстрочные и подстрочные индексы.
Некоторые шрифты OpenType содержат приподнятые или опущенные глифы, которые имеют размер, правильно подобранный относительно окружающих их символов. Если в шрифте OpenType эти глифы для нестандартных дробей отсутствуют, попробуйте воспользоваться атрибутами «Числитель» и «Знаменатель».
Числители и знаменатели
Некоторые шрифты OpenType преобразуют в дробные глифы только основные дроби (например, 1/2 и 1/4), не обеспечивая поддержки всех остальных (например, 4/13 или 99/100). В таких случаях к нестандартным дробям применяются атрибуты «Числитель» и «Знаменатель».
Моноширинные современные
Все цифры полной высоты имеют одинаковую ширину. Этот режим подходит в тех ситуациях, когда необходимо выравнивать числа на нескольких строках, как в таблицах.
Пропорциональные старого стиля
Цифры разной высоты имеют различную ширину.
Пропорциональные современные
Цифры полной высоты имеют различную ширину. Этот режим рекомендуется для текста, набранного только прописными буквами.
Моноширинные старого стиля
Цифры разной высоты имеют фиксированную, одинаковую ширину. Этот режим рекомендуется в тех случаях, когда необходимо добиться классического внешнего вида чисел в старом стиле, чтобы при этом они были выровнены в столбце (например, в годовом отчете).
Стиль цифр по умолчанию
Глифы используют для цифр стиль по умолчанию текущего шрифта.
Пропорциональная метрика
Символы располагаются с помощью пропорциональной метрики шрифта.
Кана по горизонтали или по вертикали
Для шрифтов, включающих кана для вертикального или горизонтального начертания, имеются глифы каны, наиболее подходящие для такого начертания.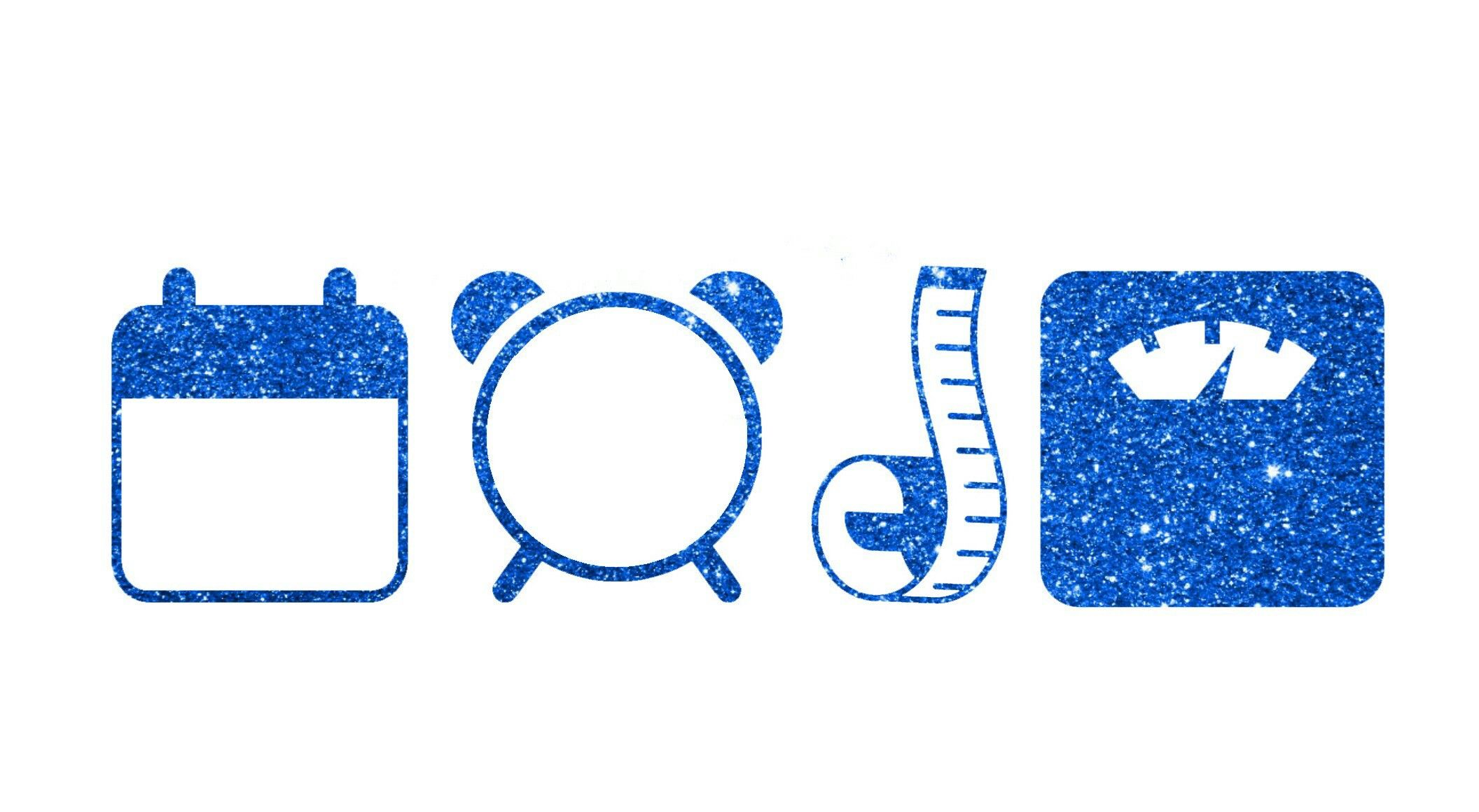
Латиница курсивом
Если в шрифте имеются глифы курсива, пропорциональный латинский глиф изменяется на тип для курсива.
Применение форм глифов OpenType
На панели «Глифы» представлены различные варианты форм, такие как «Усложненные формы» или «Формы JIS 90», которые можно применить к выбранному тексту.
Чтобы перейти к панели «Глифы», выберите меню «Текст» > «Глифы».
Выберите символы, к которым требуется применить формы глифов.
В меню панели «Глифы» выберите нужный параметр, например «Усложненные формы» или «Формы JIS 90».
Шрифты OpenType SVG
InCopy поддерживает шрифты OpenType SVG, в том числе цветные шрифты и шрифты эмодзи. Шрифты OpenType SVG включают несколько цветов и градиентов в одном глифе.
Шрифты OpenType SVG: несколько цветов и градиентовС помощью шрифтов эмодзи можно добавлять в документы самые разные цветные и графические символы, такие как смайлики, флажки, дорожные знаки, животные, люди, еда и достопримечательности. Шрифты эмодзи OpenType SVG, такие как EmojiOne, позволяют создавать определенные комбинированные глифы из одного или нескольких других глифов. Например, можно создать флаги стран или изменить цвет кожи для определенных глифов, изображающих людей и части тела, такие как руки и нос.
Шрифты эмодзи OpenType SVG, такие как EmojiOne, позволяют создавать определенные комбинированные глифы из одного или нескольких других глифов. Например, можно создать флаги стран или изменить цвет кожи для определенных глифов, изображающих людей и части тела, такие как руки и нос.
Чтобы использовать шрифты OpenType SVG, выполните следующие действия:
Создайте текстовый объект с помощью инструмента «Текст».
Выберите шрифт OpenType SVG. Эти шрифты имеют в списках пометку .
Выделите определенные глифы с помощью панели «Глифы». Чтобы открыть панель «Глифы», выберите Текст > Глифы. Кроме того, можно открыть панель «Глифы», выбрав Окно > Текст и таблицы > Глифы.
Создание комбинированных глифов
В качестве примера давайте рассмотрим шрифт эмодзи OpenType SVG EmojiOne.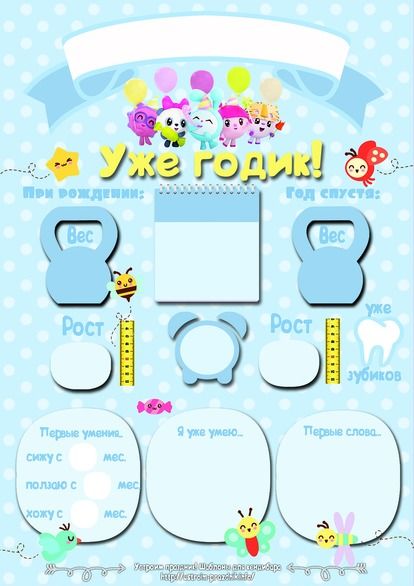 Можно создать композицию из нескольких символов шрифта OpenType SVG EmojiOne для создания новых глифов.
Можно создать композицию из нескольких символов шрифта OpenType SVG EmojiOne для создания новых глифов.
Например, можно создать флаги стран или изменить цвет кожи для глифов, изображающих одного человека или части тела, обычно окрашенные в цвета , или .
Примечание.
Глифы в шрифте эмодзи, например EmojiOne, отличаются от букв на клавиатуре. Эти глифы обрабатываются как отдельные символы и доступны при вводе через панель «Глифы», а не с клавиатуры.
Создание флагов страны.
«Буквы» (A, B, C, D и т. д.) в EmojiOne не соответствуют одноименным буквам на клавиатуре. Если вы комбинируете эти символы на панели «Глифы» для добавления двух букв, которые образуют код ISO страны, то эти две буквы объединяются и заменяются флагом страны. Например, комбинация «US» дает флаг США, «GB» — флаг Великобритании, «AR» — флаг Аргентины, а «IN» — флаг Индии.
Создание вариантов символа
Объединение изображений человека, окрашенных обычно в цвета , и , или частей тела с любым из пяти доступных цветов кожи. Исходный символ человека по умолчанию меняет окраску в соответствии с выбранным цветом кожи. Такие композиции в настоящее время, как правило, не поддерживаются для глифов, содержащих несколько человек.
Примечание.
- Эмодзи, изображающие одного человека или части тела, можно объединить с тем или иным цветом кожи только один раз.
- Комбинированные глифы представляют собой функцию шрифта. Не все шрифты OpenType SVG позволяют комбинировать символы для создания составных глифов.
- Некоторые комбинированные глифы EmojiOne можно разложить на составляющие их символы.
Динамический предпросмотр шрифта
В документе можно выбрать текст для предварительного просмотра шрифтов в реальном времени. Для предварительного просмотра выбранного текста наведите указатель мыши на имя шрифта в списке шрифтов на панели «Управление» или «Символ».
Для предварительного просмотра выбранного текста наведите указатель мыши на имя шрифта в списке шрифтов на панели «Управление» или «Символ».
Динамический предпросмотр стиля шрифта
Для предварительного просмотра стиля шрифта в реальном времени разверните в меню шрифтов окно с семейством шрифтов и наведите указатель на стиль шрифта.
Для отключения параметров предварительного просмотра выполните следующее:
- Выберите Редактирование > Установки.
- В установках Текст отмените выбор параметра Включить отображение шрифтов в меню.
Чтобы изменить размер шрифта выбранной области или образца текста и увидеть результат в реальном времени, нажмите на значок «Маленький текст образца», «Обычный текст образца» и «Большой текст образца».
Упорядочение, поиск и фильтрация шрифтов
Быстро находите часто используемые шрифты благодаря добавлению отдельных семейств шрифтов в избранное или с помощью списка часто используемых шрифтов. Недавно используемые и отмеченные звездочкой шрифты сохраняются для всех сеансов InCopy.
Недавно используемые и отмеченные звездочкой шрифты сохраняются для всех сеансов InCopy.
A. Недавно использованные шрифты B. Добавление шрифтов в избранное
Область поиска шрифтов можно сузить с помощью функции их фильтрации по критериям (например, с засечками, без засечек или рукописные). Кроме того, можно выполнять поиск шрифтов, установленных на компьютере или активированных шрифтов из Adobe Fonts.
Можно также выполнить поиск шрифтов на основе визуального сходства (). Шрифты, наиболее сходные с нужным шрифтом, отображаются вверху результатов поиска. Панель состояния в меню шрифтов содержит сведения о примененных фильтрах.
Инструменты для поиска шрифтов
A. Показать шрифты выбранного класса B. Показать избранные шрифты C. Показать добавленные недавно D. Показать активированные шрифты
Показать шрифты выбранного класса
Фильтрация списка шрифтов по критериям (например, с засечками, без засечек и рукописные).
Показать избранные шрифты
Отображение только избранных шрифтов, ранее отмеченных звездочкой.
Показать добавленные недавно
Отображение шрифтов, добавленных недавно в список шрифтов.
Показать активированные шрифты
Отображение в списке шрифтов только шрифтов, активированных в Adobe Fonts.
Активация дополнительных шрифтов
Можно просматривать тысячи шрифтов с сотен интернет-ресурсов непосредственно в InCopy. Для работы со шрифтами требуется их активация. Активированные шрифты доступны для использования во всех приложениях Creative Cloud.
На панели «Символ» нажмите на вкладку Найти еще.
Просмотрите список шрифтов и выберите подходящий.
Примечание. Чтобы выполнить предварительный просмотр шрифта в реальном времени для выделенного текста, наведите курсор на имя шрифта.

Нажмите на значок «Активировать» рядом со шрифтом. После того, как шрифт активирован и доступен для использования на значке «Активировать» появляется галочка .
Дополнительную информацию об Adobe Fonts см. здесь: fonts.adobe.com.
Применение шрифта к тексту
При указании шрифта можно выбирать его гарнитуру и стиль независимо друг от друга. При переходе от одного семейства шрифтов к другому InCopy пытается согласовать текущий стиль со стилем, имеющимся в новом семействе шрифтов. Например, при переходе с гарнитуры Arial на Times шрифт Arial Bold будет заменен на Times Bold.
При применении к тексту полужирного или курсивного начертания InCopy применяет заданную в этом шрифте гарнитуру. В большинстве случаев применение полужирного и курсивного начертания шрифта затруднений не вызывает. Однако некоторые шрифты могут применять полужирные или курсивные начертания, которые явно не отмечены соответственно как полужирный и курсив. Например, иногда разработчики шрифтов указывают, что при использовании полужирного начертания на самом деле применяется его вариант.
Например, иногда разработчики шрифтов указывают, что при использовании полужирного начертания на самом деле применяется его вариант.
Выделите текст, который необходимо изменить.
Выполните одно из действий, описанных ниже.
На палитре «Символ» или на панели «Управление» выберите шрифт в меню «Гарнитура» или начертание в меню «Стиль шрифта». (В Mac OS стиль шрифта выбирается в подменю «Гарнитура».)
На палитре «Символ» или на панели «Управление» щелкните перед именем гарнитуры или начертания (или дважды нажмите ее первое слово) и наберите первые несколько символов нужного имени. По мере ввода InCopy отображает имена гарнитур и начертаний, соответствующих введенным символам.
В меню «Текст» > «Шрифт» выберите шрифт. При использовании меню выбираются как семейство шрифтов, так и начертание.
Указание размера гарнитуры
По умолчанию размер гарнитуры шрифта измеряется в пунктах (один пункт равен 1/72 дюйма, или 0,35 мм). Можно указать любой размер гарнитуры шрифта от 0,1 до 1296 пунктов с шагом 0,001 пункта.
Можно указать любой размер гарнитуры шрифта от 0,1 до 1296 пунктов с шагом 0,001 пункта.
Примечание.
По умолчанию в Fireworks размер гарнитуры измеряется в пикселях.
Выделите символы или текстовые объекты, которые необходимо изменить. Если текст не выделен, размер гарнитуры применяется к вновь создаваемому тексту.
Выполните одно из действий, описанных ниже.
Примечание.
Единицу измерения размера текста можно изменить в диалоговом окне «Установки». Этот параметр недоступен в Fireworks.
Более подробную информацию о шрифтах OpenType см. по адресу www.adobe.com/go/opentype_ru.
Единицы измерения
Выберите единицы для параметров атрибутов шрифта.
Использование защиты отсутствия глифов
По умолчанию в InCopy имеется защита от ввода символов, которые не поддерживает текущий шрифт, или от применения к выделенному тексту шрифта, в котором отсутствует один или несколько выбранных глифов. Однако такую защиту можно отключить.
Однако такую защиту можно отключить.
Выберите «Редактирование» > «Установки» > «Дополнительные параметры текста» (Windows) или «InCopy» > «Установки» > «Дополнительные параметры текста» (Mac OS).
Выполните любое из приведенных ниже действий и нажмите кнопку «ОК».
Защита при печати
Выберите этот параметр, чтобы отключить возможность ввода глифов, которые не поддерживает текущий шрифт.
Защита при применении шрифтов
Выберите этот параметр, чтобы предотвратить использование неподдерживаемых глифов при применении к тексту на азиатских языках другого шрифта, например латинского.
Работа с отсутствующими шрифтами
При открытии или помещении документов, которые содержат шрифты, не установленные в операционной системе, отображается предупреждение, в котором перечислены отсутствующие шрифты. Когда выделяется текст, содержащий отсутствующий шрифт, панель «Символ» или «Управление» отображает этот шрифт в квадратных скобках в меню начертания.
Когда выделяется текст, содержащий отсутствующий шрифт, панель «Символ» или «Управление» отображает этот шрифт в квадратных скобках в меню начертания.
InCopy производит подстановку отсутствующих шрифтов на доступные. При этом можно выделить текст и применить любой другой доступный шрифт. Отсутствующие шрифты, для которых найдена замена, отобразятся в верхней части меню «Текст» > меню «Шрифт» в разделе «Отсутствующие шрифты». По умолчанию текст, отформатированный с использованием отсутствующих шрифтов, выделяется розовым цветом.
Если установлен шрифт TrueType, а в документе содержится версия Type 1 (T1) того же шрифта, то последний будет отображен как отсутствующий.
Чтобы найти и заменить отсутствующие шрифты, выберите команду в меню Текст > Найти шрифт. Если отсутствующий шрифт является частью определения стиля, то можно заменить его там.
В диалоговом окне InCopy с сообщением об отсутствующих шрифтах показано, включен ли в приложении Creative Cloud сервис шрифтов Adobe Fonts. Если он выключен, можно подключить сервис Adobe Fonts прямо в диалоговом окне «Отсутствующие шрифты».
Если он выключен, можно подключить сервис Adobe Fonts прямо в диалоговом окне «Отсутствующие шрифты».
Использование отсутствующих шрифтов
Выполните одно из действий, описанных ниже.
- Активируйте отсутствующие шрифты из сервиса Adobe Fonts. Дополнительные сведения представлены в разделе Добавление шрифтов из сервиса Adobe Fonts.
- Установите на компьютер отсутствующие шрифты.
- Поместите отсутствующие шрифты в папку «Шрифты», вложенную в каталог приложения InCopy. Шрифты, находящиеся в этой папке, доступны только в InCopy. См. Установка шрифтов.
- Активируйте отсутствующие шрифты при помощи программы управления шрифтами.
Примечание.
Если к отсутствующим шрифтам нет доступа, найдите и замените их при помощи команды «Найти шрифт».
Выделение замененных шрифтов в документе
Если в установках выбран параметр Подставленные шрифты, то текст, отформатированный с использованием отсутствующих шрифтов, будет заметен благодаря выделению розовым цветом.
Выберите Редактирование > Установки > Компоновка (Windows®) или InCopy > Установки > Компоновка (Mac OS®).
Выберите Подставленные шрифты, затем нажмите кнопку «ОК».
Шрифты, установленные документом
При открытии документа выполняется временная установка шрифтов из папки «Шрифты документа», расположенной в одном каталоге с документом InCopy. Если необходимо передать документ другим пользователям или перенести его на другой компьютер, создайте папку «Шрифты документа» с помощью команды «Упаковать».
Шрифты в папке «Шрифты документа» могут не совпадать со шрифтами, которые расположены в стандартных системных папках со шрифтами. Они устанавливаются при открытии документа и замещают шрифты с такими же именами PostScript. Однако обратите внимание, что они замещают только шрифты в документе. Шрифты, установленные одним документом, недоступны для других документов. При закрытии документа шрифты, установленные документом, удаляются.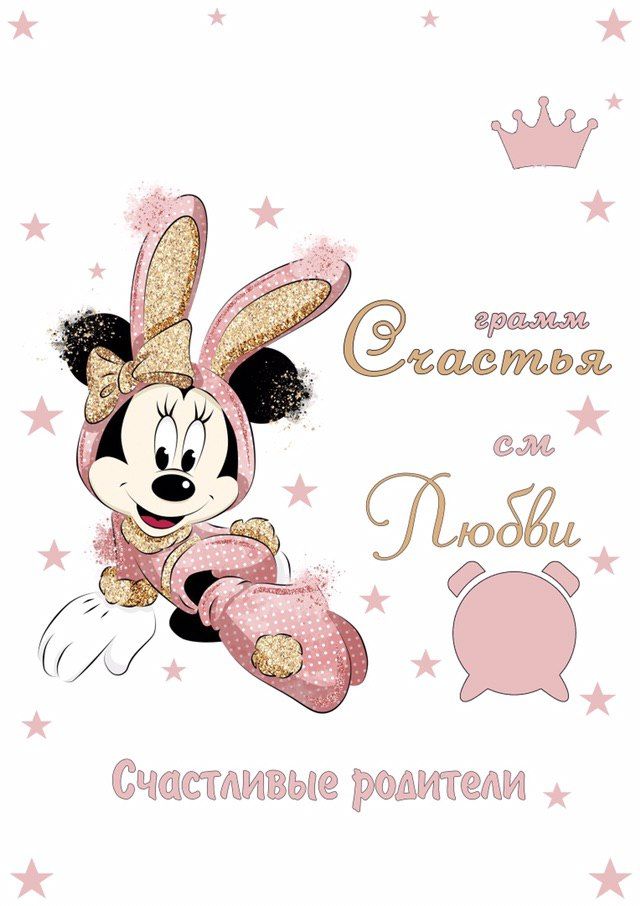 Шрифты, установленные документом, перечислены в меню «Шрифт».
Шрифты, установленные документом, перечислены в меню «Шрифт».
Некоторые шрифты Type1 недоступны в документе. Кроме того, шрифты Mac OS будут недоступны при запуске InCopy в системе Windows.
Видео с инструкцией по использованию шрифтов, установленных документом, см. по адресу http://tv.adobe.com/go/4955_ru/.
Разные шаблоны шрифтов
Разные шаблоны шрифтов — это трансформирующиеся шрифты Type 1, в которых высота, ширина, начертание, оптическая плотность символов являются переменными параметрами.
В разных шаблонах шрифтов предусмотрена ось оптического размера, позволяющая использовать шрифты, специально разработанные для оптимальной читаемости при определенном размере. Как правило, оптический размер для небольшого шрифта, например, 10 точек, увеличивается посредством утолщения засечек и основных штрихов, увеличения ширины символов, снижения контраста между толстыми и тонкими линиями, увеличения высоты строчных букв и увеличения интервала между буквами по сравнению большими шрифтами (например, в 72 пункта).
Выберите меню «Редактирование» > «Установки» > «Текст» (Windows) или «InCopy» > «Установки» > «Текст» (Mac OS).
Выберите параметр «Автоматически применять корректный оптический размер» и нажмите кнопку «ОК».
Связанные материалы
- Вставка глифов и специальных символов
- Поиск и замена шрифтов
Бесплатная замена платному Helvetica Neue
Подбирал бесплатную замену платному Helvetica Neue. До финала дошли:
- TeX Gyre Heros
- Arimo
- Liberation Sans
- Lato
- Roboto
Победителем вышел TeX Gyre Heros, т.к. он очень похож на Helvetica Neue, поддерживает кириллицу и дополнительно у него есть 4 condenced начертания.
Слева Helvetica Neue, справа TeX Gyre HerosСравнение шрифтов
Если всё же нужно купить Helvetica Neue для веба, обратите внимание на Adobe Typekit. У них дешевле.
Поделиться
Твитнуть
Плюсануть
Поделиться
Телеграфировать
Как правильно использовать переменные в препроцессорах Less и Sass
Как верстальщику получить код ревью
Веб-лицензии для платных шрифтов могут стоить вам дорого
Бесплатная замена платному Helvetica Neue
Деплой Docpad-сайта на GitHub Pages
Краткое руководство по Маркдауну
О каких дизайнерах мечтают верстальщики
Захват экрана в GIF
Font-weight: bolder для шрифтов со множеством начертаний
Параметры subject и body в mailto ссылках
Посещённая ссылка при наведении
CSS-селектор :not. Полезные примеры
Полезные примеры
Списки и картинки с флоатами
Pointer-events
Как отключить javascript в Google Chrome
Перечёркивание крест-накрест
Отладка мобильных сайтов в Webkit. Инспектор кода на мобильных устройствах
Горячие клавиши для выбора предыдущего и следующего слоя в Photoshop
HTML-сущности и их UTF-коды
Нарезка в Photoshop — New Layer Based Slice
Как перекрасить поля с автозаполнением в Google Chrome
Кернинг и отслеживание
Кернинг — это процесс добавления или вычитания пробела между определенными парами символов. Трекинг — это процесс ослабления или стягивания блока текста.
Трекинг — это процесс ослабления или стягивания блока текста.
Примечание:
Значения для кернинга и отслеживания влияют на текст на японском языке, но обычно параметры используются для настройки аки между латинскими символами.
Типы кернинга
Можно автоматически тип kern с использованием метрического кернинга или оптического кернинга. Метрический кернинг использований пары kern, которые входят в состав большинства шрифтов. Пары Керна содержат информацию о интервалах между отдельными парами букв. Вот некоторые из них: LA, P., To, Tr, Ta, Tu, Te, Ty, Wa, WA, We, Wo, Ya и Yo.
InCopy по умолчанию использует кернинг метрик так что определенные пары автоматически кернены при импорте или введите текст. Чтобы отключить кернинг показателей, выберите «0».
Регулировка оптического кернинга
расстояние между соседними символами в зависимости от их формы. Некоторый
шрифты включают надежные спецификации пары ядер. Однако, когда шрифт
включает только минимальный встроенный кернинг или вообще не содержит, или если вы
использовать два разных шрифта или размера в одном или нескольких словах в строке,
вы можете использовать оптический кернинг вариант.
Однако, когда шрифт
включает только минимальный встроенный кернинг или вообще не содержит, или если вы
использовать два разных шрифта или размера в одном или нескольких словах в строке,
вы можете использовать оптический кернинг вариант.
Оптический кернинг регулирует расстояние между соседними символами на основе их формы и оптимизирован для использования с римскими глифами. Некоторые шрифты включают надежные спецификации керн-пары. Однако, когда шрифт включает только минимальный встроенный кернинг или вообще никакого, или если вы используете два разные шрифты или размеры в одном или нескольких словах в строке, вы возможно, вы захотите использовать опцию оптического кернинга для Латинский текст в вашем документе.
Перед применением опции оптического кернинга к буквам «W» и пара «а» (сверху), а после (снизу)
Вы также можете
используйте ручной кернинг , который идеально подходит для настройки
пробел между двумя буквами. Трекинг и ручной кернинг суммируются,
так можно сначала подогнать отдельные пары букв, а потом подтянуть
или ослабить блок текста, не влияя на относительный кернинг
пар букв.
Трекинг и ручной кернинг суммируются,
так можно сначала подогнать отдельные пары букв, а потом подтянуть
или ослабить блок текста, не влияя на относительный кернинг
пар букв.
Кернинг Word отличается от Word Параметр «Интервал» в диалоговом окне «Обоснование»; изменения кернинга слов значение кернинга только между первым символом определенного слова и пробел перед этим символом.
Кернинг и трекинг
A. Оригинал B. Кернинг
применяется между «W» и «a» C. Отслеживание
применяемый
Как измеряются кернинг и трекинг
Вы
может применять кернинг, трекинг или и то, и другое к выделенному тексту. Отслеживание
и кернинг измеряются в 1/1000 em, единице измерения,
относительно текущего размера шрифта. В шрифте размером 6 пунктов – 1 эм.
равняется 6 баллам; в шрифте размером 10 пунктов 1 em равен 10 пунктам.
Кернинг и трекинг строго пропорциональны текущему типу
размер.
Трекинг и ручной кернинг суммируются, поэтому вы можете сначала отрегулируйте отдельные пары букв, а затем затяните или ослабьте блок текста, не влияющий на относительный кернинг буквы пары.
Когда вы щелкаете, чтобы поместить точку вставки между две буквы, InCopy отображает кернинг значения на панели «Символ» и на панели «Управление». Метрики и значения оптического кернинга (или определенные пары кернинга) указаны в скобках. Точно так же, если вы выберете слово или диапазон текста, InCopy отобразит значения отслеживания. на панели символов и панели управления.
Вы применить любой из двух типов автоматического кернинга: метрический кернинг или оптический кернинг, или вы можете настроить расстояние между буквами вручную.
Установите точку вставки текста между символы, которые вы хотите соединить, или выберите текст.
На панели «Символ» или «Управление» выберите «Метрики» в меню Кернинг.

На панели символов или панели управления выберите Метрики или Метрики — Роман Только в меню Кернинг.
Примечание:
Если Метрики применяются к шрифтам (включая некоторые японские шрифты OpenType) которые не содержат информацию о парном кернинге, интервал для каждого символ будет установлен на «0», и сжатие символов не будет происходить.
Чтобы не использовать встроенную информацию о кернинге шрифта для выделенного текста, выберите «0» в меню «Кернинг».
Примечание:
По умолчанию
настройка Метрики – только римские. Когда применяется метрика — только латинские буквы
для шрифтов Roman OpenType кернинг такой же, как и при
выбрано. Когда Metrics — Roman Only применяется к шрифтам CJK OpenType,
только латинские символы будут кернингованы парами кернинга, как если бы
Метрики были установлены. Символы CJK не будут кернены, как будто ‘0’
Были установлены. По этой причине выберите «0», чтобы отключить парный кернинг.
Символы CJK не будут кернены, как будто ‘0’
Были установлены. По этой причине выберите «0», чтобы отключить парный кернинг.
Примечание:
Если вы использовать кернинг метрик шрифта в японском шрифте OpenType, рекомендуется что вы выбираете OpenType > Использовать пропорциональные показатели из меню панели управления. Таким образом, вы сможете избежать создания ненужных ручных корректировка кернинга.
Установите точку вставки текста между символы, которые вы хотите соединить, или выберите текст, который вы хотите керн.
На панели «Символ» или «Управление» выберите «Оптический». в меню Кернинг.
Примечание:
Оптический
Кернинг разработан на основе форм римских символов. Ты можешь
используйте эту функцию со шрифтами CJK, но вы всегда должны проверять
результаты операции.
С помощью инструмента «Текст» нажмите чтобы поместить точку вставки между двумя символами.
Примечание:
Если диапазон выделен текст, вы не можете выполнить кернинг текста вручную (вы можете выбрать только Метрики, Оптика или 0). Вместо этого используйте отслеживание.
Примечание:
Если диапазон выделен текст, вы не можете выполнить кернинг текста вручную (вы можете выбрать только метрики, метрики — только латинские буквы, оптические или 0). Вместо этого используйте отслеживание.
Выполните любое из следующих действий:
На панели «Символ» или на панели «Управление» введите или выберите числовое значение в меню «Кернинг».
Нажмите Alt+Стрелка влево/вправо (Windows) или Option+Влево/вправо Стрелка (Mac OS), чтобы уменьшить или увеличить кернинг между два персонажа.

Величина корректировки кернинга слов одинакова в качестве значения кернинга в диалоговом окне «Настройки единиц и приращений» коробка. Когда вы нажимаете ярлык и удерживаете Ctrl или Command ключ, количество кернинга равно значению настроек кернинга, умноженному на на 5.
В разделе «Единицы и приращения» В диалоговом окне «Настройки» введите новое значение параметра «Кернинг». вариант и нажмите ОК.
Выбрать текст.
На панели символов или панели управления введите или выберите 0 в меню кернинга.
Вы также можете нажать Alt+Ctrl+Q (Windows) или Option+Command+Q (Mac OS), чтобы сбросить кернинг и трекинг. Когда вы это сделаете, для кернинга установлено значение «Метрики», независимо от того, какой параметр кернинга был применялась ранее.
Выберите диапазон символов.
На панели символов или панели управления введите или выберите числовое значение для отслеживания .

В в некоторых случаях вам нужно знать текст, который имеет пользовательский применяются трекинг и кернинг. Если вы выберете Custom Tracking/Kerning настройки, зеленое выделение появляется над текстом с пользовательским трекинг или кернинг.
Выберите «Правка» > «Настройки» > Композиция (Windows) или InCopy > Настройки > Композиция (Mac OS).
Выберите «Пользовательское отслеживание/кернинг» и нажмите «ОК».
С инструмент «Текст», выберите диапазон текста и выполните одно из следующих действий:
Чтобы добавить пробел между выделенными словами, нажмите Alt+Ctrl+\ (Windows) или Option+Command+\ (Mac OS).
Чтобы убрать пробел между выделенными словами, нажмите Alt+Ctrl+Backspace (Windows) или Option + Command + Delete (Mac OS).
Чтобы умножить настройку кернинга на 5, удерживайте нажатой Shift, когда вы нажимаете сочетание клавиш.


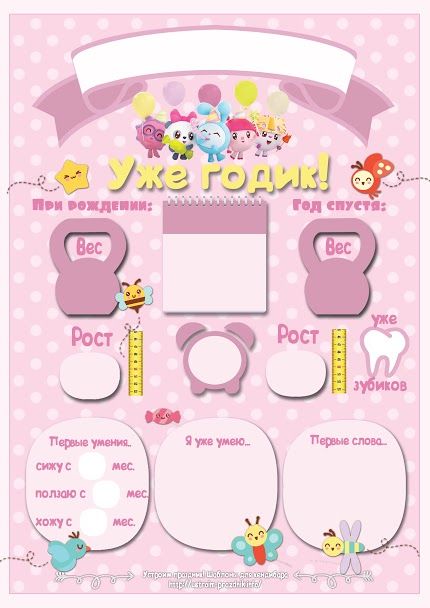 д.
д.