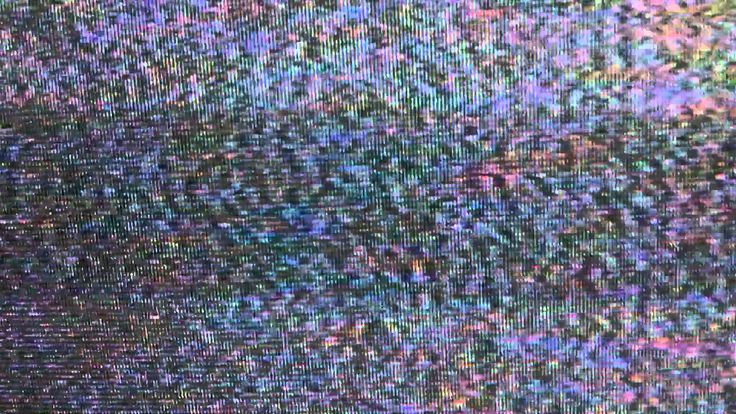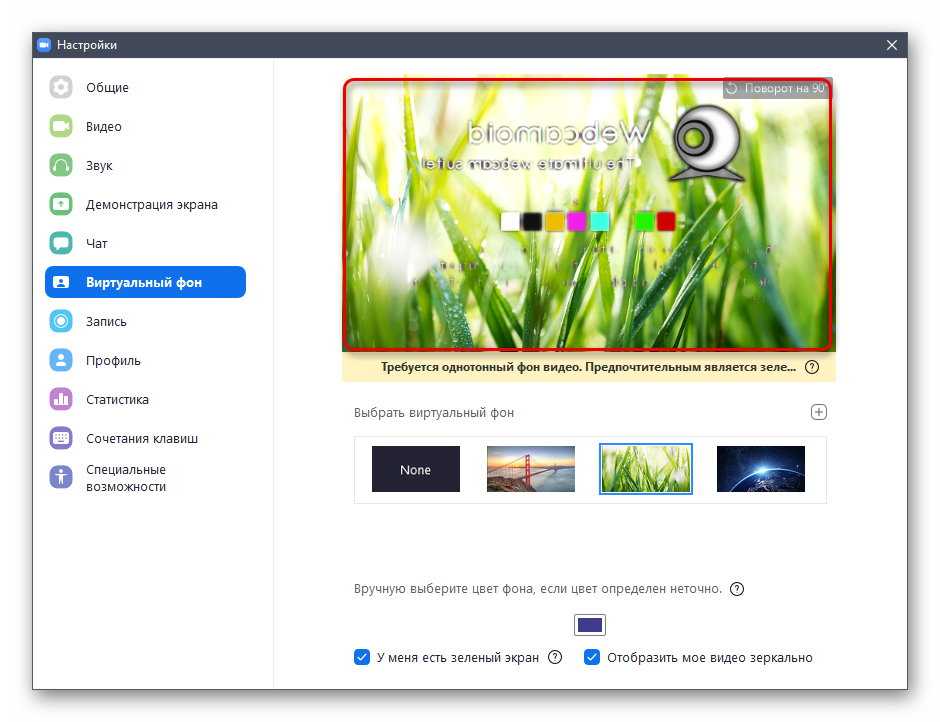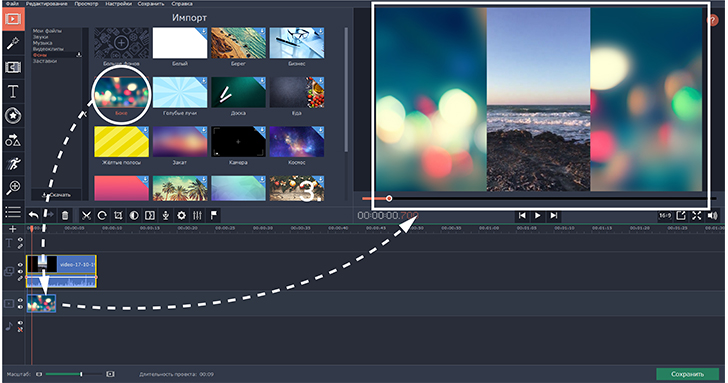10 лучших программ для изменения фона видео в 2023 году
Если вы ищете идеальное средство смены фона видео, в этой статье есть несколько решений. Иногда вы можете снимать высококачественное видео 4K или 1080p, только понимая, что фон видео не соответствует требуемым стандартам. Это может быть потому, что окружающая среда не самая лучшая или фон размытый. В таком случае эта статья научит вас как быстро и легко изменить фон видео . Приступим к взлому!
В этой статье
01 Рекомендовано 10 лучших программ для смены видеофона
02 Бонусный совет: Как изменить фон видео с помощью искусственного интеллекта?
03 Часто задаваемые вопросы об изменении фона видео
Часть 1. Рекомендовано 10 лучших программ для смены видеофона
- Wondershare UniConverter
- Erase & Change Video Background
- VSDC Free Video Editor
- Video Background Changer
- Final Cut Pro X Background Changer
- Movavi Video Editor
- Kapwing
- iMovie
- KineMaster
- BeeCut
1.
 Wondershare UniConverter — Mac/Windows
Wondershare UniConverter — Mac/WindowsЕсли вы используете компьютер Windows / Mac, используйте Wondershare UniConverter. С помощью этой программы для изменения фона видеоредактора вы можете редактировать MP4, MOV. MTS, VOB, 3GP и другие форматы цифрового видео. Здесь пользователи могут настроить фон видео с помощью цветов и фотографий. Интересно, что пользователи также могут дополнительно настраивать свои видео, чтобы сделать их более привлекательными. Кроме того, вы можете загружать видео с 10 000+ веб-сайтов видеохостинга.
Ключевые особенности:
- Настройте фоновое видео с помощью бесплатных фотографий и цветов.
- Интуитивно понятный конвертер видео, поддерживающий более 1000 видеоформатов.
- Скачивайте видео с тысяч видеохостингов.
- Отличный видеоредактор для вырезания, разделения, сжатия и т. д.
- Интеллектуальный триммер видео на базе искусственного интеллекта.
«Быстрое время конвертации, высокое качество вывода и дополнительные функции делают его идеальным выбором среди программ для конвертирования видео». — Эсла, веб-учитель.
— Эсла, веб-учитель.
Скачать бесплатно Скачать бесплатно
Безопасность проверена. Уже скачали 3,591,664 человек.
100% автоматическое удаление фона из видео.
Конвертирование видео оригинального качества на скорости в 90 раз выше.
Удалите фон изображения простым щелчком мыши.
Отличный интеллектуальный триммер для автоматической резки и разделения видео.
Отличный редактор субтитров с поддержкой искусственного интеллекта для автоматического добавления субтитров к видео.
Авторефрейм видео до любого кадра.
2. Erase & Change Video Background — iOS
Вы хотите изменять фон видео на ходу с помощью iPhone? Тогда не ищите ничего, кроме этой программы. Это приложение на базе искусственного интеллекта является бесплатным и позволяет настраивать фоновые изображения для видео и фотографий. Помимо изменения фона видео, приложения также может похвастаться функциями клонирования, кадрирования, применения эффектов движения, добавления фоновой музыки и многого другого. Кроме того, вы можете напрямую экспортировать видео и фотографии в социальные сети.
Помимо изменения фона видео, приложения также может похвастаться функциями клонирования, кадрирования, применения эффектов движения, добавления фоновой музыки и многого другого. Кроме того, вы можете напрямую экспортировать видео и фотографии в социальные сети.
Ключевые особенности:
- Настройте фон для фото и видео.
- Клонируйте себя в видео.
- Добавляйте фоновые песни к видео.
- Обрезайте размер видео.
- Отрегулируйте скорость воспроизведения видео.
«Я обожаю это приложение! Временами оно немного глючит, но в основном оно потрясающее!» — Пользователь на App Store
3. VSDC Free Video Editor — Windows
VSDC Free Video Editor — это программа редактирования видео профессионального уровня для ПК. Она поддерживает все видеофайлы, включая MP4, MOV, WebM, MTS и так далее. Эта программа поставляется с расширенным набором инструментов chroma key, который можно использовать для изменения фона видео с исключительной точностью. Она может настраивать фон видео с помощью цветовых эффектов перед регулировкой уровня прозрачности и тона. Обратите внимание, однако, что VSDC Free Video Editor может быть немного сложным для новичков.
Она может настраивать фон видео с помощью цветовых эффектов перед регулировкой уровня прозрачности и тона. Обратите внимание, однако, что VSDC Free Video Editor может быть немного сложным для новичков.
Ключевые особенности:
- Он поддерживает все форматы цифрового видео.
- Настройте фон видео с использованием нескольких цветов.
- Отрегулируйте прозрачность и тон цвета фона.
- Применяйте видеоэффекты и фильтры.
- Экспорт в 4K и HD.
«Этот видеоредактор предоставляет вам массу возможностей для управления и редактирования» — CNet
4. Video Background Changer — Android
Как следует из названия, Video Background Changer — это приложение для смены зеленого экрана и фона для телефонов Android. В нем есть тысячи цветов, которые можно выбрать и применить к фону вашего видео. Кроме того, эффект зеленого экрана позволяет настроить фон видео с помощью локальной фотографии или даже видео. Интересно, что пользователи также могут менять фон передней и задней камер во время съемки клипа или фотосъемки.
Ключевые особенности:
- Тысячи бесплатных цветов фона видео.
- Настройте фон видео с помощью местной фотографии или видео.
- Измените фон камеры перед съемкой.
- Применить эффект зеленого экрана к видео.
- Отличная функция цветного ключа.
«Обычно я не пишу отзывы, но это приложение просто потрясающее. Оно делает то, о чем говорит. Функция хромакея на высоте. Рекламы очень мало и она короткая». — Пользователь в Google Play Store
5. Final Cut Pro X Background Changer — Mac
Final Cut Pro X — это сложная программа для редактирования видео для настольных ПК, в которой есть все необходимое для создания отмеченного наградами видео. Как и ожидалось, эта программа позволяет создателям изменять фон на видео , добавляя видеоклип или изображение. Не только это, но и функция цветного ключа позволяет пользователям добавлять зеленый или черный фон к своим видео. Кроме того, он содержит множество встроенных инструментов для добавления звука, применения эффектов, удаления фонового шума и многого другого.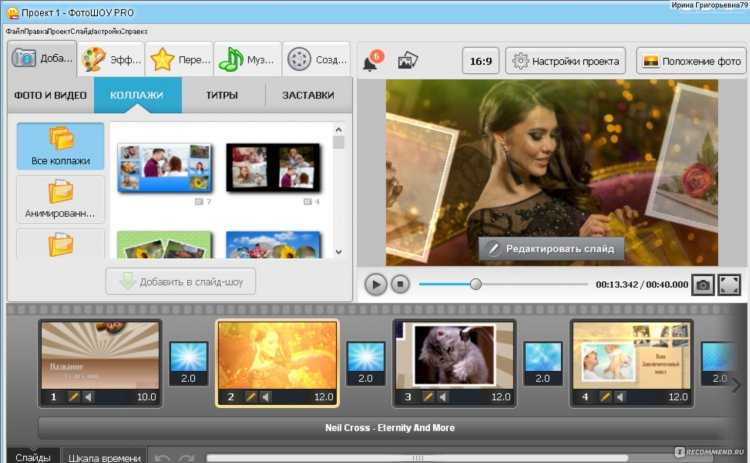
Ключевые особенности:
- Добавить видео или фоновое изображение к видео.
- Применяйте эффекты черного или зеленого экрана.
- Он поддерживает 360-градусное VR-видео.
- Поддержка видео 4K и HD.
- Полный набор инструментов для редактирования.
«Стандартное для отрасли управление временной шкалой с понятным интерфейсом, скрывающим глубину возможностей и расширяемость.» — TrustRadius
6. Movavi Video Editor — Windows
Movavi Video Editor — еще один отличный инструмент для редактирования видео для ПК. Здесь вы можете использовать функцию chroma key, чтобы украсить видео красивыми фонами и эффектами зеленого экрана. Кроме того, в Movavi Видеоредакторе есть такие инструменты, как стабилизатор видео, эффект «картинка в картинке», фильтры и озвучивание, которые вдохнут жизнь в ваше видео. Кроме того, в магазине эффектов Movavi есть сотни потрясающих фильтров и стикеров.
Ключевые особенности:
- Цветовой ключ для настройки фонового изображения видео.

- Сотни встроенных эффектов и стикеров.
- Применение эффектов «картинка в картинке».
- Записывайте и добавляйте озвучку к видео.
- Отличный инструмент для стабилизации изображения.
«Movavi Video Editor Plus 2020 — фантастический редактор, сочетающий интуитивно понятный и простой в использовании интерфейс с большим количеством функций, которые порадуют опытных пользователей.» — От пользователей Movavi.
7. Kapwing — Online
Когда речь заходит об онлайновых видеоредакторах, мало кто может сравниться с Kapwing по интуитивности и функциональности. Эта онлайн-программа позволяет удалить фон видео и заменить его собственной уникальной фотографией или видео. После изменения фона Kapwing позволяет настроить размытие изображения, яркость, контрастность и непрозрачность, чтобы ваше видео выделялось на фоне других. Вы даже можете обрезать, масштабировать и регулировать углы кадра. В целом, это отличный бесплатный инструмент.
Ключевые особенности:
- Он работает с большинством видеоформатов.

- Настройте фон видео с фотографиями или видео.
- Настройте видеоэффекты.
- Обрезка, масштабирование и кадрирование видео.
- Добавляйте субтитры к видео.
«Этот пакет для редактирования удивительный, мощный, простой в использовании, точный. Пожалуй, лучший в Интернете. Поздравляю!» — Из TrustPilot
8. iMovie — Mac/iOS
С помощью iMovie вы можете превратить обычное видео в фильмы в голливудском стиле на iPhone, iPad или Mac. Эта программа на 100% бесплатно в использовании и позволяет авторам менять фон видео несколькими щелчками мыши. Вам просто нужно записать объект на зеленом/синем экране, а затем применить местную фотографию или видео в качестве фона. Кроме того, пользователи могут добавлять эффекты «картинка в картинке», обрезать видео, применять эффекты движения и многое другое.
Ключевые особенности:
- Применить фоновое видео на мобильном устройстве или компьютере.
- Настройте фон видео с фотографиями и видео.

- Обрезать и регулировать продолжительность воспроизведения видео.
- Записать эффект «картинка в картинке».
- Он поддерживает рендеринг 4K.
«Мне нравится iMovie. Это хорошая и простая система редактирования, которой действительно интересно пользоваться». — Пользователь в App Store.
9. KineMaster — Android и iOS
KineMaster — известный видеоредактор среди пользователей смартфонов и планшетов. Как и ожидалось, использовать это мобильное приложение довольно просто даже для новичков. Просто запишите сюжетную информацию о зеленом/синем экране, а затем добавьте видео в KineMaster. После этого добавьте фоновое видео, а затем воспользуйтесь функцией chroma key для настройки фона. И, конечно, KineMaster содержит тонну других инструментов для редактирования видео.
Ключевые особенности:
- Функция гладкого цветного ключа.
- Он поддерживает пакетную обработку.
- Тысячи бесплатных видеоэффектов и фильтров.
- Он поддерживает выходы 4K.

- Делитесь видео в социальных сетях.
«Это отличное приложение. Хорошие настройки анимации. Есть стили шрифта, и я могу разместить детали вещей там, где я хочу». — Пользователь в Play Store
10. BeeCut — Online/Mac/Windows/Android/iOS
BeeCut — это кроссплатформенная программа, позволяющая добавлять новые видеофоны за считанные секунды. Здесь вы можете выбрать редактирование видео онлайн или загрузить специальное приложение. Просто импортируйте видео для редактирования, а затем перетащите его на временную шкалу. После этого добавьте видео или картинку для использования в качестве фона и перетащите ее на верхний слой временной шкалы. Теперь настройте размер видео, продолжительность воспроизведения, скорость воспроизведения и другие параметры перед экспортом.
Ключевые особенности:
- Кросс-платформенная совместимость.
- Очень проста в использовании.
- Многослойная временная шкала.
- Несколько инструментов для редактирования видео.

- Отличный экран, веб-камера и диктофон.
«Программа, несмотря на простой интерфейс, очень мощная и быстрая». — Пользователь BeeCut.
Часть 2. Бонусный совет: Как изменить фон видео с помощью искусственного интеллекта?
В этом разделе мы узнаем как изменить фон в видео с помощью программы добавления и удаления фона Wondershare UniConverter, работающей на основе искусственного интеллекта. Как было сказано ранее, фон можно заменить цветом, шаблонами изображений или локальным медиа.
Ниже как изменить фон видео с помощью Wondershare UniConverter:
Шаг 1 Запустите инструмент AI Portrait.
Установите и запустите Wondershare UniConverter 13 на своем ПК, затем нажмите вкладку Панель инструментов. Теперь нажмите кнопку AI Portrait , чтобы открыть функцию.
Шаг 2 Загрузите свой видеофайл (ы).
Нажмите кнопку Добавить файлы , чтобы открыть локальные видеофайлы в инструменте AI Portrait. Помните, что вы можете загрузить несколько видео.
Шаг 3 Настройте фон видео.
Теперь пришло время отредактировать фон вашего видео. Для начала вы можете заменить фон видео на несколько цветов. Например, выберите белый цвет, если вы хотите стереть фон видео. Не забудьте нажать на опцию «Многоцветный», чтобы открыть больше цветов.
Или же выберите шаблон изображения из доступных вариантов. Если у вас ничего не работает, нажмите кнопку Добавить изображение , чтобы загрузить локальную фотографию и добавить ее к фоновому видео. В любом случае включите переключатель Предварительный просмотр , когда вы играете с шаблонами и цветами фона.
Шаг 4 Предварительный просмотр и сохранение видео.
Выберите путь к папке для отредактированного видео в поле Расположение файла, прежде чем нажать Экспорт для сохранения нового видео. Вот и все!
Более 3 591 664 человека скачали его, чтобы опробовать расширенные функции.
Скачать бесплатно Скачать бесплатно
Часть 3.
 Часто задаваемые вопросы об изменении фона видео
Часто задаваемые вопросы об изменении фона видеоВ1. Как изменить фон видео без зеленого фона?
Обычно фон видео ассоциируется с зеленым экраном и эффектом редактирования, известным как chroma key. Однако некоторые видео не снимаются с зеленым экраном, что усложняет технику редактирования фона. Но с помощью такой программы, как Wondershare UniConverter, вы можете легко и быстро отделить основное видеоизображение от фона. Просто примените описанные выше шаги.
В2. Можно ли изменить фон видео в режиме онлайн?
Ищете видеоредактор, который может изменять фон видео в Интернете? Используйте Unscreen. Эту программу на базе искусственного интеллекта можно использовать бесплатно, она автоматически удаляет фоновое изображение. Другими словами, вам просто нужно загрузить свое видео и расслабиться, пока Unscreen делает всю грязную работу.
В3. Как изменить фон видео в Canva?
Canva — действительно один из лучших онлайн-редакторов изображений и видео. С его помощью вы можете изменить фон вашего видео или изображения по своему желанию.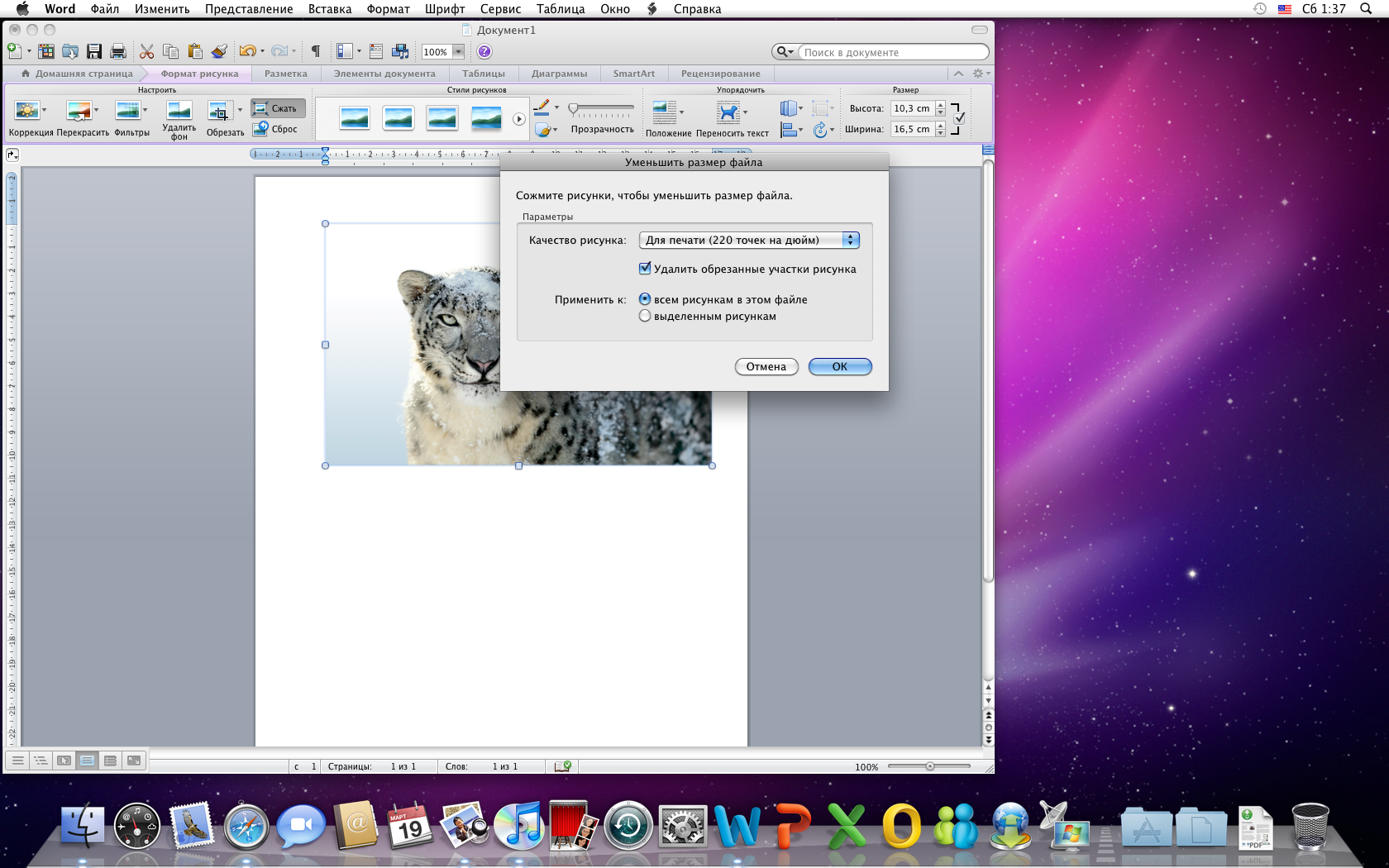 Просто загрузите видео или фотографию и нажмите «Эффекты» в правом верхнем углу. Теперь выберите Средство для удаления фона , и Canva немедленно сотрет фон. К сожалению, эта функция доступна только пользователям Canva Pro.
Просто загрузите видео или фотографию и нажмите «Эффекты» в правом верхнем углу. Теперь выберите Средство для удаления фона , и Canva немедленно сотрет фон. К сожалению, эта функция доступна только пользователям Canva Pro.
В4. Как превратить видео в фон с зеленым экраном?
Для добавления зеленого экрана на фон вашего видео используйте Wondershare UniConverter. Для этого просто настройте фон изображения зеленым цветом из опции «Многоцветный».
Заключительные слова
Настроить фон видео очень просто при наличии соответствующей программы. Просто используйте Wondershare UniConverter, чтобы стереть и отредактировать фон вашего видео с зеленым экраном или без него. Конечно, вы можете попробовать и другие приложения. Веселитесь!
как пользоваться хромакеем, инструкция по работе
Хромакей — это общее название техники, позволяющей создавать вокруг людей или определенных локаций события, невозможные в реальном мире. В частности, с помощью данного метода актеров в фантастическом кино сажают на космические корабли. Аналогичными возможностями отличаются специальные программы для создания роликов. Причем поиск ответа на вопрос, как можно сделать фон для видео в Мовави, не вызывает сложностей.
Аналогичными возможностями отличаются специальные программы для создания роликов. Причем поиск ответа на вопрос, как можно сделать фон для видео в Мовави, не вызывает сложностей.
СОДЕРЖАНИЕ СТАТЬИ:
Как это выглядит
Под хромакеем понимается метод замены заднего фона. При этом действующие персонажи или другие объекты, выступающие в кадре в качестве основных, не затрагиваются.
Для проведения такой операции необходимо снять ролик так, чтобы фоном служил зеленый цвет (реже используется синий). Выбор в пользу такого оттенка обусловлен тем, что он легче отделяется от остальных.
Эффект хромакей сводится к следующему: сцена снимается на зеленом фоне. Далее в специальном редакторе типа Movavi последний удаляется с помощью встроенных инструментов. После этого вместо зеленого фона вставляется нужная картинка. Благодаря такому вмешательству получается, что, например, актеры переносятся в другой, нарисованный мир.
Как применить эффект хромакея на видео
Данный эффект поддерживает большинство видеоредакторов. Встроенные инструменты автоматически заменяют задний план на заданный пользователем.
Встроенные инструменты автоматически заменяют задний план на заданный пользователем.
Установите Movavi Видеоредактор Плюс
Этот эдитор отличается удобным и понятным интерфейсом, позволяющим за несколько щелчков мыши встроить в ранее созданный видеоролик новые изображения, заменив задний фон. Такая работа не занимает много времени. Также проблемы не возникают при установке программы на компьютер. При этом необходимо скачать ту версию Movavi, которая подходит под используемую операционную систему.
Для данного видеоредактора создан специальный сервис VideoBlocks, на котором можно подобрать подходящий задний план для будущих клипов. Этот инструмент также используют во время обучения пользования программой.
Добавьте видео в программу для хромакея
При съемке видеоролика, в котором планируется замена заднего фона на новый, необходимо учитывать, что основные объекты не должны выходить за пределы кадра. В ином случае картинка получится размытой или неудачной. Фон должен располагаться в том же месте, где и снимаемые на видео объекты.
Фон должен располагаться в том же месте, где и снимаемые на видео объекты.
После создания ролика последний нужно загрузить в Movavi. Для этого нужно:
- Открыть программу и выбрать «Создать проект в расширенном режиме». В этом случае будут доступны инструменты, предназначенные для замены заднего плана.
- Нажать «Добавить файлы».
- Выбрать 2 файла. Загружать в программу нужно ролик с зеленым фоном и дополнительное видео либо изображение, которое заменит заднюю часть первого клипа.
Чтобы получить клип, в котором основные объекты и то, что располагается сзади, гармонируют между собой, рекомендуется использовать ярко-зеленый, розовый или синий фон. Остальные оттенки сложнее выделить с помощью инструментов Movavi. В ряде случаев сделать это невозможно.
Кроме того, при съемке видео необходимо обращать внимание на цвета объектов, которые останутся в клипе. Цвет одежды и иных предметов не должен совпадать с оттенком заднего плана.
Замените фон видео
Чтобы убрать задний фон и вставить новое изображение (видео) в созданный клип, необходимо придерживаться рекомендаций следующей инструкции:
- Перенести исходный клип на основную дорожку редактора Movavi.
- Нажать правой кнопкой мыши по свободному месту на дорожке и выбрать новое видео (изображение).
- Перетащить видеоролик с однородным фоном на загруженный клип (изображение).
- Настроить видео по длине и установить в нужном месте. На этом этапе с роликом можно работать: кадрировать, менять размеры и направление картинки.
- Открепить и удалить звуковую дорожку, если это необходимо.
- Выбрать инструмент «Пипетка» и указать, какую часть картинки необходимо сделать прозрачной.
- При помощи ползунков, которые появились сбоку от кадра, настроить нужную прозрачность. На этом этапе вместо заднего фона начнет проявляться загруженная картинка (видео). Вносимые изменения будут отображаться в правом окне сразу после установки ползунка на новое место.

- Применить внесенные изменения. После этого программа автоматически вставить в клип заданный фон.
Несмотря на то, что пользоваться таким инструментом просто, Movavi предоставляет возможность поменять размеры области, вместо которой применяется новый фон. Для этого нужно настроить «Пипетку». В параметре «Допуск» необходимо установить количество оттенков основного цвета, которые будут скрыты на видеоролике. Благодаря этому удается заменить не только зеленый фон, но и салатовые, бирюзовые и другие предметы.
Также в процессе работы рекомендуется воспользоваться инструментом «Шумы», который удаляет зернистость, делая картинку более естественной, и убирает эффект хромакея. Для удаления остатков фона следует перейти в раздел «Края» и выбрать область, которую нужно зачистить на кадре.
При записи видео рекомендуется делать заднюю часть кадров однородной. Movavi, несмотря на повышенную производительность, в ряде случаев некорректно обрабатывает фоны, на которых присутствуют разные оттенки.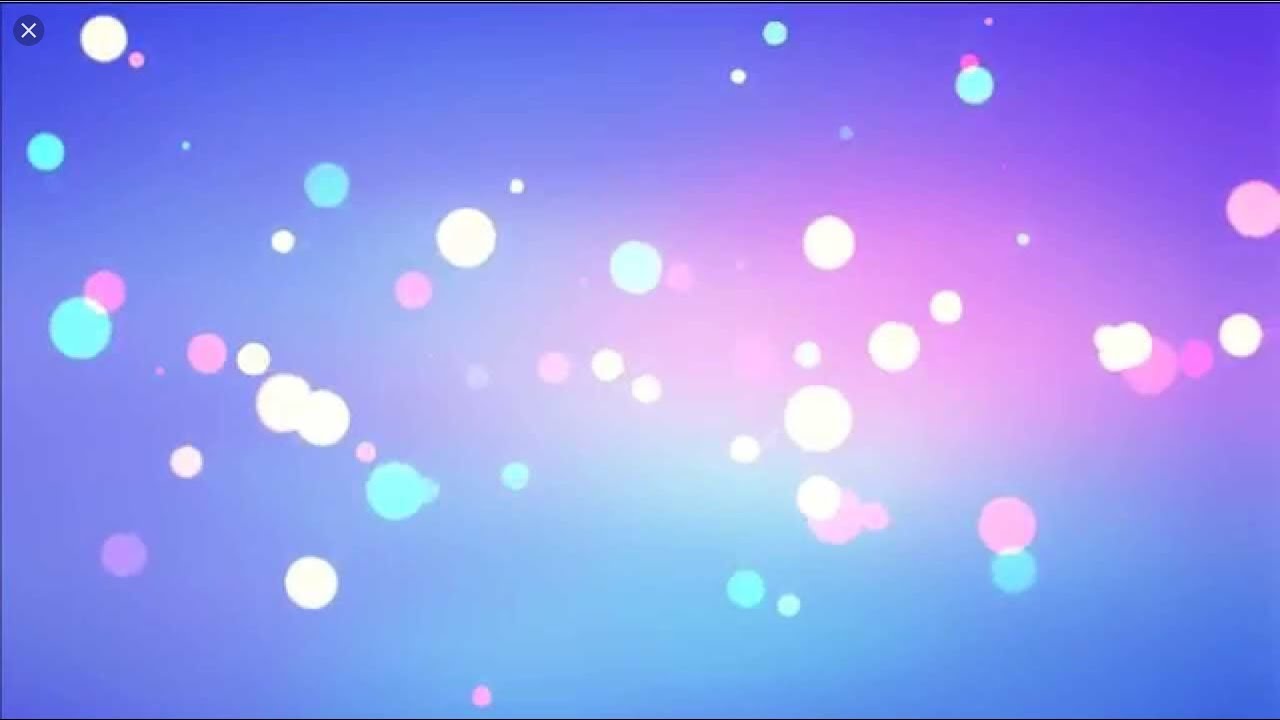
Сохраните клип
После замены задней части рекомендуется проверить все кадры, на которых были проведены такие манипуляции. На этом этапе следует обращать внимание, как фон гармонирует с объектами, расположенными спереди. В случае выявления расхождений (основные объекты контрастируют с заданным изображением или иное) необходимо удалить внесенные изменения и провести процедуру повторно.
По окончании проверки нужно сохранить клип, нажав на соответствующую кнопку. Movavi предназначается для создания видео, которые можно просматривать на компьютере или ином устройстве, а также для загрузки в интернет (в частности, на YouTube). При сохранении ролика рекомендуется сразу выбрать назначение будущего клипа.
Вам помогло? Поделитесь с друзьями — помогите и нам!
Твитнуть
Поделиться
Поделиться
Отправить
Класснуть
Линкануть
Вотсапнуть
Запинить
Читайте нас в Яндекс Дзен
Наш Youtube-канал
Канал Telegram
Ищите сочинения по школьной программе? Тогда Вам сюда
«Как-нибудь» или «как нибудь» – как правильно пишется?
Adblock
detector
Живые обои на ваших устройствах
Возможность настроить фон на домашнем экране и экране блокировки вашего мобильного устройства — отличная функция. Вместо стандартных фоновых изображений, поставляемых с вашим телефоном, вы можете выделиться и использовать своих собственных изображений. Но для еще большей оригинальности и индивидуальности теперь вы можете использовать свои живые фотографии в качестве обоев. Процесс будет выглядеть немного по-разному в зависимости от того, есть ли у вас устройство Apple iOS или Android. Но, в любом случае, мы расскажем вам, как сделать видео фоном на вашем устройстве.
Вместо стандартных фоновых изображений, поставляемых с вашим телефоном, вы можете выделиться и использовать своих собственных изображений. Но для еще большей оригинальности и индивидуальности теперь вы можете использовать свои живые фотографии в качестве обоев. Процесс будет выглядеть немного по-разному в зависимости от того, есть ли у вас устройство Apple iOS или Android. Но, в любом случае, мы расскажем вам, как сделать видео фоном на вашем устройстве.
Как сделать видео фоном на iPhone
Если вы пользуетесь iPhone, то нет ничего проще. Первый шаг — перейти к фотопленке и нажать, чтобы открыть живую фотографию, которую вы хотите установить в качестве фона.
В левом нижнем углу экрана щелкните значок со стрелкой вверх . Теперь вам нужно выбрать для использования в качестве обоев (фотография на экране блокировки будет анимироваться, когда вы нажмете пальцем на экран!).
Еще вариант зайти в настройки и выбрать обои и тот х где ’ лл, ну и выбрать обои.
Как сделать видео фоном на Android
У вас есть Android? Вместо доступа к фотопленке вам придется загрузить приложение из Google Play. Есть несколько приложений, которые вы можете выбрать:
- Video Live Wallpaper
- Wallpaper Maker
- Видеостена
- Видео на обои
Сегодня мы рассмотрим два самых популярных.
Как сделать видео своим фоном: видео на обои
Во-первых, вам нужно нажать на значок плюс (+) в правом нижнем углу экрана. Затем нажмите Выбрать. Здесь вы должны выбрать свое видео и нажать Ok .
Далее выберите Применить и Хорошо .
Из отображаемого списка выберите видео на обои , а затем установите обои .
Как сделать видео своим фоном: Видео живые обои
Если вы используете приложение Видео Живые обои , выберите Выберите видео (обязательно нажмите «Разрешить», чтобы разрешить доступ к вашему фотопленка и медиафайлы!).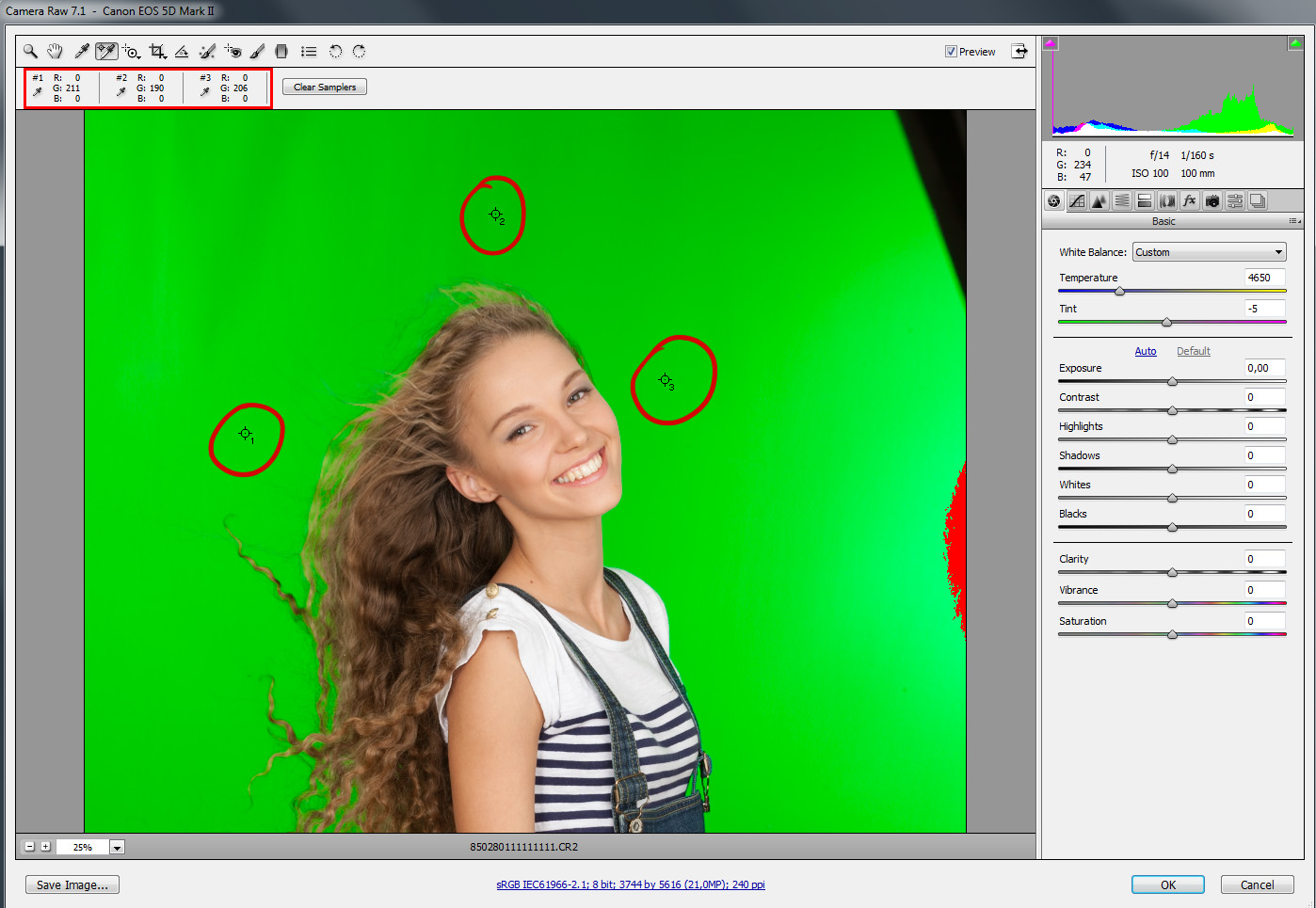
Выберите видео, которое хотите использовать в качестве живых обоев. Здесь вы можете настроить время начала и окончания с помощью ползунка и коснитесь воспроизвести для предварительного просмотра клипа обоев.
Нажав на значок изображения в правом верхнем углу, вы можете получить предварительный просмотр того, как будет выглядеть видео после того, как вы установите его в качестве обоев. Вид отображения видео можно изменить, щелкнув значок шестеренки в правом верхнем углу. С помощью этой опции вы сможете включать и отключать любой звук и настраивать размер видео.
Когда вы счастливы, выберите «Установить обои» и, если вы хотите, чтобы обои отображались на главном экране, экране блокировки или на обоих.
Можете ли вы сделать свой рабочий стол живыми обоями?
Все возможно! Но, как и в случае с Android, вам придется использовать стороннее приложение, когда вы ищете, как сделать видео своим фоном.
В нашем последнем блоге мы кратко упомянули VLC о том, как сжимать видео, но это не все, для чего вы можете использовать VLC! Вы можете установить свои собственные видео в качестве фона рабочего стола с помощью этой бесплатной программы. Итак, если у вас есть рабочий стол Windows 10 и вы хотите установить видеообои, VLC — это инструмент для вас.
Итак, если у вас есть рабочий стол Windows 10 и вы хотите установить видеообои, VLC — это инструмент для вас.
После открытия VLC первое, что нужно сделать, это начать воспроизведение видео . Чтобы сделать видео обоями рабочего стола, щелкните правой кнопкой мыши окно воспроизведения и выберите Видео > Установить как обои .
Помните, что видеообои будут работать только до тех пор, пока у вас открыт проигрыватель VLC и воспроизводится видео.
Вы можете закончить свои видеообои, остановив видео в окне проигрывателя VLC или полностью закрыв VLC. Когда вы это сделаете, ваш рабочий стол вернется к исходным обоям, которые вы отображали.
Если вам нравится, как выглядит ваш видеофон, и вы хотите сохранить его на долгий срок, вам нужно использовать другой метод.
Как сделать видео своим фоном Долгосрочное
Если вы не ищете временного решения, Push Video Wallpapers — это замечательное (и бесплатное!) приложение для создания видеообоев — инструмент под названием Push Video Wallpapers. Единственная незначительная жалоба заключается в том, что пользователям бесплатной версии часто напоминают о необходимости перейти на платную версию, которая стоит 10 долларов.
Единственная незначительная жалоба заключается в том, что пользователям бесплатной версии часто напоминают о необходимости перейти на платную версию, которая стоит 10 долларов.
Push Video Wallpapers
Шаг первый для того, как сделать видео фоном с помощью Push Video Wallpapers установить программу .
Далее, , выберите значок списка воспроизведения (расположен в верхнем правом углу) и в раскрывающемся списке выберите новый , чтобы создать новый список воспроизведения.
Назовите свой плейлист и нажмите «ОК» , чтобы сохранить его.
Нажмите + знак (или значок добавления) в правом нижнем углу, чтобы добавить новый GIF или видео в созданный вами плейлист.
Здесь вы найдете свой видеофайл, чтобы выбрать видео или гифку, которую вы хотите установить в качестве фона. (В раскрывающемся меню вы найдете варианты для видеофайлов, и файлов изображений, , поэтому убедитесь, что вы находитесь в правильном меню!).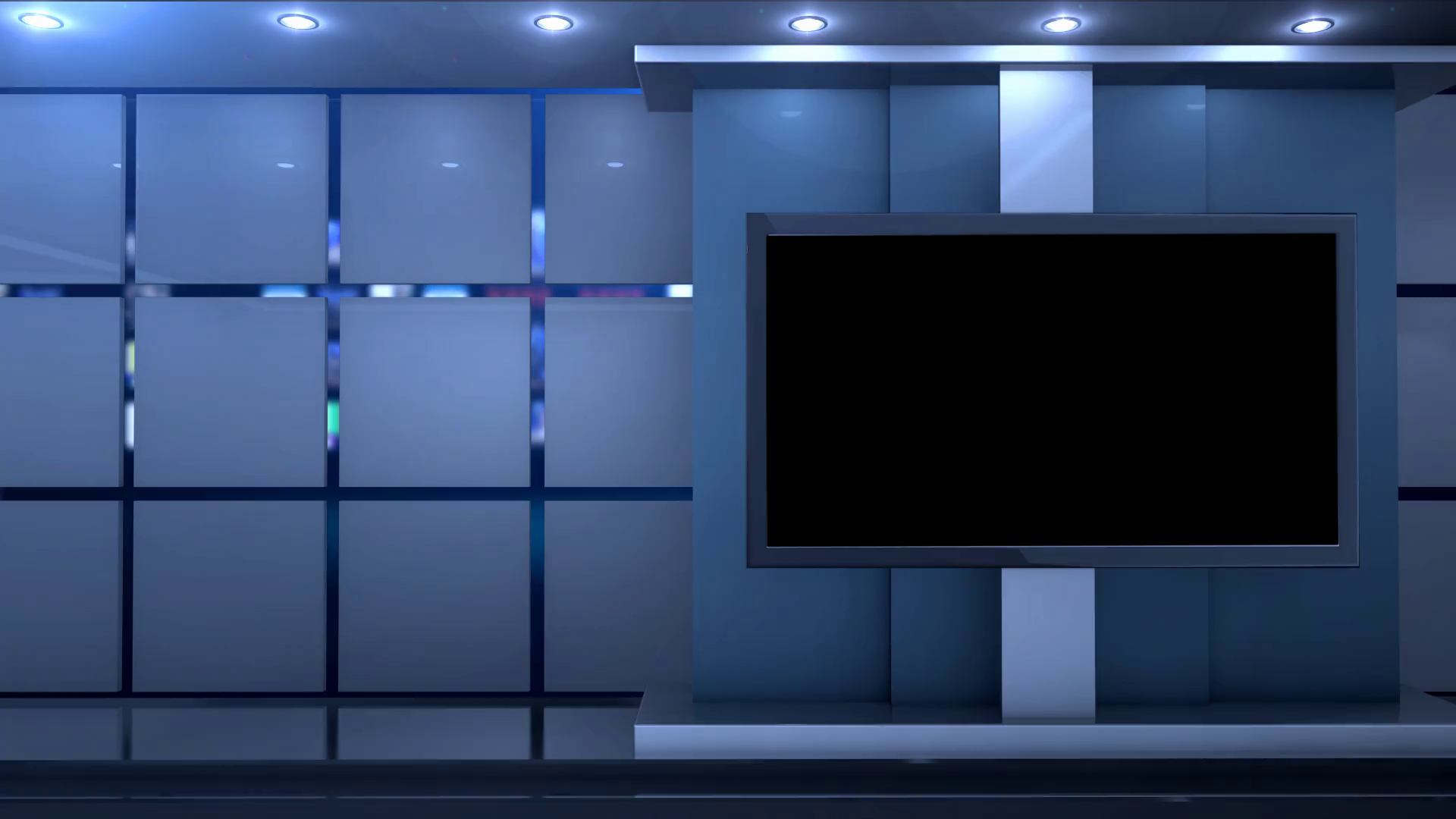 Чтобы добавить в свой плейлист, нажмите добавить .
Чтобы добавить в свой плейлист, нажмите добавить .
В Push Video Wallpapers вы можете настроить свой список для повторения или даже рандомизации, а также есть обычные параметры воспроизведения видео (воспроизведение, пауза, пропуск).
Если видео, которое вы хотите использовать, находится на YouTube, а не сохранено на вашем компьютере, просто выберите Вместо этого добавьте значок URL (опять же, вы найдете его в правом нижнем углу) и вставьте URL-адрес видео в это окно. Нажмите Добавить в список воспроизведения.
*Примечание* Вы также можете использовать список воспроизведения YouTube, выбрав YouTube в раскрывающемся списке значков списка воспроизведения. Просто добавьте URL-адрес в плейлист и нажмите Добавить плейлист YouTube в окне Добавить плейлист YouTube .
Создать фоновое видео на самом деле довольно просто, и нам было бы интересно узнать, какие программы вы использовали для этого. И не забывайте , если вы ’ заинтересованы в производстве видео или у вас есть вопросы, мы здесь для вас! Дон ’ не стесняйтесь обращаться к нам.
И не забывайте , если вы ’ заинтересованы в производстве видео или у вас есть вопросы, мы здесь для вас! Дон ’ не стесняйтесь обращаться к нам.
Похожие статьи:
- Что такое анимационная графика и зачем она вам нужна?
- 2D-анимация: все, что вам нужно знать для начала работы
- Что такое корпоративная видеосъемка и как вы можете ее использовать
Как добавить фон к видео (на компьютере или мобильном телефоне)
Добавление фона к существующему видео — это быстрый и простой способ полностью изменить его внешний вид.
Возможно, вы хотите добавить профессиональный фон к видео с говорящей головой без использования зеленого экрана. Или, может быть, вы запускаете видеокампанию и хотите, чтобы все сообщения имели одинаковую настраиваемую рамку для более цельного вида. Или вы можете просто добавить интересный фон при изменении размера вертикального видео для горизонтальной платформы.
Какой бы ни была ваша причина, вам не нужно быть экспертом, чтобы редактировать видео с новым фоном.
В этой статье я покажу вам три различных способа добавления фона к видео, все они удобны для новичков:
- Как добавить фон к видео онлайн (удобно для пользователей Windows и Mac!)
- Как изменить фон видео на телефоне
- Как добавить фон к видео без зеленого экрана
Приступим!
Как добавить фон к видео онлайн
Нет необходимости загружать какое-либо тяжелое или дорогое программное обеспечение на свой компьютер, чтобы изменить фон видео. Вы можете добавить фон к видео в своем браузере, используя это онлайн-программное обеспечение для редактирования видео: Kapwing.
Вот как:
Шаг 1. Загрузите видео на KapwingПерейдите на Kapwing.com. и нажмите «Начать».
Вам будет предложено войти или создать учетную запись. Сделав это, нажмите кнопку «Создать новый проект» на домашней странице рабочей области.
В редакторе выберите параметр «Начать с чистого холста». Определите наилучшее соотношение сторон для вашей платформы социальных сетей и выберите выходной размер. Вы сможете изменить это позже, если вам нужно.
Перейдите на вкладку «Медиа» с левой стороны и добавьте отснятый материал с помощью кнопки «Добавить Медиа».
В окне загрузки вы можете импортировать видео прямо с вашего устройства или перетащить его в окно загрузки. Существуют также варианты импорта видео, которые не хранятся на вашем устройстве. Благодаря интеграции с Google Диском и Google Фото вы можете импортировать кадры, хранящиеся в облаке. Вы также можете скопировать/вставить ссылку для импорта видео из Интернета, например YouTube или TikTok.
Шаг 2. Добавьте фоновое изображение или видеорядТеперь пришло время загрузить фон, который вы хотите использовать.
Нажмите кнопку «Загрузить» или откройте вкладку «Мультимедиа», чтобы импортировать собственное изображение или видеоклип для использования в качестве фона. Вы также можете искать стоковые изображения и видеоматериалы на вкладках «Видео» и «Изображения» на левой боковой панели.
Вы также можете искать стоковые изображения и видеоматериалы на вкладках «Видео» и «Изображения» на левой боковой панели.
Если вы ищете стоковые изображения или видео, попробуйте добавить в строку поиска такие слова, как фон, искусство, текстура или дизайн. Чтобы получить еще более конкретные результаты, включите в запрос ощущение, цвет или событие.
Например, в этом уроке я ввел в поиске «искусство блесток розы», чтобы найти это фоновое изображение.
Затем установите продолжительность фона. чтобы добавить фон ко всему видео. Перетащите край фонового слоя на временной шкале так, чтобы он совпал с концом видеослоя.
Вы также можете добавить цветной фон к видео.
Чтобы установить сплошной цвет фона, выберите холст позади вашего видео. Вы можете изменить цвет с помощью параметров в разделе инструментов «Цвет фона» в меню редактирования справа. Используйте любой из существующих цветов или добавьте собственный цвет по вашему выбору с помощью ползунка градиента.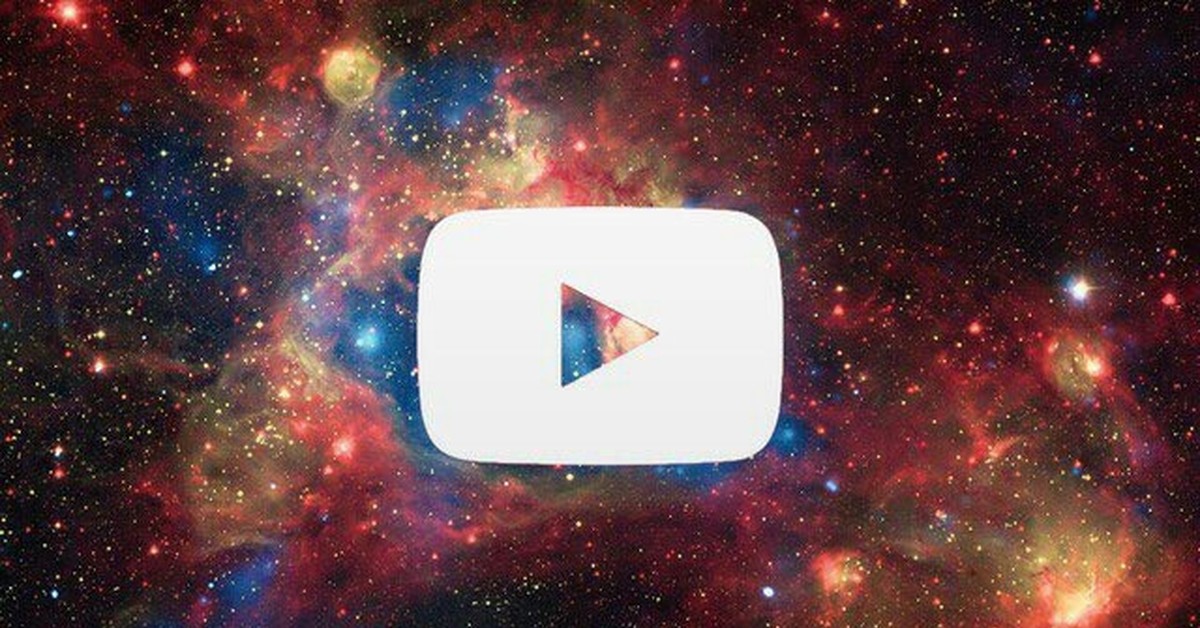 , введя шестнадцатеричный код или с помощью пипетки.0007
, введя шестнадцатеричный код или с помощью пипетки.0007
Для этого наведите указатель мыши на отснятый материал, чтобы найти цвет, который хотите использовать, затем щелкните.
В этом примере я использовал листву, чтобы выбрать цвет фона, который бы связал все вместе.
Шаг 3 (необязательно): Размытие фона вашего видеоДобавление фоновых кадров может сделать ваше видео популярным. Однако вы хотите убедиться, что оно не настолько занято, чтобы конкурировать с основным видео. Если новый фон, который вы добавили в видео, привлекает слишком много внимания, попробуйте его размыть.
Нажмите на фоновое видео, затем нажмите «Настроить» на правой боковой панели. Используйте ползунок, чтобы контролировать степень размытия фона. Нажмите «Готово», чтобы сохранить изменения.
Шаг 4. Экспорт для загрузки и обмена видео Когда все готово, нажмите кнопку «Экспорт» в правом верхнем углу и выберите формат экспорта и настройки разрешения.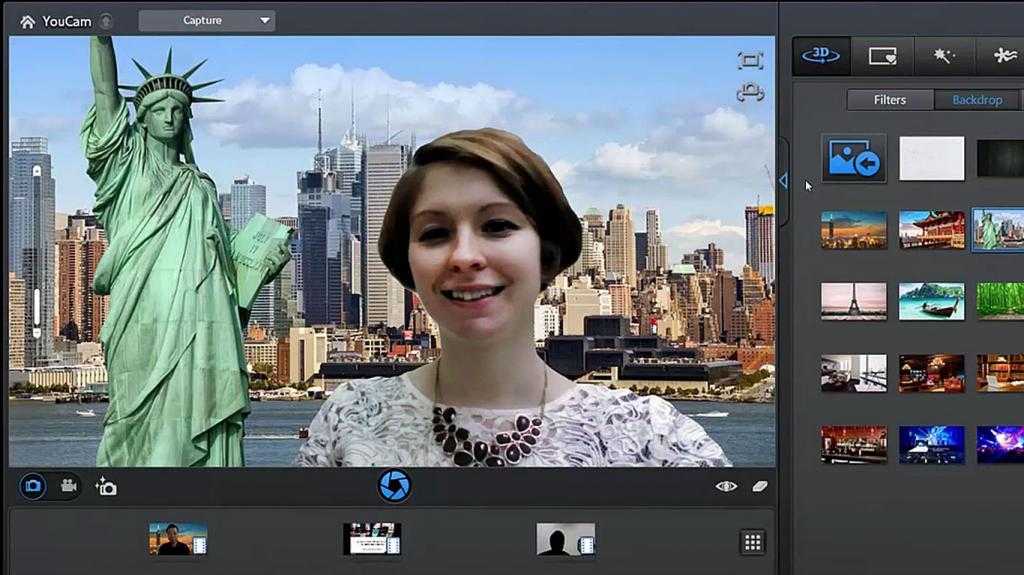
Вы попадете в окно с вариантами загрузки и публикации. Загрузите видео, чтобы загрузить его в социальных сетях. Видео также будет размещено на Kapwing, чтобы вы могли получить ссылку на него. Любой, кто нажмет на эту ссылку, попадет на вашу последнюю страницу с видео.
Как изменить фон видео на телефоне
Независимо от того, используете ли вы iPhone или Android, вам не нужно загружать какие-либо новые приложения, чтобы изменить фон видео на вашем телефоне. Kapwing работает и в мобильных браузерах.
Вот как добавить новый фон с помощью Kapwing на мобильном телефоне:
Шаг 1. Загрузите свое видео в KapwingПерейдите на Kapwing.com в браузере мобильного устройства и нажмите «Начать». Вам будет предложено войти в систему.
Оказавшись в рабочей области, нажмите кнопку «Создать новый проект», чтобы открыть редактор. Выберите соотношение сторон, которое лучше всего подходит для вашего проекта, из вариантов под «Начать с чистого холста».
Время добавить свое видео. Нажмите кнопку «Медиа» в меню в нижней части экрана. Нажмите кнопку «Добавить медиа».
У вас есть возможность импортировать видео прямо из фотопленки вашего телефона или из другого места в Интернете, либо с помощью интеграции с Google Диском/Фото, либо путем вставки ссылки.
Если загруженное видео не сразу появляется на холсте, вернитесь на вкладку «Мультимедиа» и нажмите кнопку «плюс» над ним, чтобы добавить его вручную.
Шаг 2. Добавьте фоновое изображение или видеорядТеперь давайте добавим к видео новый фон.
Чтобы добавить изображение или видеоклип в качестве фона, снова откройте вкладку «Мультимедиа», чтобы импортировать материал или изображение, которое вы хотите установить в качестве фона. Вы также можете искать стоковые изображения и видеоматериалы на вкладках «Видео» и «Изображения» в нижнем меню.
Вам нужно переместить фоновый слой на фон.
Выбрав слой, нажмите кнопку «Редактировать изображение» в верхней части экрана, затем прокрутите вниз, пока не увидите параметры позиционирования слоя. Выберите «Назад», чтобы переместить его полностью за основное видео.
Выберите «Назад», чтобы переместить его полностью за основное видео.
Далее установите длительность фона.
По умолчанию это будет всего несколько секунд, но вы хотите добавить фон ко всему видео. Перетащите край фонового слоя на временной шкале так, чтобы он совпал с концом видеослоя.
Чтобы установить сплошной цвет в качестве фона, коснитесь белого холста позади видео, чтобы выбрать его. Теперь нажмите на кнопку «Редактировать фон» в верхней части экрана. Прокрутите вниз, пока не увидите параметры «Цвет фона». Вы можете выбрать один из существующих цветов или добавить собственный цвет по вашему выбору с помощью ползунка градиента или путем ввода HEX-кода.
В этом примере я выбрал темно-серый фон, потому что он меньше всего отвлекает, особенно при публикации горизонтального видео на вертикальной платформе, такой как TikTok.
Шаг 3. Экспорт для загрузки и публикации видео Когда все готово, нажмите кнопку «Экспорт» в правом верхнем углу и выберите формат экспорта и настройки разрешения.
Вы попадете на страницу, где сможете просмотреть готовое видео после его экспорта. Прокрутите вниз, пока не увидите кнопку «Скачать файл». Это сохранит видео прямо на ваш телефон, чтобы вы могли загрузить его в социальные сети, на YouTube или куда-либо еще, чем хотите поделиться.
Вы также можете поделиться, скопировав ссылку прямо под видео. Поделившись этой ссылкой, зрители перейдут прямо на эту страницу просмотра.
Как добавить фон к видео без зеленого экрана
Видео с зеленым экраном становятся все более популярными в социальных сетях. Они отлично подходят для всего: от видеороликов с реакциями до более визуально интересных видеороликов с говорящими головами. Но если вы не записывали свое видео перед зеленым экраном, вам может быть интересно, как вы можете изменить существующий фон без него.
К счастью, есть простой способ удалить и заменить фон вашего видео без зеленого экрана.
Вы можете автоматически удалить текущий фон вашего видео, используя эффект «Удалить фон» в Kapwing. Когда вы загружаете свое видео, нажмите на слой и используйте вкладку «Эффекты», чтобы автоматически удалить фон позади вас.
Когда вы загружаете свое видео, нажмите на слой и используйте вкладку «Эффекты», чтобы автоматически удалить фон позади вас.
Затем вы можете создать свой собственный виртуальный фон позади объекта видео. Установите новый цвет или загрузите изображение для фона видео.
Вот видеоруководство по удалению фона из видео:
Часто задаваемые вопросы: Как добавить фон к видео1. Какое приложение лучше всего подходит для добавления фона к видео?
Kapwing — это онлайн-редактор видео, который позволяет вам добавлять собственные фоны к видео, изменять размер видео для различных платформ социальных сетей одним нажатием кнопки и даже удалять фон в видео, чтобы создать эффект зеленого экрана.