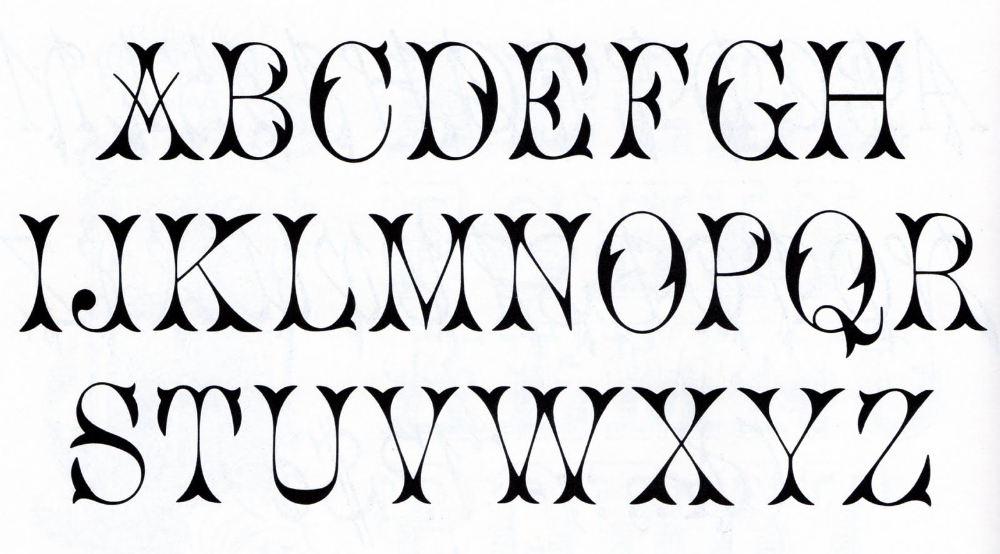Шрифты OpenType SVG и эмодзи в Photoshop
Руководство пользователя Отмена
Поиск
- Руководство пользователя Photoshop
- Введение в Photoshop
- Мечтайте об этом. Сделайте это.
- Новые возможности Photoshop
- Редактирование первой фотографии
- Создание документов
- Photoshop | Часто задаваемые вопросы
- Системные требования Photoshop
- Перенос наборов настроек, операций и настроек
- Знакомство с Photoshop
- Photoshop и другие продукты и услуги Adobe
- Работа с графическим объектом Illustrator в Photoshop
- Работа с файлами Photoshop в InDesign
- Материалы Substance 3D для Photoshop
- Photoshop и Adobe Stock
- Работа со встроенным расширением Capture в Photoshop
- Библиотеки Creative Cloud Libraries
- Библиотеки Creative Cloud в Photoshop
- Работа в Photoshop с использованием Touch Bar
- Сетка и направляющие
- Создание операций
- Отмена и история операций
- Photoshop на iPad
- Photoshop на iPad | Общие вопросы
- Знакомство с рабочей средой
- Системные требования | Photoshop на iPad
- Создание, открытие и экспорт документов
- Добавление фотографий
- Работа со слоями
- Рисование и раскрашивание кистями
- Выделение участков и добавление масок
- Ретуширование композиций
- Работа с корректирующими слоями
- Настройка тональности композиции с помощью слоя «Кривые»
- Применение операций трансформирования
- Обрезка и поворот композиций
- Поворот, панорамирование, масштабирование и восстановление холста
- Работа с текстовыми слоями
- Работа с Photoshop и Lightroom
- Получение отсутствующих шрифтов в Photoshop на iPad
- Японский текст в Photoshop на iPad
- Управление параметрами приложения
- Сенсорные ярлыки и жесты
- Комбинации клавиш
- Изменение размера изображения
- Прямая трансляция творческого процесса в Photoshop на iPad
- Исправление недостатков с помощью восстанавливающей кисти
- Создание кистей в Capture и их использование в Photoshop
- Работа с файлами Camera Raw
- Создание и использование смарт-объектов
- Коррекция экспозиции изображений с помощью инструментов «Осветлитель» и «Затемнитель»
- Бета-версия веб-приложения Photoshop
- Часто задаваемые вопросы | Бета-версия веб-приложения Photoshop
- Общие сведения о рабочей среде
- Системные требования | Бета-версия веб-приложения Photoshop
- Комбинации клавиш | Бета-версия веб-приложения Photoshop
- Поддерживаемые форматы файлов | Бета-вервия веб-приложения Photoshop
- Открытие облачных документов и работа с ними
- Ограниченные возможности редактирования облачных документов
- Совместная работа с заинтересованными сторонами
- Облачные документы
- Облачные документы Photoshop | Вопросы о рабочем процессе
- Работа с облачными документами и управление ими в Photoshop
- Обновление облачного хранилища для Photoshop
- Не удается создать или сохранить облачный документ
- Устранение ошибок с облачными документами Photoshop
- Сбор журналов синхронизации облачных документов
- Общий доступ к облачным документам и их редактирование
- Общий доступ к файлам и комментирование в приложении
- Рабочая среда
- Основные сведения о рабочей среде
- Установки
- Более быстрое обучение благодаря панели «Новые возможности» в Photoshop
- Создание документов
- Помещение файлов
- Комбинации клавиш по умолчанию
- Настройка комбинаций клавиш
- Галерея инструментов
- Установки производительности
- Использование инструментов
- Наборы настроек
- Сетка и направляющие
- Сенсорные жесты
- Работа в Photoshop с использованием Touch Bar
- Возможности работы с сенсорными жестами и настраиваемые рабочие среды
- Обзорные версии технологии
- Метаданные и комментарии
- Возможности работы с сенсорными жестами и настраиваемые рабочие среды
- Помещение изображений Photoshop в другие приложения
- Линейки
- Отображение или скрытие непечатных вспомогательных элементов
- Указание колонок для изображения
- Отмена и история операций
- Панели и меню
- Позиционирование элементов с привязкой
- Позиционирование с помощью инструмента «Линейка»
- Разработка содержимого для Интернета, экрана и приложений
- Photoshop для дизайна
- Монтажные области
- Просмотр на устройстве
- Копирование CSS из слоев
- Разделение веб-страниц на фрагменты
- Параметры HTML для фрагментов
- Изменение компоновки фрагментов
- Работа с веб-графикой
- Создание веб-фотогалерей
- Основные сведения об изображениях и работе с цветом
- Изменение размера изображений
- Работа с растровыми и векторными изображениями
- Размер и разрешение изображения
- Импорт изображений из камер и сканеров
- Создание, открытие и импорт изображений
- Просмотр изображений
- Ошибка «Недопустимый маркер JPEG» | Открытие изображений
- Просмотр нескольких изображений
- Настройка палитр цветов и образцов цвета
- HDR-изображения
- Подбор цветов на изображении
- Преобразование между цветовыми режимами
- Цветовые режимы
- Стирание фрагментов изображения
- Режимы наложения
- Выбор цветов
- Внесение изменений в таблицы индексированных цветов
- Информация об изображениях
- Фильтры искажения недоступны
- Сведения о цвете
- Цветные и монохромные коррекции с помощью каналов
- Выбор цветов на панелях «Цвет» и «Образцы»
- Образец
- Цветовой режим (или режим изображения)
- Цветовой оттенок
- Добавление изменения цветового режима в операцию
- Добавление образцов из CSS- и SVG-файлов HTML
- Битовая глубина и установки
- Слои
- Основные сведения о слоях
- Обратимое редактирование
- Создание слоев и групп и управление ими
- Выделение, группировка и связывание слоев
- Помещение изображений в кадры
- Непрозрачность и наложение слоев
- Слои-маски
- Применение смарт-фильтров
- Композиции слоев
- Перемещение, упорядочение и блокировка слоев
- Маскирование слоев при помощи векторных масок
- Управление слоями и группами
- Эффекты и стили слоев
- Редактирование слоев-масок
- Извлечение ресурсов
- Отображение слоев с помощью обтравочных масок
- Формирование графических ресурсов из слоев
- Работа со смарт-объектами
- Режимы наложения
- Объединение нескольких фрагментов в одно изображение
- Объединение изображений с помощью функции «Автоналожение слоев»
- Выравнивание и распределение слоев
- Копирование CSS из слоев
- Загрузка выделенных областей на основе границ слоя или слоя-маски
- Просвечивание для отображения содержимого других слоев
- Выделенные области
- Начало работы с выделенными областями
- Выделение областей в композициях
- Рабочая среда «Выделение и маска»
- Выделение при помощи инструментов группы «Область»
- Выделение при помощи инструментов группы «Лассо»
- Настройка выделения пикселей
- Перемещение, копирование и удаление выделенных пикселей
- Создание временной быстрой маски
- Выбор цветового диапазона в изображении
- Преобразование между контурами и границами выделенной области
- Основы работы с каналами
- Сохранение выделенных областей и масок альфа-каналов
- Выбор областей фокусировки в изображении
- Дублирование, разделение и объединение каналов
- Вычисление каналов
- Начало работы с выделенными областями
- Коррекция изображений
- Замена цветов объекта
- Деформация перспективы
- Уменьшение размытия в результате движения камеры
- Примеры использования инструмента «Восстанавливающая кисть»
- Экспорт таблиц поиска цвета
- Корректировка резкости и размытия изображения
- Общие сведения о цветокоррекции
- Применение настройки «Яркость/Контрастность»
- Коррекция деталей в тенях и на светлых участках
- Корректировка «Уровни»
- Коррекция тона и насыщенности
- Коррекция сочности
- Настройка насыщенности цвета в областях изображения
- Быстрая коррекция тона
- Применение специальных цветовых эффектов к изображениям
- Улучшение изображения при помощи корректировки цветового баланса
- HDR-изображения
- Просмотр гистограмм и значений пикселей
- Подбор цветов на изображении
- Кадрирование и выравнивание фотографий
- Преобразование цветного изображения в черно-белое
- Корректирующие слои и слои-заливки
- Корректировка «Кривые»
- Режимы наложения
- Целевая подготовка изображений для печатной машины
- Коррекция цвета и тона с помощью пипеток «Уровни» и «Кривые»
- Коррекция экспозиции и тонирования HDR
- Осветление или затемнение областей изображения
- Избирательная корректировка цвета
- Adobe Camera Raw
- Системные требования Camera Raw
- Новые возможности Camera Raw
- Введение в Camera Raw
- Создание панорам
- Поддерживаемые объективы
- Виньетирование, зернистость и удаление дымки в Camera Raw
- Комбинации клавиш по умолчанию
- Автоматическая коррекция перспективы в Camera Raw
- Инструмент «Радиальный фильтр» в Camera Raw
- Управление настройками Camera Raw
- Обработка, сохранение и открытие изображений в Camera Raw
- Совершенствование изображений с улучшенным инструментом «Удаление точек» в Camera Raw
- Поворот, обрезка и изменение изображений
- Корректировка цветопередачи в Camera Raw
- Версии обработки в Camera Raw
- Внесение локальных корректировок в Camera Raw
- Исправление и восстановление изображений
- Удаление объектов с фотографий с помощью функции «Заливка с учетом содержимого»
- Заплатка и перемещение с учетом содержимого
- Ретуширование и исправление фотографий
- Коррекция искажений изображения и шума
- Основные этапы устранения неполадок для решения большинства проблем
- Улучшение и преобразование изображения
- Замена неба на изображениях
- Трансформирование объектов
- Настройка кадрирования, поворотов и холста
- Кадрирование и выпрямление фотографий
- Создание и редактирование панорамных изображений
- Деформация изображений, фигур и контуров
- Перспектива
- Масштаб с учетом содержимого
- Трансформирование изображений, фигур и контуров
- Рисование и живопись
- Рисование симметричных орнаментов
- Варианты рисования прямоугольника и изменения обводки
- Сведения о рисовании
- Рисование и редактирование фигур
- Инструменты рисования красками
- Создание и изменение кистей
- Режимы наложения
- Добавление цвета в контуры
- Редактирование контуров
- Рисование с помощью микс-кисти
- Наборы настроек кистей
- Градиенты
- Градиентная интерполяция
- Заливка и обводка выделенных областей, слоев и контуров
- Рисование с помощью группы инструментов «Перо»
- Создание узоров
- Создание узора с помощью фильтра «Конструктор узоров»
- Управление контурами
- Управление библиотеками узоров и наборами настроек
- Рисование при помощи графического планшета
- Создание текстурированных кистей
- Добавление динамических элементов к кистям
- Градиент
- Рисование стилизованных обводок с помощью архивной художественной кисти
- Рисование с помощью узора
- Синхронизация наборов настроек на нескольких устройствах
- Текст
- Добавление и редактирование текста
- Универсальный текстовый редактор
- Работа со шрифтами OpenType SVG
- Форматирование символов
- Форматирование абзацев
- Создание эффектов текста
- Редактирование текста
- Интерлиньяж и межбуквенные интервалы
- Шрифт для арабского языка и иврита
- Шрифты
- Поиск и устранение неполадок, связанных со шрифтами
- Азиатский текст
- Создание текста
- Добавление и редактирование текста
- Фильтры и эффекты
- Использование фильтра «Пластика»
- Использование эффектов группы «Галерея размытия»
- Основные сведения о фильтрах
- Справочник по эффектам фильтров
- Добавление эффектов освещения
- Использование фильтра «Адаптивный широкий угол»
- Фильтр «Масляная краска»
- Использование фильтра «Пластика»
- Эффекты и стили слоев
- Применение определенных фильтров
- Растушевка областей изображения
- Использование фильтра «Пластика»
- Сохранение и экспорт
- Сохранение файлов в Photoshop
- Экспорт файлов в Photoshop
- Поддерживаемые форматы файлов
- Сохранение файлов в других графических форматах
- Перемещение проектов между Photoshop и Illustrator
- Сохранение и экспорт видео и анимации
- Сохранение файлов PDF
- Защита авторских прав Digimarc
- Сохранение файлов в Photoshop
- Управление цветом
- Основные сведения об управлении цветом
- Обеспечение точной цветопередачи
- Настройки цвета
- Дуплексы
- Работа с цветовыми профилями
- Управление цветом документов для просмотра в Интернете
- Управление цветом при печати документов
- Управление цветом импортированных изображений
- Выполнение цветопробы
- Разработка содержимого для Интернета, экрана и приложений
- Photoshop для дизайна
- Монтажные области
- Просмотр на устройстве
- Копирование CSS из слоев
- Разделение веб-страниц на фрагменты
- Параметры HTML для фрагментов
- Изменение компоновки фрагментов
- Работа с веб-графикой
- Создание веб-фотогалерей
- Видео и анимация
- Видеомонтаж в Photoshop
- Редактирование слоев видео и анимации
- Общие сведения о видео и анимации
- Предварительный просмотр видео и анимации
- Рисование кадров в видеослоях
- Импорт видеофайлов и последовательностей изображений
- Создание анимации кадров
- 3D-анимация Creative Cloud (предварительная версия)
- Создание анимаций по временной шкале
- Создание изображений для видео
- Печать
- Печать 3D-объектов
- Печать через Photoshop
- Печать и управление цветом
- Контрольные листы и PDF-презентации
- Печать фотографий в новом макете раскладки изображений
- Печать плашечных цветов
- Печать изображений на печатной машине
- Улучшение цветной печати в Photoshop
- Устранение неполадок при печати | Photoshop
- Автоматизация
- Создание операций
- Создание изображений, управляемых данными
- Сценарии
- Обработка пакета файлов
- Воспроизведение операций и управление ими
- Добавление условных операций
- Сведения об операциях и панели «Операции»
- Запись инструментов в операциях
- Добавление изменения цветового режима в операцию
- Набор средств разработки пользовательского интерфейса Photoshop для внешних модулей и сценариев
- Подлинность контента
- Подробнее об учетных данных для содержимого
- Идентичность и происхождение токенов NFT
- Подключение учетных записей для творческой атрибуции
- Photoshop 3D
- 3D в Photoshop | Распространенные вопросы об упраздненных 3D-функциях
Шрифты OpenType SVG, включая эмодзи, добавлены в Photoshop. Узнайте, как их можно использовать…
Узнайте, как их можно использовать…
Photoshop поддерживает шрифты OpenType SVG и включает шрифт Trajan Color Concept и шрифт EmojiOne. Шрифты OpenType SVG включают несколько цветов и градиентов в одном глифе. На платформе Mac OS шрифт Apple Color Emoji поддерживается не в полном объеме, несмотря на то, что этот шрифт не является OpenType SVG.
Шрифты OpenType SVG: несколько цветов и градиентовЧтобы использовать шрифты OpenType SVG выполнить следующие действия.
Создайте слой с абзацем или точечным текстом.
Выберите шрифт OpenType SVG. Эти шрифты имеют в списках пометку в списке шрифтов.
Введите текст с клавиатуры или выберите конкретные глифы на панели «Глифы». Чтобы открыть панель «Глифы», выберите Окно > Глифы. Панель «Глифы» также можно открыть, выбрав Окно > Рабочая среда > Графика и Интернет, а затем перейдите на вкладку Глифы.
Примечание.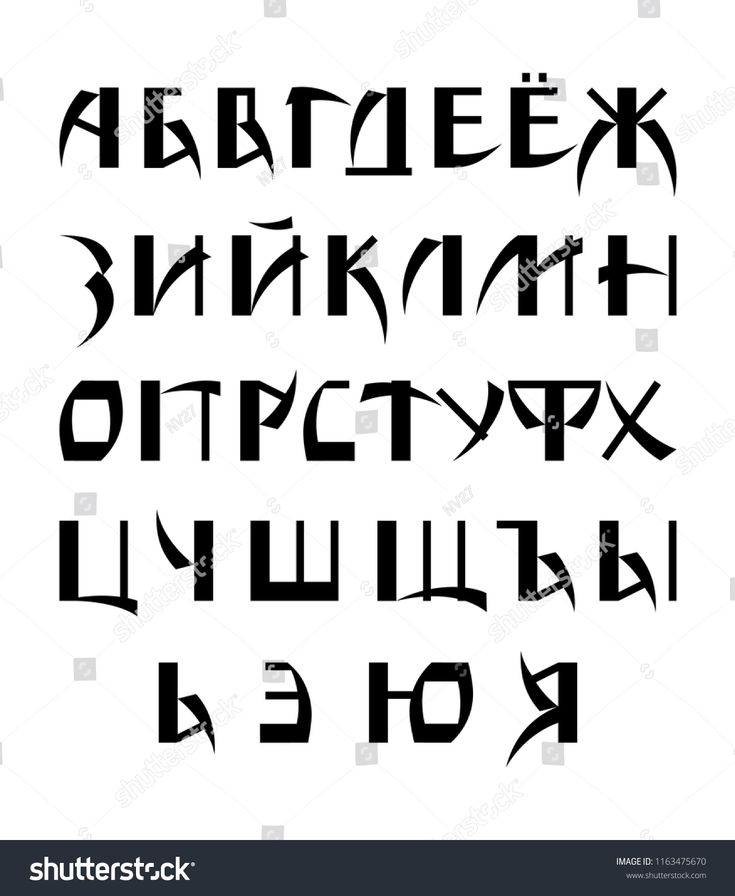
Хотя, используя шрифты OpenType SVG, можно просто вводить буквы, большинство шрифтов в полном объеме доступны только через панель «Глифы». Например, Trajan Color Concept включает 20 разных стилистических наборов для каждого символа, такие как «Серебряный», «Медный», «Стальной голубой» и «Мрамор», для доступа к которым требуется панель «Глифы».
Шрифты эмодзи
Шрифты эмодзи представляют собой пример шрифтов OpenType SVG. С помощью шрифтов эмодзи можно добавлять в документы самые разные цветные и графические символы, такие как смайлики, флажки, дорожные знаки, животные, люди, еда и достопримечательности. Шрифты эмодзи OpenType SVG, такие как EmojiOne, позволяют создавать определенные комбинированные глифы из одного или нескольких других глифов. Например, можно создать флаги стран или изменить цвет кожи для определенных глифов, изображающих людей и части тела, такие как руки и нос.
Панель «Глифы» с символами шрифта EmojiOne SVG Примечание.
Недавно использованные эмодзи отображаются в верхней строке Глифы.
Создание комбинированных глифов
В качестве примера давайте рассмотрим эмодзи-шрифт OpenType SVG EmojiOne. Можно создать композицию из нескольких символов шрифта EmojiOne OpenType SVG для создания новых глифов.
Например, можно создать флаги стран или изменить цвет кожи для глифов, изображающих одного человека или части тела, обычно окрашенные в цвета , или .
Примечание.
Глифы в шрифте эмодзи, например EmojiOne, отличаются от букв на клавиатуре. Эти глифы обрабатываются как отдельные символы и доступны при вводе через панель «Глифы», а не с клавиатуры.
Создание флагов страны
«Буквы» (A, B, C, D и т. д.) в EmojiOne не соответствуют одноименным буквам на клавиатуре. Если вы комбинируете эти символы на панели «Глифы» для добавления двух букв, которые образуют код ISO страны, то эти две буквы объединяются и заменяются флагом страны. Например, комбинация «US» дает флаг США, «GB» — флаг Великобритании, «AR» — флаг Аргентины, а «IN» — флаг Индии.
Например, комбинация «US» дает флаг США, «GB» — флаг Великобритании, «AR» — флаг Аргентины, а «IN» — флаг Индии.
Создание вариантов символа
Объединение символов по умолчанию, изображающих одного человека, обычно окрашенные в цвета , и , или части тела с любым из пяти доступных цветов кожи (ГИД 356–360). Исходный символ человека по умолчанию меняет окраску в соответствии с выбранным цветом кожи. Такие композиции в настоящее время, как правило, не поддерживаются для глифов, содержащих несколько человек.
Символы телесного цвета (ГИД 356–360) Объединение символов, изображающих одного человека, с цветами кожиПримечания.
- Эмодзи, изображающие одного человека или части тела, можно объединить с тем или иным цветом кожи только один раз.
- Комбинированные глифы представляют собой функцию шрифта.
 Не все шрифты OpenType SVG позволяют комбинировать символы для создания составных глифов.
Не все шрифты OpenType SVG позволяют комбинировать символы для создания составных глифов. - Некоторые комбинированные глифы EmojiOne можно разложить на составляющие их символы.
Справки по другим продуктам
- Панель «Глифы»
- Шрифты
- Создание текста
- Редактирование текста
Вход в учетную запись
Войти
Управление учетной записью
Вход в учетную запись
Войти
Управление учетной записью
Шрифт для арабского языка и иврита в Photoshop
Руководство пользователя Отмена
Поиск
- Руководство пользователя Photoshop
- Введение в Photoshop
- Мечтайте об этом. Сделайте это.
- Новые возможности Photoshop
- Редактирование первой фотографии
- Создание документов
- Photoshop | Часто задаваемые вопросы
- Системные требования Photoshop
- Перенос наборов настроек, операций и настроек
- Знакомство с Photoshop
- Photoshop и другие продукты и услуги Adobe
- Работа с графическим объектом Illustrator в Photoshop
- Работа с файлами Photoshop в InDesign
- Материалы Substance 3D для Photoshop
- Photoshop и Adobe Stock
- Работа со встроенным расширением Capture в Photoshop
- Библиотеки Creative Cloud Libraries
- Библиотеки Creative Cloud в Photoshop
- Работа в Photoshop с использованием Touch Bar
- Сетка и направляющие
- Создание операций
- Отмена и история операций
- Photoshop на iPad
- Photoshop на iPad | Общие вопросы
- Знакомство с рабочей средой
- Системные требования | Photoshop на iPad
- Создание, открытие и экспорт документов
- Добавление фотографий
- Работа со слоями
- Рисование и раскрашивание кистями
- Выделение участков и добавление масок
- Ретуширование композиций
- Работа с корректирующими слоями
- Настройка тональности композиции с помощью слоя «Кривые»
- Применение операций трансформирования
- Обрезка и поворот композиций
- Поворот, панорамирование, масштабирование и восстановление холста
- Работа с текстовыми слоями
- Работа с Photoshop и Lightroom
- Получение отсутствующих шрифтов в Photoshop на iPad
- Японский текст в Photoshop на iPad
- Управление параметрами приложения
- Сенсорные ярлыки и жесты
- Комбинации клавиш
- Изменение размера изображения
- Прямая трансляция творческого процесса в Photoshop на iPad
- Исправление недостатков с помощью восстанавливающей кисти
- Создание кистей в Capture и их использование в Photoshop
- Работа с файлами Camera Raw
- Создание и использование смарт-объектов
- Коррекция экспозиции изображений с помощью инструментов «Осветлитель» и «Затемнитель»
- Бета-версия веб-приложения Photoshop
- Часто задаваемые вопросы | Бета-версия веб-приложения Photoshop
- Общие сведения о рабочей среде
- Системные требования | Бета-версия веб-приложения Photoshop
- Комбинации клавиш | Бета-версия веб-приложения Photoshop
- Поддерживаемые форматы файлов | Бета-вервия веб-приложения Photoshop
- Открытие облачных документов и работа с ними
- Ограниченные возможности редактирования облачных документов
- Совместная работа с заинтересованными сторонами
- Облачные документы
- Облачные документы Photoshop | Часто задаваемые вопросы
- Облачные документы Photoshop | Вопросы о рабочем процессе
- Работа с облачными документами и управление ими в Photoshop
- Обновление облачного хранилища для Photoshop
- Не удается создать или сохранить облачный документ
- Устранение ошибок с облачными документами Photoshop
- Сбор журналов синхронизации облачных документов
- Общий доступ к облачным документам и их редактирование
- Общий доступ к файлам и комментирование в приложении
- Рабочая среда
- Основные сведения о рабочей среде
- Установки
- Более быстрое обучение благодаря панели «Новые возможности» в Photoshop
- Создание документов
- Помещение файлов
- Комбинации клавиш по умолчанию
- Настройка комбинаций клавиш
- Галерея инструментов
- Установки производительности
- Использование инструментов
- Наборы настроек
- Сетка и направляющие
- Сенсорные жесты
- Работа в Photoshop с использованием Touch Bar
- Возможности работы с сенсорными жестами и настраиваемые рабочие среды
- Обзорные версии технологии
- Метаданные и комментарии
- Возможности работы с сенсорными жестами и настраиваемые рабочие среды
- Помещение изображений Photoshop в другие приложения
- Линейки
- Отображение или скрытие непечатных вспомогательных элементов
- Указание колонок для изображения
- Отмена и история операций
- Панели и меню
- Позиционирование элементов с привязкой
- Позиционирование с помощью инструмента «Линейка»
- Разработка содержимого для Интернета, экрана и приложений
- Photoshop для дизайна
- Монтажные области
- Просмотр на устройстве
- Копирование CSS из слоев
- Разделение веб-страниц на фрагменты
- Параметры HTML для фрагментов
- Изменение компоновки фрагментов
- Работа с веб-графикой
- Создание веб-фотогалерей
- Основные сведения об изображениях и работе с цветом
- Изменение размера изображений
- Работа с растровыми и векторными изображениями
- Размер и разрешение изображения
- Импорт изображений из камер и сканеров
- Создание, открытие и импорт изображений
- Просмотр изображений
- Ошибка «Недопустимый маркер JPEG» | Открытие изображений
- Просмотр нескольких изображений
- Настройка палитр цветов и образцов цвета
- HDR-изображения
- Подбор цветов на изображении
- Преобразование между цветовыми режимами
- Цветовые режимы
- Стирание фрагментов изображения
- Режимы наложения
- Выбор цветов
- Внесение изменений в таблицы индексированных цветов
- Информация об изображениях
- Фильтры искажения недоступны
- Сведения о цвете
- Цветные и монохромные коррекции с помощью каналов
- Выбор цветов на панелях «Цвет» и «Образцы»
- Образец
- Цветовой режим (или режим изображения)
- Цветовой оттенок
- Добавление изменения цветового режима в операцию
- Добавление образцов из CSS- и SVG-файлов HTML
- Битовая глубина и установки
- Слои
- Основные сведения о слоях
- Обратимое редактирование
- Создание слоев и групп и управление ими
- Выделение, группировка и связывание слоев
- Помещение изображений в кадры
- Непрозрачность и наложение слоев
- Слои-маски
- Применение смарт-фильтров
- Композиции слоев
- Перемещение, упорядочение и блокировка слоев
- Маскирование слоев при помощи векторных масок
- Управление слоями и группами
- Эффекты и стили слоев
- Редактирование слоев-масок
- Извлечение ресурсов
- Отображение слоев с помощью обтравочных масок
- Формирование графических ресурсов из слоев
- Работа со смарт-объектами
- Режимы наложения
- Объединение нескольких фрагментов в одно изображение
- Объединение изображений с помощью функции «Автоналожение слоев»
- Выравнивание и распределение слоев
- Копирование CSS из слоев
- Загрузка выделенных областей на основе границ слоя или слоя-маски
- Просвечивание для отображения содержимого других слоев
- Выделенные области
- Начало работы с выделенными областями
- Выделение областей в композициях
- Рабочая среда «Выделение и маска»
- Выделение при помощи инструментов группы «Область»
- Выделение при помощи инструментов группы «Лассо»
- Настройка выделения пикселей
- Перемещение, копирование и удаление выделенных пикселей
- Создание временной быстрой маски
- Выбор цветового диапазона в изображении
- Преобразование между контурами и границами выделенной области
- Основы работы с каналами
- Сохранение выделенных областей и масок альфа-каналов
- Выбор областей фокусировки в изображении
- Дублирование, разделение и объединение каналов
- Вычисление каналов
- Начало работы с выделенными областями
- Коррекция изображений
- Замена цветов объекта
- Деформация перспективы
- Уменьшение размытия в результате движения камеры
- Примеры использования инструмента «Восстанавливающая кисть»
- Экспорт таблиц поиска цвета
- Корректировка резкости и размытия изображения
- Общие сведения о цветокоррекции
- Применение настройки «Яркость/Контрастность»
- Коррекция деталей в тенях и на светлых участках
- Корректировка «Уровни»
- Коррекция тона и насыщенности
- Коррекция сочности
- Настройка насыщенности цвета в областях изображения
- Быстрая коррекция тона
- Применение специальных цветовых эффектов к изображениям
- Улучшение изображения при помощи корректировки цветового баланса
- HDR-изображения
- Просмотр гистограмм и значений пикселей
- Подбор цветов на изображении
- Кадрирование и выравнивание фотографий
- Преобразование цветного изображения в черно-белое
- Корректирующие слои и слои-заливки
- Корректировка «Кривые»
- Режимы наложения
- Целевая подготовка изображений для печатной машины
- Коррекция цвета и тона с помощью пипеток «Уровни» и «Кривые»
- Коррекция экспозиции и тонирования HDR
- Осветление или затемнение областей изображения
- Избирательная корректировка цвета
- Adobe Camera Raw
- Системные требования Camera Raw
- Новые возможности Camera Raw
- Введение в Camera Raw
- Создание панорам
- Поддерживаемые объективы
- Виньетирование, зернистость и удаление дымки в Camera Raw
- Комбинации клавиш по умолчанию
- Автоматическая коррекция перспективы в Camera Raw
- Инструмент «Радиальный фильтр» в Camera Raw
- Управление настройками Camera Raw
- Обработка, сохранение и открытие изображений в Camera Raw
- Совершенствование изображений с улучшенным инструментом «Удаление точек» в Camera Raw
- Поворот, обрезка и изменение изображений
- Корректировка цветопередачи в Camera Raw
- Версии обработки в Camera Raw
- Внесение локальных корректировок в Camera Raw
- Исправление и восстановление изображений
- Удаление объектов с фотографий с помощью функции «Заливка с учетом содержимого»
- Заплатка и перемещение с учетом содержимого
- Ретуширование и исправление фотографий
- Коррекция искажений изображения и шума
- Основные этапы устранения неполадок для решения большинства проблем
- Улучшение и преобразование изображения
- Замена неба на изображениях
- Трансформирование объектов
- Настройка кадрирования, поворотов и холста
- Кадрирование и выпрямление фотографий
- Создание и редактирование панорамных изображений
- Деформация изображений, фигур и контуров
- Перспектива
- Масштаб с учетом содержимого
- Трансформирование изображений, фигур и контуров
- Рисование и живопись
- Рисование симметричных орнаментов
- Варианты рисования прямоугольника и изменения обводки
- Сведения о рисовании
- Рисование и редактирование фигур
- Инструменты рисования красками
- Создание и изменение кистей
- Режимы наложения
- Добавление цвета в контуры
- Редактирование контуров
- Рисование с помощью микс-кисти
- Наборы настроек кистей
- Градиенты
- Градиентная интерполяция
- Заливка и обводка выделенных областей, слоев и контуров
- Рисование с помощью группы инструментов «Перо»
- Создание узоров
- Создание узора с помощью фильтра «Конструктор узоров»
- Управление контурами
- Управление библиотеками узоров и наборами настроек
- Рисование при помощи графического планшета
- Создание текстурированных кистей
- Добавление динамических элементов к кистям
- Градиент
- Рисование стилизованных обводок с помощью архивной художественной кисти
- Рисование с помощью узора
- Синхронизация наборов настроек на нескольких устройствах
- Текст
- Добавление и редактирование текста
- Универсальный текстовый редактор
- Работа со шрифтами OpenType SVG
- Форматирование символов
- Форматирование абзацев
- Создание эффектов текста
- Редактирование текста
- Интерлиньяж и межбуквенные интервалы
- Шрифт для арабского языка и иврита
- Шрифты
- Поиск и устранение неполадок, связанных со шрифтами
- Азиатский текст
- Создание текста
- Добавление и редактирование текста
- Фильтры и эффекты
- Использование фильтра «Пластика»
- Использование эффектов группы «Галерея размытия»
- Основные сведения о фильтрах
- Справочник по эффектам фильтров
- Добавление эффектов освещения
- Использование фильтра «Адаптивный широкий угол»
- Фильтр «Масляная краска»
- Использование фильтра «Пластика»
- Эффекты и стили слоев
- Применение определенных фильтров
- Растушевка областей изображения
- Использование фильтра «Пластика»
- Сохранение и экспорт
- Сохранение файлов в Photoshop
- Экспорт файлов в Photoshop
- Поддерживаемые форматы файлов
- Сохранение файлов в других графических форматах
- Перемещение проектов между Photoshop и Illustrator
- Сохранение и экспорт видео и анимации
- Сохранение файлов PDF
- Защита авторских прав Digimarc
- Сохранение файлов в Photoshop
- Управление цветом
- Основные сведения об управлении цветом
- Обеспечение точной цветопередачи
- Настройки цвета
- Дуплексы
- Работа с цветовыми профилями
- Управление цветом документов для просмотра в Интернете
- Управление цветом при печати документов
- Управление цветом импортированных изображений
- Выполнение цветопробы
- Разработка содержимого для Интернета, экрана и приложений
- Photoshop для дизайна
- Монтажные области
- Просмотр на устройстве
- Копирование CSS из слоев
- Разделение веб-страниц на фрагменты
- Параметры HTML для фрагментов
- Изменение компоновки фрагментов
- Работа с веб-графикой
- Создание веб-фотогалерей
- Видео и анимация
- Видеомонтаж в Photoshop
- Редактирование слоев видео и анимации
- Общие сведения о видео и анимации
- Предварительный просмотр видео и анимации
- Рисование кадров в видеослоях
- Импорт видеофайлов и последовательностей изображений
- Создание анимации кадров
- 3D-анимация Creative Cloud (предварительная версия)
- Создание анимаций по временной шкале
- Создание изображений для видео
- Печать
- Печать 3D-объектов
- Печать через Photoshop
- Печать и управление цветом
- Контрольные листы и PDF-презентации
- Печать фотографий в новом макете раскладки изображений
- Печать плашечных цветов
- Печать изображений на печатной машине
- Улучшение цветной печати в Photoshop
- Устранение неполадок при печати | Photoshop
- Автоматизация
- Создание операций
- Создание изображений, управляемых данными
- Сценарии
- Обработка пакета файлов
- Воспроизведение операций и управление ими
- Добавление условных операций
- Сведения об операциях и панели «Операции»
- Запись инструментов в операциях
- Добавление изменения цветового режима в операцию
- Набор средств разработки пользовательского интерфейса Photoshop для внешних модулей и сценариев
- Подлинность контента
- Подробнее об учетных данных для содержимого
- Идентичность и происхождение токенов NFT
- Подключение учетных записей для творческой атрибуции
- Photoshop 3D
- 3D в Photoshop | Распространенные вопросы об упраздненных 3D-функциях
Доступ к функциям на арабском языке и иврите в Photoshop 23.
 0 и более поздних версий
0 и более поздних версийPhotoshop предоставляет несколько параметров для работы с текстами на арабском языке и на иврите.
Выпуск Photoshop 23.0 (октябрь 2021 г.) теперь включает унифицированную поддержку типографических функций для арабского языка и иврита без выбора редактора для работы с универсальными макетами в разделе «Установки» или во всплывающем меню на панели «Абзац».
Кроме того, все расширенные ближневосточные типографические функции будут автоматически доступны и сгруппированы на панели «Свойства текстового слоя Photoshop».Расширенные типографические функции арабского языка и иврита по-прежнему доступны на панелях «Символ» и «Абзац» при выборе «Ближневосточные функции» во всплывающем меню панели «Абзац».
Панель, показывающая расположение раздела «Ближневосточные функции» Раздел «Ближневосточные функции» на панели «Свойства текстового слоя»Примечание.
Операционная система должна поддерживать те языки и шрифты, с которыми вы собираетесь работать. За дополнительной информацией обратитесь к производителю системного программного обеспечения.
За дополнительной информацией обратитесь к производителю системного программного обеспечения.
Включение функций для ближневосточных шрифтов
В версиях, предшествующих Photoshop 23.0, чтобы показать параметры текста на ближневосточных языках в интерфейсе Photoshop, выполните следующие действия.
- Выберите меню Редактирование > Установки > Текст (Windows) или Photoshop > Установки > Текст (macOS).
- В разделе Выберите параметры модуля обработки текста выберите Универсальный макет.
- Нажмите кнопку ОК.
- Откройте документ, выберите инструмент «Текст» и выберите «Текст» > «Параметры языка» > «Ближневосточные функции». Это гарантирует включение пункта меню «Ближневосточные функции». В противном случае пункт меню может быть отключен.
Стандартные шрифты
При установке версии Photoshop для стран Ближнего Востока и Северной Африки стандартный шрифт ввода текста устанавливается по умолчанию на системный язык.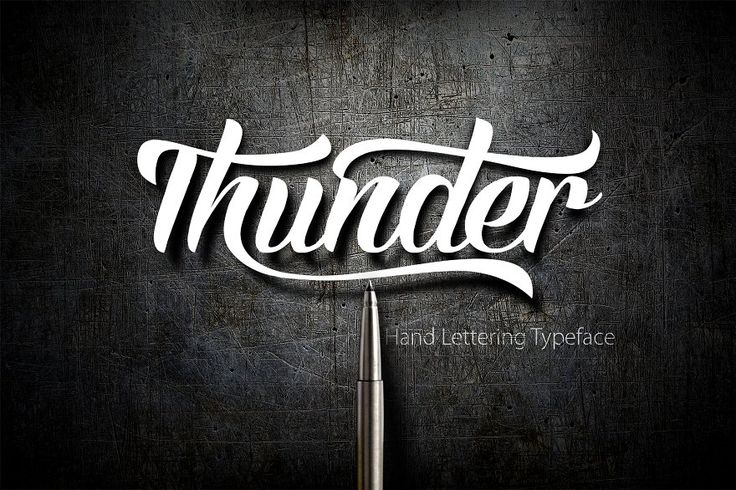 Например, если вы устанавливаете версию с поддержкой английского и арабского языков, шрифтом по умолчанию является Adobe Arabic.
Например, если вы устанавливаете версию с поддержкой английского и арабского языков, шрифтом по умолчанию является Adobe Arabic.
Аналогично, если устанавливается версия для английского языка и иврита, шрифтом по умолчанию является Adobe Hebrew.
Направление текста
Для создания содержимого на арабском языке и иврите можно сделать направление текста справа налево используемым по умолчанию. Однако в документах, содержащих текст написанный слева направо, теперь можно легко переключаться между двумя направлениями.
- Во всплывающем меню на панели «Абзац» выберите «Всемирный макет», а затем выберите «Ближневосточные функции».
- Выберите направление абзаца «Справа налево» или «Слева направо» на панели «Абзац». В версии Photoshop 23.0 и более поздних версиях направление текста также доступно на панели «Свойства текстового слоя».
- Направление символов по умолчанию можно установить во всплывающем меню «Символ» > «Ближневосточные функции».
 0Направление абзаца (справа налево и слева направо) на панели «Свойства текстового слоя»
0Направление абзаца (справа налево и слева направо) на панели «Свойства текстового слоя»Если один абзац включает текст на нескольких языках, можно указать направление текста на уровне символов. Кроме того, для вставки дат или чисел укажите направление текста на уровне символов.
Во всплывающем меню панели «Символ» выберите нужное направление символа.
Определение символов в PhotoshopТипы цифр
При работе с текстом на арабском языке или на иврите можно выбрать тип используемых цифр. Можно выбрать арабские цифры, цифры хинди и фарси.
По умолчанию в версиях Photoshop на арабских языках автоматически выбраны цифры хинди, а в версиях на иврите — арабские цифры. Однако в случае необходимости можно вручную изменить типы цифр:
- Выделите цифры в тексте.
- На панели «Символ» используйте раскрывающийся список «Цифры», чтобы выбрать нужный формат.
Диакритические знаки
В арабском письме диакритический знак — это глиф, используемый для обозначения длины согласных или коротких гласных. Она находится над сценарием или под ним.
Она находится над сценарием или под ним.
Для улучшения внешнего вида текста или удобства чтения определенных шрифтов можно управлять вертикальным или горизонтальным положением диакритических знаков.
- Выделите текст, включающий диакритические знаки.
- В палитре «Символ» измените позицию диакритических знаков относительно букв. Можно изменить следующие значения: «Настройка горизонтального положения диакритического знака» и «Настройка вертикального положения диакритического знака».
Выравнивание текста на арабском языке
В арабском языке текст выравнивается посредством добавления кашид. Кашиды добавляются к арабским символам для удлинения слов. Пробел не изменяется.
Используйте «Автоматическое добавление кашид», чтобы выровнять абзацы текста на арабском языке.
- Выберите абзац.
- В нижнем правом углу панели «Абзац» выберите параметр в раскрывающемся меню Вставка символа кашиды:
- Нет
- Короткий
- Среднее
- Длинная
- Стилистический
Примечание. Символы кашиды вставляются только в абзацы с полностью выровненными полями, и эта настройка не применяется к абзацам с настройками выравнивания.
Символы кашиды вставляются только в абзацы с полностью выровненными полями, и эта настройка не применяется к абзацам с настройками выравнивания.
Применение символов кашиды к группе символов:
- Выберите символы в документе.
- Выберите «Текст» > «Языковые параметры» > «Символы кашиды».
Лигатуры (шрифты OpenType)
Для некоторых шрифтов OpenType можно применять лигатуры к парам символов на арабском языке и иврите. Лигатуры – это типографские символы, замещающие определенные пары букв.
- Выделите текст.
- Во всплывающем меню панели «Символ» выберите OpenType. Вы также можете найти значки OpenType на панели «Символы».
Дискреционные лигатуры предоставляют более богато украшенные варианты, поддерживаемые некоторыми шрифтами.
Значки OpenType на панели «Символ»Значки OpenType в разделе «Параметры типа» панели «Свойства текстового слоя»Расстановка переносов
Предложения, длина которых превышает длину одной строки текста, автоматически переносятся на следующую строку. Тип выключки текста при переносе иногда приводит к появлению нежелательных пробелов на строке, плохо смотрится и идет вразрез с правилами грамматики.
Тип выключки текста при переносе иногда приводит к появлению нежелательных пробелов на строке, плохо смотрится и идет вразрез с правилами грамматики.
С помощью переносов можно разделять слова в конце строки (с помощью дефиса). Такое разделение позволяет более эффективно переносить предложение на следующую строку.
Смешанный текст: возможность добавления кашид влияет на расстановку переносов в смешанном тексте. Когда функция добавления кашид включена, кашиды применяются, где это допустимо, а неарабский текст переносится. Когда функция кашиды отключена, перенос применяется только к тексту, отличному от арабского.
Примечание. Эта функция отключена при выборе опции Арабский для параметра «Язык» на панели «Символ».
Текст на иврите: перенос разрешен в тексте на иврите. Чтобы включить расстановку переносов и настроить параметры, выберите «Расстановка переносов» во всплывающем меню панели «Абзац».
«Абзац» > диалоговое окно «Расстановка переносов»Варианты выравнивания
Шрифт может предусматривать альтернативные формы определенных букв, как правило, это необходимо в стилистических и каллиграфических целей.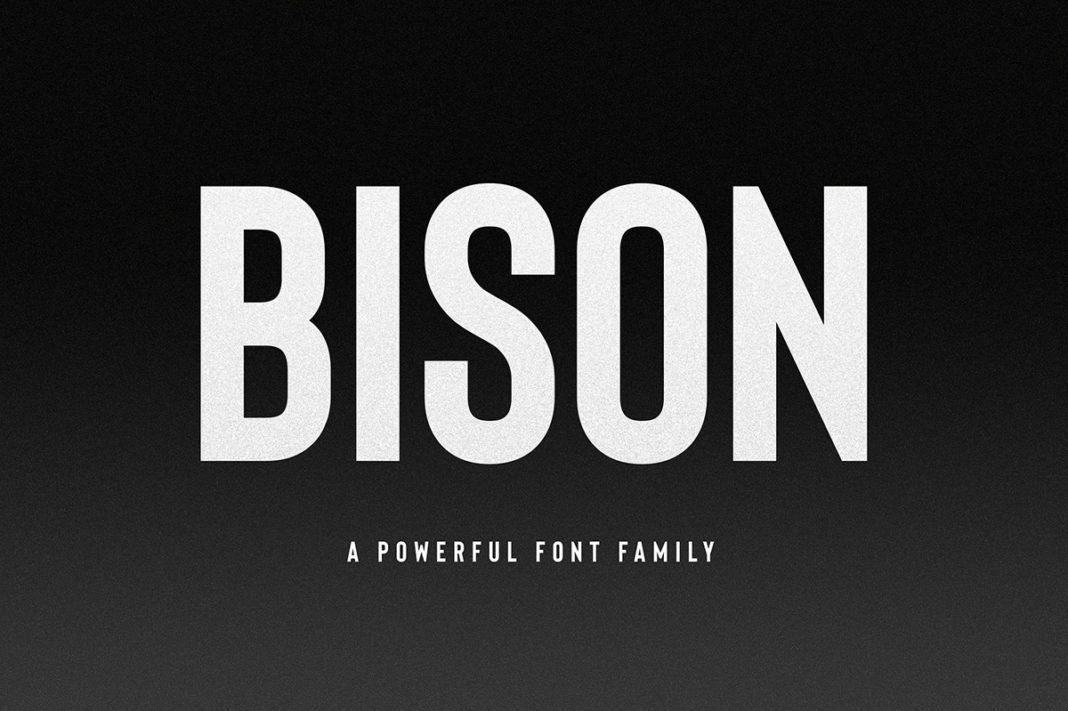 В редких случаях варианты выравнивания используются для выключки и выравнивания абзацев, содержащих такие формы.
В редких случаях варианты выравнивания используются для выключки и выравнивания абзацев, содержащих такие формы.
Варианты выравнивания можно включить на уровне символов, но только в том случае, если шрифт поддерживает эту функцию. В нижней части панели «Символ» выберите «Альтернативные варианты выравнивания». Это также доступно в разделе «Ближневосточные функции» на панели «Свойства текстового слоя».
Эти арабские шрифты содержат альтернативные варианты выравнивания: Adobe Arabic, Myriad Arabic и Adobe Naskh.
Эти шрифты для иврита содержат альтернативные варианты выравнивания: Adobe Jewish и Myriad Jewish.
Панель символов для вариантов выравниванияВарианты выравнивания на панели «Свойства текстового слоя»Поиск и замена
Пользователи программы на арабском и иврите могут осуществлять полнотекстовый поиск и замена. В дополнение к поиску и замене простого текста возможно также искать и заменять текст с определенными особенностями. Такими особенностями могут являться диакритические знаки, кашиды, специальные символы (например, алеф), цифры на разных языках (например, цифры на хинди) и многое другое.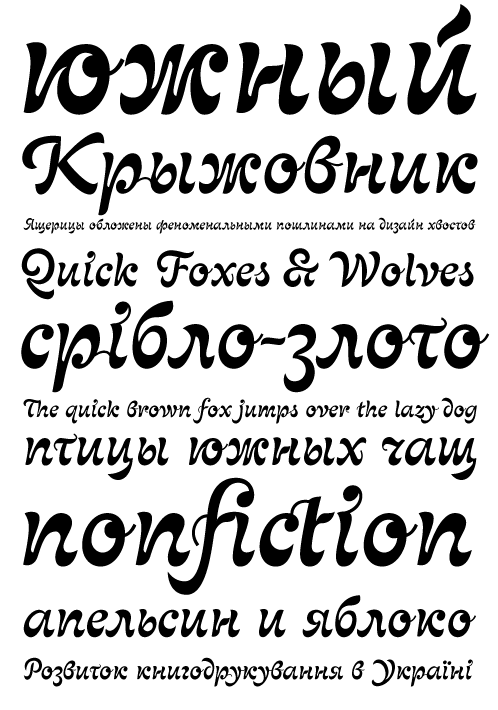
Для выполнения поиска и замены выберите «Редактирование» > «Найти и заменить».
Пользователи программы на арабском и иврите могут применять глифы из стандартного набора символов. Однако, чтобы найти, выбрать и применить глиф из стандартного набора символов или набора другого языка, используйте панель «Глифы» («Окно» > «Глифы»).
Просматривайте, выделяйте и вставляйте глифы в текст.
Панель «Глифы», выбран арабский шрифтВход в учетную запись
Войти
Управление учетной записью
Вход в учетную запись
Войти
Управление учетной записью
Как использовать установленные шрифты в Photoshop CC
Эта страница является частью The Ultimate Font Guide, вводного руководства по шрифтам, в котором объясняются основы шрифтов и способы установки шрифтов, их использования в различных приложениях и многое другое.
Эта страница является частью The Ultimate Font Guide, вводного руководства по шрифтам, в котором объясняются основы шрифтов и способы установки шрифтов, их использования в различных приложениях и многое другое.
Как установить шрифты в Adobe Photoshop CC?
- Убедитесь, что ваш шрифт загружен
- Извлеките загрузки в подходящую папку.
- Скопировать все файлы .ttf и .otf
- Откройте Панель управления > Внешний вид и персонализация
- Откройте папку «Шрифты» и «Вставьте» файлы шрифтов
- Закройте и перезапустите Adobe Photoshop CC
Установка шрифта
Cricut Design Space использует установленные шрифты. Это означает, что вы должны сначала установить шрифт в своей системе. Мы написали простое руководство по установке шрифтов:
- Установка шрифтов в Windows
- Установка шрифтов на Mac
Используйте установленный шрифт в Adobe Photoshop CC
Использовать ваш шрифт в Adobe Photoshop CC довольно просто.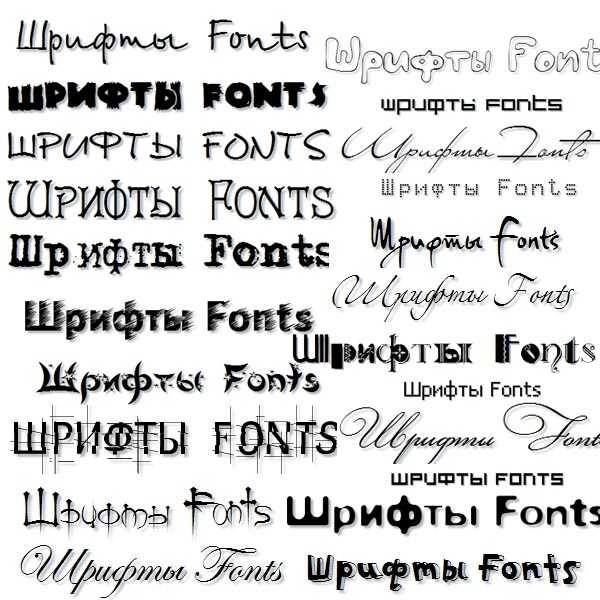 Что нового в этой версии Photoshop, так это то, что она, как и Adobe Illustrator, содержит панель Glyphs. Это позволяет очень легко получить доступ ко всем символам, которые вам нужны.
Что нового в этой версии Photoshop, так это то, что она, как и Adobe Illustrator, содержит панель Glyphs. Это позволяет очень легко получить доступ ко всем символам, которые вам нужны.
Ниже вы можете просмотреть видео от Терри Уайта о том, как использовать панель Glyphs в Adobe Photoshop CC.
Получить дайджест
Получать еженедельный дайджест, в котором представлены самые популярные статьи на The Artistry.
Бесплатная графика
Каждую неделю мы выпускаем новую бесплатную графику премиум-класса, некоторые из которых доступны только в течение ограниченного времени.
Продолжить
6778544 Графика
Получите доступ к 6 778 544 Графикам в рамках нашей подписки на Графику. Проверьте их сейчас.
Проверьте их сейчас.
Продолжить
Скидки
Наши скидки — это продукты премиум-класса всего за 1 доллар. Доступно только 1 неделю, так что действуйте быстро!
Продолжить
Загрузить и распечатать это руководство
Оставьте свой адрес электронной почты и получите все страницы The Ultimate Font Guide в формате PDF, а также наш информационный бюллетень. Руководство позволяет легко распечатать и читать в автономном режиме.
Читать дальше
Основы: что такое шрифты и как их использовать
Эта страница является частью The Ultimate Font Guide, вводного шрифта…
Прочитать статью
Как переустановить демо-версию шрифта
Эта страница является частью The Ultimate Font Guide, вводного шрифта…
Прочитать статью
Как использовать установленные шрифты в Illustrator
Эта страница является частью The Ultimate Font Guide, вводного шрифта. ..
..
Прочитать статью
Определения шрифтов / Глоссарий
Эта страница является частью The Ultimate Font Guide, вводного шрифта…
Прочитать статью
Что такое цветные шрифты
Эта страница является частью The Ultimate Font Guide, вводного шрифта…
Прочитать статью
Как добавить шрифты в Photoshop в 2023 году
Перейти к содержимомуZenith Clipping
by Zenith Clipping
Хотите использовать в своем дизайне текстовый стиль, недоступный в Photoshop? К счастью, вы можете добавлять новые шрифты и использовать их в своих проектах Photoshop. Ваши недавно добавленные текстовые стили будут выглядеть и работать так же, как ваши текущие шрифты.
Ваши недавно добавленные текстовые стили будут выглядеть и работать так же, как ваши текущие шрифты.
Adobe Photoshop является одним из лучших в мире программ для работы с изображениями, которым пользуются как новички, так и профессионалы. Добавление текста к картинкам и фотографиям — известный элемент программы, и она предлагает широкий ассортимент шрифтов, помимо тех, которые обычно используются на вашем ПК. Добавление шрифтов в Photoshop — простая задача, так как их просто нужно добавить на жесткий диск вашего ПК, а программа сделает все остальное. Независимо от того, используете ли вы Windows или macOS, мы показали, как добавлять шрифты в Photoshop.
Как скачать шрифты для Photoshop Скачать шрифты для Photoshop очень просто. Вы можете без особых усилий загрузить стили текста из веб-ресурса. Чтобы загрузить стиль текста, выполните поиск в Google, ожидая дополнительных стилей текста, и загрузите его из ресурса. Вы можете напрямую открыть веб-ресурс, который предоставляет текстовые стили для загрузки. В любом случае в Интернете доступны платные текстовые стили.
В любом случае в Интернете доступны платные текстовые стили.
Вот несколько полезных ресурсов для загрузки шрифтов:
- Google fonts
- Font squirrel
- Fontspace
- Free Script Fonts
- FontsArena
- Befonts
- Dafonts 90 013 Шрифты
- Стили текста Pinspiry
- 1001 Бесплатные шрифты
- Unblast
Помимо всего вышеперечисленного активов, несколько различных ресурсов предлагают бесплатные шрифты для загрузки. Вместо того, чтобы загружать шрифты из коммерческого веб-центра, вы можете приобрести компакт-диск со стилями текста в магазине ПК.
По большому счету, компакт-диски — самый простой способ быстро убрать текстовые стили из фреймворка. Как бы то ни было, за них нужно платить. Если вы знаете идеальные места для загрузки текстовых стилей, вам не нужно покупать компакт-диски.
Как насчет перехода к следующему этапу загрузки стилей текста. Мы загрузим текстовые стили из одного из самых известных мест для текстовых стилей — Google Fonts.
Google Fonts — одна из самых известных и крупнейших библиотек, доступных для текстовых стилей. Вы можете выбрать широкий спектр стилей текста из шрифтов Google. Это ресурс с открытым исходным кодом для текстовых стилей, и это означает, что мы можем выбрать любой из текстовых стилей из текстовых стилей Google. Кроме того, шрифты Google легко согласовываются с API.
Чтобы загрузить текстовый стиль из шрифтов Google, перейдите по ссылке https://fonts.google.com/. Здесь вы можете увидеть семейство текстовых стилей, прежде чем выбрать его.
Щелкните стиль текста в соответствии с вашими требованиями и выберите вариант загрузки. Вы также можете загрузить различные стили семейства текстовых стилей. Затем вы можете найти вариант загрузки в правом верхнем углу следующим образом:
После нажатия на вариант загрузки будет загружен сжатый (сжатый) документ текстового стиля. Теперь вы можете отделить и внедрить этот текстовый стиль в наш фреймворк.
Чтобы внедрить загруженный шрифт во фреймворк, необходимо выделить запись текстового стиля. Эта упакованная запись содержит разрешение и различные стили текстовых документов. Отделите эту запись и откройте текстовый документ, дважды нажав на него.
В тот момент, когда вы дважды коснетесь записи стиля текста, она откроется следующим образом:
Она содержит два варианта; распечатать и установить. Выбрав вариант установки, он представит стили текста на нашем ПК. Установив каждый шрифт, вы захотите установить все стили текста для загруженного семейства стилей текста.
Как включить шрифты в Photoshop в Windows 01. Поиск и загрузка текстового стиля Существует множество веб-библиотек, предоставляющих широкий выбор шрифтов для просмотра. Используйте их варианты разделения, чтобы сосредоточиться на стилях, которые вам нужны. Вы также можете загрузить шрифты из магазина Microsoft.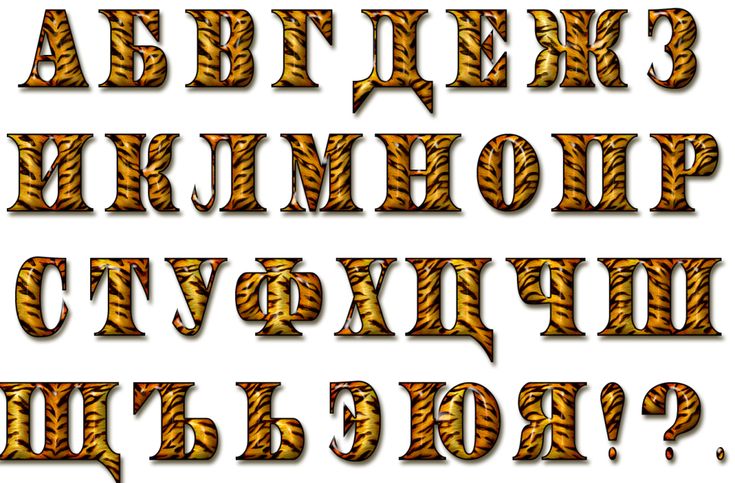 Нажмите на кнопку загрузки и закройте все динамические приложения.
Нажмите на кнопку загрузки и закройте все динамические приложения.
Откройте органайзер загрузок и просмотрите последний добавленный документ шрифта. Если конверт застегнут, щелкните правой кнопкой мыши и выберите «Извлечь все», чтобы добраться до сути. Шрифты загружаются в одном месте, поэтому если вы загрузили различные текстовые стили, будет много органайзеров. OTF и TTF — два наиболее обычных расширения документа в текстовом стиле.
03. Ввести стиль текстаСуществует три варианта введения шрифта в Photoshop для Windows.
Вариант 01: щелкните правой кнопкой мыши документ со шрифтом и защелкните его, чтобы шрифт был доступен во всех приложениях на ПК, а не только в Photoshop.
Вариант 02: нажмите «Пуск» > «Панель управления» > «Оформление и персонализация» > «Шрифты». Вы можете просто переупорядочить новые текстовые документы в этом списке принятых шрифтов.![]()
Вариант 03: Чтобы использовать утилиту управления шрифтами, обратитесь к этой документации за инструкциями по добавлению и активации текстовых стилей.
04. Выберите шрифт в PhotoshopВыбранный текстовый стиль должен быть доступен на вашем компьютере в настоящее время, поэтому откройте Photoshop и выберите его на вкладке «Персонаж». Если вы хотите добавить какие-либо творческие эффекты Photoshop, вам, возможно, придется растрировать текст, сделав его редактируемым растровым изображением на основе пикселей. Сначала убедитесь, что вы со своим текстом, так как вы не можете изменить его после этого цикла.
Как включить шрифты в Photoshop на Mac 01. Просмотрите и загрузите текстовый стиль Просмотрите выбранную вами библиотеку, чтобы найти текстовый стиль, который подходит для вашего предприятия. Большая часть более стабильных локаций будет предлагать варианты просеивания, позволяя вам ограничивать поиск где-то в определенных границах, например показывать только что написанное от руки или украшать шрифты.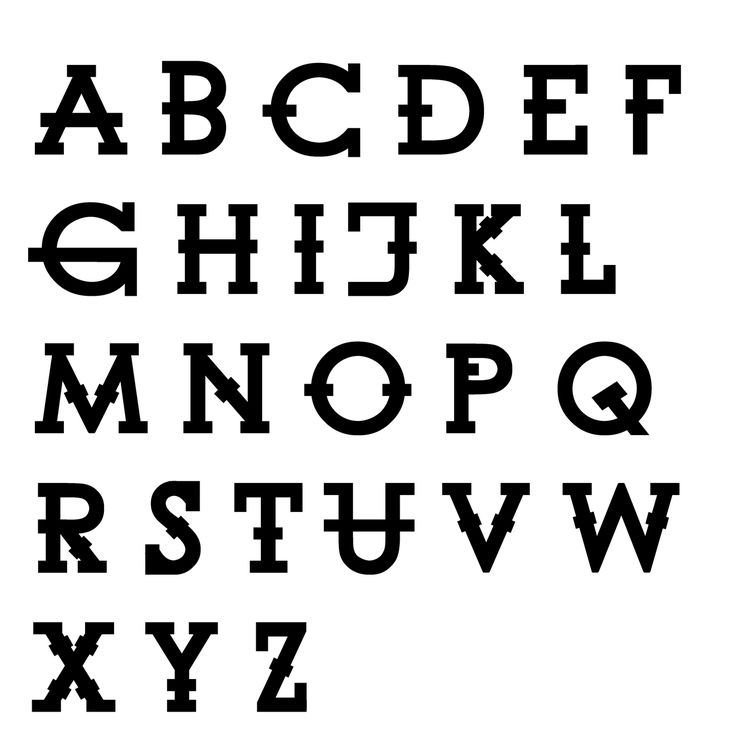 В тот момент, когда вы найдете решение, которым вы довольны, нажмите кнопку загрузки. Убедитесь, что вы закрыли все динамические приложения сейчас.
В тот момент, когда вы найдете решение, которым вы довольны, нажмите кнопку загрузки. Убедитесь, что вы закрыли все динамические приложения сейчас.
Следующим этапом добавления шрифтов в Photoshop является поиск записи стиля текста в органайзере загрузок. Если органайзер на молнии, дважды нажмите на него, чтобы добраться до сути. Если вы загрузите различные текстовые стили, у каждого из них будет свой конверт. Двумя наиболее известными расширениями записей шрифтов, на которые стоит обратить внимание, являются OTF и TTF.
03. Ввести текстовый стильЧтобы ввести свой шрифт в Photoshop, у вас есть три варианта:
Вариант 01: Дважды щелкните документ стиля текста, чтобы открыть приложение Font Box, где вы можете нажать кнопку чтобы представить текстовый стиль, сделав его доступным для всех приложений на вашем ПК, а не только для Photoshop.
Вариант 02: Вручную продублируйте/переместите записи стилей текста из органайзера загрузок либо в папку «Пользователи/Библиотека/Шрифты» (чтобы сделать их доступными для отдельных клиентов), либо в папку «Библиотека/Шрифты» (чтобы сделать их доступными для всех клиентов).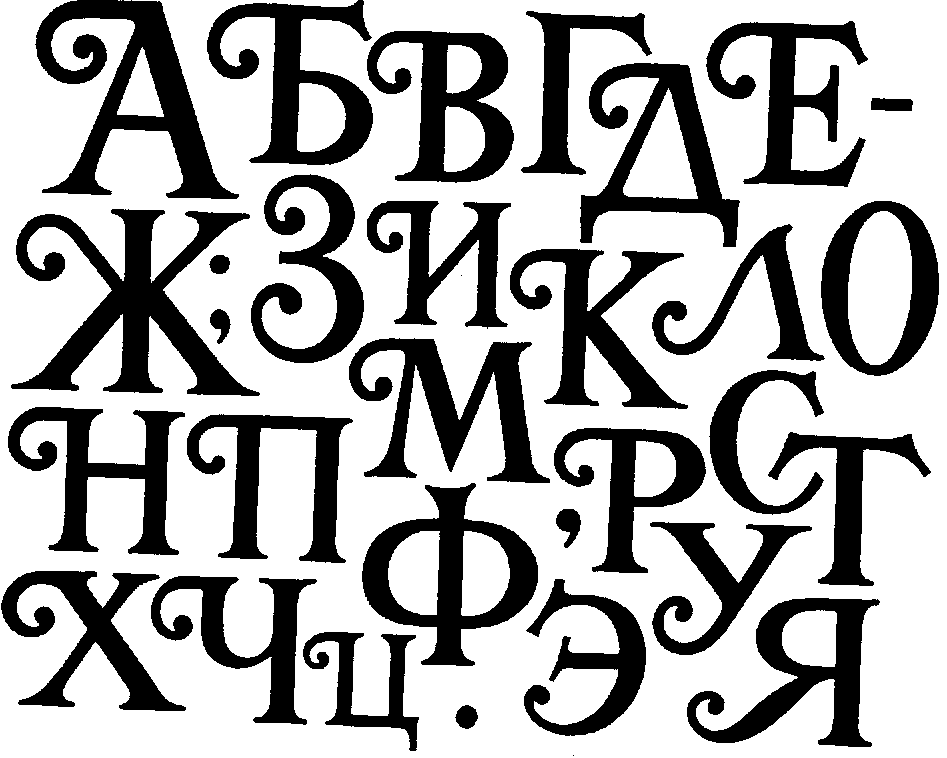
Вариант 03: Чтобы использовать утилиту управления шрифтами, обратитесь к соответствующей документации за рекомендациями по добавлению и активации стилей текста.
04. Выберите шрифт в PhotoshopОткройте Photoshop и посмотрите вниз на вкладку «Символ», пока не найдете идеальный стиль текста. Выберите его и используйте инструмент «Текст», чтобы добавить к своей задаче. Чтобы применить творческое воздействие к вашему тексту, вам, возможно, придется сначала его растрировать, что преобразует текст в растровое изображение на основе пикселей. Когда вы сделаете это, вы больше никогда не сможете изменить текст.
Лицензии на стиль текста: на что обратить внимание Хотя бесплатные библиотеки шрифтов могут показаться безграничным буфетом, стоит подумать о лицензиях, прежде чем подводить итоги. Поскольку каждый шрифт рассматривается как отдельная часть программы, он ограничен аналогичными разрешительными соглашениями при установке на ваш компьютер.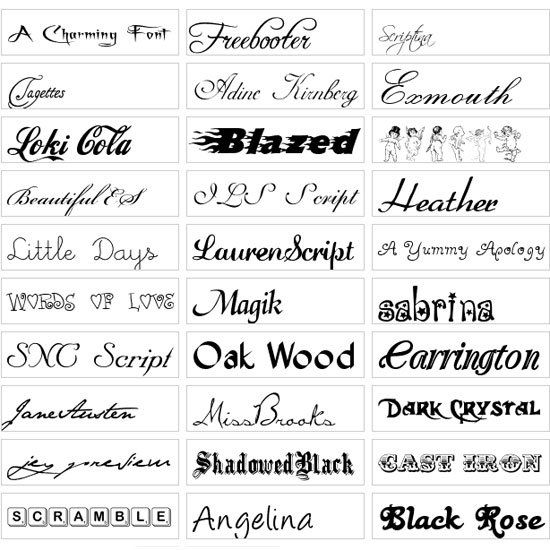 Каждый текстовый стиль сопровождается своего рода разрешением, которое вы можете проверить в Лицензионном соглашении с конечным пользователем, которое сопровождает любой текстовый стиль, который вы загружаете.
Каждый текстовый стиль сопровождается своего рода разрешением, которое вы можете проверить в Лицензионном соглашении с конечным пользователем, которое сопровождает любой текстовый стиль, который вы загружаете.
Независимо от того, опубликован ли текстовый стиль как бесплатная загрузка, он может иметь ограничения, связанные с работой в бизнесе. Точно так же вполне возможно, что кто-то может передать шрифт и изобразить его как «бесплатный» без разрешения первого модера. При работе с клиентами вам действительно следует проверить разрешение на стиль текста и при необходимости купить лицензии.
Самый простой способ обойти это — использовать авторизацию с открытым исходным кодом. Их разрешено загружать и использовать, поскольку вы не обмениваете и время от времени не отдаете кредит за использование. Настоящей моделью является Google Fonts, набор с открытым исходным кодом, хорошо известный создателям, который можно использовать тайно или в промышленных масштабах.
Как добавить шрифты в Photoshop: Adobe Fonts Adobe Fonts доступен с любой подпиской Adobe CC. Еще одним важным преимуществом для сторонников Adobe CC является Adobe Fonts, который представляет собой огромное количество шрифтов, предназначенных для индивидуального и делового использования, с последовательным объединением с CC. Если вы находитесь в Интернете и вошли в CC, вы можете получить доступ к Adobe Fonts из приложения или из Интернета.
Еще одним важным преимуществом для сторонников Adobe CC является Adobe Fonts, который представляет собой огромное количество шрифтов, предназначенных для индивидуального и делового использования, с последовательным объединением с CC. Если вы находитесь в Интернете и вошли в CC, вы можете получить доступ к Adobe Fonts из приложения или из Интернета.
Если вы видите стиль текста, который вам нравится, вы можете просто коснуться ползунка, чтобы активировать отдельные шрифты или целые семейства. Они будут открываться во всех приложениях Adobe. При открытии задачи со шрифтами, на которые вы не претендовали, вам будет предоставлен выбор «Разрешение шрифтов», который настраивает любые совпадающие стили текста из Adobe Fonts.
Все шрифты включены в состав любого членства CC, и нет никаких ограничений на количество шрифтов, которые вы можете использовать без промедления.
Инструкции по установке нового шрифта в качестве шрифта по умолчанию в Adobe Photoshop Чтобы установить недавно добавленный текстовый стиль в качестве стиля текста по умолчанию в Photoshop, нужно немногое.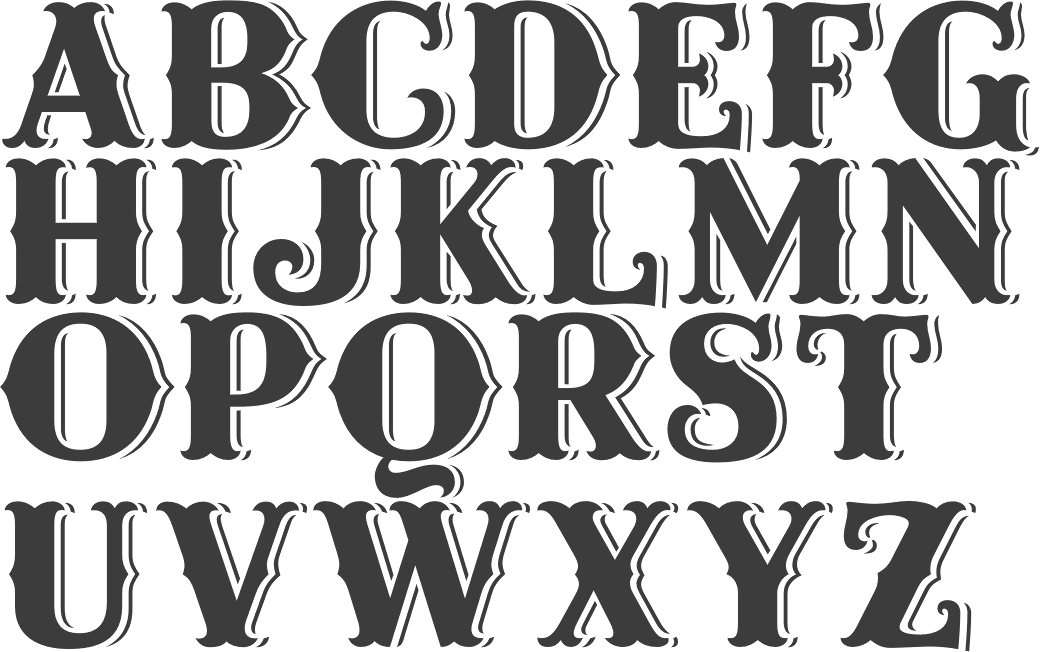 По сути, откройте устройство сообщений, выберите новый шрифт, и этот текстовый стиль превратится в основной шрифт для устройства.
По сути, откройте устройство сообщений, выберите новый шрифт, и этот текстовый стиль превратится в основной шрифт для устройства.
При следующем доступе к инструменту выбранный стиль текста будет предварительно выбран и подготовлен для ввода текста.
Как удалить шрифты из Adobe Photoshop
Если вы установили чрезмерное количество шрифтов и считаете, что сложно выбрать текстовый стиль в меню текстовых стилей Photoshop, вы можете исключить некоторые из них. Это потребует от вас удаления шрифтов из вашего фреймворка, как мы уже говорили ранее, Photoshop зависит от вашего фреймворка для каждого из ваших шрифтов.
Чтобы удалить шрифт, вы можете ненадолго отключить его в своей системе. Это возможно с помощью бесплатного стороннего приложения в Windows, однако Mac включает этот элемент в свою рабочую среду.
Вот как вы можете это сделать,
Windows 10 позволяет удалить установленные шрифты из приложения «Настройки». Как это делается:
- Откройте приложение «Настройки» и нажмите «Персонализация».

- Выберите «Шрифты» на левой боковой панели.
- Щелкните текстовый стиль, который необходимо удалить, справа и выберите Удалить.
- Выберите Удалить еще раз в следующем кратком описании.
Если вы просто хотите испортить текстовый стиль, установите бесплатное приложение FontBase на свой ПК. Это приложение выступает в качестве супервайзера стилей текста и позволяет вам наносить вред стилям текста, которые вы предпочли бы не использовать. Когда вы снова будете готовы, вы можете расширить свои шрифты, и они появятся в Photoshop.
OTF против TTF
Из множества расширений, демонстрирующих запись стиля текста, наиболее распространенными являются два — TTF (шрифт TrueType) и OTF (шрифт OpenType). TTF — это более устоявшаяся схема, в которой используются таблицы глифов для характеристики внешнего вида символов, в то время как OTF использует глифы рядом с таблицами формата компактного шрифта, что дает возможность использовать более скромные размеры записей.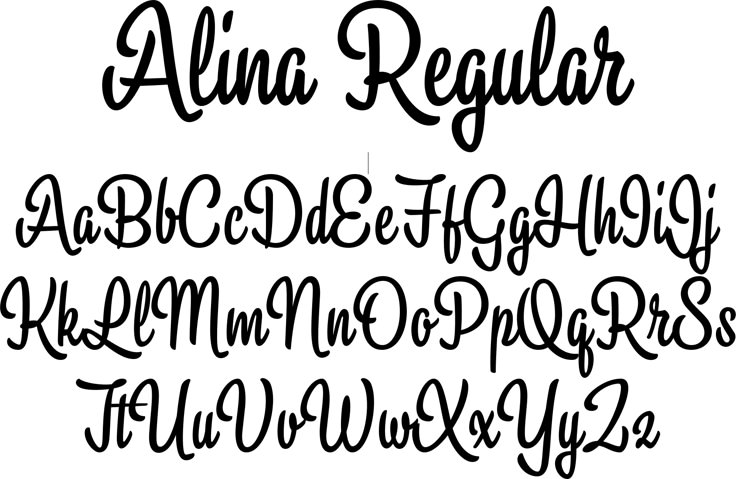 Хотя шрифты OTF становятся более известными, TTF остается возможным вариантом, и его проще сделать, чем OTF.
Хотя шрифты OTF становятся более известными, TTF остается возможным вариантом, и его проще сделать, чем OTF.
И OTF, и TTF являются документами, содержащими шрифты. Практически все передовые приложения, включая Photoshop, могут использовать записи текстового стиля OTF и TTF вместе и наоборот. Итак, какие ключевые контрасты они могли бы иметь, и можно ли сказать, что один из них лучше? В зависимости от того, какова ваша личность, многое, и да!
TTF (шрифт TrueType)
TTF представляет шрифт TrueType, более известное расширение файла шрифта. Сделано как Apple, так и Microsoft, чтобы помочь нормализовать документы в текстовом стиле между двумя рабочими платформами. TTF установил норму того, что сегодня представляют собой записи текстового стиля.
OTF (шрифт OpenType)
OTF также был совместным проектом Adobe и Apple, появившимся намного позже TTF. И, учитывая, что OTF содержит все элементы, которые есть в TFF, их также больше. Это включает в себя расширенную емкость, которая учитывает до 65 000 символов. Эти дополнительные символы делают текстовые стили OTF более яркими при наборе текста.
Это включает в себя расширенную емкость, которая учитывает до 65 000 символов. Эти дополнительные символы делают текстовые стили OTF более яркими при наборе текста.
Что лучше?
У OFT есть больше вариантов и элементов, которые срочно нужно обработать двумя наборщиками и планировщиками.
Принимая во внимание все обстоятельства, если вы не визуальный составитель или наборщик, вы, вероятно, никогда не будете использовать или увидеть эти дополнительные элементы. Если выбор OFT, используйте его. Тем не менее, если текстовый стиль просто удерживает запись TFF, это будет работать аналогичным образом.
Часто задаваемые вопросы
Как скопировать шрифты в Photoshop?
Сначала откройте изображение, содержащее шрифт, который вы хотите идентифицировать. Измените перспективу изображения с помощью инструмента обрезки перспективы. Перейдите в «Тип», а затем сопоставьте шрифт, чтобы открыть окно сопоставления шрифтов. Нажмите и перетащите углы поля, чтобы выделить текст. Выберите наиболее подходящий шрифт из автоматически созданного списка, затем нажмите «ОК».
Нажмите и перетащите углы поля, чтобы выделить текст. Выберите наиболее подходящий шрифт из автоматически созданного списка, затем нажмите «ОК».
Как активировать шрифты в Adobe?
Откройте приложение Creative Cloud для настольных ПК. (Выберите символ на панели задач Windows или в строке меню macOS.) Выберите символ стилей текста в правом верхнем углу. Затем просмотрите текстовые шрифты. В тот момент, когда вы увидите стиль текста, который вам нравится, выберите «Просмотр семьи», чтобы просмотреть его семейную страницу. Откройте меню активации шрифтов.
Где хранятся шрифты в Photoshop?
Сохраните наборы стилей текста здесь, в C:\Program Files\Common Files\Adobe\Fonts. Перейдя сюда, вы можете хранить огромные шрифты в Photoshop и связанных с ними приложениях Creative Cloud без потери выполнения, установив их в реестр шрифтов Windows.
Как импортировать шрифты в Photoshop Mac?
Импортировать шрифты в Photoshop на Mac очень просто. Сначала загрузите стиль текста в нужную область. Затем распакуйте шрифт и откройте книгу шрифтов. Нажмите «Добавить шрифт», изучите новый стиль текста и нажмите «ОК». Откройте Photoshop, Word или любую другую текстовую программу и начните использовать новый шрифт.
Сначала загрузите стиль текста в нужную область. Затем распакуйте шрифт и откройте книгу шрифтов. Нажмите «Добавить шрифт», изучите новый стиль текста и нажмите «ОК». Откройте Photoshop, Word или любую другую текстовую программу и начните использовать новый шрифт.
Как добавить шрифты к шрифтам Adobe в Photoshop?
Таким образом вы можете конвертировать шрифты в шрифты Adobe в Photoshop. Когда вы знаете, как загружать текстовые стили, вы также можете использовать их в разных проектах!
- Введите в поиск «бесплатная загрузка шрифтов» или найдите веб-сайт, предлагающий загружаемые стили текста.
- Выберите шрифт и загрузите его.
- Удалите запись стиля текста, если она находится в файле Zip, WinRAR или 7zip.
- Щелкните правой кнопкой мыши запись шрифта и установите ее.
- Перезапустите Photoshop и любые проекты, в которых вы хотите использовать новый шрифт.
- Недавно установленный шрифт готов к использованию в ваших приложениях.


 Не все шрифты OpenType SVG позволяют комбинировать символы для создания составных глифов.
Не все шрифты OpenType SVG позволяют комбинировать символы для создания составных глифов.