Как сделать шрифт от руки в word?
28.03.2016
Хорошая новость для студентов, которым нужен рукописный конспект лекций для сдачи зачета или экзамена.
Пользователь сайта Pikabu под ником MakeMeHateYou опубликовал инструкцию по созданию поддельного рукописного конспекта в Microsoft Word.
Шаг 1
Создать страницу с размерами 165 на 205 мм, а также задать поля: верхнее и нижнее — 5 мм, левое — 25 мм, правое — 8 мм.
Шаг 2
Создать любую фигуру из вкладки «Вставка».
Фигура нужна только для того, чтобы в Word включилась вкладка «Средства рисования», где в разделе «Выровнять» можно найти пункт «Параметры сетки».
Шаг 3
С помощью «Параметров сетки» нужно создать клеточную разметку («Показать сетку») с шагом в 5 мм — как у обычной тетради.
Шаг 4
Скопировав текст из методички или «Википедии», нужно подогнать таким образом, чтобы он был написан по всем правилам — через строчку и с автоматическими переносами.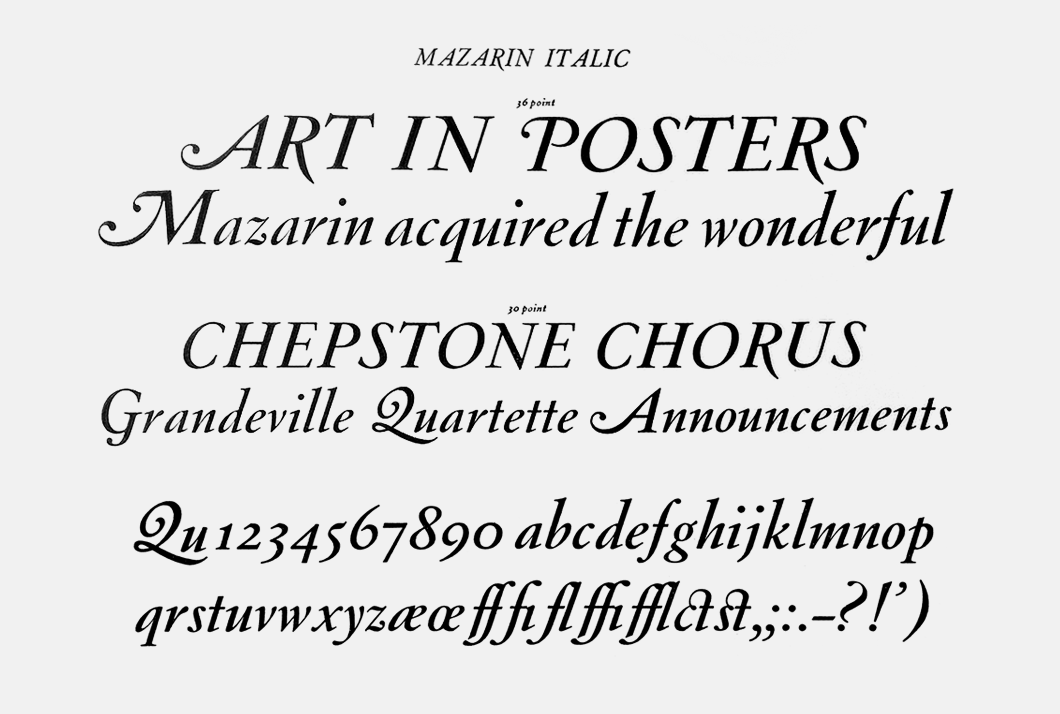
Главная находка MakeMeHateYou — шрифт Escal, который действительно очень похож на рукописный текст.
Шаг 5
После печати, склеивания между собой половинок листов скотчем, а также соединения их с помощью скоб с обложкой обычной тетради, у MakeMeHateYou получился правдоподобный на вид конспект.
По словам автора, молодых преподавателей таким образом вряд ли удастся провести, а вот с теми, кто постарше, он может сработать.
Смотрите еще:
Преподы жгут: 25 перлов от самых юморных преподавателей
Привет всем читателям блога moikomputer.ru!
Хочу рассказать вам и показать на конкретном примере как сделать рукописный текст на компьютере при помощи текстового редактора Microsoft Word.
Также вы узнаете, как данный текст на принтере в формате тетрадного листа в клеточку.
Как всегда, показываю на MS 2016 так, что особенно владельцы 2003—2007 версий редактора в моем описании найдут не большие несоответствия поэтому рекомендую приобрести современный пакет продуктов Microsoft Office потому, что он реально лучше!
Прежде чем приступить к практическим действиям нужно скачать рукописные шрифты для Word, которые работают как с кириллицей, так и с латиницей, чего не скажешь о стандартных.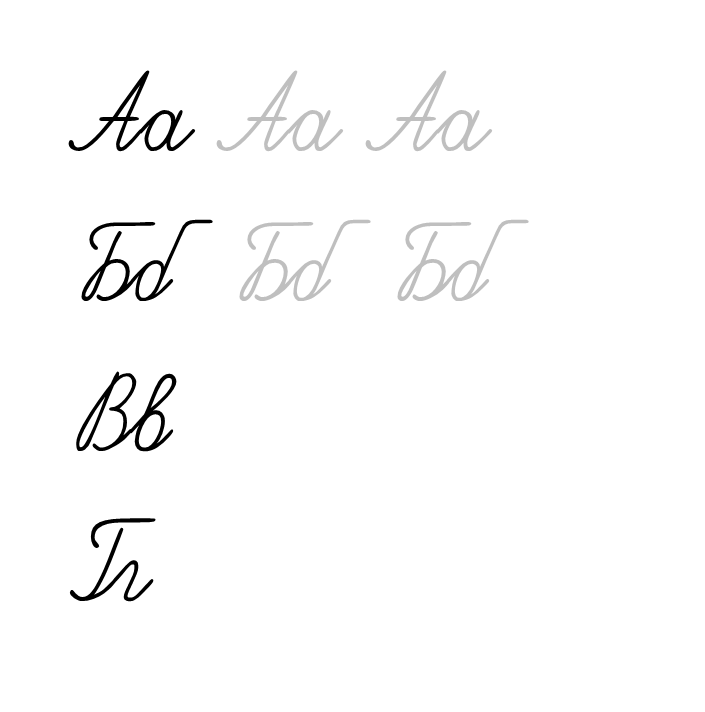
В сети Интернет можно найти массу предложений на скачивание разнообразных шрифтов. Но я вас избавлю от поисков по всемирной паутине сохранив ваше время и обезопасить вас, от вирусов, которые можно легко закачать вместо нужного файла особенно по незнанию.
Советую прочитать одну из моих популярных статей как избавиться от mail.ru. По этой прямой ссылке на мой Яндекс диск вы можете рукописные шрифты для Word скачать бесплатно и в последствии применить их для создания открыток, иллюстраций, презентаций и т.п.
Установка шрифтов
1. Способ для современных ОС.
После того как вы скачали Zip архив «fonts.zip» распакуйте его в специально заранее созданную для этого папку.
Обратите свое внимание, что в архиве помимо шрифтов, имеющих расширение «ttf» есть файлы с расширением «png» это картинки на которых показан как выглядит каждый шрифт. Для просмотра просто произведите двойной клик ЛКМ по файлу.
Теперь выберем понравившейся шрифт, я рекомендую выбрать все. Зажимаем клавишу Ctrl проставляем галочки ЛКМ на файлах с расширением «ttf».
Зажимаем клавишу Ctrl проставляем галочки ЛКМ на файлах с расширением «ttf».
Вызываем ПКМ контекстное меню, нажимаем пункт Установить (если вы работаете с учетной записью обычного пользователя, то потребованною введите пароль администратора).
Установка.
Вот и все после перезагрузки компьютера можно приступать к написанию, но сначала рассмотрим алгоритм второго способа, предназначенного специально для «ретроградов», не использующих современные ОС.
2. Способ
• Выделяем шрифты вышеописанным способом, копируем их;
• идем по пути: C:WindowsFonts;
• при помощи горячих Ctrl+V вставляем в папку Fonts.
Не забываем перезагрузить ПК.
Создадим тетрадный лист в клетку
1. Откроем Word, во вкладке Вид выберем ориентацию страницы Разметка страницы.
2. Открываем вкладку Макет, выбираем инструмент Размер.
3. В открывшемся окне выберите пункт Другие размеры бумаги…
4. В меню Параметры бумаги пункт Размер бумаги создадим тетрадный лист с реальными размерами.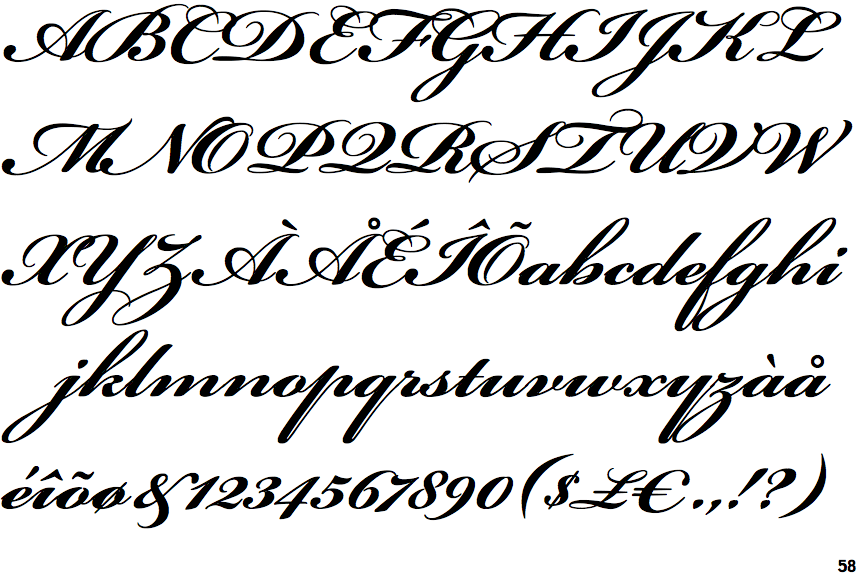 Размеры тетрадного листа 16,5×20,5 см, но при распечатывании на принтере получается меньше чем нужно во всяком случае у меня так, поэтому немного увеличить до 19,5×22,5см.
Размеры тетрадного листа 16,5×20,5 см, но при распечатывании на принтере получается меньше чем нужно во всяком случае у меня так, поэтому немного увеличить до 19,5×22,5см.
5. Пункт Поля поможет выставить параметры полей, где Верхнее и Нижнее должно быть по 0,5 см. Левое 2,5, а Правое 0,8 см. Подтверждаем намеренность своих действий кнопкой ОК.
6. Теперь осталось включить Сетку настроив ее размеры, для этого во вкладке Макет заходим в инструмент Выровнять — ставим галочку Отображать сетку. после сразу откроем Параметры сетки.
7. В параметрах нужно просто выставить размер клеток, который равняется как известно 0,5см.
Вот на этом казалось все действия окончены, но как оказалась существует проблема при распечатывании документа пропадают клеточки остается только текст на чистом листе бумаги.
Смотрите как мне удалось справиться с этой задачей.
Вставка – Фигуры – Линии.
Берем прямую линию и методично обводим наш тетрадный листок каждую линию сначала по горизонтали потом по вертикали или наоборот. Мне потребовалось 5 минут один раз сделали шаблон в ворде, а пользуемся потом постоянно.
Мне потребовалось 5 минут один раз сделали шаблон в ворде, а пользуемся потом постоянно.
Вот такой будет окончательный результат (шрифты выбираете на свое усмотрение из скачанного архива).
Если кому в «лом» чертить линии, то я учел этот случай положив вместе с шрифтами шаблон готового тетрадного листа просто вставляйте текст и распечатывайте.
Данный метод можете применить для создания реферата, чтобы не писать его вручную если этого от вас требуют преподаватели конечно врятле удастся их провести.
Кстати эти шрифты будут работать и в других редакторах, например, Paint, Photoshop или другие.
Важно: при вставке скопированного текста в шаблон чтобы текст не съезжал за поля используйте горячие клавиши Ctrl+V.
Возможно существует более простой способ решения этой проблемы, но я его не нашел если кто знает другие варианты пишите о них в комментариях буду премного благодарен.
Всем пока до встреч на блоге!
Валерий Семенов, moikomputer.
Как в word сделать шрифт, что бы он был как будто прописью написал?
- Century,Gabriola,Monotype Corsiva,Palatino Linotype,Segoe print,Segoe Script
- Курсив, Антон…
- Monotype Corsiva
- Есть такой архив:
Там тоже ручка но есть еще карандаш и перо!!!
Архив:
- Ctrl+I (Ш)
А если нужен очень похожий (рукописный шрифт) то word тут не причем он использует шрифт который вы установили вместе с системой. Если установите рукописный шрифт дополнительно (похожий на рукописный) то выбрав его из перечня шрифтов в Word-е сможете писать им.Наконец можете создать свой, ПЕРСОНАЛЬНЫЙ рукописный шрифт есть программы которые этим занимаются ScanFont например.
- Шрифт нужен специальный, но и Times New Roman подойдт, просто выбири его и нажми К (курсив)
Желаю удачи (шрифты ищи в интернет — типа Mintal, Writer, Handwrite и др.) - Segoe Script
- Попробуйте Mistral думаю это то, что вам нужно!
- В меню есть три буквы — жирная, наклонная и подчеркнутая.
 Нажми на наклонную. Надеюсь, понятно объяснила
Нажми на наклонную. Надеюсь, понятно объяснила - У всех в «выпадающем меню» довольно-таки много разнообразных шрифтов помимо Times new roman. Вытащи и посмотри, там показаны образцы написания. Если у тебя они предустановлены, сможешь пользовться. Мне, например, Mistral нравится, открытки подписывать, к примеру.
- Есть шрифт под названием Didactica поищи в инете, он как раз про этот случай, только там есть неудобства, раньше было по крайней мере, для того что бы писать прописные и маленкие необходимо было менять шрифты, сейчас может доработали, Но результат как будто рукой по прописям пишешь в первом класе у каждого были такие.
- Выделить нужное слово
Кликнуть мышью по Формат- Шрифт. Выбрать шрифт ScriptC, ScriptS. - Попробуй Segoe Script.
Как сделать шрифт прописным в word?
Как в word сделать шрифт, что бы он был как будто прописью написал?
- Century,Gabriola,Monotype Corsiva,Palatino Linotype,Segoe print,Segoe Script
- Курсив, Антон…
- Monotype Corsiva
- Есть такой архив:
Там тоже ручка но есть еще карандаш и перо!!!
Архив:
- Ctrl+I (Ш)
А если нужен очень похожий (рукописный шрифт) то word тут не причем он использует шрифт который вы установили вместе с системой. Если установите рукописный шрифт дополнительно (похожий на рукописный) то выбрав его из перечня шрифтов в Word-е сможете писать им.
Если установите рукописный шрифт дополнительно (похожий на рукописный) то выбрав его из перечня шрифтов в Word-е сможете писать им.Наконец можете создать свой, ПЕРСОНАЛЬНЫЙ рукописный шрифт есть программы которые этим занимаются ScanFont например.
- Шрифт нужен специальный, но и Times New Roman подойдт, просто выбири его и нажми К (курсив)
Желаю удачи (шрифты ищи в интернет — типа Mintal, Writer, Handwrite и др.) - Segoe Script
- Попробуйте Mistral думаю это то, что вам нужно!
- В меню есть три буквы — жирная, наклонная и подчеркнутая. Нажми на наклонную. Надеюсь, понятно объяснила
- У всех в «выпадающем меню» довольно-таки много разнообразных шрифтов помимо Times new roman. Вытащи и посмотри, там показаны образцы написания. Если у тебя они предустановлены, сможешь пользовться. Мне, например, Mistral нравится, открытки подписывать, к примеру.
- Есть шрифт под названием Didactica поищи в инете, он как раз про этот случай, только там есть неудобства, раньше было по крайней мере, для того что бы писать прописные и маленкие необходимо было менять шрифты, сейчас может доработали, Но результат как будто рукой по прописям пишешь в первом класе у каждого были такие.

- Выделить нужное слово
Кликнуть мышью по Формат- Шрифт. Выбрать шрифт ScriptC, ScriptS. - Попробуй Segoe Script.
Знакома ли вам ситуация, когда вы набираете текст в документе, а затем смотрите на экран и понимаете, что забыли отключить CapsLock? Все буквы в тексте получаются заглавными (большими), их приходится удалять, а затем заново набирать.
О том, как решить эту проблему, мы уже писали. Однако, иногда возникает необходимость выполнить кардинально противоположное действие в Ворде — сделать все буквы большими. Именно об этом мы и расскажем ниже.
Урок: Как в Word сделать маленькими большие буквы
1. Выделите текст, который должен быть напечатан большими буквами.
2. В группе “Шрифт”, расположенной во вкладке “Главная”, нажмите кнопку “Регистр”.
3. Выберите необходимый тип регистра. В нашем с вами случае — это “ВСЕ ПРОПИСНЫЕ”.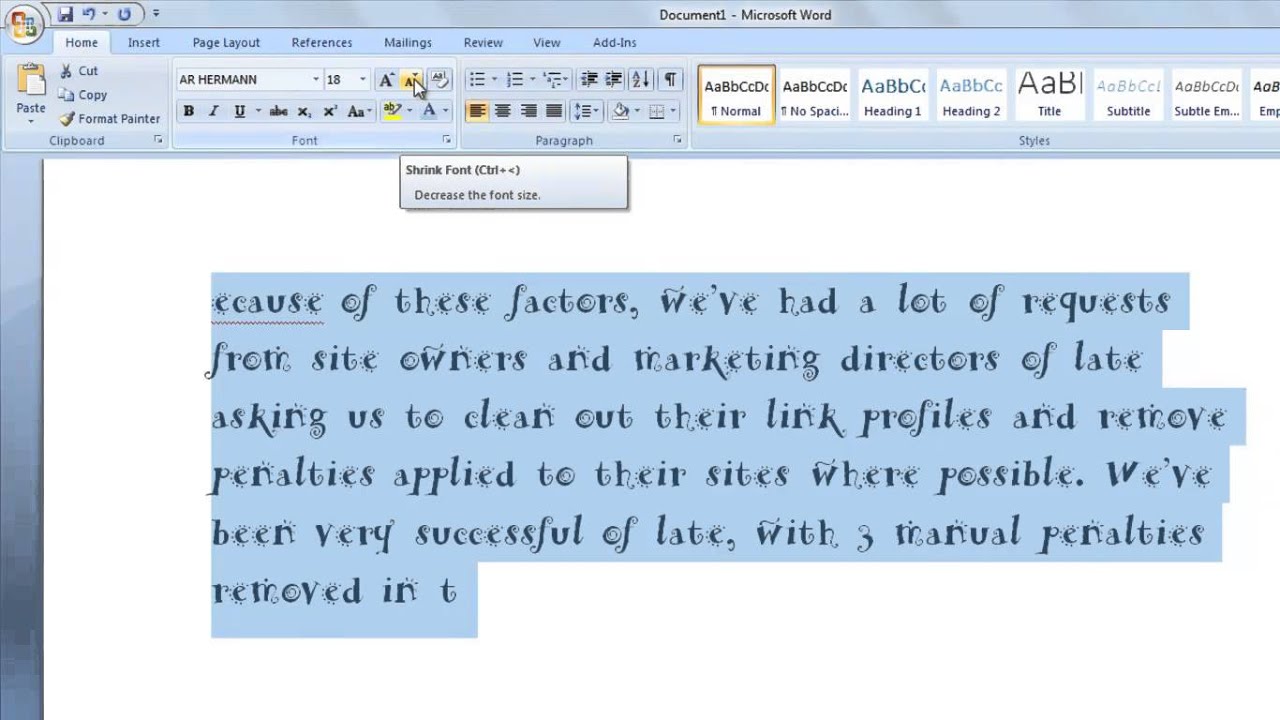
4. Все буквы в выделенном фрагменте текста изменятся на заглавные.
Сделать заглавными буквы в Ворде можно и с помощью использования горячих клавиш.
Урок: Горячие клавиши в Word
1. Выделите текст или фрагмент текста, который должен быть написан прописными буквами.
2. Нажмите дважды “SHIFT+F3”.
3. Все маленькие буквы станут большими.
Вот так просто можно в Ворде сделать прописные буквы из маленьких. Желаем вам успехов в дальнейшем изучении функций и возможностей этой программы.
Мы рады, что смогли помочь Вам в решении проблемы.
Задайте свой вопрос в комментариях, подробно расписав суть проблемы. Наши специалисты постараются ответить максимально быстро.
Помогла ли вам эта статья?
Да Нет
Привет всем читателям блога moikomputer.ru!
Хочу рассказать вам и показать на конкретном примере как сделать рукописный текст на компьютере при помощи текстового редактора Microsoft Word.
Также вы узнаете, как данный текст на принтере в формате тетрадного листа в клеточку.
Как всегда, показываю на MS 2016 так, что особенно владельцы 2003—2007 версий редактора в моем описании найдут не большие несоответствия поэтому рекомендую приобрести современный пакет продуктов Microsoft Office потому, что он реально лучше!
Прежде чем приступить к практическим действиям нужно скачать рукописные шрифты для Word, которые работают как с кириллицей, так и с латиницей, чего не скажешь о стандартных.
В сети Интернет можно найти массу предложений на скачивание разнообразных шрифтов. Но я вас избавлю от поисков по всемирной паутине сохранив ваше время и обезопасить вас, от вирусов, которые можно легко закачать вместо нужного файла особенно по незнанию.
Советую прочитать одну из моих популярных статей как избавиться от mail.ru. По этой прямой ссылке на мой Яндекс диск вы можете рукописные шрифты для Word скачать бесплатно и в последствии применить их для создания открыток, иллюстраций, презентаций и т.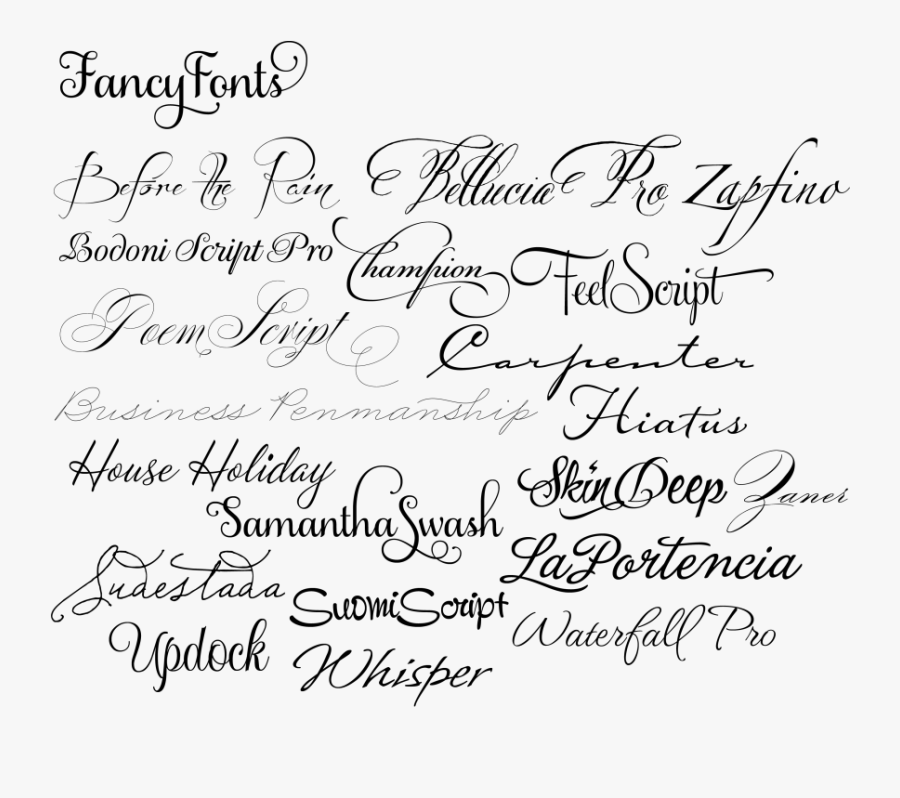 п.
п.
Установка шрифтов
1. Способ для современных ОС.
После того как вы скачали Zip архив «fonts.zip» распакуйте его в специально заранее созданную для этого папку.
Обратите свое внимание, что в архиве помимо шрифтов, имеющих расширение «ttf» есть файлы с расширением «png» это картинки на которых показан как выглядит каждый шрифт. Для просмотра просто произведите двойной клик ЛКМ по файлу.
Теперь выберем понравившейся шрифт, я рекомендую выбрать все. Зажимаем клавишу Ctrl проставляем галочки ЛКМ на файлах с расширением «ttf».
Вызываем ПКМ контекстное меню, нажимаем пункт Установить (если вы работаете с учетной записью обычного пользователя, то потребованною введите пароль администратора).
Установка.
Вот и все после перезагрузки компьютера можно приступать к написанию, но сначала рассмотрим алгоритм второго способа, предназначенного специально для «ретроградов», не использующих современные ОС.
2. Способ
• Выделяем шрифты вышеописанным способом, копируем их;
• идем по пути: C:WindowsFonts;
• при помощи горячих Ctrl+V вставляем в папку Fonts.
Не забываем перезагрузить ПК.
Создадим тетрадный лист в клетку
1. Откроем Word, во вкладке Вид выберем ориентацию страницы Разметка страницы.
2. Открываем вкладку Макет, выбираем инструмент Размер.
3. В открывшемся окне выберите пункт Другие размеры бумаги…
4. В меню Параметры бумаги пункт Размер бумаги создадим тетрадный лист с реальными размерами. Размеры тетрадного листа 16,5×20,5 см, но при распечатывании на принтере получается меньше чем нужно во всяком случае у меня так, поэтому немного увеличить до 19,5×22,5см.
5. Пункт Поля поможет выставить параметры полей, где Верхнее и Нижнее должно быть по 0,5 см. Левое 2,5, а Правое 0,8 см. Подтверждаем намеренность своих действий кнопкой ОК.
6. Теперь осталось включить Сетку настроив ее размеры, для этого во вкладке Макет заходим в инструмент Выровнять — ставим галочку Отображать сетку. после сразу откроем Параметры сетки.
7. В параметрах нужно просто выставить размер клеток, который равняется как известно 0,5см.
Вот на этом казалось все действия окончены, но как оказалась существует проблема при распечатывании документа пропадают клеточки остается только текст на чистом листе бумаги.
Смотрите как мне удалось справиться с этой задачей.
Вставка – Фигуры – Линии.
Берем прямую линию и методично обводим наш тетрадный листок каждую линию сначала по горизонтали потом по вертикали или наоборот. Мне потребовалось 5 минут один раз сделали шаблон в ворде, а пользуемся потом постоянно.
Вот такой будет окончательный результат (шрифты выбираете на свое усмотрение из скачанного архива).
Если кому в «лом» чертить линии, то я учел этот случай положив вместе с шрифтами шаблон готового тетрадного листа просто вставляйте текст и распечатывайте.
Данный метод можете применить для создания реферата, чтобы не писать его вручную если этого от вас требуют преподаватели конечно врятле удастся их провести.
Кстати эти шрифты будут работать и в других редакторах, например, Paint, Photoshop или другие.
Важно: при вставке скопированного текста в шаблон чтобы текст не съезжал за поля используйте горячие клавиши Ctrl+V.
Возможно существует более простой способ решения этой проблемы, но я его не нашел если кто знает другие варианты пишите о них в комментариях буду премного благодарен.
Всем пока до встреч на блоге!
Валерий Семенов, moikomputer.ru
Доброго всем времени суток, мои дорогие друзья и читатели блога koskomp.ru. У вас наверняка случалось такое, что вы писали какое-либо слово или предложение в ворде, но вдруг захотели как-то выделить текст и сделать, чтобы каждая буковка в тексте стала прописной, а не строчной. А может наоборот? Вы написали текст с зажатым Caps Lock и хотите сделать все буковки строчными? Так вот сегодня я вам и покажу, как сделать все буквы заглавными в word и наоборот, причем сразу двумя способами.
Способ №1
Самый простой способ, который будет работать в любой версии Word — это выделить ту часть текста, которую нужно сделать полностью прописной, после чего нажать комбинацию клавиш SHIFT+F3.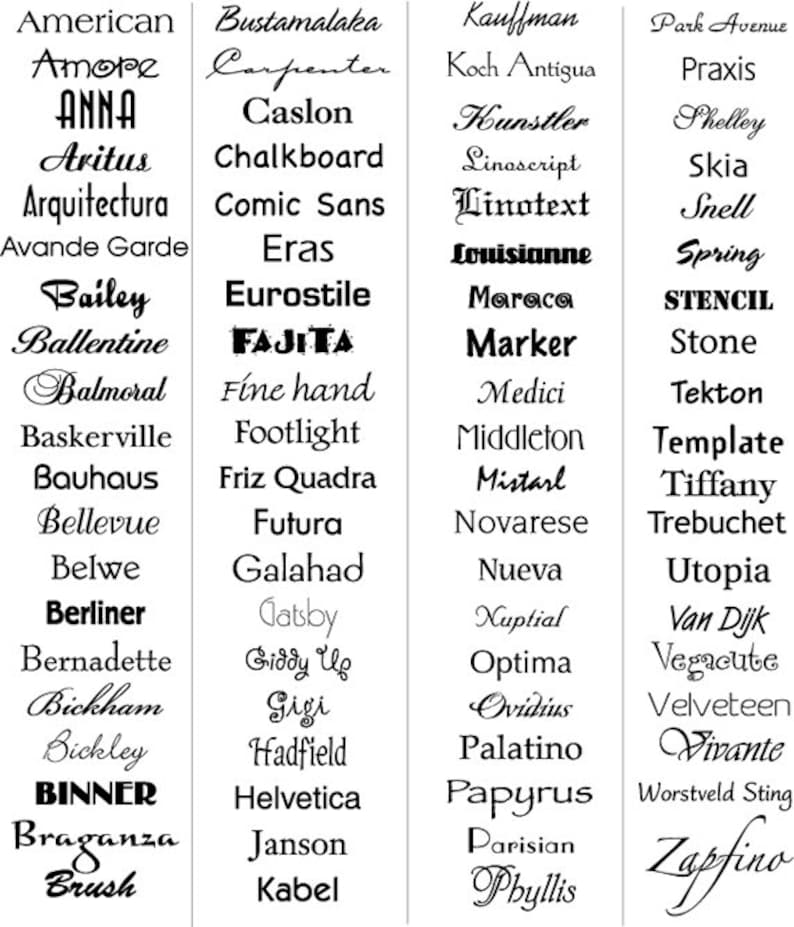 Но что самое интересное, изменение регистра происходит в два этапа: сначала заглавными становятся только первые буквы каждого слова, а при повторном нажатии абсолютно все буквы становятся прописными.
Но что самое интересное, изменение регистра происходит в два этапа: сначала заглавными становятся только первые буквы каждого слова, а при повторном нажатии абсолютно все буквы становятся прописными.
Способ №2
Второй способ еще проще чем первый. Вам просто нужно будет выделить тот фрагмент, где вы хотите сменить регистр, после чего идти во вкладку «Главная» и нажать на кнопку «Регистр». На скриншоте ниже показано, как она выглядит. И вот тут вам сразу выдается несколько вариантов развития событий. Не буду перечислять, все и так должно быть понятно.
Ну а вообще, если уж вы надумали делать все символы прописными, то не забывайте перед печатанием нажимать волшебную клавишу Caps Lock. Тогда и не придется больше совершать какие-то манипуляции с изменением регистра).
Вот в принципе и всё. Теперь и вы знаете, как сделать строчные буквы заглавными, и я очень надеюсь, что моя сегодняшняя статья вам помогла, поэтому не забывайте подписываться на обновление статей моего блога. Будет интересно. Удачи вам. Пока-пока!
С уважением, Дмитрий Костин.
«Рукописный» конспект, распечатанный на принтере — Офтоп на TJ
27 марта пользователь «Пикабу» под ником MakeMeHateYou опубликовал инструкцию по созданию поддельного рукописного конспекта.
351 263 просмотров
По словам MakeMeHateYou, во время обучения в университете конспект часто бывает необходим для допуска к зачёту, однако нередко его написание является простой механической работой, занимающей много времени.
В таких случаях MakeMeHateYou предлагает печатать фейковые конспекты, созданные в Microsoft Word.
Для этого нужно создать страницу с размерами 165 на 205 мм, а также задать поля: верхнее и нижнее — 5 мм, левое — 25 мм, правое — 8 мм.
Следующий шаг — создание любой фигуры из вкладки «Вставка».
Фигура нужна только для того, чтобы в Word включилась вкладка «Средства рисования», где в разделе «Выровнять» можно найти пункт «Параметры сетки».
С помощью «Параметров сетки» можно создать клеточную разметку («Показать сетку») с шагом в 5 мм — как у обычной тетради.
Главная находка MakeMeHateYou — шрифт Escal, который действительно трудно отличить от рукописного текста.
Скопировав текст из методички или «Википедии», его необходимо подогнать таким образом, чтобы он был написан по всем правилам — через строчку и с автоматическими переносами.
После печати, склеивания между собой половинок листов скотчем, а также соединения их с помощью скоб с обложкой обычной тетради, у MakeMeHateYou получился правдоподобный на вид конспект.
По словам автора, молодых преподавателей таким образом вряд ли удастся провести, а вот с теми, кто постарше, он может сработать.
В последние годы пользователи сети всё чаще ищут способ похожим образом упростить себе жизнь в университете или школе. Например, ещё в 2011 году на «Хабрахабре» появилась инструкция по созданию уникального рукописного шрифта, воспроизводящего почерк конкретного человека.
Как сделать рукописный шрифт в Ворде, установив его на компьютер
Рукописный шрифт (скрипт) — это не только красивое декоративное письмо. В школах и других учебных заведениях часто задают массу письменных упражнений. Оказывается, их тоже можно выполнять с помощью клавиатуры.
Каллиграфическим почерком, выполненным на компьютере, оформляются официальные документы, почетные грамоты. Помимо создания стиля, дизайна текста имеется возможность изготавливать прописи для детей.
Есть способ синтезировать собственное письмо или имитировать почерк любого человека. Рассмотрим, где используется и как сделать рукописный шрифт в Ворде.
Что считают рукописным шрифтом, виды
Рукописным называют шрифт, написанный от руки. Сейчас можно имитировать его на компьютере в текстовых редакторах. Прежде, чем узнать, как сделать рукописный шрифт в Ворде, ознакомимся с видами скриптов.
Наш почерк — это рукописный шрифт
Существует классификация в зависимости от того, какое письмо изображается. К примеру, выполненное:
- остроконечным или ширококонечным пером;
- кистью;
- карандашом;
- маркером;
- ручкой;
- другими пишущими инструментами.
При разном оформлении скрипты отличаются один от другого аккуратностью, жирностью линий. Различают формальный и казуальный типы. Первый — типичное начертание с ровной толщиной линий, используемое писателями прошлых веков.
Это Palace Script или близкие к школьным прописям Olga, Propisi. Казуальный скрипт более современен, свободен, с линиями разной толщины. Имитирует рекламное письмо кистью, гравировку. Примерами являются элегантные Decor, Corrida, Brush Script.
Рукописные шрифты (или скрипты) бывают связные, когда все буквы соединены между собой. А также не связанные при отдельной расстановке каждого элемента и промежуточные формы.
Для чего может понадобиться рукописный шрифт
Весьма красиво выглядит письмо, выполненное на компьютере одним из рукописных шрифтов. Без подобного оформления надписей на фотографиях, иллюстрациях и баннерах не обходится компьютерная графика.
Рукописные шрифты выглядят довольно эффектно
Подобные скрипты предназначены для имитации прописи и рукописи. Они применяются в полиграфической акциденции (наборе).
То есть для воспроизведения бланков, грамот, аттестатов, ярлыков, как малых форм, плакатов и афиш.
Кроме того, используются для производства учебной литературы. Как сделать рукописный шрифт в Ворде и для чего затем применить?
Возьмем для примера скрипт Primo, имитирующий каллиграфию. Именно с его помощью создаются школьные прописи, которые можно сделать собственноручно в программе Microsoft Word.
Для установки на компьютер необходимо найти и выбрать шрифт в Интернете. Primo несколько сложен в установке, требует дополнительных приложений (макросов). Но предлагается множество других, аналогичных и резко отличающихся один от другого. Кто-то предпочитает эстетику для дизайна.
Надписи должны легко читаться, быть понятными, особенно, если с помощью конкретного скрипта оформляется документ. Поэтому для текстового редактора более подходит простой и практичный стиль.
Если операционная система (ОС) укомплектована рукописными шрифтами, появится возможность создавать открытки, презентации, надписи на иллюстрациях, декоративное письмо. Как сделать рукописный шрифт в Ворде, рассмотрим далее.
Как установить шрифты в Ворде
Шрифты, именуемые «рукописными», необходимо загружать дополнительно, потому что не все версии ОС ими снабжаются. Каждый выбирает их по своему предпочтению.
После добавления на компьютер они появляются во всех программах, где используется письменность, в редакторах текстов и фото. Интернет бесплатно предлагает для скачивания множество скриптов.
Они функционируют с кириллицей или латиницей, но есть и универсальные варианты. Для установки нужно сначала найти по запросу «шрифты» и скачать файл. Формат — TTF или OTF.
В ранних версиях ОС Windows требовалось лишь скопировать его в директорию для шрифтов. Это C:\Windows\Fonts. Затем можно было пользоваться скриптом через редакторы. Сейчас процесс упростился до следующих шагов:
- Нажимаем на скачанный файл шрифта в папке «Загрузки».
- Правой кнопкой мыши открываем меню и выбираем «Установить».
- Теперь шрифт появится, готовый к использованию в любом редакторе, в том числе Microsoft Word.
Если все-таки вновь установленный рукописный алфавит ещё не заработал, нужно перезагрузить компьютер. Примерами скриптов для загрузки может быть Shlapak Script, Good Vibes Pro, Liana. Теперь должно быть понятно, как сделать рукописный текст в Ворде.
Собственный шрифт, имитация почерка
Помимо скачивания готовой подборки можно создать свой рукописный шрифт. Для этого нужно установить специальную программу: Font Creator или High-Logic FontCreator (Разработчик шрифтов).
Любой может создать свой шрифт, сымитировав конкретный почерк
Как сделать рукописный шрифт в Ворде, используя свой почерк? Действуем по следующим этапам:
- На чистой бумаге пишем черной гелевой ручкой весь алфавит на русском языке своим почерком.
- Полученный лист нужно отсканировать.
- Заходим в программу FontCreator, открываем новый файл, называем его.
- Настраиваем программу, пополняем ее кириллицей.
- Жмем на силуэт символа и выбираем «Импорт изображения». Загружаем свою букву, выделенную или «вырезанную» из отсканированного листа.
- Нажав кнопку «Generate», получаем первую букву шрифта в виде своего почерка.
- Разворачиваем окно на весь экран и редактируем размеры, места соединения. Сохраняем.
- То же проделываем с остальным алфавитом.
- Сохраняем шрифт в папке Fonts. Теперь его можно использовать в Ворд.
Теперь можно редактировать уже имеющиеся буквы алфавита и создавать свои.
Как сделать рукописный шрифт в Ворде на русском языке
Для установки на своем компьютере мы обычно выбираем шрифты, которыми можно писать на русском языке. Но не все они именно такие. Некоторые функционируют лишь на латинице.
При замене раскладки клавиатуры на русскую эффект теряется. Буквы превращаются в печатные, а не рукописные, или в прямоугольные символы. Как сделать рукописный шрифт в Ворде, работающий на русском языке?
Чтобы скачать русскоязычный скрипт, необходимо обращать внимание на пояснение к нему типа: «функционирует на кириллице». Или брать его в разделе «Русскоязычные», выбирая понравившийся вариант по внешнему виду.
Применение красивых рукописных скриптов, а также их создание — весьма увлекательный процесс. Выполненный с их помощью текст приобретает стильное оформление. Узнать, как сделать рукописный шрифт в Ворде — весьма полезный навык.
В этом видео вы узнаете, как создать свой шрифт:
Заметили ошибку? Выделите ее и нажмите Ctrl+Enter, чтобы сообщить нам.
Шрифт похожий на рукописный русский в ворд
Привет всем читателям блога moikomputer.ru!
Хочу рассказать вам и показать на конкретном примере как сделать рукописный текст на компьютере при помощи текстового редактора Microsoft Word.
Также вы узнаете, как распечатать данный текст на принтере в формате тетрадного листа в клеточку.
Как всегда, показываю на MS 2016 так, что особенно владельцы 2003—2007 версий редактора в моем описании найдут не большие несоответствия поэтому рекомендую приобрести современный пакет продуктов Microsoft Office потому, что он реально лучше!
Прежде чем приступить к практическим действиям нужно скачать рукописные шрифты для Word, которые работают как с кириллицей, так и с латиницей, чего не скажешь о стандартных.
В сети Интернет можно найти массу предложений на скачивание разнообразных шрифтов. Но я вас избавлю от поисков по всемирной паутине сохранив ваше время и обезопасить вас, от вирусов, которые можно легко закачать вместо нужного файла особенно по незнанию.
Советую прочитать одну из моих популярных статей как избавиться от mail.ru. По этой прямой ссылке на мой Яндекс диск вы можете рукописные шрифты для Word скачать бесплатно и в последствии применить их для создания открыток, иллюстраций, презентаций и т.п.
Установка шрифтов
1. Способ для современных ОС.
После того как вы скачали Zip архив «fonts.zip» распакуйте его в специально заранее созданную для этого папку.
Обратите свое внимание, что в архиве помимо шрифтов, имеющих расширение «ttf» есть файлы с расширением «png» это картинки на которых показан как выглядит каждый шрифт. Для просмотра просто произведите двойной клик ЛКМ по файлу.
Теперь выберем понравившейся шрифт, я рекомендую выбрать все. Зажимаем клавишу Ctrl проставляем галочки ЛКМ на файлах с расширением «ttf».
Вызываем ПКМ контекстное меню, нажимаем пункт Установить (если вы работаете с учетной записью обычного пользователя, то потребованною введите пароль администратора).
Вот и все после перезагрузки компьютера можно приступать к написанию, но сначала рассмотрим алгоритм второго способа, предназначенного специально для «ретроградов», не использующих современные ОС.
• Выделяем шрифты вышеописанным способом, копируем их;
• идем по пути: C:WindowsFonts;
• при помощи горячих Ctrl+V вставляем в папку Fonts.
Не забываем перезагрузить ПК.
Создадим тетрадный лист в клетку
1. Откроем Word, во вкладке Вид выберем ориентацию страницы Разметка страницы.
2. Открываем вкладку Макет, выбираем инструмент Размер.
3. В открывшемся окне выберите пункт Другие размеры бумаги.
4. В меню Параметры бумаги пункт Размер бумаги создадим тетрадный лист с реальными размерами. Размеры тетрадного листа 16,5×20,5 см, но при распечатывании на принтере получается меньше чем нужно во всяком случае у меня так, поэтому немного увеличить до 19,5×22,5см.
5. Пункт Поля поможет выставить параметры полей, где Верхнее и Нижнее должно быть по 0,5 см. Левое 2,5, а Правое 0,8 см. Подтверждаем намеренность своих действий кнопкой ОК.
6. Теперь осталось включить Сетку настроив ее размеры, для этого во вкладке Макет заходим в инструмент Выровнять — ставим галочку Отображать сетку. после сразу откроем Параметры сетки.
7. В параметрах нужно просто выставить размер клеток, который равняется как известно 0,5см.
Вот на этом казалось все действия окончены, но как оказалась существует проблема при распечатывании документа пропадают клеточки остается только текст на чистом листе бумаги.
Смотрите как мне удалось справиться с этой задачей.
Вставка – Фигуры – Линии.
Берем прямую линию и методично обводим наш тетрадный листок каждую линию сначала по горизонтали потом по вертикали или наоборот. Мне потребовалось 5 минут один раз сделали шаблон в ворде, а пользуемся потом постоянно.
Вот такой будет окончательный результат (шрифты выбираете на свое усмотрение из скачанного архива).
Если кому в «лом» чертить линии, то я учел этот случай положив вместе с шрифтами шаблон готового тетрадного листа просто вставляйте текст и распечатывайте.
Данный метод можете применить для создания реферата, чтобы не писать его вручную если этого от вас требуют преподаватели конечно врятле удастся их провести.
Кстати эти шрифты будут работать и в других редакторах, например, Paint, Photoshop или другие.
Важно: при вставке скопированного текста в шаблон чтобы текст не съезжал за поля используйте горячие клавиши Ctrl+V.
Возможно существует более простой способ решения этой проблемы, но я его не нашел если кто знает другие варианты пишите о них в комментариях буду премного благодарен.
Встречайте очередное масштабное пополнение раздела красивых шрифтов где я собираю все соответствующие подборки. В отличии от других заметок с материалами здесь дополнительно будут представлены пояснения по процессу их установки в Ворде (и заодно Фотошопе).
Заметка пригодится пока я работаю над обновлением поста о красивых русских шрифтах. Решил немного развить эту тему т.к. на прошлую статью часто заходят из поиска по фразам похожим на «красивые шрифты для word» или «где найти русские шрифты для ворда«. А ведь там нет вообще никакой информации по данному текстовому редактору! Поэтому и придумал сочинить отдельный пост, дополнив его ответами на вопросы пользователей.
Заметка состоит из нескольких частей. Если вы что-то уже знаете, можете смело промотать текст дальше, непосредственно к подборкам.
Необычный вид текстов в Ворде может использоваться, например, для разного рода торжественных документов (тех же поздравлений, грамот). Для фотошопа такие красивые материалы вообще незаменимая вещь: открытки, афиши, баннеры, иллюстрации — все это выглядит намного лучше с рукописным текстом нежели со стандартным простым оформлением.
Установка шрифтов в Ворде и Фотошопе (для Windows)
Первым делом рассмотрим вопрос как установить новые шрифты в ворде или графическом редакторе Фотошоп. Алгоритм действий, в принципе, один и тот же, хотя вариантов реализации несколько.
Первым делом вам нужно скачать один из бесплатных шрифтов из данного раздела блога или с других тематических сайтов в сети. Файл должен иметь формат TTF (True Type Fonts) или OTF (OpenType, поддерживающий Unicode-кодировку).
Вариант1 . Раньше для установки шрифтов в Windows (рассматриваю только эту ОС, поскольку с ней работаю) нужно было просто скопировать данный файл в официальную директорию фонтов, которая находится по адресу C:WindowsFonts. Как только файл попадал туда, им можно было воспользоваться в Word и Фотошопе. Данный метод еще работает, хотя сейчас все делается намного проще.
Вариант2. Вы выделяете один или несколько TTF/OTF файлов, а затем правой кнопкой мышки вызываете меню, где кликаете по пункту «Install».
Через пару секунд установка шрифта для Ворда и других программ будет завершена. Заходите в текстовый редактор и выбираете для фрагмента статьи нужное вам оформление.
Вариант3. На первой картинке второго метода вы могли видеть пункт всплывающего меню «Install with FontExpert». Если у вас на компьютере имеется специальная программа, то можете установить шрифты с ее помощью.
Данный менеджер позволяет просматривать и выполнять разные операции с ними (в том числе и установку). Процедура аналогична предыдущему второму методу — вызываете всплывающее меню правой кнопкой мышки и кликаете «Install Now».
Все эти три варианта позволяют не только установить шрифты в Word, но и автоматически добавляют их в разные другие программы, например, Фотошоп и т.п. После этого вы сможете и там использовать новый стиль оформления текста.
В общем, думаю, после таких детальных пояснений вопрос как установить и сделать красивый шрифт в Ворде для вас больше не актуален. Однако, если есть, какие-то непонятные нюансы, пишите в комментариях.
Теперь переходим непосредственно к шрифтам.
Красивые шрифты для Word
Вообще, конечно, красота — понятие субъективное, особенно когда речь идет о дизайне. Я лично старался выбирать красивые шрифты для Word, которые бы сам использовал в работе. В подборке всего 10 вариантов (зато бесплатных), скачать их можете, перейдя по ссылке.
После тестирования некоторых решений, заметил еще один нюанс. Какой бы красивый шрифт в Ворде вы не выбрали, он должен быть простым и понятным для читателя, поскольку у вас все же документ, а не графическая иллюстрация. Это в Фотошопе можно применить разные эффекткы оформления, в текстовом редакторе, как правило, выделения и стили более-менее простые. Тут скорее важна практичность.
Barkentina
NeSkid (Comica BD)
Gecko
m_Acadian
Docker Three
Anime Ace v3
FoglihtenNo06
MerriWeather
ZnikomitNo25
Bulgaria Moderna V3 font
Все представленные в подборке красивые шрифты для Word бесплатны, хотя некоторые можно использовать лишь для персональных проектов (см. их описание).
Рукописные русские шрифты для Ворда
Лучше всего для текстового редактора подходят, конечно, рукописные фонты, т.к. они соответствуют стилистике написания документов, писем, заметок. Тут вам не фотошоп дабы экспериментировать с гранжевыми, готическими надписями 🙂 Хотя рукописные шрифты для Word также могут иметь разное оформление, отличаясь друг от другая определенными нюансами: аккуратностью письма, отступами между буквами, жирностью линий и т.п.
Nautilus
Good Vibes Pro
Liana
Pecita
Gunny Rewritten
Wolgast Two Font Family
Не обращайте внимание на примеры, где используются англоязычные тексты — они взяты с сайтов источников. Все эти 3 варианта — полноценные русские шрифты для Word (можете сами проверить).
Azbuka03_D
Denistina
Katherine
Shlapak Script
Напомню, дабы скачать данные рукописные шрифты для Word кликаете по картинке, после чего попадаете на сайт-источник, где и будет линк загрузки. Специально искал для вас бесплатные варианты.
Кириллические / русские шрифты для word
Подходим к последнему блоку. Не смотря на то, что здесь в названии четко указаны русские шрифты для Word, во всех остальных разделах я также старался подбирать кириллические материалы. Опять же в Фотошопе для иллюстраций, сайтов, баннеров вам могли бы пригодиться и англоязычные экземпляры, но текстовые документы, думаю, вы пишете в основном без латиницы.
Данный заключительный инфоблок содержит обычные (не супер красочные и не рукописные), а вполне себе традиционные наработки. Отчасти они напоминают шрифты печатной машинки для Word, но здесь чуть больше разнообразия.
Если честно, все три раздела можно было смело объединять в один, так как многие файлы перекликаются, но я просто хотел хоть немного систематизировать информацию. Еще больше вариантов найдете на разных сайтах архивах русских шрифтов в онлайне (в статье по ссылке аж 7 таких проектов).
Sports World
Majestic X
Hattori Hanzo
Staromoskovsky
Minaeff Ect
Kelly Slab
Playfair Display
Izvestija
Blogger Sans
Jackport College NCV
Что касается первой части статьи, то думаю, с вопросом их установки в Ворде проблем не возникнет, однако, если что, пишите. Надеюсь, вам понравилась данная подборка 30-ти отличных русских шрифтов для Word, которые можно использовать при оформлении текстов.
Забыли пароль? Введите ваш е-мейл адрес. Вы получите письмо на почту со ссылкой для восстановления пароля.
Авторизация
Быстрая регистрация
После регистрации вы можете задавать вопросы и отвечать на них, зарабатывая деньги. Ознакомьтесь с правилами, будем рады видеть вас в числе наших экспертов!
Авторизация
Быстрая регистрация
После регистрации вы можете задавать вопросы и отвечать на них, зарабатывая деньги. Ознакомьтесь с правилами, будем рады видеть вас в числе наших экспертов!
Vamber .ru
Какой шрифт в ворде похож на рукописный?
Ответ ( 1 )
Здравствуйте. Ну там очень много таких шрифтов. Я лично могу вам посоветовать, те которыми пишу лично сам.
- Century,
- Gabriola,
- Monotype Corsiva,
- Palatino Linotype,
- Segoe print,
- Segoe Script
Как сделать рукописный шрифт в Ворде
Вариант 1: Предустановленные шрифты
Изначально в ОС Windows, а значит, и в Microsoft Word, есть несколько шрифтов, которые в той или иной степени приближены по своему виду к рукописным. Проблема в том, что лишь некоторые из них поддерживают кириллицу. Вот их список с примерами:
- Gabriola;
- Mistral;
- Monotype Corsiva;
- Segoe Print;
- Segoe Script.
Любой из этих шрифтов можно найти в базовом наборе программы, обратившись к соответствующему меню, и применить к тексту на русском, английском и большинстве других языков. Не все они по умолчанию имеют курсивное начертание, а потому его может потребоваться установить самостоятельно.
Читайте также: Как написать текст курсивом в Ворд
Вариант 2: Шрифты Font4You
Автор сайта Font4You занимается созданием шрифтов, имитирующих почерк. Сейчас таковых там насчитывается 18, но любой желающий может заказать услугу создания шрифта на основе собственного почерка. Мы же далее рассмотрим то, как скачать, установить и использовать один из них.
Важно! Перед выполнением нижеизложенной инструкции закройте Word.
Сайт Font4You
- Воспользовавшись представленной выше ссылкой для перехода на сайт, кликните по надписи «Скачать».
- Ознакомьтесь с перечнем доступных шрифтов, выберите понравившийся и нажмите на него.
- На следующий странице кликните «получить ссылку на скачивание».
- Ожидайте минуту, после чего нажмите по появившейся надписи «скачать бесплатно»
и укажите в окне системного «Проводника» место для сохранения файла-установщика рукописного шрифта.
- Дважды кликните по нему ЛКМ, после чего воспользуйтесь кнопкой «Установить»
и дождитесь завершения процедуры, которая обычно занимает несколько секунд.
Читайте также: Как изменить шрифт на ПК с Windows
- Запустите Ворд и откройте документ, текст в котором нужно преобразовать в рукописный, или самостоятельно введите его, а затем выделите.
- Разверните список установленных шрифтов и найдите там тот, который был загружен вами с сайта Font4You.
Читайте также: Как установить сторонний шрифт в Word
Как можно заметить по примеру на скриншоте, визуально этот шрифт, как и другие продукты автора Font4You, максимально приближен к почерку. При желании также можно настроить такие его параметры, как размер и цвет. Начертание лучше не менять.
Читайте также: Как изменить шрифт в Ворд
Опишите, что у вас не получилось. Наши специалисты постараются ответить максимально быстро.
Помогла ли вам эта статья?
ДА НЕТРукописный шрифт для Word
Привет всем читателям блога moikomputer.ru!
Хочу рассказать вам и показать на конкретном примере как сделать рукописный текст на компьютере при помощи текстового редактора Microsoft Word.
Также вы узнаете, как распечатать данный текст на принтере в формате тетрадного листа в клеточку.
Как всегда, показываю на MS 2016 так, что особенно владельцы 2003—2007 версий редактора в моем описании найдут не большие несоответствия поэтому рекомендую приобрести современный пакет продуктов Microsoft Office потому, что он реально лучше!
Прежде чем приступить к практическим действиям нужно скачать рукописные шрифты для Word, которые работают как с кириллицей, так и с латиницей, чего не скажешь о стандартных.
В сети Интернет можно найти массу предложений на скачивание разнообразных шрифтов. Но я вас избавлю от поисков по всемирной паутине сохранив ваше время и обезопасить вас, от вирусов, которые можно легко закачать вместо нужного файла особенно по незнанию.
Советую прочитать одну из моих популярных статей как избавиться от mail.ru. По этой прямой ссылке на мой Яндекс диск вы можете рукописные шрифты для Word скачать бесплатно и в последствии применить их для создания открыток, иллюстраций, презентаций и т.п.
Установка шрифтов
1. Способ для современных ОС.
После того как вы скачали Zip архив «fonts.zip» распакуйте его в специально заранее созданную для этого папку.
Обратите свое внимание, что в архиве помимо шрифтов, имеющих расширение «ttf» есть файлы с расширением «png» это картинки на которых показан как выглядит каждый шрифт. Для просмотра просто произведите двойной клик ЛКМ по файлу.
Теперь выберем понравившейся шрифт, я рекомендую выбрать все. Зажимаем клавишу Ctrl проставляем галочки ЛКМ на файлах с расширением «ttf».
Вызываем ПКМ контекстное меню, нажимаем пункт Установить (если вы работаете с учетной записью обычного пользователя, то потребованною введите пароль администратора).
Установка.
Вот и все после перезагрузки компьютера можно приступать к написанию, но сначала рассмотрим алгоритм второго способа, предназначенного специально для «ретроградов», не использующих современные ОС.
2. Способ
• Выделяем шрифты вышеописанным способом, копируем их;
• идем по пути: C:\Windows\Fonts;
• при помощи горячих Ctrl+V вставляем в папку Fonts.
Не забываем перезагрузить ПК.
Создадим тетрадный лист в клетку
1. Откроем Word, во вкладке Вид выберем ориентацию страницы Разметка страницы.
2. Открываем вкладку Макет, выбираем инструмент Размер.
3. В открывшемся окне выберите пункт Другие размеры бумаги…
4. В меню Параметры бумаги пункт Размер бумаги создадим тетрадный лист с реальными размерами. Размеры тетрадного листа 16,5×20,5 см, но при распечатывании на принтере получается меньше чем нужно во всяком случае у меня так, поэтому немного увеличить до 19,5×22,5см.
5. Пункт Поля поможет выставить параметры полей, где Верхнее и Нижнее должно быть по 0,5 см. Левое 2,5, а Правое 0,8 см. Подтверждаем намеренность своих действий кнопкой ОК.
6. Теперь осталось включить Сетку настроив ее размеры, для этого во вкладке Макет заходим в инструмент Выровнять — ставим галочку Отображать сетку. после сразу откроем Параметры сетки.
7. В параметрах нужно просто выставить размер клеток, который равняется как известно 0,5см.
Вот на этом казалось все действия окончены, но как оказалась существует проблема при распечатывании документа пропадают клеточки остается только текст на чистом листе бумаги.
Смотрите как мне удалось справиться с этой задачей.
Вставка – Фигуры – Линии.
Берем прямую линию и методично обводим наш тетрадный листок каждую линию сначала по горизонтали потом по вертикали или наоборот. Мне потребовалось 5 минут один раз сделали шаблон в ворде, а пользуемся потом постоянно.
Вот такой будет окончательный результат (шрифты выбираете на свое усмотрение из скачанного архива).
Если кому в «лом» чертить линии, то я учел этот случай положив вместе с шрифтами шаблон готового тетрадного листа просто вставляйте текст и распечатывайте.
Данный метод можете применить для создания реферата, чтобы не писать его вручную если этого от вас требуют преподаватели конечно врятле удастся их провести.
Кстати эти шрифты будут работать и в других редакторах, например, Paint, Photoshop или другие.
Важно: при вставке скопированного текста в шаблон чтобы текст не съезжал за поля используйте горячие клавиши Ctrl+V.
Возможно существует более простой способ решения этой проблемы, но я его не нашел если кто знает другие варианты пишите о них в комментариях буду премного благодарен.
Всем пока до встреч на блоге!
Валерий Семенов, moikomputer.ru
Создавайте собственные «рукописные» письма с помощью Word
ВMicrosoft Word есть почти все, что вам нужно, чтобы делать «рукописные» заметки и письма за небольшую часть стоимости специальной услуги. Изучите некоторые из менее известных настроек шрифта Word и межстрочного интервала, чтобы получить эффект «написанного от руки».
Знаменитое письмо от Pride and Prejudice. Приветствие и первый абзац имеют интервал между шрифтами и изменение положения для имитации почерка.В New York Times есть репортаж о Бонде — новой компании, которая может распечатывать «рукописные» письма и заметки на специальных машинах.
Ultimate — это пакет, который включает шрифт, основанный на вашем собственном почерке. Это отличная идея, особенно для тех из нас, у кого ужасный почерк. Есть службы, которые возьмут образцы вашего почерка и предоставят шрифт.
Питер, наш главный редактор, имеет знаменитые неразборчивые каракули. Он начал использовать компьютеры в 1980-х, потому что текстовый процессор плюс принтер могли создавать разборчивые документы! Увы, даже персонализированный шрифт не поможет!
Что вам понадобится
За исключением одного, у вас, вероятно, есть все, чтобы писать свои «рукописные» письма.
Шрифт скрипта
Существуют различные скриптовые шрифты, поставляемые с Windows и Office. Среди них: F reestyle Script, Bradley Hand ITC, Lucida Calligraphy, Lucida Handwriting, Mistral, Script MT Bold, Segoe Script и Segoe Print .
Некоторые из более сложных рукописных шрифтов могут быть почти нечитаемыми, если они используются для более чем нескольких слов. Вообще говоря, скриптовые шрифты с меньшим количеством засечек лучше подходят для абзацев «рукописного» текста.
Цвет шрифта
Черный текст, вероятно, подойдет лучше всего, но вы можете попробовать вариант слегка серого цвета из одного из первых трех столбцов цвета темы в селекторе цвета шрифта.Более светлый цвет вызывает очень слабый неравномерный цвет чернил.
Другой вариант, конечно же, это синий текст, использующий один из оттенков.
Межстрочный интервал
Выравнивание по левому краю лучше всего подходит для рукописного текста плюс немного больший межстрочный интервал. Мы используем межстрочный интервал 1,15, небольшое изменение межстрочного интервала также может помочь.
Расстояние между символами, масштаб и положение
Прочтите первый абзац письма мистера Дарси выше. Он имеет преднамеренные неровности текста, чтобы сделать его неровным.Мы оставили два нижних абзаца нетронутыми для сравнения.
Интервал «Мисс Элизабет» увеличен на 1 пункт. По крайней мере, семь тонких изменений интервалов, масштаба и положения в первом абзаце.Word: соблюдение регулярных межстрочных интервалов и текстовых интервалов обычно является достоинством, но не тогда, когда вы пытаетесь скопировать внешний вид написанного от руки письма.
Попробуйте изменить расстояние между символами, чтобы имитировать неправильный почерк в Font | Продвинутый | Интервал. Также попробуйте настройки «Масштаб» и «Положение» там же.Выберите несколько слов, затем немного измените настройки расширенного шрифта.
Масштаб — от 98% до 102%
Интервал — увеличенный или сжатый до 1,2pt
Позиция — повышена или понижена в пределах от 0,1 до 1 пункта.
Уловка здесь заключается в небольших тонких настройках. Достаточно, чтобы вызвать личный почерк, не обращая внимания на отдельные изменения.
Бумага
Выбор правильной бумаги очень важен.По пути в местный магазин канцелярских товаров вы найдете множество вариантов бумаги, большинство из которых совместимы с струйными / лазерными принтерами.
Совет: купите небольшой пакет бумаги и убедитесь, что он работает на вашем принтере, прежде чем тратить деньги на более крупный набор.
Размер бумаги
Бумагу какого размера вы будете использовать? Для короткой заметки, может быть, хватит страницы половинного размера?
Метрический формат бумаги A5 или американская «половина буквы» можно получить, просто разрезав большую страницу пополам после печати.
Цвет бумаги
Стандартная белая бумага не идеальна для рукописного вида.Выберите что-нибудь кремового, светло-коричневого или других светлых тонов.
Плотность бумаги
Вероятно, вы захотите выбрать более толстую бумагу, чем обычная бумага 20 фунтов / 80 г / м2. Внешний вид бумаги важен для общего эффекта.
Текст
Другая часть общего эффекта — это сам текст. Чтобы «продать» рукописный эффект, предложения должны быть немного более случайными, чем обычно.
Бумага или PDF
Все эти советы применимы для вывода на бумаге или в формате PDF.Вы можете создать письмо в формате PDF (Файл | Сохранить как | PDF), а затем прикрепить его к электронному письму.
Но не пытайтесь использовать эти приемы форматирования в электронном письме. Электронные письма часто выглядят по-разному для получателя — многое зависит от почтовой программы или браузера, которые они используют. В частности, используемый вами шрифт может быть недоступен для читателя, поэтому ваше сообщение может выглядеть очень странно с замененным шрифтом.
Облачные шрифты — удобное дополнение в Microsoft 365
Сделайте облачные шрифты доступными для всех программ, а не только для Office
Использование шрифтов WOFF в Microsoft Office
Сделайте межстрочный интервал в Word МЕНЬШЕ, чем один интервал между предложениями в Word
— один, два или нет беспокоить?
Уловки из шести слов для уменьшения пространства между строками
20 лучших бесплатных рукописных шрифтов на 2018 год
Вам нравятся рукописные шрифты? И мы тоже.Они идеально подходят для тем для блогов, так как придадут непринужденный стиль вашему сайту. Но это еще не все, для чего они подходят, независимо от того, какой тип сайта вы создаете, их можно использовать, чтобы поднять настроение в определенных разделах, таких как графика, баннеры и т. Д. Мы вручную отобрали 20 бесплатных рукописных фордов, идеально подходящих для веб-сайтов WordPress. , взглянуть!
Amatic SC
Amatic SC (Small Caps) — простой, но эффективный шрифт, нарисованный от руки. Его можно использовать для заголовков и небольших тиражей текста.
Инди-цветок
Красивый рукописный шрифт, отличная читаемость. Приятные «игристые» закругленные края и ощущение беззаботности.
Калам
Неформальный рукописный шрифт, оптимизированный для использования в Интернете. Выглядит непринужденно, как повседневный почерк, сделанный тонким фломастером или шариковой ручкой.
Кристи
Kristi — это каллиграфический шрифт, вдохновленный старыми канцелярскими шрифтами.Он сделан простым фломастером с использованием смелых и быстрых движений во время письма. Его можно использовать большого размера, например, в логотипе или заголовках.
Перманентный маркер
Перманентный маркер представляет внешний вид любимого пишущего инструмента.
Даниэль
Daniel — один из многих шрифтов, созданных австралийским дизайнером Дэниелом Мидгли. Шрифт Daniel имеет полный набор прописных и строчных букв, чисел и различных специальных символов. Он имеет формат OTF, что означает, что он совместим с Mac и Windows.
Марк Скрипт
Marck Script основан на надписи от руки фломастером. Его можно использовать для логотипов, заголовков и коротких фрагментов текста, где бы вы ни хотели создать неформальные, доверительные отношения. Он читабельный, удобный и гостеприимный.
Desyrel
Этот шрифт подходит для графического дизайна, такого как открытки, титульные листы, баннеры, плакаты, логотипы и многое другое. Он идеально подходит для добавления романтического штриха в ваш проект.
Рукоятка
Handlee — это свободный шрифт, основанный на собственном почерке дизайнера. Его непоследовательные изгибы придают ему приятное человеческое качество, которое отражается в персонажах. Handlee — отличный шрифт для любой веб-страницы, которая хочет добавить индивидуальности. Он отлично читается даже при небольших размерах.
Каменная соль
Rock Salt была изготовлена вручную с помощью фломастеров, чтобы придать индивидуальный вид, который вы сможете добавить в свой следующий проект.
Лилли
ШрифтLilly имеет четкую линейную структуру. Он идеально подходит для заголовков, свадебного дизайна, дизайна цитат и многого другого.
Тени в свете
Этот чистый, аккуратный рукописный шрифт имеет женственный вид с красивыми закругленными краями и кривыми. Он идеально подходит для придания индивидуальности вашему проекту.
Патрик Хэнд
Patrick Hand — шрифт, основанный на собственном почерке дизайнера.Он разработан, чтобы придать вашим текстам впечатляющий и полезный эффект рукописного ввода.
Патрик Хэнд SC
Версия Патрика Хэнда для маленьких заглавных букв. Включает некоторые причудливые детали, такие как тяжелые кавычки и цветочное сердце, и имеет характерные черты.
Обратите внимание на
Бесплатный для любого использования, это один из лучших бесплатных рукописных шрифтов, которые мы когда-либо видели.
Глория Аллилуйя
Этот шрифт основан на почерке корейского старшеклассника.Это весело и напоминает писательство в стиле комиксов. Он отлично выглядит, написан заглавными буквами, и его легко читать.
Время для игр с Hot Toddies
Доступный на FontSquirrel, игра Playtime With Hot Toddies Wild добавит индивидуальности вашим дизайнам.
Колпачки автомата перекоса Delius
Delius Swash Caps является частью суперсемейства высококачественных шрифтов для букв комиксов. Он имеет специальные прописные буквы для особого использования, например, в заголовках и логотипах.Круглый маркер использовался для обозначения штриха Делиуса: линия становится толще с обоих концов, чтобы обозначить начало и конец штриха, как это делала бы линия маркера, а проток имитирует движения почерка.
Сниклс
Snickles — это индивидуальный шрифт. Вы можете использовать его идеально для логотипов, поздравительных открыток, листовок и многого другого. Если вам нравятся рукописные шрифты, вам обязательно стоит попробовать их.
Сью Эллен Франциско
Это высокий тонкий шрифт с красивыми округлыми изгибами и чистыми линиями.Чисто, просто и легко читается.
Как работать с рукописными, рукописными или рукописными шрифтами Microsoft Word
Microsoft Word предлагает различные рукописные и рукописные шрифты (или гарнитуры, что является более точным названием для различных стилей шрифтов), и они фактически предоставляются операционной системой, а не версией Office. В этой истории мы обсудим рукописные и рукописные шрифты, доступные в Windows 10.
Windows 10 в настоящее время имеет двадцать шрифтов Cursive (или «Script»), два рукописных шрифта, три шрифта Blackletter, один греко-римский и один раз Curly. или необычный шрифт.Гарнитуры часто делятся на несколько категорий; например, шрифты Script и Handwriting также классифицируются как каллиграфические, причудливые и декоративные. Гарнитуры Blackletter также называют староанглийскими и средневековыми; и греко-римские шрифты пересекаются с римскими шрифтами, шрифтами с засечками и готическим шрифтом. (Windows ограничивает свои категории текстовыми, неформальными, отображаемыми и символьными). (Чувствуете себя творчески? Вы также можете создавать свои собственные шрифты в Windows 10!)
Melissa Riofrio / IDGЕсть ли в Microsoft Word рукописные или скорописные шрифты? Щелкните раскрывающийся список в разделе «Шрифт» меню ленты, чтобы просмотреть полный список.
Вы можете просмотреть текущий список шрифтов Windows 10 (и информацию о том, какие продукты их поддерживают) на веб-сайте Microsoft, хотя он не показывает и не сообщает вам, какие шрифты являются курсивом. Для визуального поиска лучше всего открыть Word и щелкнуть раскрывающийся список имен шрифтов в разделе «Шрифт» меню ленты. Прокрутите вниз, чтобы просмотреть шрифты, название каждого шрифта написано его собственными буквами.
JD Sartain / IDG WorldwideКатегории шрифтов
Вы также можете ввести название шрифта вверху раскрывающегося меню, чтобы сразу перейти к интересующим вас.Текущие шрифты Windows 10 Script включают Brush Script MT, Edwardian Script ITC, Freestyle Script, French Script MT, Gigi, Harlow Solid Italic, Kunstler Script, Lucida Calligraphy, Lucida Handwriting, Magneto, Matura MT Script Capitals, Mistral, Monotype Corsiva, Palace Script MT, Pristina, Rage Italic, Script MT Bold, Segoe Script, Vivaldi и Vladimir Script.
Рукописные шрифты включают Bradley Hand ITC и Viner Hand ITC. В группу Blackletter входят Parchment, Old English Text MT и Blackadder ITC.И, наконец, греческий римский и Curly / Fancy — это неформальный римский язык и Curlz MT соответственно.
JD Sartain / IDG WorldwideГарнитуры Windows 10
Если у вас другая версия Windows или вы просто хотите узнать, какие гарнитуры / шрифты доступны в вашей системе, откройте папку «Шрифты» и просмотрите список.
1. На рабочем столе выберите диск C: \, затем найдите папку Windows и выберите (щелкните или дважды щелкните) Windows Fonts .
2.Используйте мышь, чтобы уменьшить окно снизу вверх, чтобы изображение выбранного шрифта отображалось в нижней части окна. Переместите курсор вниз по списку, чтобы просмотреть определенные шрифты.
JD Sartain / IDG WorldwideПросмотр + выбор гарнитуры из папки Windows-Fonts или списка Word-Fonts
Если гарнитуры Windows 10 не соответствуют вашим потребностям, у вас есть много, много других вариантов — тысячи загружаемых гарнитур с десятков веб-сайтов, посвященных шрифтам. Сотни этих сайтов бесплатны и доступны с помощью простого поиска в Google.
Скачать легко и без проблем. Вот как начать.
1. Выберите категорию, введите название шрифта в поле поиска или просто пролистайте тысячи страниц. Выберите шрифт, затем нажмите кнопку Загрузить .
2. Windows отображает диалоговое окно Загрузить с вопросом, хотите ли вы открыть или сохранить файл. Выберите Сохранить и нажмите ОК .
3. Windows сохраняет файл .ZIP в папке «Загрузки».
4. Оттуда вы можете использовать Win Zip или 7-Zip, чтобы открыть заархивированную папку. Просто дважды щелкните файл .ZIP, и Windows свяжет этот файл с любой программой zip, установленной в вашей системе. Если текущая папка «Загрузки» находится не там, где вы хотите сохранить эти файлы, нажмите кнопку «Обзор » и выберите другую папку.
JD Sartain / IDG WorldwideЗагрузите и распакуйте бесплатные шрифты с Интернет-сайтов
ПРИМЕЧАНИЕ. Не выбирайте папку «Шрифты».Его не должно быть в наличии. Выберите любое другое место, которое подходит для ваших целей.
Несколько заключительных советов, когда вы начнете собирать шрифты:
Храните их осторожно: У меня есть папка Download Fonts на моем диске C: \, чтобы сохранить все загруженные файлы шрифтов. Хорошая идея — иметь резервную копию: если ваша операционная система выйдет из строя или выйдет из строя, у вас будут копии всех тех замечательных шрифтов, которые вы собирали на протяжении многих лет.
Храните шрифты вместе с документами, в которых они используются: Если вы используете загруженный шрифт для определенного проекта, и ваша система повреждена, или вы вынуждены использовать другой компьютер для повторного открытия и изменения или печати этого проекта, этот специальный шрифт не будет доступен.Windows заменит любой шрифт, наиболее близкий к оригиналу, что полностью испортит ваш проект. Поэтому рекомендуется скопировать шрифты, используемые в каждом проекте, в папку этого проекта, чтобы эти шрифты были прикреплены к проекту.
Примечание. Когда вы покупаете что-то после перехода по ссылкам в наших статьях, мы можем получить небольшую комиссию.Прочтите нашу политику в отношении партнерских ссылок для получения более подробной информации.Лучшие бесплатные рукописные шрифты
Лучшие бесплатные рукописные шрифты добавляют индивидуальности вашим проектам. Рукописные шрифты похожи на курсивные шрифты, но с меньшими ограничениями. Вы найдете множество различных стилей и различных исполнений, от нежных и закрученных до блочных и смелых, чистых и простых, и всего, что находится между ними.
Чтобы сэкономить ваше время и силы, мы нашли лучшие бесплатные рукописные шрифты, которые вы можете скачать прямо сейчас.Правильно — вам не нужно тратить ни цента ни на один из этих фантастических шрифтов. Однако обязательно внимательно ознакомьтесь с условиями перед загрузкой и использованием шрифтов, поскольку вам может потребоваться запросить разрешение или сделать пожертвование для коммерческого использования.
Хотите чего-нибудь другого? Ознакомьтесь с этой подборкой бесплатных шрифтов-скриптов, наших любимых бесплатных шрифтов-кистей и лучших бесплатных шрифтов-скриптов. Если вы действительно хотите выделить свой дизайн, взгляните на наши лучшие подборки забавных шрифтов, лучшие староанглийские шрифты или погрузитесь в наше исчерпывающее изложение бесплатных шрифтов во всех стилях.
И как только вы загрузите свой шрифт, посмотрите наш пост о том, как добавить шрифты в Photoshop, если вы не уверены в следующем шаге.
Лучшие бесплатные рукописные шрифты
01. Art Typo
Естественный шрифт с большим количеством символов (Изображение предоставлено: Creative Taco)Мы начнем наш список лучших бесплатных рукописных шрифтов с естественных, извилистых скрипт, который добавит вашему дизайну много характера. Как и подлинный почерк, он неровный и слегка неровный — именно поэтому мы находим его очаровательным.Это бесплатно для коммерческого и личного использования.
02. Автография
Мы хотим, чтобы наши подписи выглядели так же хорошо, как это (Изображение предоставлено Хендра Пратама)Это супергладкий шрифт в прямом фирменном стиле с эффектом чернил прямо из дорогой перьевой ручки . Это бесплатно для личного использования, но не забудьте связаться с создателем для коммерческих проектов.
03. Dancing Script
Для тех случаев, когда вам нужен живой и дружелюбный шрифт (Изображение предоставлено: Impallari Type)Это супер-живой, но красивый шрифт, который можно использовать в коммерческих или личных целях совершенно бесплатно.С буквами, размер которых немного меняется, и заглавными буквами, которые идут ниже базовой линии, этот шрифт неформальный и дружелюбный.
04. Wild Youth
У Wild Youth есть резкость, которая идет вразрез с ее парящими кудрями (Изображение предоставлено Джереми Вэсси на PixelSurplus)Созданная ветераном шрифтовика Джереми Вэсси, Wild Youth одновременно прекрасна и полна приключений. с прочным качеством и элегантными кудрями. Этот шрифт, нарисованный вручную кистью, мы считаем идеальным выбором для цитат.Это бесплатно для личного и коммерческого использования.
05. Обед в коричневой сумке
Вдохновленный мамой создателя (Изображение предоставлено Кевином Ричи на 1001 шрифте)Обед в коричневой сумке вдохновлен мамой писателя Кевина Ричи. Она каждый день писала его имя на его сумке с обедом, а созданный им шрифт напоминал наспех написанную записку. Текстура похожа на маркер, а наклонное качество — индивидуальный подход. Это бесплатно для личного и коммерческого использования.
Сценарий покупок бесплатен для личного использованияЕсли вам нужен плавный рукописный шрифт со своим собственным стилем подписи (без каламбура), то вам подойдет сценарий покупок.Этот набор рукописных шрифтов, созданный венгерским дизайнером Роландом Хюсе, охватывает основные символы и цифры (A – Z, 0–9, как в верхнем, так и в нижнем регистре). Загрузите бесплатную демо-версию для личного использования. Полную версию можно найти в интернет-магазине Hüse.
07. Тимофей
Мы почти чувствуем запах маркера, из которого сделан этот шрифт (Изображение предоставлено Ксенией Зольцман, https://www.behance.net/gallery/80635399/TIMOTHY-FREE-QUIRKY-HAND-DRAWN- FONT)Доказывая, что рукописные шрифты не всегда изящные и изящные, Тимоти использует заглавные буквы и толстый маркер, чтобы добавить рукописный штрих.Созданный Ксенией Зольцман, Тимати был вдохновлен дизайнером Тимоти Гудманом. Этот шрифт бесплатен для личного и коммерческого использования; мы думаем, что это было бы здорово для веселых приглашений.
08. Something Wild
Something Wild имеет аутентичный видДобавьте аутентичности своим дизайнам с помощью этого великолепного рукописного шрифта Something Wild. Something Wild, доступный на Pixelbuddha, бесплатен для личного или коммерческого использования и добавит индивидуальности вашим проектам, что делает его идеальным для дизайна плакатов и флаеров.
09. Stay Classy
Stay Classy делает то, что написано на банке (Изображение предоставлено: Solid Type https://pixelify.net/downloads/stay-classy-font-free/)Это хорошо названный бесплатный почерк шрифт — один из самых классных. Изящный и интересный, но не привередливый, сделайте свой дизайн шикарным, используя его для заголовков и коротких фрагментов текста в сочетании с простым, со вкусом оформленным фоном. Это бесплатно для личного или коммерческого использования.
10. Нет времени
У графического дизайнера Паулы Пейнсейрас Мартинес нет времени на бесплатные рукописные шрифтыГрафический дизайнер Паула Пейнсейрас Мартинес — мастер создания этого причудливого ироничного рукописного шрифта No Time.На своей странице на Behance она заявляет: «Выразительный, агрессивный и непохожий на другие. Этот шрифт был создан почерком напряженного дизайнера». Это совершенно бесплатная лицензия с просьбой от создателя аккредитовать ее имя или привязать ее профиль. (Пейнсейрас говорит, что ей нравится видеть проекты, использующие этот шрифт.)
11. Ambarella
Ambarella, бесплатная для личного и коммерческого использования, задает современный тонAmbarella — красивый бесплатный шрифт от Polem Studio. Бесплатно как для личного, так и для коммерческого использования дизайн включает в себя различные росчерки, альтернативные символы и западноевропейские символы.
12. Kristi
Kristi — элегантный и необычный бесплатный рукописный шрифт.Разработанный Биргит Пулк, Kristi — это элегантный и необычный бесплатный рукописный шрифт с плавными лигатурами, которые напоминают письмо перьевой ручкой. Глифы заглавных букв будут особенно хорошо работать в заголовках.
13. Marrisa
Нам нравится несоответствие рупий в этом названии (Изображение предоставлено: aldedesign https://elements.envato.com/marrisa-beautiful-script-font-4ANEGX)Несовершенства прекрасны, не правда ли ? Марриса напоминает нам восторженные рукописные записки, которые мы получали от родственников; все поднимающиеся зажимы и лигатуры непредсказуемого размера.Он полон сердца, сочетает в себе расслабленную атмосферу и тщательно продуманные «недостатки». Это бесплатно только для личного использования, но доступны коммерческие лицензии.
14. Over the Rainbow
Рукописный шрифт, который заставит вас улыбнуться«Этот шрифт всегда вызывает у меня улыбку», — говорит дизайнер этого шрифта с приятным названием Кимберли Гесвайн. «Что-то в стиле почерка меня просто радует. Он немного связан, но ни в коем случае не является подлинным сценарием и придаст оптимизм любому проекту, в котором вы его используете.»
15. Stay Writer
Добавьте очарования своим проектам с помощью семейства шрифтов ручной работы, Stay Writer (Изображение предоставлено: Creative Tacos https://www.behance.net/gallery/36149147/Stay-Writer-Free-Handwriting -Font-Download)Очаровательный рукописный шрифт Stay Writer является бесплатным для коммерческого и личного использования. «Отображаемый шрифт, нарисованный от руки, каждая буква была тщательно продумана, чтобы сделать ваш текст красивым», — комментируют создатели на Behance.
16. Fair Prosper
Это только мы, или из этого получится отличный логотип рок-группы? (Изображение предоставлено: Rizal Khurasan https: // pixelify.net / downloads / fair-prosper-font-free /)Еще один бесплатный рукописный шрифт, наполненный индивидуальностью, Fair Prosper — это маркерный шрифт, разработанный Khurasan. Этот набор шрифтов, доступный бесплатно для личного и коммерческого использования, включает прописные и строчные буквы, цифры и символы. Это было бы здорово на брендинге и дизайне, который рок (и ролл).
17. Клэр Хэнд
Клэр Хэнд «веселая, смелая и дружелюбная»Команда австралийского дизайн-агентства Team Scope создала рукописный шрифт Claire Hand.Доступный на Behance, команда описывает дизайн так: «веселый, смелый и дружелюбный, а его рукописный стиль отражает нашу приверженность творческой спонтанности (вы знаете, как лучшие идеи записываются на салфетке?). Потому что мы серьезно относимся к этому. design tragics, мы даже создали каждую букву с двумя разными весами, чтобы она стала еще более индивидуальной ».
Это бесплатно для личного использования, и есть небольшая плата, если вы хотите использовать его в коммерческих целях.
18. Mightype
Mightype отлично подходит для дизайна упаковки, брендинга и многого другого.Бесплатная как для личного, так и для коммерческого использования, Mightype была создана дизайнерами Матсом-Питером Форссом и Адамом Фатони. Написанный вручную шрифт Mightype отлично подходит для дизайна упаковки, брендинга и многого другого.
19. Рейс
Рейс был создан арт-директором Марсело Рейс МелоЭтот рукописный рисунок Рейса был создан арт-директором Марсело Рейс Мело. Reis отлично подходит для плакатов, логотипов и многого другого, он доступен бесплатно для личного и коммерческого использования, при этом пожертвования создателю (как всегда) приветствуются.
20. Bellaboo
Bellaboo отлично подходит для создания привлекательных заголовков, плакатов и многого другого.Вам нужен подлинный рукописный шрифт для вашего последнего проекта? Bellaboo, еще один дизайн арт-директора Марсело Рейса Мело, может быть именно тем, что вы ищете. Этот бесплатный рукописный шрифт с ярким дизайном отлично подходит для создания привлекательных заголовков, плакатов и многого другого. Он даже поддерживает испанские, немецкие и шведские символы.
21. Ludicrous
Ludicrous — бесплатный рукописный шрифт от дизайнера Мисси МейерБесплатный рукописный шрифт от Missy Meyer, Ludicrous отлично подходит для придания вашим проектам подлинного вида ручной работы.«С каждым шрифтом я узнаю что-то новое», — комментирует она Behance. «На этот раз я сделал свои первые лигатуры и включил 15 пар строчных букв, которые, по моему мнению, были наиболее распространенными». Это бесплатно для личного использования и включает в себя коммерческую лицензию на одного пользователя для настольных ПК.
22. Tragic Marker
Этот объемный шрифт был создан за 24 часаКак мы видели, Мисси Мейер — безудержный талант, когда дело касается создания бесплатных рукописных шрифтов. С помощью Tragic Marker она создала довольно объемный шрифт, который выглядит так, будто на нем нацарапано Sharpie.И, что наиболее впечатляюще, он был создан всего за один день, пока она изучила больше аспектов создания шрифтов.
23. Skinny
Skinny полностью бесплатен для коммерческого использованияСтарый, но полезный, этот рукописный шрифт, безусловно, самый популярный из шрифтовых дизайнов, предлагаемых в Интернете художником, известным как notfon1234. В последнем обновлении дизайна были убраны интервалы и символы, и теперь шрифт полностью бесплатен для коммерческого использования.
24. Gunny Rewritten
Gunny Rewritten основан на старом шрифте шрифтового дизайнера Вита Кондака Gunny HandwritingНа основе своего старого шрифта Gunny Handwriting, шрифтовой дизайнер Вит Кондак выпустил этот новый бесплатный рукописный шрифт Gunny Rewritten.Желая получить более аккуратную версию своего оригинала (основанную на его естественном почерке), Кондак полностью переделал дизайн и теперь предлагает его в виде бесплатной загрузки для всех.
25. Halo Handletter
Дизайнер Марио Артуро специализируется на необычных шрифтах и шрифтахЭтот элегантный рукописный шрифт был разработан графическим дизайнером Марио Артуро. Halo Handletter — один из более чем 20 шрифтов, созданных Артуро, специализирующимся на фантазиях и сценариях.Это бесплатно только для некоммерческого использования; вам придется заплатить, чтобы использовать его в коммерческих целях.
26. Все, что потребуется
Дизайнер просит пожертвовать 8 долларов, если шрифт используется в коммерческих целях.Бесплатный рукописный шрифт The Whatever It Takes напоминает наши школьные тетради. Это бесплатно для личного и некоммерческого использования. Однако его создательница, дизайнер Бриттни Мерфи просит пожертвовать 8 долларов для коммерческого использования, что, на наш взгляд, по-прежнему выгодно. Есть и смелая версия.
27. L’Engineer
Бесплатный рукописный шрифт на множестве разных языков.Один из наших любимых бесплатных рукописных шрифтов, этот дизайн от Ферди Балдераса написан обычным и курсивом, а также заглавными и строчными буквами. . Он даже сделал его поддержкой нескольких языков, включая французский, испанский и польский.
28. Calligraffiti
Calligraffiti — элегантный и простой бесплатный однотонный шрифт с 228 символамиОхватывающий как рукописные, так и каллиграфические шрифты, Calligraffiti — это элегантный и простой бесплатный однотонный шрифт с 228 символами, разработанный пользователем Open Window.
Следующая страница: Еще больше замечательных бесплатных рукописных шрифтов
6 обязательных инструментов для творчества
рукописных шрифтов | MyFonts
Что такое рукописные шрифты?
Как следует из названия, рукописные шрифты — это шрифты, которые выглядят так, как будто они были написаны от руки, обычно с помощью пера или маркера. В этой широкой категории вы найдете ряд стилей, отражающих вариации и тонкие различия, обнаруживаемые в реальном почерке. Разница между рукописными и рукописными шрифтами, возможно, немного педантична, но основана на том факте, что скриптовые шрифты являются декоративными или каллиграфическими по своей природе, в то время как настоящие рукописные шрифты отражают почерк, который можно было бы использовать в письме.Примеры рукописных шрифтов: FF Mr K, ITC Zemke Hand и Cavolini.
Что можно сочетать с рукописным шрифтом?
Вы действительно можете сочетать все, что захотите, с рукописным шрифтом, но следует помнить о нескольких важных моментах. Скорее всего, вы хотите, чтобы рукописный шрифт выделялся, например, в качестве заголовка или логотипа, поэтому вы, вероятно, захотите сочетать его с чем-то сдержанным и, возможно, даже немного строгим. Вам также понадобится что-то относительно разборчивое, так как этот шрифт, скорее всего, сделает большую часть тяжелой работы, когда дело доходит до текста.Скорее всего, вы найдете совпадение со шрифтом с засечками или, возможно, с геометрическим шрифтом без засечек, последний из которых обеспечивает немного меньшую разборчивость, но подходит для приглашений или короткого текста на веб-сайте.
Когда следует использовать рукописные шрифты?
Рукописные шрифты — естественный выбор для использования в дизайне канцелярских принадлежностей, таких как приглашения. Вы также можете использовать их для логотипов и брендов. Чтобы заявить очевидное, вы можете использовать рукописные шрифты всякий раз, когда хотите передать человеческое прикосновение, при условии, что это соответствует вашему бренду и визуальной эстетике.Большинство рукописных шрифтов не подходят для UX-копии, длинного текста на веб-сайте или почти любого текста в мобильном приложении (кроме логотипа или заголовка). Их детализация. деликатный дизайн и, в некоторых случаях, обильные завитушки могут затруднить четкую визуализацию на небольших экранах.
В чем разница между рукописными и письменными шрифтами?
Рукописные шрифты разработаны, чтобы показать почерк, который человек использовал бы в письме. В буквальном смысле они «написаны от руки» в том смысле, что они должны вызывать спонтанность, человечность, а иногда и некоторый хаос, который приходит с написанием от руки.В то время как некоторые рукописные шрифты отражают безупречный, точный почерк, другие подчеркивают беспорядочную сторону рукописной переписки. С другой стороны, скриптовые шрифты имеют более декоративный характер и отражают искусство художественного письма от руки, которое можно найти в вывесках, каллиграфии и других практиках.
Хорошо ли сочетаются рукописные шрифты со шрифтами с засечками?
Вообще говоря, рукописные шрифты хорошо сочетаются со шрифтами с засечками. Конечно, нет двух одинаковых шрифтов, поэтому некоторые рукописные шрифты не будут сочетаться с некоторыми шрифтами с засечками.Тем не менее, вы, вероятно, найдете много эстетического пересечения между этими двумя стилями, которые обычно создают изысканный, стильный образ. Шрифты с засечками также обеспечивают отличную читаемость, что, вероятно, понадобится для поддержки более декоративного рукописного шрифта.
Какой лучший курсивный шрифт Microsoft Word?
Лучший курсивный шрифт Microsoft Word может варьироваться в зависимости от личных предпочтений, поэтому трудно считать какой-либо конкретный шрифт «лучшим».
По умолчанию доступны некоторые курсивные шрифты Microsoft Word, но вы также можете установить свои собственные шрифты.
Одно из моих любимых мест для поиска шрифтов — это Google Fonts. Это онлайн-репозиторий шрифтов, который вы можете использовать для поиска шрифта, который вы хотите использовать, затем вы можете загрузить этот шрифт и установить его в Windows, что делает его доступным для использования в Microsoft Word.
Некоторые стандартные курсивные шрифты Microsoft Word
Как упоминалось ранее, есть несколько курсивных шрифтов, к которым у вас есть доступ, прежде чем вы начнете искать свой собственный.
Вот несколько примеров:
- Segoe Script
- Lucida Handwriting
- Edwardian Script
- Kunstler Script
Изображение с каждым из этих курсивных шрифтов показано ниже.
Обратите внимание, что в Microsoft Word есть несколько других, и вы можете попробовать их самостоятельно, выбрав вкладку Home в верхней части окна, выделив текст, который вы хотите сделать курсивом, затем щелкнув раскрывающийся список Шрифт и выбрав вариант курсивного шрифта.
Как загрузить новые курсивные шрифты для Microsoft Word
В Интернете есть несколько мест, где вы можете скачать шрифты. Некоторые из них бесплатные, а некоторые платные.
Мне больше всего нравится Google Fonts.Вы можете увидеть, как найти курсивный шрифт, загрузить его и установить в Windows 10, выполнив следующие действия.
Шаг 1. Перейдите в Google Fonts по адресу https://fonts.google.com/.
Шаг 2: Введите условие поиска в поле поиска вверху окна и нажмите Enter. Обратите внимание, что поисковый запрос «курсив» не даст много результатов, поэтому используйте вместо него что-то вроде «сценарий» или «рукописный ввод».
Шаг 3: Щелкните шрифт, который вам нравится.
Шаг 4. Выберите опцию Загрузить семейство в правом верхнем углу окна.
Шаг 5: Выберите место на вашем компьютере для загруженного zip-файла.
Шаг 6: Щелкните файл правой кнопкой мыши и выберите вариант Извлечь все .
Шаг 7: Нажмите кнопку Извлечь .
Шаг 8: Щелкните правой кнопкой мыши файл шрифта и выберите опцию Установить .
Если Microsoft Word уже был открыт и вы не видите только что установленный шрифт, вам может потребоваться закрыть Word и перезапустить его, чтобы появился новый шрифт.
Узнайте, как набирать строчные заглавные буквы в Microsoft Word, если у вас когда-либо возникала такая необходимость и вы изо всех сил пытались найти подходящее решение.
Мэтью Берли пишет технические руководства с 2008 года. Его статьи были опубликованы на десятках различных веб-сайтов и были прочитаны более 50 миллионов раз.
После получения степени бакалавра и магистра компьютерных наук он несколько лет проработал в сфере управления ИТ для малых предприятий. Однако сейчас он работает полный рабочий день, пишет онлайн-контент и создает веб-сайты.
Его основные писательские темы включают iPhone, Microsoft Office, Google Apps, Android и Photoshop, но он также писал и на многие другие технические темы.
СвязанныеОтказ от ответственности: Большинство страниц в Интернете содержат партнерские ссылки, в том числе некоторые на этом сайте.
Какие шрифты Cursive в Microsoft Word самые лучшие?
Microsoft Word — лучшее программное обеспечение для обработки текста, доступное на рынке технологий.Это отличное программное обеспечение для обработки текстов, в которое вы можете вставлять графику, изображения, текстовые рисунки, диаграммы, 3D-модели, скриншоты и многие подобные модули. Одним из замечательных аспектов Microsoft Word является то, что он предлагает множество шрифтов для использования в ваших документах. Эти шрифты определенно добавят ценности вашему тексту. Надо выбрать шрифт, который подходит к тексту, чтобы людям было легче его читать. Курсивные шрифты известны среди пользователей и в основном используются пользователями для декоративных приглашений, стильной работы с текстом, неформальных писем и многого другого.
Что такое курсивный шрифт?Cursive — это стиль шрифта, в котором буквы соприкасаются друг с другом. То есть персонажи письма соединяются. Одной из особенностей курсивного шрифта является его стильный вид. Кроме того, когда вы используете курсивные шрифты в своем документе, буквы будут располагаться в потоке, а текст будет выглядеть так, как если бы он был написан от руки.
Какой лучший курсивный шрифт в Microsoft Word?Ну, есть несколько хороших курсивных шрифтов, которые отлично подойдут для вашего документа.Если вы ищете одни из лучших курсивных шрифтов в Microsoft Word, вам следует внимательно изучить приведенное ниже руководство. У нас есть список лучших курсивных шрифтов, и мы уверены, что они вам понравятся.
Как установить шрифты на ПК с Windows 10Прежде чем обсуждать названия некоторых из лучших курсивных шрифтов в MS Word, мы должны рассказать вам, как установить эти шрифты в вашей системе, чтобы вы могли использовать их в Microsoft Word. После установки эти шрифты также можно использовать за пределами Microsoft Word, поскольку шрифты устанавливаются в масштабе всей системы.Таким образом, вы можете легко использовать любой установленный вами шрифт во всех ваших приложениях, таких как MS PowerPoint, Adobe PhotoShop и т. Д.
Существует множество веб-сайтов, на которых вы можете найти различные довольно скорописные шрифты для вашего использования. Вы можете загрузить эти шрифты и установить их для использования в Microsoft Word или в другом программном обеспечении в вашей системе. Хотя большинство шрифтов можно использовать бесплатно, но для использования некоторых из них может потребоваться их покупка. Вы должны заплатить определенную сумму, чтобы загрузить и установить такие шрифты.Давайте посмотрим, как загрузить и установить шрифты на свой ноутбук с Windows 10:
1. После загрузки шрифта дважды щелкните файл шрифта TrueType (расширение. TTF) , чтобы открыть файл.
2. Ваш файл откроется и покажет что-то вроде этого (см. Снимок экрана ниже). Нажмите кнопку « Установить », и соответствующий шрифт будет установлен на ваш компьютер или ноутбук.
3. Теперь вы можете использовать шрифт в Microsoft Word, а также в другом программном обеспечении в вашей Системе.
4. Кроме того, вы также можете установить шрифтов , перейдя в следующую папку:
C: \ Windows \ Fonts
5. Теперь скопируйте и вставьте файл TrueType Font (шрифта, который вы хотите установить) в указанную выше папку.
6. Перезагрузите компьютер, и Windows автоматически установит шрифт в вашей системе.
Загрузка
шрифтов из Google FontsGoogle Fonts — отличное место для получения тысяч бесплатных шрифтов.Чтобы получить необходимые шрифты из Google Fonts,
1. Откройте ваше любимое приложение для просмотра, введите в адресной строке google.com и нажмите Enter.
2. Появится репозиторий Google Fonts, и вы сможете скачать любой шрифт, какой захотите. Если вам нужны курсивные шрифты, вы можете искать такие шрифты с помощью панели поиска.
3. Ключевые слова, такие как « Handwriting » и « Script », могут быть полезны для поиска курсивного шрифта, а не самого слова «cursive».
4. Найдя нужный шрифт, щелкните его.
5. Откроется окно шрифтов, затем вы можете выбрать вариант Загрузить семейство . При нажатии на эту опцию начинается загрузка конкретного шрифта.
6. После загрузки шрифта вы можете использовать описанную выше процедуру, чтобы установить шрифты в вашей системе.
ПРИМЕЧАНИЕ:
- Всякий раз, когда вы загружаете файл шрифта из Интернета, скорее всего, он будет загружен в виде zip-файла.Обязательно распакуйте zip-файл перед установкой шрифта.
- Если у вас есть активное окно Microsoft Word (или любого другого такого приложения), то установленные вами шрифты не будут отображаться ни в одном из программ, которые в настоящее время активны. Вам необходимо выйти и полностью закрыть программу, чтобы получить доступ к новым шрифтам.
- Если вы использовали сторонние шрифты в своих проектах или презентациях, вам следует взять установочный файл шрифта с вашим проектом, так как вам нужно будет установить этот шрифт в системе, которую вы будете использовать для презентации.Короче говоря, всегда имейте хорошую резервную копию файла шрифтов.
В Microsoft Word уже доступны сотни курсивных шрифтов. Но большинство людей не используют их наилучшим образом, поскольку не узнают названия этих шрифтов. Другая причина в том, что у людей нет времени просматривать все доступные шрифты. Итак, мы составили этот список лучших курсивных шрифтов, которые вы можете использовать в своем текстовом документе.Перечисленные ниже шрифты уже доступны в Microsoft Word, и вы можете легко отформатировать текст с помощью этих шрифтов.
- Эдвардианский шрифт
- Скрипт Кунстлера
- Lucida Рукописный ввод
- Ярость курсив
- Скрипт MT Bold
- Сценарий Segoe
- Винер Хэнд
- Вивальди
- Владимирский скрипт
Рекомендовано:
Мы надеемся, что это руководство было полезным, и теперь вы знаете некоторые из лучших курсивных шрифтов, доступных в Microsoft Word.

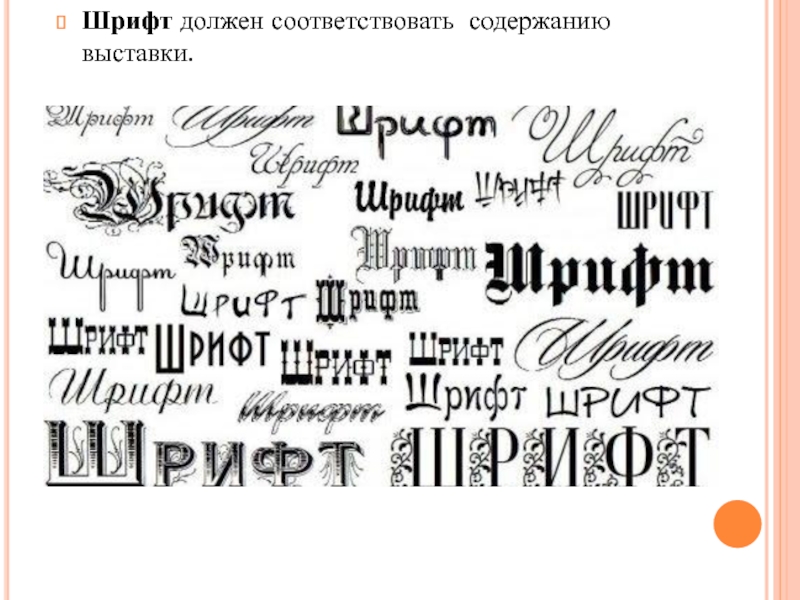 Нажми на наклонную. Надеюсь, понятно объяснила
Нажми на наклонную. Надеюсь, понятно объяснила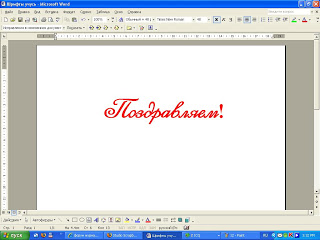 Если установите рукописный шрифт дополнительно (похожий на рукописный) то выбрав его из перечня шрифтов в Word-е сможете писать им.
Если установите рукописный шрифт дополнительно (похожий на рукописный) то выбрав его из перечня шрифтов в Word-е сможете писать им.