Применение к тексту надстрочного и подстрочного форматирования
PowerPoint
Слайды и текст
Работа с текстом
Работа с текстом
Применение к тексту надстрочного и подстрочного форматирования
PowerPoint для Microsoft 365 PowerPoint для Microsoft 365 для Mac PowerPoint для Интернета PowerPoint 2021 PowerPoint 2021 для Mac PowerPoint 2019 PowerPoint 2019 для Mac PowerPoint 2016 PowerPoint 2016 для Mac PowerPoint 2013 PowerPoint 2010 PowerPoint 2007 PowerPoint для Mac 2011 Еще…Меньше
Текстовый символ можно задать немного выше (надстрочный) или ниже (подстрочный) обычный базовый тип:
Например: при добавлении товарного знака, авторских прав или другого символа в презентацию может потребоваться, чтобы символ отображалось немного над остальным текстом. При создании сноски может потребоваться сделать то же самое с ее номером.
При создании сноски может потребоваться сделать то же самое с ее номером.
Сочетания клавиш: применение надстрочного или нижнего индекса
Чтобы ввести текст немного выше (надстрочный) или ниже (подстрочный) обычного текста, можно использовать сочетания клавиш.
-
Выберите символ, который нужно отформатировать.
-
Для надстрочного знака одновременно нажмите клавиши CTRL, SHIFT и знак «плюс» (+).
Для подстрочного знака одновременно нажмите клавиши CTRL и знак равенства (=).
Вы также можете отформатировать текст в виде надстрочного или подстрочного, выбрав параметры в диалоговом окне Шрифт , как описано в следующей процедуре.
Применение надстрочного или подстрочного форматирования к тексту
-
Выберите символ, который нужно отформатировать как надстрочный или подстрочный символ.
-
На вкладке Главная в группе Шрифт выберите средство запуска диалогового окна Шрифт.
-
На вкладке Шрифт в группе Видоизменение установите флажок надстрочный или подстрочный.

Совет: Вы можете сделать текст надстрочными или подстрочным, не изменяя его размер шрифта. Для надстрочного текста введите более высокое процентное значение в поле Смещение. Для подстрочного текста введите более низкое процентное значение в поле Смещение.
Отмена надстрочного или подстрочного форматирования
Чтобы отменить форматирование надстрочных или подстрочных индексов, выделите текст и нажмите клавиши CTRL+ПРОБЕЛ.
Вставка надстрочного или подстрочного символа
-
На слайде щелкните место, в которое хотите добавить символ.

-
На вкладке Вставка нажмите кнопку Символ.
-
-
В меню Символ в раскрывающемся списке Набор выберите пункт надстрочные и подстрочные.
org/ListItem»>
В поле Символ выберите нужный символ, нажмите кнопку Вставка и нажмите кнопку Закрыть.
См. также
Отключение надстроек порядковых чиселKeyboard shortcuts: Apply superscript or subscript
Чтобы ввести текст немного выше (надстрочный) или ниже (подстрочный) обычного текста, можно использовать сочетания клавиш.
-
Select the character that you want to format.
Для надстрочного знака одновременно нажмите клавиши CONTROL, SHIFT и знак «плюс» (+).
Для подстрочного индекса одновременно нажмите клавиши CONTROL и знак равенства (=). ( Не нажимайте клавиши SHIFT.)
Совет: Вы также можете отформатировать текст в виде надстрочного или подстрочного, выбрав параметры в диалоговом окне Шрифт, как описано в следующей процедуре.
Применение надстрочного или подстрочного форматирования к тексту
-
Select the character that you want to format as superscript or subscript.
org/ListItem»>
На вкладке Главная в группе Шрифт щелкните Надстрочный или Подстрочный .
Undo superscript or subscript formatting
To undo superscript or subscript formatting, select your text and press Ctrl+Spacebar.
Вставка надстрочного символа
Для определенных символов, которые почти всегда являются надстрочными, таких как ® и ™, достаточно просто вставить символ, и он автоматически будут отформатирован как надстрочный.
На вкладке Вставка нажмите кнопку Символ.
org/ListItem»>
Щелкните или прокрутите до пункта Символы, похожие на буквы, и выберите символ, который нужно вставить.
См. также
Turn off superscripting of ordinal numbers
-
Выберите символ, который нужно изменить.
-
На вкладке Главная нажмите кнопку Дополнительные параметры шрифта с многоточием:
org/ListItem»>
Затем в меню выберите Подстрочный или Надстрочный .
KB0159. При копировании слайда из одной презентации в другую шрифт меток think-cell меняется
База знаний KB0159. При копировании слайда из одной презентации в другую шрифт меток think-cell меняется
Описание
При копировании слайдов из одной презентации в другую начертание шрифта и (или) размер шрифта могут измениться. В большинстве случаев это поведение является ожидаемым для PowerPoint. Однако непредвиденные изменения могут возникнуть при копировании между старым форматом файла PowerPoint (ppt), который использовался по умолчанию до выхода Office 2003, и современным форматом файла pptx, который используется в PowerPoint 2007 и более поздних версиях.
Копирование между файлами в современном формате pptx
Тип шрифта изменяется, если в тексте используются шрифты темы и при этом шрифты темы исходных и конечных файлов отличаются. Это ожидаемое поведение.
Это ожидаемое поведение.
Современные шаблоны PowerPoint основаны на темах документов Office, в которых также определяются шрифты темы.
Откройте меню шрифтов PowerPoint, чтобы узнать, использует ли текстовое поле шрифт темы. Шрифты темы указаны в отдельном разделе Шрифты темы меню, при этом к имени шрифта добавлена строка (Заголовки) или (Текст).
Тип шрифта в метках think-cell берется из основного замещающего текста образца слайдов презентации PowerPoint или из шаблона.
Используйте параметры вставки PowerPoint, чтобы управлять тем, заменяются ли шрифты темы.
- Параметр Использовать конечную тему применяет шрифт темы (и другие параметры темы) файла, в который происходит вставка. Это параметр по умолчанию.
- Параметр Сохранить исходное форматирование сохраняет исходный шрифт и другие параметры темы. Для этого PowerPoint неявно копирует образец слайдов исходного файла в конечный файл.
Процедура выбора параметра Сохранить исходное форматирование зависит от версии Office.
Office 2010 и более поздние версии: Выберите параметр вставки в меню Главная → Буфер обмена → Параметры вставки (небольшая стрелка под кнопкой Вставить).
Или же используйте смарт-тег, который отображается рядом со вставленным слайдом.
- Office 2007: Используйте смарт-тег, который отображается рядом со вставленным слайдом.
Копирование между старыми ppt-файлами и новыми pptx-файлами
Тип и размер шрифта могут измениться неожиданным образом. Проблема возникает не со всеми файлами, но если это происходит, это связано с PowerPoint и может быть воспроизведено без think-cell.
Вставьте текстовое поле с образом текста в исходную презентацию. Скопируйте и вставьте его в конечную презентацию. С помощью смарт-тега, который отображается после вставки, можно выбрать следующие параметры.
Параметр вставки: «Сохранить исходное форматирование»
Office 2007: Даже если выбрать параметр Сохранить исходное форматирование, тип шрифта может измениться на шрифт темы конечного файла. Размер шрифта также может измениться. Это ошибка в Office 2007, которая не будет исправлена Microsoft.
Office 2010 и более поздние версии: Все работает, как ожидается. Если шрифт изменяется при использовании Office 2010, скорее всего это вызвано ошибкой, которая была впоследствии исправлена Microsoft. Установите автоматические обновления Microsoft для Office 2010 или по крайней мере исправление KB2598346.
Параметр вставки: «Использовать конечную тему»
Office 2007 и более поздние версии: Размер шрифта вставленного текстового поля извлекается из стиля текста PowerPoint конечной презентации по умолчанию. Эти параметры форматирования стиля текста по умолчанию отличаются для
Эти параметры форматирования стиля текста по умолчанию отличаются для
- текстового поля по умолчанию и фигуры по умолчанию
- стиля образца текста в заполнителе текста в образце слайдов.
Решения, которые следует использовать, если копирование между старыми ppt-файлами и новыми pptx-файлами приводят к непредвиденным результатам
Параметр вставки: «Сохранить исходное форматирование»
Office 2007: Обновитесь до Office 2010 или более поздней версии. Microsoft больше не публикует исправления для Office 2007 (за исключением исправлений системы безопасности). Многие проблемы исправлены только в более поздних версиях.
Параметр вставки: «Использовать конечную тему»
Office 2007 и более поздние версии: Размер шрифта определяется стилем текста PowerPoint по умолчанию, который по нашим данным и в соответствии с информацией, полученной нами от Microsoft, недоступен в пользовательском интерфейсе PowerPoint. Однако вы можете использовать макросы VBA для отображения и изменения размера шрифта всех уровней отступа стиля текста по умолчанию в конечном файле.
Однако вы можете использовать макросы VBA для отображения и изменения размера шрифта всех уровней отступа стиля текста по умолчанию в конечном файле.
Откройте редактор VBA, нажав Alt+F11. Выберите рабочую книгу и нажмите кнопку Вставка → Новый модуль. Затем вставьте один из следующих макросов и запустите его, нажав кнопку Выполнить макрос или нажав клавишу F5.
Чтобы отобразить размер шрифта стиля текста PowerPoint по умолчанию (все уровни отступа):
Sub DisplayDefaultTextSize()
Dim lvl As TextStyleLevel
For Each lvl In ActivePresentation.SlideMaster.TextStyles(ppDefaultStyle).Levels
Debug.Print lvl.Font.Size
Next
End SubЧтобы установить размер шрифта стиля текста PowerPoint по умолчанию (все уровни отступа):
Sub AdjustDefaultTextSize()
Dim lvl As TextStyleLevel
For Each lvl In ActivePresentation.SlideMaster.TextStyles(ppDefaultStyle).Levels
lvl.Font.Size = 14
Next
End SubСвойство стиля шрифта CSS
❮ Предыдущий Полное руководство по CSS Далее ❯
Пример
Установить разные стили шрифта для трех абзацев:
p.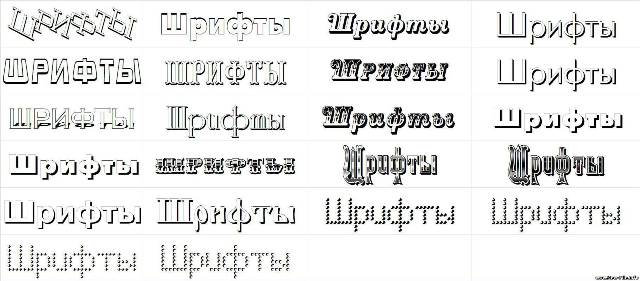 a {
a { стиль шрифта: нормальный;
}
p.b {
стиль шрифта: курсив;
}
p.c {
стиль шрифта: наклонный;
}
Определение и использование
Свойство font-style определяет стиль шрифта для текста.
Показать демо ❯
| Значение по умолчанию: | обычный |
|---|---|
| Унаследовано: | да |
| Анимация: | нет. Читать про анимированный |
| Версия: | CSS1 |
| Синтаксис JavaScript: | объект .style.fontStyle=»italic» Попробуй |
Поддержка браузера
Цифры в таблице указывают на первую версию браузера, которая полностью поддерживает это свойство.
| Собственность | |||||
|---|---|---|---|---|---|
| стиль шрифта | 1,0 | 4,0 | 1,0 | 1,0 | 7,0 |
Синтаксис CSS
стиль шрифта: нормальный|курсив|наклонный|начальный|наследовать;
Значения свойств
| Значение | Описание | Демо |
|---|---|---|
| обычный | Браузер отображает обычный стиль шрифта. Это по умолчанию Это по умолчанию | Демонстрация ❯ |
| курсив | Браузер отображает курсивный шрифт | Демонстрация ❯ |
| косой | Браузер отображает наклонный шрифт | Демонстрация ❯ |
| начальный | Устанавливает для этого свойства значение по умолчанию. Читать про начальный | |
| унаследовать | Наследует это свойство от родительского элемента. Читать о унаследовать |
Связанные страницы
Учебное пособие по CSS: шрифт CSS
Справочник по CSS: свойство font
Справочник по HTML DOM: свойство fontStyle
❮ Предыдущий Полное руководство по CSS Далее ❯
НАБОР ЦВЕТА
Лучшие учебники
Учебник HTMLУчебник CSS
Учебник JavaScript
How To Tutorial
Учебник SQL
Учебник Python
Учебник W3.
 CSS
CSS Учебник Bootstrap
Учебник PHP
Учебник Java
Учебник C++
Учебник jQuery
9000 3
Основные каталожные номера
Справочник по HTMLСправочник по CSS
Справочник по JavaScript
Справочник по SQL
Справочник по Python
Справочник по W3.CSS
Справочник по Bootstrap
Справочник по PHP
Цвета HTML
Справочник по Java
Справочник по Angular
Справочник по jQuery
Лучшие примеры
Примеры HTMLПримеры CSS
Примеры JavaScript
Примеры инструкций
Примеры SQL
Примеры Python
Примеры W3.CSS
Примеры Bootstrap
Примеры PHP
Примеры Java
Примеры XML
Примеры jQuery
ФОРУМ | О
W3Schools оптимизирован для обучения и обучения. Примеры могут быть упрощены для улучшения чтения и обучения. Учебники, ссылки и примеры постоянно пересматриваются, чтобы избежать ошибок, но мы не можем гарантировать полную правильность всего содержания. Используя W3Schools, вы соглашаетесь прочитать и принять наши условия использования,
куки-файлы и политика конфиденциальности.
Используя W3Schools, вы соглашаетесь прочитать и принять наши условия использования,
куки-файлы и политика конфиденциальности. Copyright 1999-2023 Refsnes Data. Все права защищены.
W3Schools работает на основе W3.CSS.
Как работать с текстом и шрифтом в Adobe Fresco
Руководство пользователя Отмена
Поиск
- Руководство пользователя Adobe Fresco
- Введение
- Что нового в Adobe Fresco
- Что такое Adobe Fresco
- Системные требования для Adobe Fresco
- Примечания к выпуску для Adobe Fresco
- Adobe Fresco на iPhone
- Сочетания клавиш
- Специальные возможности в Fresco
- Adobe Fresco | Общие вопросы
- Начало работы с пользовательским интерфейсом
- Обновление до платного плана Adobe Fresco
- Обновление хранилища для Adobe Fresco
- Поддерживаемые функции на устройствах iPad и Windows
- Рисуйте, раскрашивайте, анимируйте и делитесь
- Слои
- Фигуры в Adobe Fresco
- Цвета
- Щетки-миксеры
- Пиксельные кисти
- Ленточные щетки
- Живые щетки
- Отрегулировать кривую давления на щупе
- Векторные кисти
- Инструмент «Свободное преобразование»
- Применение движения к графическому объекту
- Инструмент «Волшебная палочка»
- Инструмент для растушевки
- Инструмент «Пластика»
- Добавить и изменить текст
- Публикация, экспорт и совместное использование
- Маски слоя
- Доступ к библиотекам Creative Cloud в Fresco
- Линейка
- Ластики
- Добавьте свой собственный шрифт
- Выравнивание сетки
- Приложения Adobe Fresco и Creative Cloud
- Adobe Fresco и Photoshop
- Adobe Fresco и Illustrator
- Простой переход с Draw and Sketch
- Облачные документы
- Облачные документы в Adobe Fresco
- Устранение неполадок
- Не удается получить доступ к импортированным пиксельным кистям в Windows
- Поддержка Adobe Fresco для устройств Windows ARM
- Примеры, идеи и вдохновение
- Создание логотипа
- Создание эффектов заливки тай-дай
- Креативная иллюстрация | Цифровой концепт-арт
Узнайте, как применять шрифты Adobe или пользовательские шрифты к тексту.
Вы можете добавлять тексты с уникальными шрифтами для привлекательного дизайна. После применения шрифтов к тексту используйте параметры типографики, чтобы настроить стиль текста в своей иллюстрации.
Добавление текста с помощью инструмента «Текст»Как использовать инструмент «Текст»
Чтобы добавить текст, выберите инструмент «Текст» и начните вводить текст с помощью виртуальной клавиатуры.
Клавиатура управления виджетамиПросмотр и редактирование свойств текста
A. Текстовый слой и свойства текста. B. Список шрифтов. C. Найдите другие шрифты из этих категорий.
Вы можете отформатировать текст и шрифт, используя свойства текста, доступные в разделе «Текст» панели «Свойства»:
- Тип шрифта : выберите шрифт из раскрывающегося списка. Вы можете просматривать тысячи шрифтов из Adobe Fonts, включенных в вашу подписку Creative Cloud. Дополнительные сведения см.
 в разделе Активация шрифтов.
в разделе Активация шрифтов. - Стиль шрифта : Нажмите, чтобы просмотреть и изменить параметры стиля шрифта для выбранного шрифта.
- Размер шрифта : Укажите размер шрифта.
- Межстрочный интервал : укажите интервал между двумя строками текста.
- Расстояние между буквами : Укажите расстояние между буквами в тексте.
- Все прописные : Нажмите, чтобы преобразовать все буквы в тексте в верхний регистр. Коснитесь еще раз, чтобы вернуться к предыдущему корпусу.
- Маленькие заглавные : коснитесь, чтобы преобразовать все буквы в тексте в нижний регистр. Коснитесь еще раз, чтобы вернуться к предыдущему корпусу.
- Выравнивание текста : Вы можете выбрать подходящий вариант для выравнивания текста.
Возможность просматривать шрифты Adobe непосредственно в Windows пока недоступна.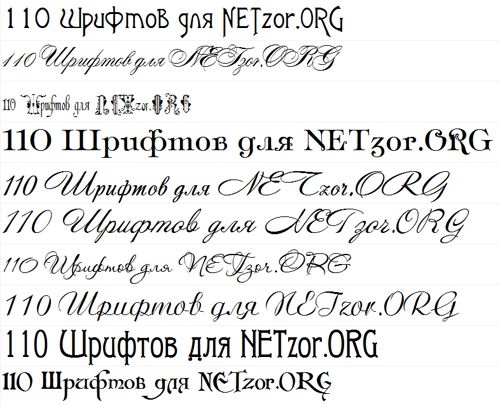
Активация и использование шрифтов Adobe
Fresco на iPad предоставляет комплексный набор типографских инструментов, который можно использовать для выбора правильного шрифта для своего произведения искусства.
Онлайн-библиотека шрифтов Adobe на основе подписки (Adobe Fonts) предлагает неограниченное количество высококачественных шрифтов от сотен производителей шрифтов. Найдите и мгновенно активируйте эти шрифты в Fresco на iPad или перейдите на сайт fonts.adobe.com.
Устранение отсутствующих шрифтов
Если шрифт в вашем облачном документе недоступен на вашем iPad, Fresco автоматически заменяет отсутствующий шрифт ближайшим подходящим доступным шрифтом.
сопутствующие ресурсы
Теперь, когда вы знаете, как добавлять и изменять текст в Adobe Fresco, сделайте шаг вперед и узнайте, как использовать инструмент «Пластика».
Свяжитесь с нами по телефону
Если у вас есть вопрос или идея, которой вы хотите поделиться, мы будем рады услышать от вас.



 в разделе Активация шрифтов.
в разделе Активация шрифтов.