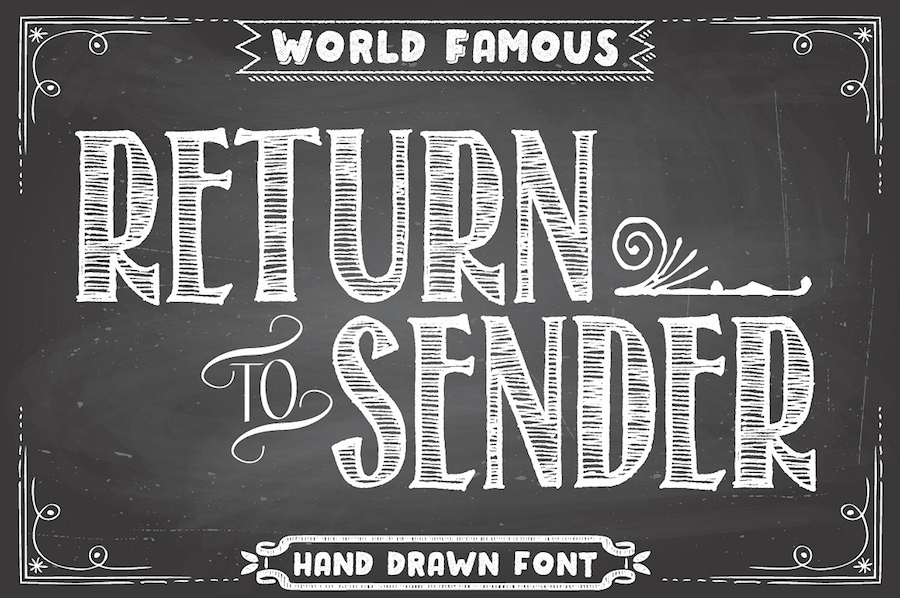PhotoshopSunduchok — Написанный мелом текст
Автор: Ольга Максимчук (Princypessa). Дата публикации: . Категория: Уроки фотошопа текст.
Всем привет!
В сегодняшнем уроке мы будем делать написанный мелом на доске текст.
Из урока вы узнаете, как пользоваться инструментами Текст, Кисть, Рамка, Перо и Лассо, как загружать, настраивать и сохранять кисти, устанавливать шрифты, использовать контуры, стили слоя, кадрировать и поворачивать изображение и многое другое.
Открываем в фотошоп (Ctrl+O) изображение со школьной доской.
Переходим в меню Изображение-Вращение изображения-90 градусов по часовой стрелке.
Активируем инструмент Рамка. Тянем за ползунки рамки внутрь, чтобы обрезать «пустые» области за рамкой.
Устанавливаем в фотошоп шрифт из папки с исходниками. Для этого кликаем по файлу шрифта ПКМ и выбираем «Установить».
Активируем инструмент Текст и пишем «1 сентября». В верхней панели настроек инструмента Текст меняем размер и цвет текста, а также выбираем шрифт, который устанавливали в предыдущем шаге. В верхней панели настроек инструмента Текст кликаем по иконке меню Символ и настраиваем, как на рисунке ниже, чтобы увеличить расстояние между буквами. При помощи инструмента Перемещение располагаем текст по центру холста.
Активируем инструмент Кисть и выбираем кисть, как на рисунке ниже. Если в данный момент у вас не загружена кисть «Мел», при активном инструменте Кисть кликните ПКМ по холсту, чтобы вызвать меню выбора кисти. В меню выбора кисти кликните по «шестеренке» справа и выберите «Восстановить кисти».
В верхней панели настроек инструмента Кисть кликаем по иконке панели кистей (отмечена стрелочкой) и настраиваем кисть, как на рисунках ниже. Настройки кисти могут варьироваться в зависимости от размера текста и выбранного шрифта.
Настройки кисти могут варьироваться в зависимости от размера текста и выбранного шрифта.
Настроенную кисть можно сохранить для последующего использования. Для этого в меню выбора кисти кликаем по значку создания новой кисти, отмеченному стрелочкой. Затем в появившемся окне даем кисти новое имя или соглашаемся с предложенным программой. Сохраненная кисть появится в конце списка загруженных кистей. Теперь и после переключения на другие кисти и их использования вы сможете использовать настроенную кисть. Но можно пойти дальше и сохранить кисть отдельно от программы фотошоп, на жестком диске – в таком случае кисть не потеряется, как и после переустановки самой программы фотошоп, так и системы.
Для того, чтобы сохранить кисть в отдельный файл, необходимо перейти в меню Редактирование-Управление наборами и в появившемся окне в верхней строке выбрать «Кисти». Выделяем кисть/кисти и нажимаем кнопку «Сохранить», задаем имя кисти/набору и сохраняем в выбранную папку на жестком диске компьютера.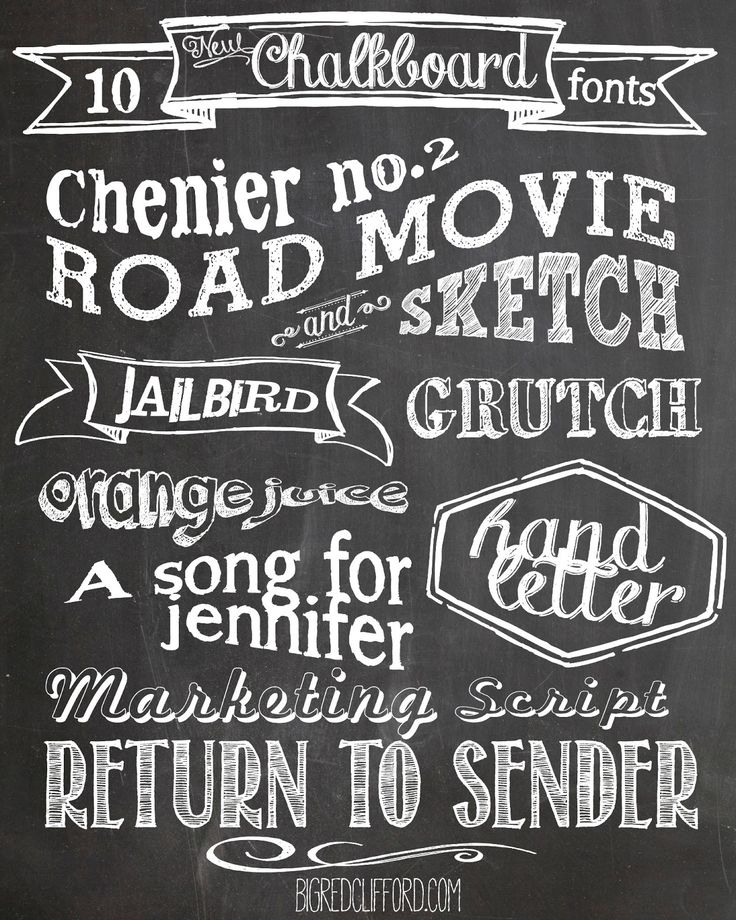 Чтобы загрузить кисти в фотошоп, в меню выбора кисти нажимаем на «шестеренку» справа и выбираем «Загрузить кисти». Также загрузить кисти можно и через меню Управления наборами, нажав на соответствующую кнопку.
Чтобы загрузить кисти в фотошоп, в меню выбора кисти нажимаем на «шестеренку» справа и выбираем «Загрузить кисти». Также загрузить кисти можно и через меню Управления наборами, нажав на соответствующую кнопку.
Вернемся к работе.
Выше всех слоев создаем новый пустой слой и называем его «Мел». Чтобы переименовать слой, в панели слоев дважды щелкните по имени слоя, введите новое имя и нажмите клавишу Enter.
Кликаем ПКМ по текстовому слою в панели слоев и выбираем «Создать рабочий контур». Отключаем видимость текстового слоя, в панели слоев, нажав на «глазик» около слоя и переходим к слою «Мел». Убеждаемся, что активна та кисть, что мы настраивали ранее и переходим к инструменту Перо. Кликаем ПКМ по холсту и выбираем «Выполнить обводку контура». В появившемся окне в качестве инструмента обводки выбираем Кисть и снимаем галочку у параметра «Имитировать нажим».
Текст из мела готов. Но мы пойдем дальше и сделаем буквы цветными.
Но мы пойдем дальше и сделаем буквы цветными.
Активируем инструмент Лассо. Наша задача – сделать так, чтобы каждая цифра-буква находилась на отдельном слое. Для этого при помощи инструмента Лассо выделяем букву и нажимаем сочетание клавиш Ctrl+J, чтобы скопировать выделение на новый слой. Затем переходим на основной текстовый слой («Мел») и повторяем действия со следующей буквой. Для удобства переименуйте каждый получившийся слой в соответствии с содержанием. В итоге у нас должно получиться 9 слоев с буквами и основной слой с полным словом. Скрываем видимость слоя «Мел», нажав на «глазик» у слоя.
Теперь нам необходимо «раскрасить» каждую букву. Сделать это можно разными способами – мы будем менять цвет при помощи стилей слоя. С помощью этого способа вы сможете изменить цвет в любой момент, подкорректировав настройки стиля слоя. Вы можете использовать оттенки на свое усмотрение, но лучше всего будут смотреться пастельные, неброские цвета.
Дважды кликаем по слою, чтобы открыть стили слоя.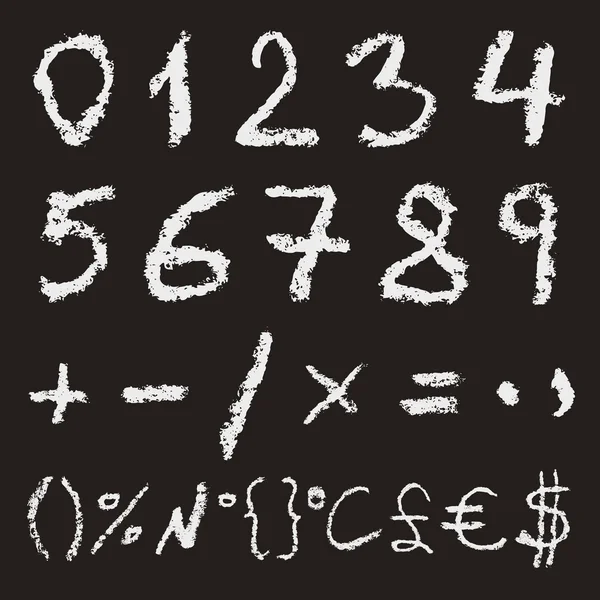
Во вкладке Наложение цвета вводим нужный оттенок. Для слоя с цифрой «1» я использовала оттенок #f5989d.
Не буду загружать вас лишними скриншотами, напишу только какие цвета я использовала для каждой буквы.
Для слоя с буквой «С» — #fff799.
Буква «Е» — оттенок #bd8cbf.
Буква «Н» — оттенок #fdbd89.
Буква «Т» — оттенок #79bcde.
Буква «Я» — оттенок #82ca89.
Буква «Б» — оттенок #f7b19e.
Буква «Р» — оттенок #a3e2d7.
Буква «Я» — оттенок #887daa.
Результат после применения стилей слоя на всех слоях с буквами.
Для большей реалистичности, и чтобы уменьшить яркость букв, можно при помощи клавиши Shift выделить все слои с буквами в панели слоев и понизить их прозрачность.
Текст, написанный мелом на доске, готов!
Учитесь, учитесь, еще раз учитесь и не останавливайтесь на достигнутом! У вас все получится!
БЕСПЛАТНЫЕ РАССЫЛКИ УРОКОВ ВКОНТАКТЕ:
Если Вы не хотите пропустить интересные уроки создания эффектов для текста в фотошопе — подпишитесь на рассылку.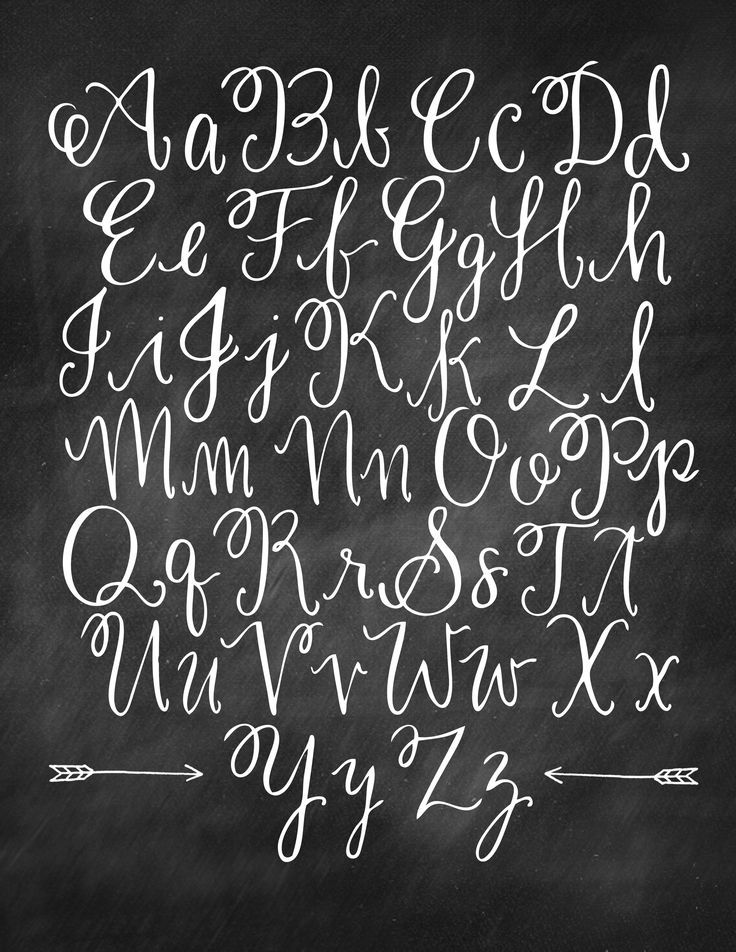
Форма для подписки находится ниже.
https://app.getresponse.com/view_webform_v2.js?u=B6cLg&webforms_id=oDZR
Временно закрыто комментирование для гостей, нужна обязательная регистрация, ввиду засилья спамботов.
зарегистрируйтесь на сайте, что бы оставлять комментарии!
Рукописный шрифт, креативная карта, текст, карта, почерк png
Рукописный шрифт, креативная карта, текст, карта, почерк pngтеги
- текст,
- карта,
- почерк,
- доска,
- письмо,
- png,
- прозрачный,
- бесплатная загрузка
Об этом PNG
- Размер изображения
- 1600x1239px
- Размер файла
- 2.79MB
- MIME тип
- Image/png
изменить размер PNG
ширина(px)
высота(px)
Лицензия
Некоммерческое использование, DMCA Contact Us
 81MB
81MB 01KB
01KB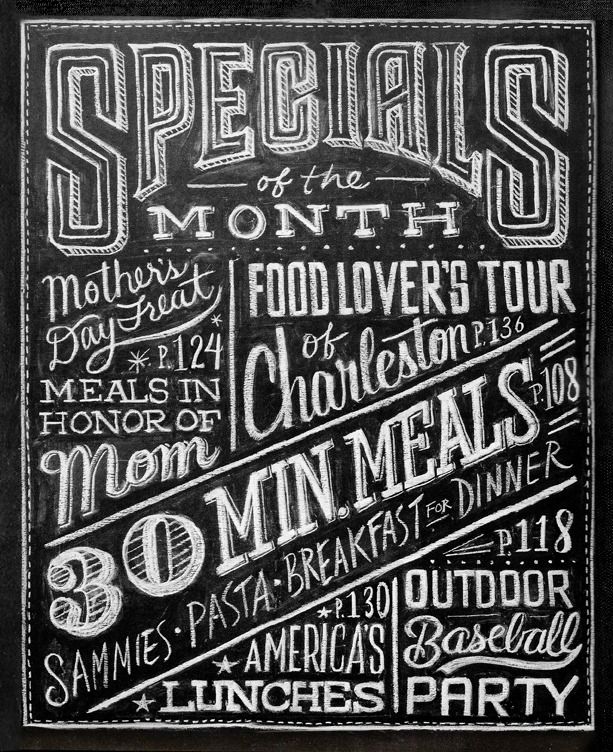 04KB
04KB 84KB
84KB 77KB
77KB13 забавных шрифтов для меловой доски, которые придадут вашим проектам ощущение ручной работы
Помните, как в школе вы и ваши одноклассники терпеливо ждали, когда наконец прозвенит звонок? И когда это происходило, вы мчались в местную закусочную, где в меню всегда были гамбургеры и молочные коктейли. Прежде чем отправиться домой, вы и ваши друзья поймаете последнюю игру в классики.
Действительно, вид мела вызывает ностальгию по прошедшим детским дням.
Хотите погрузиться в воспоминания? Тогда ознакомьтесь с этими забавными шрифтами для классной доски.
1.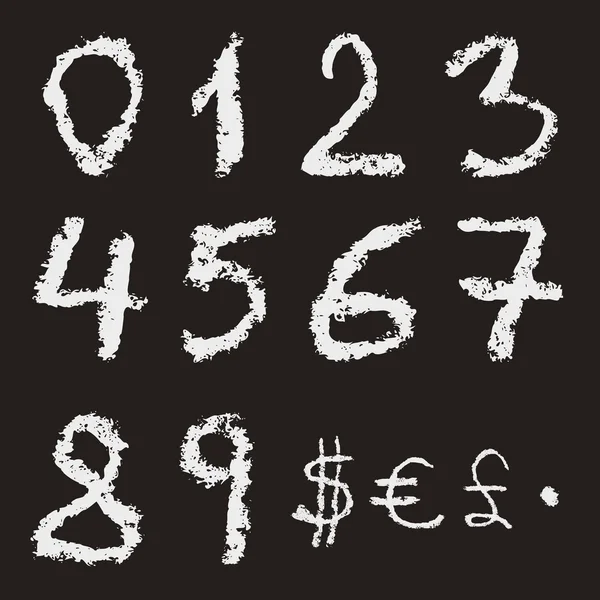 Tuck Shop
Tuck Shop Осмельтесь вернуться к своей детской невинности, используя этот меловой шрифт ручной работы от Simon Stratford . С двумя очаровательными стилями (обычный и контурный), которые дополняют друг друга, вы будете создавать обложки книг, цитаты, этикетки, логотипы, меню и вывески с веселой, аутентичной, винтажной атмосферой.
Скачать Tuck Shop
2. BiteChalkBiteChalk — это шрифт для меловой доски с дополнительными элементами в стиле кафе/ресторана. Идеально подходит для досок меню, фотобудок, типографики и многого другого.
Скачать BiteChalk
3. BrideChalkBrideChalk — это шрифт для меловой доски, вдохновленный свадебными фонами, фотобудками, логотипами и вывесками. Особенности рукописного шрифта, шрифта с засечками и шрифта без засечек, а также дополнительные элементы, включающие цветы, ленты и рамки.
Загрузить BrideChalk
4. LaChalk
LaChalk LaChalk вдохновлен надписями на доске меню кафе и специально разработан для кафе и ресторанов, в которых используются концепции и дизайны шрифтов меловой доски.
Скачать LaChalk
5. VanderchalkШрифт Vanderchalk — это шрифт ручной работы для меловой доски. Хорошо подходит для таких проектов, как доски меню, фоновые фотобудки, футболки и т. д., и имеет функцию бонусного вектора, которая поможет вам смешивать ваши дизайны.
Скачать Vanderchalk
6. Шрифт HungryChalkРаботаете над темой ресторана или кафе? Тогда для вас нет лучшего шрифта, чем этот кулинарный шедевр от StoricType . С 3 вариантами шрифта и векторным набором элементов, связанных с едой, вы с легкостью пробежитесь по этим меню, упаковке продуктов, этикеткам и дизайну футболок.
Скачать шрифт HungryChalk
7. Gessetto Family
Gessetto Family Нет необходимости создавать набор инструментов для классной доски, покупая один шрифт за другим. Просто получите эту обширную коллекцию от Rsz Type Foundry , и все готово. Благодаря 9 шрифтам, включая гротески, латинские буквы, рукописные и даже орнаменты, вы сможете создавать красивые меню, брошюры, плакаты, логотипы и приглашения в кратчайшие сроки.
Загрузить Gessetto Family
8. Chalk CondensedСохраняйте простоту, но восхитительность с этим рукописным шрифтом, состоящим только из заглавных букв от Алексей Горка . Его высокая сжатая форма идеально подходит для меню, цитат, логотипов, вывесок и этикеток. Набор также содержит бесплатный фон для меловой доски в высоком разрешении для личного или коммерческого использования.
Download Chalk Condensed
9. Алфавит на доске Проявите творческий подход благодаря этой жемчужине от Ivan Kopylov .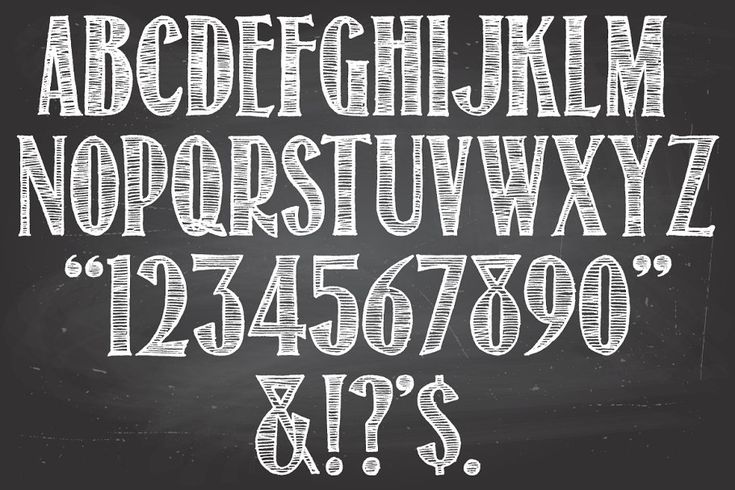 С нарисованными от руки буквами, цифрами и векторной иллюстрацией легко добиться эскизного вида в два раза быстрее.
С нарисованными от руки буквами, цифрами и векторной иллюстрацией легко добиться эскизного вида в два раза быстрее.
Download Chalkboard Alphabet
10. Шрифт GambleДаже шрифты для классной доски могут быть элегантными. Просто взгляните на этот винтажный шрифт в готическом стиле от Anna , и вы поймете, почему он мгновенно стал классикой.
Загрузить шрифт Gamble
11. ChalkfulЭтот высокий рукописный шрифт от KA Designs полностью воспроизводит аутентичный внешний вид «классовой доски». Соедините это с небольшим шрифтом для совершенно симпатичного конечного результата.
Скачать Chalkful
12. Шрифт «Возврат отправителю» Романтичный, очаровательный и любовно-старинный, этот выразительный шрифт от Tom Kolter Fun Shop можно использовать практически в любом проекте — от тем Дикого Запада до сезонные понятия.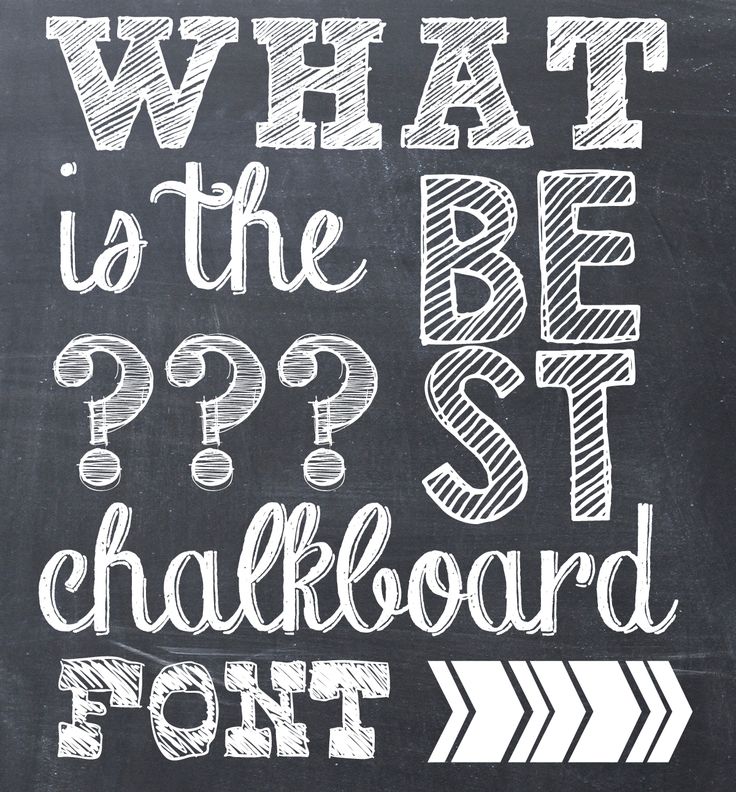
Скачать шрифт «Вернуть отправителю»
13. Шрифт меловой доскиНичто так не говорит «снова в школу», как рисование мелом. Этот набор шрифтов с 8 бесшовными узорами, нарисованными вручную, а также бонусными векторными элементами (школьные принадлежности) поможет вам в этом.
Загрузить Chalkboard Typeface
Теги: лучшие шрифты для классной доски лучшие шрифты для классной доски блочный мел шрифт мел алфавит шрифт мел шрифт мел шрифт фотошоп мел надписи шрифт мел цифры шрифт мел печать шрифт мелом искусство шрифты классная доска баннер шрифт классная доска шрифт ado шрифт классная доска шрифт на доске алфавит шрифт на доске скачать шрифт на доске идеи шрифт на доске фотошоп шрифт на доске ttf шрифты на доске шрифты и рисунки на доске шрифт надписи на доске шрифт сценарий на доске шрифт знак на доске шрифты на доске текстовый шрифт шрифт на доске веб-шрифт на доске шрифт для письма на доске шрифт карандашом курсив шрифт на доске легкий шрифт на доске шрифт классная доска бесплатный шрифт для классной доски хорошие шрифты для классной доски онлайн шрифт для классной доски свадебные шрифты для классной доски слово шрифт для классной доски
Chalk Font Svg — Etsy.