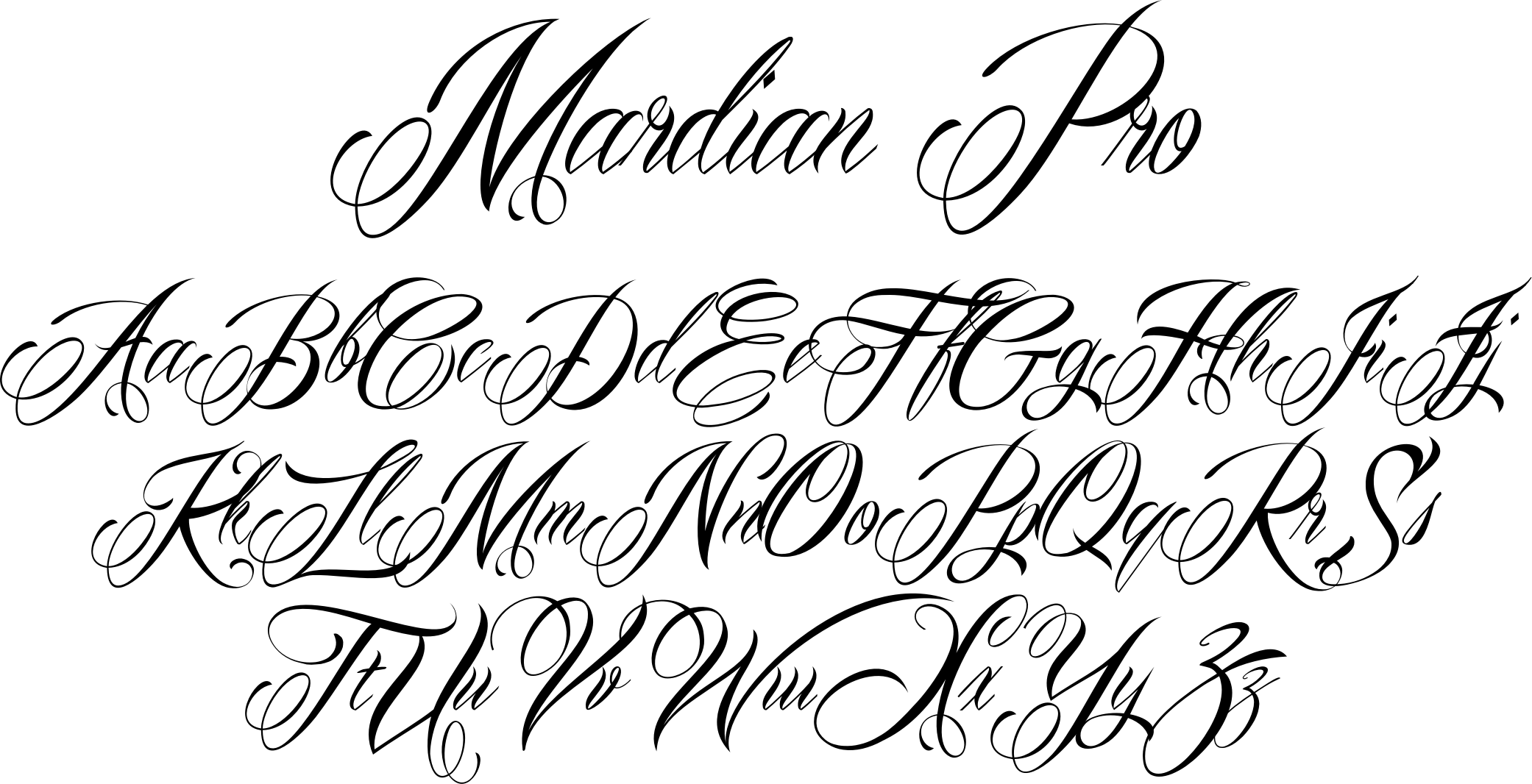Как добавить шрифты в Adobe Photoshop на Windows и Mac
Мак, Windows
Хотите использовать в своем дизайне нестандартный шрифт, которого нет в Photoshop? К счастью, вы можете легко добавлять и использовать новые шрифты в своих проектах Photoshop. Ваши недавно добавленные шрифты будут выглядеть и работать так же, как шрифты, которые у вас уже есть.
Независимо от того, используете ли вы Windows или macOS, мы показали вам, как импортировать и использовать новые шрифты в Adobe Photoshop на обеих платформах.
Как добавить шрифты в Adobe Photoshop в Windows
Windows использует универсальную систему шрифтов, в которой вы можете установить шрифт один раз и использовать его во всех своих приложениях. Это позволяет использовать шрифты, уже установленные в Adobe Photoshop, без каких-либо других действий.
Здесь мы рассмотрим, как загрузить, установить и использовать шрифт в Photoshop в Windows.
1. Скачайте и установите шрифт на ПК.
Первое, что нужно сделать, это загрузить и установить шрифт в вашей системе Windows. Если вы уже сделали это, переходите к следующему разделу. Если вы еще не установили шрифт, закройте Photoshop на своем компьютере и выполните следующие действия:
Если вы уже сделали это, переходите к следующему разделу. Если вы еще не установили шрифт, закройте Photoshop на своем компьютере и выполните следующие действия:
- Загрузите нужный шрифт и сохраните его на свой компьютер. Проверить некоторые Лучшие сайты бесплатных шрифтов Если вы не знаете, где взять шрифты.
- Если вы загрузили шрифт в виде ZIP-файла, извлеките содержимое ZIP-файла в папку.
- Дважды щелкните извлеченный файл шрифта, и вы увидите его предварительный просмотр.
- Нажмите Установки вверху, чтобы установить шрифт в вашей системе.
Шрифт сразу становится доступным для использования без перезагрузки компьютера.
2. Используйте загруженный шрифт в Adobe Photoshop.
Теперь, когда у вас установлен шрифт, вы можете использовать его в любом из ваших приложений, включая Photoshop.
Вот как это использовать в Photoshop:
- Откройте Photoshop и создайте новое изображение или откройте существующее.
- Щелкните значок Слева, чтобы открыть текстовый инструмент.
 Если вы не видите это меню, нажмите Окно вверху и выберите инструменты.
Если вы не видите это меню, нажмите Окно вверху и выберите инструменты. - Щелкните раскрывающийся список шрифтов вверху, и вы увидите все установленные шрифты.
- Выберите шрифт, который вы только что установили, и он будет доступен для использования в вашем изображении.
- Используйте раскрывающееся меню рядом с полем «Ваши шрифты», чтобы стилизовать текст с такими эффектами, как «Светлый» и «Полужирный».
- Введите свой текст. Чтобы сохранить изменения, коснитесь на панели параметров или коснитесь Esc И будешь готов!
Как добавить шрифты в Adobe Photoshop на Mac
Adobe Photoshop работает на Mac практически так же, как и в Windows. Это означает, что вы можете установить шрифт, а затем использовать его с Photoshop.
Сделать это можно следующим образом.
1. Загрузите и установите шрифт на свой Mac.
Если вы еще этого не сделали, вам необходимо загрузить и установить шрифт на свой Mac, чтобы использовать его в Photoshop.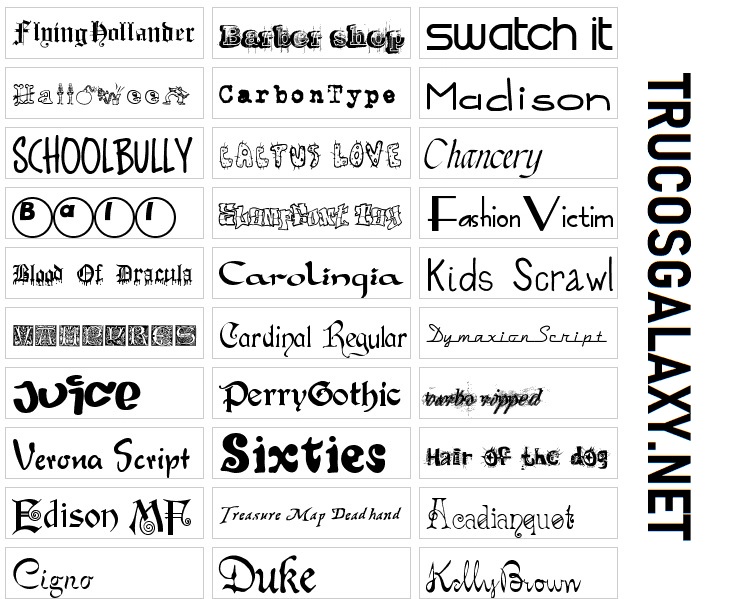
Вот как это сделать, если вы никогда не добавляли шрифт на свой Mac:
- Загрузите шрифт и извлеките содержимое zip-файла шрифта в папку.
- Дважды щелкните файл шрифта, и он откроется в приложении Font Book.
- Просмотрите свой шрифт, затем коснитесь Установка шрифта Чтобы установить его на свой Mac.
2. Используйте шрифт, загруженный в Adobe Photoshop.
Установленный шрифт теперь готов к использованию в Photoshop, и вот как получить к нему доступ:
- Откройте Photoshop и щелкните значок (Инструмент Текст) слева.
- Выберите загруженный шрифт в раскрывающемся меню вверху.
- Если хотите, выберите другой тип шрифта из списка рядом с названием вашего шрифта.
- Начните писать выбранным шрифтом.
Как установить новый шрифт по умолчанию в Adobe Photoshop
Вам не нужно ничего делать, чтобы установить только что добавленный шрифт по умолчанию в Photoshop. Просто откройте текстовый инструмент и выберите новый шрифт, и этот шрифт станет базовым шрифтом для инструмента.
В следующий раз, когда вы получите доступ к инструменту, выбранный вами шрифт будет предварительно выбран, и вы будете готовы ввести свой текст.
Как удалить шрифты из Adobe Photoshop
Если вы установили слишком много шрифтов и вам сложно выбрать шрифт из списка шрифтов в Photoshop, вы можете удалить некоторые из них. Это потребует от вас удаления шрифтов из вашей системы, потому что, как мы уже говорили ранее, Photoshop зависит от вашей системы для доступа ко всем шрифтам.
Если вы не хотите окончательно удалять шрифт, вы можете временно отключить его в своей системе. Это возможно с помощью бесплатного стороннего приложения для Windows, но на Mac эта функция встроена прямо в операционную систему.
Вот как это сделать.
1. Удалите шрифты из Adobe Photoshop в Windows.
Windows 10 позволяет удалять установленные шрифты из приложения «Настройки». Вот как:
- Откройте приложение «Настройки» и нажмите «Персонализировать».
- Найдите линии на левой боковой панели.

- Щелкните строку справа, которую хотите удалить, и выберите удалить.
- Найдите удалить снова при следующем запросе.
Если вы просто хотите отключить шрифт, установите приложение База шрифтов Бесплатно на ПК. Это приложение действует как диспетчер шрифтов и позволяет отключать шрифты, которые вы не хотите использовать. Когда вы снова будете готовы, вы можете включить свои шрифты, и они появятся в Photoshop.
2. Удалите шрифты из Adobe Photoshop на Mac.
Ваш Mac позволяет удалять шрифты, а также отключать шрифты без использования каких-либо Сторонний менеджер шрифтов для Mac.
Чтобы удалить шрифт с вашего Mac:
- Откройте книгу шрифтов, используя предпочитаемый вами метод.
- Щелкните шрифт, который хотите удалить.
- Выберите «Файл»> «Удалить». Font Book перемещает шрифт в корзину.
Чтобы временно отключить шрифт на Mac:
- Найдите свой шрифт в приложении Font Book.

- Щелкните строку правой кнопкой мыши и выберите запрещать Или выберите «Правка»> «Отключить».
- Нажмите Отключить в командной строке.
- Чтобы включить отключенный шрифт, щелкните его правой кнопкой мыши и выберите Давать возможность.
Шрифт останется установленным, но больше не будет отображаться в списках шрифтов в ваших приложениях. Для отключенных шрифтов рядом с именем шрифта в книге шрифтов отображается «Выкл.».
Обновите свои фотографии новыми шрифтами в Photoshop
Если вы не можете найти шрифт, который хотите использовать в своих проектах, или если у вас есть Создайте свой собственный шрифт Вышеупомянутые методы помогут вам добавить шрифты и сделать их пригодными для использования в Adobe Photoshop.
Более того, вы также можете использовать новые шрифты во многих других приложениях, в том числе Microsoft Word.
Источник
Как установить новый шрифт в фотошопе
Автор Алексей Волконский На чтение 2 мин Просмотров 359
Периодически во время работы в Photoshop возникает необходимость добавления текста на картинку.
Собственно, изначально – вам нужно будет найти, что устанавливать. Вы можете воспользоваться любым сервисом, где только есть возможность скачать шрифты. Как вариант – можете воспользоваться Гугл-фонтсом.
В общем – скачиваете нужный шрифт или шрифты на ваш ПК. Распаковываете скачанную папку и видите, что появилось несколько файлов. Вам понадобится тот, который обладает расширением tttf.
Теперь нужно установить этот файл. Есть несколько способов, которыми это можно сделать.
Способ № 1Кликаете правой кнопкой мышки по файлу и выбираете пункт «установить». Сразу же заходим в фотошоп и проверяем, появился ли шрифт. Файл называется Lacquer Regular.
Второй способ – куда более сложный. Вам нужно зайти в пуск/панель управления. Там вы найдете пункт управление и персонализация. Заходите туда.
Там вы найдете папку со всеми шрифтами, которые есть на вашем ПК. Сюда-то и нужно будет скопировать или переместить скачанный файл, с расширением tttf, который вы только что скачали.
Как установить новый шрифт в фотошопе (видео)
youtube.com/embed/iJrrE4hylHo?feature=oembed» frameborder=»0″ allow=»accelerometer; autoplay; clipboard-write; encrypted-media; gyroscope; picture-in-picture; web-share» allowfullscreen=»»>Вот и все, дорогие ученики. Теперь вы, при необходимости, сможете разнообразить свои шрифты в фотошопе, такими вот легкими способами. Всем удачи и до новых уроков.
( 2 оценки, среднее 5 из 5 )
Поделиться с друзьями(сглаживание) шрифтов в Photoshop спросил
Изменено 6 лет, 3 месяца назад
Просмотрено 36 тысяч раз
Я использую Photoshop для разработки веб-сайтов, и всякий раз, когда я сравниваю дизайн Photoshop с предварительным просмотром в браузере, шрифты отображаются по-разному.
Практически любой метод сглаживания, который я выбираю в фотошопе, всегда производит впечатление полужирного текста . Поэтому я всегда вынужден отключать сглаживание (для обычного текста 12px/14px).
Есть ли способ, с помощью которого я могу добиться такого же рендеринга шрифта в Photoshop, как тот, который Windows использует с помощью ClearType?
Если нет, есть ли шрифты, которые выглядят лучше, чем Arial, когда сглаживание отключено?
- Adobe-Photoshop
- шрифты
- текст
- сглаживание
Есть две причины, по которым текст ClearType такой четкий.
- использует субпиксельный рендеринг. Я не думаю, что Photoshop поддерживает это.
- использует агрессивный хинтинг, чтобы вписать линии в пиксельную сетку
Вы можете набрать свой текст в Блокноте, сделать скриншот с помощью какого-нибудь удобного инструмента и вставить его в Photoshop с режимом наложения Умножение (потому что это черный текст на белом фоне).
Этот парень описал метод ручного субпиксельного рендеринга, и, на мой взгляд, он улучшает четкость шрифта, приближая его к ClearType. Но он по-прежнему использует подсказки Photoshop, поэтому он не такой четкий, как ClearType.
Вам действительно нужна визуализация в стиле ClearType в Photoshop? Если вы экспортируете любую графику, содержащую текст, для использования в веб-дизайне, она не должна содержать субпиксельную визуализацию, поскольку она не подходит для некоторых дисплеев (ЭЛТ, повернутый телефон). И если вы не экспортируете текст, а просто смотрите на него, рендеринг в Photoshop выглядит нормально.
1 Photoshop не является программой веб-дизайна. Чтобы текст выглядел в браузере так же, как и в графике (jpg, gif и т. д.), вы должны использовать один и тот же шрифт в обеих программах. Некоторые шрифты используются не всеми браузерами.
Некоторые шрифты используются не всеми браузерами.
В зависимости от размера вашего текста хорошим шрифтом среднего размера может быть Tahoma, Helvetica, Trebuchet или Georgia. Посетите этот сайт, чтобы найти несколько хороших идей: http://www.snaphow.com/10-most-popular-web-fonts-used-in-web-safe-design/
Сглаживание начинает иметь значение при использовании более крупных шрифтов.
Если вы пытаетесь объединить текст с текстом на странице, я предлагаю использовать позиционирование CSS для достижения ваших целей. CSS позволяет размещать текст с вашей веб-страницы поверх изображений и использует относительное и абсолютное позиционирование для отображения страницы именно так, как вы хотите. Вот пример и инструкция: http://css-tricks.com/text-blocks-over-image/
5 К сожалению, Photoshop не поддерживает субпиксельный рендеринг. Как и любое другое программное обеспечение Adobe, за исключением Dreamweaver . (Ну, это не совсем технология Dreamweaver, так как она просто визуализирует HTML, а затем передает текст операционной системе для визуализации. )
)
Предлагаемый рабочий процесс может заключаться в том, что вы создаете и нарезаете свой дизайн в Photoshop, а затем открываете его в Dreamweaver. Если дизайн нуждается в дополнительных исправлениях, вы можете одновременно открыть файл в Photoshop, внести изменения, сохранить и обновить вид в Dreamweaver. Добавьте окончательную, настоящую копию в Dreamweaver. Вы также можете заменить Photoshop на Fireworks; или даже начать создание каркаса в Fireworks → продолжить в Photoshop → опубликовать через Dreamweaver. (Понятно, почему редакции Creative Suite обычно покупаются комплектами, не так ли?)
Если в предварительном просмотре Dreamweaver дизайн выглядит иначе, чем в браузере (браузерах), это другой, к сожалению, вопрос (и я говорю не только о типографике, но и о рендеринге в целом). Чем раньше вы сможете перейти от Photoshop к живой демонстрации — через Dreamweaver или нет — тем лучше. Я делаю , я бы хотел, чтобы Photoshop обладал возможностями субпиксельного рендеринга (но в то же время надеюсь, что он не будет представлен в CS6, или, по крайней мере, надеюсь, что к тому времени я разбогатею)!
Просто примечание: ClearType защищен 10 или около того патентами, поэтому точно такой же рендеринг маловероятен.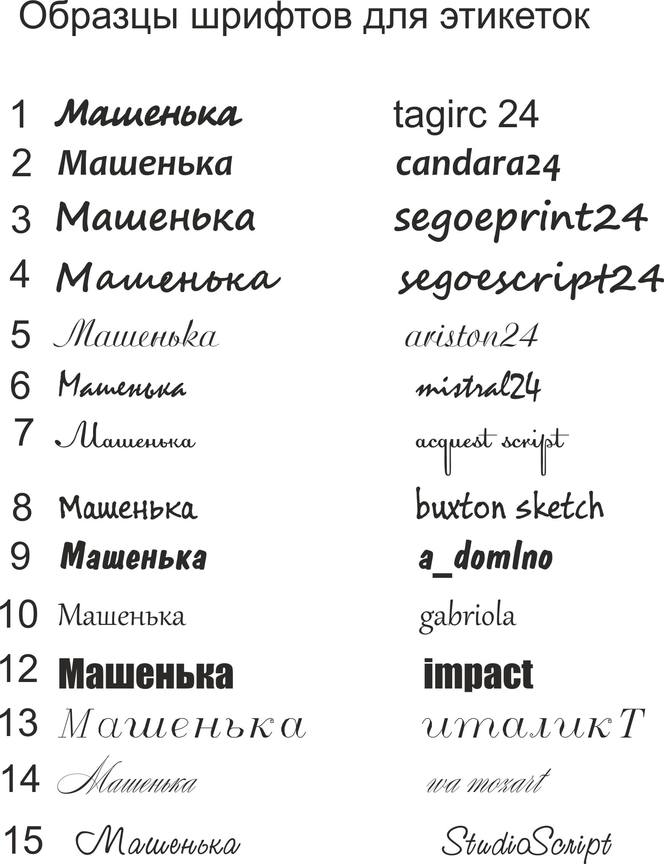 Также стоит отметить, что OS X по умолчанию использует другой рендеринг (Quartz), как и графические интерфейсы в дистрибутивах Linux.
Также стоит отметить, что OS X по умолчанию использует другой рендеринг (Quartz), как и графические интерфейсы в дистрибутивах Linux.
Дизайн в HTML и CSS. Если вы ДОЛЖНЫ вернуть его в макет PhotoShop, сделайте снимок экрана из браузера, а затем верните его в свой документ PhotoShop.
Настройка типа в PhotoShop вообще непростая задача.
Возможным обходным решением может быть использование метода сглаживания «sharp» и установка внутреннего свечения нулевой глубины для текстового слоя:
Для этого образца я использовал белый цвет, непрозрачность 85%, режим наложения «экран», 0 дроссель, 0 размер. Не так хорошо, как Ms clear type, но выглядит менее жирно…
(первая строка = без сглаживания, последняя строка = резкое сглаживание без внутреннего свечения)
2Зарегистрируйтесь или войдите в систему
Зарегистрируйтесь с помощью Google Зарегистрироваться через Facebook Зарегистрируйтесь, используя электронную почту и парольОпубликовать как гость
Электронная почтаТребуется, но не отображается
Опубликовать как гость
Электронная почтаТребуется, но не отображается
Нажимая «Опубликовать свой ответ», вы соглашаетесь с нашими условиями обслуживания и подтверждаете, что прочитали и поняли нашу политику конфиденциальности и кодекс поведения.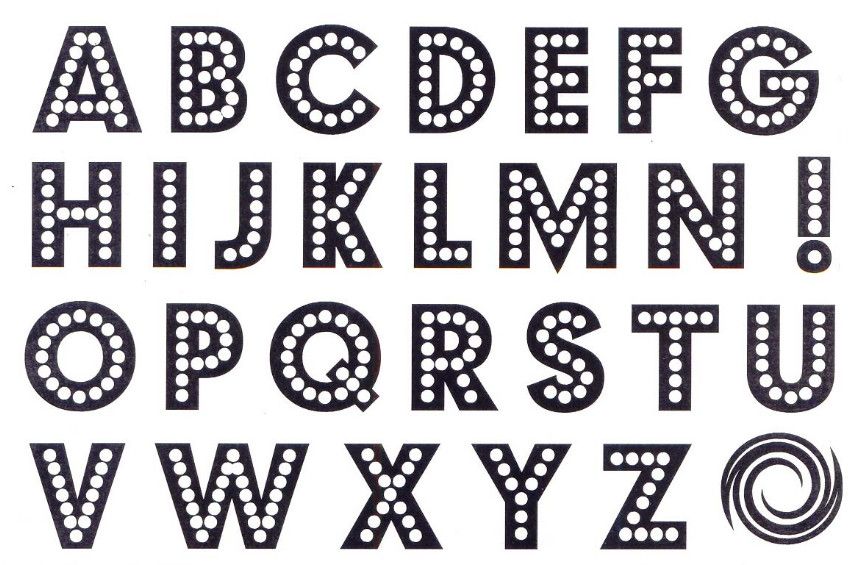
Ошибка выбора шрифта во время последней операции | https://technoogies.com
Автор Кори Л. Кертис / 5 минут чтения
Если это поможет вам, рассмотрите возможность помочь нам.
(Поделитесь Noogies)
«Выбранный шрифт не удалось выполнить во время последней операции. Если проблема не устранена, отключите шрифт».
Почему 80% моих проблем с продуктами Adobe, будь то Photoshop или Illustrator, связаны со шрифтами? Эта ошибка пинала меня несколько недель. Неважно, какой шрифт я выбрал, у меня была одна и та же ошибка для всех шрифтов.
My Adobe Font Solution
Это то, что устранило мою ошибку «ошибка шрифта». Хитрость заключается в том, чтобы найти поврежденный шрифт, и вот как я выбрал проблемный шрифт. В любом из инструментов типографики просто используйте раскрывающийся список и просмотрите список шрифтов. Ищите те, которые не отображают никаких репрезентативных символов рядом с именем.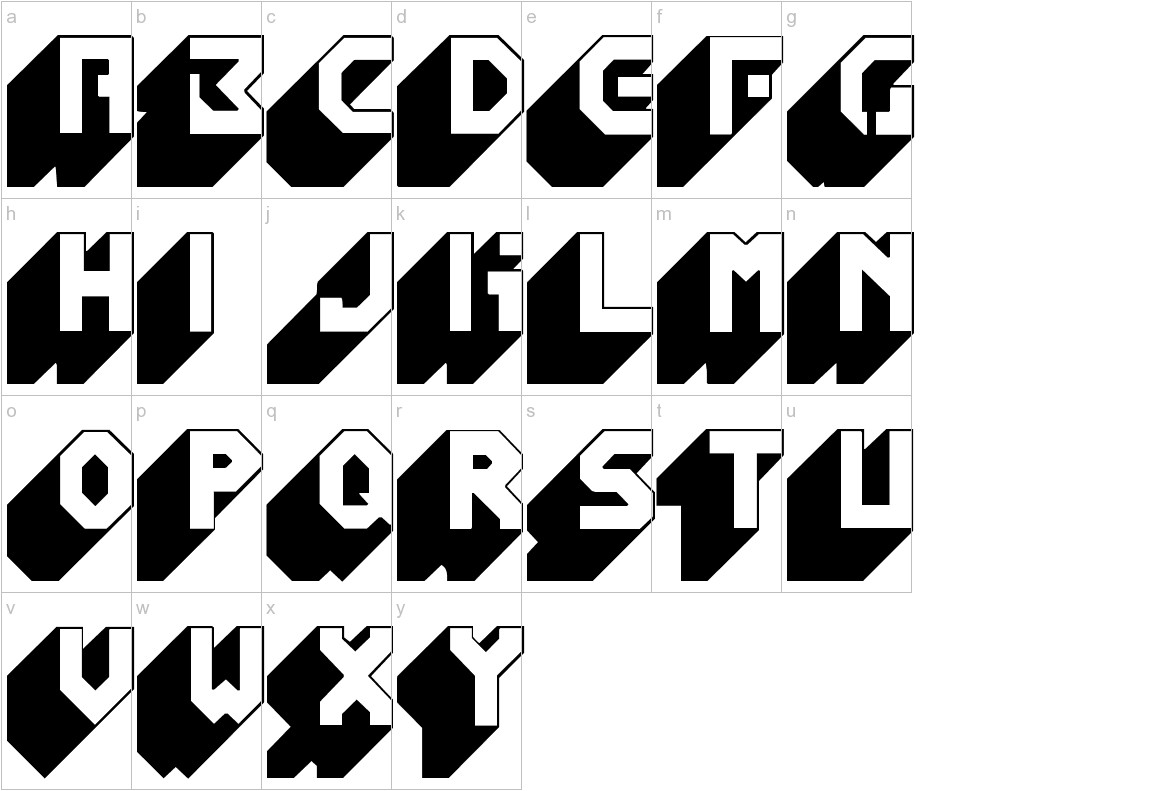 Некоторые шрифты просто не отображают это, но это очень редко.
Некоторые шрифты просто не отображают это, но это очень редко.
Adobe Fonts
Отключить / Включить
Откройте приложение «Creative Cloud Desktop» и выберите значок «Шрифт» в правом верхнем углу. Найдите свой шрифт в списке, но не используйте поле поиска, потому что оно предназначено только для поиска Adobe в целом, а не для поиска шрифтов, вам нужно прокручивать, пока вы не найдете его. Выберите его и щелкните тумблер один раз, чтобы отключить, подождите, пока он уведомит вас о том, что это произошло, затем снова щелкните тумблер, чтобы включить его.
В моей ситуации я обнаружил, что мне приходится делать это для «Myriad Pro» часто. Почему этот шрифт? Я не знаю, я никогда не использую его, но я должен сохранить его, потому что другие используют его, и поэтому для совместимости с работой других я сохраняю его.
Авторская работа со шрифтами Type 1, отключенными в приложениях Adobe после января 2023 г. был заменен форматами, которые могут поддерживать большие наборы глифов.

Большинство браузеров и мобильных ОС не поддерживают шрифты Type 1. Как и в случае с Adobe, большинство операционных систем, скорее всего, будут поддерживать более надежные технические возможности шрифтов формата OpenType, прекратив поддержку формата Type 1.
Adobe Font Fix Options
Популярным предложением является удаление папки «CT Font Cache» , расположенной здесь «C:\Users\%UserProfile%\AppData\Roaming\Adobe\Adobe Photoshop 2021\CT Font Cache», если вы используете Photoshop 2021. Это может решить проблему со шрифтами, когда этот кэш шрифтов поврежден и похоже распространенная проблема. Это может быть все, что вам нужно, чтобы исправить ошибку «Выбранный шрифт не удалось». Однако это не сработало для меня.
У Adobe есть подробная страница устранения неполадок со шрифтами, и в большинстве случаев один из этих вариантов решит вашу проблему.
Руководство по устранению неполадок со шрифтами Adobe. Устранение неполадок со шрифтами
Если эти рекомендации не работают, скорее всего, у вас поврежден шрифт. Если это системный или установленный шрифт, вы можете заменить его через диспетчер шрифтов в Windows, но если это шрифт Adobe, вы должны сделать это через приложение Adobe Creative Cloud.
Если это системный или установленный шрифт, вы можете заменить его через диспетчер шрифтов в Windows, но если это шрифт Adobe, вы должны сделать это через приложение Adobe Creative Cloud.
Для Mac см. параметры ниже.
Решения для управления другими шрифтами
Windows: как исправить поврежденный шрифт в Windows 10
Замена шрифтов, являющихся частью операционной системы, становится немного сложнее. У меня есть статья здесь для замены шрифтов в Windows , но не для MAC. Windows довольно проста, но не для MAC. Версия операционной системы может различаться, поэтому вам может потребоваться выполнить поиск в Интернете, используя название вашей версии ОС .
А как насчет шрифтов на MAC?
Взято из раздела «Установка или удаление шрифтов на вашем Mac — служба поддержки Apple».
Установка или удаление шрифтов на вашем Mac
В вашем Mac есть множество встроенных шрифтов, и вы можете загрузить и установить больше из Apple и других источников.
macOS поддерживает шрифты TrueType (.ttf), Variable TrueType (.ttf), TrueType Collection (.ttc), OpenType (.otf) и OpenType Collection (.ttc). macOS Mojave или более поздней версии также поддерживает шрифты OpenType- SVG . Устаревшие шрифты TrueType и PostScript Type 1 LWFN могут работать, но не рекомендуются.
Установить шрифты
- Дважды щелкните шрифт в Finder.
- Нажмите «Установить» в открывшемся окне предварительного просмотра шрифта. После этого шрифт появится в приложении «Книга шрифтов» и станет доступен для использования в ваших приложениях.
Уведомление
Если вы хотите, чтобы устанавливаемые вами шрифты также были доступны для других учетных записей пользователей на вашем Mac, используйте настройки книги шрифтов , чтобы указать место установки по умолчанию.
Загрузите или активируйте шрифты
Откройте приложение «Книга шрифтов» из папки «Приложения».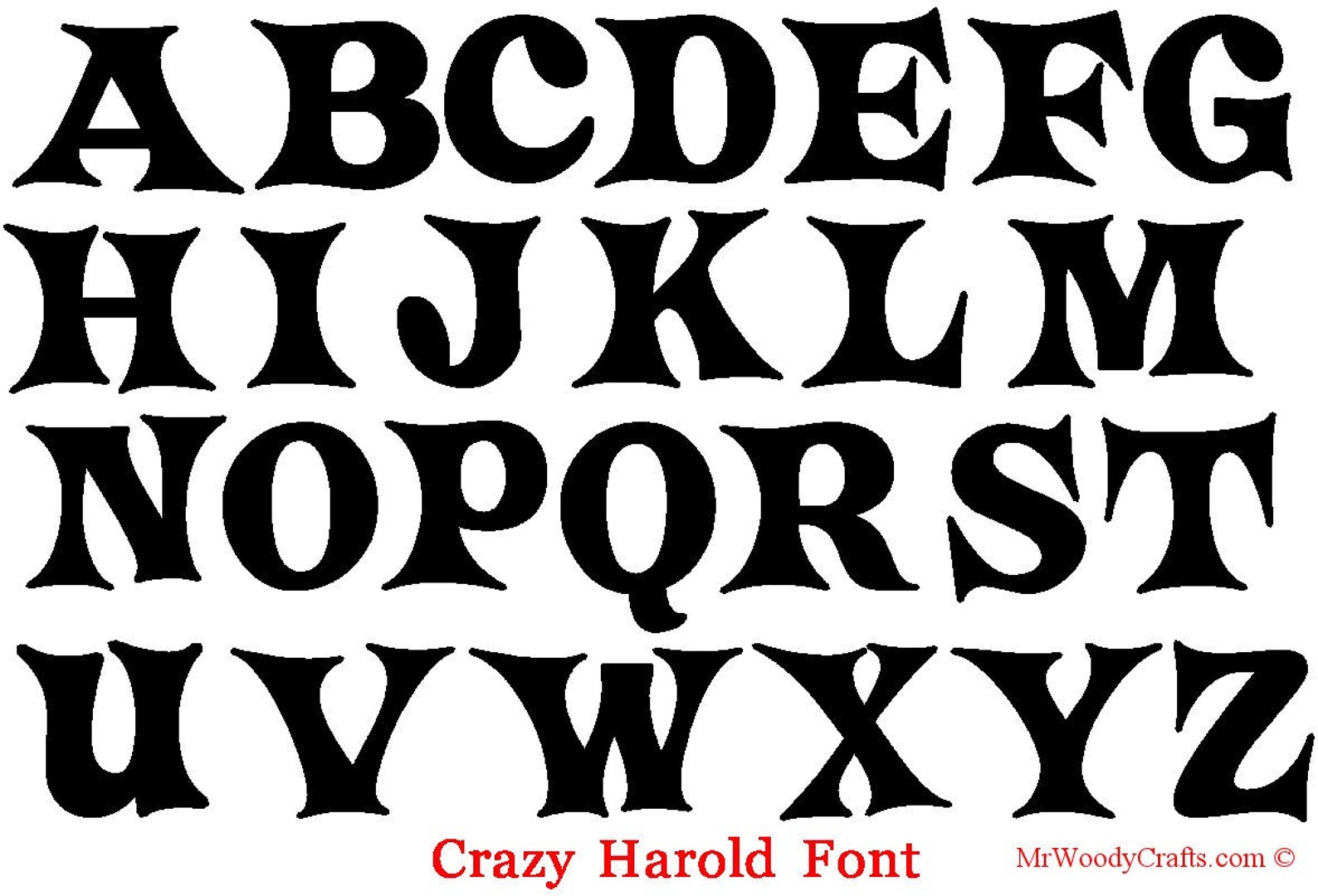 В книге шрифтов все шрифты, которые деактивированы или не были загружены из Apple, затемнены.
В книге шрифтов все шрифты, которые деактивированы или не были загружены из Apple, затемнены.
- Выберите шрифт, который не был загружен, затем выберите «Правка» > «Загрузить».
- Выберите деактивированный шрифт, затем выберите «Правка» > «Активировать» (или «Включить»). Когда шрифт деактивирован, он остается установленным, но больше не отображается в меню шрифтов ваших приложений. Вы можете деактивировать любой шрифт, который не требуется вашему Mac.
Удалить шрифты
Откройте приложение «Книга шрифтов» из папки «Приложения». Вы можете удалить любой шрифт, который не требуется вашему Mac.
- Выберите шрифт.
- Выберите «Файл» > «Удалить». Книга шрифтов перемещает шрифт в корзину, и он больше не отображается в меню шрифтов ваших приложений.
Сброс книги шрифтов MAC
Это от Apple, но сбрасывает ваши шрифты и не заменяет ни одного поврежденного шрифта. Я предполагаю, что вы можете переустановить поврежденный шрифт на MAC, который должен перезаписать его и исправить проблему со шрифтом.

 Если вы не видите это меню, нажмите Окно вверху и выберите инструменты.
Если вы не видите это меню, нажмите Окно вверху и выберите инструменты.