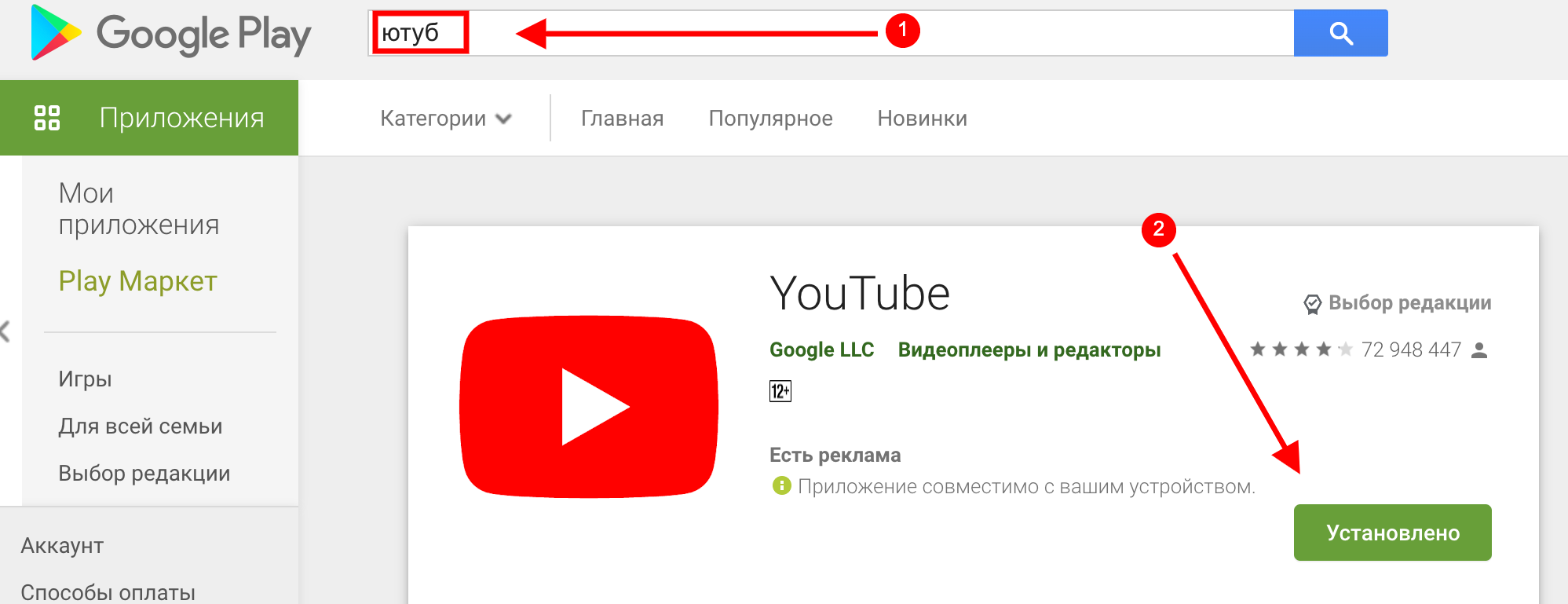Как создать креативное видео с разделенным экраном для YouTube
Мария Матвеева
Mar 13, 2023• Проверенные решения
Когда речь заходит о методах пост-обработки и визуальных эффектах, то разделение экрана является одним из самых интересных инструментов. Оно позволяет рассказывать историю на двух (или более) экранах и дарит зрителю превосходные впечатления от просмотра. Тем не менее, многим пользователям сложно реализовать данный эффект. В этом материале мы расскажем, как создавать видео с разделенным экраном на YouTube с помощью профессионального видеоредактора.
Часть 1: Способы применения видео с разделенным экраном
Прежде чем мы обсудим, как использовать разделенный экран в видео для YouTube, давайте быстро рассмотрим некоторые основные области применения этого видеоэффекта.
Прямое сравнение
Одним из самых популярных применений разделенного экрана является сравнение двух или более объектов или перспектив в одном кадре. Например, когда вам нужно показать образ жизни двух людей из разных уголков мира или сравнить влияние времен года.
Например, когда вам нужно показать образ жизни двух людей из разных уголков мира или сравнить влияние времен года.
Видео — лучший инструмент визуального повествования, и, как и любая история, они могут быть рассказаны с разных точек зрения. Эффект разделенного экрана является одним из лучших способов показать вашей аудитории разные перспективы, которые могут иметь место в вашей истории.
Разделенный экран был отлично применен в фильме «500 дней лета», в котором он использовался для сравнения ожиданий и реальности. Кадры с разделенным экраном демонстрировали две основные версии истории.
Эффект клонирования
Вы когда-нибудь задумывались, как кинематографисты создают клон человека в фильме? Для этого главный герой записывает обе сцены на одном фоне. Позже применяется эффект разделения экрана, в котором клипы объединяются таким образом, что это заставляет аудиторию поверить, что на экране взаимодействуют персонаж и его клон.
Смотреть видео! Используйте разделенный экран для ваших видео на YouTube:
youtube.com/embed/g-NvpacMmtg?hl=ru&cc_lang_pref=ru&cc=1″ allowfullscreen=»allowfullscreen» frameborder=»0″>Если вы хотите создавать профессиональные видеоролики для YouTube с применением разделенного экрана, рассмотрите возможность использования полезного инструмента, такого как Wondershare Filmora. Недавно компания выпустила Wondershare Filmora для Mac версии 10.2 с обновленным набором шаблонов разделения экрана. Таким образом, вы можете с легкостью использовать широкий спектр шаблонов разделенного экрана в Filmora и загружать в программу свои видео простым перетаскиванием.
- Wondershare Filmora недавно добавила широкий спектр шаблонов разделенного экрана, которые вы можете мгновенно использовать и настраивать в соответствии со своими требованиями.
- Помимо шаблонов разделенного экрана для YouTube, вы также можете найти варианты для других социальных платформ, таких как Instagram, Facebook, TikTok и т.
 д.
д. - Без каких-либо технических заморочек вы можете просто перетащить свои видео в шаблон разделенного экрана и внести необходимые изменения.
- Существуют также специальные опции для редактирования видео с разделенным экраном, цветокоррекции и даже реализации потрясающих анимационных эффектов.
- Кроме того, вы можете использовать Filmora для доступа ко многим другим инструментам редактирования, таким как отслеживание движения, создание ключевых кадров, приглушение звука, автоматический рефрейминг, редактирование записей с экшн-камеры и многое другое.
Windows 11 и ниже
Безопасная загрузка
Скачать БесплатноmacOS 10.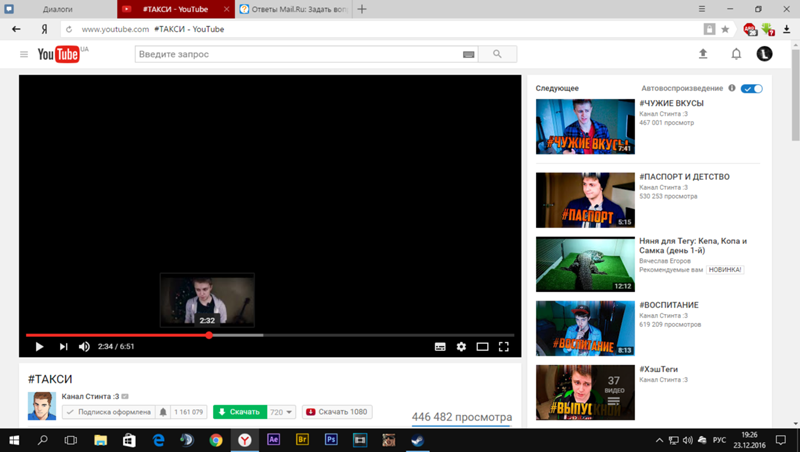 14 — macOS 13
14 — macOS 13
Безопасная загрузка
Создание или редактирование YouTube-видео с разделенным экраном в Wondershare Filmora чрезвычайно просто и может быть выполнено следующим образом:
Прежде чем добавлять эффект разделенного экрана, вам необходимо импортировать клипы в приложение. Для этого просто запустите Wondershare Filmora и нажмите кнопку «Импорт», чтобы загрузить видео. Вы также можете перейти в Меню > Файл > Импортировать медиа, чтобы сделать то же самое.
Шаг 2: Выберите шаблон разделенного экрана и добавьте свои видео
Отлично! После того, как вы загрузили интерфейс Filmora, найдите раздел «Разделить экран» сверху. Нажмите на него, чтобы открыть список шаблонов видео с разделенным экраном для YouTube, которые включают два, три или более клипов. Вы можете просто дважды щелкнуть по любому шаблону, чтобы открыть его в окне предпросмотра и перетащить на временную шкалу.
При желании вы можете перетащить указатель воспроизведения, чтобы отрегулировать длину шаблона разделенного экрана на временной шкале. Чтобы добавить свои клипы, дважды щелкните шаблон разделенного экрана и нажмите на значок раскрывающегося списка в окне предварительного просмотра. Теперь выберите исходный клип, чтобы добавить его в шаблон, и отрегулируйте его положение, чтобы получить желаемые эффекты.
Шаг 3: Отредактируйте видео с разделенным экраном для YouTube
Следуя тому же принципу, вы можете включить несколько клипов в шаблон разделенного экрана для YouTube. Вы можете перейти к инструментам редактирования и изучить вкладку «Видео», чтобы масштабировать, перемещать или поворачивать свои клипы. Существуют также варианты добавления границ, чтобы отчетливо разделить клипы в видео.
Кроме того, вы также можете перейти в раздел «Цвет», чтобы получить доступ к различным функциям цветокоррекции. Здесь вы можете настроить яркость, температуру, насыщенность, оттенок и другие эффекты.
Если вы хотите сделать видео с разделенным экраном для YouTube более привлекательным, воспользуйтесь функцией «Движение». Здесь вы можете легко воспользоваться любым анимированным шаблоном для переходов и других эффектов.
Кроме того, вы также можете щелкнуть значок редактирования на нижней панели раздела «Предварительный просмотр», чтобы редактировать свои видео по отдельности.
Шаг 4: Экспортируйте видео для YouTube с разделенным экраном
Вот и все! Закончив с редактированием видео с разделенным экраном, вы можете экспортировать его из Filmora и сохранить на своем Mac. Просто нажмите на опцию «Экспорт» и выберите место для сохранения видео. Здесь вы также найдете дополнительные функции для сохранения видео в разных форматах, разрешениях и частоте кадров.
Видео готово! Следуя этому руководству, вы сможете создавать все виды YouTube-видео с разделенным экраном на своем Mac. В идеале, с помощью удобного инструмента, такого как Wondershare Filmora, добавление разделенного экрана становится тривиальной задачей.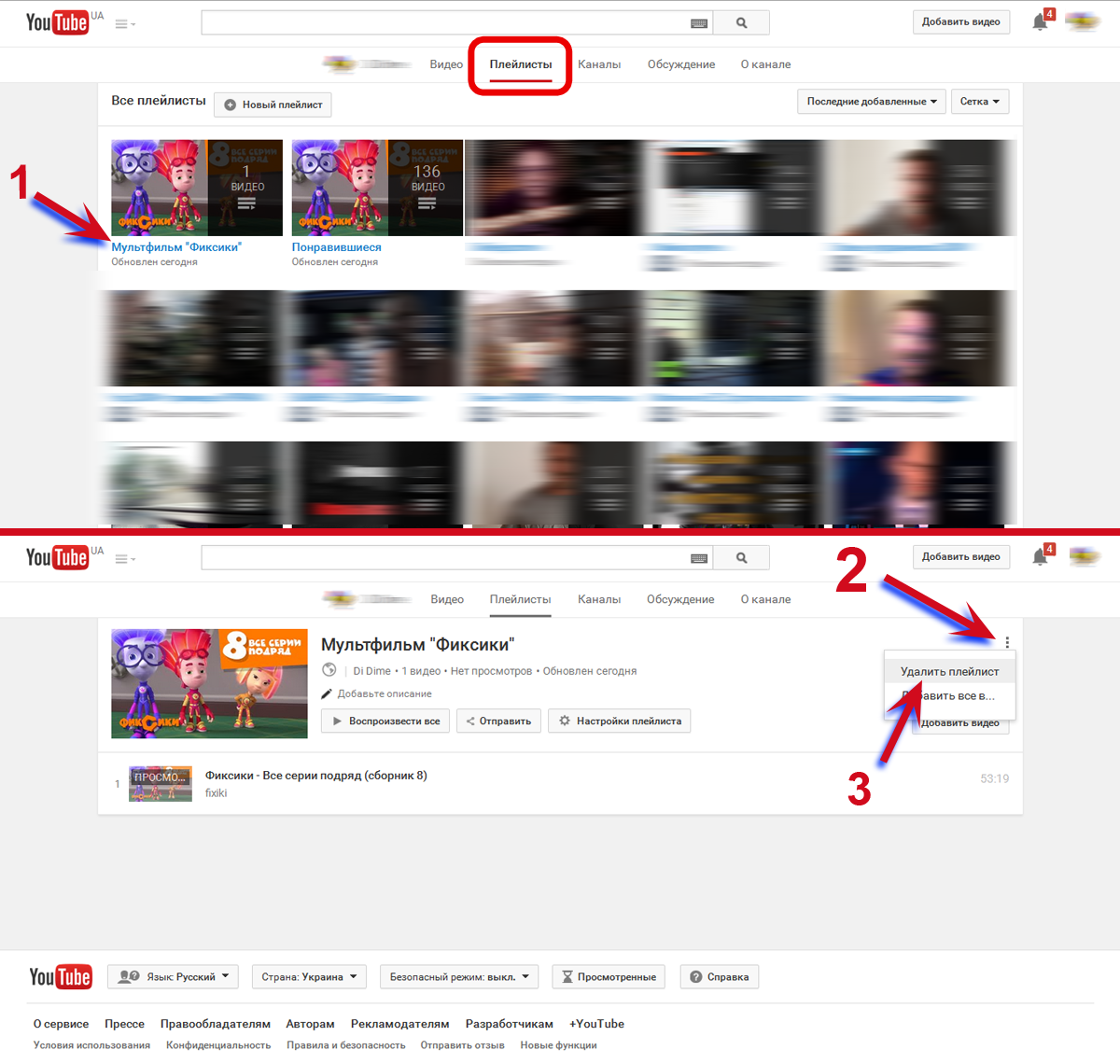 Благодаря множеству шаблонов, вы можете просто выбрать понравившийся эффект и настроить его для создания потрясающего YouTube-видео с разделенным экраном за считанные минуты.
Благодаря множеству шаблонов, вы можете просто выбрать понравившийся эффект и настроить его для создания потрясающего YouTube-видео с разделенным экраном за считанные минуты.
Windows 11 и ниже
Безопасная загрузка
Скачать БесплатноmacOS 10.14 — macOS 13
Безопасная загрузка
Мария Матвеева
Мария Матвеева писатель и любитель все, что связано с видео.
Автор @Мария Матвеева
Авторское право на скринкасты и скриншоты • sdelano.media
Форматы достаточно популярны, например, в Сети часто можно увидеть скриншоты частных переписок. Часто пользователи переснимают чужую работу, чтобы поделиться ею. Но не нарушаются ли в данном случае авторские права?
1
Скриншоты для личного использования
Я сделал скриншот картинки и отправил своему другу. Будет ли это нарушением?
Если вы сделали скриншот картинки или текста другого автора и отправили его другу — то это не будет считаться нарушением.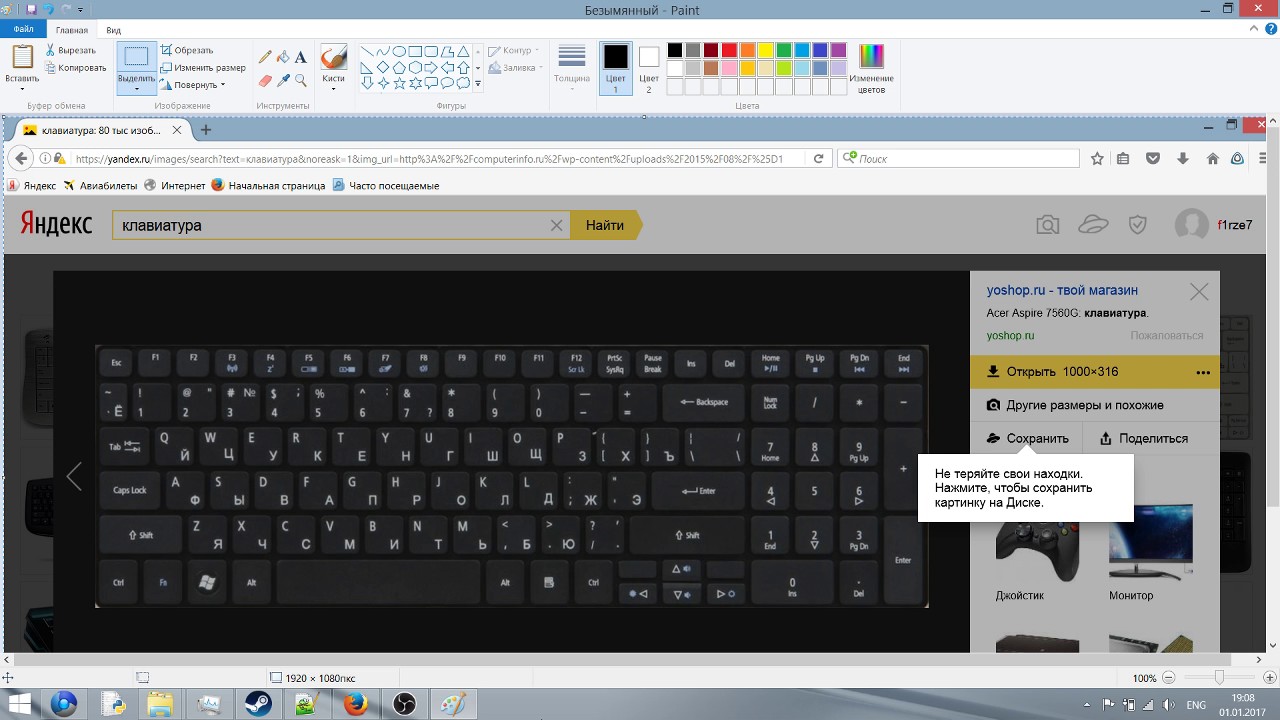 Вы можете спокойно сохранять скриншоты для себя. В личных целях использовать чужой контент можно.
Вы можете спокойно сохранять скриншоты для себя. В личных целях использовать чужой контент можно.
Другое дело, если уже друг выложит скриншот в интернете — вот тогда авторские права могут быть нарушены.
2
Публикация скриншота в Сети
А если я сам выкладываю скриншот в интернет? Например, на своей страничке в социальной сети? Это нарушение?
Если это чужой авторский контент — текст, фотография, картинка, даже скрин видеоролика — то да, это может быть нарушением. То, что это скриншот, а вы вручную ничего не копировали, значения не имеет.
Чтобы использовать чужое произведение (произведением будет считаться любой контент, который создан творческим путем), нужно заручиться согласием автора, более того, письменным. Правда, есть несколько случаев, когда согласие получать не обязательно.
3
Согласие автора
Когда можно не спрашивать согласия автора?
В первую очередь, если вы используете скриншот «в информационных, научных, учебных и культурных целях» (это статья 1274 Гражданского кодекса, в ней описаны случаи свободного использования).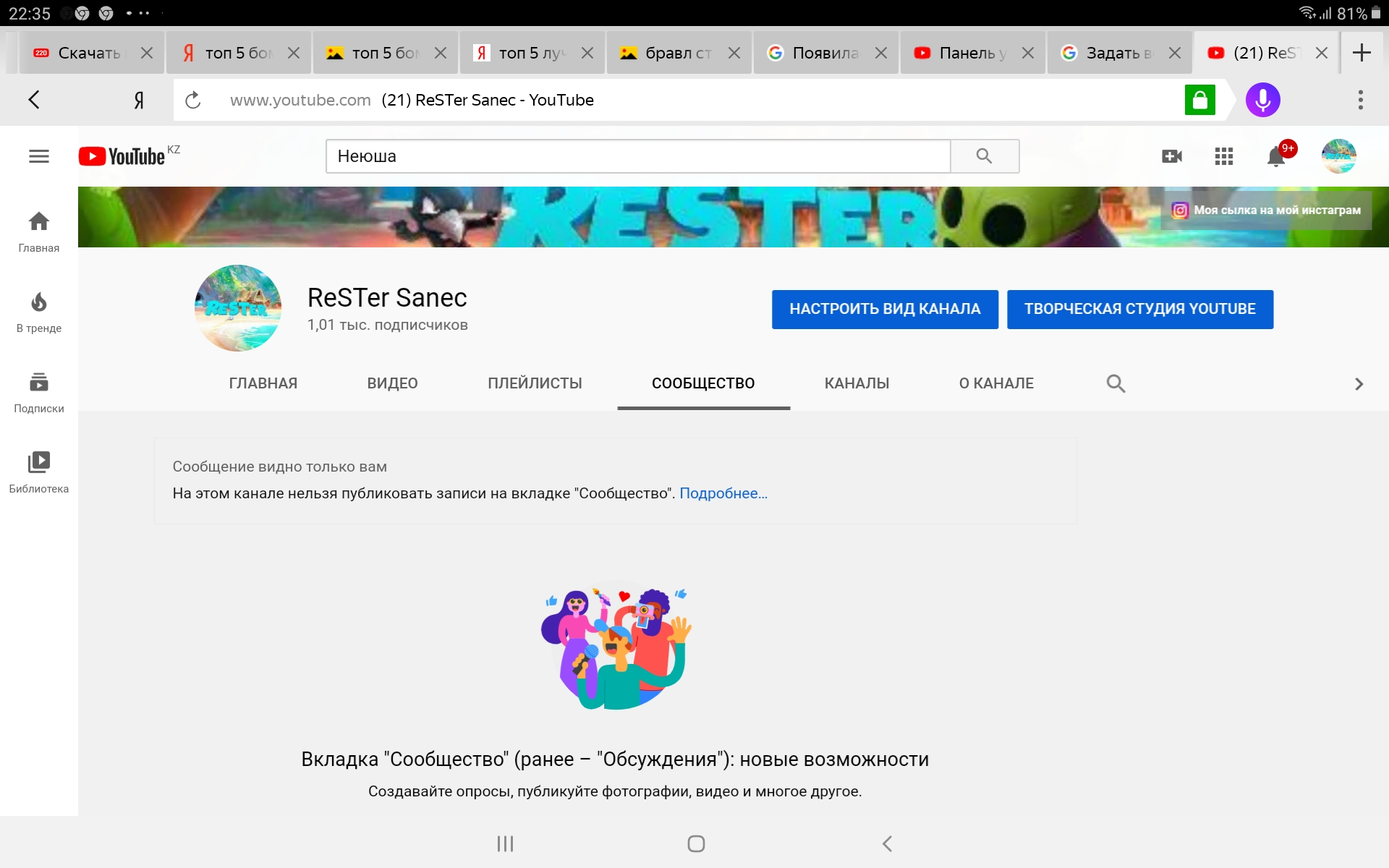
Например, вы можете «цитировать» произведение, приводя в пример скриншот авторского произведения, в научных, полемических, критических, информационных, учебных целях (обязательно некоммерческих) с указанием имени автора и источника заимствования.
Если вы хотите опубликовать новость, доказать, что автор не прав, подтвердить свою мысль в статье, которую написали — тогда вставляйте скриншот свободно. Можно использовать скриншоты из фильма и видеоролика, если вы его разбираете или критикуете: рассказываете о преимуществах и недостатках, указываете на ошибки. Тогда нарушения не будет.
Также можно свободно использовать скриншоты авторских материалов в качестве иллюстраций в учебных курсах или в презентациях.
Но даже если вы знаете, что согласие автора получать не обязательно, обязательно указывайте его имя и источник заимствования.
4
Автор скриншота
Если я сделал скриншот, буду ли я считаться его автором? Должны ли будут теперь спрашивать разрешение у меня?
В скриншоте нет творческой составляющей, это механическое действие. А авторское право защищает только произведения, созданные творческим трудом.
А авторское право защищает только произведения, созданные творческим трудом.
Другое дело, если вы автор контента. Таким контентом, например, может быть ваше стихотворение, которым вы хотите поделиться в соцсети, разместив скриншот. Теперь, если другие захотят использовать ваш текст, им нужно получить ваше письменное согласие или даже заключить договор. Исключениями будет использование в информационных, научных, учебных и культурных целях.
Использовать такой скриншот в коммерческих целях, например, продавать кружки или футболки с его изображением — нельзя.
5
Фрагмент изображения
Если я делаю скриншот не целой картинки, а только части? В этом случае можно публиковать скриншот свободно, без согласия автора?
Только если вы используете скриншот, чтобы проиллюстрировать свою мысль, приводя пример. Автору принадлежат права и на произведение, и на его части.
6
Запись действий на экране
Кажется, понятно! А как быть со скринкастами? Если я сделаю запись с экрана, и потом выложу ее в интернет?
В отношении скринкастов логика похожая. Скринкаст — это видеозапись действий на экране вашего компьютера. Иными словами, то же, что и скриншот, только в видеоформате.
Скринкаст — это видеозапись действий на экране вашего компьютера. Иными словами, то же, что и скриншот, только в видеоформате.
Нарушения нет, если это запись ваших действий, и фрагменты чужого авторского контента в записи используются в научных, полемических, критических, информационных, учебных целях, а вы при этом указываете автора и источник заимствования.
А вот если вы записали с экрана видеоролик другого автора, тогда история другая. В этом случае надо получать согласие автора на распространение. Это касается как художественных фильмов, так и обучающих роликов. Если вы хотите выложить запись — спросите разрешения автора.
7
Личная переписка
Можно ли делать скриншоты и скринкасты личной переписки?
Если в переписке содержится информация, которая содержит личную и семейную тайну (других людей), то размещать такие скриншоты и скринкасты не рекомендуем. Это незаконно. За нарушение неприкосновенности частной жизни предусмотрена уголовная ответственность.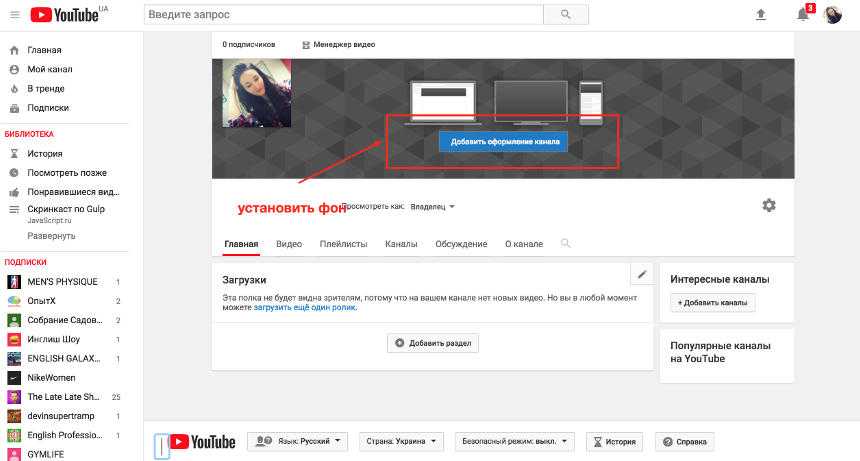
Внимательно следите, чтобы и чужие персональные данные не попали в сеть — за распространение персональных данных без согласия могут оштрафовать.
Персональными данными является такая совокупность данных, которая позволяет идентифицировать человека как личность. К персональным данным относятся: фамилия, имя, отчество, дата рождения, место рождения, место жительства, номер телефона, адрес электронной почты, фотография, возраст и прочее. Если, например, это сочетание имени, фамилии и телефона — это персональные данные. А вот имени и места рождения — вряд ли, потому что определить кого-то конкретного из всех людей с этим именем и фамилией, родившихся в определенном городе, сложно. Такие данные не будут считаться персональными.
Карточки про персональные данные вы найдете здесь.
Чужую личную переписку выкладывать в интернет тоже нельзя, тогда вы нарушите тайну переписки, за это тоже предусмотрена уголовная ответственность. Ограничение права на тайну переписки может быть допущено только на основании судебного решения.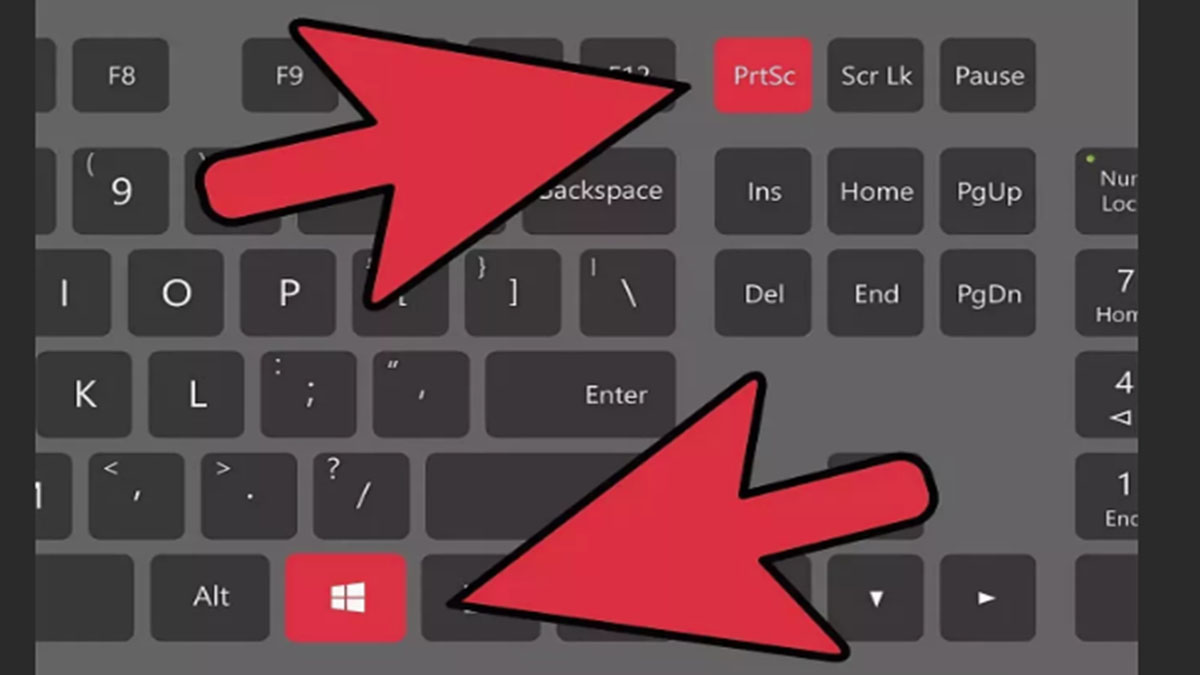
Подробнее про личную переписку в сети можно прочитать в наших карточках здесь.
5 простых способов сделать снимок экрана из видео на YouTube
На протяжении многих лет видео на YouTube успешно привлекало огромное количество зрителей из разных уголков мира благодаря разнообразию предлагаемых развлечений. Не только это, но вы также можете загружать видео с YouTube , чтобы смотреть их на повторе. Кроме того, если вы хотите сохранить только звуковую часть, существует множество инструментов, с помощью которых вы можете извлекать аудио из видео на YouTube . Кроме того, вы также можете сделать снимок экрана с видео на YouTube (что мы все хотим сделать).
Это руководство познакомит вас со всеми доступными способами создания скриншотов из видео YouTube как для мобильных, так и для настольных устройств.
СодержаниеНа мобильном телефоне
- Android
- Айфон
- с помощью экрана печати
- Расширение для снимков экрана YouTube
- Генератор скриншотов YouTube
- Кнопка скриншота YouTube
- На мобильный телефон
Большинство из нас смотрит видео YouTube на своих мобильных устройствах, поэтому вот шаги, которые нужно предпринять, чтобы сделать снимок экрана для устройств Android и iOS:
Андроид- Перейдите на YouTube и откройте видео, из которого вы хотите сделать снимок экрана.

- Вы можете приостановить видео в точке, которую вы хотите захватить, или во время воспроизведения видео, нажмите кнопку Power и кнопку уменьшения громкости одновременно, и вы увидите, что текущий экран захватывается. Вы можете попробовать еще раз, если это не сработает в первый раз. Этот метод работает для большинства моделей Android. Если это не сработает, нажмите и удерживайте некоторое время кнопку Power , а затем коснитесь Screenshot .
iPhone
iPhone X и новее: Нажмите боковую кнопку и кнопку громкости
iPhone 8, 7 или 6: Нажмите кнопку Side справа и кнопку Home
iPad, iPhone SE, 5 и более ранние версии: Кнопка «Домой»
Если вы хотите узнать, как сделать снимок экрана в браузере на компьютере или ноутбуке, их много:
Использование экрана печати и ноутбук имеют Кнопка Print Screen , которая будет работать вместе с другими клавишами клавиатуры.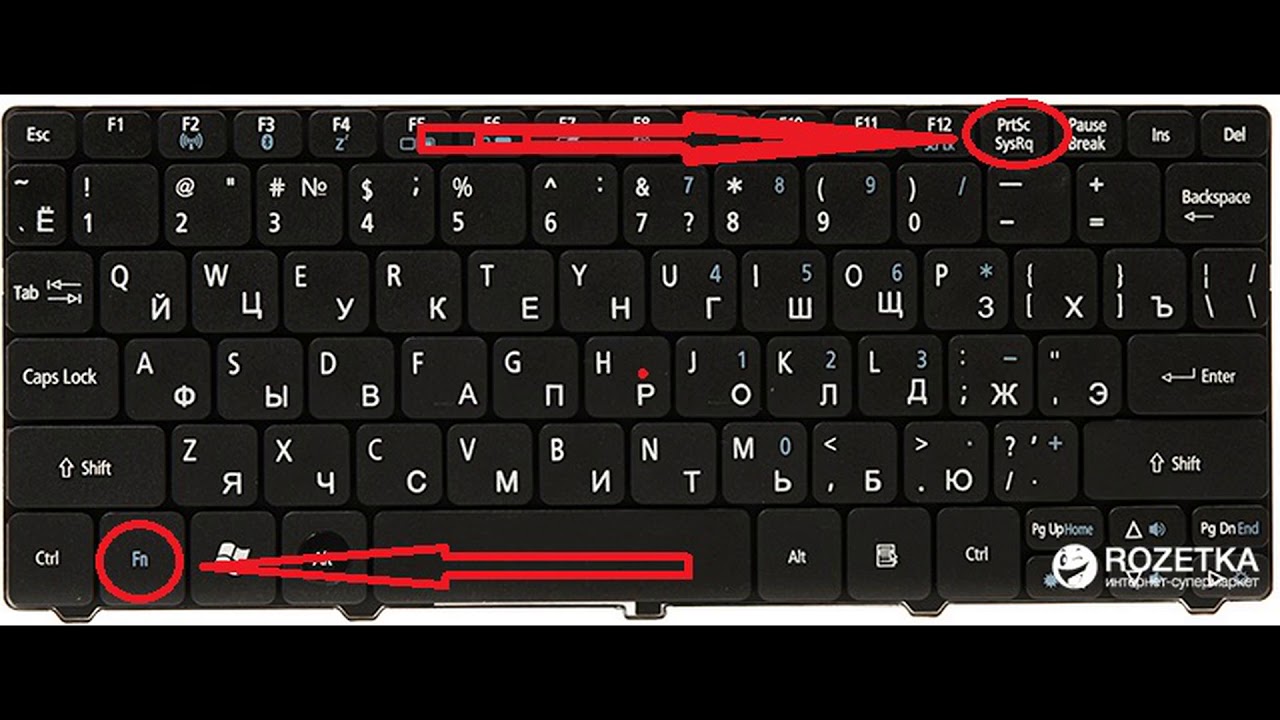
- Воспроизведение видео YouTube в полноэкранном режиме, чтобы не захватывать лишние элементы на экране.
- Теперь вы можете поставить видео на паузу в точке, которую вы хотите захватить.
- Чтобы сделать снимок экрана, это зависит от используемой операционной системы и марки ПК; можно попробовать следующие комбинации:
- Ctrl + Fn + PrtScn
- Клавиша с логотипом Windows + Ctrl + PrtScn
- Клавиша с логотипом Windows + Fn + PrtScn
Это скопирует экран, который вы хотите захватить, после чего вы сможете вставить его в Paint 9000 4, чтобы сохранить его в формате изображения.
Для Mac- Shift + Command + 3
Дождитесь сохранения снимка экрана на вашем Mac.
Расширение для снимков экрана YouTube Затем вы можете добавить расширение для снимков экрана YouTube в свой браузер, такой как Google Chrome, Firefox и т. д., и выполнить свою работу. Вот шаги:
д., и выполнить свою работу. Вот шаги:
- Откройте Google Chrome и установите Расширение для скриншотов YouTube .
- Затем откройте видео, из которого вы хотите сделать снимок экрана.
- Во время воспроизведения видео необходимо нажать кнопку Скриншот в правом нижнем углу видео; просто нажмите на нее, чтобы сделать снимок экрана.
- Скриншот будет сохранен в папке «Загрузки» вашего устройства.
Вы также можете использовать веб-сайт генератора скриншотов YouTube, чтобы легко получить скриншоты. Вот что вам нужно сделать:
- Перейдите на YouTubeScreenshot.com
- Вставьте ссылку на видео в указанное место и затем нажмите «Показать скриншоты» .
- Вы можете создавать пользовательские снимки экрана, приостановив видео в нужном месте, а затем нажав «Сделать снимок экрана» .

- Или прокрутите вниз, и вы найдете несколько готовых скриншотов на выбор, и вы можете сохранить их на своем устройстве, щелкнув правой кнопкой мыши. Тем не менее, они ограничены, поэтому вы можете лучше использовать пользовательский вариант.
Еще один простой способ — использовать кнопку снимка экрана YouTube следующим образом:
- Установите кнопку снимка экрана YouTube в браузере.
- Перейдите на YouTube и воспроизведите видео, из которого вы хотите сделать снимок экрана.
- Во время воспроизведения видео необходимо нажать кнопку Круг в правом нижнем углу видео; просто нажмите на нее, чтобы сделать снимок экрана.
- Скриншот будет сохранен в папке «Загрузки» вашего устройства.
Теперь вы знаете, как сделать скриншот из видео на YouTube, начните делать прямо сейчас! Нет необходимости устанавливать какое-либо программное обеспечение для создания скриншотов YouTube, чтобы выполнить эту работу.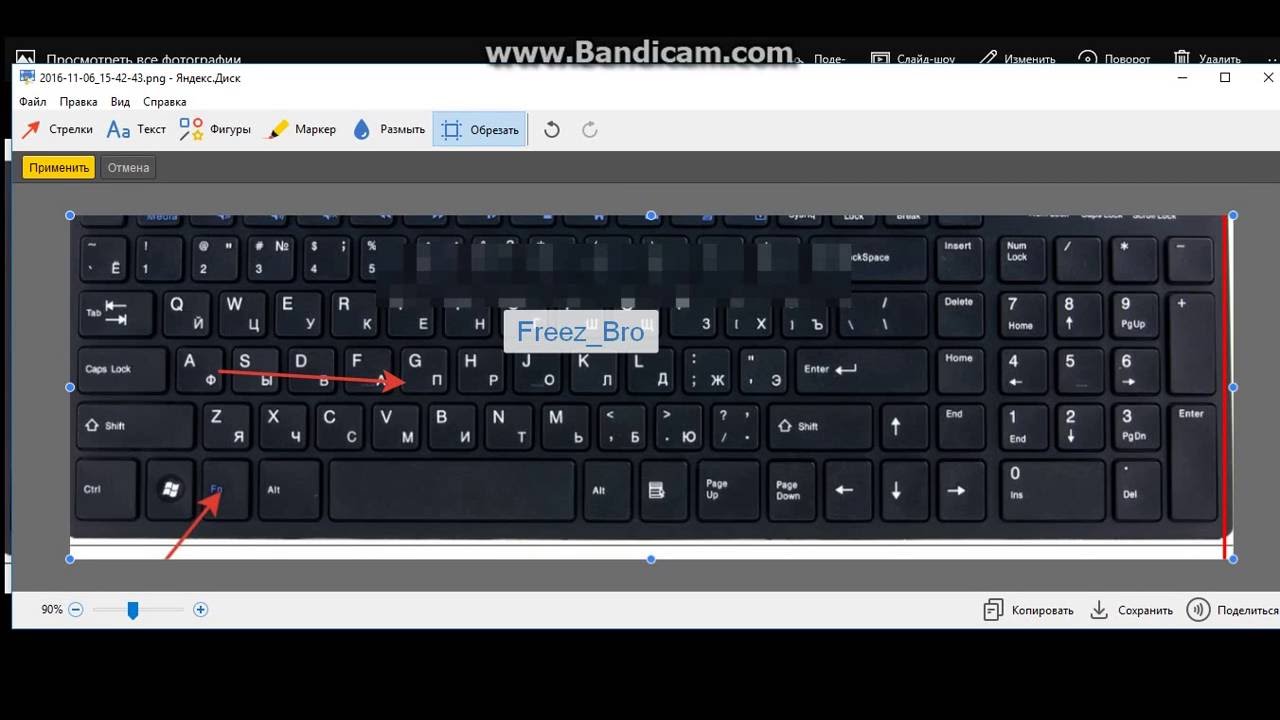
Использование снимка экрана видео YouTube где-либо без разрешения владельца является незаконным. Чтобы использовать его на законных основаниях, вам необходимо получить разрешение от владельца авторских прав.
ПРОЧИТАТЬ СЛЕДУЮЩИЙ:
Видео на YouTube приостанавливаются каждые несколько секунд
Улучшите рейтинг видео на YouTube
Заработок на YouTube в Интернете
Видео на YouTube не работает на Android
90 002 Видео YouTube не воспроизводится на iPhone
Как сделать скриншот видео YouTube на ПК
Если вы хотите сделать скриншот видео YouTube на ПК с Windows 11/10, прочитайте этот пост. Во время просмотра видео на YouTube вам иногда может понадобиться захватить какой-нибудь интересный или информативный кадр, который вы можете просмотреть позже или поделиться с друзьями через социальные приложения. Хотя сам YouTube не предоставляет возможность делать снимки экрана из-за нарушения авторских прав, вы можете использовать другие методы для создания снимков экрана YouTube, если вы получить разрешение владельца на их использование.
Хотя сам YouTube не предоставляет возможность делать снимки экрана из-за нарушения авторских прав, вы можете использовать другие методы для создания снимков экрана YouTube, если вы получить разрешение владельца на их использование.
В этом посте мы обсудим три разных метода создания скриншотов видео YouTube на ПК с Windows. Вот они:
- Использование собственных инструментов/параметров скриншотов Windows.
- Использование расширения YouTube Screenshot.
- Использование стороннего веб-сайта.
Давайте рассмотрим их подробнее.
1] Использование собственных инструментов/параметров для создания скриншотов Windows
Вот некоторые из встроенных в Windows инструментов/параметров для захвата экрана, которые вы можете использовать для создания скриншотов на YouTube на ПК с Windows 11/10:
A] Prt Sc/PrtScr/PrntScrn/клавиша Print Screen
Это наиболее распространенный способ создания снимков экрана на компьютере с Windows.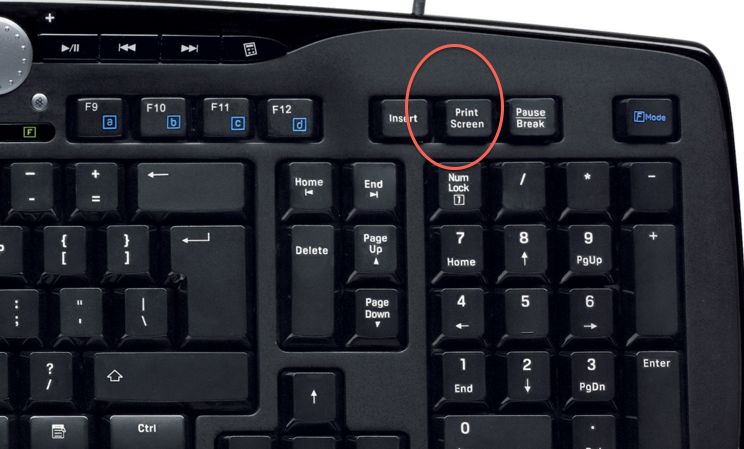 Вы можете использовать клавишу Prt Sc/PrtScr/PrntScrn/Print Screen на клавиатуре, чтобы захватить кадр YouTube. Однако, поскольку клавиша делает снимок всего экрана рабочего стола, вам необходимо переключиться в полноэкранный режим в YouTube, прежде чем делать снимок экрана. Скриншот будет скопирован в буфер обмена, который вы можете вставить в MS Word. Затем вы можете щелкнуть правой кнопкой мыши по изображению и выбрать Сохранить как изображение Параметр для сохранения снимка экрана в нужном месте на ПК с Windows 11/10.
Вы можете использовать клавишу Prt Sc/PrtScr/PrntScrn/Print Screen на клавиатуре, чтобы захватить кадр YouTube. Однако, поскольку клавиша делает снимок всего экрана рабочего стола, вам необходимо переключиться в полноэкранный режим в YouTube, прежде чем делать снимок экрана. Скриншот будет скопирован в буфер обмена, который вы можете вставить в MS Word. Затем вы можете щелкнуть правой кнопкой мыши по изображению и выбрать Сохранить как изображение Параметр для сохранения снимка экрана в нужном месте на ПК с Windows 11/10.
Можно также просто нажать комбинацию клавиш Win+PrtScr . Это автоматически сохранит скриншот в виде файла PNG в папке Screenshots в папке Pictures на вашем ПК.
B] Windows Snipping Tool
Windows Snipping Tool — еще один полезный инструмент, с помощью которого можно легко делать скриншоты ваших любимых видео YouTube на ПК с Windows 11/10.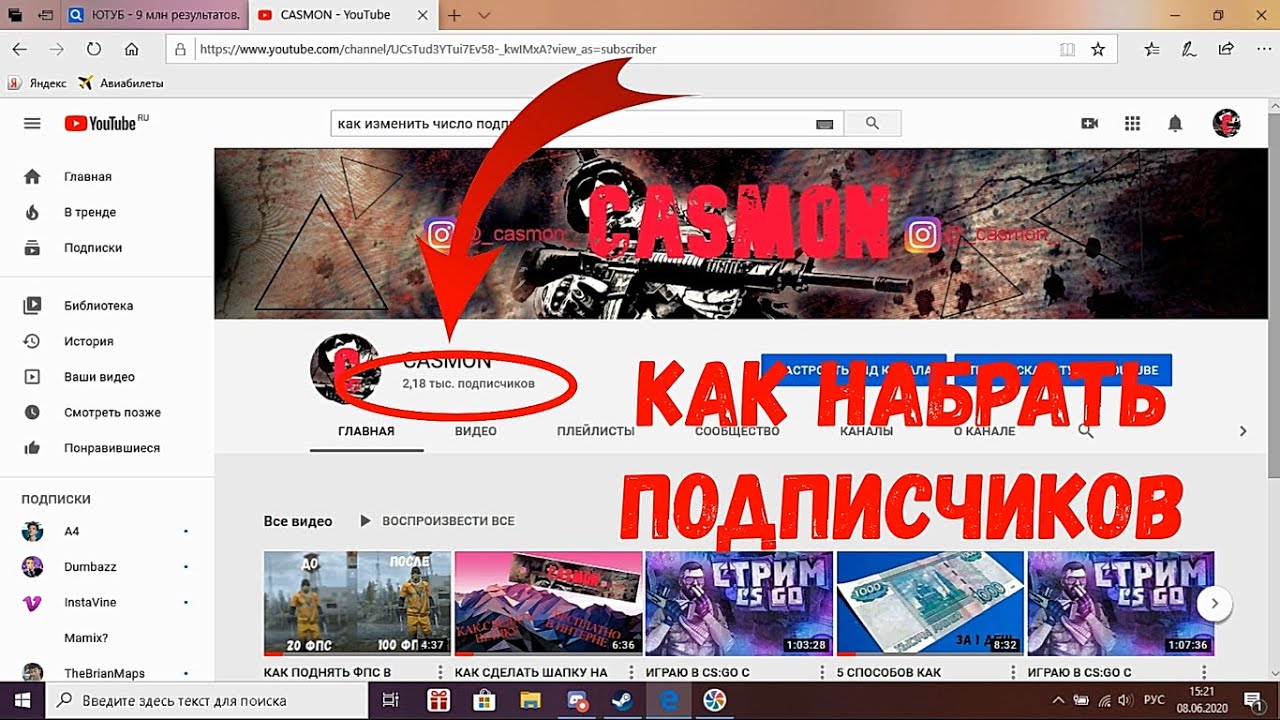
Нажмите на строку поиска Windows и введите «snip». Затем нажмите на приложение Snipping Tool в результатах поиска. Это запустит Snipping Tool. Кроме того, вы можете нажать комбинацию клавиш Win+Shift+S на клавиатуре, чтобы запустить инструмент для обрезки.
Теперь воспроизведите видео YouTube и, когда оно достигнет нужного кадра, нажмите кнопку «Новый фрагмент» в окне инструмента «Ножницы». Теперь выделите область кадра с помощью инструмента прямоугольного выделения. Снимок экрана будет показан в редакторе Snipping Tool, а также будет сохранен в виде файла PNG в папке «Снимки экрана».
Прочитано: Лучшее бесплатное программное обеспечение для создания видео на YouTube
2] Использование расширения YouTube Screenshot
Вы также можете использовать расширения браузера для создания скриншотов YouTube на ПК с Windows. Некоторые расширения созданы специально для этой цели, и вы можете воспользоваться ими.
A] Расширение Google Chrome для скриншотов YouTube
Скриншот YouTube — это расширение Google Chrome, позволяющее делать скриншоты видео YouTube. Вы можете посетить страницу расширения в Интернет-магазине Chrome и установить его в свой браузер. После установки расширения появится Скриншот Кнопка появится в нижней части проигрывателя YouTube, среди других параметров воспроизведения.
Чтобы сделать снимок экрана с видео YouTube, которое воспроизводится в браузере Chrome, просто нажмите эту кнопку. Скриншот будет моментально загружен в формате PNG, а также скопирован в буфер обмена для дальнейшего использования.
Вы можете посетить страницу расширения Параметры , чтобы назначить горячую клавишу (клавиша «P» на клавиатуре) для создания снимков экрана или изменения формата сохраненного файла (png/jpeg/webp). При желании вы можете выбрать между сохранением файла в системе, копированием его в буфер обмена или сохранением обоих вариантов. Расширение также имеет дополнительные функции, которые позволяют использовать сочетания клавиш для изменения скорости воспроизведения видео.
Расширение также имеет дополнительные функции, которые позволяют использовать сочетания клавиш для изменения скорости воспроизведения видео.
Скриншот Расширение YouTube для Chrome также совместимо с другими браузерами Chromium, такими как Opera и Brave . Поэтому, если вы используете альтернативный браузер Chromium, у вас не возникнет проблем с использованием этого расширения для создания скриншотов YouTube.
B] Расширение Microsoft Edge для скриншотов YouTube
Скриншот YouTube также доступно в виде расширения для браузера Edge и может быть легко загружено из магазина надстроек Edge. Edge также предлагает другие подобные надстройки, которые вы можете попробовать, если хотите.
C] Расширение Mozilla Firefox для снимков экрана YouTube
Кнопка снимка экрана YouTube — аналогичное дополнение для пользователей Mozilla Firefox. Вы можете установить надстройку из магазина дополнений Firefox. Как и вышеупомянутое дополнение, оно добавляет кнопку Screeshot в проигрыватель YouTube, на которую пользователи могут нажимать, чтобы делать мгновенные снимки экрана из запущенного видео. По умолчанию снимки экрана сохраняются в папке Downloads на ПК с Windows 11/10 в формате JPEG. Однако вы можете изменить формат загружаемого изображения на PNG или выбрать копирование изображения в буфер обмена (вместо его загрузки), используя параметры настройки надстройки.
Как и вышеупомянутое дополнение, оно добавляет кнопку Screeshot в проигрыватель YouTube, на которую пользователи могут нажимать, чтобы делать мгновенные снимки экрана из запущенного видео. По умолчанию снимки экрана сохраняются в папке Downloads на ПК с Windows 11/10 в формате JPEG. Однако вы можете изменить формат загружаемого изображения на PNG или выбрать копирование изображения в буфер обмена (вместо его загрузки), используя параметры настройки надстройки.
Прочитано: Как делать отложенные снимки экрана в Windows.
3] Использование стороннего веб-сайта
YouTube-Screenshot — это онлайн-инструмент, который позволяет делать скриншоты из видео на YouTube. Посетите youtube-screenshot.com и вставьте URL-адрес видео Youtube в поле URL-адрес видео Youtube или идентификатор видео . Затем нажмите кнопку Получить скриншоты рядом с ним.
Затем прокрутите вниз до Воспроизвести видео и сделать собственный снимок экрана и воспроизведите видео с помощью кнопки воспроизведения/паузы.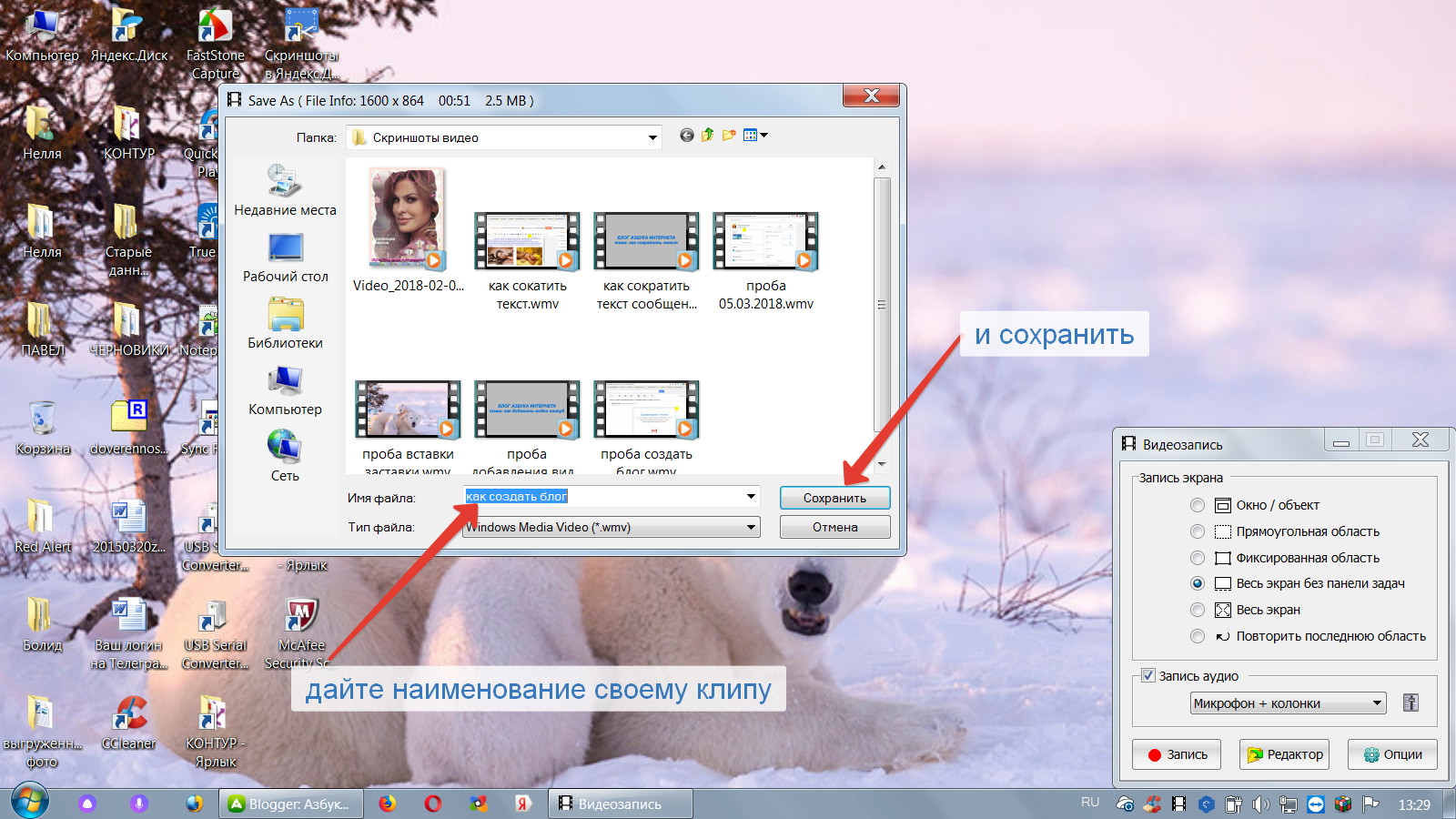 Поставьте видео на паузу в нужном кадре и нажмите кнопку
Поставьте видео на паузу в нужном кадре и нажмите кнопку
Вы можете нажать кнопку «Загрузить снимок экрана», чтобы сохранить кадр в своей системе в формате JPG, или использовать кнопки «вперед/назад» для перемещения по видео и выбора другого кадра для загрузки. Веб-сайт также позволяет загружать миниатюры видео в различном качестве.
Еще один похожий веб-сайт, на котором можно сделать собственный снимок экрана из любого кадра видео на YouTube, — youtubescreenshot.com . Вы также можете посетить этот веб-сайт, чтобы сделать скриншоты YouTube.
Помимо вышеперечисленного, вы можете использовать хороший сторонний инструмент для захвата экрана, чтобы делать высококачественные скриншоты YouTube.
Не забудьте получить разрешение у загрузившего видео или дать ссылку на канал YouTube, если вы хотите использовать снимок экрана для публикации в Интернете.

 д.
д.