Как создать шрифт в Photoshop
СРЕДНИЙ УРОВЕНЬ, ПРОДВИНУТЫЙ УРОВЕНЬ · 5 МИН.
Создайте идеальный стиль шрифта для своего проекта в Adobe Photoshop, точно настроив толщину, ширину, наклон и другие атрибуты текста.
Получите полный контроль над внешним видом текста с помощью переменных шрифтов. Начните с одного-единственного файла шрифта и создайте варианты стилей, которые можно многократно использовать в проекте.
Примечание. Для использования этой функции вам потребуется последняя версия Photoshop.
Введите текст
Нажмите на кнопку «T» или выберите инструмент «Горизонтальный текст» в панели «Инструменты». Щелкните на холсте и введите текст. Трижды щелкните текст, чтобы выделить весь фрагмент, и увеличьте размер шрифта на панели «Параметры».
Выберите параметр выравнивания. При необходимости измените положение, перетащив верхнюю часть выделенного текста.
Найдите переменный шрифт и возьмите его за отправную точку
Вы можете быстро найти переменные шрифты, установленные на вашем компьютере.
Наведите курсор на список, чтобы в реальном времени просмотреть все стили переменных шрифтов, а затем выберите вариант стиля.
Изменение набора стилей шрифта
Панель «Свойства» открывается автоматически, и здесь можно настроить такие атрибуты, как «Толщина», «Оптический размер», «Ширина» и «Наклон», используя для этого удобный ползунок. Отобразятся различные пользовательские атрибуты, которые можно настроить в зависимости от выбранного переменного шрифта.
Кроме того, можно изменить цвет текста.
Совет. При настройке ползунков Photoshop автоматически выбирает стиль шрифта, максимально приближенный к текущим настройкам. Например, при увеличении наклона для стиля шрифта Regular (например, Acumin Variable Concept Regular) будет автоматически применен вариант стиля «Курсив».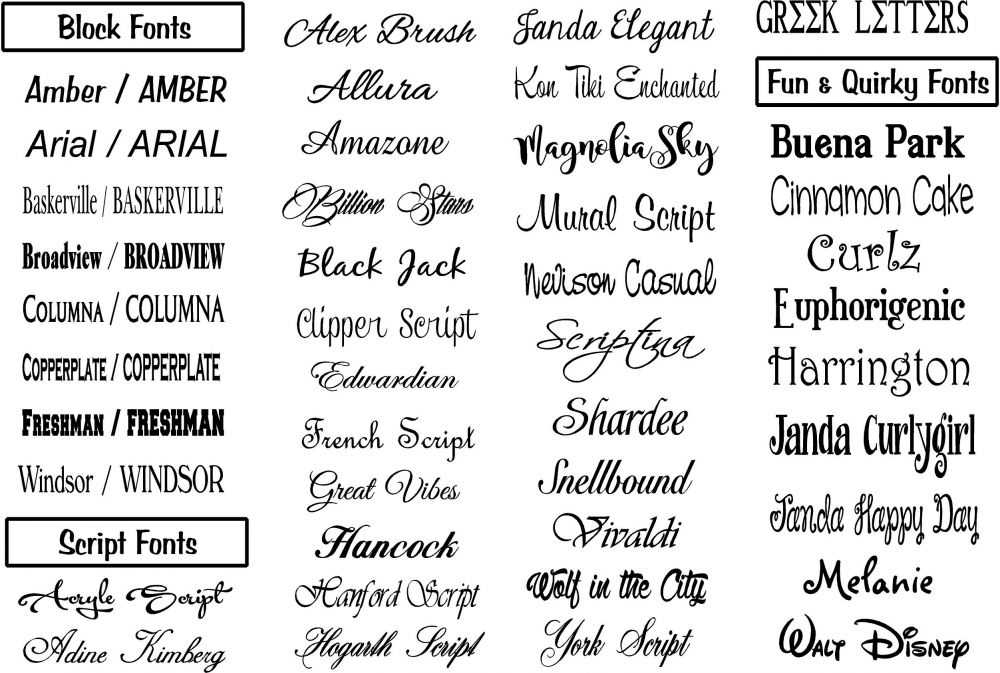
Точная настройка текста
Нажмите кнопку «Дополнительно», чтобы настроить кегль, кернинг (интервал между парой букв), трекинг (интервал в группе букв) и другие параметры для точной настройки текста.
Совет. Чтобы повторно открыть панель «Свойства», щелкните значок «Свойства» в столбце закрепленных панелей или выберите «Окно» > «Свойства».
Сохранение пользовательского стиля шрифта
Теперь, когда ваш текст выглядит точно так, как вы хотите, можно сохранить уникальный стиль шрифта, чтобы использовать его повторно.
Выделите текст и в столбце закрепленных панелей щелкните «Стили абзацев». Нажмите «Создать новый стиль абзаца» в нижней части панели. Дважды щелкните новый стиль (Стиль абзаца 1) и введите новое имя.
Чтобы повторно использовать свой стиль шрифта, просто выделите любой текст в документе и щелкните созданный стиль абзаца.
Надеемся, вам понравится работать с переменными шрифтами.
Установка шрифтов в Фотошоп
MyPhotoshop. ru Уроки Фотошопа Установка шрифтов в Фотошоп
ru Уроки Фотошопа Установка шрифтов в Фотошоп
В Фотошопе помимо обработки графики также предусмотрена возможность работы с текстовой информацией. И довольно часто для стилизации своего проекта требуется написать текст с уникальным начертанием, которого изначально нет в программе. Итак, давайте посмотрим, каким образом можно установить новый шрифт в Фотошоп.
- Устанавливаем шрифт в Windows
- Метод 1: используем Проводник
- Метод 2: используем Панель управления
- Метод 3: меняем системную папку
- Устанавливаем шрифт в macOS
- Метод 1: простая установка
- Метод 2: пользуемся Finder
- Заключение
Устанавливаем шрифт в Windows
Рассматривать процедуру будем на примере Windows 10, в других версиях операционной системы от корпорации Майкрософт действия аналогичны.
Справиться с поставленной задачей можно по-разному, но суть всех методов одна и та же – нам нужно добавить требуемый шрифт в ОС компьютера, в результате чего он появится во всех программах, в том числе в Фотошопе. Поддерживаемые форматы шрифтов для установки – ttf, fnt и otf. Наиболее популярный способ найти нужный вариант – воспользоваться интернетом.
Поддерживаемые форматы шрифтов для установки – ttf, fnt и otf. Наиболее популярный способ найти нужный вариант – воспользоваться интернетом.
После того, как шрифт скачан на компьютер, закрываем Фотошоп (если он открыт) и приступаем к его установке.
Метод 1: используем Проводник
Мы можем воспользоваться одним из двух вариантов ниже.
- Правой кнопкой мыши щелкаем по файлу, в раскрывшемся контекстном меню выбираем команду “Установить”.
- Дважды кликаем по файлу, после чего в открывшемся окне жмем кнопку “Установить”.
Метод 2: используем Панель управления
- Запускаем Панель управления любым удобным способом, например, через строку Поиска.
- Настроив просмотр в виде мелких или крупных значков жмем по апплету “Шрифты”.
- Откроется окно, в котором содержатся файлы всех установленных в систему шрифтов. Все, что нам нужно сделать – скопировать (или переместить) сюда наш файл.

Метод 3: меняем системную папку
На жестком диске с операционной системой есть специальный каталог, в котором хранятся все установленные шрифты. Находится он по адресу:
C:\Windows\Fonts
Как и в предыдущем методе, просто копируем или переносим в эту папку файл с нашим шрифтом.
Устанавливаем шрифт в macOS
На компьютерах Apple с системой macOS установить новый шрифт, также, можно несколькими способами.
Метод 1: простая установка
Этот способ идентичен одному из вариантов, разобранных для Windows. Двойным кликом по файлу открываем окошко, в котором нажимаем кнопку “Установить шрифт”, после чего он автоматически добавится в Фотошоп.
Метод 2: пользуемся Finder
- Заходим в Finder, где в разделе “Программы” дважды щелкаем по пункту “Шрифты“.
- В левой части окна включаем показ всех шрифтов. Добавить новый можно путем перетаскивания сюда нужного файла.
 Также мы можем нажать знак “плюс“, после чего откроется окно, в котором находим файл со шрифтом на компьютере, отмечаем его и жмем “Открыть”.
Также мы можем нажать знак “плюс“, после чего откроется окно, в котором находим файл со шрифтом на компьютере, отмечаем его и жмем “Открыть”.
Заключение
Таким образом, у пользователя есть несколько способов, пользуясь которыми он может установить новый шрифт в операционную систему Windows или macOS. Все они достаточно просты и реализуются за одно или несколько действий.
КУРСЫ:
СМОТРИТЕ ТАКЖЕ
Горячие клавиши в Photoshop
Фоны для Фотошопа: Лес
Фоны для Фотошопа: Черные
Как удалить фон с изображения в Photoshop
Как вырезать объект в Photoshop
Рамки для Фотошопа: Школьные
Урок создания анимации в Фотошопе
Изменяем размер изображения в Photoshop
Урок объединения слоев в Фотошопе
Улучшение качества фото в Фотошопе
Фоны для Фотошопа: Небо
Как рисовать прямые линии в Фотошопе
Замена цвета объекта/изображения в Photoshop на другой
Вставка фотографии в рамку в Photoshop
Наборы кистей для Фотошопа: Текстурные
Урок ретуши лица в Фотошопе для начинающих и не только
Инструмент “Заливка” в Фотошопе: как пользоваться
Двойная экспозиция в Фотошопе
Как создать документ формата А4 в Фотошопе
Замена фона на фотографии в Фотошопе
Уменьшение размера объекта в Фотошопе
Выделение слоя в Фотошопе: как сделать
Рамки для Фотошопа: С днем рождения
Градиент в Фотошопе: как сделать
Включение и настройка сетки в Photoshop
Создание афиши своим руками в Фотошопе
Фоны для Фотошопа: Рамки
Создание контура в Photoshop
Рисование треугольника в Фотошопе: 2 метода
Создание коллажей в Фотошопе: подробное руководство
Как создать слой в Photoshop
Кадрирование фото в Фотошопе
Заливка слоя в Фотошопе
Вставка изображения в Фотошоп: пошаговое руководство
Ретуширование фотографий с помощью частотного разложения в Фотошопе
Как нарисовать прямоугольник в Фотошопе
Вставка лица на фото-шаблон в Фотошопе
Изменение прозрачности слоя в Фотошопе
Отмена выделения в Фотошопе
Как сделать виньетирование фотографий в Photoshop
Наложение текстуры гранита на текст в Фотошопе
Отмена действий в Фотошопе
Fish Font — Etsy.
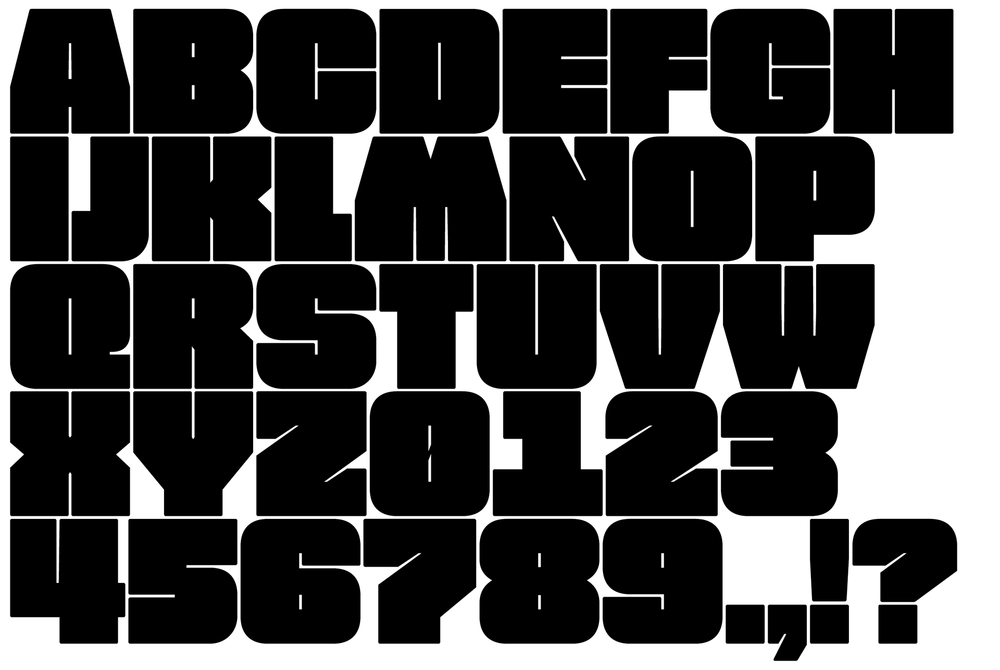 de
deEtsy больше не поддерживает старые версии вашего веб-браузера, чтобы обеспечить безопасность пользовательских данных. Пожалуйста, обновите до последней версии.
Воспользуйтесь всеми преимуществами нашего сайта, включив JavaScript.
Найдите что-нибудь памятное, присоединяйтесь к сообществу, делающему добро.
( 607 релевантных результатов, с рекламой Продавцы, желающие расширить свой бизнес и привлечь больше заинтересованных покупателей, могут использовать рекламную платформу Etsy для продвижения своих товаров. Вы увидите результаты объявлений, основанные на таких факторах, как релевантность и сумма, которую продавцы платят за клик. Учить больше. )
Семейство шрифтов Big Fish | Linotype.
 com
comАдрес электронной почты является недействительным
Этот сайт защищен reCAPTCHA, и к нему применяются Политика конфиденциальности и Условия обслуживания Google.
Неправильный пароль
Логин
забыли пароль?
Адрес электронной почты является недействительным Пользователь с указанным адресом электронной почты уже существует. Неправильный пароль
У меня уже есть учетная запись
Этот сайт защищен reCAPTCHA, и к нему применяются Политика конфиденциальности и Условия обслуживания Google.
Если вы не можете вспомнить пароль своей учетной записи, введите свой адрес электронной почты ниже.
Если адрес электронной почты соответствует существующей учетной записи, система магазина отправит новый пароль на вашу учетную запись электронной почты.
Этот сайт защищен reCAPTCHA, и к нему применяются Политика конфиденциальности и Условия обслуживания Google.
ОТПРАВИТЬ ПАРОЛЬ
Теперь я вспомнил!
Ссылка на пароль успешно отправлена.
Фенотип
Большая рыба
5 шрифтов
1 Стоимость пакетов %
- Примеры текстов
- #Название шрифта
- –
- Lorem ipsum dolor
- Быстрая коричневая лиса
- АБВГДЕЖЗИЙКЛМНОПРСТУФХЦЧШЩЫЭЮЯ
- АБВГДЕЖЗИЙКЛМНОПРСТУФХЦЧШЩЫЭЮЯ
- 1234567890
5 Доступные шрифты:
Латинский (стандартный) СИМВОЛЫ
Показать все
SkyFonts загружается.
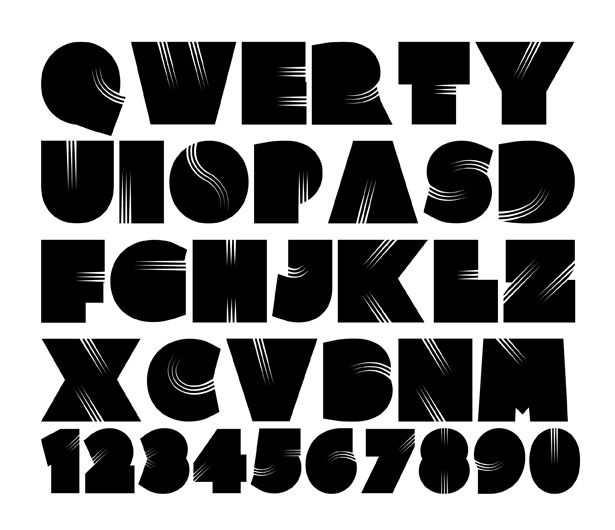

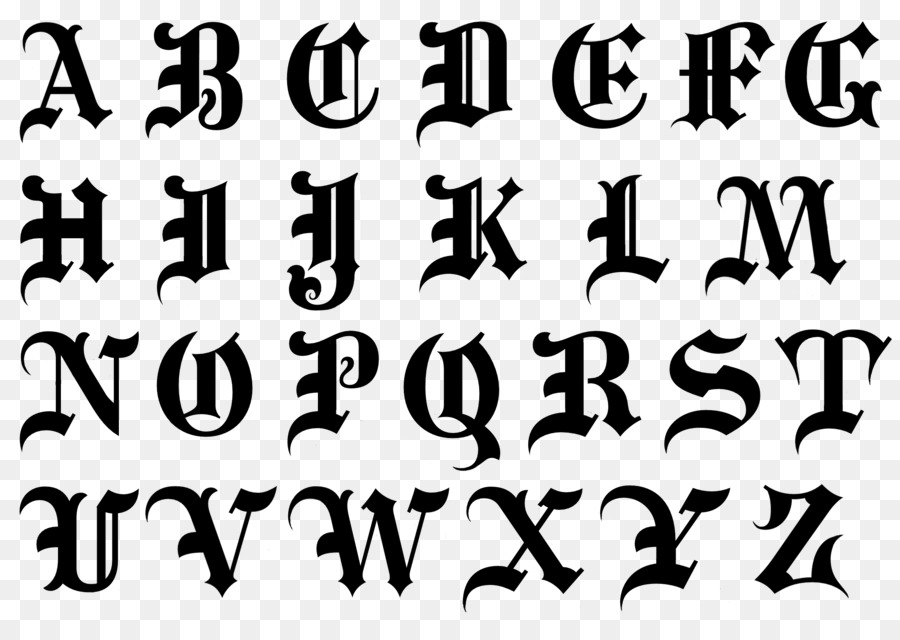
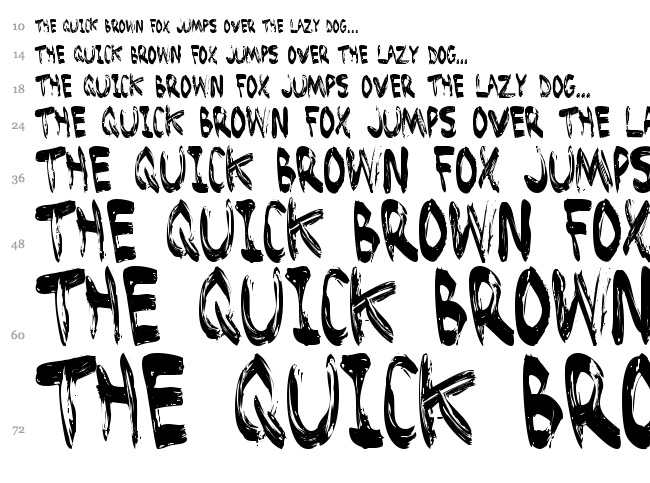 Также мы можем нажать знак “плюс“, после чего откроется окно, в котором находим файл со шрифтом на компьютере, отмечаем его и жмем “Открыть”.
Также мы можем нажать знак “плюс“, после чего откроется окно, в котором находим файл со шрифтом на компьютере, отмечаем его и жмем “Открыть”.