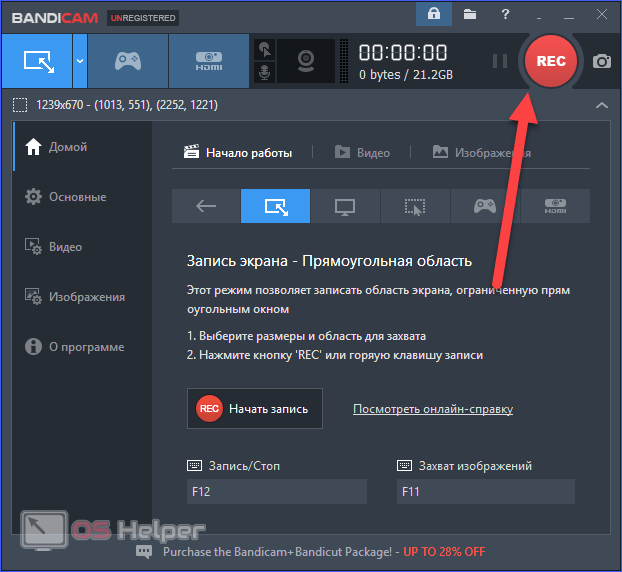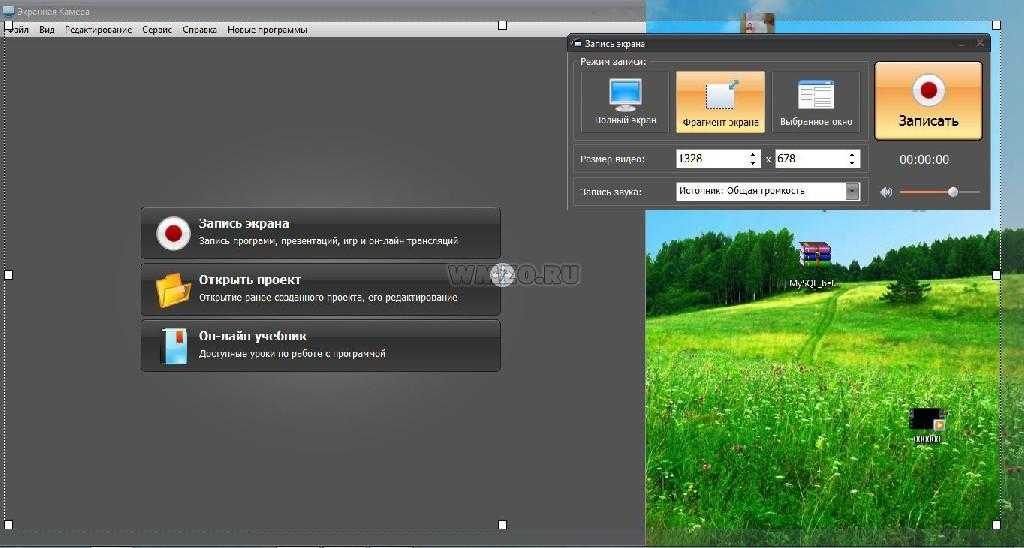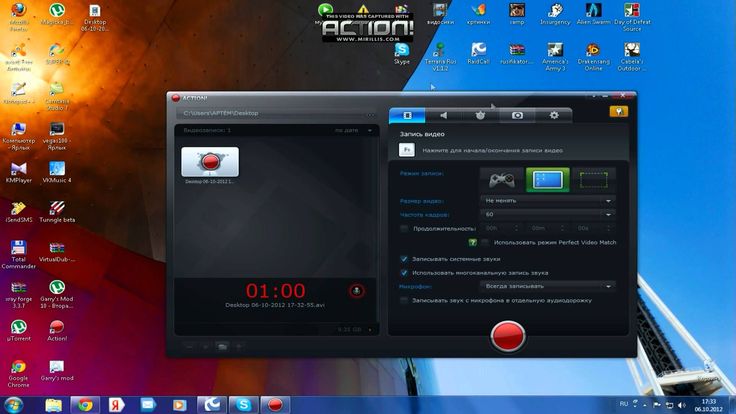Как записать видео с экрана компьютера: программы для скринкаста
Содержание
Лучший способ сделать наглядную инструкцию — записать видео с экрана. В этой статье вы узнаете как снять простой и полезный видеоролик, приятный на глаз и на слух.
В Windows самый простой способ сделать запись с экрана компьютера— нажать сочетание клавиш Win + G. Когда откроется панель, нажмите «Начать запись». Альтернативой на macOS является программа QuickTime Player — откройте ее и нажмите «Новая запись экрана». Кроме экрана, будет записываться звук через встроенный микрофон. Такой формат подойдет для простого скринкаста — посредственное качество звука и ограниченные возможности взаимодействия с контентом. А как сделать скринкаст более интересным и качественным?
Скринкаст или говорящая голова: как выбрать формат видео
Для записи обучающих видео, например, для урока в онлайн-курсе, чаще всего используют два формата — скринкаст и говорящая голова.
Скринкаст (screen — экран, cast от broadcast — вещать) — это запись видео с экрана компьютера. Обычно его используют, чтобы сделать обзор различных сервисов, показать этапы прохождения видеоигр или обучить работе в программе, например, в Photoshop или Word.
Обычно его используют, чтобы сделать обзор различных сервисов, показать этапы прохождения видеоигр или обучить работе в программе, например, в Photoshop или Word.
Говорящая голова — это видео, в котором крупным планом показывается спикер. Он может рассказывать как обучающую информацию, так новости и истории, делиться эмоциями.
В интернете встречаются разные сочетания этих двух форматов.
Скринкаст под музыку
Это самый простой вариант видео, когда запись с экрана не сопровождается озвучкой. Чтобы удерживать внимание зрителя, видеоряд должен быть активным и сопровождаться субтитрами.
Скринкаст с голосом
Это запись экрана со звуком. Диктор озвучивает видео, но не показывает свое лицо. Для таких скринкастов важно качество звука и привлекательность голоса. Если вы не являетесь профессиональным диктором, можно заказать озвучку.
Скринкаст с говорящей головой
Зритель одновременно видит спикера и демонстрацию его экрана на компьютере. Такой формат вызывает больше доверия, и видео становится интересней. На экране можно показывать презентацию (как на вебинаре) или демонстрацию определенных действий (как на мастер-классе). Чаще всего формат мастер-класса зрители считают интересней вебинара.
Такой формат вызывает больше доверия, и видео становится интересней. На экране можно показывать презентацию (как на вебинаре) или демонстрацию определенных действий (как на мастер-классе). Чаще всего формат мастер-класса зрители считают интересней вебинара.
Только говорящая голова
Когда нет необходимости показывать действия на экране, спикер может снимать только себя. В этом случае ключевое значение имеет качество звука и изображения, интерес темы, а также умение спикера вовлечь слушателей и донести информацию. Еще можно записать видео в формате интервью или беседы — когда половина экрана отводится на каждого спикера. Они общаются в Skype или Zoom, и делают запись экрана онлайн.
Совет. Можно комбинировать различные форматы. Например, в начале видео спикер снимает себя крупным планом, а после вступительного слова включает захват экрана и уменьшает свое изображение.
Пошаговый алгоритм: как записать качественное видео
Как записать скринкаст? Есть четыре составляющие приличного видеоурока — готовый сценарий, качество звука, качество изображения и приложение для записи и монтажа.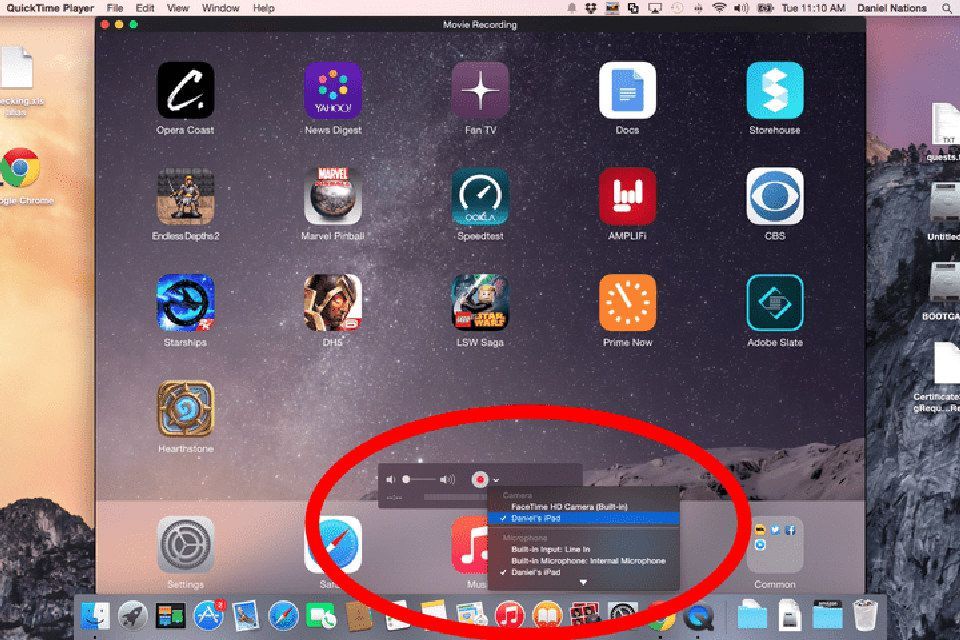 Ниже подробней про каждую из них.
Ниже подробней про каждую из них.
Эти рекомендации не предназначены для профессионалов видеосъемки, которые записывают материал в специальных видеостудиях. Но они будут полезны любому человеку, кто хочет без особых усилий подготовить качественный ролик — например, начинающему видеоблогеру или специалисту по онлайн обучению, который хочет записать видео для электронного курса.
1 — Написать сценарий для видео
Неподготовленного спикера видно издалека. Чтобы структурировать свой рассказ и избежать ненужных пауз типа «э-эм» и «ну-у», важно составить план. Что нужно спланировать:
Тезисное содержание
Тезисно распишите, какие темы и в какой последовательности вы планируете рассказать. Такой план поможет структурировать ваше выступление.
Пример простого сценария:
| Этап | Тайминг | Цель |
| Вступление: приветствие и обозначение пользы | 1 мин | Привлечь внимание |
| Основная часть: обучение по шагам, разбор ошибок — Как скачать Photoshop — Базовые настройки — Обзор инструментов на практике: создаем изображение, работаем со слоями, меняем фон … — Как сохранить изображение | 4-5 мин | Развить новое знание и умение |
| Заключение: подведение итогов и анонс следующего урока | 1-2 мин | Закрепить результат, пробудить интерес к дальнейшему обучению |
Первые 10 секунд видео имеют решающее значение.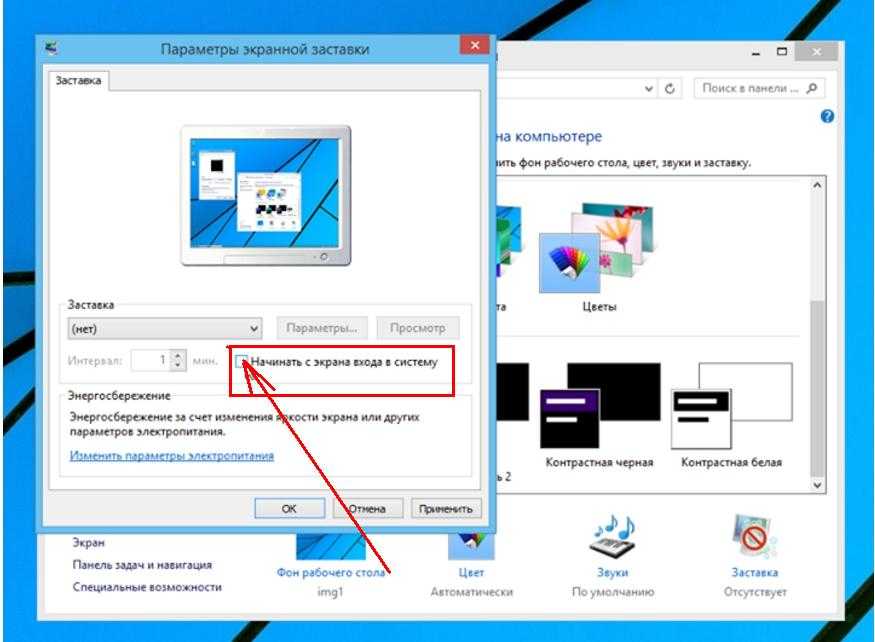 За это время нужно заинтересовать зрителей, чтобы они продолжили просмотр. Начните с самого интересного материала и коротко расскажите, о чем пойдет речь дальше. А в конце обобщите информацию из видео и еще раз пройдитесь по ключевым моментам. Можно сделать анонс к вашему следующему видео, чтобы заинтересовать зрителей к просмотру.
За это время нужно заинтересовать зрителей, чтобы они продолжили просмотр. Начните с самого интересного материала и коротко расскажите, о чем пойдет речь дальше. А в конце обобщите информацию из видео и еще раз пройдитесь по ключевым моментам. Можно сделать анонс к вашему следующему видео, чтобы заинтересовать зрителей к просмотру.
Продолжительность видео
Чем более коротким и ёмким будет видео, тем больше людей досмотрит его до конца. Планируйте уложиться в 5-7 минут. Если у вас много материала, возможно стоит сразу запланировать сериал — разбить информацию на несколько видеоуроков с логическим вступлением и завершением.
Подробный текст для озвучки
Важно подготовить полный текст видео. Он поможет:
- Продумать все ключевые шаги и советы, которые сделают урок ценным
- Убрать неважную информацию и сократить урок
- Избежать ненужных пауз во время записи
При подготовке текста пишите так, как говорите — простыми словами без сложных оборотов.
2 — Обеспечить высокое качество звука
Когда микрофон шипит, на заднем плане сверлят дрелью, а спикер постоянно запинается, хочется сразу остановить видео. Как сделать запись звука качественней?
Выберите микрофон
Хорошее качество звука поможет обеспечить отдельный микрофон. Даже простые модели USB-микрофона лучше запишут голос, чем гарнитура или встроенный микрофон. Звук будет чище и отчетливее, станет меньше помех.
Выберите помещение
Записывайте видео в тихом месте, чтобы в запись не попали посторонние шумы. Но помещение не должно быть пустым — звук отражается от стен и создает дополнительное эхо, которое сложно убрать во время монтажа.
Подготовьте голос
Текст нужно произнести легко и уверенно. Прежде чем записывать видео, несколько раз проговорите текст вслух как диктор. Это поможет услышать тяжеловесные фразы и заменить их. Обратите внимание, чтобы у вашего голоса не было дефектов, которые могут оттолкнуть слушателя: неверные ударения, неправильное произношение слов, заикание и хрип, бедный на эмоции голос. Важно уметь управлять голосом и подчеркивать им эмоциональные моменты, чтобы слушатель не заскучал.
Важно уметь управлять голосом и подчеркивать им эмоциональные моменты, чтобы слушатель не заскучал.
Совет. Держите ровную осанку, чтобы голос звучал уверенней.
3 — Сделать качественное изображение
Если вы записываете не только экран компьютера, но и спикера, потребуется дополнительная подготовка.
Купите видеооборудование
Чтобы снять приличное видео с изображением спикера, вам понадобится:
Камера с хорошим качеством
Это может быть обычная внешняя видеокамера. Например, iphone или веб-камера типа Logitech C920.
Светильник
Отдельный светильник белого или желтоватого цвета, чтобы осветить спикера — например, простая кольцевая лампа или LED-панель. Диаметр светильника должен быть больше лица спикера, чтобы не оставались тени на лице — не менее 30 см
Штатив
Для съемки потребуется два штатива, чтобы регулировать высоту камеры и светильника. Высота штатива 1. 5 — 2 метра.
5 — 2 метра.
Качественное оборудование — это хорошо, но это не главное. Важнее то, что вы рассказываете на видео. Поэтому не гонитесь за железом. Оборудование должно следовать за вашими целями.
Подготовьте помещение к съемкам
Фон
Фон должен соответствовать теме видео:
- Уберите из кадра все лишнее.
- Если видео будет в формате говорящей головы без дополнительных вставок, лучше сделать интересный живописный фон.
- Если вы планируете добавлять субтитры или другие вставки, сразу выделите для них место на экране. Чтобы было хорошо видно всплывающую информацию, сделайте однотонный фон — темный или светлый.
- Можно создать искусственный фон. Для этого используйте хромакей во время съемки — специальное однотонное полотно ярко-зеленого цвета. Во время монтажа программа распознает и вырежет этот фон из видеопотока, и вы сможете заменить его на любое изображение.
Отвлекающие факторы
На время записи повесьте на двери табличку, чтобы вас не беспокоили.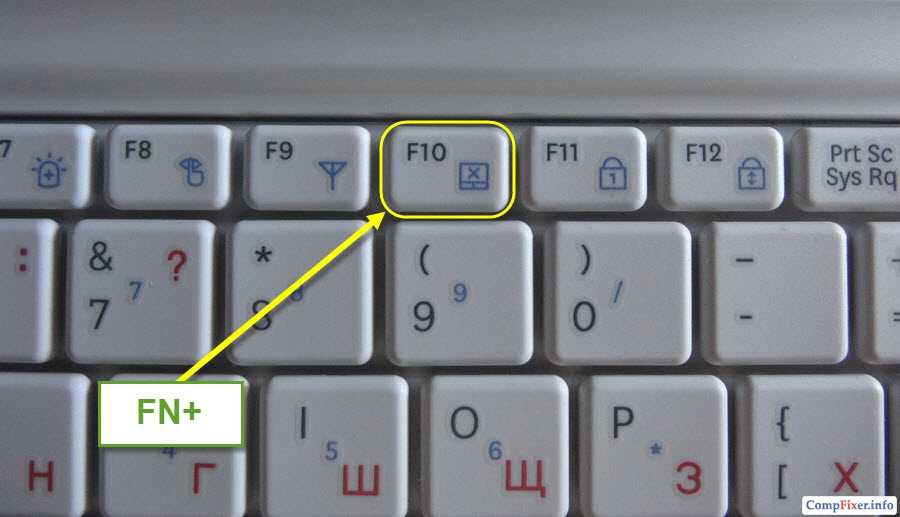 Выключите звук на телефоне и отключите всплывающие уведомления на компьютере, чтобы они не попали в запись.
Выключите звук на телефоне и отключите всплывающие уведомления на компьютере, чтобы они не попали в запись.
Положение камеры
Установите камеру на уровне глаз спикера, на расстоянии 1-2 метра от него. Чем ближе камера, тем меньше попадает в кадр ненужного фона и тем легче спикеру читать подсказки с монитора, который обычно размещают за камерой.
Освещение
Спикер должен сидеть лицом к источнику света. Если вы купили светильник, установите его в метре от спикера, чтобы он немного свысока освещал его лицо. Почему не подойдет комнатный свет — он освещает все предметы, а нужно направить свет на спикера. Если светильника нет, сядьте лицом к окну в светлое время суток.
Подготовьте спикера
- Распространенная ошибка спикеров — готовиться к записи всю ночь и прийти в «помятом» состоянии. Спикер должен хорошо выспаться и отдохнуть, чтобы заряжать слушателей своим бодрым состоянием.
- Внешний вид спикера должен подчеркивать его экспертность в теме видео.
 Например, если спикер рассказывает про маркетинг, он должен своим внешним видом воплощать образ успешного маркетолога — стильная одежда и прическа, у женщин красивый макияж.
Например, если спикер рассказывает про маркетинг, он должен своим внешним видом воплощать образ успешного маркетолога — стильная одежда и прическа, у женщин красивый макияж. - Спикер должен быть вовлеченным и заинтересованным в том материале, который рассказывает. Он показывает свое отношение и эмоции, активно жестикулирует, высказывает личное мнение. Если спикер не «горит» своей темой, он не сможет заинтересовать и слушателей.
4 — Записать и смонтировать видео с помощью специальных программ
В интернете столько инструментов для работы с видео, что можно легко потеряться в их разнообразии. Мы предлагаем использовать проверенные программы для записи скринкастов и их монтажа. Они предназначены для работы на компьютере, планшет или iPad не подойдут.
Как записать видео
Есть два основных способа снимать видео:
- Записывать видео по частям
Суть метода в том, что вы перезаписываете каждый отрезок видео, пока он полностью вас не устроит. При этом звук, экран и изображение спикера записываются в отдельные файлы. На выходе получается большое количество файлов, которые нужно смонтировать. Минус этого метода в том, что на съемку и монтаж могут уходить недели.
При этом звук, экран и изображение спикера записываются в отдельные файлы. На выходе получается большое количество файлов, которые нужно смонтировать. Минус этого метода в том, что на съемку и монтаж могут уходить недели. - Записать всю программу в один дубль
Вы записываете видео за один прогон в один файл. А после записи вырезаете весь брак и оставляете только удачные моменты. Такой подход значительно сокращает время работы над видео, вы можете подготовить хороший ролик даже за 2 часа. Минус в том, что сохранится только то, что вы записали — если были проблемы со звуком или у спикера было уставшее лицо, придется полностью перезаписывать материал.
Популярная программа для записи видео с экрана — это OBS Studio. Она позволяет записывать видео и прямые трансляции, сохраняя их на диск компьютера или в Youtube. Можно записывать только экран компьютера или добавить к нему изображение спикера.
OBS StudioЕсли вы планируете записывать видео с Айфона, установите на него приложение Camera for OBS Studio и подключите его проводом к компьютеру.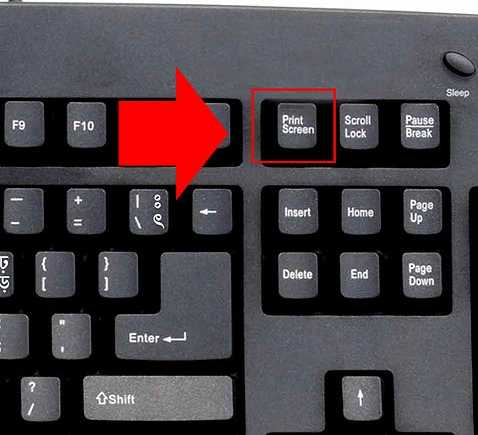 Затем установите на компьютер плагин для программы OBS, и ваш Айфон будет снимать видео в OBS как веб-камера.
Затем установите на компьютер плагин для программы OBS, и ваш Айфон будет снимать видео в OBS как веб-камера.
Кроме OBS Studio, часто используют Free Screen Video Recorder (для Windows) или CamStudio (для Windows и macOS).
Как монтировать видео
Чтобы смонтировать видео, лучше использовать отдельную программу. Например, часто монтируют в Movavi Video Editor (Windows и macOS). Программа подходит как для новичков, так и для опытных специалистов. Она доступна на русском языке, что позволяет быстро разобраться в функционале программы — например, как вырезать неудачные моменты, как работать со звуком и с фоном, как добавить фильтры и титры.
Кроме Movavi Video Editor, можно использовать Premiere Pro и Final Cut Pro. Обе программы подходят для Windows и masOC.
Независимо от выбора программы для записи экрана, вы можете упростить процесс монтажа еще на этапе записи — делайте паузы, когда что-то идет не так. Например, спикер сбился или запнулся, тогда он может сделать паузу на несколько секунд, после чего продолжить свой рассказ.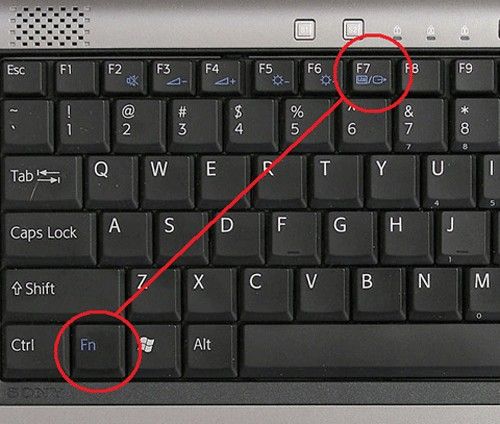 В редакторе будет легко найти и вырезать этот момент.
В редакторе будет легко найти и вырезать этот момент.
Советы как записать качественный скринкаст
Какую часть экрана показывать на скринкасте?
Не показывайте на видео весь экран свой, покажите только ту часть экрана, которую вы используете и которая имеет отношение к теме. Например, можно убрать из поля зрения полосу Пуск.
Как подготовить голос к записи?
За час до записи не ешьте семечки и орешки — будет першить в горле. Не желательно пить газированные напитки, чтобы не было отрыжек. Рекомендуем за 5-7 минут до записи выпить горячий чай с лимоном, чтобы смягчить связки.
Как управлять камерой, когда снимаешь себя сам?
Можно купить специальный дистанционный пульт управления. Есть проводные и Bluetooth-модели. Главное, чтобы они были совместимы с вашей камерой.
Как организовать спикеру подсказки по тексту?
Когда спикер читает текст с телефона, это выглядит непрофессионально.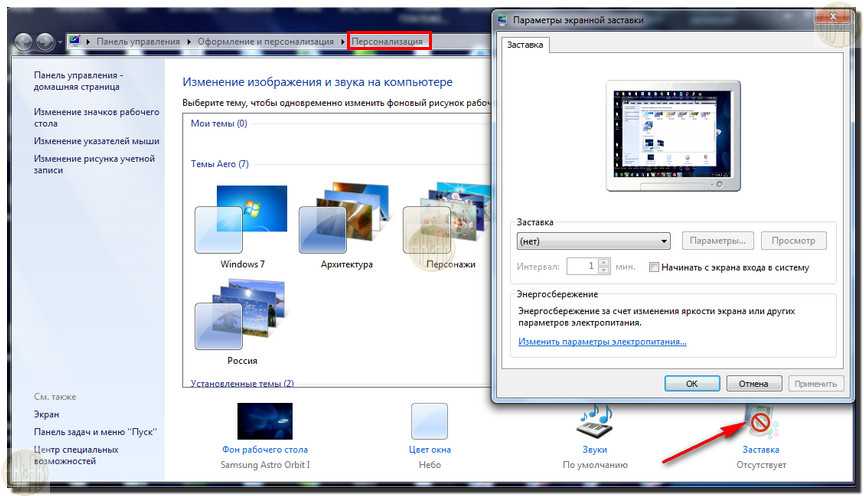 Лучше разместить планшет с текстом за камерой, чтобы его не было видно. А можно использовать специальное устройство — суфлер.
Лучше разместить планшет с текстом за камерой, чтобы его не было видно. А можно использовать специальное устройство — суфлер.
Суфлер — это экран, который крепится на камеру и показывает текст с планшета в зеркальном отображении. Чтобы спикер видел текст в привычном виде, он должен быть написан зеркально.
Запомнить
- Определитесь с форматом видео — скринкаст или говорящая голова
- Придумайте сценарий и полный текст видео, чтобы не пришлось много раз перезаписывать
- Купите usb-микрофон, внешнюю камеру, светильник и два штатива, чтобы улучшить качество звука и изображения
- Подготовьте подходящий фон — однотонная стена или тематическое оформление. Уберите с заднего плана все лишнее
- Выберите программы для записи и монтажа, проверьте их работоспособность
- Несколько раз прочитайте текст вслух, хорошо отдохните перед записью и будьте в отличном настроении
- Запишите видео. Проверьте качество звука и изображения. Обрежьте неудачные моменты
- Когда запись готова, опубликуйте ее в сети — например, в открытом доступе на Youtube или в обучающий курс на платформе Unicraft.

Как записать видео с экрана ноутбука бесплатно и онлайн
Запись экрана на ноутбуке – это отличная возможность сохранить потоковое видео, лекцию, видеоконференцию, разговор с близкими в мессенджере и даже создать обучающие ролики и курсы. Сохранить все происходящее можно с помощью встроенных и устанавливаемых программ, а также посредством онлайн-сервисов. Рассказываем, как записать видео с экрана ноутбука при помощи 11 популярных вариаций софта.
Game Bar
Панель Xbox Game Bar встраивается в ноутбуки с операционной системой Windows. Чтобы понять, как сделать запись экрана на ноутбуке с ее помощью, необходимо обратиться к руководству пользователя. Если вы не меняли настройки, то одновременно нажмите на кнопки Windows + G, выберите раздел Главная, а затем пункт меню Трансляция и запись. В открывшемся окне нажмите на кнопку Начать запись. Готовые ролики сохраняются в разделе Клипы. Инструмент лучше всего подходит для записи видео во время игры, однако может использоваться и при захвате экрана в режиме интернет-серфинга.
Плюсы:
- Расширенные возможности – съемка видеороликов и создание скриншотов, сохранение последних игровых моментов при активации фоновой записи
- Настраиваемые параметры записи экрана
- Быстрая публикация записи в Twitter
Минусы:
- По отзывам новичков сложно разобраться, как записать видео с экрана ноутбука без вызова рабочей панели Game Bar
- Софт ориентирован на конкретную аудиторию – пользователей Xbox
QuickTime Player
Программа предназначена для обработки и воспроизведения мультимедиа на компьютерах и ноутбуках с операционной системой Mac OS. Софт позволяет сопровождать скринкасты комментариями – поддерживается подключение микрофона и веб-камеры. Чтобы начать запись, достаточно использовать комбинацию «горячих клавиш» или открыть рабочую панель программы, нажать на кнопку Файл и выбрать пункт меню Начать запись.
Важная особенность: с помощью программы можно вести запись всего экрана или его отдельного фрагмента. Во втором случае необходимо выбрать область, заключив ее в рамку при помощи компьютерной мыши.
Во втором случае необходимо выбрать область, заключив ее в рамку при помощи компьютерной мыши.
Плюсы:
- Расширенные возможности для быстрого захвата всего экрана или его фрагмента
- Возможность параллельно записывать свой голос через встроенный или внешний микрофон
- Выгрузка ролика на YouTube и в другие социальные сети в три простых шага
Минусы:
- Ограниченные возможности для настройки записываемого ролика Возможность использовать программу только на ноутбуках с операционной системой Mac OS
Как сделать запись экрана на ноутбуке с помощью программ
Скачать бесплатно
Скачать бесплатно
Скачать
Скачать
Простая программа для захвата экрана с расширенным функционалом и интуитивно понятным пользовательским интерфейсом. Подходит как для новичков, так и для опытных пользователей, не требует длительного обучения. Предназначена для ноутбуков на базе ОС Windows и Mac OS. С помощью Movavi Screen Recorder можно записать видео со звуком из ролика, с изображением с встроенной или внешней камеры, а также с вашим голосом.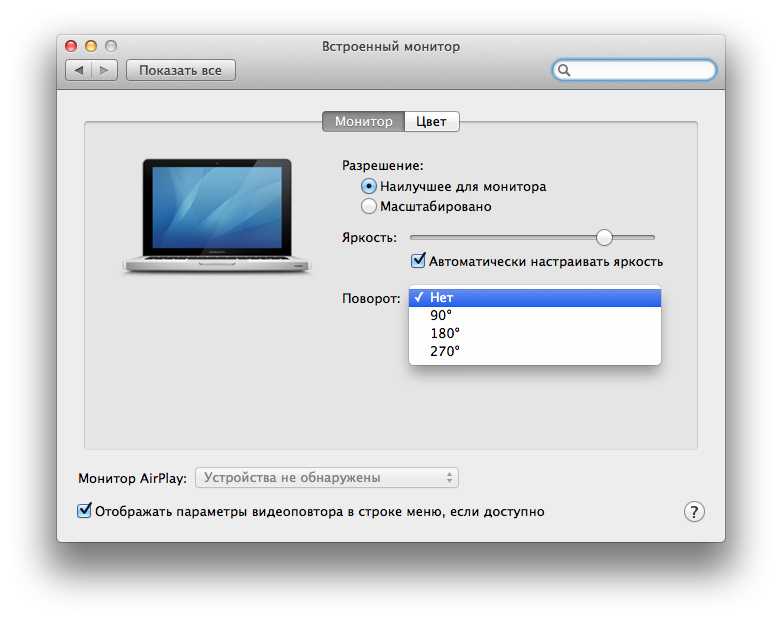 Просто активируйте нужные опции на панели управления и нажмите на кнопку Rec, чтобы начать запись. После завершения работы видео можно отредактировать и сохранить в одном из нескольких популярных форматов.
Просто активируйте нужные опции на панели управления и нажмите на кнопку Rec, чтобы начать запись. После завершения работы видео можно отредактировать и сохранить в одном из нескольких популярных форматов.
Плюсы:
- Дополнительные возможности – захват видео и аудио, запись картинки с веб-камеры и голоса с микрофона, рисование на видео и многое другое
- Набор инструментов для редактирования видео и настройки записи
- Активируемая способность демонстрации курсора и нажатия клавиш
- Планировщик записи – помогает записывать трансляции, вебинары, лекции и другие программы даже в ваше отсутствие
Минусы:
- Бесплатно только во время тестового периода, для дальнейшего использования полного функционала необходимо купить лицензию
- Программа подходит только для ноутбуков на базе операционных систем Windows и Mac OS
Free Screen Video Recorder
Программа, которая помогает сделать запись экрана на ноутбуке и создать скриншоты полного экрана или выбранной области. Преимущественно ориентирована на новичков. Подходит для установки на ноутбуки Lenovo, Asus, HP, Huawei, Acer и на технику других брендов, работающих на базе ОС Windows. Ввиду ограниченного функционала софт подходит только для видеозахвата, при попытке записать звук, согласно отзывам пользователей, могут возникать проблемы. В остальном программа простая и условно бесплатная, покупка ключа активации требуется только для использования платной версии.
Преимущественно ориентирована на новичков. Подходит для установки на ноутбуки Lenovo, Asus, HP, Huawei, Acer и на технику других брендов, работающих на базе ОС Windows. Ввиду ограниченного функционала софт подходит только для видеозахвата, при попытке записать звук, согласно отзывам пользователей, могут возникать проблемы. В остальном программа простая и условно бесплатная, покупка ключа активации требуется только для использования платной версии.
Плюсы:
- Удобный интерфейс, не перегруженный кнопками – подходящий вариант для новичков, которых интересует только захват экрана и создание скриншотов
- Возможность скачать и установить базовую версию бесплатно
Минусы:
- Официальная версия программы доступна только на английском языке
- По отзывам пользователей, поддержка отвечает только в рабочее время, а обновления с устранением текущих ошибок выходят редко
- При записи видео с экрана нельзя захватить звук с микрофона и изображение с веб-камеры
- Нельзя произвести и изменить видеоролик до его сохранения
OBS Studio
Программа для записи видео и потокового вещания, которую можно поставить на ноутбуке с операционными системами Windows, Mac OS или Linux. Имеет открытый исходный код и ввиду расширенного функционала больше подходит для профессиональных стримеров. Перед тем, как сделать запись экрана на ноутбуке с помощью OBS Studio, можно настроить параметры создаваемого ролика или включить трансляцию. Софт работает со всеми популярными площадками для стриминга, позволяет переключаться между любым количеством сцен при помощи плавных пользовательских переходов.
Имеет открытый исходный код и ввиду расширенного функционала больше подходит для профессиональных стримеров. Перед тем, как сделать запись экрана на ноутбуке с помощью OBS Studio, можно настроить параметры создаваемого ролика или включить трансляцию. Софт работает со всеми популярными площадками для стриминга, позволяет переключаться между любым количеством сцен при помощи плавных пользовательских переходов.
Плюсы:
- Возможность параллельно записывать видео, музыку и картинку с веб-камеры;
- Фильтры для источников видео, цветокоррекция и хромакей
- Аудио микшер с возможностью наложить фильтры на источник звука активировать подавление шума, поддержка всех VST плагинов
- Функционал для потокового вещания на всех популярных платформах
Минусы:
- По мнению некоторых экспертов, функционал программы может оказаться слишком сложным для новичков и потребовать длительного изучения
- Пользовательский интерфейс официальной версии программы на английском языке, нет возможности перевести его на русский
iSpring Free Cam
Простое приложение для записи видео с экрана, а также системного звука и изображения с веб-камеры. Преимущественно ориентирована на новичков, подходит для ноутбуков на базе ОС Windows. Программа разработана компанией, которая специализируется на производстве софта для создания онлайн-курсов. Бесплатная версия iSpring Free Cam получила лишь базовый функционал, однако его будет вполне достаточно новичкам. С помощью программы можно отдельно записать видео или играющую песню, захватить изображение с веб-камеры или системный звук, а также голос с микрофона. Готовый ролик можно посмотреть, применить базовое редактирование, сразу отправить на YouTube или сохранить в одном из нескольких популярных форматов.
Преимущественно ориентирована на новичков, подходит для ноутбуков на базе ОС Windows. Программа разработана компанией, которая специализируется на производстве софта для создания онлайн-курсов. Бесплатная версия iSpring Free Cam получила лишь базовый функционал, однако его будет вполне достаточно новичкам. С помощью программы можно отдельно записать видео или играющую песню, захватить изображение с веб-камеры или системный звук, а также голос с микрофона. Готовый ролик можно посмотреть, применить базовое редактирование, сразу отправить на YouTube или сохранить в одном из нескольких популярных форматов.
Плюсы:
- Удобный, интуитивно понятный пользовательский интерфейс на русском языке
- Возможность записи всего экрана или отдельной области, захвата системного звука, микрофона и веб-камеры, подсветки мыши
- Сохранение готового видео в памяти компьютера или моментальная отправка на YouTube
Минусы:
- Для скачивания программы необходимо оставить адрес электронной почты – ссылка на страницу загрузки придет туда, письма часто приходится отыскивать в папке Спам
- Ограниченный функционал в бесплатной версии программы
Free Screen Recorder
Программа для записи видео с экрана и возможности захвата аудио при выключенном динамике.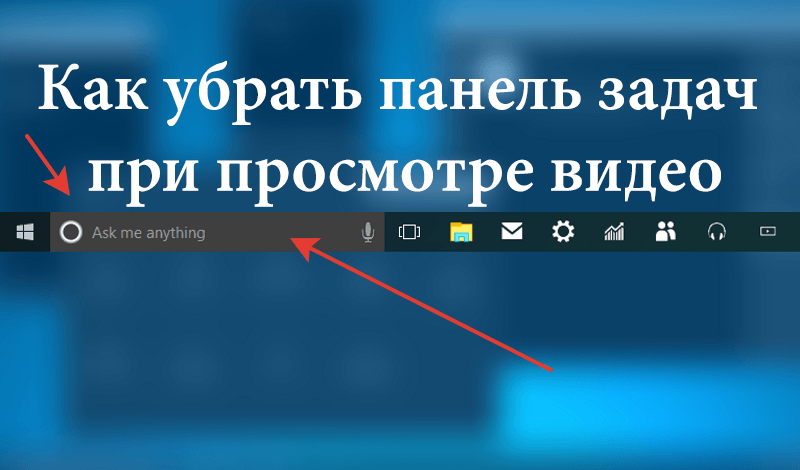 Подходит для установки на ноутбуки с операционными системами Windows и Mac OS. По отзывам некоторых пользователей, может оказаться сложной для новичков – ввиду расширенного функционала софт рекомендован опытным любителям, для профессионалов опций может оказаться недостаточно. В процессе записи и обработки видео можно использовать скрытую или видимую мышь, подсвечивать и выделять нужные фрагменты, захватывать картинку с веб-камеры, а также добавлять изображения и ролики из собственной библиотеки программы.
Подходит для установки на ноутбуки с операционными системами Windows и Mac OS. По отзывам некоторых пользователей, может оказаться сложной для новичков – ввиду расширенного функционала софт рекомендован опытным любителям, для профессионалов опций может оказаться недостаточно. В процессе записи и обработки видео можно использовать скрытую или видимую мышь, подсвечивать и выделять нужные фрагменты, захватывать картинку с веб-камеры, а также добавлять изображения и ролики из собственной библиотеки программы.
Плюсы:
- Расширенный функционал для обработки и редактирования видео, захвата системного звука, микрофона и веб-камеры
- Собственная библиотека готовых изображений и роликов, которые можно использовать при редактировании записанного видео, при создании коллажей и оформлении скринкастов
Минусы:
- Язык интерфейса официальной программы – английский, русификаторы доступны только в любительских версиях софта, которые часто размещаются на небезопасных сайтах
- Возможности бесплатной версии сильно ограничены, для использования всего функционала программы необходимо приобрести лицензию
iTop Screen Recorder
Софт с удобным пользовательским интерфейсом, с помощью которого легко записать любое видео – фильм, трансляцию, вебинар, разговор с близкими, лекцию и многое другое. Программа также помогает создавать видеоуроки и полноценные курсы, с ее помощью можно захватывать веб-камеру и микрофон, а также записывать системные звуки. Готовые видео легко редактировать и конвертировать в один из 12 популярных форматах. Софт позволяет захватывать весь экран или его отдельный фрагмент, делать скриншоты во время записи и добавлять визуальные эффекты в процессе монтажа. Программа подходит для ноутбуков с операционной системой Windows версии Vista и старше.
Программа также помогает создавать видеоуроки и полноценные курсы, с ее помощью можно захватывать веб-камеру и микрофон, а также записывать системные звуки. Готовые видео легко редактировать и конвертировать в один из 12 популярных форматах. Софт позволяет захватывать весь экран или его отдельный фрагмент, делать скриншоты во время записи и добавлять визуальные эффекты в процессе монтажа. Программа подходит для ноутбуков с операционной системой Windows версии Vista и старше.
Плюсы:
- Универсальные инструменты для захвата экрана, микрофона и веб-камеры, а также для записи системного звука
- Возможность создавать видео в HD-качестве, проводить его базовое редактирование и конвертацию в нужный формат
- Захват всего экрана или выделенного фрагмента, возможность делать скриншоты во время записи без дополнительных настроек
Минусы:
- По отзывам пользователей, функционала программы недостаточно для полного редактирования видео, поэтому для монтажа придется загружать и устанавливать дополнительный софт
- Отзывы также говорят о том, что в некоторых случаях могут возникнуть проблемы с установкой, обычно это происходит при попытке поставить софт на ранние версии Windows, а также на ноутбуки с другими операционными системами
Как записать видео с экрана ноутбука онлайн
Screen Capture
Предельно простой и удобный сервис, который помогает записывать видео онлайн, без программ и приложений. С его помощью легко сохранить любую трансляцию. Сервис также подходит для записи лекций, вебинаров и стримов, с его помощью легко создавать обучающие уроки, демонстрировать работу разных приложений и программ, проводить подготовку сотрудников и студентов. Весь функционал сервиса доступен бесплатно – приобрести платную версию стоит только для того, чтобы получить еще больше возможностей для сохранения и увеличения продолжительности записанных роликов. Screen Capture также позволяет выполнять захват звука с микрофона и изображения с веб-камеры, проводить базовое редактирование готовых роликов и сохранять их в одном из нескольких популярных форматов.
С его помощью легко сохранить любую трансляцию. Сервис также подходит для записи лекций, вебинаров и стримов, с его помощью легко создавать обучающие уроки, демонстрировать работу разных приложений и программ, проводить подготовку сотрудников и студентов. Весь функционал сервиса доступен бесплатно – приобрести платную версию стоит только для того, чтобы получить еще больше возможностей для сохранения и увеличения продолжительности записанных роликов. Screen Capture также позволяет выполнять захват звука с микрофона и изображения с веб-камеры, проводить базовое редактирование готовых роликов и сохранять их в одном из нескольких популярных форматов.
Плюсы:
- Интуитивно понятный пользовательский интерфейс на русском языке для захвата видео в высоком качестве
- Весь функционал сервиса доступен бесплатно, без скачивания и установки программ – запись легко провести онлайн
- Встроенные инструменты для редактирования видео позволят провести его базовую обработку прямо в браузере
- Для начала работы не потребуется регистрации и авторизации – просто установите настройки и нажмите на кнопку Начать запись
Минусы:
- В бесплатной версии на изображении присутствует водяной знак
- Для расширения возможностей сервиса стоит загрузить десктопную программу
RecordScreen
Сервис для захвата видео с экрана, а также микрофона и веб-камеры.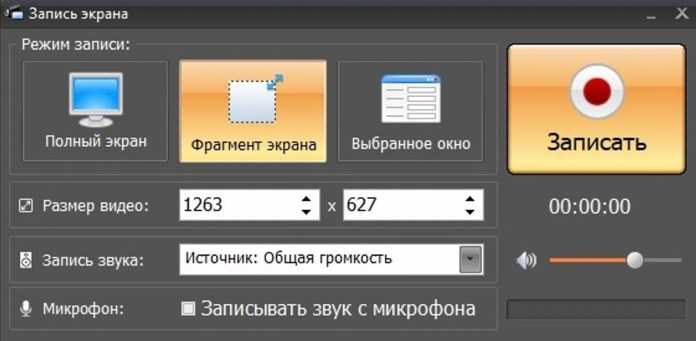 Работает прямо в браузере, не требует скачивания и установки дополнительного софта. Обладает простым пользовательским интерфейсом, подходит как новичкам, так и опытным пользователям. В процессе работы можно выбрать, какие окна и программы из числа запущенных на ноутбуке нужно показывать – система определит активный софт автоматически.
Работает прямо в браузере, не требует скачивания и установки дополнительного софта. Обладает простым пользовательским интерфейсом, подходит как новичкам, так и опытным пользователям. В процессе работы можно выбрать, какие окна и программы из числа запущенных на ноутбуке нужно показывать – система определит активный софт автоматически.
Соответственно вы можете записать как все происходящее на экране, так и скрыть ненужные окна. При запуске сервиса необходимо согласиться с правилами его использования, после чего предоставить ему доступ к микрофону и веб-камере. Также можно выбрать формат работы, при котором будет выполняться захват исключительно видео с экрана – камера в этом случае будет неактивна.
Плюсы:
- Захват экрана можно проводить во всех обновленных браузерах, при этом не требуется скачивания и установки дополнительных программ
- При необходимости можно воспользоваться инструментами для базового редактирования видео и указать формат его сохранения
- После завершения работы видео можно сохранить во внутреннюю память ноутбука, на облако, либо отправить его в популярные сети и на видеохостинги
- Сервис также предусматривает возможность организации потокового вещания
Минусы:
- Пользовательский интерфейс сервиса доступен только на английском языке, что может осложнить его использование русскоязычной аудиторией
- В некоторых версиях браузеров (преимущественно в устаревших) сервис может работать некорректно, рекомендуется провести обновление
- По отзывам пользователей, ошибки в работе сервиса также наблюдаются при установке некоторых плагинов и блокировщиков
RecordJoy
Онлайн-сервис для захвата экрана, микрофона и веб-камеры, с помощью которой можно записывать видео, проводить его базовое редактирование и сохранять результат в память ноутбука.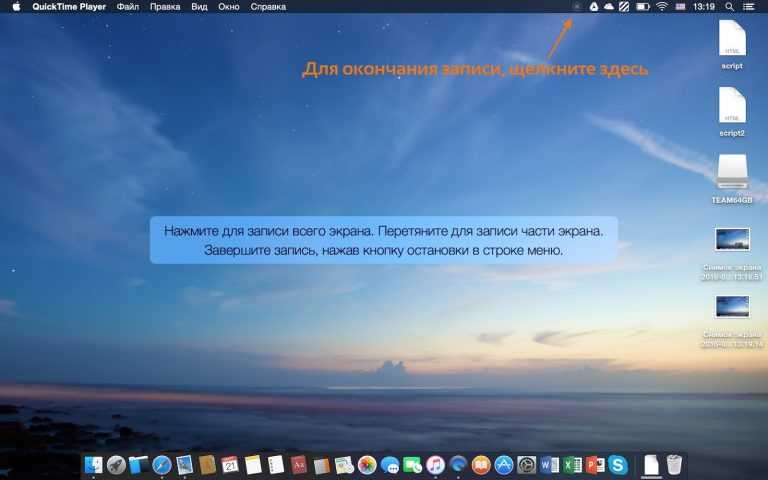 По отзывам пользователей и экспертов, корректно работает во всех обновленных браузерах. Для начала записи необходимо выбрать базовые настройки, в частности активировать или деактивировать микрофон и веб-камеру. Как только все будет готово, жмите на кнопку Start screen recordings. Обратите внимание: для начала записи необходимо предоставить сайту доступ к содержимому экрана, а также к микрофону и веб-камере, если вы планируете их активировать и использовать.
По отзывам пользователей и экспертов, корректно работает во всех обновленных браузерах. Для начала записи необходимо выбрать базовые настройки, в частности активировать или деактивировать микрофон и веб-камеру. Как только все будет готово, жмите на кнопку Start screen recordings. Обратите внимание: для начала записи необходимо предоставить сайту доступ к содержимому экрана, а также к микрофону и веб-камере, если вы планируете их активировать и использовать.
Плюсы:
- Возможность проводить захват видео, экрана и микрофона онлайн, без загрузки дополнительного программного обеспечения, напрямую в любом популярном браузере
- Расширенные возможности для записи видео со всего экрана или с его части
- Настраиваемое подключение микрофона и веб-камеры для захвата голоса и картинки
Минусы:
- Официальная версия сервиса представлена на английском языке
- При установке в браузере некоторых плагинов, а также при отсутствии актуальных обновлений сервис может работать некорректно
Movavi Screen Recorder
Лучший способ захватывать видео с экрана
Обратите внимание: Программа Movavi Screen Recorder не предназначена для записи видео и других материалов, защищенных от копирования.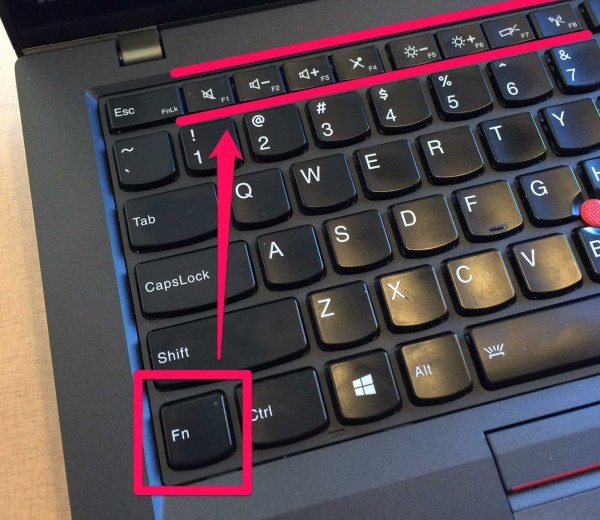 Подробнее
Подробнее
Валерия Кручина
Штатный контент-менеджер сайта Movavi: пишет и редактирует веб-тексты, переводит статьи с английского. Занимается переводом текстов IT-тематики более 4 лет. Выпускница Факультета иностранных языков Томского государственного университета, также училась по обмену в университете г. Дарем, Великобритания. Финалист конкурса переводов «Как это по-русски?» от агентства Palex. Увлекается видеомонтажом и созданием субтитров к коротким видео.
Используйте Snipping Tool для захвата скриншотов
Сделайте снимок, чтобы скопировать слова или изображения со всего или части экрана вашего ПК. Используйте Snipping Tool, чтобы вносить изменения или заметки, а затем сохранять и делиться ими.
Захват любого из следующих типов фрагментов:
Отрезок произвольной формы | Нарисуйте свободную форму вокруг объекта. |
Прямоугольный нож | Перетащите курсор вокруг объекта, чтобы сформировать прямоугольник. |
Отрезок окна | Выберите окно, например диалоговое окно, которое вы хотите захватить. |
Полноэкранный фрагмент | Захват всего экрана. |
Когда вы делаете фрагмент, он автоматически копируется в окно Snipping Tool, где вы вносите изменения, сохраняете и делитесь.
Открыть ножницы
Для Windows 10 |
|
Для Windows 8.1 или Windows RT 8.1 | Проведите пальцем от правого края экрана, выберите Поиск , введите Ножницы в поле поиска, а затем выберите Ножницы из списка результатов. |
Для Windows 7 | Выберите Начать , затем введите инструмент для обрезки в поле поиска, а затем выберите Snipping Tool из списка результатов. |
Работайте со своими скриншотами
Открыв инструмент «Ножницы», выберите один из следующих вариантов, чтобы создавать скриншоты и работать с ними.
В Snipping Tool выберите режим . В более ранних версиях Windows щелкните стрелку рядом с кнопкой «Создать». Затем, когда вы выберете нужный фрагмент, весь экран станет серым. Затем, выбрав из всего, что в данный момент отображается на экране, выберите область экрана, которую вы хотите захватить.
- org/ItemList»>
После того, как вы откроете Snipping Tool, откройте меню, которое вы хотите захватить. В Windows 7 нажмите клавишу Esc , прежде чем открывать меню.
Нажмите клавиши Ctrl + PrtScn . Весь экран становится серым, включая открытое меню.
Выберите Режим или в более ранних версиях Windows нажмите стрелку рядом с кнопкой Создать . Выберите тип фрагмента, который вы хотите, а затем выберите область снимка экрана, которую вы хотите захватить.
После захвата фрагмента вы можете писать или рисовать на нем или вокруг него, нажимая кнопки Перо или Маркер . Выберите Ластик , чтобы удалить нарисованные линии.
Выберите Ластик , чтобы удалить нарисованные линии.
После захвата фрагмента нажмите кнопку Сохранить фрагмент .
В поле Сохранить как введите имя файла, местоположение и тип, а затем выберите Сохранить .
При захвате фрагмента из окна браузера и сохранении его в виде HTML-файла URL-адрес отображается под фрагментом. Чтобы URL-адрес не отображался:
В Snipping Tool нажмите кнопку Options .

В окне Параметры инструментов для фрагментов снимите флажок Включить URL-адреса ниже фрагментов (только HTML) , затем выберите OK .
После захвата фрагмента щелкните стрелку рядом с кнопкой «Отправить фрагмент», а затем выберите параметр из списка.
Нажмите эти клавиши | Для этого |
|---|---|
Альт + М | Выберите режим обрезки. |
Alt + N | Создать новый фрагмент в том же режиме, что и предыдущий. |
Shift + клавиши со стрелками | Переместите курсор, чтобы выбрать один из различных типов фрагментов. |
Alt + D | Задержка захвата на 1-5 секунд |
Ctrl + C | Скопировать фрагмент в буфер обмена |
Ctrl + | Сохранить фрагмент |
Когда снимок открыт в Snipping Tool, выберите Edit > Edit with Paint 3D , чтобы использовать функции изменения размера, цвета, текста и многие другие улучшения.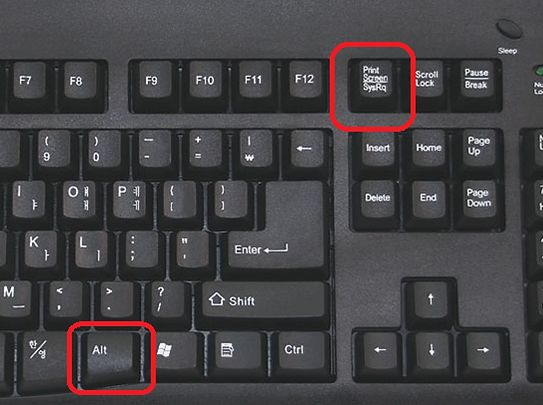
В папке, в которой вы сохранили свой фрагмент, щелкните его правой кнопкой мыши. Выберите
Распечатайте из вариантов и выберите способ печати изображения.В поле поиска на панели задач введите инструмент для обрезки . Вы увидите приложение Snipping Tool и список действий, которые вы можете предпринять. Выберите Закрепить на панели задач .
Сначала определите меню или другие компоненты, которые вы хотите захватить. В Snipping Tool выберите Delay и затем выберите, например, 5 секунд. Выберите Режим для запуска 5-секундного обратного отсчета. В течение 5 секунд откройте меню или иным образом скомпонуйте свое изображение. Через 5 секунд, когда экран станет серым, с помощью мыши обведите нужную область.
8 способов сделать снимок экрана в Windows 10 и Windows 11
- Чтобы сделать снимок экрана в Windows 10 или Windows 11, вы можете использовать кнопку Print Screen или такие приложения, как Snipping Tool.

- Если вы хотите сделать запись экрана, вы можете использовать игровую панель, нажав клавишу Windows + G.
- Сторонние приложения предлагают еще больше возможностей, например автоматическую загрузку снимков экрана в Интернет.
Если вам нужно сделать скриншот чего-либо на вашем компьютере, Windows 10 и Windows 11 предлагают различные способы сделать это.
Если вы хотите сохранить весь экран или только его часть, мы собрали все лучшие способы сделать снимок экрана Windows.
Кнопка «Печать экрана»
Клавиша Print Screen находится в верхнем ряду клавиш. Лучшая покупка; Рэйчел Мендельсон/Инсайдер Самый простой способ сделать снимок экрана в Windows 10 или Windows 11 — с помощью клавиши Print Screen (PrtScn). Чтобы захватить весь экран, просто нажмите PrtScn в правом верхнем углу клавиатуры.
Чтобы захватить весь экран, просто нажмите PrtScn в правом верхнем углу клавиатуры.
В Windows 10 снимок экрана будет скопирован в буфер обмена. Чтобы сохранить файл, вставьте снимок экрана в любую программу, которая позволяет вставлять изображения, например Microsoft Word или Paint.
Вставьте свой снимок экрана в программу, например Paint, чтобы сохранить и отредактировать его. Уильям Антонелли/Инсайдер В Windows 11 нажатие кнопки PrtScn сохранит снимок экрана в специальную папку Скриншоты на вашем компьютере — вы можете найти ее, открыв Проводник и щелкнув Изображения слева.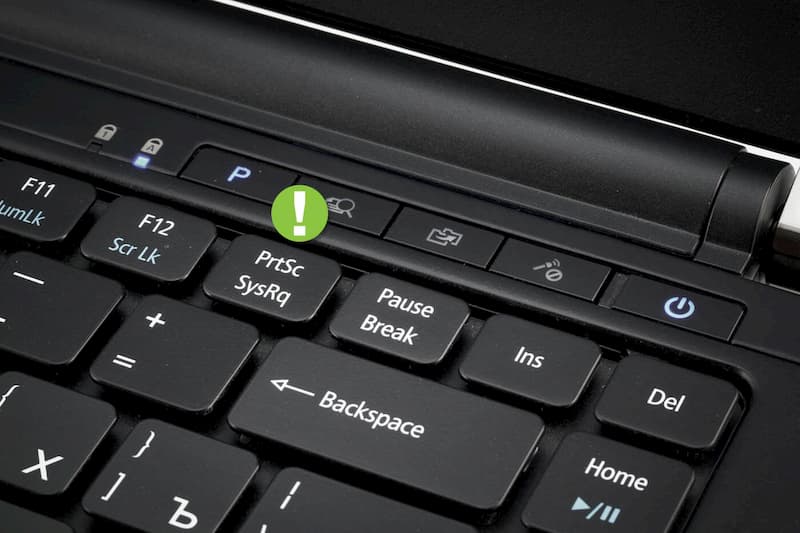 И если он у вас включен, он также сохранит снимок экрана в OneDrive.
И если он у вас включен, он также сохранит снимок экрана в OneDrive.
Клавиша Windows + Print Screen
Вы можете автоматически сохранять скриншоты, нажимая клавишу Windows вместе с Print Screen. Лучшая покупка; Рэйчел Мендельсон/ИнсайдерЧтобы сделать снимок экрана в Windows 10 и автоматически сохранить файл, нажмите клавишу Windows + PrtScn . Ваш экран станет тусклым, и снимок всего экрана будет сохранен в папке «Снимки экрана».
В Windows 11 нажатие клавиши Windows + PrtScn сохранит изображение всего экрана в папку «Снимки экрана» и скопирует изображение в буфер обмена. Это позволит вам сразу же вставить изображение в публикацию в социальной сети, художественное приложение и многое другое.
Это позволит вам сразу же вставить изображение в публикацию в социальной сети, художественное приложение и многое другое.
Alt + Print Screen
Чтобы захватить только активное окно, в котором вы работаете, нажмите Alt + PrtScn . В Windows 10 это скопирует его в буфер обмена, поэтому вам нужно будет вставить его в другую программу, чтобы сохранить; в Windows 11 он сразу же скопирует и сохранит его в папку «Снимки экрана».
Инструмент «Фрагмент и набросок» в Windows 10
Инструмент «Фрагмент и набросок» в Windows 10 — лучший способ сделать снимок экрана в Windows, если вы хотите настроить, аннотировать или поделиться своими снимками экрана.
Чтобы активировать Snip & Sketch, используйте сочетание клавиш Клавиша Windows + Shift + S . Ваш экран станет тусклым, а в верхней части экрана появится мини-меню, в котором вы сможете сделать снимок прямоугольной формы, произвольной формы, окна или полноэкранного режима.
С помощью этих параметров Snip & Skitch вы можете выбрать способ создания снимка экрана:
| Режим | Функция |
| Прямоугольный | Размер прямоугольника для снимка экрана. |
| Свободная форма | Рисуйте от руки с помощью курсора. |
| Окно | Выберите конкретное окно для захвата. |
| Полноэкранный режим | Сделайте снимок всего экрана. |
После того, как вы сделаете снимок экрана, он будет сохранен в буфер обмена, а уведомление о предварительном просмотре появится в правом нижнем углу экрана.
Нажмите на уведомление о предварительном просмотре, чтобы открыть приложение Snip & Sketch и сохранить, поделиться или отредактировать снимок экрана с помощью доступных инструментов рисования.
Инструмент «Ножницы» в Windows 11
Инструмент «Ножницы» существует в Windows 10, но обычно это не тот инструмент для создания снимков экрана, который вам понадобится. Но в Windows 11 Snipping Tool претерпел серьезное обновление, и теперь это лучший способ делать собственные скриншоты.
Но в Windows 11 Snipping Tool претерпел серьезное обновление, и теперь это лучший способ делать собственные скриншоты.
Чтобы запустить Snipping Tool в Windows 11, вы можете найти его или просто нажать Windows Key + Shift + S . Как и в случае с Snip & Sketch, ваш экран станет тусклым, а в верхней части экрана появится панель инструментов с параметрами снимков экрана. Эта панель инструментов позволит вам сделать прямоугольный, произвольный, полноэкранный или полноэкранный захват.
Snipping Tool выглядит так же, как Snip & Sketch. Уильям Антонелли/Инсайдер После того, как вы сделаете снимок экрана, он будет скопирован в буфер обмена, чтобы вы могли сразу им поделиться.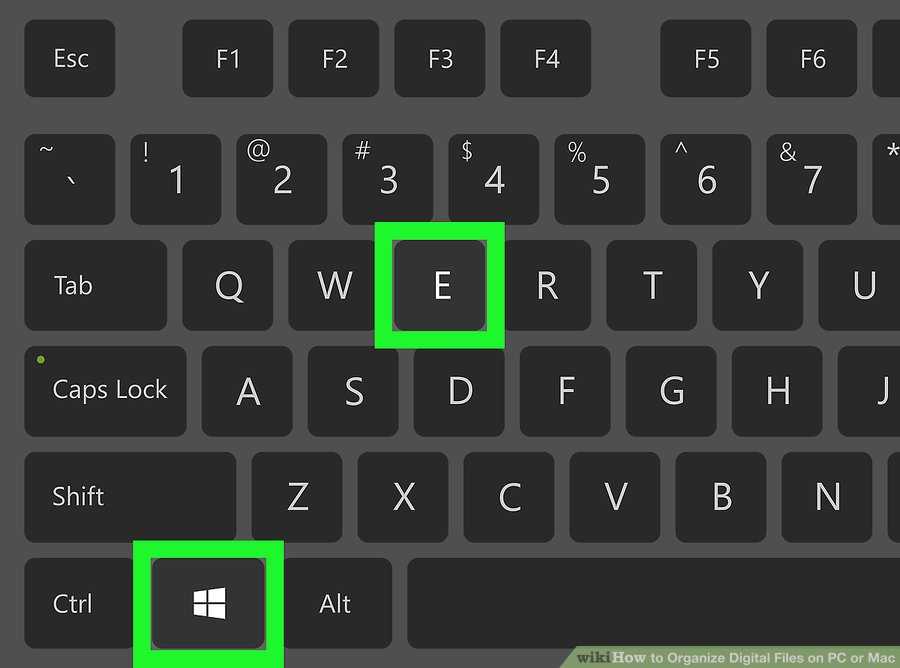 И если вы нажмете на предварительный просмотр, который появляется в правом нижнем углу экрана, вы сможете сохранить и отредактировать его.
И если вы нажмете на предварительный просмотр, который появляется в правом нижнем углу экрана, вы сможете сохранить и отредактировать его.
Игровая панель
Игровая панель – это накладка, которую можно использовать в большинстве приложений и игр для Windows, чтобы делать снимки экрана и записывать видео. Чтобы открыть игровую панель, нажмите Клавиша Windows + G .
Подсказка : Если игровая панель не открывается, убедитесь, что она включена. Чтобы включить игровую панель, выполните поиск «Настройки игровой панели» и в меню включите «Запись игровых клипов, снимков экрана и трансляция с помощью игровой панели». снимок экрана. Вы также можете записать видеоклип, нажав кнопку записи, с возможностью включения звука, нажав значок микрофона.
Чтобы включить игровую панель, выполните поиск «Настройки игровой панели» и в меню включите «Запись игровых клипов, снимков экрана и трансляция с помощью игровой панели». снимок экрана. Вы также можете записать видеоклип, нажав кнопку записи, с возможностью включения звука, нажав значок микрофона.
Скриншоты и видеоклипы, снятые игровой панелью, сохраняются в формате PNG в папку «Видео» > «Захваты». Вы также можете найти его через игровую панель, нажав «Показать все снимки» под снимком экрана и кнопками записи.
Питание + увеличение громкости
Чтобы сделать снимок экрана в Windows 10 с помощью устройства Microsoft Surface, нажмите кнопку питания + кнопку увеличения громкости . Экран потускнеет, и ваш снимок экрана будет сохранен в папке «Изображения» > «Снимки экрана».
Важно: Чтобы сделать снимок экрана на Surface 3 или более ранней версии, вам нужно нажать логотип Windows + кнопку уменьшения громкости.
Сторонние приложения для создания снимков экрана для WindowsЕсли вас не устраивают какие-либо из встроенных методов Windows, стоит рассмотреть сторонние инструменты для создания снимков экрана, каждое из которых предлагает свои дополнительные возможности.
Приложения для создания снимков экрана, такие как Lightshot, полезны для обмена в социальных сетях.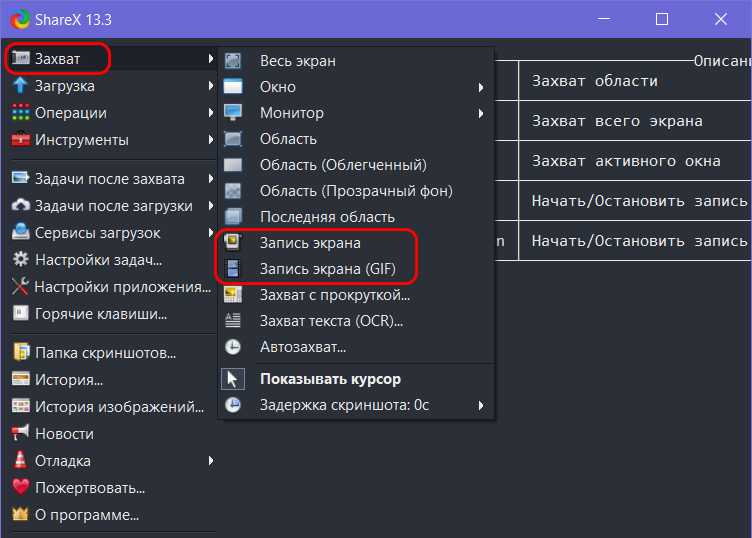 Уильям Антонелли/Инсайдер
Уильям Антонелли/Инсайдер- Lightshot — это бесплатный инструмент для создания снимков экрана, предназначенный для быстрого обмена в социальных сетях. Когда вы загружаете и устанавливаете Lightshot в Windows 10, он заменяет функцию Print Screen и предлагает больше возможностей редактирования.
- Greenshot — еще один бесплатный инструмент, который позволяет редактировать и настраивать снимки экрана, а также дает возможность захвата полной прокручиваемой веб-страницы.
- Snagit — инструмент для создания скриншотов, который позволяет создавать анимированные GIF-файлы, делать скриншоты на всю страницу и многое другое. Обратная сторона? Премиум-версия стоит 50 долларов. Существует также 30-дневная бесплатная пробная версия, хотя любая фотография, которую вы сделаете во время этой пробной версии, будет отмечена водяным знаком.


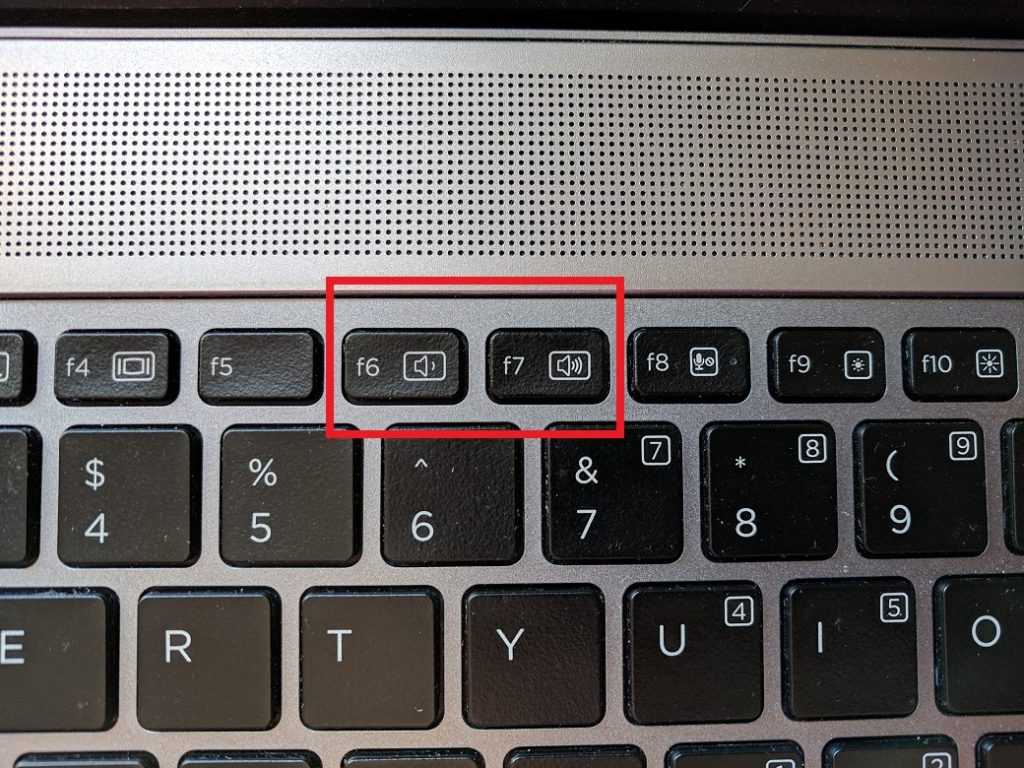 Например, если спикер рассказывает про маркетинг, он должен своим внешним видом воплощать образ успешного маркетолога — стильная одежда и прическа, у женщин красивый макияж.
Например, если спикер рассказывает про маркетинг, он должен своим внешним видом воплощать образ успешного маркетолога — стильная одежда и прическа, у женщин красивый макияж.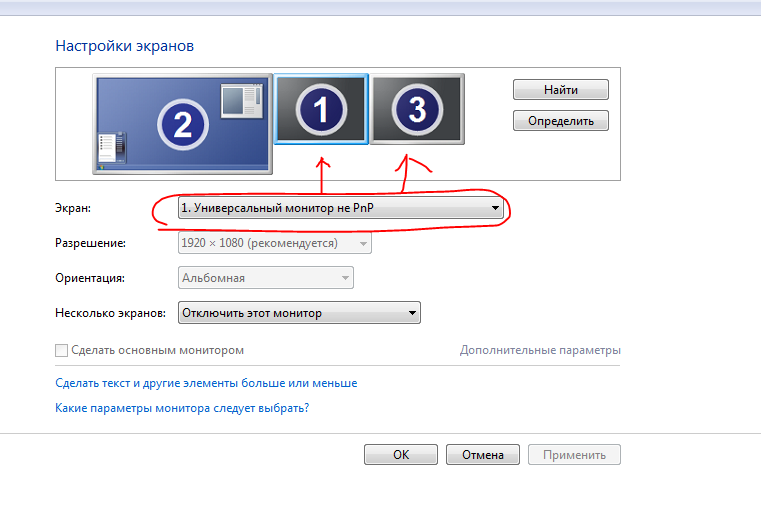 При этом звук, экран и изображение спикера записываются в отдельные файлы. На выходе получается большое количество файлов, которые нужно смонтировать. Минус этого метода в том, что на съемку и монтаж могут уходить недели.
При этом звук, экран и изображение спикера записываются в отдельные файлы. На выходе получается большое количество файлов, которые нужно смонтировать. Минус этого метода в том, что на съемку и монтаж могут уходить недели.