Узнаем как изготовить баннер для Ютуба за несколько минут
Каждый пользователь, имеющий свой канал на Youtube, стремится набрать подписчиков. Выполнить задачу можно с помощью качественно сделанного баннера. Шапка канала – это первый объект, бросающийся в глаза будущим подписчикам. Поэтому так важно сделать ее красивой. В сегодняшней статье рассказывается о том, как сделать баннер для «Ютуба».
Стоит обратить внимание на то, что канал с шапкой выглядит лучше, чем без нее. При поиске интересных видеороликов можно увидеть много страниц с серым фоном вместо изображения. В большинстве случаев пользователи просто закрывают окошко и продолжают листать список с результатами выдачи. Дело в том, что подобные каналы не могут приковать внимание зрителей и заинтриговать их. Люди ищут что-то интересное и красочное.
Главной целью создания канала на Youtube является желание сообщить что-либо подписчикам. Но как поступить, если они не заинтересованы в получении данной информации? Чтобы увеличить количество просмотров, необходимо загрузить на канал яркий баннер, эффектный трейлер и уникальные ролики. Перечисленные компоненты являются главной оболочкой, а также основными элементами рекламы канала. Обычно именно они влияют на количество подписчиков.
Перечисленные компоненты являются главной оболочкой, а также основными элементами рекламы канала. Обычно именно они влияют на количество подписчиков.
Создание шапки для верхней части страницы
Как сделать баннер для «Ютуба»? Для начала нужно определиться с цветом. Все элементы канала должны гармонично сочетаться друг с другом. Не рекомендуется использовать сложный дизайн. Простая шапка канала выглядит аккуратно.
В баннере должна содержаться информация о деятельности пользователя. Не нужно указывать «прямые» отсылки. Следует использовать ассоциации. При этом должен сохраняться общий замысел. Необходимо делать шапку канала максимально информативной.
Посетитель, увидевший баннер, должен сразу догадаться, о чем идет речь. Не стоит перегружать шапку канала лишними сведениями и пестрым фоном. Данные элементы отвлекают зрителей и мешают донести до них основную мысль.
Добавление текста
Как сделать баннер для «Ютуба» с сообщением? Для этого нужно придумать короткий текст и вставить его в картинку в «Фотошопе». При оформлении канала нельзя забывать про размер сообщения. Большой текст на картинке может вызвать у подписчиков раздражение. Маленькое сообщение незаметно для зрителя.
При оформлении канала нельзя забывать про размер сообщения. Большой текст на картинке может вызвать у подписчиков раздражение. Маленькое сообщение незаметно для зрителя.
Необходимо стараться придерживаться в данном вопросе золотой середины. Поначалу будет очень сложно. Через некоторое время пользователь научится определять размер текста на глаз. Сообщение может содержать в себе завуалированный призыв к действию.
Обычно пользователи просят перейти по ссылке. Не стоит делать это слишком навязчиво. В противном случае владелец канала отпугнет своих зрителей.
Выбор шрифта
Как сделать баннер для «Ютуба» с бросающимся в глаза текстом? Для этого пользователю нужно выбрать красивый шрифт. Разборчивость текста не менее важна, чем содержание и размер сообщения. Если пользователь выберет шрифт, сливающийся с фоном, то никто не сможет его прочитать. Надписи должны быть максимально разборчивыми.
Добавление анимации
Обычная красивая картинка не привлечет внимание зрителей. При желании можно сделать баннер канала «Ютуб» анимированным. Картинка не должна выглядеть слишком навязчиво или рябить в глазах. Необходимо выбирать качественное изображение. Если пользователь не умеет добавлять анимацию, то ему следует оставить статичную картинку.
При желании можно сделать баннер канала «Ютуб» анимированным. Картинка не должна выглядеть слишком навязчиво или рябить в глазах. Необходимо выбирать качественное изображение. Если пользователь не умеет добавлять анимацию, то ему следует оставить статичную картинку.
Как сделать баннер для «Ютуба», не перегружающий канал? Для этого нужно выбирать изображение среднего размера. Чем меньше баннер, тем выше скорость загрузки видеороликов. Если картинка будет слишком большой, то это негативно отобразится на статистике.
Где сделать баннер для «Ютуба»
Создать шапку канала можно в любом редакторе изображений. Многие пользователи хотели бы знать, как сделать баннер для «Ютуба» в «Фотошопе». Для этого нужно выбрать большую картинку и обрезать ее в редакторе. При этом следует ориентироваться на размеры изображения 2560х1440 пикселей. Если картинка будет меньше, то сайт ее не примет.
Размер «безопасной зоны» составляет 1546х423 пикселей. Данная область отображается во всех браузерах, независимо от установленного разрешения экрана.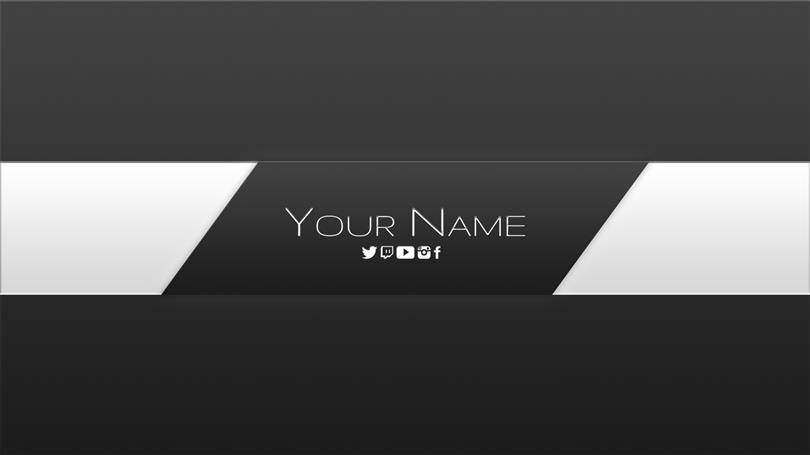 Готовую картинку желательно сохранять в формате .jpg. Размер файла с изображением должен быть меньше 4 Мбайт.
Готовую картинку желательно сохранять в формате .jpg. Размер файла с изображением должен быть меньше 4 Мбайт.
Установка шапки канала
Если пользователь впервые загружает картинку, то он должен кликнуть по синей кнопке «добавить баннер». Появится окно, в котором следует выбрать изображение. Если пользователь хочет поменять установленный баннер, то он должен навести курсор на картинку и кликнуть по иконке карандаша вверху. Появится загрузчик, в котором следует выбрать изображение.
При желании пользователь может проверить, как шапка канала будет отображаться на устройствах. Для редактирования картинки нужно кликнуть по кнопке «кадрировать». Далее следует проверить результат. Сайт покажет, как выглядит баннер на экранах ПК, телевизоров и мобильных устройств.
Как сделать шапку для канала YouTube, создать шаблон и красиво оформить в Фотошоп или онлайн-сервисах, где взять красивые фоны для шапки Ютуб
Интернет предоставляет инструменты для продвижения идей, получения знаний, рекламы, ведения бизнеса. Видео хостинг YouTube — одна из ведущих площадок для этих целей, поэтому оформление канала становится важнейшей частью подачи информации. Первое, что видит посетитель канала YouTube — это шапка. Заставит ли она досмотреть ролик до конца или даже не привлечет внимания зависит от того, как она сделана.
Видео хостинг YouTube — одна из ведущих площадок для этих целей, поэтому оформление канала становится важнейшей частью подачи информации. Первое, что видит посетитель канала YouTube — это шапка. Заставит ли она досмотреть ролик до конца или даже не привлечет внимания зависит от того, как она сделана.
Формат и размеры шапки
Создавая канал, необходимо понимать, что еще до просмотра ролика посетитель должен понять тематику. Будет хорошо, если кроме изображения на шапке Ютуб-канала есть текстовая информация. Однако надо знать некоторые нюансы при выборе картинки. Зайдя на «Мой канал», кликнув по иконке аккаунта в Гугл, YouTube предлагает инструменты для формирования внешнего вида. Нажимаем «Настроить вид канала».
Затем переходим в раздел «Добавить оформление канала».
На открывшейся вкладке сервис рекомендует загрузить файл 2560х1440 пикселей, размером не более 6 МБ.
В верхней части открывшегося окна предлагается выбрать рисунок, который может храниться:
- На компьютере.
- В альбоме аккаунта.
- В галерее видео хостинга.
Но если загрузить полноразмерную картинку, то видна целиком она будет только при просмотре на телевизоре. Посетители канала на ПК увидят лишь часть изображения. Еще меньше шапка будет видна обладателям планшетов. Самая маленькая картинка будет отображаться в мобильных версиях. На всех устройствах кроме телевизора высота видимой части картинки будет 423 пикселя. По ширине изображение составит:
- для компьютера 2560;
- планшета 1855;
- смартфона 1546.
Сегодня доля просмотров с мобильных устройств составляет значительный процент, который увеличивается год от года. Значимая информация таким образом должна располагаться в безопасной зоне 1546х423.
YouTube не грузит изображения меньше 2048х1152. Поэтому выбирать картинку нужно, учитывая этот фактор. Предлагаемые на тематических ресурсах готовые рисунки для шапки уже адаптированы под это требование. Но иногда нужно создать превью самостоятельно.
Как сделать шапку в Photoshop
Фотошоп самый универсальный инструмент для создания и обработки изображений, в том числе и для картинки на канал YouTube. Чтобы сделать красивую шапку для Ютуба в Photoshop понадобится шаблон и рисунок, на который при желании помещается текст.
Создание шаблона
Задается нужный размер 2560х1440 при создании нового проекта. Затем делается разметка. Сначала по центру слоя отмечается горизонтальная полоса 423 пикселя. На ней дополнительно выделяются прямоугольники 1855х423 и 1546х423. Выставляются они также по центру. Шаблон готов. Но можно его не делать самостоятельно, а скачать готовый со странички своего аккаунта: Мой канал — Настроить вид канала — Оформление канала — Как добавить фоновое изображение канала (выделенный текст внизу окна).
Выставляются они также по центру. Шаблон готов. Но можно его не делать самостоятельно, а скачать готовый со странички своего аккаунта: Мой канал — Настроить вид канала — Оформление канала — Как добавить фоновое изображение канала (выделенный текст внизу окна).
Откроется справочный центр YouTube. На этой странице в разделе «Рекомендации» нужно открыть пункт «Параметры изображения».
Там найти ссылку Channel Art Templates и скачать файл.
Добавление изображения
Перед началом создания шапки для канала YouTube загружается скачанный шаблон, если решено не делать его самостоятельно.
Затем на новый слой помещается выбранное фото.
Прозрачность шаблона выставляется около 60%.
Используя инструменты Фотошопа подгоняется картинка таким образом, чтобы нужная информация помещалась в прямоугольнике 1546х423. Это безопасная зона. Информация размещенная там будет видна на всех устройствах. Но как было сказано выше, сервис не загрузит картинку меньше 2048х1152, поэтому при выборе оригинального изображения стоит помнить об этом и учитывать мобильную аудиторию.
Информация размещенная там будет видна на всех устройствах. Но как было сказано выше, сервис не загрузит картинку меньше 2048х1152, поэтому при выборе оригинального изображения стоит помнить об этом и учитывать мобильную аудиторию.
Добавление текста
Аналогичным методом делается надпись. Фотошоп предоставляет возможность форматировать тест нужным образом. В настройках инструмента выбирается размер шрифта, его цвет. Весь текст также желательно разместить в безопасной зоне для возможности просмотра на мобильных устройствах. Если буквы плохо читаются на контрастном рисунке, можно сделать обводку или градиентную заливку. Полная свобода творчества даст шанс сделать оригинальную шапку для канала Ютуб, выгодно отличающуюся от готовых шаблонов.
Как сохранить шапку и добавить ее в YouTube
Сверстав изображение и убедившись, что нужная информация попадает в безопасную зону, нужно сохранить картинку. Отключается видимость слоя с шаблоном. В главном меню выбирается пункт «Сохранить как» и указав имя файла, формат и место сохранения, изображение выгружают из программы. Остается только зайти на канал и через свой аккаунт в меню «Настроить вид канала» разместить его на страничке. Потом можно протестировать проделанную работу с различных устройств.
В главном меню выбирается пункт «Сохранить как» и указав имя файла, формат и место сохранения, изображение выгружают из программы. Остается только зайти на канал и через свой аккаунт в меню «Настроить вид канала» разместить его на страничке. Потом можно протестировать проделанную работу с различных устройств.
Где взять красивые фоны
Далеко не все могут похвастаться своими фото достижениями, поэтому возникает резонный вопрос, а где найти красивую картинку? В сети много ресурсов с готовыми шапками, но по-настоящему оригинальной шапка будет, если приложить немного усилий.
YouTube не лоялен к контенту, который уже является чье-то собственностью. Обойти проблему с авторскими правами можно достаточно просто. Нужно зайти на любой сайт стоковых фотографий. Например, такой ресурс как Pixabay является огромной базой изображений не защищенных авторским правом и разделенных на множество разделов по тематике.
Онлайн сервисы для создания
Когда нет возможности самостоятельно сделать шапку в графическом редакторе, а готовые шаблоны по тем или иным причинам не походят, есть еще один шанс получить желаемое.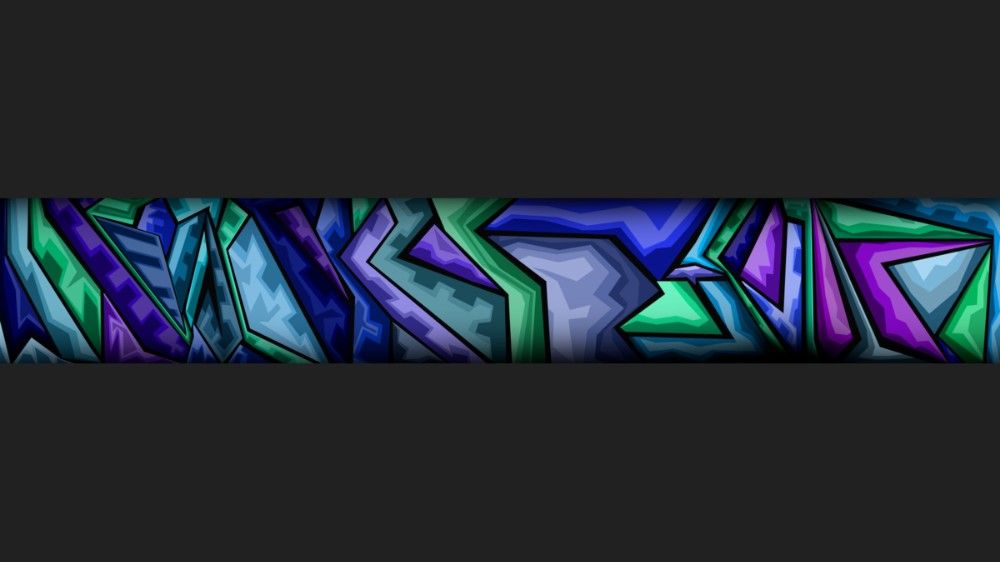 Нужно зайти на онлайн сервисы по созданию изображений. Не все они полностью бесплатны, некоторые функции могут не работать. Однако в большинстве случаев при оформлении канала YouTube, возможностей программ хватит.
Нужно зайти на онлайн сервисы по созданию изображений. Не все они полностью бесплатны, некоторые функции могут не работать. Однако в большинстве случаев при оформлении канала YouTube, возможностей программ хватит.
Представляют они собой графические редакторы с
- Canva. Один из самых популярных сервисов. Универсальный инструмент по созданию сложных и качественных изображений. Есть как бесплатная галерея шаблонов, так и платные варианты. Впрочем, стоят они недорого — 1-3 доллара.
- Crello. Сервис с целевым направлением по созданию вариантов оформления каналов YouTube.
 Прост и удобен в работе. Сделать в нем шапку можно за несколько минут.
Прост и удобен в работе. Сделать в нем шапку можно за несколько минут. - Fotojet. Сервис ориентирован на девушек и женщин с соответствующей тематикой. Преобладают шаблоны свадебной праздничной направленности.
- Avatan. Набирающий популярность редактор. Легок в управлении. Как приложение используется в некоторых социальных сетях, например, в ВК. Часто используется для создания коллажей, формирование и редактирование которых крайне простое и функциональное.
- Fotor. Качественный редактор с опциями, необходимыми для быстрого создания шапки канала YouTube. Широкий выбор тем из бесплатной галереи делает сервис востребованным у пользователей различных интересов и возрастов.
Это сервисы, наиболее популярные у владельцев Ютуб каналов. На любом из них можно создать профессиональную шапку высокого технического и эстетического качества. Как правило, возможности программ гораздо шире, нежели требования к изображению на YouTube, поэтому пользуются ими не только любители, но и профессионалы.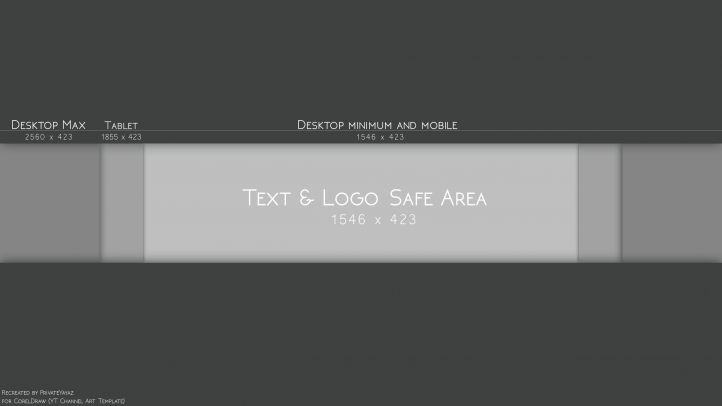
Советы специалистов
Избежать характерных ошибок неопытному видеоблогеру непросто. Красивая картинка может не только не привлекать целевую аудиторию, но и отталкивать ее часть. По мнению специалистов причинами становятся:
- несовпадение темы изображения и направленности канала;
- большое количество деталей на картинке;
- неправильное форматирование изображения;
- неправильно подобранный шрифт и его размер;
- цветовая несовместимость;
- отсутствие индивидуальности.
Особенно раздражают посетителей канала стандартные статичные изображения. Типовые фото, при взгляде на которые создается впечатление что уже видел их. Работа не по шаблону часто приводит к тому, что в шапке картинка показывается в урезанном виде, без значимых деталей. Если же к созданию изображения подойти с умом, то она наверняка привлечет новых подписчиков и не создаст причин для отписки старых.
Как сделать кнопку подписки на YouTube в Photoshop « Photoshop :: WonderHowTo
- По рави
В этом видео показано, как сделать кнопку подписки на YouTube с помощью Photoshop. Сначала перейдите в «Файл»> «Создать» или нажмите Ctrl + N. Сделайте размер 9.60х150. Установите разрешение на то, что вам нравится. В данном случае мы устанавливаем его на 300. Перейдите к инструменту «Прямоугольник» и перейдите к инструменту «Прямоугольник со скругленными углами». Сделайте кнопку «Подписаться» подходящего размера. Для фона используйте цвет #fedd33. Теперь выберите текстовый инструмент. Сделайте размер шрифта 10, шрифт Calibri Bold. Измените цвет на темно-коричневый (#703d00). Чтобы изменить размер чего-либо, нажмите ctrl + T. Теперь, чтобы сделать границу, сделайте коричневый прямоугольник со скругленными углами немного больше, чем последний, и в списке слоев перетащите его так, чтобы он был ниже желтого скругленного прямоугольник. Используйте клавиши со стрелками, чтобы выровнять его. Далее вы накладываете градиент. Дважды щелкните первую фигуру и установите флажок «Наложение градиента». Если он вернется к цвету по умолчанию, щелкните предварительный просмотр градиента, выберите градиент от черного к белому и вставьте свое имя в поле «Имя».
Сначала перейдите в «Файл»> «Создать» или нажмите Ctrl + N. Сделайте размер 9.60х150. Установите разрешение на то, что вам нравится. В данном случае мы устанавливаем его на 300. Перейдите к инструменту «Прямоугольник» и перейдите к инструменту «Прямоугольник со скругленными углами». Сделайте кнопку «Подписаться» подходящего размера. Для фона используйте цвет #fedd33. Теперь выберите текстовый инструмент. Сделайте размер шрифта 10, шрифт Calibri Bold. Измените цвет на темно-коричневый (#703d00). Чтобы изменить размер чего-либо, нажмите ctrl + T. Теперь, чтобы сделать границу, сделайте коричневый прямоугольник со скругленными углами немного больше, чем последний, и в списке слоев перетащите его так, чтобы он был ниже желтого скругленного прямоугольник. Используйте клавиши со стрелками, чтобы выровнять его. Далее вы накладываете градиент. Дважды щелкните первую фигуру и установите флажок «Наложение градиента». Если он вернется к цвету по умолчанию, щелкните предварительный просмотр градиента, выберите градиент от черного к белому и вставьте свое имя в поле «Имя».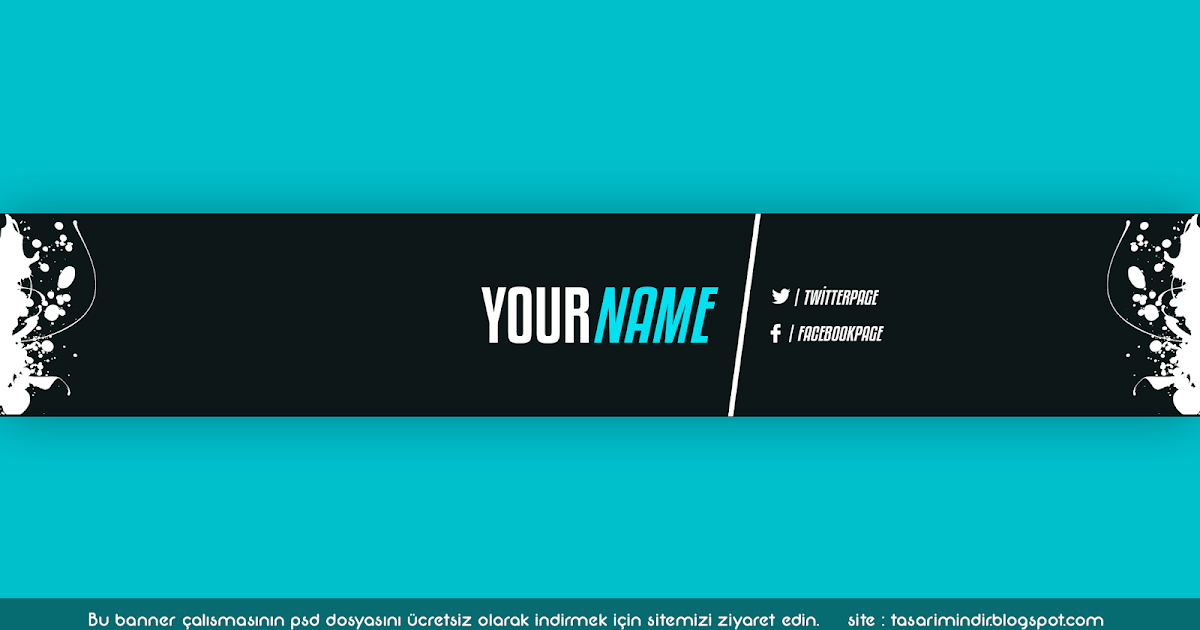
Хотите освоить Microsoft Excel и поднять перспективы работы на дому на новый уровень? Начните свою карьеру с нашего учебного комплекта Microsoft Excel Premium от А до Я в новом магазине Gadget Hacks Shop и получите пожизненный доступ к более чем 40 часам базовых и продвинутых инструкций по функциям, формулам, инструментам и многому другому.
Купить сейчас (скидка 97%) >
Другие выгодные предложения:
- Скидка 97 % на The Ultimate White Hat Hacker Certification Bundle 2021
- Скидка 98 % на комплект Accounting Mastery Bootcamp 2021
- Скидка 99 % на The All-in-One Data Scientist Mega Bundle 2021
- Скидка 59 %: XSplit Lifetime Подписка (Windows)
- Скидка 98 % на пакет сертификации Premium Learn To Code 2021
- Скидка 62 % Программное обеспечение MindMaster Mind Mapping: бессрочная лицензия
- Скидка 41 %0006
- Горячий
- Последние
7 простых шагов для создания баннера YouTube в Photoshop
Как и при создании баннера для веб-сайта или других социальных сетей, для создания баннера YouTube есть четыре ключевых элемента: размер, изображение, значки и текст. Разница здесь только в размере.
Разница здесь только в размере.
Обычный размер художественного изображения канала YouTube — 2560px на 1440px , но убедитесь, что важная информация размещена в безопасной зоне, то есть 1546px на 423px . Этот размер будет отображаться практически на всех устройствах, таких как настольные компьютеры, мобильные устройства, планшеты и т. д.
В этом уроке вы узнаете, как создать баннер YouTube в Photoshop за 7 простых шагов.
Шаг 1: Создайте новый документ в Photoshop и измените размер на 2560 на 1440 пикселей. Не забудьте выбрать цветовой режим
Вы можете просматривать и редактировать параметры документа на панели свойств .
Шаг 2: Определите сейф с помощью инструмента «Прямоугольник» для создания направляющих. Создайте прямоугольник размером 1546 на 423 пикселя и выровняйте его по центру холста.
Перейдите в верхнее меню и выберите View > Rulers . Вы должны увидеть линейки в верхней и левой частях документа. Нажмите и перетащите линейки к четырем краям прямоугольника. Прямоугольная область — это безопасная область для вашего важного контента.
Теперь вы можете удалить прямоугольник.
Шаг 3: Используйте инструмент «Текст», чтобы добавить текст к баннеру (в безопасной области). Поскольку это будет простой баннер, выбор хорошего шрифта будет иметь огромное значение.
Примечание: если вы решите скачать шрифты онлайн, убедитесь, что это бесплатно для коммерческого использования.
Позже вы сможете изменить цвет и положение текста в зависимости от выбранного фонового изображения.
Шаг 4 (необязательно, но рекомендуется) : Поместите свой логотип в документ Photoshop, если он у вас есть. Измените размер логотипа, чтобы он поместился в безопасной зоне.
Настоятельно рекомендуется разместить свой логотип на баннере. Если вы не знаете, как создать логотип с нуля, есть несколько онлайн-конструкторов логотипов, которые могут вам помочь. Например, Canva — неплохой вариант 🙂
Если вы не знаете, как создать логотип с нуля, есть несколько онлайн-конструкторов логотипов, которые могут вам помочь. Например, Canva — неплохой вариант 🙂
Шаг 5: Добавьте фоновое изображение на свой баннер. Я добавил это простое изображение в качестве фона.
Да, это выглядит довольно уныло, но не волнуйтесь, в следующих шагах мы начнем добавлять эффекты.
Шаг 6: Добавьте эффекты к баннеру. Самое простое, что вы можете сделать, это изменить режим наложения на панели Layers .
Например, я изменил режим наложения для слоев с текстом и логотипом.
Если вы хотите добавить стиль слоя или настроить фоновое изображение, сначала выберите фоновое изображение. В противном случае эффект будет применен ко всем.
Я добавил градиент к фону.
Если вам нравится более драматический эффект, вы можете добавить еще одно фоновое изображение и смешать его, чтобы оно соответствовало текущему фону.

 Прост и удобен в работе. Сделать в нем шапку можно за несколько минут.
Прост и удобен в работе. Сделать в нем шапку можно за несколько минут.