6) Как использовать Shape Layer?
Как и инструмент «Перо», слой формы также использует векторную технологию Photoshop.
Вы получите инструмент слоя формы прямо здесь, на панели инструментов.
Теперь нажмите на это, и вы можете увидеть различные формы, как;
- Ractangle Tool
- Инструмент Прямоугольник со скругленными углами
- Elipse Tool
- Polygan Tool
- Инструмент Линия
- Пользовательский инструмент Shape
Выбрав эти элементы, вы можете нарисовать их как обычный путь или как слой формы.
Смотрите в панели параметров, на второй позиции вы можете увидеть меню. Он покажет вам 3 варианта для рисования вашей фигуры, такие как «Path», «Shape» и «Pixels».
Теперь пиксель заполняет нарисованный контур пикселями, эта опция не использует векторную технологию.
И путь будет рисовать только путь фигуры, он не будет заполнять любой цвет в пути.
Но здесь я выбираю вариант формы, и вы можете увидеть несколько различных вариантов здесь.
Я могу выбрать «Цвет заливки, Цвет обводки, Тип обводки» и многое другое здесь.
Теперь нарисуйте фигуру и увидите на панели слоев новый слой, созданный там.
Вы можете увидеть маленький значок пути на слое. это указывает, что этот слой является слоем формы.
Теперь возьмите «инструмент выбора пути», и вы можете нажать на него. Вы можете видеть, что есть некоторые ручки управления векторной формы.
Если вы хотите редактировать цвет фигуры? Затем просто нажмите и дважды щелкните на слое формы, и вы получите палитру цветов.
Эти векторные фигуры означают, что они не зависят от разрешения, и я могу перетаскивать их и использовать в любом документе, а также увеличивать и уменьшать их без потери качества, потому что они используют векторную технологию вместо пиксельной.
Давайте посмотрим на полезные аспекты инструментов для создания форм, «инструмент для создания пользовательских форм в Photoshop». Который дает вам много готовых форм, и вы можете легко использовать их, когда захотите.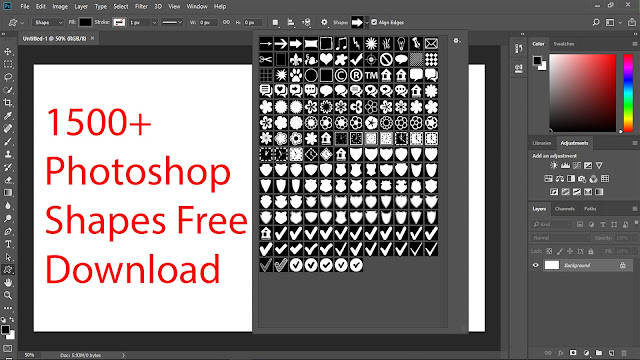
Все эти фигуры включены в это всплывающее меню по номерам разных категорий, но сейчас я выбираю все это. Так что я могу получить все фигуры в списке.
Теперь выберите форму, которую вы хотите использовать.
Чтобы нарисовать форму, вы можете просто нажать на рабочую область, если вы хотите нарисовать ее с любым конкретным размером. или вы также можете просто перетащить и нарисовать форму, чтобы создать слой формы.
Давайте отредактируем цвет фигуры и свойства обводки на панели параметров вверху.
Теперь, если я хочу вычесть некоторую часть внутри этой формы. тогда я пойду и выберу «инструмент elipse», и я пойду сюда и установлю функцию поиска пути, чтобы вычесть переднюю форму и
если я нарисую круг внутри, это вычтет эту область из основной фигуры. Я также могу изменить положение фигуры.
Так что это был краткий обзор слоев формы в фотошопе. Вы можете создавать различные виды дизайнов с помощью слоя формы, не теряя при этом никакого качества, поскольку он использует технологию векторного фотошопа.
Теперь давайте перейдем к следующей теме «Умный объект».
Рисование фигур с помощью инструментов формы в Photoshop
Руководство пользователя Отмена
Поиск
Последнее обновление: 16 февраля 2023 г. 19:12:12 по Гринвичу
- Руководство пользователя Photoshop
- Знакомство с Photoshop
- Мечтай. Сделай это.
- Что нового в Photoshop
- Отредактируйте свою первую фотографию
- Создание документов
- Фотошоп | Общие вопросы
- Системные требования Photoshop
- Перенос предустановок, действий и настроек
- Знакомство с Photoshop
- Photoshop и другие продукты и услуги Adobe
- Работа с иллюстрациями Illustrator в Photoshop
- Работа с файлами Photoshop в InDesign
- Материалы Substance 3D для Photoshop
- Photoshop и Adobe Stock
- Используйте встроенное расширение Capture в Photoshop
- Библиотеки Creative Cloud
- Библиотеки Creative Cloud в Photoshop
- Используйте сенсорную панель с Photoshop
- Сетка и направляющие
- Создание действий
- Отмена и история
- Photoshop на iPad
- Photoshop на iPad | Общие вопросы
- Знакомство с рабочим пространством
- Системные требования | Фотошоп на iPad
- Создание, открытие и экспорт документов
- Добавить фото
- Работа со слоями
- Рисовать и раскрашивать кистями
- Сделайте выделение и добавьте маски
- Ретушь ваших композитов
- Работа с корректирующими слоями
- Отрегулируйте тональность композиции с помощью Кривых
- Применение операций преобразования
- Обрезка и поворот композитов
- Поворот, панорамирование, масштабирование и сброс холста
- Работа с текстовыми слоями
- Работа с Photoshop и Lightroom
- Получить отсутствующие шрифты в Photoshop на iPad
- Японский текст в Photoshop на iPad
- Управление настройками приложения
- Сенсорные клавиши и жесты
- Сочетания клавиш
- Измените размер изображения
- Прямая трансляция во время создания в Photoshop на iPad
- Исправление недостатков с помощью Восстанавливающей кисти
- Создание кистей в Capture и использование их в Photoshop
- Работа с файлами Camera Raw
- Создание смарт-объектов и работа с ними
- Отрегулируйте экспозицию ваших изображений с помощью Dodge and Burn
- Photoshop в Интернете, бета-версия
- Общие вопросы | Photoshop в Интернете, бета-версия
- Введение в рабочее пространство
- Системные требования | Photoshop в Интернете, бета-версия
- Сочетания клавиш | Photoshop в Интернете, бета-версия
- Поддерживаемые типы файлов | Photoshop в Интернете, бета-версия
- Открытие и работа с облачными документами
- Применение ограниченных правок к вашим облачным документам
- Сотрудничать с заинтересованными сторонами
- Облачные документы
- Облачные документы Photoshop | Общие вопросы
- Облачные документы Photoshop | Вопросы по рабочему процессу
- Управление и работа с облачными документами в Photoshop
- Обновление облачного хранилища для Photoshop
- Невозможно создать или сохранить облачный документ
- Устранение ошибок облачного документа Photoshop
- Сбор журналов синхронизации облачных документов
- Делитесь доступом и редактируйте свои облачные документы
- Делитесь файлами и комментируйте в приложении
- Рабочее пространство
- Основы рабочего пространства
- Настройки
- Учитесь быстрее с помощью панели Photoshop Discover
- Создание документов
- Разместить файлы
- Сочетания клавиш по умолчанию
- Настройка сочетаний клавиш
- Инструментальные галереи
- Параметры производительности
- Использовать инструменты
- Предустановки
- Сетка и направляющие
- Сенсорные жесты
- Используйте сенсорную панель с Photoshop
- Сенсорные возможности и настраиваемые рабочие пространства
- Превью технологий
- Метаданные и примечания
- Сенсорные возможности и настраиваемые рабочие пространства
- Поместите изображения Photoshop в другие приложения
- Правители
- Показать или скрыть непечатаемые дополнения
- Укажите столбцы для изображения
- Отмена и история
- Панели и меню
- Позиционные элементы с привязкой
- Положение с помощью инструмента «Линейка»
- Веб-дизайн, экранный дизайн и дизайн приложений
- Photoshop для дизайна
- Артборды
- Предварительный просмотр устройства
- Копировать CSS из слоев
- Разделение веб-страниц
- Опции HTML для фрагментов
- Изменить расположение фрагментов
- Работа с веб-графикой
- Создание фотогалерей в Интернете
- Основы изображения и цвета
- Как изменить размер изображения
- Работа с растровыми и векторными изображениями
- Размер и разрешение изображения
- Получение изображений с камер и сканеров
- Создание, открытие и импорт изображений
- Просмотр изображений
- Недопустимая ошибка маркера JPEG | Открытие изображений
- Просмотр нескольких изображений
- Настройка палитр цветов и образцов
- Изображения с высоким динамическим диапазоном
- Сопоставьте цвета на изображении
- Преобразование между цветовыми режимами
- Цветовые режимы
- Стереть части изображения
- Режимы наложения
- Выберите цвет
- Настройка индексированных таблиц цветов
- Информация об изображении
- Фильтры искажения недоступны
- О цвете
- Настройка цвета и монохрома с использованием каналов
- Выбор цветов на панелях «Цвет» и «Образцы»
- Образец
- Цветовой режим или режим изображения
- Цветной оттенок
- Добавить условное изменение режима к действию
- Добавить образцы из HTML CSS и SVG
- Битовая глубина и настройки
- Слои
- Основы слоев
- Неразрушающий монтаж
- Создание и управление слоями и группами
- Выбрать, сгруппировать и связать слои
- Поместите изображения в рамки
- Непрозрачность слоя и смешивание
- Слои маски
- Применение смарт-фильтров
- Композиции слоев
- Переместить, сложить и заблокировать слои
- Слои маски с векторными масками
- Управление слоями и группами
- Эффекты слоя и стили
- Редактировать маски слоя
- Извлечение активов
- Показать слои с обтравочными масками
- Создание ресурсов изображения из слоев
- Работа со смарт-объектами
- Режимы наложения
- Объединение нескольких изображений в групповой портрет
- Объединение изображений с помощью Auto-Blend Layers
- Выравнивание и распределение слоев
- Копировать CSS из слоев
- Загрузить выделение из границ слоя или маски слоя
- Knockout для отображения содержимого других слоев
- Подборки
- Начало работы с подборками
- Сделайте выбор в композите
- Рабочая область выбора и маски
- Выберите с помощью инструментов выделения
- Выберите с помощью инструментов лассо
- Настройка выбора пикселей
- Перемещение, копирование и удаление выбранных пикселей
- Создать временную быструю маску
- Выбор цветового диапазона изображения
- Преобразование между путями и границами выделения
- Основы канала
- Сохранить выделение и маски альфа-канала
- Выберите области изображения в фокусе
- Дублировать, разделять и объединять каналы
- Вычисления каналов
- Начало работы с подборками
- Настройки изображения
- Замена цветов объекта
- Деформация перспективы
- Уменьшить размытие изображения при дрожании камеры
- Примеры лечебных кистей
- Экспорт таблиц поиска цветов
- Настройка резкости и размытия изображения
- Понимание настроек цвета
- Применение регулировки яркости/контрастности
- Настройка деталей теней и светлых участков
- Регулировка уровней
- Настройка оттенка и насыщенности
- Настройка вибрации
- Настройка насыщенности цвета в областях изображения
- Быстрая настройка тона
- Применение специальных цветовых эффектов к изображениям
- Улучшите изображение с помощью регулировки цветового баланса
- Изображения с высоким динамическим диапазоном
- Просмотр гистограмм и значений пикселей
- Сопоставьте цвета на изображении
- Обрезка и выравнивание фотографий
- Преобразование цветного изображения в черно-белое
- Корректирующие слои и слои-заливки
- Настройка кривых
- Режимы наложения
- Целевые изображения для прессы
- Настройка цвета и тона с помощью пипеток «Уровни» и «Кривые»
- Настройка экспозиции и тонирования HDR
- Осветлить или затемнить области изображения
- Выборочная настройка цвета
- Adobe Camera Raw
- Системные требования Camera Raw
- Что нового в Camera Raw
- Введение в Camera Raw
- Создание панорам
- Поддерживаемые объективы
- Эффекты виньетирования, зернистости и удаления дымки в Camera Raw
- Сочетания клавиш по умолчанию
- Автоматическая коррекция перспективы в Camera Raw
- Радиальный фильтр в Camera Raw
- Управление настройками Camera Raw
- Открытие, обработка и сохранение изображений в Camera Raw
- Исправление изображений с помощью инструмента Enhanced Spot Removal Tool в Camera Raw
- Поворот, обрезка и настройка изображений
- Настройка цветопередачи в Camera Raw
- Версии процесса в Camera Raw
- Внесение локальных корректировок в Camera Raw
- Исправление и восстановление изображений
- Удаление объектов с фотографий с помощью Content-Aware Fill
- Content-Aware Patch and Move
- Ретушь и ремонт фотографий
- Исправить искажение изображения и шум
- Основные действия по устранению неполадок для решения большинства проблем
- Улучшение и преобразование изображения
- Замена неба на изображениях
- Преобразование объектов
- Настройка кадрирования, поворота и размера холста
- Как обрезать и выпрямить фотографии
- Создание и редактирование панорамных изображений
- Деформация изображений, форм и путей
- Точка схода
- Контентно-зависимое масштабирование
- Преобразование изображений, форм и контуров
- Рисунок и живопись
- Симметричные узоры красками
- Рисование прямоугольников и изменение параметров обводки
- О чертеже
- Рисование и редактирование фигур
- Малярные инструменты
- Создание и изменение кистей
- Режимы наложения
- Добавить цвет к путям
- Редактировать пути
- Краска с помощью кисти-миксера
- Предустановки кистей
- Градиенты
- Градиентная интерполяция
- Выбор заливки и обводки, слоев и контуров
- Рисование с помощью инструментов «Перо»
- Создание шаблонов
- Создание рисунка с помощью Pattern Maker
- Управление путями
- Управление библиотеками шаблонов и пресетами
- Рисуйте или раскрашивайте на графическом планшете
- Создание текстурированных кистей
- Добавление динамических элементов к кистям
- Градиент
- Нарисуйте стилизованные мазки с помощью Art History Brush
- Краска с рисунком
- Синхронизация пресетов на нескольких устройствах
- Текст
- Добавить и отредактировать текст
- Единый текстовый движок
- Работа со шрифтами OpenType SVG
- Символы формата
- Формат абзацев
- Как создавать текстовые эффекты
- Редактировать текст
- Интервал между строками и символами
- арабский и иврит тип
- Шрифты
- Устранение неполадок со шрифтами
- Азиатский тип
- Создать тип
- Ошибка Text Engine при использовании инструмента «Текст» в Photoshop | Windows 8
- Добавить и отредактировать текст
- Фильтры и эффекты
- Использование фильтра «Пластика»
- Использовать галерею размытия
- Основы фильтра
- Ссылка на эффекты фильтра
- Добавить световые эффекты
- Используйте адаптивный широкоугольный фильтр
- Используйте фильтр масляной краски
- Используйте фильтр Liquify
- Эффекты слоя и стили
- Применить определенные фильтры
- Размазать области изображения
- Использование фильтра «Пластика»
- Сохранение и экспорт
- Сохранение файлов в Photoshop
- Экспорт файлов в Photoshop
- Поддерживаемые форматы файлов
- Сохранение файлов в графических форматах
- Перемещение дизайнов между Photoshop и Illustrator
- Сохранение и экспорт видео и анимации
- Сохранение файлов PDF
- Защита авторских прав Digimarc
- Сохранение файлов в Photoshop
- Управление цветом
- Понимание управления цветом
- Поддержание согласованности цветов
- Настройки цвета
- Дуотоны
- Работа с цветовыми профилями
- Документы с управлением цветом для онлайн-просмотра
- Управление цветом документов при печати
- Импортированные изображения с управлением цветом
- Пробные цвета
- Веб-дизайн, экран и дизайн приложений
- Фотошоп для дизайна
- Артборды
- Предварительный просмотр устройства
- Копировать CSS из слоев
- Разделение веб-страниц
- Опции HTML для фрагментов
- Изменить расположение фрагментов
- Работа с веб-графикой
- Создание фотогалерей в Интернете
- Видео и анимация
- Видеомонтаж в Photoshop
- Редактировать слои видео и анимации
- Обзор видео и анимации
- Предварительный просмотр видео и анимации
- Отрисовка кадров в слоях видео
- Импорт видеофайлов и последовательностей изображений
- Создать анимацию кадра
- Creative Cloud 3D-анимация (предварительная версия)
- Создание анимации временной шкалы
- Создание изображений для видео
- Печать
- Печать 3D-объектов
- Печать из Photoshop
- Печать с управлением цветом
- Контактные листы и презентации в формате PDF
- Печать фотографий в макете пакета изображений
- Плашечные цвета для печати
- Печать изображений на коммерческой типографии
- Улучшение цветных отпечатков из Photoshop
- Устранение проблем с печатью | Фотошоп
- Автоматизация
- Создание действий
- Создание графики, управляемой данными
- Сценарии
- Обработка пакета файлов
- Играть и управлять действиями
- Добавить условные действия
- О действиях и панели действий
- Инструменты записи в действиях
- Добавить условное изменение режима к действию
- Набор инструментов пользовательского интерфейса Photoshop для подключаемых модулей и сценариев
- Подлинность контента
- Узнайте об учетных данных контента
- Идентичность и происхождение для NFT
- Подключить учетные записи для атрибуции креативов
- Фотошоп 3D
- Фотошоп 3D | Общие вопросы о снятых с производства 3D-функциях
Узнайте, как создавать фигуры на холсте и использовать свойства живых фигур для взаимодействия с ними.
Photoshop позволяет легко рисовать и редактировать векторные фигуры. Вы также можете преобразовать векторную форму в растровую или пиксельную форму. Прочтите статью полностью, чтобы узнать больше.
- Создание фигур
- Нарисовать пользовательскую форму
- Доступ к устаревшим пользовательским фигурам
- Формы заливки и обводки
- Нарисуйте форму звезды с помощью инструмента «Многоугольник»
Создание фигур
Выполните следующие быстрые шаги для создания фигур в Photoshop:
Выберите инструмент фигуры
На панели инструментов нажмите и удерживайте значок группы инструментов Фигура (), чтобы открыть различные параметры инструмента фигуры — Прямоугольник, Эллипс, Треугольник, Многоугольник, Линия и Пользовательская фигура. Выберите инструмент для фигуры, которую хотите нарисовать.
Настройка параметров инструмента «Фигура»
На панели параметров инструмента «Фигура» можно установить:
- Режим.
 Установите режим для инструмента «Фигура» — Форма, Контур и Пиксели.
Установите режим для инструмента «Фигура» — Форма, Контур и Пиксели. - Заливка: выберите цвет для заливки фигуры.
- Обводка: выберите цвет, ширину и тип обводки фигуры.
- W&H: Вручную установите ширину и высоту фигуры.
- Операции с контурами: используйте операции с контурами, чтобы задать способ взаимодействия фигур друг с другом.
- Выравнивание контура: используйте выравнивание контура для выравнивания и распределения компонентов формы.
- Расположение контуров: используйте расположение контуров, чтобы задать порядок размещения создаваемых вами фигур.
- Дополнительные параметры формы и пути: нажмите значок шестеренки (), чтобы получить доступ к дополнительным параметрам формы и пути, чтобы установить такие атрибуты, как ширина и цвет отображения пути на экране, а также ограничить параметры при рисовании фигур.
- Режим.
Нарисуйте фигуру
Нажмите и перетащите выбранный инструмент формы на холсте, чтобы нарисовать фигуру.
 Это автоматически создаст новый слой-фигуру на панели «Слои».
Это автоматически создаст новый слой-фигуру на панели «Слои».- Удерживайте клавишу Shift во время рисования, чтобы ваши фигуры были пропорциональны.
- Выбрав слой с фигурой, используйте инструмент «Перемещение», чтобы переместить фигуру и изменить ее положение на холсте.
- Чтобы легко изменить масштаб, преобразовать или повернуть фигуру, выберите «Правка» > «Свободное преобразование» или нажмите клавиши Control+T (Win)/Command+T (Mac).
- Удерживайте клавишу Shift во время рисования, чтобы ваши фигуры были пропорциональны.
Редактирование свойств фигуры
Вы можете легко изменить свойства фигуры непосредственно с помощью элементов управления на холсте или в разделе «Свойства фигуры» на панели «Свойства». Элементы управления на холсте делают ваше взаимодействие с фигурами более интуитивно понятным.
Вы можете использовать элементы управления преобразованием и округлением на холсте, чтобы настроить внешний вид вашей фигуры. Клавиатурные модификаторы будут работать так же для элементов управления преобразованием на холсте, как и в инструменте преобразования в Photoshop.
 Вы можете изменить радиус всех углов вашей фигуры одновременно или удерживать клавишу Alt (Win) или Option (Mac) при перетаскивании, чтобы изменить радиус одного угла. Для треугольников все углы будут изменены, даже если вы перетащите один из них. Легко поворачивайте фигуру с помощью маркера поворота на холсте, который появляется при наведении указателя мыши на фигуру на холсте.
Вы можете изменить радиус всех углов вашей фигуры одновременно или удерживать клавишу Alt (Win) или Option (Mac) при перетаскивании, чтобы изменить радиус одного угла. Для треугольников все углы будут изменены, даже если вы перетащите один из них. Легко поворачивайте фигуру с помощью маркера поворота на холсте, который появляется при наведении указателя мыши на фигуру на холсте.Щелкните значок сброса () на панели свойств, чтобы сбросить все изменения в любое время.
Нарисуйте фигуру и используйте элементы управления на холсте, чтобы легко редактировать свойства фигуры.После того, как вы нарисовали фигуру, вы можете щелкнуть в любом месте холста, чтобы вызвать всплывающее диалоговое окно «Создать фигуру» и изменить параметры фигуры.
Заливка и обводка фигур
Выполните следующие быстрые действия, чтобы заполнить и обвести фигуры:
На панели «Слои» выберите слой формы, который вы хотите заполнить или обвести.

Выполните одно из следующих действий, чтобы задать тип заливки или обводки фигуры:
- Выберите инструмент фигуры (нажмите U) на панели инструментов. На панели параметров инструмента выберите «Заливка» или «Обводка».
- На панели «Свойства» выберите тип заливки или обводки.
Во всплывающем меню выберите вариант заливки или обводки – Сплошной цвет, Градиент или Узор.
Сплошной цвет: Заполняет или обводит слой формы текущим цветом переднего плана. Используйте палитру цветов или предустановки цвета, чтобы выбрать другой цвет.
Градиент: Выберите набор настроек градиента или щелкните градиент, чтобы открыть диалоговое окно «Редактор градиента». Установите дополнительные параметры градиента:
- Угол указывает угол, под которым применяется градиент.
- Реверс меняет ориентацию цветов градиента.

- Стиль определяет форму градиента.
- Масштаб изменяет размер градиента.
- Выровнять по слою использует ограничивающую рамку слоя для расчета градиентной заливки. Вы можете перетащить в окне изображения, чтобы переместить центр градиента.
Шаблон: Выберите шаблон во всплывающем меню и задайте дополнительные параметры шаблона:
- Угол указывает угол, под которым применяется шаблон. Установите переключатель угла на определенный градус или вручную введите значение угла, чтобы повернуть узор на нужный угол.
- Масштаб изменяет размер рисунка. Введите значение или перетащите ползунок.
- Угол указывает угол, под которым применяется градиент.
Рисование нестандартной фигуры
Улучшено в выпуске Photoshop для настольных ПК (22.2) от февраля 2021 г.
Вы можете рисовать нестандартные фигуры с помощью фигур
из всплывающей панели «Пользовательская фигура» или сохраните фигуру или путь для использования
как нестандартная форма.
Выберите инструмент «Пользовательская фигура» из инструментов фигур на панели инструментов.
Чтобы просмотреть все настраиваемые фигуры, поставляемые с Photoshop, щелкните значок шестеренки справа от средства выбора «Пользовательская фигура» на панели параметров инструмента «Фигура». Вы увидите список доступных фигур. Выберите любую пользовательскую форму по желанию.
Если вы не нашли нужную форму, щелкните значок шестеренки на панели выбора «Пользовательская форма» и выберите параметр «Импорт фигур», чтобы импортировать нужную форму из сохраненных файлов. Вы также можете создать и сохранить пользовательскую фигуру в своей библиотеке.
Вы можете легко изменить свойства инструмента «Пользовательская фигура» непосредственно в разделе «Свойства фигуры» на панели «Свойства». Вы также можете использовать элементы управления Transform на холсте, чтобы преобразовывать пользовательскую фигуру, сохраняя при этом ее свойства.

Нажмите и перетащите в любом месте холста, чтобы нарисовать собственную фигуру.
У вас также есть возможность настроить предустановку Custom Shape Tool непосредственно на панели Shapes Windows. Когда вы выбираете настраиваемую фигуру на панели «Окна» > «Фигура», этот пресет также обновляется в средстве выбора «Пользовательская фигура» > «Пользовательская фигура».
Вы можете получить доступ к свойствам пользовательских фигур только для фигур, нарисованных с помощью инструмента «Пользовательская фигура», но не в том случае, если путь был преобразован в форму.
Сохранение фигуры или контура как пользовательской формы
На панели «Контуры» выберите контур — векторную маску для слоя-фигуры, рабочий контур или сохраненный контур.
Выберите «Правка» > «Определить нестандартную фигуру» и введите имя новой нестандартной фигуры в диалоговом окне «Имя фигуры».
 Новая фигура появится на всплывающей панели «Фигура» на панели параметров.
Новая фигура появится на всплывающей панели «Фигура» на панели параметров.Чтобы сохранить новую пользовательскую фигуру как часть новой библиотеки, выберите «Сохранить фигуры» в меню всплывающей панели.
Дополнительную информацию см. в разделе Работа с менеджером пресетов.
Нарисуйте форму звезды с помощью инструмента «Многоугольник»
Одной из основных фигур, которую мы учимся рисовать в детстве, является форма звезды с пятью углами.
Выполните следующие 3 быстрых шага, чтобы нарисовать форму звезды с помощью инструмента «Многоугольник»:
На панели инструментов нажмите и удерживайте значок группы инструментов фигуры, чтобы отобразить параметры скрытых инструментов фигуры. Выберите инструмент «Многоугольник».
Перетащите мышь на холст, чтобы нарисовать многоугольник.
Щелкните в любом месте холста, чтобы открыть диалоговое окно «Создать многоугольник», и установите следующие атрибуты:
- Ширина и высота: вручную установите ширину и высоту вашего многоугольника.

- Симметричный: установите флажок, чтобы сохранить симметрию в полигоне.
- Количество сторон: вручную введите количество сторон, которое должно быть у многоугольника. Например, установите количество сторон равным 5, если вы хотите нарисовать форму звезды с пятью углами.
- Угловой радиус: Вручную установите радиус, чтобы скруглить углы многоугольника.
- Соотношение звезд: отрегулируйте процентное соотношение звезд, чтобы получить идеальную форму звезды.
- Smooth Star Indents: установите флажок, чтобы округлить звездообразные отступы.
- Из центра: установите флажок, чтобы выровнять форму звезды по центру.
- Ширина и высота: вручную установите ширину и высоту вашего многоугольника.
Доступ к устаревшим пользовательским формам
Если вы использовали устаревшие пользовательские формы из более ранних версий Photoshop и хотели бы добавить их в текущую версию, выполните следующие действия.
В главном окне выберите «Окно» > «Фигуры»
В правом верхнем углу панели «Фигуры» щелкните значок меню () и выберите «Устаревшие фигуры и прочее»
Рисование сердечек в Photoshop
Посмотрите это короткое видео, чтобы узнать, как использовать устаревшие пользовательские формы для рисования форм сердца в Photoshop.
Еще нравится
- Сообщество Photoshop | Рисовать фигуры в Photoshop стало проще
- Фотошоп-сообщество | Краткие советы: как найти и использовать устаревшие фигуры в текущей версии Photoshop
- Работа с инструментом Линия
- О чертеже
- Рисование с помощью инструмента «Перо»
- Добавляйте векторные фигуры в свои проекты | Учебник
Купите Adobe Photoshop или начните бесплатную пробную версию .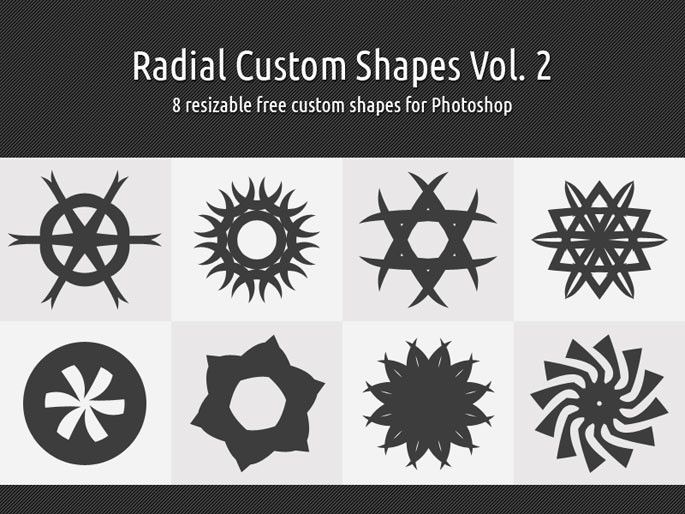

 Установите режим для инструмента «Фигура» — Форма, Контур и Пиксели.
Установите режим для инструмента «Фигура» — Форма, Контур и Пиксели.  Это автоматически создаст новый слой-фигуру на панели «Слои».
Это автоматически создаст новый слой-фигуру на панели «Слои». Вы можете изменить радиус всех углов вашей фигуры одновременно или удерживать клавишу Alt (Win) или Option (Mac) при перетаскивании, чтобы изменить радиус одного угла. Для треугольников все углы будут изменены, даже если вы перетащите один из них. Легко поворачивайте фигуру с помощью маркера поворота на холсте, который появляется при наведении указателя мыши на фигуру на холсте.
Вы можете изменить радиус всех углов вашей фигуры одновременно или удерживать клавишу Alt (Win) или Option (Mac) при перетаскивании, чтобы изменить радиус одного угла. Для треугольников все углы будут изменены, даже если вы перетащите один из них. Легко поворачивайте фигуру с помощью маркера поворота на холсте, который появляется при наведении указателя мыши на фигуру на холсте.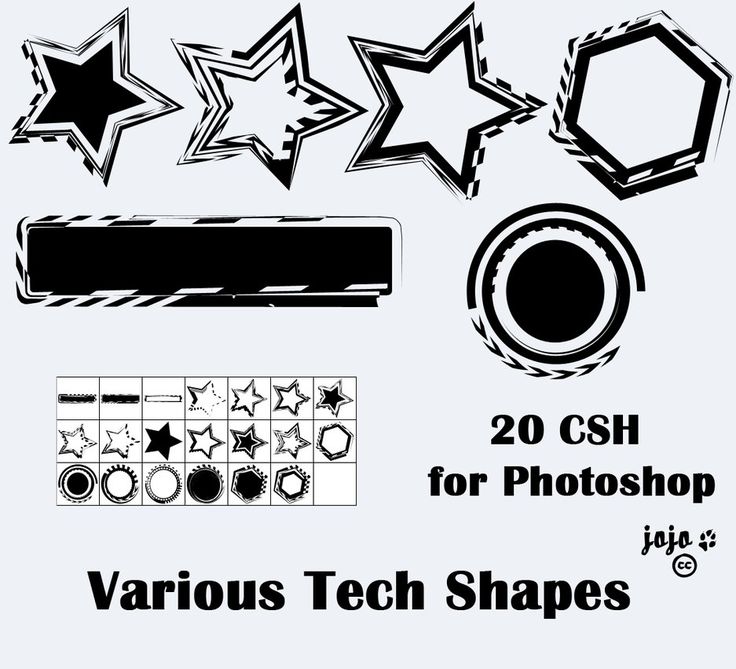


 Новая фигура появится на всплывающей панели «Фигура» на панели параметров.
Новая фигура появится на всплывающей панели «Фигура» на панели параметров.