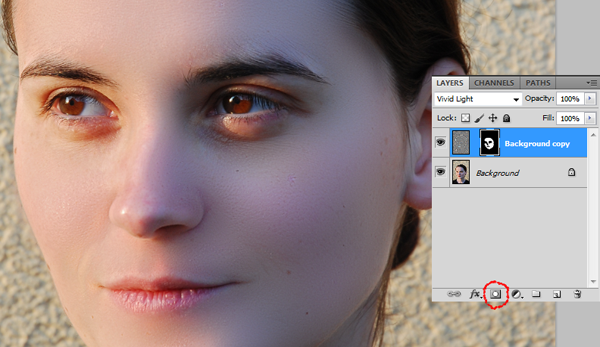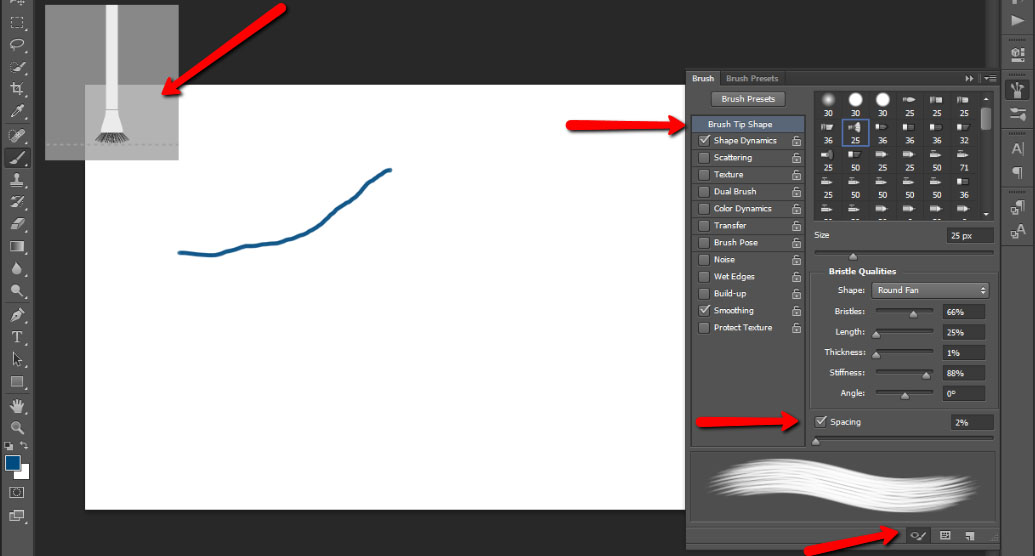Часто после съемки портретов приходится значительную часть времени постобработки тратить на разглаживание кожи. И хотя незначительное сглаживание — это нормально, то если вы переборщите, это может очень сильно изменить внешний вид человека. Как создать простое и легкое действие Photoshop, которое позволит быстро сгладить кожу без чрезмерного ретуширования, рассказывает фотограф Джеки Ламас (Jackie Lamas). До и после использования этого легкого разглаживающего действия Что такое «действие Photoshop»? Суть работы с действиями Photoshop заключается в различных шагах в процессе редактирования и их сохранении, чтобы затем можно было повторно применить эти шаги, просто «проиграв экшен». В нашем случае действие будет состоять из трех шагов. Когда вы нажимаете Play, эти три шага будут применены быстро и автоматически, так что вы сможете перейти к самой интересной части — ретушированию. Как создать действие в Photoshop Шаг 1. Откройте фотографию (подойдет любая), чтобы вы могли создать действие. Шаг 2. Убедитесь, что панель Actions открыта. Если это не так, перейдите в меню Window и убедитесь, что эта панель выбрана. Если вы не можете найти панель Actions в своей рабочей области, снимите выделение и снова выберите его в меню. Шаг 3: Создайте набор действий, который сформирует основную папку для вашего действия, что поможет организовать свои действия. (Вы можете пропустить этот шаг, если он у вас уже есть.) Щелкните на иконке трех линий на панели Actions и выберите New Set. Вы также можете создать его, щелкнув значок папки в нижней части панели Actions. В этом примере фотограф назвала его My actions. Шаг 4. Теперь пора записать действие. Выберите New Action в меню панели Actions или щелкните значок New внизу. Выберите имя для своего действия, и выберите набор, в котором вы хотите сохранить его, и нажмите Record. Примечание. Как только вы нажмете Record, все, что вы делаете в Photoshop, будет записано, включая то, что было сделано случайно. Помните, вы можете нажать кнопки Record и Stop в любой момент, пока записываете шаги. Шаг 5: Как только вы начнете записывать свое действие, продублируйте свой слой на панели слоев или нажав CMD/CTRL + J. Шаг 6: В меню Photoshop выберите Filters -> Blur -> Gaussian Blur и выберите значение от 10 до 25 пикселей. (Не волнуйтесь. Ваше фото не останется размытым.)
Шаг 7: Создайте маскирующий слой, затем, удерживая клавишу Alt/Option, щелкните на маску. Это добавит черную маску к размытию, и фотография вернется в нормальное состояние. Мы будем использовать данную маску, чтобы добавить сглаживание, а не стирать размытие, а это намного сложнее. Шаг 8: Выберите инструмент Кисть (или нажмите B на клавиатуре) и выберите непрозрачность от 10% до 20%. Убедитесь, что ваш цвет переднего плана белый, чтобы вы могли закрасить сглаживание. Шаг 9: Нажмите Stop, чтобы остановить запись. Теперь ваше действие готово к использованию. Чтобы проверить его, откройте новую фотографию и нажмите Play на панели Actions. Вы увидите, что записанные вами действия были применены к новой фотографии. Как использовать действие Откройте фотографию, где есть участки кожи, которую вы хотите сгладить. Лучше всего, если вы заранее отретушируете любые недостатки или изъяны. Наше записанное действие просто слегка разглаживает кожу, делая ее естественной и чистой. Нажмите Play для своего действия, выберите размер кисти, который лучше всего подходит для вашей фотографии, и начните рисовать сглаживание небольшими мазками. Убедитесь, что вы рисуете на маскирующем слое, иначе вы будете рисовать белым цветом на коже. Вы должны увидеть разницу после нескольких штрихов. Также можно изменить прозрачность, если вам нужно большее или меньшее сглаживание. Совет Если вы случайно записали дополнительные шаги, просто остановите запись, а затем удалите шаги, которые не являются частью действия. Вы также можете удалить действие и начать заново. Так что не волнуйтесь, если не получилось сделать какой-то шаг правильно с первого раза. В заключении Ретуширование кожи часто отвлекает от фотографирования клиентов. Но с помощью действий вы можете упростить редактирование, автоматизируя шаги, которые регулярно используете. Также имейте в виду, что можно найти различные действия Photoshop в Интернете во множестве мест. Некоторые стоят дорого, некоторые — бесплатные. Есть много хороших и многие использовать не стоит. Теги:обработка фотографии, портрет |
Soft EFX (Сглаживание кожи). Photoshop. Лучшие фильтры
Soft EFX (Сглаживание кожи). Photoshop. Лучшие фильтрыВикиЧтение
Photoshop. Лучшие фильтры
Лучшие фильтры
Бондаренко Сергей
Содержание
Soft EFX (Сглаживание кожи)
Одна из проблем, с которыми чаще всего можно столкнуться в процессе редактирования фотографий человека, – это устранение морщин и других дефектов кожи. Фильтр Soft EFX (Сглаживание кожи) (ранее Skin Smoother (Сглаживание кожи)) позволяет устранить недостатки подобного рода, оставляя при этом неизменными более крупные части лица – нос, рот, глаза и т. д. (рис. 4.37).
Рис. 4.37. Исходное изображение (слева) и пример использования фильтра Soft EFX (Сглаживание кожи) (справа) – кожа выглядит более привлекательно.
Данный текст является ознакомительным фрагментом.
Selective Soft Focus (Выборочный мягкий фокус)
Selective Soft Focus (Выборочный мягкий фокус)
Создает эффект мягкого размытия, позволяя управлять границами смазывания (рис. 4.35).
Рис. 4.35. Исходное изображение (слева) и пример использования фильтра Selective Soft Focus (Выборочный мягкий фокус)
4.35).
Рис. 4.35. Исходное изображение (слева) и пример использования фильтра Selective Soft Focus (Выборочный мягкий фокус)
SkinTune (Гармония кожи)
Переопределение клавиш Soft Key
Переопределение клавиш Soft Key На смартфонах клавиши Soft Key 1 и Soft Key 2 используются для управления меню. Если попробовать переопределить эти клавиши для других задач, то у вас ничего не получится. Дело в том, что события Key_Down не распознаются системой для этих клавиш, если на
О цвете кожи: опыт обсуждения одной адаптации человека с обоснованием далекоидущих выводов о специфике действия экологических факторов Дмитрий Шабанов
О цвете кожи: опыт обсуждения одной адаптации человека с обоснованием далекоидущих выводов о специфике действия экологических факторов Дмитрий Шабанов Опубликовано 14 октября 2013 Обсуждал-обсуждал я со студентами на семинарах по экологии один
Три вывода, которые можно сделать после обсуждения причин различий между людьми по цвету их кожи Дмитрий Шабанов
Три вывода, которые можно сделать после обсуждения причин различий между людьми по цвету их кожи Дмитрий Шабанов Опубликовано 31 октября 2013 Две общем-топредыдущие колонки были посвящены анализу одного, в , весьма простого признака человека —
Софтерра: Корректно о цвете кожи
Софтерра: Корректно о цвете кожи
Автор: Алексей КлимовПарадигма обработки изображений в рассматриваемых сегодня программах iCorrect EditLab Pro и iCorrect Portrait настолько спорна, что требует вступительного слова на тему «Цвет кожи как часть выражения лица».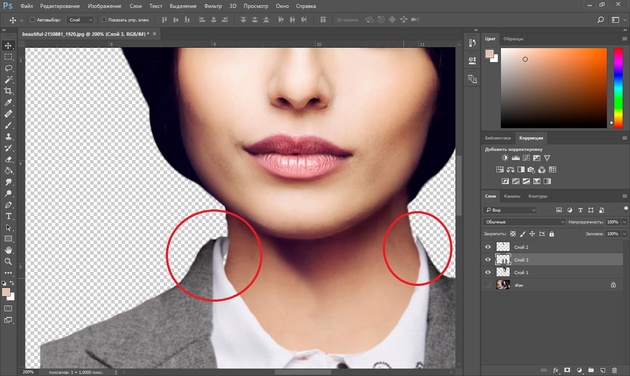 Дело в том, что в цифровых
Дело в том, что в цифровых
Новое покрытие самолётов компании Lufthansa в виде «акульей кожи» снижает аэродинамическое сопротивление Николай Маслухин
Новое покрытие самолётов компании Lufthansa в виде «акульей кожи» снижает аэродинамическое сопротивление Николай Маслухин Опубликовано 20 февраля 2013 Самолеты Второй мировой войны нередко украшались акульей пастью – для поднятия боевого духа и
Простое сглаживание кожи в Photoshop
Фото до (врезка) и после. Добейтесь отличных результатов с помощью приведенного ниже руководства! РетушерыPro часто проводят несколько часов с Photoshop CS6, работая только над кожей модели, кропотливо удаляя все дефекты с помощью инструментов Clone и Healing.
Конечно, у большинства из нас нет ни времени, ни терпения для такой работы, но, к счастью, есть вещи, которые мы можем сделать, чтобы срезать углы.
Ниже приведен быстрый метод, но если вы хотите лучше контролировать силу эффекта сглаживания, вы можете попробовать применить размытие по Гауссу (Фильтр > Размытие > Размытие по Гауссу) между шагами 02 и 03.
Как на изображении инвертируется на этом этапе, чем больше значение радиуса размытия, тем более тонкий эффект. При рисовании маски на шаге 03 вам не нужно быть слишком точным. Несколько быстрых мазков большой кистью с мягким краем должны помочь.
01. Скопируйте слой
Откройте ‘highpassstart.jpg’. Нажмите Cmd/Ctrl+J , чтобы скопировать слой. Примечание: если вы работаете с большим количеством слоев, выделите верхний слой и нажмите Cmd/Ctrl+Shift+Alt+E , чтобы объединить копию.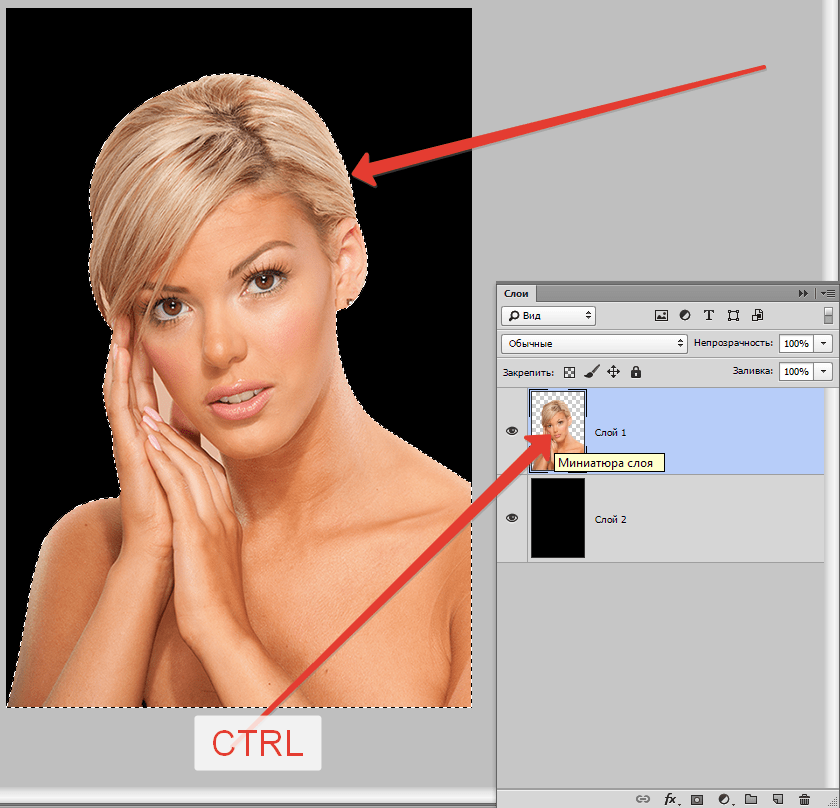 Переименуйте слой «High Pass», затем щелкните раскрывающийся список «Режим наложения» и выберите «Наложение».
Переименуйте слой «High Pass», затем щелкните раскрывающийся список «Режим наложения» и выберите «Наложение».
02. Наложение и фильтр верхних частот
Перейдите в меню «Фильтр» > «Другое» > «Высокие частоты». Установите Радиус на 9px и нажмите OK. Это применяет резкость, но при инвертировании превращается в эффект смягчения, поэтому перейдите в «Изображение»> «Коррекция»> «Инвертировать» (или нажмите 9).0017 Cmd/Ctrl+I ), чтобы инвертировать цвета на слое «High Pass».
03. Разгладьте кожу
Удерживая клавишу Alt, щелкните значок «Добавить маску слоя» в нижней части панели «Слои», чтобы добавить полную маску слоя, полностью скрывающую смягчение. Теперь возьмите инструмент «Кисть», выберите кончик кисти с мягкими краями и установите белый цвет, затем закрасьте кожу, чтобы открыть слой «Высокие частоты».
Это руководство впервые появилось в журнале «Practical Photoshop» (откроется в новой вкладке), журнале номер один для любителей фотографии и редактирования изображений. Если вы ищете советы по работе с цифровой фотолабораторией или хотите проявить творческий подход, вам обязательно стоит это прочитать!
Если вы ищете советы по работе с цифровой фотолабораторией или хотите проявить творческий подход, вам обязательно стоит это прочитать!
Теперь ознакомьтесь с нашим огромным списком из 101 уроков Photoshop !
Спасибо, что прочитали 5 статей в этом месяце* Присоединяйтесь сейчас, чтобы получить неограниченный доступ
Наслаждайтесь первым месяцем всего за 1 фунт стерлингов / 1 доллар США / 1 евро
У вас уже есть учетная запись? Войдите здесь
*Читайте 5 бесплатных статей в месяц без подписки
Присоединяйтесь и получите неограниченный доступ
Попробуйте первый месяц всего за 1 фунт стерлингов / 1 доллар США / 1 евро
У вас уже есть аккаунт? Войдите здесь
Подпишитесь ниже, чтобы получать последние новости от Creative Bloq, а также эксклюзивные специальные предложения прямо на ваш почтовый ящик!
Свяжитесь со мной, чтобы сообщить о новостях и предложениях от других брендов Future.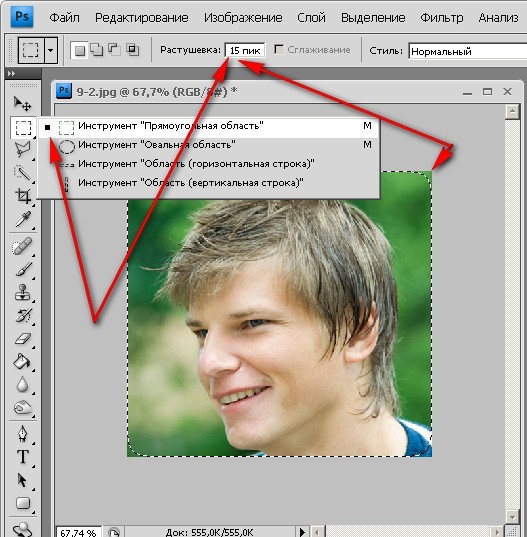 Получайте электронные письма от нас от имени наших надежных партнеров или спонсоров.
Получайте электронные письма от нас от имени наших надежных партнеров или спонсоров.Команда Creative Bloq состоит из группы поклонников дизайна и изменилась и развилась с момента основания Creative Bloq в 2012 году. Текущая команда веб-сайта состоит из шести штатных сотрудников: редактора Керри Хьюз, заместителя редактора Рози Хилдер. , редактор отдела сделок Берен Нил, старший редактор новостей Дэниел Пайпер, редактор отдела цифрового искусства и дизайна Ян Дин и штатный писатель Амелия Бэмси, а также ряд фрилансеров со всего мира. Команды журналов 3D World и ImagineFX также вносят свой вклад, следя за тем, чтобы контент из 3D World и ImagineFX был представлен на Creative Bloq.
Темы
Фотошоп
Фотография
Как быстро сгладить морщинистый фон с помощью этого экшена Photoshop для сглаживания фона — редактирование Quickpic
← Назад к действиям Photoshop
$20.00
Действия по сглаживанию фона помогут вам избавиться от морщин, заломов и пятен на фоне, а также уберут полосы! В идеале это может быть исправление одним щелчком мыши, но на самом деле действие будет работать лучше на одних изображениях, чем на других.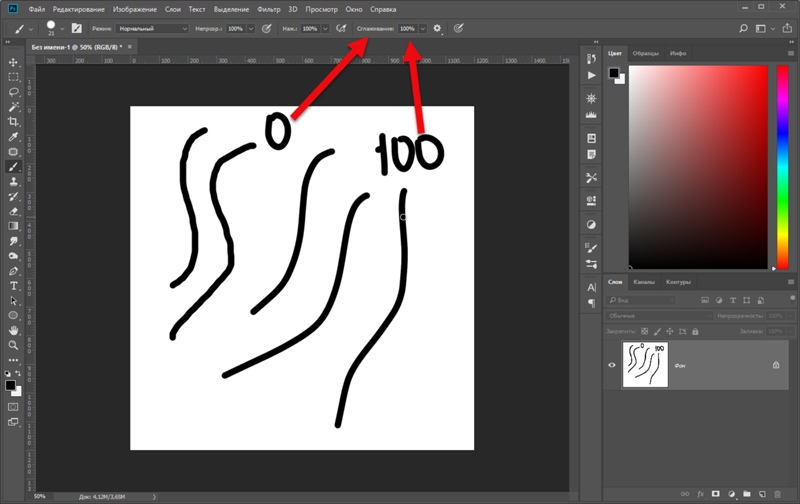 Если фон необходимо расширить, вам нужно будет сделать это вручную перед запуском действия. Вам также может понадобиться уточнить края, используя белую или черную кисть после запуска экшена. Этот экшен не подходит для фонов с текстурами, узорами и изображениями.
Если фон необходимо расширить, вам нужно будет сделать это вручную перед запуском действия. Вам также может понадобиться уточнить края, используя белую или черную кисть после запуска экшена. Этот экшен не подходит для фонов с текстурами, узорами и изображениями.
Прокрутите вниз, чтобы просмотреть руководство по действиям сглаживания фона.
Что включено:
• Вы получите два набора действий, один для 8-битных изображений и один для 16-битных изображений. Если вы не уверены, какой из них использовать, скорее всего, вы работаете с 8-битными изображениями.
• Сглаживание фона легкое, среднее и тяжелое авто — С помощью этих действий Photoshop сделает всю работу. Вам нужно только проверить края вашего объекта и убрать некоторые тени там, где объект касается фона.
• Сглаживание фона легкое, среднее и сильное скорректируйте выделение — С помощью этих действий вы получите возможность настроить выделение, сделанное в Photoshop. Они отлично работают, если ваш объект сидит на стуле, носит корону или если на изображении есть реквизит, который не был выбран.
Они отлично работают, если ваш объект сидит на стуле, носит корону или если на изображении есть реквизит, который не был выбран.
• Сглаживание фона легкое, среднее и сильное вручную — С помощью этих действий вам нужно будет вручную сделать собственное выделение вокруг объекта, воспроизвести действие, а затем нанести кисть на сглаженный фон. Это идеально, если у вас более старая версия (до 2018 года) Photoshop.
Отзывы довольных клиентов:
«Спасибо Quickpic Editing за ваше эпическое сглаживание фона. Работает как бомба! Это значительно экономит время и работает намного лучше, чем попытки сделать это вручную». — Кристин Зили из The Little Tripod photography
«Я не собирался брать его, потому что мне не нужно было больше действий или плохих действий, но видя, что это было доступно и выглядело многообещающе, я взял риск. И вау! Я рад, что сделал ставку на вашу акцию! Какое невероятное действие с такой точностью! Я не мог нарадоваться, какие фантастические результаты! В конечном счете, я хочу сказать, что я молодец, создав такой полезный, экономящий время и красивый экшен! Это сделает будущую работу над студийным фоном менее трудоемкой и менее сложной! Браво и наилучшие пожелания!» — Erica
Совместим с Adobe Photoshop CC 2018 и более новыми версиями Photoshop и будет работать на любом компьютере Apple MAC и ПК.