Как увеличить размер картинки без потери качества
Автор: Елена Король. Дата публикации: . Категория: Обработка фотографий в фотошопе.
Как увеличить размер картинки без потери качества
Всем привет!
Друзья, как часто вы сталкиваетесь с ситуацией, когда есть очень маленькая, но очень нужная картинка?
Вам необходимо напечатать ее на формат А4, а изображение чуть больше спичечного коробка.
Сегодня в уроке «Как увеличить размер картинки без потери качества» я расскажу вам, как можно увеличить размеры черно-белой картинки в 10 раз и не бояться пикселизации.
Для примера я выбрала вот такого смешного зверёнка. Это то ли кролик, то ли заяц. Его размер 873 на 720 пикселей.
При попытке увеличить изображение четко видно разбитие на квадратики.
Наша задача – добиться четких линий и отсутствия размыленности.
Открываем документ. Для этого нажимаем «CONTROL + О». Находим рисунок (он будет находиться в приложении к этому уроку).
Далее увеличиваем размер рисунка в 10 раз. (Кстати, нам никто не мешает увеличивать размер и больше). Для этого идем в выпадающее меню «Изображение»-«Размер изображения» или нажимаем сочетание клавиш ALT+CTRL+I.
Появляется окошко данных размера. Обратите внимание, чтобы единицы измерения были пиксели, это облегчит нам работу.
Для увеличения размера необходимо добавить ноли в ячейки «Ширина» и «Высота». Если будет активирован замочек, как на картинке внизу, то изменяя один параметр (например, ширину), второй изменится автоматически.
Вот, что у нас получилось.
Далее необходимо смягчить линии, чтобы не были видны квадратики пикселей.
Заходим в выпадающее меню «Фильтры»-«Размытие»-«Размытие по Гауссу».
В появившемся окне настроек применяет такую степень размытия, чтобы контуры стали плавными, но не потеряли своей формы.
Вот как теперь выглядит наш заяц.
А сейчас придадим ему четкости.
В панели «Слои» активизируем корректирующий слой «Кривые».
В окне свойств этого корректирующего слоя мы видим диагональную линию. Наша задача – сдвинуть маркеры, отвечающие за точку черного (левый маркер) и точку белого (правый маркер) как можно ближе к центру и выбрать оптимальное положение, чтобы картинка смотрелась четко, но не пропали важные детали.
Диагональная линия после этих манипуляций становится почти вертикальной.
Вот, что у нас получилось в результате.
На мой взгляд, очень неплохо!
Кстати, такого же эффекта можно добиться, применив корректировочный слой «Уровни».
Здесь мы также сдвигаем к центру точки белого и черного.
Если вы решите, что увеличивать зайцев – это не такое уж частое дело, вспомните, может быть вам приходилось сталкиваться со схемами, планами либо еще какими-то чертежами, где не помешало бы увеличить размер, не потеряв четкости. В любом случае, этот навык может пригодиться!
В любом случае, этот навык может пригодиться!
Удачи вам, дорогие друзья!
БЕСПЛАТНЫЕ РАССЫЛКИ УРОКОВ ВКОНТАКТЕ:
Если Вы не хотите пропустить интересные уроки по обработке фотографий в фотошопе — подпишитесь на рассылку.
Форма для подписки находится ниже.
Временно закрыто комментирование для гостей, нужна обязательная регистрация, ввиду засилья спамботов.
зарегистрируйтесь на сайте, что бы оставлять комментарии!
3 лучших способа быстро увеличить размер фото без потери качества
Намного чаще нас спрашивают: Как обрезать фото? По этому поводу мы уже написали, подробнейшую статью. А тема «Как увеличить размер фото?» туда не вошла, поэтому давайте поговорим об этом отдельно.
Правда в том, что любое увеличение размеров фото приводит к тому, что мы лучше видим маленькие детали изображения. А значит, и все неудачи будут более заметны. До определенной степени увеличения это никак не отразится на качестве снимка. Конечно, если он изначально не испорчен. Согласитесь, ведь наивно полагать, что можно взять плохой кадр, увеличить его и он вдруг станет хорошим. Нет конечно.
До определенной степени увеличения это никак не отразится на качестве снимка. Конечно, если он изначально не испорчен. Согласитесь, ведь наивно полагать, что можно взять плохой кадр, увеличить его и он вдруг станет хорошим. Нет конечно.
Но сделать так, чтобы кадр при увеличении не стал хуже — вполне посильная задача. Это еще одна причина, почему стоит увеличивать размер фотографии на компьютере, а не в онлайн-сервисе. В paint.net, например, Вы сразу сможете применить различные эффекты, чтобы улучшить результат, если это потребуется.
Три факта, которые Вы могли не знать об увеличении фото.
- Факт и он же — ответ на самый частый вопрос «Как увеличить размер фотографии без потери качества?». В программах Paint и paint.net можно смело увеличивать размер изображения в 2 — 3 раза без потери качества заметного глазу.
- Факт. Обработка фото на компьютере дает лучший результат по качеству, чем онлайн сервисы. Потому уже, что онлайн сервисы при загрузке фото сжимают его с целью ускорения обработки и снижения нагрузки на свои ресурсы.

- Факт. При увеличении размера фотографии, например, в 3 раза, «вес» ее может увеличится в 4-5 раз. Зависимость здесь нелинейная.
Итак, рассмотрим 3 способа увеличения изображений:
В Paint размер картинки можно увеличить:
- в пискселях,
- в процентном соотношении,
- с сохранением пропорций,
- без сохранения пропорций.
В paint.net размер фото можно увеличить:
- в пискселях,
- в сантиметрах (размер для печати),
- с сохранением пропорций,
- без сохранения пропорций.
В Monosnep изображение можно увеличить:
- в пискселях,
- с сохранением пропорций,
- без сохранения пропорций.
Увеличить размер фото в Paint
Откройте встроенный редактор. «Пуск», «Стандартные — Windows», «Paint».
Открыть PaintОткройте в программе изображение. Нажмите «Файл», затем «Открыть». В меню выберите команду редактора «Изменить размер». Появится диалоговое окно настройки изменения размера. На скриншоте внизу их целых три штуки, на самом деле, конечно окно одно.
Появится диалоговое окно настройки изменения размера. На скриншоте внизу их целых три штуки, на самом деле, конечно окно одно.
На нашем рисунке цифрой 1 отмечена настройка изменения размера в процентах. Самый простой вариант. Поскольку галочка в чекбоксе «Сохранить пропорции» установлена, то Вам достаточно изменить одно значение, второе изменится автоматически.
Под цифрой 2 настройка увеличения размера фото переключена в пиксели. Пропорции также сохраняются, поэтому неважно, измените вы ширину или высоту, второй размер изменится пропорционально первому.
В последнем примере, цифра 3, снята галочка «Сохранить пропорции». Поэтому, мы увеличили вертикальный размер фото до 600 пикселей, а размер по горизонтали остался тот же — 1200. Понятно, что в этом случае, когда мы нажмем «ОК» изображение буден несколько вытянуто вверх
Сохраните изображение «Файл», «Сохранить как». При этом исходный файл останется в целости и сохранности.
Paint, стрелка отмены действияЕсли размер для увеличения фото выбрали неудачно, не волнуйтесь.
Любое действие в Paint вы можете отменить с помощью стрелки, которая расположена в верхней части меню программы. Там их две, на самом деле. Левая — шаг назад, правая — шаг вперед.
Увеличить размер фото в paint.net
В этой программе, в отличие от предыдущей, есть возможность увеличить размер фотографии в сантиметрах. Программа бесплатная, простая, удобная и по сравнению с Paint, довольно многофункциональная. Скачать можно здесь: https://www.dotpdn.com/downloads/pdn.html Установка простая, без всяких скрытых сюрпризов, поэтому описывать не буду.
Запустите программу. Откройте нужный файл. «Файл», «Открыть…». В меню нажмите «Изображение» и в раскрывшемся списке команд выберите «Изменить размер».
Сразу видно, что настроек изменения размера фото здесь побольше. Вот и обещанные сантиметры. Еще увеличить размер фото можно в дюймах, но для нас это уже экзотика. Принцип сохранения пропорций такой же, как и в предыдущем описании.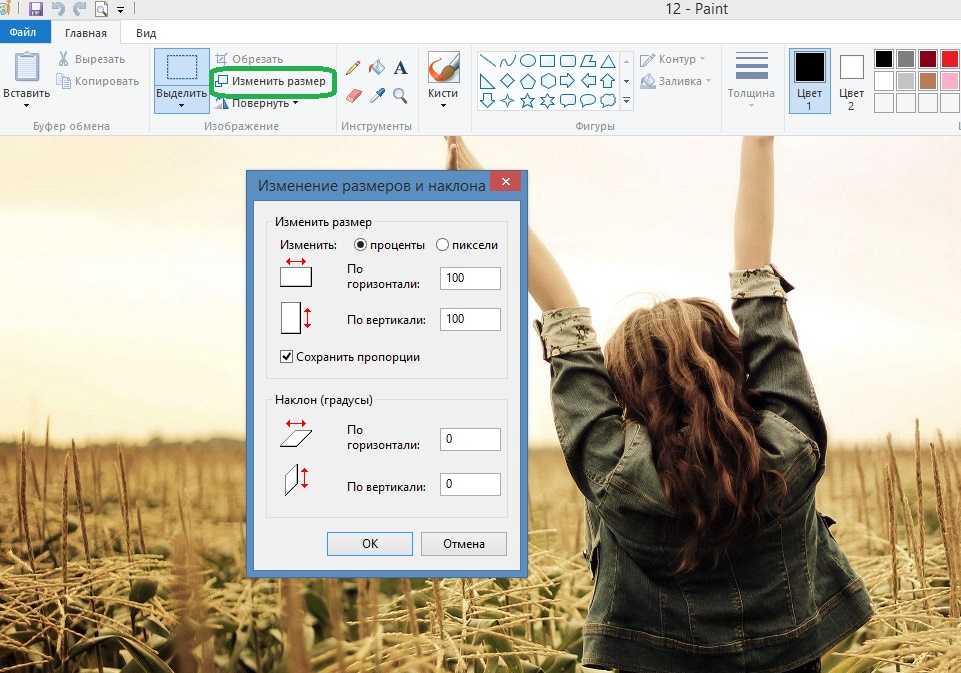 Хотите сохранить — оставляйте галочку, хотите растянуть или сжать фото — снимайте.
Хотите сохранить — оставляйте галочку, хотите растянуть или сжать фото — снимайте.
Что еще хорошо в этой программе, так это возможность подредактировать получившийся результат. Обратите внимание в меню на «Эффекты». Первая же строка «Для фотографий», а там несколько классных инструментов для обработки.
Как улучшить увеличенное фото в paint.net
Итак, в главном меню программы есть несколько инструментов для улучшения качества изображения. Воспользуемся ими при увеличении размера фото.
Эффекты paint.net для улучшения качества фото- Портретный.
- Резкость.
- Свечение.
Эффекты «Виньетка» и «Удаление эффекта «красные глаза»» рассматривать не будем потому. Ими, конечно, можно пользоваться, но прямого отношения к улучшению качества увеличенного фото они не имеют.
1.Портретный. Название красноречиво говорит о назначении. Если Вы увеличиваете размер фото на котором изображен портрет человека, то обязательно попробуйте применить эту обработку. Три параметра доступны к настройке:
Три параметра доступны к настройке:
- Смягчение,
- Освещенность,
- Теплота.
2.Резкость. Эта обработка больше подходит для пейзажей, панорамных снимков и скриншотов с монитора и мало подходит для лиц людей. Тут все просто. Изменяйте параметр «Величина» резкости и наблюдайте, как меняется изображение.
3.Свечение. Хороший, практически универсальный инструмент для самых разных снимков. Управляйте параметрами своего фото:
- Контрастность,
- Яркость,
- Радиус.
Практика показывает, что если изначально кадр был хорошего качества, то этих инструментов вполне достаточно, чтобы поправить возможные мелочи после его увеличения.
Увеличить размер фото скриншотером Monosnep
Самый быстрый, простой способ. Никаких возможностей, кроме выбора размеров в пикселях. Правда, можно сразу одним действием сделать и обрезку фото и увеличение кадра.
Вообще, Monosnep просто отличный скриншотер. Можно и видео с экрана записывать, и картинки «захватывать», и скрины игр делать.
Удобен еще и тем, что настроить можно под себя. Те же «горячие клавиши» выбрать, путь для хранения файлов. Скачивается Monosnep с официального сайта https://monosnap.com/welcome
Ну а дальше все просто. При запущенной программе нажмите горячие клавиши CTRL+ALT+5. На экране монитора появится вот такое перекрестие прямых линий.
Тут сразу можно обрезать фото, выделив нужную область, а можно выделить всю фотографию. Для этого с помощью мышки наведите это перекрестие на угол фотографии. Кликните левой кнопкой мыши, и удерживая ее перемещайте линии по экрану, пока не захватите нужную область. Отпустите кнопку мыши. В нижней части появившейся рамки нажмите кнопку «Изменить размер». В центре экрана появится диалоговое окно. Собственно, все остальное понятно:
- решайте, надо ли сохранять пропорции,
- вводите свои новые значения размера фотографии в пикселях,
- жмите ОК,
- жмите «Сохранить» или «Загрузить».
Сохранить — увеличенное фото будет сохранено на компьютере. Папку для сохранения можно выбрать в настройках, причем, даже если зайти в настройки в момент, когда скриншот создан, и выбрать место для сохранения файла, файл будет сохранен именно в указанную Вами папку.
Папку для сохранения можно выбрать в настройках, причем, даже если зайти в настройки в момент, когда скриншот создан, и выбрать место для сохранения файла, файл будет сохранен именно в указанную Вами папку.
Загрузить — фото будет загружено в облако. Доступно только Вам. Можете скачать в любой момент. Можете поделиться ссылкой с кем хотите. Человек моментально получит Ваше фото. Ссылку можно послать самому себе в мессенджере или почтой. Тогда Вы сможете тут же получить фото на мобильном устройстве. Практически в одно действие выполняется сразу три вопроса. Как обрезать, как увеличить размер фото, и как переслать фото с компьютера на телефон.
Как загрузить свои фотографии в Интернет без потери качества — Знакомьтесь, Брайантс
Вы только что получили свои фотографии с последней фотосессии, и, конечно же, вам не терпится поделиться ими в социальных сетях. Но… когда вы нажимаете «опубликовать» на своей новой фотографии, вы огорчены тем, насколько размытым и некачественным стало ваше когда-то красивое изображение!
Прежде чем беспокоиться о том, что вы испортили свои изображения навсегда или возможно ли вообще похвастаться первоклассными фотографиями, в которые вы вложили деньги, позвольте нам успокоить вас, сказав, что это — это возможно и не слишком сложно.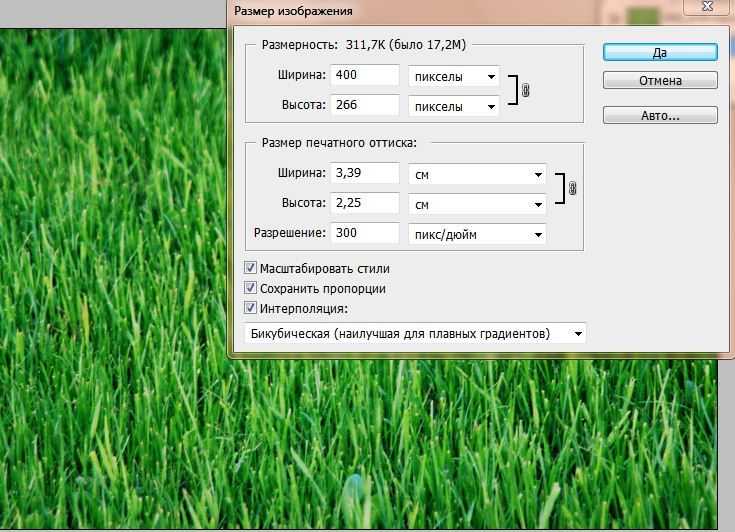
Все, что вам нужно, — это помощь в понимании процесса изменения размеров ваших веб-сайтов или социальных сетей, и именно с этим мы здесь, чтобы помочь вам в этом сообщении в блоге.
ИСПОЛЬЗОВАНИЕ ВАШИХ НОВЫХ ФОТОГРАФИЙПолучив от нас фотографии, что вы можете с ними сделать?
После того, как вы научитесь правильно изменять размер фотографий для Instagram и других платформ с помощью этого руководства, вы сможете использовать свои фотографии в Интернете следующими способами:
Подписи по электронной почте и маркетинг
Контент для Instagram, Facebook, Twitter, Pinterest или LinkedIn
Фотографии профиля для Instagram, Facebook, Twitter, Pinterest или LinkedIn
Сообщения в блоге
Домашняя страница веб-сайта
Интернет-реклама
1 20 Страница о сайте 3
1 20
Очевидно, что есть более творческие способы использования ваших новых фотографий, чем то, что здесь. Но есть вероятность, что вы хотите начать с чего-то из этого списка, поэтому давайте перейдем к советам по изменению размера ваших изображений!
Но есть вероятность, что вы хотите начать с чего-то из этого списка, поэтому давайте перейдем к советам по изменению размера ваших изображений!
Как использовать наименьший размер файла без ущерба для разрешения?
(Хорошая) проблема с изображениями с высоким разрешением заключается в том, что высокое качество требует огромных размеров файлов, которые несовместимы с большинством социальных сетей или веб-сайтов. Таким образом, чтобы ваши изображения выделялись и по-прежнему выглядели лучше в Интернете, вам нужно уменьшить их размер или изменить их размер.
Но сначала давайте рассмотрим два термина, которые будут иметь для вас большое значение, когда придет время изменить размер изображений для конкретной платформы или вашего веб-сайта:
1. Пиксели: Когда вы нажимаете на информацию об изображении, и там написано 1500 x 1000 px, то «px» относится к пикселям.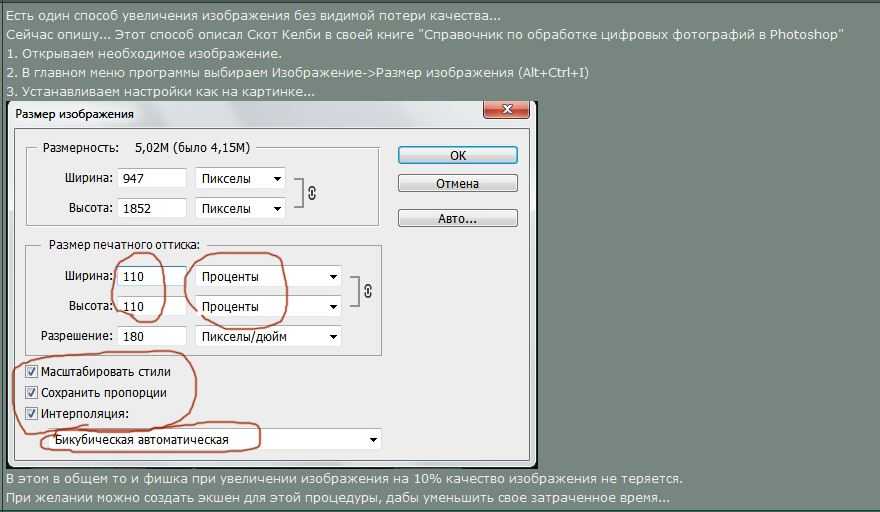 Качество изображения зависит от количества присутствующих пикселей, поэтому, когда это число увеличивается, растет и качество.
Качество изображения зависит от количества присутствующих пикселей, поэтому, когда это число увеличивается, растет и качество.
2. Разрешение: Разрешение изображения (PPI) означает, сколько пикселей отображается на дюйм изображения. Чем выше количество пикселей, тем выше качество изображения. Более чем вероятно, что ваш фотограф прислал фотографии высокого разрешения со значительным PPI, и это здорово, потому что вы всегда можете уменьшить размер больших файлов без ущерба для качества. Но когда вы пытаетесь увеличить маленькое изображение, это приведет к фотографии низкого качества, которую вы не ухватитесь за возможность использовать где-либо!
СОВЕТЫ ПО ЗАГРУЗКЕ ФОТОГРАФИЙ В ИНТЕРНЕТ1. Используйте стандартные рекомендации по размеру.
Если вы сомневаетесь в том, какого размера ваши фотографии должны быть для социальных сетей, проще всего просто зайти на страницу часто задаваемых вопросов этой платформы.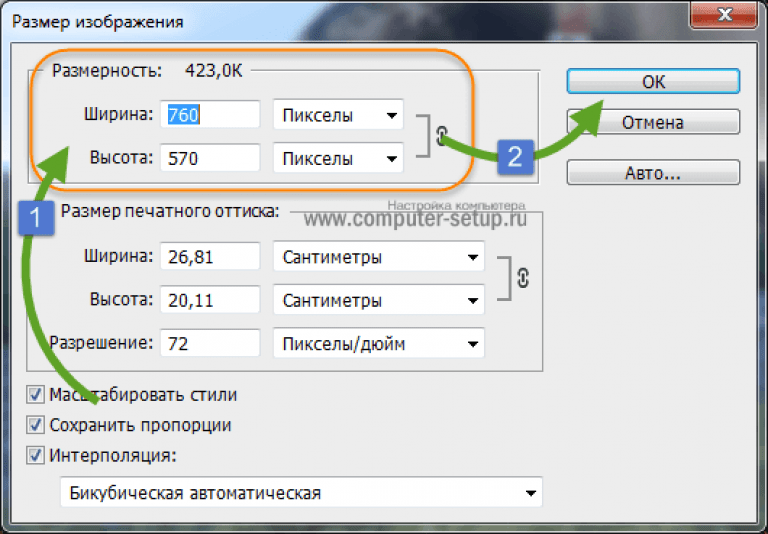 Тем не менее, мы сделали это еще проще для вас, создав удобную ссылку здесь:
Тем не менее, мы сделали это еще проще для вас, создав удобную ссылку здесь:
Сообщение в ленте Instagram: 1080 x 1080 пикселей
Изображение профиля Instagram: 360 x 360 пикселей
Facebook Feed Post: 1200 x 630 PX
Profile Facebook PIC: 180 x 180 PX
Пост подачи LinkedIn: 1200 x 627 PX
Linkedin Profic Pic: 300 x 300 PX
Profile Profile Twitter: 400 x 400 PX
Пост в Твиттере: 1200 x 675 PX
Pinterest Profie0002 Изображения веб-сайта: макс. 1500 x 2500 пикселей
2. Экспортируйте фотографии с компьютера на телефон.
Если вы планируете использовать свои изображения в мобильных приложениях, таких как Instagram или Facebook, вы можете обнаружить, что загрузка непосредственно с телефона дает вам больше контроля. Сделать это легко — если у вас есть продукты Apple, вы можете AirDrop изображение с вашего ноутбука на свой мобильный, а для Android вы можете отправить фотографии себе по электронной почте.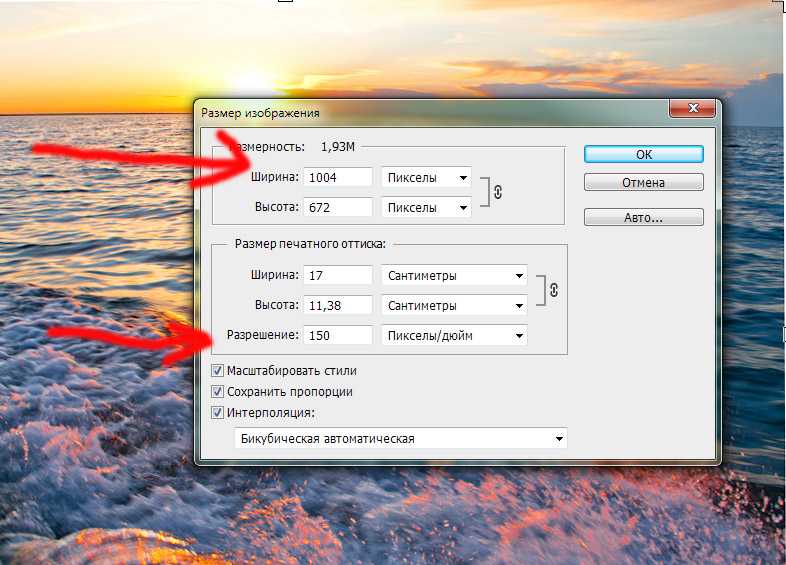 Независимо от того, что вы используете для переноса фотографий на свой мобильный телефон, у вас будет полный размер, если только он не будет сжат во время загрузки, что характерно для платформ социальных сетей.
Независимо от того, что вы используете для переноса фотографий на свой мобильный телефон, у вас будет полный размер, если только он не будет сжат во время загрузки, что характерно для платформ социальных сетей.
Возможно, у вас возникнет соблазн загрузить изображение со своего рабочего стола, потому что разрешение там выглядит великолепно. Однако, поскольку большинство платформ социальных сетей были созданы для мобильных пользователей, лучше работать со своего телефона, потому что другие, скорее всего, тоже будут просматривать изображения!
3. Используйте бесплатный онлайн-инструмент для изменения размера.
Если вы не хотите переключаться с Photoshop или другого приложения для изменения размера фотографий, воспользуйтесь одним из множества бесплатных инструментов для редактирования!
Есть BeFunky.com, picresize.com и imageresizer.com, и это лишь некоторые из них. После изменения размера изображения обязательно загрузите файл в формате JPEG, который лучше всего подходит для Интернета.
4. Никогда не делайте скриншоты и не загружайте фотографии в социальные сети.
Это может показаться удобным способом быстрого и удобного размещения фотографий в Интернете, но доверьтесь нам. Это слишком хорошо, чтобы быть правдой.
Скриншоты — это качество, так что используйте ваши новые красивые фотографии по максимуму, загружая их с осторожностью! Дополнительная минута или две, изменяющие размер ваших изображений в соответствии с размерами, предлагаемыми платформой, имеют большое значение.
5. Если есть вопросы, задавайте!
Фотографы гордятся изображениями, которые мы создаем вместе с вами, поэтому мы хотим помочь вам убедиться, что вы используете их в полной мере!
Всякий раз, когда вы сомневаетесь в том, как использовать ваши изображения или заставить их работать с вашим веб-сайтом, обратитесь к этому руководству или обратитесь к нам лично с вопросом. Давайте поместим ваши высококачественные фотографии перед глазами и быстро!
НУЖНЫ ФОТОГРАФИИ НОВЫХ БРЕНДОВ?
МЫ МОЖЕМ С ЭТИМ ПОМОЧЬ!
записаться на сеанс
Если вам понравился этот пост, закрепите его на Pinterest! 👇🏽
Брендинг, Портреты, Ресурсы, Снимки в головуДжейсон Брайант Фотография бренда, выстрел в голову, сеанс выстрела в голову, малый бизнес, предприниматель
0 лайковКак увеличить фотографию без потери качества
Вам не нужно быть профессиональным фотографом, чтобы быть недовольным сделанными вами снимками. Иногда изображение идеальное, но вам нужно увеличить его, чтобы сфокусировать что-то или кого-то, или вам просто нужно увеличить изображение.
Масштабирование часто снижает резкость изображения, и когда-то красивое изображение превращается в размытое месиво. Вы можете легко избежать этого с помощью бесплатного или платного инструмента для редактирования фотографий, в зависимости от вашего бюджета. В этой статье будут рассмотрены оба типа, а также несколько советов о том, как увеличить масштаб без потери качества.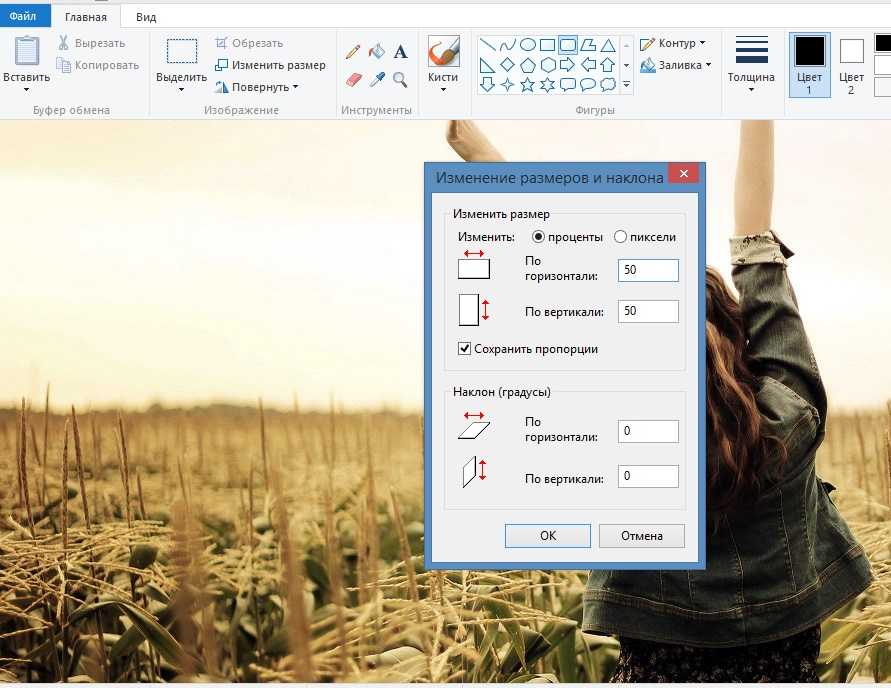
Советы по масштабированию без потери качества
Вы не сможете точно воспроизвести исходное изображение при его увеличении, но вы можете сделать почти невозможным увидеть разницу.
Сделать исходное изображение максимально большим
Этого можно добиться, используя более высокие настройки dpi и камеры с большим количеством мегапикселей. Мы живем в эпоху, когда у всех есть доступ к смартфонам с камерами с высоким разрешением, так что это не должно быть проблемой. Это значительно облегчит процесс. По сравнению с уже большим изображением потеря качества будет гораздо меньше, даже если оно будет значительно увеличено, в то время как изображения меньшего размера будут иметь дефекты и размытие, как только вы начнете увеличивать изображение.
Как избежать искажения изображения
Не следует сразу увеличивать изображение до нужного размера. Лучше увеличивать его небольшими шагами, пока вы не будете удовлетворены. Таким образом, вы сразу заметите искажение и сможете безопасно остановиться.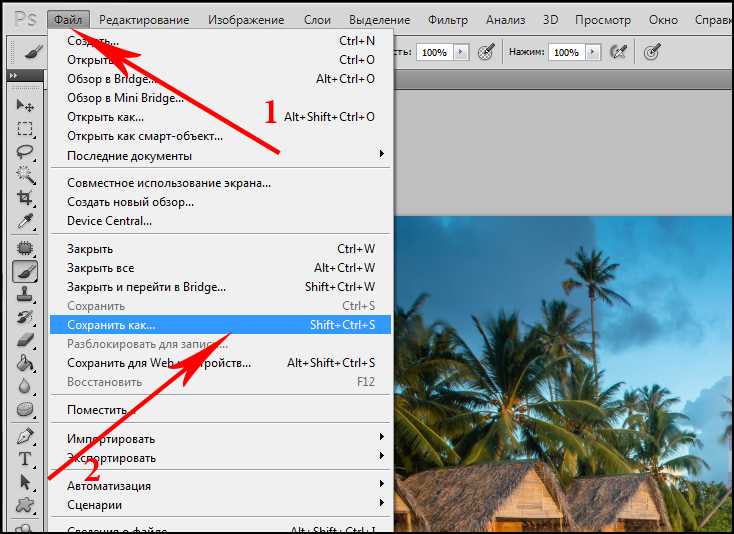 Для больших изображений можно использовать увеличение до 200 % без видимых искажений, при этом максимальное рекомендуемое увеличение составляет 300 %. Все, что выходит за эти рамки, может привести к серьезным искажениям.
Для больших изображений можно использовать увеличение до 200 % без видимых искажений, при этом максимальное рекомендуемое увеличение составляет 300 %. Все, что выходит за эти рамки, может привести к серьезным искажениям.
Использование повышения резкости изображения
Если вы переборщили с масштабированием, вы можете устранить повреждения. Повышение резкости изображения может помочь с небольшими проблемами искажения. Грань между четким и искаженным изображением очень тонкая, поэтому вы должны быть осторожны и помнить о предыдущих советах. Вы можете использовать резкость, чтобы немного улучшить изображение, но этот инструмент не может творить чудеса.
Бесплатное программное обеспечение для масштабирования без потери качества
Существуют также бесплатные инструменты для изменения размера изображения. Кроме того, они просты и легки в освоении. Однако им часто не хватает расширенных опций, и многие из них дают результаты ниже среднего. Вот лучшие варианты.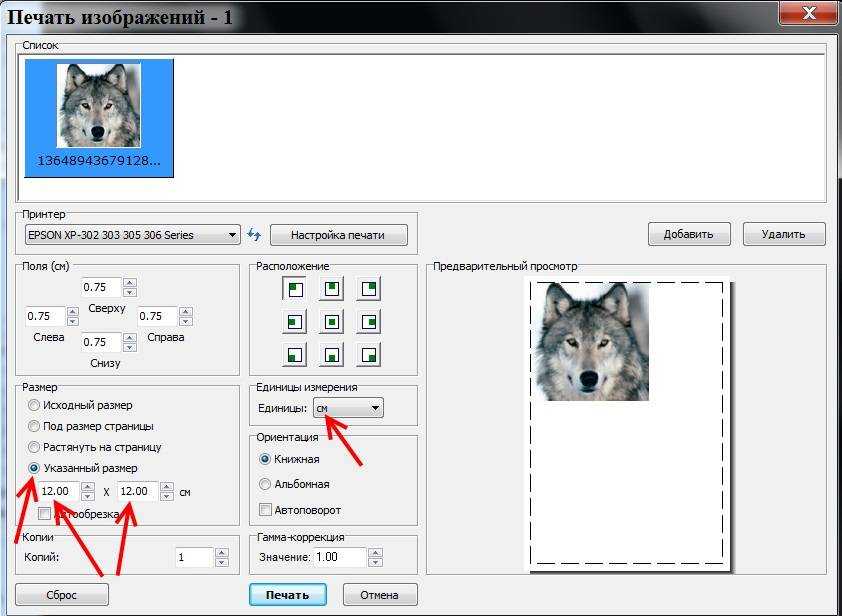
Irfanview
Irfanview — это компактный пакет для редактирования фотографий, доступный для ОС Windows, как 32-, так и 64-разрядной версии. К сожалению, он не работает на macOS. В Irfanview вы должны сначала изменить размер изображения, а затем повысить его резкость. IrfanviewusesLaczos3 Интерполяция, которая предлагает одни из лучших результатов для масштабирования без потерь. Он может увеличивать изображения только до 600 x 600 пикселей, но это бесплатно, поэтому было бы несправедливо жаловаться. Экспертов Irfanview не впечатлит, но для обычных пользователей этого должно хватить.
Gimp
Вы можете думать о Gimp как о бесплатной версии вездесущего PhotoShop. Это позволит вам увеличивать фотографии без большой потери качества, но это не так хорошо, как PhotoShop. Вы также должны выбрать интерполяцию Lanczos3 для масштабирования, что является довольно простым процессом. Пользователи Mac и Linux радуются, эта программа доступна для этих платформ, а также для Windows.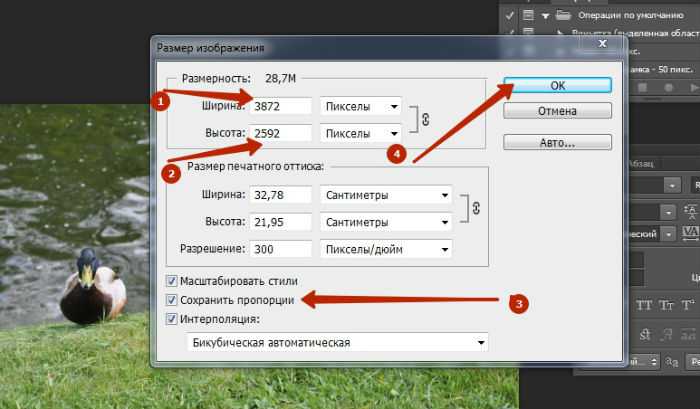
Gimp поддерживает изображения всех широко используемых форматов и имеет множество других функций редактирования, помимо масштабирования. Это определенно хороший выбор, когда речь идет о бесплатном редактировании изображений.
Платное программное обеспечение для масштабирования без потери качества
Если вы зарабатываете на жизнь редактированием фотографий или делаете это чаще, вам следует подумать о приобретении программы премиум-класса для достижения наилучших результатов.
PhotoShop Perfect Resize
Это и отдельная программа, и плагин для PhotoShop. Он может увеличить фотографию в десять раз, прежде чем искажение станет заметным. Это лучший инструмент для масштабирования без потерь качества. С помощью этого и PhotoShop вы можете редактировать и изменять размер ваших изображений до совершенства. Для некоторых это может быть дорого и сложно в освоении, но оно определенно того стоит, если вы хотите использовать его профессионально. Он работает как на Windows, так и на macOS.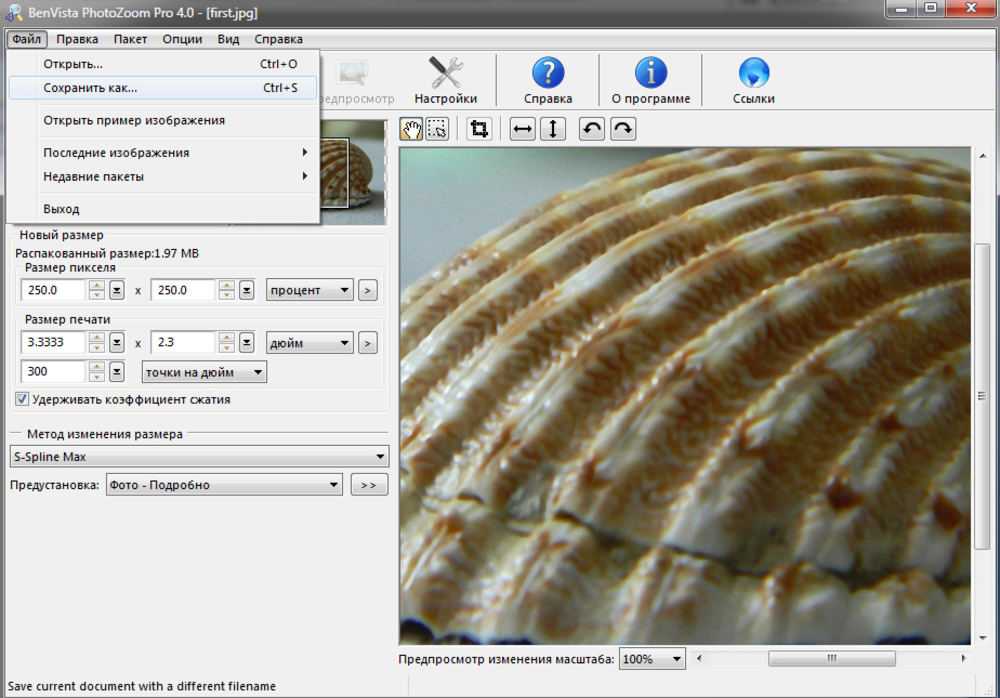


 Любое действие в Paint вы можете отменить с помощью стрелки, которая расположена в верхней части меню программы. Там их две, на самом деле. Левая — шаг назад, правая — шаг вперед.
Любое действие в Paint вы можете отменить с помощью стрелки, которая расположена в верхней части меню программы. Там их две, на самом деле. Левая — шаг назад, правая — шаг вперед.