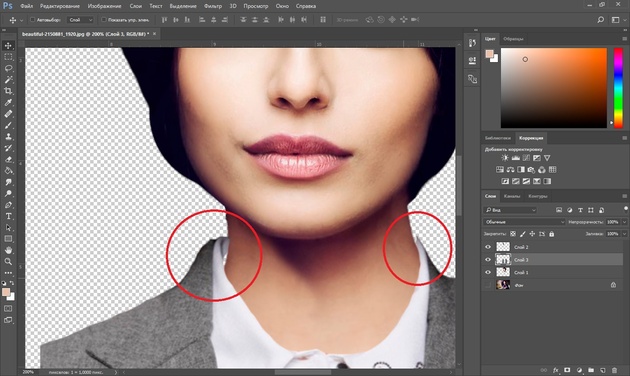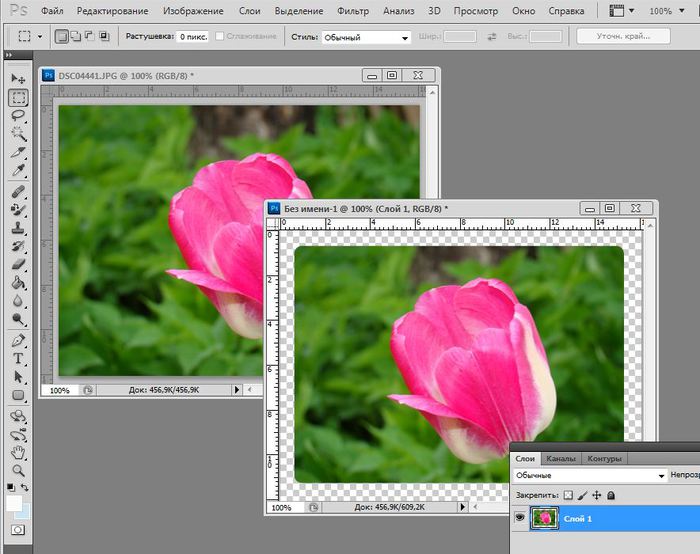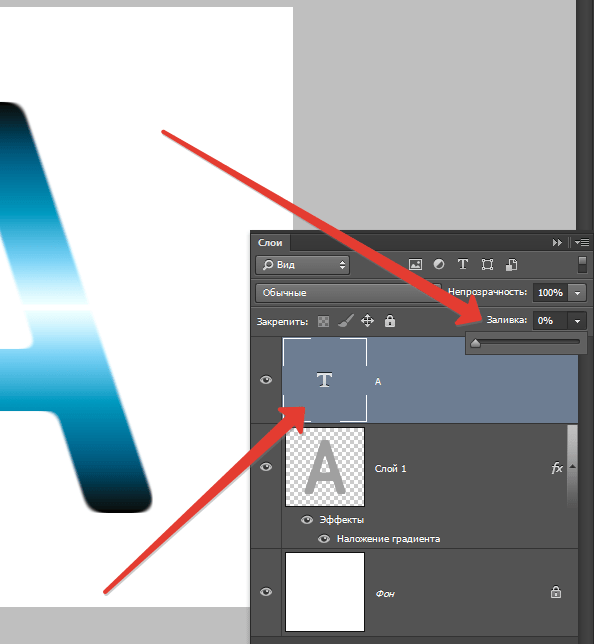Как сгладить края в Фотошопе после вырезания, размытие и уточнение края в Photoshop, инструменты смягчения краев вырезанного объекта
Photoshop КомментироватьЗадать вопросНаписать пост
Вырезанные в Фотошопе изображения имеют очень резкие края. Если их нужно добавить в другие документы, то они не будут выглядеть красиво. Так, каждый может заметить, что картинка была отредактировано в графическом редакторе. Чтобы этого не произошло, рекомендуется сгладить края вырезанного объекта при помощи специального инструмента.
Принцип работы инструмента
В редакторе Photoshop есть множество полезных функций. Так, если пользователю требуется вырезать объект и вставить его на другой фон, следует воспользоваться инструментом «Уточнить края». Он необходим, чтобы изображение смотрелось органично.
Данная функция стала доступна начиная с версии CS3. А для Photoshop CS5 разработчики расширили ее функционал и сделали сам инструмент намного удобнее. Так, пользователь может за короткое время выделить все мелкие детали фрагмента.
Так, пользователь может за короткое время выделить все мелкие детали фрагмента.
Иногда, возникает необходимость перенести объект из одного документа в другой. Если картинка с четкими границами, то проблем не возникнет. Но, если нужно обрезать волосы или другие мелкие детали, то лучше воспользоваться функцией «Уточнить края», которая позволит сгладить края в Фотошопе после вырезания.
Как сгладить края?
Сгладить границы в графическом редакторе Photoshop можно несколькими способами. Самым удобным будет использовать специальный инструмент. Но тут есть множество дополнительных функций. Также, можно воспользоваться обычным размытием.
Последний способ будет не совсем удобным. Но в нем нет большого количество функций, которые необходимо настраивать. Поэтому данный метод будет одним из самых простых.
Инструмент «Уточнить край»
Чтобы воспользоваться функцией «Уточнить край», нужно вырезать часть изображения. После этого, следовать инструкции:
После этого, следовать инструкции:
- Перейти на слой, в котором находится нужный объект, нажать на клавишу Ctrl и левой клавишей мыши кликнуть по фрагменту в меню.
- Выбрать инструмент выделения.
- В верхней части экрана активируется «Уточнить край».
- При нажатии на него, откроется окно с набором параметров. Чтобы границы изображения сгладились, нужно задать правильные значения.
Здесь необходимо понимать, за что отвечает каждый ползунок, чтобы не сделать картинку сильно сглаженной. Так, «Растушевка» предназначена для создания градиента от границы размытия к краю фрагмента. Градиент состоит из двух значений прозрачности
«Сглаживание» используется для растушевки углов выделения. Радиус зависит от высоты значения этого параметра. Так, пользователь может изменить сглаживание от пикселей, до острых пиков. Параметр «Сместить край» применяется для переноса границы выделения.
Параметр «Сместить край» применяется для переноса границы выделения.
После выбора всех значений, можно нажимать на «ОК». Оптимальными параметры, которые указаны ниже:
Также, следует указать Вывод в выделение. Чтобы параметры были применены, нужно отсечь ненужные части. Для этого пользователь нажимает на комбинацию клавиш CTRL+SHIFT+I. После этого нужно нажать на DEL. Все выделения убираются сочетанием клавиш CTRL+D.
Таким инструментом не стоит слишком злоупотреблять. Дело в том, что слишком сильное сглаживание приведет к потере мелких деталей на картинке. Поэтому рекомендуется поэкспериментировать и найти оптимальные параметры, чтобы смягчение краев вырезанного объекта было практически незаметно.
Используем размытие
Если изображение не большое, а над границами нет времени долго работать, можно не прибегать к «Уточнению края». Для этих целей лучше использовать размытие. Последовательность действий в таком случае будет следующей:
- Открыть нужный документ.

- Перейти в панель, которая находится в левой части экрана и выбрать выделение. В зависимости от самой картинки и того участка, которую нужно размыть, следует выбрать один из предложенных вариантов, например, овальная область.
- Выделить объект, который не нужно размывать, при помощи мыши.
- Для растушевки границы
- На экране отобразится окно с настройками данного инструмента. Пользователю необходимо настроить только один параметр. Чем он выше, тем больше радиус растушевки на фрагменте. После установки нужного значения, следует кликнуть на «ОК».
- В верхней части экрана находится вкладка «Выделение», на которую следует нажать и выбрать пункт «Инверсия».

После этого можно удалять ненужные границы при помощи сочетания клавиш Ctrl+Del. Также, необходимо снять выделения. Для этого используется комбинация Ctrl+D.
Готовое изображение можно вырезать по необходимости и вставлять в другой документ. К тому же, не обязательно использовать именно овальное выделение для сглаживания краев в Фотошопе.
На главную
Reader Interactions
Как сгладить края в Фотошопе после вырезания
Главная » Сайты и YouTube
Для вырезания объектов в Photoshop как правило все пользуются стандартными средствами и это неправильно:
 И опять же, если промахнулся с точкой — начинай выделять контур сначала.
И опять же, если промахнулся с точкой — начинай выделять контур сначала.Наиболее гибкий и удобный инструмент. На сложных объектах рекомендую использовать именно его.
- Открываем картинку и создаем копию слоя.
- Выбираем инструмент «Перо» и ставим опорную точку на изображении, в этом месте мы замкнем контур по завершению выделения. Следующую опорную точку ставим на некотором удалении.
- Получившийся отрезок выгибаем в нужную сторону. Для этого ставим еще одну точку в середине отрезка, зажимаем клавишу CTRL, беремся за эту точку и тянем ее в нужную сторону.

Любую точку в любой момент можно подвинуть — в этом вижу главное отличие от остальных методов.
- Таким же образом обходим весь объект. Контур можно вынести за пределы холста.
- По завершению выделения кликаем внутри полученного контура правой кнопкой мыши и выбираем пункт контекстного меню «Образовать выделенную область».
Радиус растушевки устанавливаем 0 пикселей и нажимаем «ОК».
- Выбираем инструмент «Прямоугольная область» и в контекстном меню по клику правой кнопкой мыши переходим на «Уточнить край». Такая кнопка есть так же на верхней панели.
Нам понадобятся функции «Сглаживание», «Растушевка» и, возможно, «Сместить край».
«Сглаживание» позволяет сгладить углы выделения. Это могут быть острые пики или пиксельные «лесенки». Чем выше значение, тем больше радиус сглаживания. Не стоит злоупотреблять этим параметром, так как можно потерять некоторые мелкие детали.
«Растушевка» создает градиентную границу по контуру объекта.
 Градиент создается от прозрачного к непрозрачному. Чем выше значение, тем шире граница. Размер растушевки при работе с людьми не должен быть слишком большим: в зависимости от размера изображения 1-5 пикселей.
Градиент создается от прозрачного к непрозрачному. Чем выше значение, тем шире граница. Размер растушевки при работе с людьми не должен быть слишком большим: в зависимости от размера изображения 1-5 пикселей.«Сместить край» перемещает край выделения в ту или иную сторону, в зависимости от настроек. Позволяет удалить участки фона, которые могли попасть внутрь выделения в процессе вырезания. Этой функцией стоит пользоваться только при необходимости. Вместо этого лучше заново, более аккуратно, выделить объект.
- Нажимаем Ctrl+J, тем самым копируя вырезанные данные на новый слой.
Можно посмотреть результаты своей работы:
Admin/ автор статьи
Я расскажу, как мужчине в возрасте 50+ оставаться модным, красивым и здоровым, как в свои пятьдесят чувствовать себя на 30.
Понравилась статья? Поделиться с друзьями:
Как сгладить края в Photoshop (шаг за шагом)
Вырезать объекты из фотографий относительно легко, если использовать любые методы быстрого выделения и добавить маску к изображению.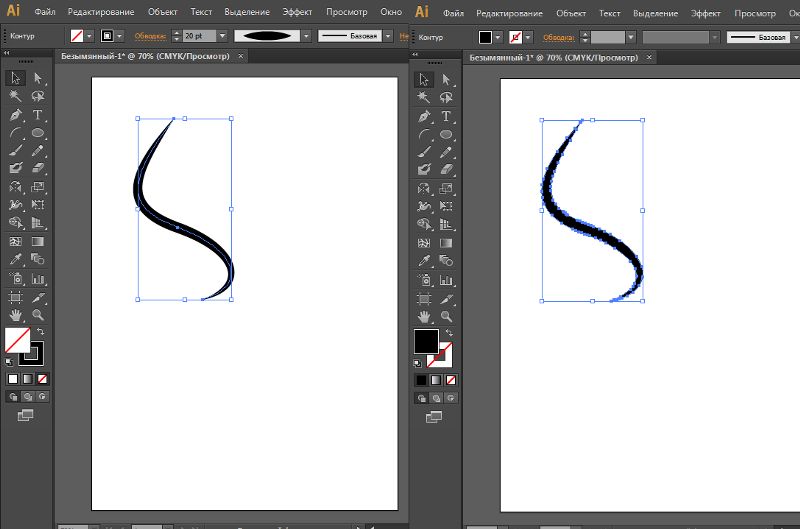 Однако часто вырез не совсем правильный, и вокруг объекта появляются неровные края, что становится более очевидным при добавлении нового фона. К счастью, легко научиться сглаживать края в Photoshop для идеального результата.
Однако часто вырез не совсем правильный, и вокруг объекта появляются неровные края, что становится более очевидным при добавлении нового фона. К счастью, легко научиться сглаживать края в Photoshop для идеального результата.
Когда вы заметите неровные края на вырезке, которую вы сделали, вы можете автоматически растушевать сделанный вами выбор, чтобы размыть края. В то время как растушевка смешивает края и устраняет зубчатый вид, это также делает очевидным, что в некоторых случаях фон был удален.
Здесь я покажу вам, как сделать еще несколько шагов, чтобы уточнить выделение и сделать вырез более реалистичным, чтобы вы могли плавно добавить объект на новый фон или использовать его в рекламе.
Как сгладить края в Photoshop
Существует несколько способов создания выделения в Photoshop, но использование более быстрых методов не идеально для создания сглаженного выделения без неровных краев, если только вы не выполните следующие действия для удаления резких краев.
Определенные фигуры сложнее правильно выбрать с помощью методов быстрого выбора, например, изображение этой книги и растение на журнальном столике.
Шаг 1: Создайте выделение
Для начала создайте выделение вокруг объекта, который хотите удалить с фона. Для этого можно использовать любой метод выделения. Вы можете использовать Pen Tool, чтобы создать идеальное выделение, так как он не создаст неровные края, но потребует больше времени.
Или вы можете использовать любые методы автоматического выделения, такие как инструмент быстрого выделения, инструмент «Волшебная палочка», инструменты «Лассо» или инструмент «Выбор объекта», которые я буду использовать в этом примере. Эти инструменты выбирают отдельные пиксели, которые вызывают неровные края.
Возьмите нужный инструмент, в моем случае Object Selection Tool ( W) с панели инструментов.
Затем выберите объект на основе используемого инструмента. Я выберу растение и подожду, пока Photoshop создаст выделение.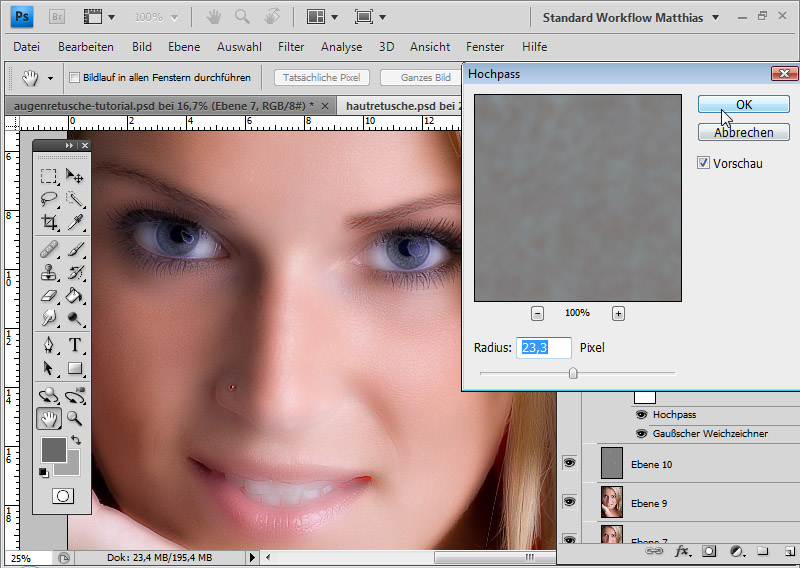
Затем я буду удерживать Shift, чтобы добавить к выбору. Теперь выберите книгу, стол и ножки на столе, чтобы завершить выбор.
На данном этапе ваш выбор не должен быть идеальным. Если некоторые области выбраны неправильно, вы можете исправить это позже. В моем случае немного не хватает ног, и так как трудно улучшить эту область, я исправлю это позже.
Шаг 2: Удаление фона
После того, как вы сделали выделение вокруг объекта, удалите фон с помощью маски слоя. Чтобы удалить фон, щелкните значок Добавить маску в нижней части панели Слои .
Помните, что все, что находится в вашем выделении, остается видимым на холсте, а все, что не выделено, скрыто маской слоя. Инвертируйте свой выбор перед добавлением маски, если вам нужно.
После добавления маски слоя она появляется рядом с миниатюрой изображения. Все, что в белом, видно, а все, что в черном, скрыто. Фон теперь также удален с изображения.
Края могут не выглядеть слишком неровными, когда объект расположен на прозрачном фоне.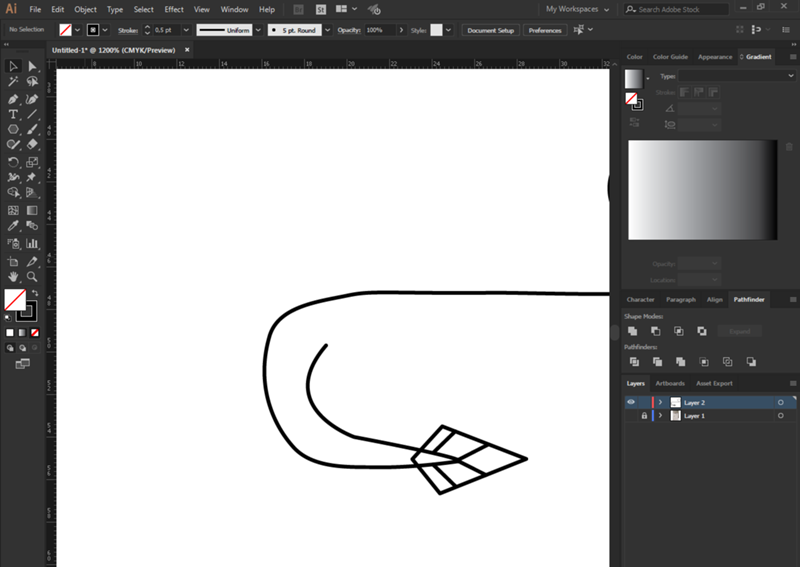 Однако, если вы хотите использовать объект для плаката и добавить однотонный фон, щелкнув значок Создать новый слой-заливку или корректирующий слой в нижней части панели Слои , края будут выделяться больше.
Однако, если вы хотите использовать объект для плаката и добавить однотонный фон, щелкнув значок Создать новый слой-заливку или корректирующий слой в нижней части панели Слои , края будут выделяться больше.
Значит, пора сгладить края.
Шаг 3: Открыть «Выделение и маска»
Вы должны уточнить выделение с помощью рабочего пространства «Выделение и маска», чтобы сгладить края. Вы можете получить доступ к «Выбору и маске», дважды щелкнув маску слоя или найдя кнопку в Панель свойств .
Существуют различные варианты уточнения выбора с помощью этого рабочего пространства.
В этом примере вам нужно только сфокусироваться на панели свойств справа. Эта панель позволяет вам настроить предварительный просмотр вашего выбора и внести необходимые изменения, чтобы сгладить края.
Сначала выберите режим предварительного просмотра, изменив Режим просмотра в верхней части панели. Я рекомендую вам найти режим просмотра, который лучше всего подходит для вашего изображения, который выделяет неровные края на вашей фотографии.
Я рекомендую вам найти режим просмотра, который лучше всего подходит для вашего изображения, который выделяет неровные края на вашей фотографии.
Щелкните стрелку рядом с Просмотр , чтобы открыть раскрывающееся меню, содержащее различные параметры просмотра.
Я оставлю режим просмотра на слоях для своего изображения, потому что я хочу увидеть, как мое изображение выглядит на добавленном мной фоне.
Шаг 4. Сглаживание выделения
Когда подготовка завершена, самое время перейти к самому процессу сглаживания краев. Три ползунка расположены на вкладке Global Refinements в Панель свойств , необходимая для этого процесса.
Первым действием является ползунок Smooth, который, как вы, наверное, догадались, сглаживает края выделения или маски. Используйте ползунок Smooth, чтобы согнуть зубчатые края для получения более гладкой поверхности. Я увеличу свое изображение на неровном краю, нажав Control + + (Win) или Command + + (Mac).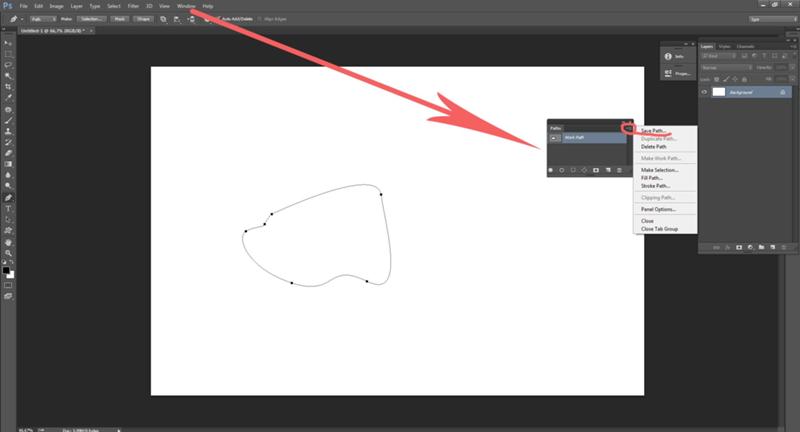
Теперь переместите ползунок Smooth вправо, чтобы уменьшить неровности краев. Чтобы сохранить несколько выпуклостей вокруг выделения, не увеличивайте значение слишком сильно. Однако, чтобы свести к минимуму выступы вокруг объекта, увеличьте значение еще больше. Для моего изображения я передвину ползунок примерно на 9.0021 18 .
Хотя ползунок «Сглаживание» хорошо справляется со сглаживанием неровных краев, на удивление, он не является ключом к сглаживанию краев в Photoshop. Увеличение ползунка привело к тому, что края стали более гладкими, но все еще не выглядели так, как я хотел.
Здесь в игру вступают ползунки Растушевка и Контрастность.
Шаг 5: Растушевка выделения/маски
Следующим шагом является настройка ползунка Растушевка для растушевки выделения. Эффект растушевки размывает края объекта, чтобы они сливались с фоном.
Хотя эта настройка хорошо работает при использовании размытого фона и похожих цветов, она создает очевидную разницу между более четкими элементами. Однако не беспокойтесь об этом, потому что далее я покажу вам, как повысить резкость выделения.
Однако не беспокойтесь об этом, потому что далее я покажу вам, как повысить резкость выделения.
Пока увеличьте растушевку выделения, потянув ползунок Растушевка вправо. Добавьте достаточно растушевки, чтобы создать ровный край вокруг объекта, но не слишком много, чтобы оно не начало размывать выбранный вами объект. В моем случае 7px у меня работает.
Не волнуйтесь, если перо добавляет к вашему выбору больше, чем вам хотелось бы. Я покажу вам, как исправить это позже.
Шаг 6: Настройка контрастности
Вот где происходит настоящее волшебство. Вы можете использовать ползунок «Контраст», чтобы создать больший контраст между выделенной областью и фоном. Этот ползунок делает края более резкими, и, поскольку вы удалили зазубренные края с помощью ползунка Smooth, в вашем выделении больше не будет этих грубых краев.
Увеличьте ползунок контрастности, чтобы повысить резкость краев в зависимости от того, насколько четкими должны быть края вашего изображения. Как правило, вам нужно увеличить контрастность относительно высоко, чтобы получить резкий эффект. Для моего примера я увеличил ползунок Contrast до 75% .
Как правило, вам нужно увеличить контрастность относительно высоко, чтобы получить резкий эффект. Для моего примера я увеличил ползунок Contrast до 75% .
Вы заметите, что размытые края ползунка растушевки стали более резкими, создавая четкое выделение вокруг объекта.
Шаг 7. Сдвиг края выделения
После регулировки ползунка у некоторых выделенных фрагментов на изображении может оставаться фон. У моего изображения есть эта проблема, где вы можете увидеть другой цвет вокруг ножек стола.
Чтобы решить эту проблему, передвиньте ползунок Shift Edge влево, чтобы переместить край внутрь к объекту. В данном случае для моего образа работает -15% .
Обратите внимание, как более темный цвет фона (или окантовка) удален с краев ножек стола.
Шаг 8: выход из выделения и маски
Теперь, когда вы сгладили и повысили резкость краев в рабочей области «Выделение и маска», пришло время исправить все ошибки, оставшиеся после выделения.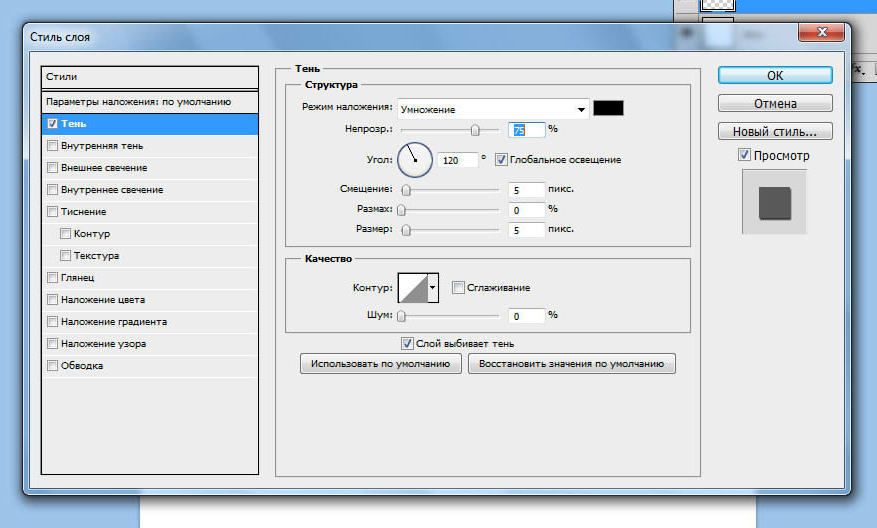 В моем случае на одной ноге все еще отсутствует большой кусок, а на другой остается слишком много фона. Это общие проблемы при использовании любых методов быстрого выбора.
В моем случае на одной ноге все еще отсутствует большой кусок, а на другой остается слишком много фона. Это общие проблемы при использовании любых методов быстрого выбора.
Перед выходом из рабочей области «Выделение и маска» выберите результат только что уточненного выделения. Параметр вывода находится в разделе Параметры вывода в нижней части панели Свойства . Так как я уже добавил маску слоя, я установлю вывод на маску слоя , чтобы мои уточнения были добавлены к уже созданной маске.
После выбора вывода нажмите OK , чтобы добавить уточнения к вашему изображению.
Шаг 9: Уточните выделение дальше
После того, как выделение будет сглажено и резкость, области, где вы выделили части фона, станут более заметными на изображении. Вы можете использовать маску слоя, чтобы исправить эти области и создать четкое выделение.
Чтобы удалить фрагменты фона или добавить обрезанные части объекта, выберите маску слоя, щелкнув миниатюру. Белая рамка вокруг маски слоя означает, что она выбрана.
Белая рамка вокруг маски слоя означает, что она выбрана.
Затем выберите Brush Tool ( B ) на панели инструментов и отрегулируйте жесткость кисти с помощью раскрывающегося меню на панели параметров . Я рекомендую использовать мягкую круглую кисть с относительно высокой жесткостью, от 60% до 80%. Использование низкой жесткости вызывает растушевку, которая не будет работать с более острыми краями вокруг остальной части стола.
Затем выберите правильный цвет переднего плана для рисования на маске. Помните, что всякий раз, когда вы работаете с масками слоя, области, покрытые черным цветом, скрыты, а области, покрытые белым цветом, видны. Здесь я изменю цвет переднего плана на белый, чтобы добавить недостающую часть ноги.
После выбора цвета отрегулируйте размер кисти, нажав [ для уменьшения или ] для увеличения размера. Затем закрасьте области, которые вы хотите показать.
BeforeAfter Теперь я переключу цвет переднего плана на черный, нажав X , и закрашу области, чтобы удалить части фона.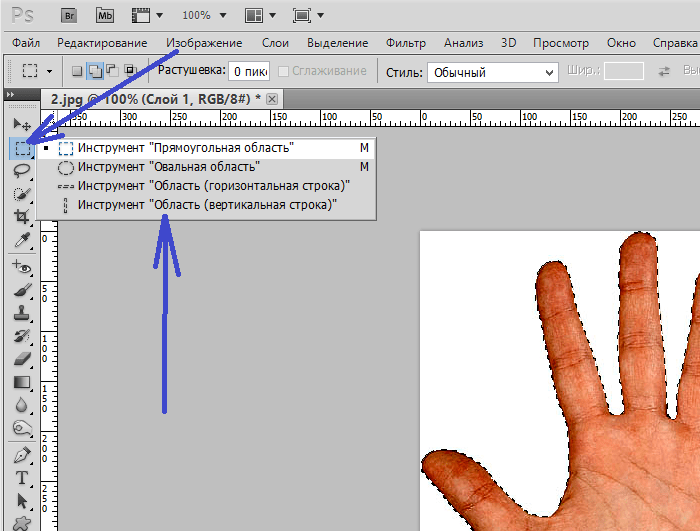
Продолжайте исправлять области вокруг объекта, пока все не станет хорошо.
BeforeAfterКак сгладить края текста в Photoshop
Иногда текст может также отображаться неровным в Photoshop, что обычно происходит из-за неправильного режима сглаживания. Если вы хотите добавить текст к только что вырезанному объекту, чтобы продолжить дизайн, вы можете заметить, что края текста имеют неровные края.
Зубчатые края текста более заметны при увеличении текста.
К счастью, неровный текст очень легко исправить. Все, что вам нужно сделать, это добавить сглаживание к тексту. Пока выбран инструмент Type Tool ( T ), вы увидите настройки в Панель параметров , включая семейство шрифтов, тип шрифта, размер шрифта и другое раскрывающееся меню, которое сглаживание .
Когда для сглаживания установлено значение Нет , текст выглядит неровным. Есть еще четыре варианта добавления сглаживания; Sharp , Crisp , Strong и Smooth .
Параметры говорят сами за себя, но работают следующим образом:
- Нет : Удаляет сглаживание текста
- Sharp : Текст становится его самым острым
- Крисп: Текст становится несколько резким
- Стронг: Текст принимает более тяжелый вид
- Смол. Параметр Smooth для удаления зазубренных краев и отображения самой гладкой версии текста.
Теперь вы можете уменьшить масштаб и завершить дизайн с помощью гладких краев вокруг изображения и текста.
Сглаживание и растушевка в Photoshop Объяснение
Сглаживание и растушевка используются для сглаживания краев вокруг различных элементов в Photoshop. Однако эти две функции используются для разных целей и немного по-разному изменяют пиксели.
Сглаживание смягчает переход цвета между выбранными пикселями и пикселями, непосредственно окружающими выделение.
 Вместо того, чтобы выбирать целые блочные пиксели, выделение, используемое со сглаживанием, частично выделяет изогнутую часть пикселей непосредственно рядом с выбранными пикселями.
Вместо того, чтобы выбирать целые блочные пиксели, выделение, используемое со сглаживанием, частично выделяет изогнутую часть пикселей непосредственно рядом с выбранными пикселями.Сглаживание можно использовать только со слоями «Лассо», «Волшебная палочка», «Эллиптическое выделение» и «Текст». Когда вы используете сглаживание для текстового слоя, Photoshop добавляет дополнительные пиксели по краям, чтобы создать более плавный вид.
Растушевка размывает пиксели по краям, чтобы создать более мягкий вид. Функция растушевки расширяет границу от выделения и внутрь, чтобы сделать более плавный переход между выделением и окружающими пикселями.
Вы можете установить, сколько пикселей вы хотите растушевать, и добавить значения точек. Например, выбрать правильное значение растушевки для вашего изображения будет проще, если выбрать 5,7 пикселя или 0,5 пикселя.
Anti-aliasedFeatheredУдачного редактирования!
Как исправить грубые края в Photoshop CS5 | Малый бизнес
Наоми Болтон Обновлено 27 июля 2018 г.

Извлечение таких элементов, как люди или объекты, из фона фотографии часто приводит к неровным краям. Эти грубые края могут быть особенно заметны в областях со сложными очертаниями, таких как волосы или мех. Photoshop CS5 и более поздние версии предлагают несколько методов сглаживания неровных краев и придания выделенному фрагменту более естественного вида. Используйте инструмент «Размытие» для выделений, которые имеют лишь несколько грубых краев, или используйте инструмент «Уточнить выделение» для более крупных выделений со сложными контурами.
Инструмент «Размытие»
Откройте фотографию с грубыми краями в Adobe Photoshop CS5, а затем выберите инструмент «Размытие» на панели инструментов.
Удерживая нажатой клавишу «Alt», используйте колесо прокрутки мыши, чтобы увеличить часть изображения с неровными краями. В качестве альтернативы используйте инструмент «Масштаб», чтобы рассмотреть зубчатые края крупным планом.

Нажмите «[» или «]» при выбранном инструменте «Размытие», чтобы уменьшить или увеличить размер кисти. Для достижения наилучших результатов сделайте размер кисти лишь немного больше, чем края, которые вы хотите сгладить, чтобы предотвратить размытие слишком большой части окружающей области.
Нажмите и перетащите курсор мыши на неровные края, чтобы размыть неровные пиксели. Нажмите и перетащите ползунок «Сила» на более высокий процент для более сильного эффекта размытия.
Уточнить край
Откройте фотографию в Adobe Photoshop CS5, а затем с помощью одного из инструментов выделения выберите объект с неровными краями.
Нажмите «B», чтобы просмотреть выделение на черном фоне, или «W», чтобы просмотреть выделение на белом фоне. Темный фон облегчает работу со светлыми объектами, а белый фон подходит для более темных объектов.
Установите флажок «Умный радиус», а затем с помощью ползунка отрегулируйте значение радиуса.



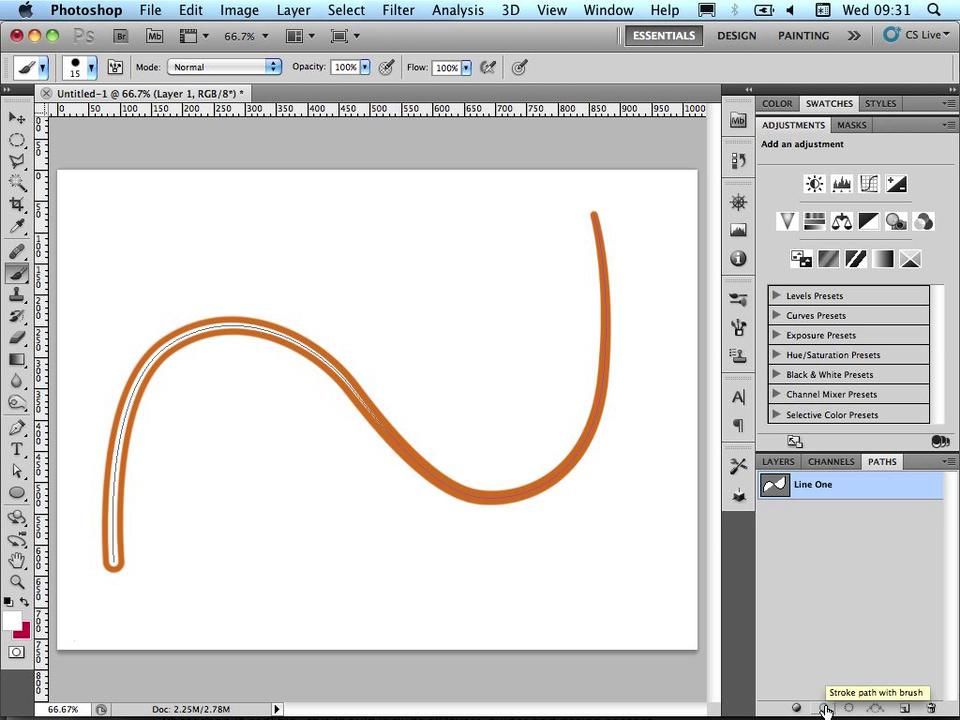

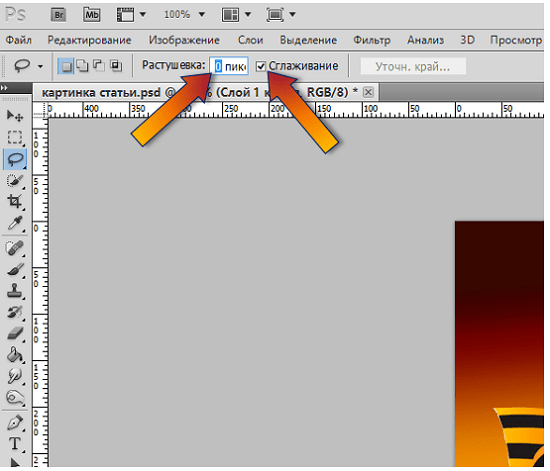 Градиент создается от прозрачного к непрозрачному. Чем выше значение, тем шире граница. Размер растушевки при работе с людьми не должен быть слишком большим: в зависимости от размера изображения 1-5 пикселей.
Градиент создается от прозрачного к непрозрачному. Чем выше значение, тем шире граница. Размер растушевки при работе с людьми не должен быть слишком большим: в зависимости от размера изображения 1-5 пикселей.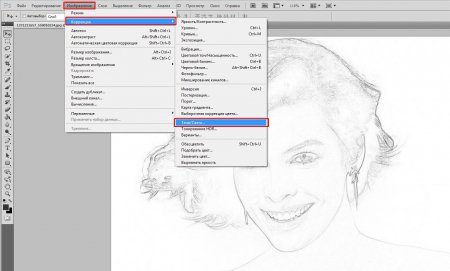 Вместо того, чтобы выбирать целые блочные пиксели, выделение, используемое со сглаживанием, частично выделяет изогнутую часть пикселей непосредственно рядом с выбранными пикселями.
Вместо того, чтобы выбирать целые блочные пиксели, выделение, используемое со сглаживанием, частично выделяет изогнутую часть пикселей непосредственно рядом с выбранными пикселями.