Как добавить компанию в Google My Bussiness, чтобы попасть на Google Карты
103763 104
| Маркетинг | – Читать 8 минут |
Прочитать позже
Алёна Краева
Автор SMARTБЛОГ
Хотите, чтобы при поиске вашей компании в топе появлялась карта с ее местонахождением, телефоном, временем работы, ссылкой на сайт и отзывами клиентов о вашей работе? Нужно добавить её в бесплатный сервис Google Мой бизнес. Как это сделать и на что обращать внимание, я расскажу дальше.
Почему важно добавить свою компанию на карты?
- Информация о компании будет отображаться в топе первой страницы поисковой выдачи и на картах Google. Клиенты легко найдут вас, просто проложив маршрут к вашему офису на Google Maps.
- Клиенты напишут отзывы о компании, а отзывы будут доступны для потенциальных клиентов, так как будут показываться рядом с адресом.
- Пользователи мобильных телефонов, которые находятся в вашем радиусе обслуживания, увидят все компании, отмеченные на карте, включая вашу, и смогут быстро найти и выбрать именно вас.

- Клиенты для уточнения информации перейдут на ваш сайт (адрес сайта будет размещен рядом с картой) и вы получите дополнительные заказы и повысите рейтинг сайта.
- Информацию об адресе можно использовать для рекламного объявления в Google AdWords в случае настройки контекстной рекламы.
Еще несколько плюсов обозначения своей компании на картах:
- Сервис карты Google бесплатный.
- Для добавления компании на карты иметь свой сайт необязательно.
- Если у вас есть филиалы или магазинов несколько, вы тоже сможете обозначить их на карте Google как мои организации.
- Если бизнес не привязан к определенному адресу и вы оказываете выездные услуги, то регистрация бизнеса на Google My Business также возможна.
ВАЖНО! Прежде, чем приступить к настройке своего аккаунта в сервисе «Мой бизнес» по нижеприведенной инструкции, обратите, пожалуйста, внимание на такой важный нюанс.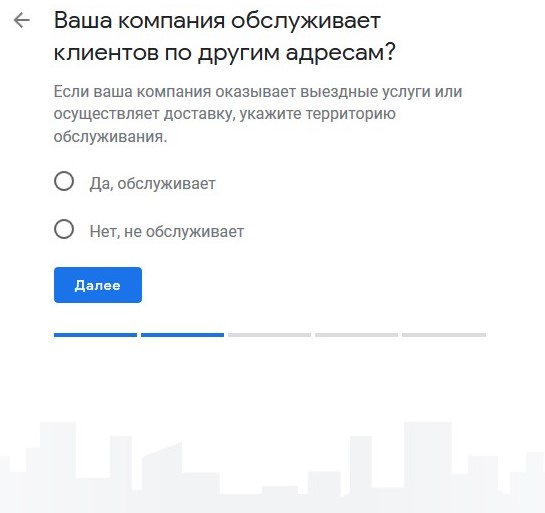
Существует два типа страниц в Google «Business My»:
- Страница бренда: не привязывается к адресу, следовательно, Google Map карта и выдача поисковой системы ее не демонстрируют. Предназначена для общения с поклонниками бренда и размещения различных новостей. Пользователи не могут оставить на ней отзывы.
- Страница компании или организации: страница компании с указанием адреса. Добавлена на карту Google, а также видна в выдаче. Пользователи могут оставлять отзывы о работе организации.
Важно не перепутать и создать именно страницу компании, а не бренда!
Итак, теперь можем приступить к настройкам. Они просты и отнимут у вас буквально десяток минут.
Как настроить Google Мой бизнес
Шаг #1
Регистрация почты на Gmail.com
Чтобы пользоваться всеми сервисами Гугла, включая сервис «Мой бизнес», необходимо зарегистрировать почту на Gmail.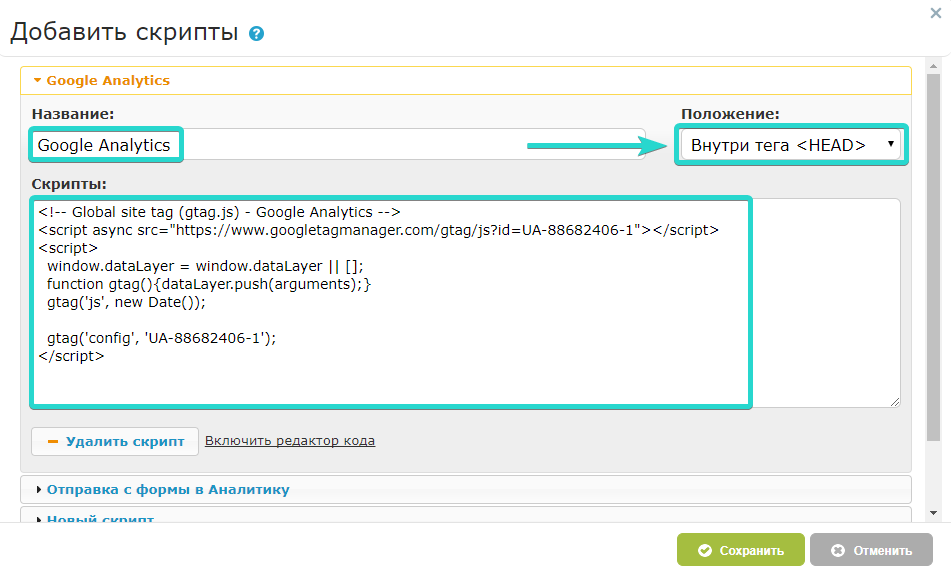 com.
com.
Интересно:
Недавно сервис Gmail от Гугл обогнал популярный почтовый сервис Outlook.com, выйдя на первое место в мире по количеству пользователей.
Полезный совет: У Google есть множество преимуществ по сравнению с другими сервисами, предоставляющими услуги создания корпоративных почтовых ящиков.
Если хотите создать для своей компании корпоративную почту, такую услугу также предоставляет сервис Гугл. Но она уже не бесплатная. Для того, чтобы узнать детали о настройке корпоративной почты для вашего бизнеса, перейдите по этому адресу.
Шаг #2
Регистрация компании в сервисе «Мой бизнес». Заполнение данных о компании
После регистрации почты на Gmail, перейдите по ссылке Google Мой бизнес, нажмите на кнопку SIGN IN (Вход в систему).
Затем в появившемся окне необходимо заполнить все поля (ввести информацию о вашей компании) и нажать на кнопку «Продолжить».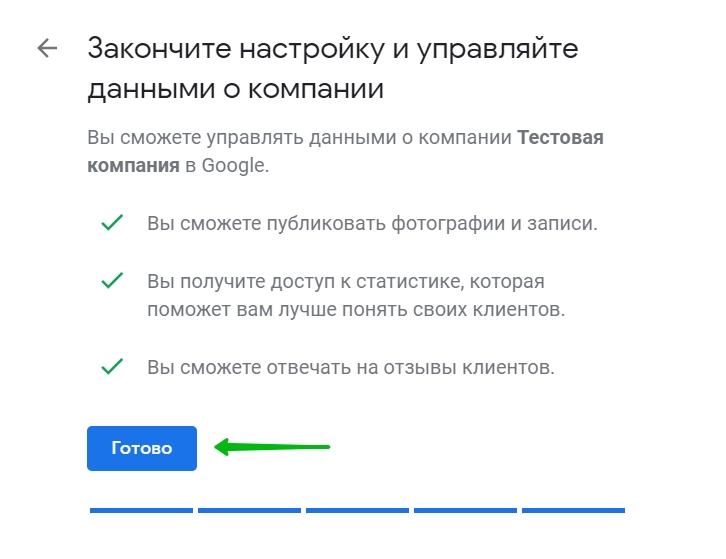 Обратите внимание на пункт «Вы доставляете товары и услуги клиентам по их местонахождению?». Это говорит о том, если у вас нет своего офиса и вы доставляете клиентам услуги самостоятельно.
Обратите внимание на пункт «Вы доставляете товары и услуги клиентам по их местонахождению?». Это говорит о том, если у вас нет своего офиса и вы доставляете клиентам услуги самостоятельно.
Шаг #3
Подтверждение своих полномочий на добавление компании в сервис «Мой бизнес»
Затем подтвердите свои полномочия и согласие с условиями обслуживания — поставить галочку и нажать на кнопку «Продолжить»:
Шаг #4
Подтверждение адреса, по которому Google пришлет проверочный код
Следующий шаг: нужно будет подтвердить адрес (Google пришлет письмо через 1-2 недели с кодом по указанному адресу). Код действителен в течение 30 дней. Для того, чтобы Google отправил письмо, нажмите «Почта», а в следующем скрине — на кнопку «Отправить открытку».
Шаг #5
Заполнение дополнительных данных о компании
Далее очень подробно внесите все данные о компании: описание бизнеса, телефон, часы работы, фотографии.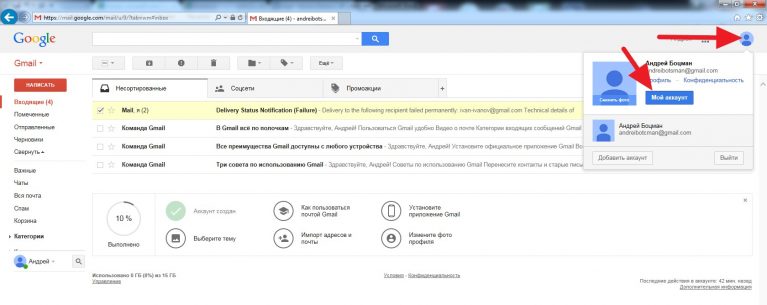
Затем останется только дождаться письма от Google и ввести проверочный код. Вот и всё! Ваша компания теперь есть на картах Google.
После подтверждения проверочного кода обязательно убедитесь, что у Google есть:
- Правильная ссылка на ваш сайт,
- Правильные рабочие часы,
- Контактная информация для потребителей,
- Точный адрес,
- Ссылки на обзоры, каталоги и другую информацию о вашем бизнесе в Интернете.
Как расшарить доступ к аккаунту Google «Мой бизнес»?
Разработчики Google понимают, насколько драгоценно время руководителя компании, поэтому позаботились о том, чтобы у Вас была техническая возможность делегировать свои полномочия по управлению аккаунтом своим сотрудникам.
В сервисе Google «My business» есть такие стандартные доступы:
- «Основной владелец»;
- «Администратор»;
- «Менеджер».

Добавьте новых пользователей в своем аккаунте в закладке «Пользователи»:
Как найти ключевики, по которым в выдаче отображается карта?
Прежде всего, проверьте, входят ли ваши ключевые слова в категорию ключевиков, по которым выдаются спецэлементы. Используйте Serpstat, чтобы это сделать.
Введите ключевик, перейдите в «Анализ ключевых фраз» → «SEO-анализ» → «Подбор фраз». Откройте «Фильтры» и выберите в блоке «Наличие элементов в выдаче» спецэлементы «Карты» и «Локальные карты».
Вы получите примерно такой список ключевых фраз, по которым отображаются карты в выдаче Google:
Хотите узнать, как использовать Serpstat для поиска ошибок на сайте?
Заказывайте бесплатную персональную демонстрацию сервиса, и наши специалисты вам все расскажут! 😉
| Оставить заявку! |
Этими ключевиками можно оптимизировать свою страницу в Google Плюс — публиковать посты и отзывы, «заточенные» под такие фразы.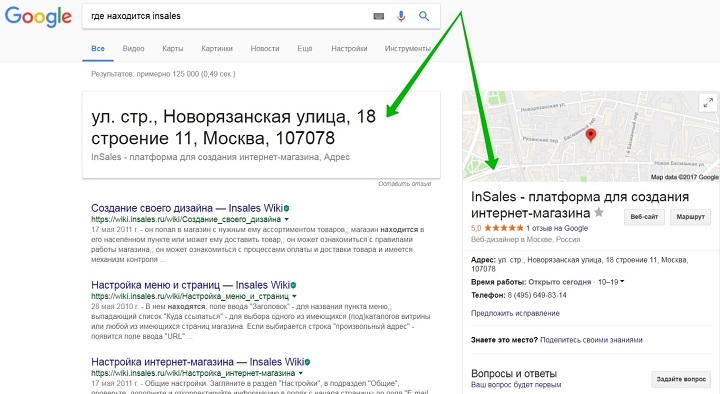 Как именно это делать, читайте в справке Google. Кроме того, под эти фразы можно оптимизировать внутренние страницы сайта, благодаря чему и попасть в топ под картой. Пригодится, если пользователей не удовлетворит одна лишь карта гугла 😉
Как именно это делать, читайте в справке Google. Кроме того, под эти фразы можно оптимизировать внутренние страницы сайта, благодаря чему и попасть в топ под картой. Пригодится, если пользователей не удовлетворит одна лишь карта гугла 😉
Чтобы быстро проанализировать страницы для оптимизации попробуйте расширение для браузеров Serpstat Website SEO Checker.
Обновленный функционал Serpstat
Website SEO Checker: экспресс-анализ любого сайта в несколько кликов
| Читать! |
В заключение
Еще один простой совет. Кроме регистрации компании в сервисе «Мой бизнес», важно обеспечить максимальное присутствие своего бизнеса в интернете, чтобы помочь клиентам легко находить вас:
- через сайт,
- через инфо о компании в Google Мой бизнес,
- в онлайн-каталогах бизнеса,
- на страницах социальных сетей (ВКонтакте, Фейсбук, Инстаграм, Твиттер, Телеграм, Google+),
- на обзорных сайтах,
- на сайтах с отзывами.

Чем больше ресурсов, на которых присутствует информация о вашем бизнесе, тем легче потенциальным клиентам найти вас через поисковые системы.
Сэкономьте время на изучении Serpstat
Хотите получить персональную демонстрацию сервиса, тестовый период или эффективные кейсы использования Serpstat?
Оставьте заявку и мы свяжемся с вами 😉
Оцените статью по 5-бальной шкале
4.2 из 5 на основе 404 оценок
Нашли ошибку? Выделите её и нажмите Ctrl + Enter, чтобы сообщить нам.
Рекомендуемые статьи
Маркетинг
Eugene Lata
Как спорт влияет на рабочую продуктивность: спортивная история Serpstat
Маркетинг
Eugene Lata
Как существенно увеличить трафик блога, или как мы проводили статейный конкурс от Serpstat и SEOnews
Маркетинг
Илья Чигарев
7 советов по выбору качественного шаблона для сайта
Кейсы, лайфхаки, исследования и полезные статьи
Не успеваешь следить за новостями? Не беда! Наш любимый редактор подберет материалы, которые точно помогут в работе.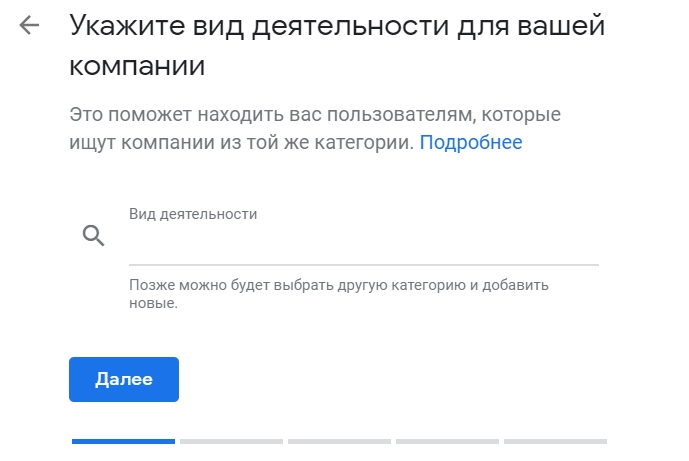 Только полезные статьи, реальные кейсы и новости Serpstat раз в неделю. Присоединяйся к уютному комьюнити 🙂
Только полезные статьи, реальные кейсы и новости Serpstat раз в неделю. Присоединяйся к уютному комьюнити 🙂
Нажимая кнопку, ты соглашаешься с нашей политикой конфиденциальности.
Поделитесь статьей с вашими друзьями
Вы уверены?
Спасибо, мы сохранили ваши новые настройки рассылок.
Сообщить об ошибке
Отменить
Как добавить организацию на карты Google: схема действий – статьи про интернет-маркетинг
Последнее обновление: 20 января 2022 года
1143
Отдельный поток трафика получают предприятия, контактные данные которых добавлены на Google карты. Чтобы добавить компанию, следует предварительно зарегистрироваться в сервисе «Google My Business». Сервис дает возможность:
- добавить контакты на карту в Гугл;
- корректировать данные о компании;
- отслеживать статистику;
- отвечать на вопросы посетителей;
-
давать обратную связь на отзывы.

Сервис бесплатный. Можно работать через мобильное приложение.
Регистрация в сервисе «Google. Мой бизнес»
Дадим подробную инструкцию о добавлении компании в этот сервис.
Сначала добавляем организацию в Гугл. Для этого на сайте www.google.com.my следует нажать кнопку «Управляй сейчас» (Manage now).Контактные данные необходимо вводить правильные, иначе будет невозможно добавить организацию и информацию о ней на гугл карты. Google в отличие от Яндекс.Справочника обычно проводит проверку не по номеру телефона, а по почте.
В форме указывают информацию о компании: адрес вместе с индексом. Если индекс не известен, его можно определить с помощью сайта Почты России, так карты будут лучше понимать вашу территорию обслуживания.
Поле «Область» обязательно для заполнения. Для городов Москва и Санкт-Петербург в этом поле следует выбрать одноименные значения. Выбор соответственно Московской или Ленинградской областей ошибочен.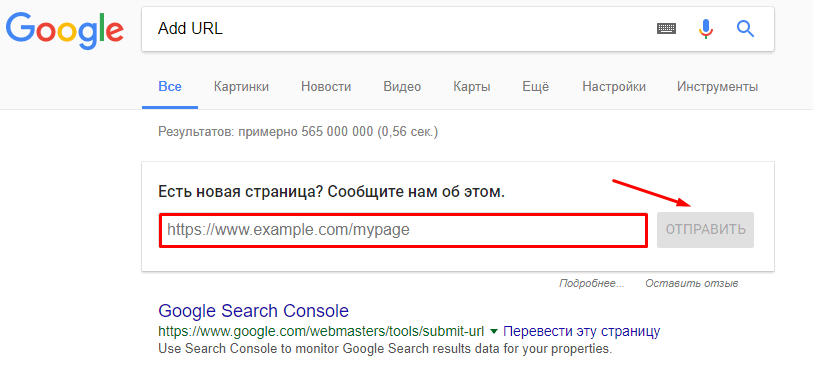 Регистрация не получится.
Регистрация не получится.
Нельзя прописать любой вид деятельности в поле «Категория». Деятельность выбирают на основании подсказок от Google. Значения на английском языке.
Поле «сайт» можно пропустить, если у компании сайта нет. В Google можно сделать бесплатный сайт-визитку с помощью сервиса «Мой бизнес».
Далее тем способом подтверждения, который предложит Google, легализуем информацию и права. Появляется раздел с условиями работы, надо подтвердить согласие на них.
Затем на фактический адрес компании отправляется открытка с кодом. Его нужно будет ввести для завершения регистрации. Как вариант подтверждение данных бывает по телефону или электронной почте. На усмотрение Google.
Пока код не введен, компания отображается на карте как непроверенная. Подобный статус возможен в течение 30 дней.
Когда придет открытка, нужно будет ввести код для подтверждения организации.
Заполнение личного кабинета
Для полноценного отображения информации на карте в Google Maps следует указать:
следует указать:
- подробное описание;
- часы работы;
- адрес сайта.
Разместите фотографии профиля, обложки, команды, товаров, услуг, помещения. Есть возможность добавить виртуальный тур по офису компании. Подойдет ресторанам, магазинам, выставочным залам, музеям, паркам, клубам и подобным организациям.
Размещение фотографий в описании компании увеличивает на 35 % количество переходов на сайт и на 42 % количество прокладок маршрута.
В карточке компании клиенты оставляют отзывы. Автоматически подсчитывается рейтинг. В личном кабинете лучше настроить уведомления о новых отзывах, чтобы оперативно реагировать на возможный негатив.
К организации следует привязать рекламный аккаунт AdWords.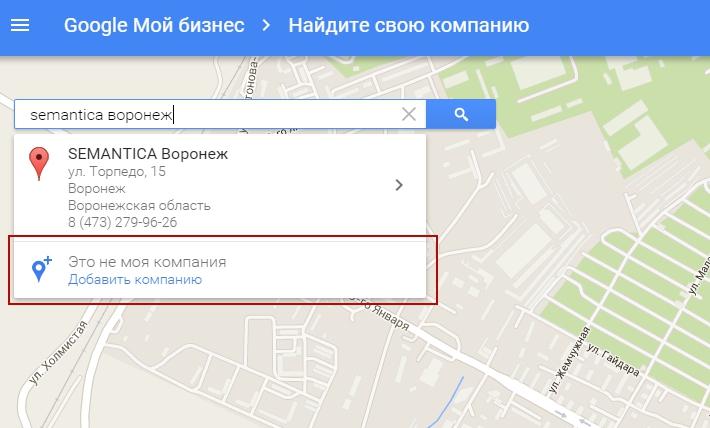
Страницей организации могут управлять несколько пользователей, которым присваивается статус:
- собственник;
- менеджер;
- pr-менеджер.
В зависимости от статуса пользователи обладают разными правами.
| Права | Собственник | Менеджер | PR-менеджер |
| добавлять пользователей | + | ||
| удалять объявления | + | ||
| редактировать информацию | + | + | |
| управлять видеоканалом на YouTube | + | + | |
| отвечать на комментарии | + | + | + |
В личном кабинете следует заполнить метки (labels), по которым клиенты смогут найти организацию. Метки могут быть такими: кафе, магазин, банк. И качественными: уютное место, тихое место, непринужденная атмосфера.
Метки могут быть такими: кафе, магазин, банк. И качественными: уютное место, тихое место, непринужденная атмосфера.
Продвижение в Google: новые факторы ранжирования Core Web Vitals
#SEO, #Google
СтатьяGoogle Core Web Vitals II: новые возможности для бизнеса
#SEO, #Google
Статья7 обновлений в Google Мой Бизнес
Какие преимущества дает размещение на Google карте
Организации на картах показываются над результатами поиска. Сортировка происходит по удаленности и рейтингу. Пользователь попадает на карточку при поиске по названию или при поиске по типу компании (кафе, магазин, банк и пр.).
Сортировка происходит по удаленности и рейтингу. Пользователь попадает на карточку при поиске по названию или при поиске по типу компании (кафе, магазин, банк и пр.).
Пользователю сразу доступна полная информация: адрес, телефон, часы работы, отзывы, меню и др.
В личном кабинете Google maps собирается
собирается статистика:
- Количество посетителей, которые нашли компанию по названию или адресу и которые нашли по категории.
- Количество посетителей, пришедших с поисковой страницы и со страницы Google карты.
- Статистика по действиям пользователей: звонки, переходы, маршруты.
- Повторные визиты пользователей: количество человек и возвратов.
Статью подготовила Светлана Сирвида-Льорентэ.
Материал подготовила Светлана Сирвида-Льорентэ.
Теги: SEO, Google
Мастер настройки организации | Документация диспетчера ресурсов
Бета
На эту функцию распространяются условия предложений Pre-GA. Условия использования Google Cloud. Функции Pre-GA могут иметь ограниченную поддержку,
и изменения в функциях до GA могут быть несовместимы с другими версиями до GA.
Для получения дополнительной информации см.
описания этапов запуска.
Условия использования Google Cloud. Функции Pre-GA могут иметь ограниченную поддержку,
и изменения в функциях до GA могут быть несовместимы с другими версиями до GA.
Для получения дополнительной информации см.
описания этапов запуска.
Мастер настройки организации упрощает создание и делегирование администрирование ресурса вашей организации. Это также позволяет вам переносить существующие проекты и платежные аккаунты в новый ресурс организации.
Чтобы начать работу с мастером настройки организации:
Приобретите ресурс организации. Подробные инструкции см. Получение ресурса организации.
Назначение организационных, биллинговых и сетевых администраторов для вашего Ресурс организации Google Cloud. Подробные инструкции см. предоставление, изменение и отзыв доступа к ресурсам.
Чтобы начать процесс миграции:
Отправьте проект и запрос на перенос биллинга владельцам проектов.

Подождите, пока владельцы проекта подтвердят запрос на миграцию.
Утвердить перенос проекта и платежного аккаунта.
В этом руководстве приведены инструкции по переносу проектов и учетных записей с помощью мастера настройки Google Cloud. Чтобы получить больше информации об использовании диспетчера ресурсов см. Миграция проектов.
Связывание проектов или счетов выставления счетов с ресурсом организации позволяет центральному контроль всех ресурсов в ресурсе организации. Чтобы узнать больше, см. преимущества ресурса организации.
В приведенных ниже разделах приведены подробные инструкции по вышеуказанным шагам.
Перенос существующих проектов и учетных записей выставления счетов
После создания ресурса организации для вашего домена все созданные проекты
под ресурсом организации автоматически будет принадлежать ресурсу организации. Вы можете
также перенесите уже существующие проекты в ресурс организации.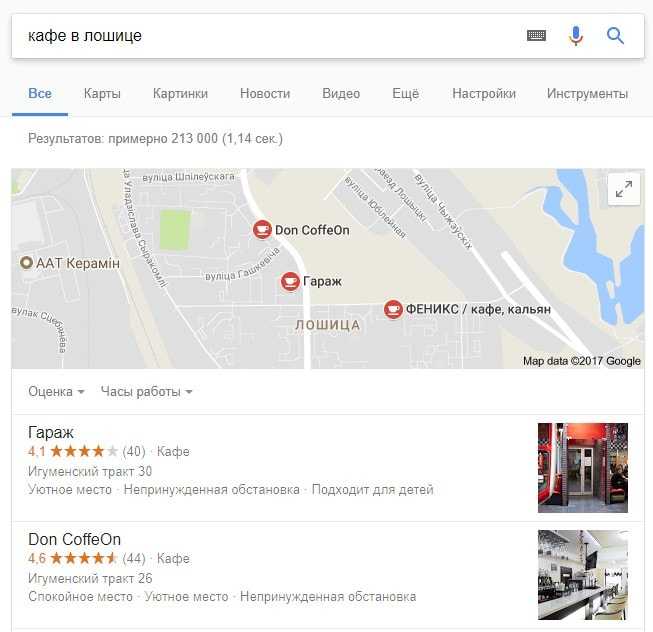
Если вы являетесь владельцем или редактором проекта и
Если вы являетесь администратором организации, вы можете запросить владельцев проектов дать вам контроль над проектом, чтобы вы могли перенести его в ресурс вашей организации.
Миграция проекта необратима. После того, как проект связан с ресурс организации, вы не можете изменить его обратно на Нет организации или переместить в другой ресурс организации самостоятельно. Если вам нужно переместить проект после его связанный с ресурсом организации, вам необходимо связаться с Поддержка Google Cloud Premium.
Когда проект переносится в ресурс организации, Администратор организации получает административный контроль над проектом и он наследует управление идентификацией и доступом (IAM) и организацию политики. Подробнее о Последствия политики IAM.
Когда вы перемещаете существующие проекты в ресурс организации, они выставляются в счет, как они
были до переноса, даже если платежный аккаунт проекта не был
мигрировал еще.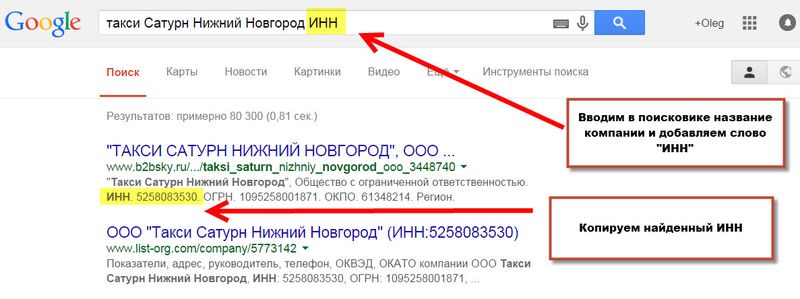 Точно так же, если вы переместите учетную запись для выставления счетов в ресурс организации,
все связанные с ним проекты будут продолжать работать, даже если они все еще находятся вне
ресурса организации. Вы можете связать недавно импортированные проекты с новым или существующим
платежный аккаунт в ресурсе вашей организации в любое время, без перерыва
функциональность проекта.
Точно так же, если вы переместите учетную запись для выставления счетов в ресурс организации,
все связанные с ним проекты будут продолжать работать, даже если они все еще находятся вне
ресурса организации. Вы можете связать недавно импортированные проекты с новым или существующим
платежный аккаунт в ресурсе вашей организации в любое время, без перерыва
функциональность проекта.
Настройка ресурса организации для суперадминистраторов
Создайте ресурс организации
Перед делегированием полномочий администраторов Google Cloud и переносом проектов и
выставления счетов, у вас должен быть ресурс организации. Чтобы приобрести
ресурс организации, зарегистрируйтесь в Google Workspace или Cloud Identity, подтвердите
вашего домена, а затем создайте проект, используя эту учетную запись. Организация
ресурс будет автоматически подготовлен после создания проекта.
Дополнительные сведения о получении ресурса организации см. Получение ресурса организации.
Получение ресурса организации.
Делегировать администраторов Google Cloud
Чтобы делегировать администраторов Google Cloud:
В электронном письме «Добро пожаловать в [ORGANIZATION_NAME] в Google Cloud» нажмите Перейдите в My Console или перейдите в Настройка организации страницу в консоли Google Cloud.
На странице Настройка организации щелкните Настройка делегирования .
На появившейся странице Delegate Organization Administrator Role введите адреса электронной почты отдельных лиц или групп, которых вы хотите добавить в качестве Администраторы организации .
Когда вы закончите добавлять администраторов организации , нажмите Делегат .
На введенные вами адреса электронной почты будет отправлено уведомление о том, что они
теперь администратор организации для вашего ресурса организации Google Cloud.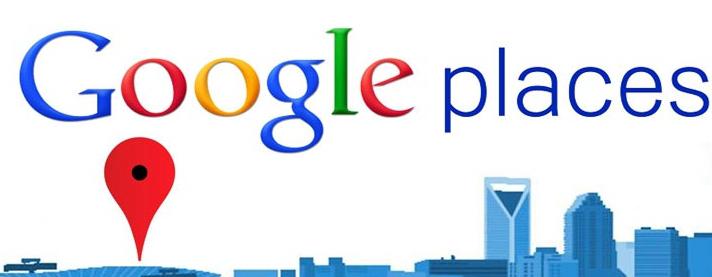
Чтобы добавить дополнительных администраторов позже, щелкните Set Permissions на Страница «Идентификация и организация».
Миграция для администраторов Google Cloud
Когда пользователь учетной записи Google Workspace или Cloud Identity делегирует Роль администратора организации вам через настройку ресурсов организации процесс, вы получите уведомление по электронной почте. Во время настройки ресурсов организации вы иметь возможность назначать разрешения другим организациям, биллинговым и сетевым Администраторы. Лица, которых вы назначите администраторами, не получат электронное письмо.
Вам нужен Project Creator 9Роль 0004 для запроса проекта и платежного аккаунта
миграция. По умолчанию эта роль предоставляется всем пользователям в вашем домене. Для большего
информацию об изменении этого поведения по умолчанию и предоставлении пользователям этой роли см.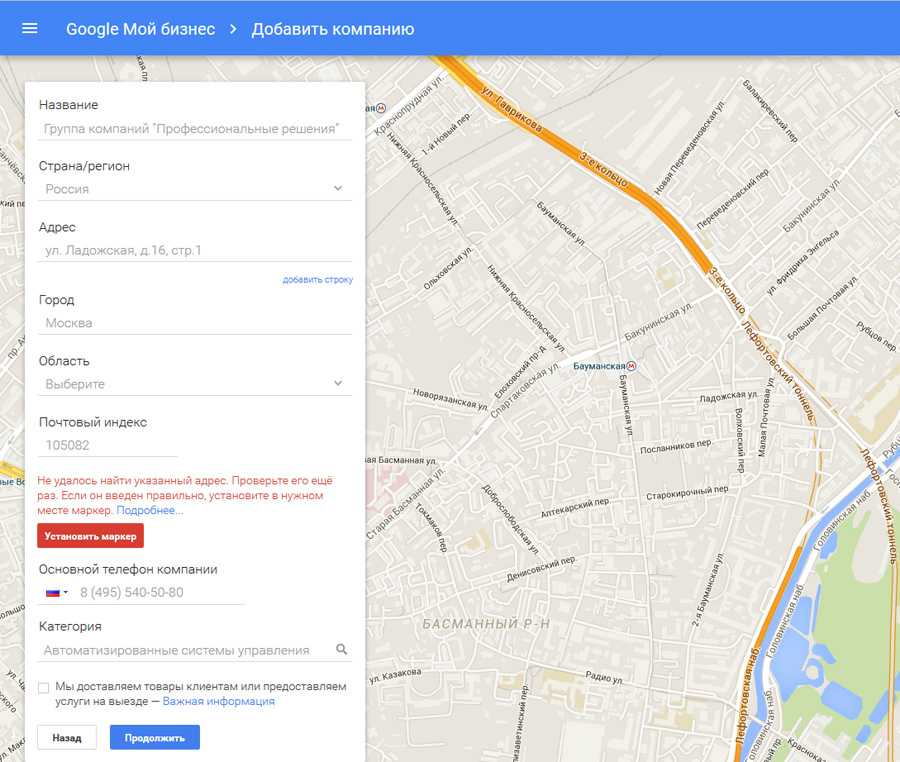 Управление ролями организации по умолчанию.
Управление ролями организации по умолчанию.
Перенос проектов и учетных записей для выставления счетов
Чтобы перенести проекты или учетные записи для выставления счетов из учетных записей других пользователей, сначала попросить владельцев одобрить миграцию. После этого владельцы получают уведомление просмотрите свой запрос и одобрите проекты или платежные аккаунты для переноса. Владельцы проекта могут проигнорировать ваш запрос, и срок его действия истечет через 30 дней. Ты может снова запросить миграцию, если исходный запрос истек или все еще находится на рассмотрении. После того как владелец утвердит проекты или платежные аккаунты для переноса, вы получите уведомление и выберите, что вы хотите перенести.
Запрос переноса проекта или платежного аккаунта
Перейдите в консоль Google Cloud Идентичность и организация страница.
В поле Запросить проекты или платежные аккаунты из добавьте адрес электронной почты адреса платежного аккаунта или владельцев проектов, которые вы хотите запросить проекты из, затем нажмите Request .

Владельцы платежного аккаунта или проекта получат электронное письмо с вашим запросом. для миграции. После одобрения переноса вы получите электронное письмо с ссылка для завершения миграции.
Ожидание утверждения запроса на перенос
Когда вы запрашиваете перенос проекта или платежного аккаунта, проект или платежный аккаунт владельцы учетных записей получат электронное письмо с вашим запросом. Они смогут выбрать проекты, которые необходимо настроить для переноса. Ваш запрос остается в силе до 30 дней. Через 30 дней срок действия запроса истекает, и вам нужно будет отправить новую миграцию. запрос любых незавершенных проектов или счетов для выставления счетов.
Когда владелец проекта или платежного аккаунта подтвердит запрос на миграцию, вы получите электронное письмо, и уведомление появится на вашей консоли Google Cloud. Чтобы утвердить миграцию, перейдите к следующему шагу.
Утвердить перенос проекта и платежного аккаунта
После того, как владелец одобрит ваш запрос на перенос, вы получите электронное письмо от
Уведомления платформы о том, что владелец проекта ответил на вашу миграцию
запрос, и уведомление появится на вашей консоли Google Cloud.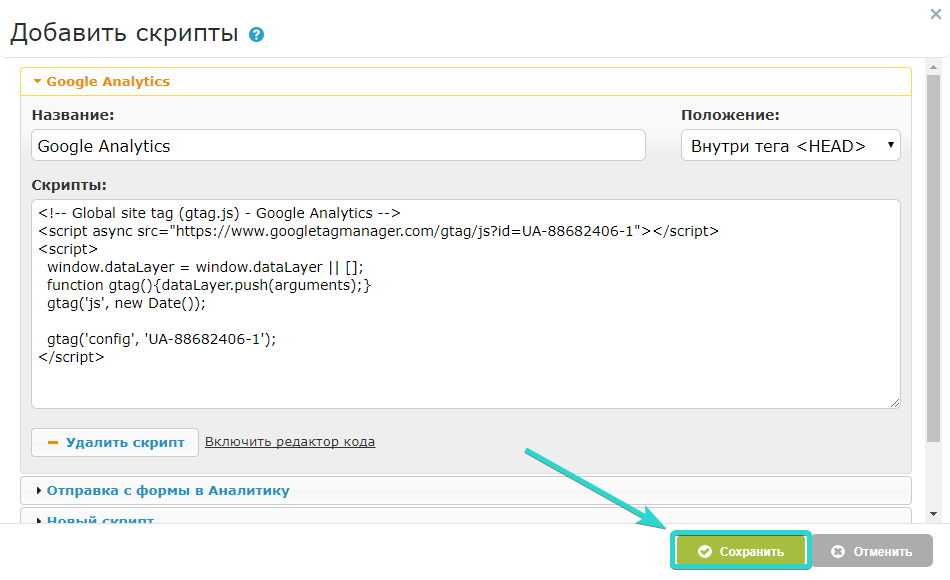
Вам понадобится Project Creator , Billing Account Creator и роли администратора организации роли на ресурсе организации, к которому вы принадлежите миграция проектов. Для завершения миграции:
Нажмите Перенести в сообщении электронной почты или перейдите на Перенос проектов страницу в консоли Google Cloud.
На вкладке Выберите проекты и Выберите расчетные счета выберите любой комбинацию проектов и платежных аккаунтов, которые вы хотите перенести, затем нажмите Следующий .
На вкладке Проверка и утверждение отображается список всех проектов и платежные аккаунты, которые вы выбрали для переноса.
Чтобы завершить миграцию, нажмите Утвердить .
Проекты или платежные аккаунты, которые вы выбрали для переноса, теперь связаны с
ресурс вашей организации. Все проекты или платежные аккаунты, которые вы не перенесли, будут
оставаться в списке Нет организации . У вас все еще будет
Роль Project Mover IAM для этих проектов и
Роль администратора для этих платежных аккаунтов. Вы можете пересмотреть
Облачная консоль Google
Перенос проектов
страницу, чтобы утвердить миграцию для этих проектов и платежных аккаунтов.
Все проекты или платежные аккаунты, которые вы не перенесли, будут
оставаться в списке Нет организации . У вас все еще будет
Роль Project Mover IAM для этих проектов и
Роль администратора для этих платежных аккаунтов. Вы можете пересмотреть
Облачная консоль Google
Перенос проектов
страницу, чтобы утвердить миграцию для этих проектов и платежных аккаунтов.
Когда вы завершаете миграцию проекта, она оплачивается так же, как и до перенос, даже если его платежный аккаунт еще не был перенесен. Точно так же, когда вы завершите миграцию платежного аккаунта, все связанные с ним проекты будут продолжают работать, даже если они все еще находятся за пределами ресурса организации.
Просмотр запросов на перенос
Когда администратор организации запрашивает перенос проекта или выставления счетов аккаунта на ресурс своей организации, вы получите электронное письмо с запросом на перенос. Когда вы утверждаете миграцию, вы предоставляете администратору организации следующее роли:
После того, как администратор организации одобрит миграцию, он может изменить
роли IAM для проекта, и проект наследует существующие
политики организации.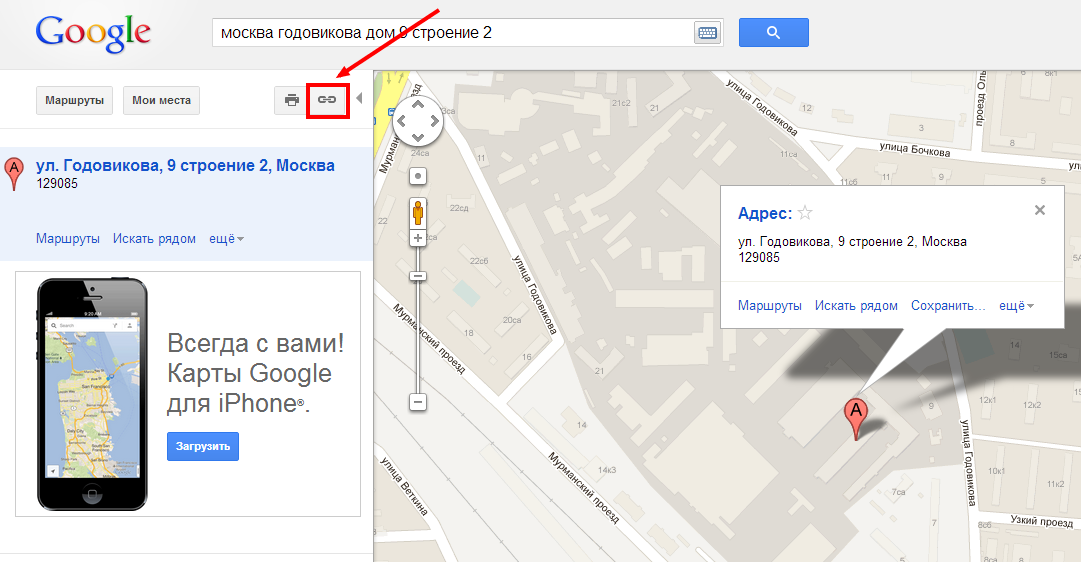 Подробнее о
Последствия политики IAM.
Подробнее о
Последствия политики IAM.
Чтобы просмотреть запросы, выполните следующие действия:
Нажмите Проверить запрос в электронном письме, чтобы открыть Просмотр запроса на перенос страница.
На вкладке Выберите проекты и Выберите расчетные счета выберите любой сочетание проектов и платежных аккаунтов, которые вы хотите перенести на ресурс организации, затем нажмите Далее . Это может занять до пяти минут список проектов для заполнения.
На вкладке Подтвердить отображаются следующие сведения о миграции:
Адрес электронной почты администратора организации, которому вы предоставляете роли Project Mover и Billing Administrator.
Список подтверждения всех выбранных проектов и платежных аккаунтов. мигрировать.
Чтобы завершить миграцию, введите адрес электронной почты организации, выполнившей запрос на миграцию, затем нажмите Подтвердить .

Проекты или платежные аккаунты, которые вы выбрали для переноса, теперь доступны для администратору организации для миграции в ресурс своей организации.
Если вы хотите остановить процесс миграции для проекта или платежной учетной записи, вы должны сделать это до того, как администратор организации импортирует его в свою ресурс организации. Чтобы остановить миграцию, перейдите в консоль Google Cloud. IAM-страница для проекта и удалите роль Project Mover или Billing Administrator из Администратор организации.
Любые проекты или платежные аккаунты, которые вы не выбрали для переноса, останутся с Нет организации . Вы можете щелкнуть ссылку в электронном письме «Запрос на перенос». для утверждения миграции на срок до 30 дней. Через 30 дней запрос на перенос истекает, и администратор организации должен будет отправить новую миграцию просьба к вам пересмотреть.
Последствия политики IAM
Политики управления идентификацией и доступом, которые уже определены для проекта, переносятся с
проэкт. Это означает, что пользователи, у которых есть права доступа к проекту до
миграции будут иметь те же разрешения после переноса проекта.
Это означает, что пользователи, у которых есть права доступа к проекту до
миграции будут иметь те же разрешения после переноса проекта.
Поскольку разрешения IAM наследуются и складываются, роли, определенные на уровне организации, наследуются проектами при переходе на ресурс организации. Например, если у [email protected] есть Роль редактора проекта определена на уровне организации, они также получат эту роль в любом проекте, перенесенном в ресурс организации. Это не сломается что-либо в существующих проектах, но больше пользователей могут получить доступ из-за наследование.
Политики организации также наследуются вниз по иерархии. По умолчанию заново созданные ресурсы организации не имеют политик организации. Если вы определите политики организации для вашего ресурса организации, убедитесь, что проекты, которые вы переносите соответствуют политике вашей организации.
Ключевой момент: Вы несете ответственность за то, чтобы IAM и Политики организации непротиворечивы, когда вы перемещаете проект в ресурс организации.
Создание вашей первой организации GCP
Примечание: это первая статья из серии сообщений GCP Security 101, которая, как я надеюсь, станет следующей.
Большинство людей, занимающихся управлением облачными средами или безопасностью облачных вычислений, никогда не создавали организацию Google с нуля. Обычно вы приходите в организацию, которая уже внедрила ту или иную форму Google. Скорее всего, эта реализация была органичной. Не было никакого планирования, никакого дизайна, это было просто там. Я также обнаружил, что облачные инженеры обычно имеют доступ только к https://console.cloud.google.com, но не к несколько более интересному https://admin.google.com.
В этом посте вы узнаете, как настроить новый и бесплатный домен Google для использования с GCP.
В отличие от AWS, идентификация в Google управляется централизованно для всего домена. Идентификационные данные, которые вы используете в GCP и других службах Google, управляются через https://admin. google.com. Google поддерживает два типа удостоверений: удостоверения Google Workspace и бесплатные удостоверения Google Cloud Identity. В этом посте мы собираемся создать только бесплатные облачные удостоверения.
google.com. Google поддерживает два типа удостоверений: удостоверения Google Workspace и бесплатные удостоверения Google Cloud Identity. В этом посте мы собираемся создать только бесплатные облачные удостоверения.
Шаг 1. Выберите домен.
Я выбрал субдомен одного из моих доменов PrimeHarbor.
Вы захотите получать уведомления по электронной почте на свой домен. Однако, поскольку я использую Google Workspaces для своей электронной почты, я не могу добавить свой субдомен в качестве псевдонима пользователя помимо основного домена электронной почты. Поэтому я создал небольшой CFT, который будет принимать входящую электронную почту в SES и отправлять ее в slack.
Шаг 2. Зарегистрируйтесь
Следующие несколько шагов проще всего выполнить в режиме инкогнито. Таким образом, ни один из моих существующих идентификаторов Google не будет мешать.
- Начните с приветственной страницы Google Identity
- Ответьте на вопросы о вашем бизнесе и о том, где он находится
- Какой у вас текущий адрес электронной почты? — адрес электронной почты станет резервным адресом электронной почты суперадминистратора .
- Какое доменное имя у вашей компании? — это домен, который вы собираетесь создать. Его уже нельзя использовать в качестве основного или псевдонима в GSuite.
- Как тебя зовут? — введите свое имя, оно будет использовано для создания первой учетной записи суперадминистратора
- Как вы будете входить в систему — это имя пользователя и пароль для первой учетной записи суперадминистратора. Возможно, вы захотите создать [email protected], чтобы не заниматься повседневными делами в качестве суперадминистратора. Ваша учетная запись суперадминистратора может создавать новых повседневных пользователей.
- Нажмите «Нет, спасибо», чтобы не рассылать спам своим пользователям с помощью Google Marketing. Тогда докажи, что ты не робот.
- Нажмите «СОГЛАСИТЬСЯ И СОЗДАТЬ АККАУНТ»
- Нажмите «ПЕРЕХОД К НАСТРОЙКЕ» и войдите в систему, используя имя пользователя и пароль из шага 6 выше
- Подтвердите текстовое сообщение, чтобы убедиться, что вы не пещерный человек.
 Не вводите «G-»
Не вводите «G-» - Принять условия обслуживания

Шаг 3. Подтвердите, что вы являетесь владельцем домена
Теперь вам будет предложено подтвердить, что вы являетесь владельцем этого домена
После настройки в Route53 (или где-либо еще) вы увидите это некоторое время
После этого вам будет предложено создать пользователя. Вы перейдете на портал admin.google.com.
Шаг 4. Настройка на admin.google.com
На этом этапе необходимо настроить ряд других элементов управления безопасностью:
- Нажмите «Показать больше» внизу боковой панели, чтобы увидеть те же параметры, что и справа
- В разделе «Каталог» > «Пользователи» вы можете создать нового пользователя для повседневных действий.
- Отключите службы, которые вам не нужны или не нужны.
- В разделе Дополнительные службы Google
- Выбрать все службы
- Отменить выбор Google Cloud Platform
- Нажмите «ВЫКЛ» в правом верхнем углу
- Согласитесь со всеми запросами.

- Повторить для сервисов на странице 2
- Отключить Marketplace для пользователей в настройках Google Workspace Marketplace
- Выберите «Запретить пользователям устанавливать любое приложение из Google Workspace Marketplace»
- В разделе «Выставление счетов» > «Подписки» вы должны видеть только «Cloud Identity Free» в качестве активной подписки. Поскольку вы не предоставили Google кредитную карту, вы все еще находитесь на бесплатном уровне.
В разделе «Безопасность» есть несколько параметров, которые вы хотите просмотреть:
- Включить двухфакторную аутентификацию
- Разрешить пользователям восстанавливать свою учетную запись, если у них есть адрес электронной почты или телефон для восстановления Программа расширенной защиты
- — это функция, с которой я (пока) не экспериментировал.
- Настройка сложности и срока действия пароля
- Настройка доступа к API для служб Google
- Настройка параметров повторной аутентификации для GCP
Наконец, существует большое количество правил предупреждений, которые Google предоставляет для вашего домена. Примечание. Все они настроены на отправку суперадминистраторам. К сожалению, отправить письмо на адрес электронной почты, не являющийся частью вашего тестового домена, непросто. Поэтому я рекомендую настроить способ получения электронной почты с этого домена. Посмотрите мой дешевый трюк, чтобы отправить все это в слабый канал
Примечание. Все они настроены на отправку суперадминистраторам. К сожалению, отправить письмо на адрес электронной почты, не являющийся частью вашего тестового домена, непросто. Поэтому я рекомендую настроить способ получения электронной почты с этого домена. Посмотрите мой дешевый трюк, чтобы отправить все это в слабый канал
Шаг 5 — Начните настройку GCP
- Запустите настройку GCP
- Примите их Условия использования.
- Внизу вы увидите сообщение о том, что ваша организация создана и вашему суперадминистратору предоставлен доступ «Администратор организации».
- Если вы получили подобное сообщение, возможно, вы отключили Google Cloud Platform на странице дополнительных служб Google.
- Если вы получили подобное сообщение, возможно, вы отключили Google Cloud Platform на странице дополнительных служб Google.
Теперь вам предлагается 10-шаговый список задач по настройке GCP:
- Прокрутите вниз до нижней части Cloud Identity & Organization, убедитесь, что задача выполнена, и перейдите к Users & Groups
- Перейти к пользователям и группам.
 Для большинства этих задач в верхней части каждого шага вы увидите «Задание на рассмотрении» или «Задание выполнено».
Для большинства этих задач в верхней части каждого шага вы увидите «Задание на рассмотрении» или «Задание выполнено». - «Создать группы» создаст несколько групп в консоли администратора для вашего домена
- Создание пользователей с правами администратора в консоли администратора Google
- Открытие консоли администратора
- Если вы еще этого не сделали, создайте пользователя без прав суперадминистратора, который будет основным администратором GCP.
- Вернитесь на страницу GCP и нажмите «Продолжить»
- Добавьте своих административных пользователей в группы
- Добавьте обычного пользователя, которого вы создали выше, в группу «gcp-billing-admins» и «gcp-organization-admins».
- Подтвердите пользователей и нажмите «Продолжить»
- Теперь вы увидите все группы GCP на портале администрирования в разделе Каталог > Группы
- Перейдите к шагу 3 — административный доступ
- Этот шаг фактически авторизует группы, созданные на шаге 3, с привилегиями GCP.

- Скопируйте имя группы
- Нажмите синюю кнопку «ПРЕДВЕДИТЬ ДОСТУП» в середине страницы
- Вставьте его в поле «Новые руководители»
- Нажмите «Сохранить», затем «Продолжить».
- Повторить для всех остальных директоров
- Отметить задачу как выполненную и перейти к выставлению счетов
- Этот шаг фактически авторизует группы, созданные на шаге 3, с привилегиями GCP.
Теперь, в этот момент вы можете перестать работать по порядку и делать что-то по-другому. Нет необходимости настраивать платежную учетную запись GCP, если вы не собираетесь создавать оплачиваемые ресурсы. Примечание: вероятно, также есть «Начните бесплатную пробную версию с кредитом в размере 300 долларов…. АКТИВИРОВАТЬ» в верхней части вкладки.
Если вы пропустите шаг выставления счетов, вы всегда сможете вернуться к нему позже. Google рекомендует следующие шаги:
- Иерархия ресурсов создаст структуру папок проекта GCP. Если вы настраиваете песочницу, у вас нет для выполнения этого шага.



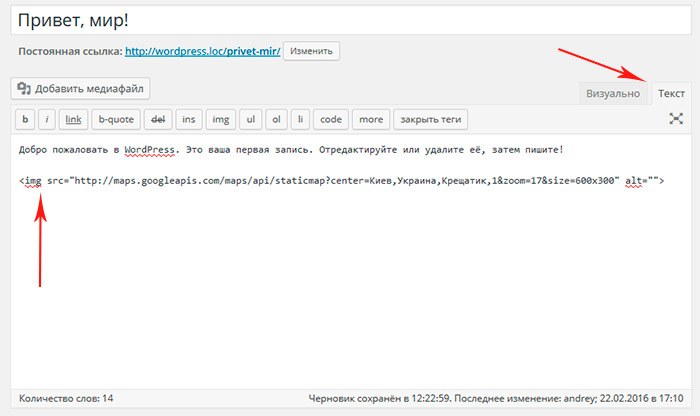
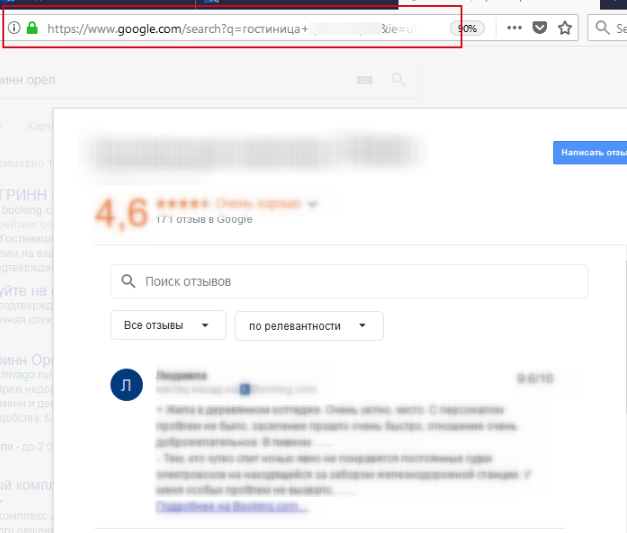
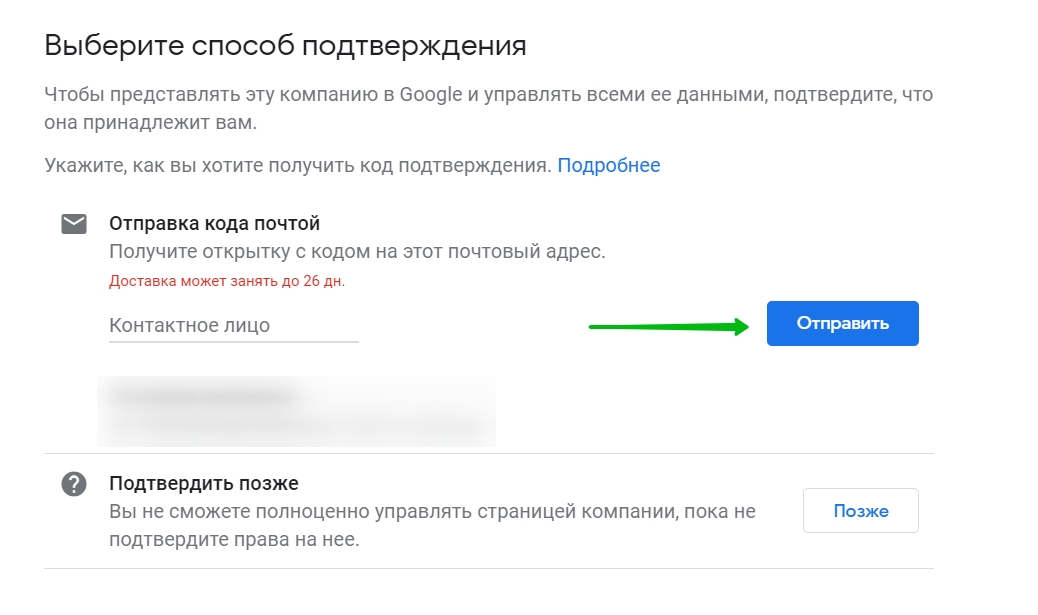

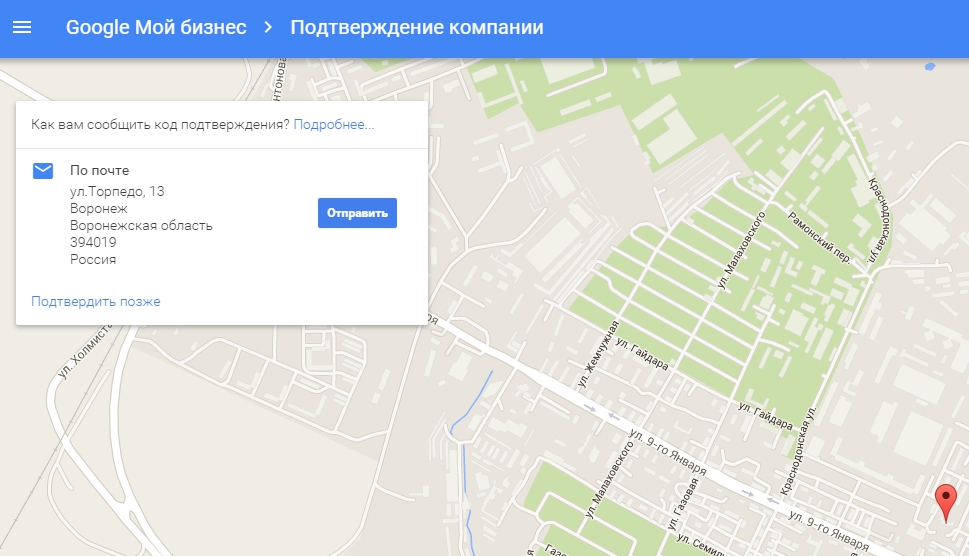

 Не вводите «G-»
Не вводите «G-»
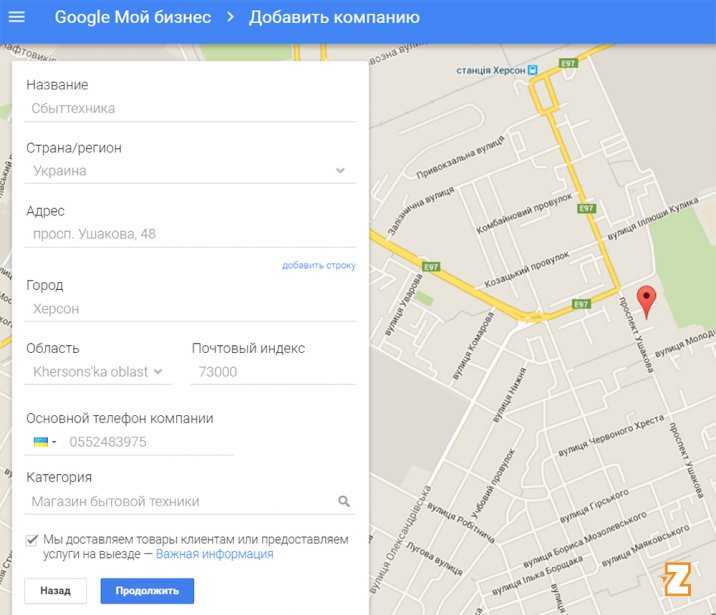 Для большинства этих задач в верхней части каждого шага вы увидите «Задание на рассмотрении» или «Задание выполнено».
Для большинства этих задач в верхней части каждого шага вы увидите «Задание на рассмотрении» или «Задание выполнено». 
