Как сгладить края в фотошопе после вырезания
Как сгладить края после вырезания объекта в Фотошопе
Называется сие чудо «Уточнить край». В этом уроке я расскажу, как сгладить края после вырезания в Фотошопе с его помощью.
В рамках данного урока показывать, как вырезать объекты, я не буду, поскольку на сайте такая статья уже присутствует. Прочитать ее можно, перейдя вот по этой ссылке.
Итак, предположим, объект мы уже отделили от фона. В данном случае это та же самая модель. Я ее специально поместил на черный фон для того, чтобы лучше понять, что происходит.
Как видим, у меня получилось довольно сносно вырезать девушку, но это не помешает нам изучить приемы сглаживания.
Итак, для того, чтобы поработать над границами объекта, нам необходимо его выделить, а если быть точным, то «загрузить выделенную область».
Переходим на слой с объектом, зажимаем клавишу CTRL и кликаем левой кнопкой мыши по миниатюре слоя с девушкой.
Как видим, вокруг модели появилось выделение, с которым мы и будем работать.
Теперь, для того, чтобы вызвать функцию «Уточнить край», нам вначале нужно активировать один из инструментов группы «Выделение».
Только в этом случае кнопка, вызывающая функцию, станет доступной.
В списке «Режим просмотра» выбираем наиболее удобный вид, и приступаем.
Нам понадобятся функции «Сглаживание», «Растушевка» и, возможно, «Сместить край». Давайте по порядку.
«Сглаживание» позволяет сгладить углы выделения. Это могут быть острые пики или пиксельные «лесенки». Чем выше значение, тем больше радиус сглаживания.
«Растушевка» создает градиентную границу по контуру объекта. Градиент создается от прозрачного к непрозрачному. Чем выше значение, тем шире граница.
«Сместить край» перемещает край выделения в ту или иную сторону, в зависимости от настроек.![]() Позволяет удалить участки фона, которые могли попасть внутрь выделения в процессе вырезания.
Позволяет удалить участки фона, которые могли попасть внутрь выделения в процессе вырезания.
В учебных целях я выставлю значения побольше, чтобы видеть эффекты.
Ну чтож, идем в окно настроек и выставляем нужные значения. Еще раз повторю, что мои значения будут завышенными. Вы же подбирайте их под свое изображение.
Выбираем вывод в выделение и нажимаем ОК.
Далее необходимо отсечь все ненужное. Для этого инвертируем выделение сочетанием клавиш CTRL+SHIFT+I и нажимаем клавишу DEL.
Выделение убираем комбинацией CTRL+D.
Ка видим, все очень сильно «сгладилось».
Несколько моментов в работе с инструментом.
Размер растушевки при работе с людьми не должен быть слишком большим. В зависимости от размера изображения 1-5 пикселей.
Сглаживанием также не стоит злоупотреблять, так как можно потерять некоторые мелкие детали.
Смещением края стоит пользоваться только при необходимости. Вместо этого лучше заново, более аккуратно, выделить объект.
Вместо этого лучше заново, более аккуратно, выделить объект.
Я бы выставил (в данном случае) такие значения:
Этого вполне достаточно, чтобы убрать мелкие огрехи вырезания.
Вывод: инструмент есть и инструмент довольно удобный, но не стоит слишком на него надеяться. Тренируйте свои навыки работы с пером, и Вам не придется мучить Фотошоп.
Мы рады, что смогли помочь Вам в решении проблемы.
Помимо этой статьи, на сайте еще 12563 инструкций.
Добавьте сайт Lumpics.ru в закладки (CTRL+D) и мы точно еще пригодимся вам.
Отблагодарите автора, поделитесь статьей в социальных сетях.
Опишите, что у вас не получилось. Наши специалисты постараются ответить максимально быстро.
Как легко и быстро сгладить края в фотошопе после вырезания?
Доброго всем времени суток. мои дорогие друзья и гости моего блога. Сегодня бы мне хотелось бы вам рассказать о том, как сгладить края в фотошопе после вырезания, так как если этого не сделать, то эти недочеты слишком бросаются в глаза, особенно после овального выделения или прямоугольного лассо.
Простое сглаживание
Начнем мы, пожалуй, с самого простого способа. Откройте два изображения (откуда будете вырезать и куда вставлять). В моем случае это будет невеста и пляж.
- Аккуратно выделите объект любым подходящим инструментом выделения, например тем же прямоугольным лассо и перенесите его на слой с другим изображением. Мы такое уже проделывали, когда заменяли фон на картинке в фотошопе. И как вы сможете заметить, наше вырезанное изображение будет слегка косячным (хотя не всегда). Останутся всякие углы, из-за которых фотография будет смотреться неестественно.
- Теперь, не снимая выделения, вызовите меню «Выделение» — «Модификация» — «Сгладить» . Если вы случайно сняли выделение, то не волнуйтесь. Просто зажмите клавишу CTRL и нажмите левую кнопку мыши на слое с объектом. В этом случае он снова выделится.
- В открывшемся меню выберите такой радиус, чтобы он убрал все углы, но в то же время не очень их закруглял. Я для своего случая взял цифру 10, но у вас она может отличаться.
 После этого края действительно удается сглаживать, а все неровности останутся за пределами пунктирной линии. Но и это еще не всё. Нам нужно убрать все эти остатки. (SHIFT+CTRL+I), чтобы был выделен не сам объект, область вокруг него. А теперь просто нажмите клавишу DELETE, тогда все ненужные угловые детали удалятся, а изображение станет гладким.
После этого края действительно удается сглаживать, а все неровности останутся за пределами пунктирной линии. Но и это еще не всё. Нам нужно убрать все эти остатки. (SHIFT+CTRL+I), чтобы был выделен не сам объект, область вокруг него. А теперь просто нажмите клавишу DELETE, тогда все ненужные угловые детали удалятся, а изображение станет гладким.
В конце можно еще сделать небольшую растушевку. Для этого снова идите в меню «Выделение» — «Модификация» , но теперь уже выбираете «Растушевка» . Здесь вам нужно поставить размеры самой растушевки. Но не ставьте слишком много. Посмотрите сами, сколько вам будет достаточно. Мне, например, хватило и 6, а кому-то может потребоваться 15. Экспериментируйте. Вы всегда сможете вернуться назад.
Уточнение края
Ну и теперь способ немного сложнее, но эффективнее. С этой функцией мы уже сталкивались, когда выделяли волосы в фотошопе. Но сегодня она нам пригодиться для простого сглаживания.
- Выделите объект любым инструментом.
- Теперь идите в меню «Выделение» — «Уточнить край» . В отельном окне у вас должна открыться небольшая рабочая область с ползунками. Это как раз то, что мы и искали.
- Для удобства можете выбрать разные режимы просмотра, например «На черном», «Маска» или «Марширующие муравьи». Я, например, предпочитаю именно на черном. Но тут всё еще также зависит от самого изображения. Если оно будет слишком темное, то на черном фоне его нет смысла ставить.
- Ну и теперь вам нужно будет поиграться в бегунками, чтобы достичь нужного результата. За что отвечает сглаживание и растушевка, вы уже поняли. Сместить край расширяет или сужает область выделения. В своем случае я поставил этот показатель на 10%. Смотрите как у вас меняется картинка и как сглаживаются края. Старайтесь не допускать, чтобы просвечивался фон. Найдите то положение, которое будет достаточным для устранения дефектов.
- Далее обратите внимание на пункт «Вывод» .
 Он отвечает за то, куда будет выведено итоговая картинка. Можете сразу отправить ее на новвый слой, но я рекомендовал бы вам поставить режим «Выделение».
Он отвечает за то, куда будет выведено итоговая картинка. Можете сразу отправить ее на новвый слой, но я рекомендовал бы вам поставить режим «Выделение». - Ну и в конце мы снова инвертируем выделение и убираем стираем все на слое, кроме нашего объекта, с помощью однократного нажатия на клавишу DELETE.
В итоге у нас получается очень даже симпатичное изображение, без каких либо углов и зазоров. Все гладко и аккуратно. Это то, чего мы и добивались. Ну конечно вы можете сделать дальнейшую обработку изображения, но об этом в другой статье. Но самое главное, что вы теперь знаете, как сгладить края в фотошопе после вырезания.
Ну а на этом я свою сегодняшнюю статью буду заканчивать. Но если вы еще хотите хорошо подтянуть свои знания по фотошопу или изучить его с нуля, то рекомендую вам посмотреть эти классные видеоуроки. Все рассказано очень доступным языком и будет понятно любому уровню пользователя. Курс реально «Просто пальчики оближешь».
Ну а я с вами буду прощаться. Надеюсь, что моя сегодняшняя статья вам понравилась. Поэтому не забудьте подписаться на обновления моего блога и поделиться материалами с друзьями в социальных сетях. А я буду стараться почаще выкладывать для вас интересные статьи. Удачи вам. Пока-пока!
Надеюсь, что моя сегодняшняя статья вам понравилась. Поэтому не забудьте подписаться на обновления моего блога и поделиться материалами с друзьями в социальных сетях. А я буду стараться почаще выкладывать для вас интересные статьи. Удачи вам. Пока-пока!
Как правильно сгладить края объекта на картинке в Photoshop
Доброго времени суток, уважаемые читатели моего блога. Сегодня мы будем говорить про один очень важный момент. От того насколько качественно вы научитесь пользоваться функцией, о которой сегодня пойдет речь, зависит уровень вашего профессионализма. И несмотря на то, что публикации на похожую тему я уже писал неоднократно, эта статья тоже будет содержать в себе нечто новое.
Я расскажу вам о том, как сгладить края в Фотошопе, покажу как работать с готовой картинкой, края которой выглядят некрасиво, пиксельно, а также поведаю что делать с фото, чтобы после вырезания оно привлекательно выглядело и не выделялось из общей картины, когда нужно вставить объект в коллаж.
Работа с изображением
Итак, прежде всего нам нужно создать фон, на котором мы будет работать. Делается это очень просто через меню «Файл». Кстати, если вы захотите создать что-то красивое, то можете прочитать статью в моем блоге, где я привожу аж три способа, которые помогут это сделать бесплатно.
Теперь мне нужно перенести картинку на основу. Вставляю я ее именно таким образом, из папки. Это правильный способ работы с размерами картинки. Хотите узнать более подробно почему – прочитайте статью на эту тему, где я рассказываю обо всех причинах.
После переноса, изображение выглядят коряво, все в пикселях. Как только вы нажмете Enter, ситуация автоматически изменится.
Теперь мне нужно выделить девушку, чтобы уточнить край, который мы будет сглаживать и впоследствии вырезать. Для этого я использую инструмент быстрого выделения. На самом деле существует еще несколько методов выделить объект, о том как ими пользоваться и для какой цели подходит каждый из них, я тоже уже рассказывал.
Если вы как и я, взяли кисть, то не забывайте, что увеличить или уменьшить ее диаметр можно при помощи кнопок «[», «]». На английскую раскладку переходить не обязательно.
Теперь нужно применить инверсию выделенной области. Это делается потому, что впоследствии мы будем вырезать этот объект. Если вы удалите фрагмент без инверсии, то исчезнет область внутри. В конкретном случае – барышня.
Если же примените инверсию, то покажете программе, что хотите выполнить изменения относительно фрагмента за этими рамками.
Сделать это можно сейчас или потом, после того как настроите параметры выделения. Нажимаем правой кнопкой мыши, выбираем опцию или временно пропускаем этот шаг.
Теперь выбираем «Выделение и маска». Это меню появляется после того как вы кликните правой кнопкой мыши в рабочем окне. В некоторых версиях Photoshop эта функция называется «Уточнить край».
Первым делом выравниваем линии при помощи параметра «Сгладить». Обратите внимание на ползающих муравьев по кромке объекта. Они начинают выпрямляться.
Они начинают выпрямляться.
Следующую настройку не очень удобно выполнять не видя результат, исключительно по муравьям. Поменяйте тип отображения. Как вам будет удобнее. Попробуйте все варианты. В моем случае лучше всего подойдет «На слоях».
Дергаем ползунок «Растушевка». Чем меньше значение, тем лучше обхват участков, а значит вы смягчите края, результат будет размытым. Конечно же, речь сейчас о конкретном примере. Когда мы говорим про картинки, то первоочередную роль имеет исходник и результат, которого вы хотите добиться.
Так как моя картинка в серых тонах, то увеличение контраста пойдет ей только на пользу. Границы будут более четкими.
Последняя опция не менее значимая, чем и все остальные. Вы определяете где будет проходить граница объекта: ближе к центру или дальше от него. Ну вот и все. Осталось только нажать ок.
Вот теперь, хотите вы того или нет, надо выполнить инверсию, иначе волшебства не произойдет. Ну а затем нажмите Delete на клавиатуре.
На картинке ниже вы можете посмотреть исходное изображение и какого результата я добился.
Чем больше я увеличиваю картинку, тем сильнее видна разница.
Вы можете посмотреть вот это обучающее видео, чтобы детально разобраться с настройками.
Несколько слов для тех, кто хочет большего
Ну вот и все, теперь вы знаете как выровнять края. Возможно вам также будет интересна статья о том, как размыть края изображения, а не объекта или вырезать картинку по кругу.
Ну а если вам хочется поскорее разобраться со всеми инструментами и самим находить способы решения той или иной проблемы, то вам, как никому, нужно знать максимум обо всех имеющихся инструментах.
Вы, например, знали, что есть в этой программе усовершенствованный ластик? До него не так-то просто добраться, если действовать по наитию. Могу порекомендовать вам курс « Фотошоп с нуля в видео формате ». Благодаря ему вы будете знать куда больше и уже через месяц начнете работать в программе так, как это делают профессионалы.
Не верите? Просто попробуйте. Думаете, что вам это может не пригодиться? А между тем на подобных навыках тысячи людей организуют себе дополнительный заработок. Веб-дизайн – это всего лишь картинки, которые создают специалисты при помощи этой программы и отсылают заказчикам за большие деньги.
Скачайте бесплатный курс «[urlspan]Профессия веб-дизайнера за 10 дней[/urlspan]» и узнайте все подробности.
[urlspan][/urlspan]
Как вырезать объект в фотошопе CS6 сгладить края после вырезания
Для вырезания объектов в Photoshop как правило все пользуются стандартными средствами и это неправильно :
- Лассо. Можно проводить произвольную линию, но если хоть один раз дрогнула рука — всё насмарку. Желательно иметь твердую руку и (или) планшет. На мой взгляд — один из самых неудобных инструментов.
- Прямолинейное ласссо. Хорошо работает на прямолинейных объектах, на объектах произвольной формы приходится ставить слишком много промежуточных точек.
 И опять же, если промахнулся с точкой — начинай выделять контур сначала.
И опять же, если промахнулся с точкой — начинай выделять контур сначала. - Магнитное лассо. Неплохо примагничивается к контуру, но только если контур достаточно контрастен.
- Быстрое выделение. Отлично подходит для выделения объектов с четкими границами.
- Волшебная палочка. Применяется для выделения пикселов одного цвета (ну почти одного).
- Ластик. Можно просто стереть фон ластиком, но на сложных объектах слишком много работы.
Инструмент «Перо»
Наиболее гибкий и удобный инструмент. На сложных объектах рекомендую использовать именно его.
1.
Открываем картинку и создаем копию слоя.
2. Выбираем инструмент «Перо» и ставим опорную точку на изображении, в этом месте мы замкнем контур по завершению выделения. Следующую опорную точку ставим на некотором удалении.
3. Получившийся отрезок выгибаем в нужную сторону. Для этого ставим еще одну точку в середине отрезка, зажимаем клавишу CTRL, беремся за эту точку и тянем ее в нужную сторону.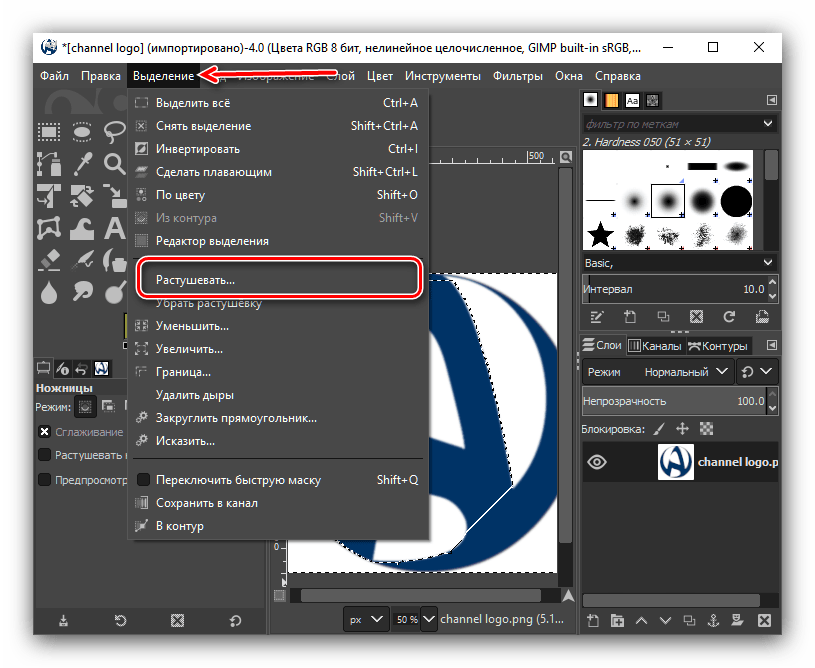
Любую точку в любой момент можно подвинуть — в этом вижу главное отличие от остальных методов.
4. Таким же образом обходим весь объект. Контур можно вынести за пределы холста.
5. По завершению выделения кликаем внутри полученного контура правой кнопкой мыши и выбираем пункт контекстного меню «Образовать выделенную область».
Радиус растушевки устанавливаем 0 пикселей и нажимаем «ОК».
6. Выбираем инструмент «Прямоугольная область» и в контекстном меню по клику правой кнопкой мыши переходим на «Уточнить край». Такая кнопка есть так же на верхней панели.
Нам понадобятся функции «Сглаживание», «Растушевка» и, возможно, «Сместить край».
Объединение изображений в Фотошопе при помощи вырезания
Самый простой способ объединить два изображения — разместить эти изображения на разных слоях в одном документе, а затем вырезать отверстие в одном из слоев таким образом, чтобы был виден находящийся под ним слой. Это не очень изящное, зато действенное решение.
Например, я открыл изображение с приоткрытом окном на белом фоне. Можно этот фон убрать и придумать какой-нибудь интересный вид из окна.
В этом уроке мы поэтапно рассмотрим как это сделать.
Пример HTML-страницы1. Откройте изображение, в моем случае это окно, и дважды щелкните мышью по слою Фон, чтобы сделать его редактируемым, если вы еще этого не сделали
2. Выделите область, которую хотите удалить.
Чтобы проделать отверстие в изображении, используйте инструмент Волшебная палочка, поскольку та область, которую нам нужно выделить состоит из одного цвета — белого. Обратите внимание, что рама окна тоже в оттенках белого. Когда вы примените инструмент, может получиться так, что выделиться и фон и часть рамы. Для того чтобы это исправить, измените значение настройки Допуск, на панели параметров инструмента волшебная палочка, на меньшее число.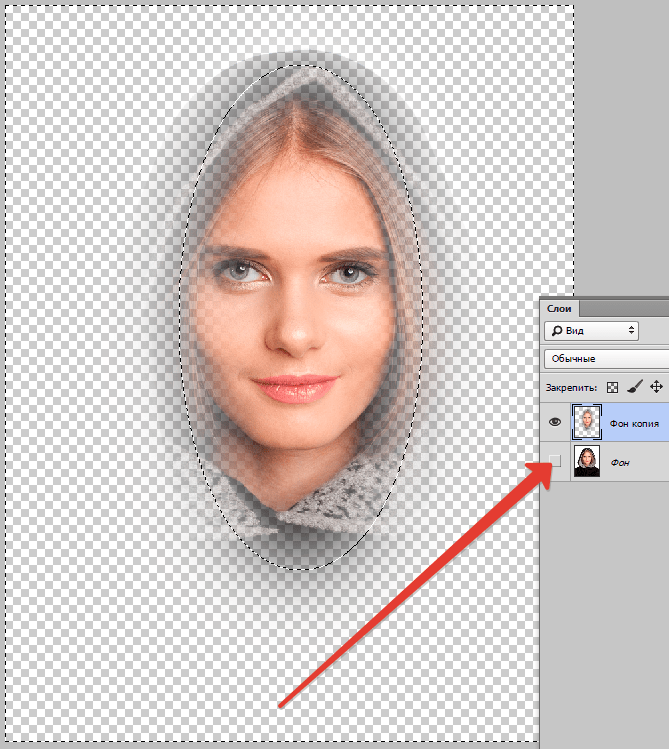
3. Используйте диалоговое окно Уточнить край (Refine Edge), чтобы слегка сгладить края.
Объединенные изображения лучше смотрятся, если смягчить границу между ними. После того, как вы выделили требуемую область, щелкните мышью по кнопке Уточнить край на панели параметров, и в появившемся диалоговом окне используйте ползунковые регуляторы, чтобы сгладить выделение на 1-2 пиксела и растушевать его на 0,5-1 пиксел. Я поставил вид На черном. Обратите внимание, что края рамы стали слегка размытые. Когда мы вставим вторую картинку, то не будет неестественного резкого перехода между изображениями.
4. Нажмите клавишу Backspace, чтобы вырезать отверстие.
После того, как выделена ненужная область, можно удалить ее. После того, как вы нажмете клавишу Backspace, образовавшееся отверстие заполнится шахматным рисунком, указывая, что эта область не содержит пикселов. Снимите выделение нажав Ctrl+D.
Снимите выделение нажав Ctrl+D.
5. Добавьте в документ другое изображение, которое станет нашим новым видом.
На этом этапе вы добавляете в файл то изображение, которое хотите видеть внутри исходного. Можно копировать и вставлять изображения из других документов формата фотошоп или из других программ. После того, как вы скопировали изображение, вставьте его в документ, и оно автоматически будет добавлено на новый слой. Кроме того, можно открыть в программе фотошоп другое изображение и перетащить его из палитры слоев в окно другого документа, или из окна одного документа — на ярлык вкладки другого открытого документа. После того, как вы добавили в документ нужное изображение, разместите его под исходным слоем так, чтобы вы могли видеть его через отверстие, сделанное в пункте 4.
Содержимое верхних слоев закрывает содержимое слоев, находящихся ниже. Отверстие, вырезанное внутри оконной рамы позволяет сквозь изображение видеть изображение со слоя, находящегося ниже.
Я добавлю вот такую картинку:
6. С помощью инструмента Перемещение объединим два изображения.
Нажмите клавишу V, чтобы выбрать инструмент Перемещение, выделите слой, который хотите переместить, и перетащите его мышью в требуемое место. Если необходимо изменить размер изображения так, чтобы все оно было видно в окне, используйте инструмент Свободное трансформирование: нажмите комбинацию клавиш Ctrl+T и, удерживая клавишу Shift, перетащите мышью один из манипуляторов в углу изображения так, чтобы увеличить (наружу изображения) или уменьшить (внутрь изображения) изображение.
Ссылка на источник
Пример HTML-страницыКак сгладить простую фигуру в Photoshop
Задавать вопрос
спросил
Изменено 4 года, 7 месяцев назад
Просмотрено 8к раз
Я пытаюсь сделать свою собственную треугольную форму и обратите внимание, что я новичок в фотошопе.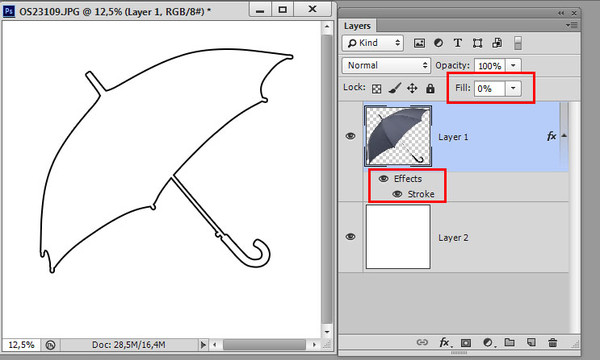
Что я хочу сделать, так это сделать что-то вроде этого:
Фотошоп крайне недружелюбен к нубу, есть эти растеризирующие слои, смарт-объекты, что бы это ни было, и я просто не могу сгладить это.
Что я пробовал: Я попытался выбрать пиксели, а затем использовать метод Feather. Это корректирует только мой выбор, а не изображение. Затем я попытался размыть его, но это не работает, ничего не происходит. У меня остался только один вариант: вручную стереть и обработать края, но это сделает все очень неровным, я мог бы также использовать Paint для этого
Я совсем отчаялся, извините, если это один из худших вопросов, заданных здесь, мне просто нужен ответ
- adobe-photoshop
1
Существует низкоуровневый подход к сглаживанию черно-белого изображения, который будет работать в любом программном обеспечении для редактирования изображений, включая Photoshop.
1. Начните с черно-белого изображения без прозрачности
2. Примените размытие по Гауссу
3. Откройте «Уровни» и переместите ползунки черной и белой точек к ползунку средних тонов.
Это увеличит контрастность изображения, что сделает края более четкими. Перемещение трех ползунков в одну точку создаст монохромное изображение, но часто вы хотите оставить некоторое расстояние между ними, чтобы получить хорошее сглаживание.
Готово
Чтобы преобразовать это изображение в прозрачное, вы можете перейти в Каналы, создать выделение из одного из каналов, а затем заполнить выделение каким-либо цветом.
1
При активном выборе:
- Меню панели путей > Создать рабочий контур > Допуск = 2,0
- Инструмент «Кисть»
- Панель путей > Щелкните путь > Щелкните значок пути штриха
- Заполните внутреннюю часть треугольника
1
Есть более простой способ:
- Нарисуйте треугольник с помощью инструмента «Многоугольник» ( U ), это векторные фигуры для
- Теперь, взглянув на параметры инструмента на верхней панели, добавьте обводку того же цвета, что и заливка (выделено слева).

- убедитесь, что установлен флажок «Выровнять края» (выделено справа)
- Откройте параметры обводки (выделено в центре) и убедитесь, что обводка:
- выровнен с внешним
- имеет круглые колпачки
- имеет закругленные углы
Вот оно! Если вам нужно изменить размер вашего объекта, он всегда будет гладким.
Зарегистрируйтесь или войдите в систему
Зарегистрируйтесь с помощью Google
Зарегистрироваться через Facebook
Зарегистрируйтесь, используя адрес электронной почты и пароль
Опубликовать как гость
Электронная почта
Требуется, но не отображается
Опубликовать как гость
Электронная почта
Требуется, но не отображается
Нажимая «Опубликовать свой ответ», вы соглашаетесь с нашими условиями обслуживания, политикой конфиденциальности и политикой использования файлов cookie
Как сгладить края в Photoshop
Для специалистов по фотошопу научиться сглаживать края в фотошопе может быть несложно, но это определенно будет для новичка, если вы новичок.
Чтобы исправить грубые края и получить плавные линии в фотошопе, нам нужно научиться растушевывать края в фотошопе. Итак, сегодня мы добавим еще один долгожданный урок по редактированию изображений в наш эксклюзивный сегмент, где мы предоставляем уроки фотошопа для начинающих.
Если вы хотите сгладить края или создать эффект размытия в Photoshop, сглаживание краев может быть полезным. Может быть полезно, если вы соедините две фотографии или создадите прекрасную перспективу. Вы также можете создавать уникальные иллюстрации, используя этот эффект.
Как сгладить края в Photoshop?
Мы уже знаем, что алгоритм обнаружения краев фотошопа является одним из лучших в бизнесе. Вот почему мы можем видеть множество различных инструментов выделения в фотошопе, таких как инструмент «Волшебная палочка», инструмент быстрого выделения, инструмент «Перо» и многие другие.
Мы можем легко выделить любую область или объект, используя эти инструменты, чтобы изолировать их, но это создает острые края. Поэтому мы используем края смешивания в Photoshop, также известные как маски пера в Photoshop, чтобы смешать острые края в Photoshop. В следующем сегменте вы увидите несколько простых шагов по уточнению краев в фотошопе, с которыми справится даже новичок.
Поэтому мы используем края смешивания в Photoshop, также известные как маски пера в Photoshop, чтобы смешать острые края в Photoshop. В следующем сегменте вы увидите несколько простых шагов по уточнению краев в фотошопе, с которыми справится даже новичок.
Почему Photoshop Smooth Edges необходим?
После того, как мы вырежем фотографии из их фона и поместим их на другой, это будет выглядеть странно. Из-за резких краев, которые мы получаем после вырезания изображения, становится трудно слиться с новой перспективой. Таким образом, плавные края Photoshop помогают смешать острые края с фоном и сделать его естественным.
Как растушевать в Photoshop?
Итак, в этом сегменте мы узнаем, как можно сгладить острые края в фотошопе. Мы будем использовать несколько простых шагов для этого метода, так что даже новичок в фотошопе сможет справиться с этой техникой.
Шаг 1: Вставьте свое изображение в фотошоп
Прежде всего, вставьте изображение в монтажную область Photoshop, которое вы хотите отредактировать. Вы можете перетащить изображение прямо в монтажную область или перейти в строку меню вверху и выбрать Файл→ Открыть новый файл . Выберите изображение и нажмите Вставить .
Вы можете перетащить изображение прямо в монтажную область или перейти в строку меню вверху и выбрать Файл→ Открыть новый файл . Выберите изображение и нажмите Вставить .
Шаг 2: Создайте дубликат слоя
Следующим важным моментом является создание дубликата оригинального слоя, чтобы не испортить исходный файл изображения при изучении новой техники. Чтобы создать дубликат слоя, выберите «Слой » > «Дублировать слой » в строке меню.
Или вы можете выбрать опцию Дублировать Слой на панели Слои l Дополнительное меню внизу. Назовите дубликат слоя и нажмите OK .
Шаг 3. Сделайте выбор
Теперь в фотошопе есть много разных инструментов выделения, которые мы можем использовать для выбора нашего изображения. Инструмент, который вы будете использовать, будет зависеть от того, что требуется вашему изображению. В нашем уроке мы будем использовать инструмент выделения объектов Photoshop.
Выберите инструмент Object Selection Tool на левой панели инструментов и, щелкнув изображение, перетащите курсор на объект, который хотите выделить.
Вы увидите пунктирные линии по краям выделенной области, что означает, что выбор сделан. Вы можете увеличить или уменьшить свой выбор, используя опцию Select/Deselect.
Шаг 4. Создание маски
После завершения выделения мы создадим маску слоя нашего выделения. Чтобы создать маску, выберите слой, над которым вы работаете, и щелкните параметр Layer Mask в нижней части панели слоев.
Вы увидите, что ваш объект будет изолирован от фона.
Шаг 5. Растушуйте ваш выбор
Теперь, если вы поместите изолированный объект на твердое тело, как мы сделали на заднем плане, вы увидите острые края. Я предлагаю вам поместить изолированный объект на сплошной фон, как в этом уроке, и мы используем сплошной черный цвет.
Итак, чтобы сделать края более гладкими и мягкими, мы будем использовать сглаженные края в фотошопе или технику растушевки краев. Мы выберем Photoshop, чтобы уточнить параметр края в строке меню вверху.
Нажмите Выберите → Уточнить край в меню.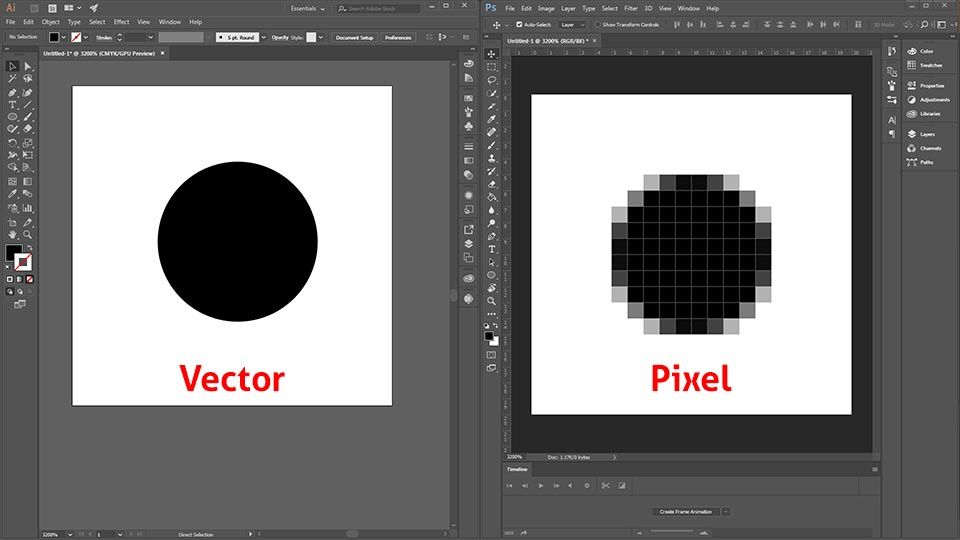 Чтобы научиться смешивать края в фотошопе, вы должны знать, как работает опция уточнения краев в фотошопе.
Чтобы научиться смешивать края в фотошопе, вы должны знать, как работает опция уточнения краев в фотошопе.
Как только вы выберете фотошоп для уточнения края, окно активирует режим предварительного просмотра.
На первый взгляд, вы можете быть ошеломлены опциями, которые содержит окно, но это не так. Вам нужно изменить значение нескольких ползунков (90 167 Smooth, Feather, Contrast 90 168) из этих параметров и ничего больше.
Чтобы удалить грубые края, увеличьте значение ползунка Smooth и посмотрите изменения. Когда вы получите желаемую плавность, увеличьте ползунок Feather до плавного перехода.
Вы должны получить гладкий край, который вы ищете, но для того, чтобы края сливались с фоном, используется ползунок Contrast .
Шаг 6. Применение окончательных изменений
На предыдущем шаге мы почти закончили создание гладких краев в фотошопе, но вы всегда можете поместить объект на другой фон, и если вы заметите какие-либо проблемы с резкими краями, немного поиграйте с настройками и найдите золотую середину для ваш образ.
После того, как вы правильно настроите и завершите технику растушевки краев в фотошопе, сохраните изображение и используйте его где угодно.
Окончательный вердикт
Удаление объекта с фона и размещение его на другом сегодня похоже на обычное редактирование. Все используют эту технику и создают великолепные изображения для разных целей. Но чтобы сделать этот переход с изменением фона плавным и естественным, мы должны сначала знать, как сгладить края в фотошопе.
Изучение того, как растушевывать края в фотошопе, может занять некоторое время у новичка. Поэтому вы не должны терять надежду, если не можете сделать это точно, потому что без достаточной практики трудно быть хорошим в чем-то. Следуйте этому руководству по фотошопу, и я могу заверить вас, что вы также сможете сглаживать линии в фотошопе в кратчайшие сроки.
Навахо Миззи
Автор
«Навахо Миззи — специалист по написанию контента с более чем 5-летним опытом. Он трудолюбивый и талантливый писатель.

 После этого края действительно удается сглаживать, а все неровности останутся за пределами пунктирной линии. Но и это еще не всё. Нам нужно убрать все эти остатки. (SHIFT+CTRL+I), чтобы был выделен не сам объект, область вокруг него. А теперь просто нажмите клавишу DELETE, тогда все ненужные угловые детали удалятся, а изображение станет гладким.
После этого края действительно удается сглаживать, а все неровности останутся за пределами пунктирной линии. Но и это еще не всё. Нам нужно убрать все эти остатки. (SHIFT+CTRL+I), чтобы был выделен не сам объект, область вокруг него. А теперь просто нажмите клавишу DELETE, тогда все ненужные угловые детали удалятся, а изображение станет гладким. Он отвечает за то, куда будет выведено итоговая картинка. Можете сразу отправить ее на новвый слой, но я рекомендовал бы вам поставить режим «Выделение».
Он отвечает за то, куда будет выведено итоговая картинка. Можете сразу отправить ее на новвый слой, но я рекомендовал бы вам поставить режим «Выделение». И опять же, если промахнулся с точкой — начинай выделять контур сначала.
И опять же, если промахнулся с точкой — начинай выделять контур сначала.