Как узнать серийный номер флешки: 2 простых способа
Потребность узнать серийный номер флешки возникает не так часто, но, иногда это все же происходит. Например, при постановке для каких-то целей USB-устройства на учет, для повышения безопасности ПК или просто для того, чтобы удостовериться, что вам не подменили носитель на аналогичный по виду. Это связано с тем, что каждая отдельная флешка имеет уникальный номер. Далее мы подробно разберемся, как можно решить поставленную в теме статьи задачу.
Читайте также: Как узнать VID и PID флешки
Способы определения серийного номера
Серийный номер USB-накопителя (InstanceId) прописан в его программном обеспечении (прошивке). Соответственно, если вы перепрошьете флешку, этот код поменяется. Узнать его можно, использовав либо специализированное ПО, либо же воспользовавшись встроенными средствами Виндовс. Далее мы пошагово рассмотрим действия при применении каждого из данных методов.
Способ 1: Сторонние программы
Прежде всего, рассмотрим порядок действий при использовании стороннего ПО.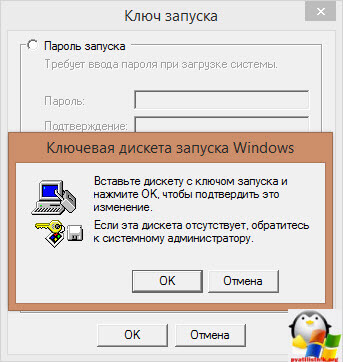
Скачать USBDeview
- Подключите флешку к USB-разъему ПК. Скачайте по ссылке выше и распакуйте архив ZIP. Запустите находящийся в нем файл с расширением EXE. Утилита не требует инсталляции на ПК, а поэтому ее рабочее окно тут же откроется. В отобразившемся перечне устройств отыщите наименование нужного носителя и щелкните по нему.
- Откроется окно с подробной информацией о флешке. Отыщите поле «Serial Number». Именно в нем и будет находиться серийный номер USB-носителя.
Способ 2: Встроенные инструменты Виндовс
Как говорилось выше, узнать серийный номер USB-накопителя можно также используя исключительно встроенные инструменты ОС Виндовс. Сделать это можно при помощи «Редактора реестра». При этом совсем не обязательно, чтобы флешка была подключена к компьютеру в данный момент. Достаточно и того, что она когда-либо ранее подсоединялся к этому ПК.
- Наберите на клавиатуре Win+R и в открывшемся поле введите такое выражение:
regeditЗатем щелкните «OK».
- В отобразившемся окне «Редактора реестра» откройте раздел «HKEY_LOCAL_MACHINE».
- Далее последовательно перейдите в ветки «SYSTEM», «CurrentControlSet» и «Enum».
- Затем откройте раздел «USBSTOR».
- Откроется перечень папок с наименованием когда-либо подключаемых к данному ПК USB-накопителей. Выберите каталог, соответствующий названию флешки, серийный номер которой требуется узнать.
- Откроется вложенная папка. Именно её наименование без последних двух символов (&0) и будет соответствовать искомому серийному номеру.
Серийный номер флеш-накопителя при необходимости можно узнать при помощи встроенного инструментария ОС или же специализированного софта. Применение решений от сторонних разработчиков проще, но требует скачивания на компьютер. Для использования в этих целях системного реестра не требуется загрузки никаких дополнительных элементов, но этот вариант несколько сложнее, чем предыдущий.
Применение решений от сторонних разработчиков проще, но требует скачивания на компьютер. Для использования в этих целях системного реестра не требуется загрузки никаких дополнительных элементов, но этот вариант несколько сложнее, чем предыдущий.
Опишите, что у вас не получилось. Наши специалисты постараются ответить максимально быстро.
Помогла ли вам эта статья?
ДА НЕТКак узнать серийный номер флешки: детальный разбор
Всем доброго дня. С вами Федор Лыков. Вчера разбирая электронную почту, увидел вопрос от подписчика. Ему позарез нужно было знать, как узнать серийный номер флешки.
После того как мы с ним пообщались, оказалось, что серийный номер ему понадобился для того, чтобы удостовериться в подлинности брендового устройства. Ведь у каждой USB флешки он свой.
При желании можно пробить по номеру принадлежность устройство к голубым кровям или собрано на задворках какого-нибудь китайского города.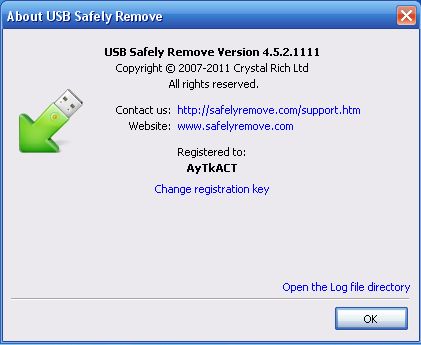
Содержание статьи
Что такое флешка и зачем она нужнаДля начала хочу провести маленький ликбез для начинающих пользователей ПК. Предлагаю понять, что же такое USB накопитель.
USB флешка является электронным устройство в функционал, которого заложено многоразовая перезапись информации.
Функциональная плата флеш накопителя надежно защищена корпусом, который позволяет носить большое количество информации в кармане. Она не занимает много места, а современные модели настолько малы, что нужно следить за ними очень внимательно.
Флеш носитель применяется как универсальное устройство для хранения и переноса виртуальной информации. Ее можно записывать, стирать и передавать третьим лицам. Допускается записать тексты, изображения, видео, музыку.
Ведь намного приятней путешествовать с музыкальным сопровождением или скоротать время за просмотром видео или чтением книг.
Главная фишка usb накопителя в том, что записывать можно бесконечное количество раз в пределах срока работоспособности.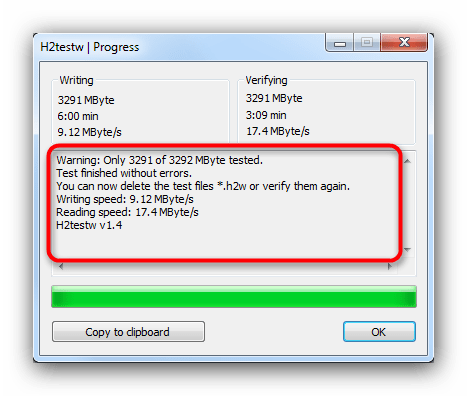
При выборе устройства нужно подойти со всей ответственностью. В первую очередь нужно обратить внимание на величину доступной памяти (на сегодняшний момент объем начинается от 32 Гб). Будет не очень хорошо, если в самый ответственный момент не хватит места.
Также стоит обратить внимание на скорость передачи данных. Вам же не хочется сидеть часами при загрузке большого объема информации.
От себя хочу посоветовать, не экономьте, но и не гонитесь за супер дорогими моделями. Лучше обратить внимание на средний ценовой диапазон. Если вы не можете самостоятельно определиться, то советую вам обратить в первую очередь внимание на Transcend, silicon-power, San Disk, Кингстон.
Если на флешке собираетесь хранить секретную информацию, то сейчас созданы такие модели, которые не начнут работать без активации с помощью отпечатка пальцем.
Как узнать серийный номер флешкиПри производстве USB флешки микроконтроллер прошивается специальным кодом.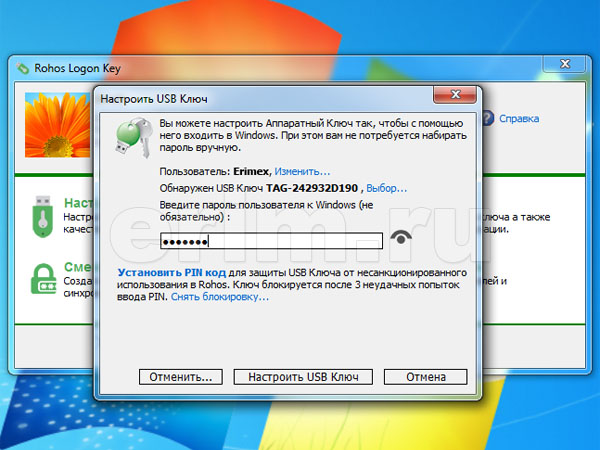
Но если везение не ваш конек, то для того чтобы достать серийник, придется воспользоваться специализированным программным обеспечением. Также для решения этого вопроса применяются возможности, заложенные в операционную систему windows.
Как узнать серийный номер флешки программа, которая для этого используетсяВо-первых, для начала разберемся в последовательности действий при применении стороннего программного обеспечения. Наиболее популярной является программа USBDeview. Ее разработчиком является компания Nirsoft.
Чтобы не заразить свой компьютер вирусами пользуйтесь только проверенными поставщиками программ. Поэтому USBDeview советую скачать с официального ресурса.
После того как программа будет скачана на компьютер нужно произвести распаковку архива.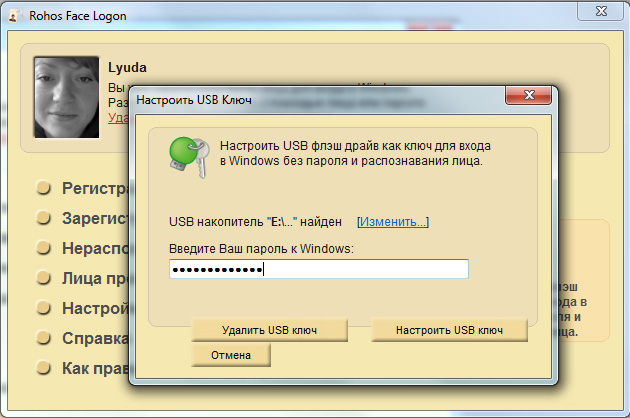
Удачно завершив распаковку, переходим в папку, куда мы выгрузили все файлы из архива и находим файл с разрешением .exe. Так как программа не требует установки, ее запуск осуществляется двойным щелчком по вышеуказанному ярлыку. После чего будет открыто окно, в котором будут осуществляться все действия.
Забыл сказать, что перед запуском утилиты флешка уже должна занять свое почетное место в разъёме иначе ничего не получится.
В открытом окне нам будет показан весь перечень доступных устройств. Необходимо найти, то серийный номер, которого мы хотим узнать. После того как определились жмякаем по ней кнопкой мыши.
Это действие перенаправит нас в другое окно. Нам нужно установить визуальный контакт с полем «Serial Number». Именно этот набор цифр будет являться серийным номером.
Как я уже отметил в самом начале статьи информацию о флешке можно выудить и без скачивания дополнительного программного обеспечения.
Для этого нам понадобится залезть в реестр. Причем для этого не нужно подключение флешки в конкретный момент времени. Вы добьётесь поставленной цели и в том случае, если носитель хотя бы раз соприкоснулся с разъемом компьютера.
Дальше последовательность действий будем рассматривать на примере седьмой версии оперативной системы. Однако и в других версиях можно придерживаться этого алгоритма.
Во-первых, нам нужно вызвать окно «Выполнить». Для этого используется сочетание клавиш Win+R. Когда на экране появится небольшое окно с полем для ввода текста нужно прописать команду regedit и нажать на кнопку «Ок».
Во-вторых, при этом будет получен доступ к редактору реестра, где будет находиться раздел «HKEY_LOCAL_MACHINE».
В-третьих, дальше нужно выполнить переход по дереву процессов в следующей последовательности:«SYSTEM» — «CurrentControlSet» — «Enum».
После чего находим раздел «USBSTOR».
Там располагается перечень информации о флешках, когда-либо использовавшихся на данном компьютере.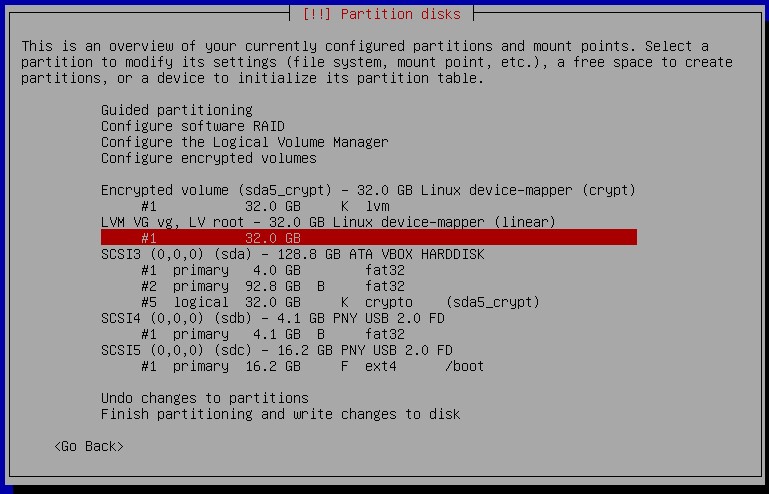 Нажмите на ту папку, название которой совпадает с названием интересующего вас устройства.
Нажмите на ту папку, название которой совпадает с названием интересующего вас устройства.
На данном этапе откроется последнее место, куда нам необходимо заглянуть. Название папки (без последних двух символов) является серийным номером флеш накопителя.
ЗаключениеХочется подвести итог. Нам стало известно, что серийный номер присваивается только одному устройству и состоит из набора букв и цифр. Служит он для идентификации устройства. Это поможет в случае, когда хочется понять принадлежит ли устройство к брендовой фирме.
Вот и все, что хотелось бы рассказать сегодня. Надеюсь, я подробно ответил на вопрос. Однако если остались, то милости прошу в комментарии.
Присылайте мне на почту интересующие вас темы. Мы их обработаем и напишем подробную статью. А пока сохраните статью в социальных сетях. До новых встреч мои дорогие подписчики.
С Уважением, автор блога Федор Лыков!
Nirsoft USBDeview — программа для просмотра серийных номеров USB устройств
Здравствуйте, уважаемые посетители. На днях я задался вопросом о том, как узнать серийный номер USB флешки. На этот вопрос меня подтолкнул друже, который спросил, где в операционке Windows можно посмотреть этот номер. Казалось бы такая простая мелочь, но как оказалось, ответ на этот вопрос мне неизвестен. Я задумался: “Где же в самом деле его найти?”. За ответом отправился в поисковик. По запросу о просмотре серийного номера вышло большое количество ответов, однако все варианты либо какие-то неудобные, либо вообще непонятные для обычного пользователя. К примеру, на разных сайтах предлагают использовать такие методы, как: поиск серийного номера флешки в реестре, нахождение его с помощью консольной программы (то есть нужно использовать командную строку, один вид которой у некоторых вызывает ступор), либо вообще вскрытие корпуса флеш-карты с целью поиска серийника на плате.
На днях я задался вопросом о том, как узнать серийный номер USB флешки. На этот вопрос меня подтолкнул друже, который спросил, где в операционке Windows можно посмотреть этот номер. Казалось бы такая простая мелочь, но как оказалось, ответ на этот вопрос мне неизвестен. Я задумался: “Где же в самом деле его найти?”. За ответом отправился в поисковик. По запросу о просмотре серийного номера вышло большое количество ответов, однако все варианты либо какие-то неудобные, либо вообще непонятные для обычного пользователя. К примеру, на разных сайтах предлагают использовать такие методы, как: поиск серийного номера флешки в реестре, нахождение его с помощью консольной программы (то есть нужно использовать командную строку, один вид которой у некоторых вызывает ступор), либо вообще вскрытие корпуса флеш-карты с целью поиска серийника на плате.
Ни один из этих методов меня не устроил и я копнул результаты выдачи поглубже. Именно там, в глубине (для многих всё, что не первая страница, уже дремучий лес) я нашёл отличное решение — крохотную и конечно же совершенно бесплатную программу-утилитку от Nirsoft, позволяющую просмотреть серийный номер любой подключенной к компьютеру флешки в предельно простом и наглядном виде.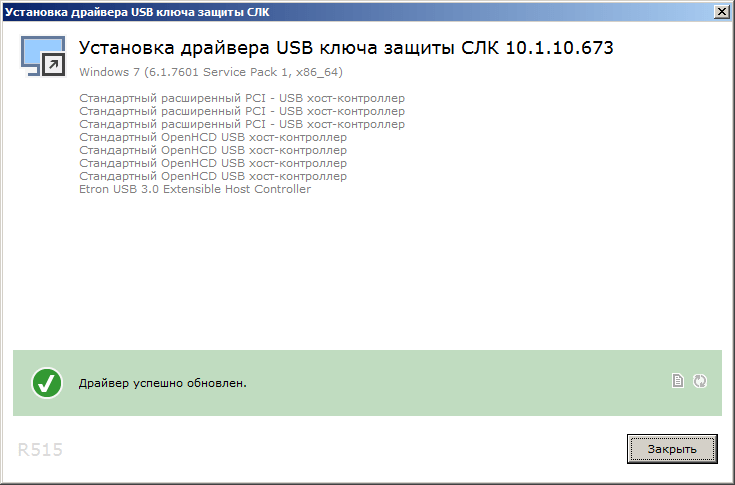 Называется она USBDeview. С её помощью вы сможете с лёгкостью и в удобном виде просмотреть такую информацию о флешке, да и о любом другом USB устройстве, включая жёсткие диски, фотокамеры и т.д., как: серийный номер, наименование устройства, его тип, дату последнего подключения/отключения и не только. Самое интересное, что программа отображает информацию как о подключенных в данный момент устройствах, так и о тех, которые были подключены к компьютеру ранее, это очень удобно. Подключенные в данный момент устройства выделяются цветом. Прямая ссылка на скачивание программы здесь, также доступна 64-bit версия. А так выглядит сама программа:
Называется она USBDeview. С её помощью вы сможете с лёгкостью и в удобном виде просмотреть такую информацию о флешке, да и о любом другом USB устройстве, включая жёсткие диски, фотокамеры и т.д., как: серийный номер, наименование устройства, его тип, дату последнего подключения/отключения и не только. Самое интересное, что программа отображает информацию как о подключенных в данный момент устройствах, так и о тех, которые были подключены к компьютеру ранее, это очень удобно. Подключенные в данный момент устройства выделяются цветом. Прямая ссылка на скачивание программы здесь, также доступна 64-bit версия. А так выглядит сама программа:
Мой сайт является некоммерческим проектом. Если материалы, которые я публикую, вам помогли, возможно вы сможете помочь мне, совершив добровольное пожертвование через форму ниже:
USB flash серийный номер производителя привода
Как я могу получить серийный номер производителя диска USB flash в java?
я смотрю на это
Как получить серийный номер производителя привода USB flash?
но мне это не помогает.
Поделиться Источник user3684431 16 августа 2014 в 23:51
2 ответа
2
Я не думаю, что существует чистое решение Java для этого, которое работает на нескольких платформах.
Вероятно, вам придется прибегнуть к «scraping» выходу внешней команды. (Или выясните, что они делают, и реплицируйте это в библиотеке машинного кода …)
На Linux:
- Вывод команды «lsusb» включает в себя серийный номер. (Проверьте ввод вручную.)
На Windows:
@FoggyDay нашел пару сторонних библиотек, которые предположительно поддерживают это:
jUSB , по-видимому, доступен только для GNU/Linux.
usb4java поддерживает более широкий спектр платформ.
И то, и другое зависит от специфичных для платформы нативных библиотек.

Комментарий, который предлагает использовать Files.getFileStore(path).getAttribute("volume:vsn") , я думаю, неверен. Исходный код Java подразумевает, что он возвращает серийный номер тома, назначенный Windows, а не серийный номер, предоставленный производителем. Соответствующий код находится здесь .
Поделиться Stephen C 17 августа 2014 в 03:28
0
Библиотека jUSB позволяет вам прочитать это из usb.core.Configuration .
usb4java -другая, более новая библиотека Java-вероятно, также поддерживает то же самое.
Поделиться FoggyDay 17 августа 2014 в 03:51
Похожие вопросы:
как определить производителя привода USB Flash?
Мне нужно, чтобы моя программа работала только с определенными дисками USB Flash (от одного производителя) и игнорировала все остальные диски USB Flash (от любых других производителей). можно ли…
можно ли…
Как долго длится строка производителя устройства USB?
Существует ли официальная документация, детализирующая максимальную длину строкового дескриптора, представляющего производителя (или название продукта, название модели, название устройства, этикетку…
Получить серийный номер съемного жесткого диска usb в vb6
Я пытаюсь получить серийный номер производителя (а не номер тома) usb внешних жестких дисков или дисков? [EDIT] я еще не знаю и не имею никакого кода, как это сделать. предыдущий метод, который я…
Как получить серийный номер производителя накопителя USB flash?
Как я могу получить серийный номер производителя диска USB flash в Delphi ? Я уже пробовал это: function GetDiskVolSerialID(ADriveName: Char): Cardinal; var DiskDrive: string; FileSystemFlags:…
как получить физический серийный номер жесткого диска USB, идентификатор поставщика ,идентификатор продукта
Я хотел бы получить серийный номер жесткого диска USB, идентификатор поставщика ,идентификатор продукта без WMI, я нашел USBSTOR\Disk&Ven_ST932042&Prod_ _. ..
..
Как получить серийный номер USB-Stick в C#
Как получить внутренний серийный номер USB-Stick или USB-HardDrive в C#?
Считайте серийный номер устройства USB в C#
Есть ли способ прочитать серийный номер устройства USB и данные в текстовом файле в USB с помощью visual studio 2005?
Получить USB серийный номер c++
Я ищу, чтобы получить серийный номер с карты памяти USB на windows в c++. Я нашел множество примеров C# и c++ для linux, но ни одного для c++ и windows. Редактировать К сожалению, C++/CLI-это не…
Получите серийный номер устройства USB с помощью Python 3
Я использую pyusb для доступа к деталям принтера, подключенного через USB. В настоящее время у меня работает следующий код, но похоже, что разные устройства требуют другого индекса. Вот мой текущий…
Как добавить серийный номер на мою флешку usb
У меня есть дешевая палочка usb. К сожалению, у моей палочки нет серийного номера. Можно ли добавить собственный серийный номер к моей флешке?
Можно ли добавить собственный серийный номер к моей флешке?
Как узнать номер флешки?
Флэшка, как и любая другая электроника, обладает своим серийным номером, по которому ее можно было бы в случае необходимости ее идентифицировать. Выяснить серийный номер флэшки относительно несложно в зависимости от типа ее конструкции.Инструкция
 Номер ее может быть нанесен и на него.
Номер ее может быть нанесен и на него.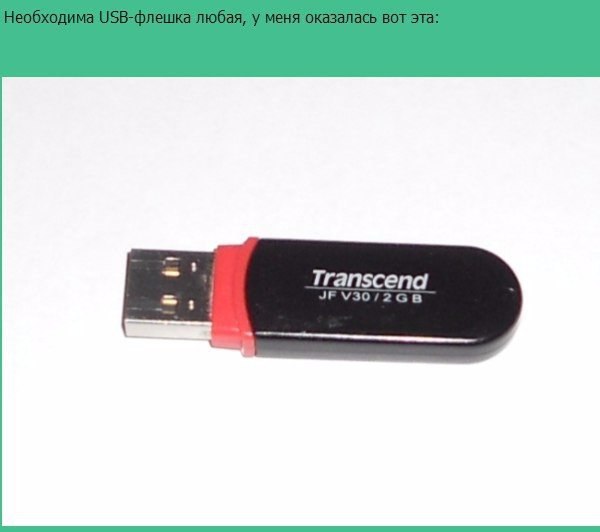 Иногда серийный номер содержится и в других документах (спецификации от производителя), но это случай крайне редкий.
Иногда серийный номер содержится и в других документах (спецификации от производителя), но это случай крайне редкий.Как узнать VID и PID флешки
Вступление
Практически у каждого пользователя компьютера есть в наличии флешка. Это очень удобный носитель информации, на который можно быстро что-то записать и кинуть его в карман. Эра дисков уходит в прошлое, а их место уверенно занимают флешки. В большинстве своём это «неубиваемое» устройство, которое очень сложно повредить. Но, тем не менее, из-за некорректной работы, сбоя микропрограммы носителя или неудачного форматирования флешка может перестать работать. В чём это выражается? Компьютер вместо её названия пишет «Неопознанное устройство USB», ёмкость отображается как 0 байт, а при попытке отформатировать устройство возникает постоянная ошибка.
Для восстановления работоспособности флешки нужно разобраться с причиной неполадок
Некоторые пользователи сразу думают, что нужно бежать в магазин за новой флешкой. Но это совершенно необязательно, так как практически любую ошибку можно исправить. Ну, разве что флешка имеет физические повреждения, тогда уже ничего не поможет. Предоставляем информацию, как узнать VID и PID флешки, и как это поможет провести восстановление.
Но это совершенно необязательно, так как практически любую ошибку можно исправить. Ну, разве что флешка имеет физические повреждения, тогда уже ничего не поможет. Предоставляем информацию, как узнать VID и PID флешки, и как это поможет провести восстановление.
Для чего нужны VID и PID
Поскольку флешка — это электронное устройство, как и в любом оборудовании, у неё есть цифровой идентификатор. VID — это идентификатор производителя, а PID — устройства. Помимо них, может пригодиться и другая информация, — например, серийный номер. Каждый чип имеет своё значение. Очень важно точно знать эти параметры, иначе, если восстанавливать флешку неправильной утилитой, вы убьёте её окончательно. Поэтому, зная VID и PID, вы сможете с большой вероятностью совершить восстановление работоспособности носителя.
Как узнать VID и PID
Через Диспетчер устройств
Перейдите в «Пуск» — «Панель управления» — «Диспетчер устройств» — «Контролёры USB» — «Запоминающее устройство для USB». Во вкладке «Сведения» выберите пункт «ИД оборудования». В нижней строке вы увидите идентификаторы своей флешки.
Во вкладке «Сведения» выберите пункт «ИД оборудования». В нижней строке вы увидите идентификаторы своей флешки.
Утилита CheckUDisk
С её помощью можно узнать техническую информацию о подключённых устройствах USB. Отображает всю необходимую информацию о контролёре, чтоб в дальнейшем выполнить восстановление.
Утилита Flash Drive Information Extractor
Утилита помогает определить модель контролёра, тип памяти многих внешних накопителей. Считывает информацию напрямую, работает даже с частично повреждёнными загрузочными секторами.
С помощью приложения можно узнать такую информацию:
- Потребляемый ток.
- VID и PID.
- Идентификатор флеш-памяти.
- Физический объем.
- Установленные чипы памяти.

- Модель и производитель устройства.
Разработчик рекомендует включать её за полминуты до подключения накопителя. Обращаем внимание, что с картами памяти и картридерами утилита работать не будет.
Утилита USBDeview
Приложение для отображения данных о подключённых к компьютеру USB-накопителях. Есть история подключаемого оборудования. Поможет узнать разработчика устройства.
Утилита ChipGenius
Продукт от китайских разработчиков. Определяет данные из контролёров флешек, кардридеров и MP3-плееров. Сможет определить такие показатели, как VID, PID, серийный номер, модель контролёра, производитель. Имеет отличную совместимость с огромным количеством накопителей. Имеется три версии программы, какая-то из них обязательно запустится.
Вскрыть корпус флешки
В крайнем случае, если ни одна из утилит не справляется с поставленной задачей, попробуйте аккуратно вскрыть корпус флешки и прочесть информацию непосредственно на самом электронном чипе. Но, надеемся, что этого делать не придётся, так как есть определённый риск физического повреждения.
Но, надеемся, что этого делать не придётся, так как есть определённый риск физического повреждения.
Что делать дальше
После того, как вы узнали всю необходимую информацию, воспользуйтесь этой страницей для поиска необходимой утилиты. В верхней части в соответствующие поля введите данные VID и PID и нажмите «Search». Перед вами откроется список результатов. В самой крайней левой колонке отображается производитель, во второй колонке — модель флешки, а в крайней правой — рекомендуемая утилита, которая поможет выполнить восстановление. Если вам повезёт, то вы сможете найти нужную вам программку. После завершения её работы ваша флешка будет как новая.
Заключение
Надеемся, что после прочтения данных рекомендаций вы сможете выполнить восстановление своего носителя информации, не покупая новый. Будем вам признательны за комментарии, в которых просим рассказать, какая именно утилита для вас является наиболее удобной.
Как узнать серийный номер sd карты
Потребность узнать серийный номер флешки возникает не так часто, но, иногда это все же происходит. Например, при постановке для каких-то целей USB-устройства на учет, для повышения безопасности ПК или просто для того, чтобы удостовериться, что вам не подменили носитель на аналогичный по виду. Это связано с тем, что каждая отдельная флешка имеет уникальный номер. Далее мы подробно разберемся, как можно решить поставленную в теме статьи задачу.
Способы определения серийного номера
Серийный номер USB-накопителя (InstanceId) прописан в его программном обеспечении (прошивке). Соответственно, если вы перепрошьете флешку, этот код поменяется. Узнать его можно, использовав либо специализированное ПО, либо же воспользовавшись встроенными средствами Виндовс. Далее мы пошагово рассмотрим действия при применении каждого из данных методов.
Способ 1: Сторонние программы
Прежде всего, рассмотрим порядок действий при использовании стороннего ПО. Он будет показан на примере утилиты USBDeview от компании Nirsoft.
- Подключите флешку к USB-разъему ПК. Скачайте по ссылке выше и распакуйте архив ZIP. Запустите находящийся в нем файл с расширением EXE. Утилита не требует инсталляции на ПК, а поэтому ее рабочее окно тут же откроется. В отобразившемся перечне устройств отыщите наименование нужного носителя и щелкните по нему.
Способ 2: Встроенные инструменты Виндовс
Как говорилось выше, узнать серийный номер USB-накопителя можно также используя исключительно встроенные инструменты ОС Виндовс. Сделать это можно при помощи «Редактора реестра». При этом совсем не обязательно, чтобы флешка была подключена к компьютеру в данный момент. Достаточно и того, что она когда-либо ранее подсоединялся к этому ПК. Дальнейшие действия будет описаны на примере Windows 7, но этот алгоритм подойдет и для других систем данной линейки.
- Наберите на клавиатуре Win+R и в открывшемся поле введите такое выражение:
Затем щелкните «OK».
Далее последовательно перейдите в ветки «SYSTEM», «CurrentControlSet» и «Enum».
Затем откройте раздел «USBSTOR».
Откроется перечень папок с наименованием когда-либо подключаемых к данному ПК USB-накопителей. Выберите каталог, соответствующий названию флешки, серийный номер которой требуется узнать.
Серийный номер флеш-накопителя при необходимости можно узнать при помощи встроенного инструментария ОС или же специализированного софта. Применение решений от сторонних разработчиков проще, но требует скачивания на компьютер. Для использования в этих целях системного реестра не требуется загрузки никаких дополнительных элементов, но этот вариант несколько сложнее, чем предыдущий.
Отблагодарите автора, поделитесь статьей в социальных сетях.
Всех с Новым годом! Делюсь с вами друзья ещё одним событием)) Обновил теперь карты для навигации до цифры F5. На данный момент это самая последняя версия! В принципе по установке запар особых небыло) только съездил купил флешку на 32гб sd шную и пару часиков времени за копьютером! Ну и конечно подробная инструкция по установке которую мне предоставил драйвовец под ником panjohn, за что ему ОГРОМНОЕ ЧЕЛОВЕЧЕСКОЕ СПАСИБО;)
после обновления карт реально добавилось много дополнительных дорог итд по сравнению со старой картой которая у меня стояла от официалов F2.
И важно чтоб у вас была активирована навигация, иначе всё это бессмысленно!
Ниже выкладываю непосредственно саму подробную инструкцию по обновлению! ! Всем добра! И С Новым годом!
Процедура обновления карт
Нужны
1. Карта памяти не мене 32 Гб. SD или microSD
2. Мобильный телефон (лично у меня на Android) с разъёмом под карту microSD или старый автомобильный навигатор (на Windows CE) со слотом под SD-карту.
3. Архив со всем необходимым только для нуждающихся скину в личку))
4. 1 — 1.5 времени (при условии, что архив из п.3 у Вас уже на компьютере)
Порядок действия:
1. распаковываем архив на компьютере
2. Берем карту (SD или microSD) и подключаем к компьютеру
3. Форматируем карту в файловой системе Fat32. Я для этого использовал программу MiniTool Wizard. Скачать её можно с торрент-трекеров.
4. Узнаем серийный номер (CID) нашей SD или microSD карты
4.1. Для устройств под андройд подробнее смотреть здесь и здесь. Я пользовался программой SD-Booster (из второй ссылки)
4.2. Для устройств под Windows CE подробнее смотреть здесь. (этот метод я пока не опробовал)
5. Войдя в программу и выбрав нужную карту ищем раздел с названием Serial. Он должен иметь значение, на подобии 0xab123456 (у каждой карты, конечно же свое)
6. Из скачанного архива запускаем программку генерации ключевого файлика, вписываем наш серийничек SD или microSD карточки и наживаем «Сгенерировать». После этого появится файлик SdCard.key
7. Вставляем SD или microSD карту снова в компьютер.
8. Записываем на SD или microSD карту полученный на шаге №6 файлик SdCard.key
9. Копируем на SD или microSD карту все остальное содержимое архива. В общей сложности это около 30 гб.
10. Корректно извлекаем SD или microSD карту из компьютера и идем пробовать в машине.
На что стоит обратить внимание:
1. Навигация у Вас должна быть активирована. Как узнать, что у Вас есть навигация?! На дисплее Sync2 слева от пиктограммки домика (внизу, по середине), слева должна быть пиктограммка буквы «i». Если у Вас её нету, то значит у Вас не активирована штатная навигация.
2. На компьютере под управлением ОС Windows узнать правильный серийный номер не получится. Из тех вариантов, что я находил, программа показывает какой угодно серийный номер, кроме серийного номера карты
3. Серийный номер для SD или microSd карты достаточно сгенерировать один раз. После выхода новых версий достаточно будет на эту жу карту памяти скопировать новые данные.
4. Брать SD-карту более 32 Гб не желательно. Это уже SDXC, как минимум могут быть проблемы с картридером/чтением serial. Лучше 32Гб
5. После считывания серийного номера на SD-карте остаются системные каталоги операционной системы Андройд. Их нужно удалить
Как можно узнать следующие данные? :
1. Точный размер SD карты (в блоках)
2. Серийный номер устройства (20 знаков, начинается на EP8)
3. Серийный номер (8 HEX символов, выглядит, например, так: 0xa0efaea1) или CID карты памяти (выгдядит так: 035344535530324780A0EFAEA100C39A
Пробовал командой:
cat /sys/class/block/mmcblk1/device/serial
но, в моём случае на /sys/class/block/sdb вообще не было файла serial.
Пробовал с помощью Gold Card Tool (www.klutsh.com) – пишет «Не удалось получить CID»
Пробовал вставлять в android-телефон и программой SD-Booster – но по какой-то причине в окне info просто пустота и Ok.
Как узнать серийный номер жесткого диска / USB-накопителя на ПК с Windows
Это инструкция по поиску серийного номера (S / N) запоминающего устройства, включая жесткий диск — HDD и SSD, а также USB-накопитель, подключенный к ПК с Windows. Серийный номер продукта — это уникальный идентификатор, который позволяет нам искать информацию о вашем продукте и его гарантии. Обычно серийный номер указан на корпусе накопителя. Однако, чтобы увидеть его, необходимо разобрать компьютер.Здесь мы покажем, как искать серийный номер с помощью встроенных инструментов Windows 10.
Вариант 1. Найти серийный номер в командной строке
Шаг 1. Откройте командную строку.
Нажмите Win + R , чтобы открыть окно «Выполнить», затем введите cmd и нажмите Enter key.
Шаг 2: Скопируйте и вставьте следующую команду, затем нажмите Enter key.
wmic diskdrive получить модель, имя, тип интерфейса, серийный номер
Шаг 3: Теперь вы увидите модель, имя и серийный номер, указанные для ваших жестких дисков.
Имя даст вам номер физического диска, который совпадает с номером диска в Управлении дисками (diskmgmt.msc), чтобы облегчить идентификацию дисков.
Вариант 2: найти серийный номер в PowershellШаг 1. Откройте Windows Powershell.
Шаг 2: Введите команду ниже в PowerShell и нажмите Введите .
Get-WMIObject win32_physicalmedia | Тег списка форматов, серийный номер
Шаг 3: Теперь вы увидите метку (имя) и серийный номер, указанные для ваших жестких дисков.
Тег даст вам номер физического диска, который совпадает с номером диска в управлении дисками (diskmgmt.msc), чтобы помочь идентифицировать диски.
Сканировать QR-код
На этикетках некоторых наших приводов напечатан QR-код. Каждый QR-код уникален и связан с серийным номером этого накопителя. Этот код позволяет покупателям проверять подлинность продукта, дает возможность проверить гарантию или получить дополнительную информацию о накопителе.
digfor: Серийный номер USB-накопителя
Отформатированные USB-устройства флэш-памяти (также известные как флэш-накопители и т. Д.) Имеют серийные номера томов, сгенерированные при создании новой файловой системы. Алгоритм зависит от файловой системы и ОС. Серийный номер тома можно легко изменить с помощью шестнадцатеричного редактора по адресу:FAT 12/16 — 4 байта со смещением 0x027
FAT 32 — 4 байта со смещением 0x043
NTFS — 8 байтов со смещением 0x48
или с помощью множества бесплатных инструментов, которые можно найти в Интернете.Серийные номера томов важны с точки зрения судебных расследований, и по этой теме написано много хороших материалов. Наиболее известные, на мой взгляд, написаны Крейгом Уилсоном, Робом Ли и Харланом Карви.
В отличие от , серийный номер устройства , идентификатор тома фиксируется всеми инструментами криминалистической визуализации. Серийные номера устройств , однако, специалисты по компьютерной криминалистике считают более надежными и «уникальными» артефактами.В Windows есть несколько мест, где серийные номера устройств записываются / регистрируются. Ключ реестра USBStor и файлы журнала Windows: Setupapi.log в Windows XP или Setupapi.dev.log в Vista и выше являются наиболее очевидными. Также хорошо известен тот факт, что когда USB-накопитель не имеет серийного номера, система присваивает устройству собственный номер с символом амперсанда в качестве второго символа этого серийного номера.
Вопрос в том, насколько «УНИКАЛЬНЫ» эти серийные номера устройств?
Ну, как оказалось, эти числа не обязательно уникальны.Для этого могло быть несколько причин.
1 . Существует инструмент, который геймеры используют для подделки серийных номеров устройств, который называется PB DownForce . Он может временно изменить серийный номер устройства. Серийный номер можно изменить на произвольный или заранее заданный серийный номер.
Это не обманет (см. Рисунок ниже) такие инструменты, как USBDeview, но программное обеспечение, которое полагается на операционную систему для получения серийного номера, попадется на него.
2.Серийные номера USB-накопителей должны состоять как минимум из 12 допустимых символов, представленных в виде строки UNICODE. «Последние 12 цифр серийного номера должны быть уникальными для каждой пары USB idVendor и idProduct » в соответствии с документом об универсальной последовательной шине Mass Storage Class.
Допустимые символы серийного номера
Цифровые ASCII
0030h до 0039h «0» до «9»
0041h до 0046h «A» до «F
Эти требования не были приняты в качестве обязательного стандарта и Многие производители используют более короткие и во многих случаях идентичных номеров на своих более дешевых накопителях.
3. На крупных этикетках действительно используются «уникальные» серийные номера, особенно на USB-устройствах высшего класса с большей емкостью. Тем не менее, некоторые повторно используют серийные номера каждые 6 миллионов раз, как в случае с одним из популярных производителей USB-накопителей, с которыми мне пришлось иметь дело.
4. Устройства могут быть ПОДДЕЛЬНЫМИ. На eBay есть множество фальшивых «флеш-накопителей USB ложной емкости», в том числе подделки фирменных знаков, таких как Kingston на 16 ГБ, Sandisk 32 ГБ и т. Д. Серийные номера на этих устройствах могут быть эфирными, идентичными или сгенерированными случайным образом.
5. Пользователь может случайно или намеренно изменить серийный номер устройства. Существует множество инструментов, которые в основном используются для исправления неисправных USB-накопителей, способных изменить серийный номер устройства. Веб-сайт FixFakeFlash Inspectortech — хорошее место, чтобы узнать больше о поддельных USB-устройствах и инструментах, способных изменять многие параметры на USB-устройстве, включая серийный номер, возможность создавать, шифровать, скрывать или защищать от записи определенные области на устройстве.
Вышеупомянутые инструменты предназначены для работы с различными контроллерами флэш-накопителей USB, и у вас, конечно же, должен быть соответствующий инструмент, чтобы иметь возможность перепрограммировать устройство.
Названия контроллеров памяти могут быть закодированы с использованием оригинального (заводского) серийного номера. Например, некоторые устройства Kingston на 13-й позиции серийного номера имеют буквы A, B, E, C или F:Kingston DataTraveler 200 USB-устройство SN: 001A92053B6AB B 4131340023
A — SkyMedi
B или E — Phison
C или F — SSS
- Алькор
- Ameco (MXTronics)
- Чипсбанк
- iCreate
- ITE tech
- Netac
- OTI
- Phison
- Продуктивный
- RAMOS
- Скаймеди
- SMI (Silicon Motion)
- SSS (твердотельная система)
Он отображает модель микросхемы, производителя, номер версии, VID / PID, скорость интерфейса, протокол, серийный номер и информацию о типе носителя.
Наконец, в отличие от серийных номеров томов, большинство инструментов судебной визуализации не фиксируют серийный номер устройства. Единственное исключение из этого правила, которое я знаю, — это формирователи изображений Tableau.И аппаратное обеспечение (дубликаторы TD1 и TD2), и программное обеспечение (TIM a.k.a. Tableau’s High Performance Software Imager) автоматически включают серийный номер устройства в журнал сбора данных (но не в само изображение).
Если говорить об устройствах Tableau, то новое поколение дупликатора TD2 выглядит очень сексуально. TD1 довольно широко используется моей командой. Новая версия «может опционально включать USB, SCSI и подозрительный диск SAS», и что еще более захватывающе, так это возможность изображения 1: 2 или, как Tableau назвал это поддержкой «Twinning».Согласно спецификациям он также поддерживает формат EnCase v7 .ex01 (зашифрованный AES). Я обязательно закажу один из них в ближайшее время.
winapi — Насколько «уникальным» и безопасным является свойство серийного номера WMI Win32_xxxxx? (он же можно как-нибудь поменять?)
Как читать в теме здесь Как узнать уникальный серийный номер флеш-устройства? и особенно здесь Как узнать серийный номер флешки производителя? Я знаю, что можно получить свойства аппаратных устройств (особенно жестких дисков и USB-накопителей…) с использованием WMI Win32_PhysicalMedia и Win32_DiskDrive , с чем я успешно справляюсь.
Однако я действительно хочу знать о безопасности этой информации. PhysicalMedia Свойство SerialNumber возвращает фактический серийный номер основного жесткого диска, при этом используя другие вызовы Win32_LogicalDisk и другие вызовы, мы можем сопоставить букву диска флэш-памяти с фактическим устройством Win32_DiskDrive и оттуда прочитать свойства, например Имя, модель, версия прошивки, серийный номер, идентификатор устройства, производитель …
Теперь DeviceID генерируется самой Windows / Pc, а SerialNumber должен быть тем, который производитель добавил на физический флэш-накопитель. Производитель в большинстве случаев возвращает «Стандартный» что-то, Имя также бесполезно, в то время как SerialNumber фактически дает мне что-то похожее на уникальный идентификатор, (я читал, что в некоторых случаях это не возвращается, поэтому вместо него следует использовать PNPDeviceID? , Модель дает фактическую модель флеш-накопителя, а FirmwareRevision — просто номер, который можно использовать для добавления переключателя безопасности к лицензированию, но не является жизненно важным.
Однако единственный из них, который кажется / должен быть действительно безопасным для использования, — это SerialNumber , верно?
Итак, возникает вопрос: с какого уровня Win32_DiskDrive на самом деле читает эту информацию? Можно ли вообще подделать это (ладно, оставьте фактический взлом на низком уровне или внедрение драйвера и т. Д. (??)) , и если да, то насколько это сложно?
Если есть известный способ / руководство / пример, я бы тоже с удовольствием его прочитал. (здесь не нужна информация.)
Это сделано не для того, чтобы обойти лицензирование. Я лицензирую свое ПО, и мне любопытно, будет ли достаточно безопасно использовать свойство USB-накопителя SerialNumber и заблокировать лицензию от наличия той USB-флешки, для которой была куплена лицензия? В основном, чтобы использовать его как своего рода ключ, но не так, как ключи на самом деле работают (используя связь с реальным оборудованием внутри ключа …)
Я знаю, что это может показаться небезопасным решением, поскольку в наши дни флеш-накопители довольно часто умирают или теряются и т. Д., Но это просто для того, чтобы добавить в мое лицензирование вариант с «На ПК» на «Портативный — на устройство USB». .
Спасибо за любую информацию !!!
РЕДАКТИРОВАТЬ: Я полностью осознаю, что обход этих предохранительных выключателей очень возможен. Конечно, даже сама Windows не лицензирована таким образом, чтобы ее нельзя было взломать, ни Adobe, ни ProTools и т. Д. (Программное обеспечение, которое широко используется и стоит дорого!).
Но это был не настоящий вопрос, и это не относится ко мне -> программное обеспечение не будет таким дорогим и не будет использоваться таким большим количеством людей, что я бы побоялся вызвать интерес у кого-то, кто будет делать обширные программирование, чтобы сделать для него патч / кряк.Регулярное использование отладчика и обходной путь вряд ли будут использоваться обычным клиентом, которому понадобится программное обеспечение (а также, поскольку это то, что нужно использовать в бизнес-среде, где стабильность жизненно важна, я сомневаюсь, что они действительно будут играть с этим .. .).
Главное здесь: Конечно, это возможно, но: НАСКОЛЬКО это сложно сделать обычному человеку? (Я знаю, ответ: в зависимости от вашего кода.) Главный вопрос поста: можно ли изменить идентификатор на самом USB-устройстве ИЛИ создать приложение, которое будет подделывать эти данные для моего приложения? Если это так, я уверен, что это может быть проще, чем сделать кряк / патч, , поэтому я хотел знать, читает ли WMI явно с оборудования, или можно ли создать приложение, которое будет передавать ему поддельные данные?
Отслеживание пользователей, вредоносных программ и утечек данных по серийным номерам USB на флэш-накопителях, смартфонах и MP3-плеерах
Отслеживание пользователей, вредоносных программ и утечек данных с помощью серийных номеров USB на флэш-накопителях, смартфонах и MP3-плеерахОтслеживание пользователей, вредоносных программ и утечек данных по серийным номерам USB на флэш-накопителях, смартфонах и MP3-плеерах
Я не много пишу о криминалистической стороне безопасности, но я подумал, что это интересная тема, которую я раньше не видел.Изучая аппаратные USB-регистраторы ключей, я узнал много нового о USB-устройствах, которых раньше не знал. Помимо идентификаторов поставщиков и продуктов, с некоторыми устройствами также связан серийный номер. Строка «Дескриптор серийного номера» является необязательной, но она есть на значительном количестве устройств, таких как флэш-накопители, съемные жесткие диски USB, КПК и сотовые телефоны. Это заставило меня задуматься: как можно использовать эти данные в контексте безопасности или судебной экспертизы? Я могу придумать несколько сценариев в голове:
Ω Обнаружен USB-накопитель с контрабандой, но никто из подозреваемых не утверждает, что он владеет им.Если серийный номер USB-накопителя обнаружен в реестре Windows одного из подозреваемых, это может быть свидетельством того, кому он принадлежит.
Ω Вредоносное ПО распространяется по вашей сети, и вы думаете, что флэш-накопители — это вектор. Используя серийный номер, вы можете искать в сети компьютеры, на которых использовался известный зараженный диск, чтобы дать вам представление о том, на каких рабочих станциях вам придется выполнять очистку. Это также может помочь вам узнать, кто принес вредоносное ПО в сеть («Нулевой пациент») или кто был самой большой тифозной Мэри.
Ω Вы подозреваете, что некоторые данные были украдены с сервера отдела, и вы обнаружили серийный номер подозрительного MP3-плеера в реестре сервера Windows. MP3-плееры можно использовать в качестве универсальных запоминающих устройств. Пытаясь найти в сети другие устройства, к которым был подключен тот же MP3-плеер, вы можете обнаружить, что единственным другим устройством, на котором он когда-либо использовался, был ящик Боба. Это делает Боба вероятным подозреваемым.
Я предполагаю, что вы могли бы придумать другие сценарии, в которых может быть полезно отслеживание серийного номера USB-устройства.Мы видим потенциал, но как получить эти данные и как их автоматизировать? Есть два основных места, из которых вы можете получить эту информацию в системе Windows XP / Vista / 7:
HKEY_LOCAL_MACHINE \ SYSTEM \ CurrentControlSet \ Enum \ USB
HKEY_LOCAL_MACHINE \ SYSTEM \ CurrentControlSet \ Enum \ USBSTOR
Я рассмотрю оба этих ключа реестра более подробно в своей статье «Интересные с судебной точки зрения места в файловой системе и реестре Windows 7, Vista и XP», которую вы можете найти здесь:
http: // www.irongeek.com/i.php?page=security/windows-forensics-registry-and-file-system-spots
Непосредственный просмотр этих значений реестра довольно утомителен. Более удобный способ просмотра этих данных — бесплатный инструмент USBDeview от NirSoft, который вы можете загрузить по адресу:
http://www.nirsoft.net/utils/usb_devices_view.html
USBDeView предоставляет пользователю массу информации о том, какие устройства подключены в настоящее время, а какие были подключены раньше, но в настоящее время отсутствуют.
Хорошо, теперь мы знаем, где в окне Windows хранится эта информация, но есть ли автоматический способ найти ее и найти в нашей сети другие места, где использовалось то же USB-устройство? Некоторые организации могут иметь базу данных отслеживания активов, в которой можно было бы найти эту информацию, но многие из нас не имеют такой системы. Подумал написать что-нибудь для этой задачи, но мне лень. Затем я вспомнил, что большинство инструментов Nir можно использовать по сети.Разумеется, USBDeview также имел эту опцию, все, что мне нужно было сделать, чтобы подключиться к удаленному компьютеру с Windows и посмотреть, что его реестр для USB-устройств, — это выполнить эту простую команду:
USBDeview / удаленный \ SomeComputer
Теперь имейте в виду, что я должен был войти в систему с учетной записью, которая имела доступ к этой машине, и определенные службы должны быть доступны. У Нира есть хорошая запись в блоге о том, что требуется для работы его инструментов в сети:
http: // blog.nirsoft.net/2009/10/22/how-to-connect-a-remote-windows-7vistaxp-computer-with-nirsoft-utilities/
Это решает проблему выгрузки информации с одной машины, но как насчет всего сеть? Что ж, похоже, что у USBDview есть возможность взять список машин из текстового файла и получить список USB-устройств со всех из них. Синтаксис довольно прост:
USBDeview / удаленный файл box.txt
где box.txt — это список имен компьютеров / IP-адресов в формате UNC.Например:
Чтобы результаты вернулись, потребуется немного времени, так что наберитесь терпения. Как только мы получим отчет, мы можем отсортировать его по полю «Серийный номер», найти повторяющийся серийный номер на глаз, а затем перейти к полю «Имя компьютера», чтобы увидеть, на каких компьютерах использовалось это конкретное USB-устройство. Для своих снимков экрана я переупорядочил столбцы, чтобы в первую очередь поставить наиболее интересующие меня поля.Поля «Дата создания» и «Дата последнего подключения / отключения» также полезны для определения временной шкалы (действительно удобно для поиска вредоносного ПО «Пациент Zero» или «Тифозная Мэри» на основе того, когда пользователь входил в систему в последний раз). Как вы можете видеть на первом снимке экрана, у меня есть два разных флэш-накопителя от Patriot Memory, которые были подключены к моим рабочим станциям Skynet и Cthulhu, но ни один из других ящиков, которые я сканировал:\ 192.168.1.13
\ 192.168.1.14
\ skynet
\ cthulhu
На втором снимке экрана вы можете видеть, что мой IronKey и телефон Android моего бывшего соседа по комнате были подключены только к моей рабочей станции по имени Ктулху:
Такую информацию можно стереть, но местные злоумышленники редко думают о следах, которые оставляют их USB-устройства.Я расскажу о стирании USB-дорожки более подробно в видео о криминалистике, на которое я дам ссылку в конце этой статьи.
Теперь вы можете подумать: сортировка и просмотр таблицы для сопоставления серийных номеров USB вручную может подойти, когда у вас всего четыре рабочих станции, но что, если у вас их намного больше? К счастью, Нир реализовал возможность сохранять выходные данные своего инструмента во многих различных форматах файлов, включая CSV (значения, разделенные запятыми). Практически любой инструмент базы данных (например, MS Access) может импортировать файл CSV, и оттуда вы всего в нескольких SQL-запросах от поиска устройств, которые вы ищете.Например, если бы я хотел посмотреть вывод только для серийного номера 07850DA305FC, может помочь запрос SQL, подобный этому:
ВЫБЕРИТЕ Myoutput. *
ОТ Myoutput ГДЕ Myoutput. [Серийный номер] = ‘07850DA305FC’;
Чтобы выгрузить свои результаты в CSV, вы можете взять результаты из графического интерфейса, выбрать все записи (Ctrl-A), затем выбрать значок сохранения и выбрать CSV из раскрывающегося списка, но есть более простой способ, если вы просто намерены импортировать результаты в базу данных для сортировки и поиска.Вы можете указать USBDeview сбрасывать вывод в файл, даже не открывая графический интерфейс, с помощью этой простой команды:
USBDeview / удаленный файл box.txt / scomma myoutput.csv
С небольшой автоматизацией вы можете делать регулярные отчеты. Я по-прежнему заинтересован в поиске более эффективных способов отслеживания такого рода информации, поэтому, если вы знаете какие-либо хорошие бесплатные системы управления активами или активами с открытым исходным кодом, которые регистрируют серийные номера USB, или заинтересованы в кодировании чего-либо, чтобы помочь автоматизировать такие типы поиска, пожалуйста, дайте мне знать.
Если вы хотите просто замести следы, когда дело доходит до серийных номеров USB, посмотрите мое видео о криминалистике:
http://www.irongeek.com/i.php?page=videos/anti- forensics-occult-computing
длится около трех часов и семи минут, но охватывает гораздо больше, чем просто USB-устройства. Надеюсь, вам понравилась статья, и не стесняйтесь подписываться на меня в Twitter @Irongeek_ADC.
Обзор ссылок:
USBDeview
http: // www.nirsoft.net/utils/usb_devices_view.htmlЧто нужно для работы инструментов Nir по сети
http://blog.nirsoft.net/2009/10/22/how-to-connect-a-remote- Windows-7vistaxp-компьютер-с-нирсофт-утилит /Интересные места в файловой системе и реестре Windows 7, Vista и XP
http://www.irongeek.com/i.php?page=security/windows-forensics-registry-and-file-system-spotsВидео по борьбе с криминалистикой
http: // www.irongeek.com/i.php?page=videos/anti-forensics-occult-computing
PowerShell one liner для получения серийного номера USB-накопителя
Во-первых, признаться, я довольно давно купил книгу «Изучите Windows PowerShell 3 за месяц обедов», но у меня все еще не хватило дисциплины, чтобы пройти через нее.
Добавьте к этому массу обучающих ресурсов PowerShell, задокументированных в блоге GSD, и я, к сожалению, отстал от игры.
Тем не менее, я могу читать музыку, так что, думаю, это означает, что я могу разгадывать код с терпением и поиском в Google.
Одна из моих обязанностей — вести учет выдачи USB-устройств команде. Я записываю серийные номера устройств в электронную таблицу.
В то время как на некоторых внешних жестких дисках USB серийный номер устройства указан на внешнем корпусе, флэш-накопители USB не так хороши с такой практикой.
Есть несколько USB-инструментов для создания образов, таких как USB Image Tool, или таких утилит, как USBDeview или бесплатный Serial Number Display Tool от Kanguru, которые я мог бы использовать для непосредственного получения этой информации.
Тем не менее, мне очень нравится использовать «встроенные» инструменты и методы, поэтому, хотя это был бы «легкий» способ, я собирал информацию «на долгий путь», используя следующий процесс:
- Вставьте флешку в систему.
- Откройте панель управления
- Откройте диспетчер устройств
- Разверните элемент «Контроллеры универсальной последовательной шины»
- Найдите в списке «Запоминающее устройство USB» (это моя вставленная флешка)
- Щелкните этот элемент правой кнопкой мыши и выберите «Свойства»
- Выберите вкладку «Подробности»
- В списке свойств выберите «Путь к экземпляру устройства»
- Прочтите серийный номер, который является конечной строкой после последнего «\»
Извлечь и повторить.
Я хотел просто запустить запрос «WMIC» прямо из командной строки, чтобы получить эту конкретную информацию через командную строку.
Но, несмотря на все мои усилия (что мало о чем говорит), мне не удалось найти правильный параметр.
Сегодня вечером я нашел и настроил аналогичную команду через PowerShell, и это помогло. Так что, хотя он и не изящный, он выполняет ту работу, в которой я нуждаюсь. Наконец-то победа!
gwmi Win32_USBControllerDevice |% {[wmi] ($ _. Dependent)} | Где-Объект {($ _.Описание -like ‘* mass *’)} | Описание сортировки, DeviceID | ft Описание, DeviceID –auto
(Это одна длинная строка, кстати.)
Итак, я могу получить такой результат:
Описание DeviceID
———— —— —
USB Mass Storage Device USB \ VID_0DD8 & PID_3200 \ <серийный номер, отображаемый здесь>
Сведения о вашем DeviceID будут различаться в зависимости от производителя / модели / и т. Д. но серийный номер там легко скопировать / вставить.
Кредиты:
wmi — Получение пути к экземпляру USB-устройства в Powershell — 2 ответа. Этот пост наконец-то направил меня на верный путь, но все равно не работал.
Отображение USB-устройств с помощью WMI — Блог Windows PowerShell. Сообщение Джеффри Сновера действительно дало мне результат, который я искал, но затем мне нужно было немного его очистить, так как мне нужна была только информация «USB Mass Storage Device».
Фильтрация объектов PowerShell — содержимое PowerShell из Windows IT Pro.Это был последний этап в приведении примеров того, как я могу отфильтровать только одну строку, которая мне нужна.
Если кто-то может «улучшить» код или отфильтровать его, просто передав строку с серийным номером, я был бы признателен за любые рекомендации.
Использование gwmi PowerShell или вызова Command WMIC — мощные способы получения системной информации.
Вот несколько дополнительных примеров, которые я собрал, пытаясь разгадать мою собственную технику запросов к запоминающим устройствам USB, которые могут быть полезны системным администраторам:
Ура!
— Клаус Валка.
Дополнительная USB-утилита находит:
Найдите на MediaSupply.com защиту от копирования и сериализацию USB-накопителя
Защита от копирования USB-накопителя
Защитите свою интеллектуальную собственность от незаконного копирования, копирования и распространения!
Media Supply обеспечивает защиту от копирования USB с цифровым управлением правами для данных, загружаемых на USB-накопители.
USB-сериализация
Использование USB-накопителя для проверки подлинности программного обеспечения
Защитите свое программное обеспечение, связав его с сериализованным устройством флэш-памяти USB.Узнайте больше по телефону 800-944-4237.
Вам нужно защитить свою интеллектуальную собственность, которая распространяется через USB-накопители? Вы хотите защитить свое программное обеспечение от копирования и использования без вашего ведома? Вам нужен механизм отслеживания для USB-устройств, распространяемых в полевых условиях?
Как это работает:- Ваш USB-накопитель можно настроить с помощью 20-значного серийного номера, из которых первые 8 буквенно-цифровых символов являются статическими (т. Е.КОМПАНИЯ1). Этот серийный номер жестко запрограммирован на USB-накопитель и не может быть изменен конечным пользователем.
- Если серийный номер USB-накопителя не распознается USBKey, программное обеспечение не аутентифицируется или не запускается.
- USB-сериализация и аутентификация поддерживаются только на определенных моделях накопителей, поэтому позвоните нам, чтобы подтвердить, что мы можем сериализовать нужный USB-накопитель.
Если вам нужна помощь в программировании привязки уникального серийного номера к флэш-устройству USB, мы предлагаем услуги проверки подлинности программного обеспечения USBKey.
Утилита USBKey свяжет ваше программное обеспечение с жестко закодированным серийным номером, встроенным на USB-накопитель. USBKey ищет этот жестко закодированный серийный номер и другие уникальные атрибуты накопителя перед аутентификацией запуска вашего программного обеспечения. Теперь вы можете быть уверены, что только пользователь с авторизованным носителем сможет запустить ваше программное обеспечение.
Если серийный номер USB-накопителя не распознается, программное обеспечение не аутентифицируется или не запускается.
Требования:
- USB-накопители должны быть запрограммированы со строкой серийного номера при покупке.
- Первые 8 цифр серийного номера являются статическими и могут включать буквенно-цифровые символы (например, КОМПАНИЯ1).
- Ваш программный пакет должен быть интегрирован с программным обеспечением USBKey. Media Supply может предоставить вам техническую документацию для обзора требований к программному обеспечению, которые вам понадобятся, а также свяжет вас с нашими разработчиками USBKey для поддержки разработки.
- USB-сериализация и аутентификация поддерживаются только на определенных моделях накопителей, поэтому позвоните нам, чтобы подтвердить, что мы можем сериализовать нужный USB-накопитель.
— Служба защиты от копирования USB Media Supply:
Пользователь не может копировать или делиться контентом
Файлы нельзя удалить или стереть
Ограничить печать файлов
Пользователь не может копировать и вставлять файлы документов
Интернет не требуется
Работает как на ПК, так и на компьютерах Mac
Нет установки программного обеспечения на главный компьютер
Разрешение администратора и права не требуются
Срок действия лицензии на защиту от копирования не истекает
Флэш-накопители можно собирать, сбрасывать и использовать повторно
Глобальная опция защиты паролем
Технология шифрования Triple DEA
Media Supply предлагает услуги защиты от копирования USB-накопителей большой емкости, высокопроизводительные USB-накопители с расширенными функциями, такими как защита от копирования USB и полное управление цифровыми правами.Компания Media Supply сотрудничает с Nexcopy , отраслевыми экспертами в области флэш-памяти, чтобы предложить специальные защищенные от копирования USB-флэш-накопители, обеспечивающие непревзойденный уровень контроля и функциональности. В отличие от более ранней простой технологии защиты от копирования USB, защита от копирования USB Media Supply работает как в компьютерных средах Mac, так и в ПК, что идеально подходит для всех, кому нужна настоящая кроссплатформенная поддержка файлов, защищенных от копирования на USB.
Также важно отметить, что защита от копирования USB Media Supply — это настоящая защита от копирования, а не простое шифрование, которое некоторые компании с сомнением называют «защитой от копирования».«Шифрование полезно для защиты конфиденциальной информации в случае утери или кражи вашего флеш-накопителя, поскольку оно откажет в доступе к содержимому USB-накопителя, если пользователь не введет правильный пароль. Однако, как только пользователь введет пароль, он или она иметь свободный доступ для копирования или удаления любых файлов на диске. Кроме того, шифрование не мешает пользователю форматировать USB-накопитель, что означает, что пользователь может удалить весь ваш контент и повторно использовать диск.
Защита от копирования USBMedia Supply — это настоящая защита от копирования, которая не допустит несанкционированного копирования вашей интеллектуальной собственности.Наша защита от копирования USB превращает данные в специальный алгоритм для шифрования данных, а затем использует настраиваемую программу просмотра для их дешифрования. Программа просмотра требует для работы определенных аппаратных компонентов, что блокирует возможность копирования и последующего доступа к файлам. Кроме того, с помощью службы защиты от копирования USB Media Supply у вас есть возможность сохранить содержимое диска в разделе, доступном только для чтения, что не позволяет пользователю удалять файлы и форматировать диск.
Хотите использовать технологию защиты от копирования Media Supply? Ознакомьтесь с нашей подборкой дупликаторов флэш-накопителей
Nexcopy и свяжитесь с нами для получения дополнительной информации об оборудовании и ценах на USB-накопители.Предложения СМИ:
- USB-носитель в наличии
- Различные стили USB
- Индивидуальная печать 1 или 2 цветных логотипов
- Варианты срочного производства (для большинства заказов)
- Доступен в размерах 2 ГБ, 4 ГБ, 8 ГБ, 16 ГБ, 32 ГБ и 64 ГБ
- Минимальное количество заказа 20 штук
- Защита от копирования USB:
-
Технология защиты от копирования USB Media Supply — настоящий инструмент управления цифровыми правами.Защита от копирования USB включает возможность защиты от копирования вашего программного обеспечения, документов Adobe PDF и большого количества дополнительных форматов файлов (поддерживаемые форматы перечислены ниже). Расширенные конфигурации программного обеспечения включают различные уровни защиты, такие как защита от копирования, защита от копирования и защита паролем. Для документов Adobe PDF защита от копирования включает дополнительные функции, такие как ограничения копирования и вставки и права печати документов.
-
- USB-раздел только для чтения :
-
С помощью решения для защиты от копирования USB Media Supply у вас есть возможность разделить каждый USB-накопитель на два раздела.Первый раздел содержит защищенный от копирования контент и защищен от записи, поэтому файлы нельзя удалить с диска. Второй раздел остается открытым как область чтения / записи и ведет себя как обычный флеш-накопитель. Когда вы выбираете эту опцию, USB-устройство использует две буквы диска в операционной системе хоста.
-
Поддерживаемые типы файлов для защиты от копирования USB:
- Документы : PDF, XML, TXT, CSS
- Веб-страница s: HTM и HTML
- Фотографии, картинки и анимация : SWF, JPG, GIF и PNG
- Аудио : MP3, WAV
- Видео : WMV и MOV
- Мы можем удовлетворить некоторые особые запросы.Пожалуйста, свяжитесь с нами для получения дополнительной информации
При распространении файлов на флэш-накопителях USB лучший способ защитить вашу интеллектуальную собственность — воспользоваться услугами защиты от копирования USB от Media Supply.
Сделайте запрос онлайн или позвоните нам по телефону 1-800-944-4237, вариант 3, чтобы задать вопросы, узнать индивидуальное предложение или разместить заказ.Machinepartstoolbox.com | Lantech — Руководство в формате PDF на флэш-накопителе Требуется серийный номер — # 31062714
- Дом >
- Lantech — Руководство в формате PDF на флэш-накопителе Требуется серийный номер — # 31062714
Описание продукта
Детали
Lantech — Руководство в формате PDF на флэш-накопителе Требуется серийный номер — # 31062714
Страна происхождения: США
Код тарифа: 8523.51,0000
Пользовательские уведомления:
Некоторые детали Lantech могут иметь срок поставки, который определяется серийным номером конкретной машины. Если время выполнения заказа связано с какой-либо из необходимых частей / частей, технический специалист свяжется с вами по электронной почте, чтобы проконсультировать.
Цены могут меняться в зависимости от завода-изготовителя.
Информация о производителях
Информация о производителях
| Краткое описание | Lantech — Руководство в формате PDF на флэш-накопителе Требуется серийный номер — # 31062714 |
|---|---|
| Артикул | М-34432-П |
| Специальное примечание | Некоторые детали Lantech могут иметь срок поставки, который определяется серийным номером конкретной машины.Если время выполнения заказа связано с какой-либо из необходимых частей / частей, технический специалист свяжется с вами по электронной почте, чтобы проконсультировать. |
| Дополнительная информация | № |
| Марка машины | Lantech |
| Артикул производителя | 31062714 |
| Номер модели производителя | № |
| Категория производителя | № |
| Единица измерения | каждый |

.jpg)
.jpg)