146 СSH, набор фигур, форм для Photoshop.
Скачать CSH размер: 20,55 Kb Скачать CSH размер: 174,77 Kb Скачать CSH размер: 37,12 Kb Скачать CSH размер: 43,07 Kb Скачать CSH размер: 342,77 Kb Скачать CSH размер: 13,15 Kb Скачать CSH размер: 21,44 Kb Скачать CSH размер: 42,99 Kb Скачать CSH размер: 141,32 Kb Скачать CSH размер: 874,21 Kb Скачать CSH размер: 246,67 Kb Скачать CSH размер: 186,57 Kb Скачать CSH размер: 140,97 Kb Скачать CSH размер: 105,77 Kb Скачать CSH размер: 92,7 Kb Скачать CSH размер: 201,82 Kb Скачать CSH размер: 36,12 Kb Скачать CSH размер: 76,11 Kb Скачать CSH размер: 30,86 Kb Скачать CSH размер: 66,27 Kb Скачать CSH размер: 217,32 Kb Скачать CSH размер: 1,51 Mb Скачать CSH размер: 41,57 Kb Скачать CSH размер: 459,72 Kb Скачать CSH размер: 326,43 Kb Скачать CSH размер: 43,02 Kb Скачать CSH размер: 309,46 Kb Скачать CSH размер: 775,54 Kb Скачать CSH размер: 105,23 Kb Скачать CSH размер: 61,79 Kb Скачать CSH размер: 60,27 Kb Скачать CSH размер: 64,25 Kb Скачать CSH размер: 308,33 Kb Скачать CSH размер: 1020,77 Kb Скачать CSH размер: 850,31 Kb Скачать CSH размер: 324,48 Kb Скачать CSH размер: 382,23 Kb Скачать CSH размер: 517,88 Kb Скачать CSH размер: 617,75 Kb Скачать CSH размер: 683,05 Kb Скачать CSH размер: 860,98 Kb Скачать CSH размер: 412,09 Kb Скачать CSH размер: 798,33 Kb Скачать CSH размер: 220,02 Kb Скачать CSH размер: 252,41 Kb Скачать CSH размер: 476,54 Kb Скачать CSH размер: 568,2 Kb Скачать CSH размер: 1,04 Mb Скачать CSH размер: 1,67 Mb Скачать CSH размер: 1,75 Mb Скачать CSH размер: 962,77 Kb Скачать CSH размер: 889,27 Kb Скачать CSH размер: 767,5 Kb Скачать CSH размер: 862,49 Kb Скачать CSH размер: 1,15 Mb Скачать CSH размер: 989 Kb Скачать CSH размер: 816,8 Kb Скачать CSH размер: 487,4 Kb Скачать CSH размер: 1,38 Mb Скачать CSH размер: 880,25 Kb Скачать CSH размер: 668,38 Kb Скачать CSH размер: 243,51 Kb Скачать CSH размер: 1,26 Mb Скачать CSH размер: 527,63 Kb Скачать CSH размер: 654,52 Kb Скачать CSH размер: 1,31 Mb Скачать CSH размер: 1,11 Mb Скачать CSH размер: 1,11 Mb Скачать CSH размер: 1,38 Mb Скачать CSH размер: 646,89 Kb Скачать CSH размер: 1,82 Mb Скачать CSH размер: 2,54 Mb Скачать CSH размер: 1,43 Mb Скачать CSH размер: 1,56 Mb Скачать CSH размер: 1,27 Mb Скачать CSH размер: 1,04 Mb Скачать CSH размер: 1,24 Mb Скачать CSH размер: 1,06 Mb Скачать CSH размер: 1,18 Mb Скачать CSH размер: 435,63 Kb Скачать CSH размер: 406,36 Kb Скачать CSH размер: 486,76 Kb Скачать CSH размер: 595,12 Kb Скачать CSH размер: 244,64 Kb Скачать CSH размер: 451,73 Kb Скачать CSH размер: 468,25 Kb Скачать CSH размер: 231,74 Kb Скачать CSH размер: 565,74 Kb Скачать CSH размер: 714,51 Kb Скачать CSH размер: 194,56 Kb Скачать CSH размер: 206,54 Kb Скачать CSH размер: 211,05 Kb Скачать CSH размер: 260,61 Kb Скачать CSH размер: 54,46 Kb Скачать CSH размер: 77,96 Kb Скачать CSH размер: 61,28 Kb Скачать CSH размер: 135,35 Kb Скачать CSH размер: 170,91 Kb Скачать CSH размер: 249,94 Kb Скачать CSH размер: 231,87 Kb Скачать CSH размер: 217,97 Kb Скачать CSH размер: 239,61 Kb Скачать CSH размер: 212,55 Kb Скачать CSH размер: 296,85 Kb Скачать CSH размер: 64,44 Kb Скачать CSH размер: 85,24 Kb Скачать CSH размер: 113,63 Kb Скачать CSH размер: 140,62 Kb Скачать CSH размер: 138,08 Kb Скачать CSH размер: 90,71 Kb Скачать CSH размер: 88,12 Kb Скачать CSH размер: 78,16 Kb Скачать CSH размер: 39,61 Kb Скачать CSH размер: 240,37 Kb Скачать CSH размер: 181,16 Kb Скачать CSH размер: 138,92 Kb Скачать CSH размер: 96,22 Kb Скачать CSH размер: 374,86 Kb Скачать CSH размер: 259,41 Kb Скачать CSH размер: 370,62 Kb Скачать CSH размер: 238,69 Kb Скачать CSH размер: 187,05 Kb Скачать CSH размер: 124,11 Kb Скачать CSH размер: 517,23 Kb Скачать CSH размер: 374,88 Kb Скачать CSH размер: 213,71 Kb Скачать CSH размер: 460,55 Kb Скачать CSH размер: 815,25 Kb Скачать CSH размер: 656,21 Kb Скачать CSH размер: 350,25 Kb Скачать CSH размер: 367,44 Kb Скачать CSH размер: 460,88 Kb Скачать CSH размер: 266,36 Kb Скачать CSH размер: 340,48 Kb Скачать CSH размер: 85,75 Kb Скачать CSH размер: 298,76 Kb Скачать CSH размер: 413,29 Kb Скачать CSH размер: 52,75 Kb Скачать CSH размер: 162,49 Kb Скачать CSH размер: 629,98 Kb Скачать CSH размер: 315,25 Kb Скачать CSH размер: 1,49 Mb Скачать CSH размер: 533,93 Kb Скачать CSH размер: 23,55 Kb Скачать CSH размер: 85,15 Kb Скачать CSH размер: 1,63 MbКак нарисовать фигуры в Фотошопе
Фотошоп является растровым редактором изображений, но в его функционал также включена возможность создания векторных фигур.
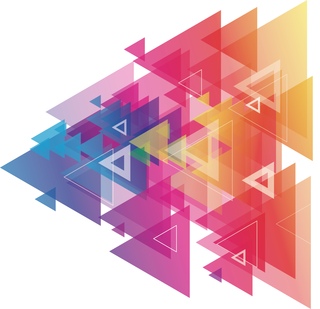 Векторные фигуры состоят из примитивов (точек и отрезков) и заливки. На деле это векторный контур, залитый каким-либо цветом.
Векторные фигуры состоят из примитивов (точек и отрезков) и заливки. На деле это векторный контур, залитый каким-либо цветом.Сохранение таких изображений возможно только в растровых форматах, но, если требуется, рабочий документ можно экспортировать в векторный редактор, например, Illustrator.
Создание фигур
Инструментарий для создания векторных фигур находится там же, где и все остальные приспособления – на панели инструментов. Если есть желание стать настоящим профессионалом, то горячая клавиша вызова любого из этих инструментов – U.
Сюда входят Прямоугольник», «Прямоугольник со скругленными углами», «Эллипс», «Многоугольник», «Произвольная фигура» и «Линия». Все эти инструменты выполняют одну функцию: создают рабочий контур, состоящий из опорных точек, и заливают его основным цветом.
Как видим, инструментов довольно много. Поговорим обо всех кратко.
- Прямоугольник.
C помощью данного инструмента мы можем нарисовать прямоугольник или квадрат (с зажатой клавишей SHIFT).
Урок: Рисуем прямоугольники в Фотошопе
- Прямоугольник со скругленными углами.
Этот инструмент, как следует из названия, помогает изобразить такую же фигуру, но со скругленными углами.Радиус скругления предварительно настраивается на панели параметров.
- Эллипс.
При помощи инструмента «Эллипс» создаются круги и овалы.Урок: Как нарисовать круг в Фотошопе
- Многоугольник.
Инструмент «Многоугольник» позволяет нам рисовать многоугольники с заданным количеством углов.Количество углов также настраивается на панели параметров. Обратите внимание, что в настройке указан параметр «Стороны». Пусть этот факт не вводит Вас в заблуждение.
Урок: Рисуем треугольник в Фотошопе
- Линия.
С помощью данного инструмента мы можем провести прямую линию в любом направлении. Клавиша SHIFT в данном случае позволяет проводить линии под 90 или 45 градусов относительно холста.
Клавиша SHIFT в данном случае позволяет проводить линии под 90 или 45 градусов относительно холста.Толщина линии настраивается все там же – на панели параметров.
Урок: Рисуем прямую линию в Фотошопе
- Произвольная фигура.
Инструмент «Произвольная фигура» дает нам возможность создавать фигуры произвольной формы, содержащиеся в наборе фигур.Стандартный набор Фотошопа, содержащий произвольные фигуры, также можно найти на верхней панели настроек инструмента.
В данный набор можно добавлять фигуры, скачанные из интернета.
Общие настройки инструментов
Как мы уже знаем, большинство настроек фигур находится на верхней панели параметров. Настройки, приведенные ниже, одинаково применяются ко всем инструментам группы.
- Самый первый выпадающий список позволяет нам изобразить либо непосредственно фигуру целиком, либо ее контур или заливку по отдельности.
 Заливка в данном случае не будет являться векторным элементом.
Заливка в данном случае не будет являться векторным элементом. - Цвет заливки фигуры. Данный параметр работает, только если активирован инструмент из группы «Фигура», и мы находимся на слое с созданной фигурой. Здесь (слева направо) мы можем: выключить заливку полностью; залить фигуру сплошным цветом; залить градиентом; замостить узором.
- Следующим в списке настроек идет «Штрих». Здесь имеется в виду обводка контура фигуры. Для штриха можно настроить (или отключить) цвет, причем задав тип заливки,
и его толщину.
- Далее следуют «Ширина» и «Высота». Данная настройка позволяет нам создавать фигуры с произвольными размерами. Для этого необходимо внести данные в соответствующие поля и кликнуть в любом месте холста. Если фигура уже создана, то изменятся ее линейные размеры.
Следующие настройки позволяют производить с фигурами различные, довольно сложные, манипуляции, поэтому поговорим о них более подробно.
Манипуляции с фигурами
Данные манипуляции возможны, только если на холсте (слое) уже присутствует хотя бы одна фигура. Ниже станет понятно, почему так происходит.
- Новый слой.
Когда выставлена данная настройка, новая фигура создается в обычном режиме на новом слое. - Объединение фигур.
В этом случае фигура, создаваемая в данный момент, будет полностью объединена с фигурой, находящейся на активном слое.
- Вычитание фигур.
При включенной настройке создаваемая фигура будет «вычтена» из находящейся в данный момент на слое. Действие напоминает выделение объекта и нажатие клавиши DEL.
- Пересечение фигур.
В данном случае при создании новой фигуры, останутся видимыми только те области, где фигуры накладываются одна на другую.
- Исключение фигур.
Данная настройка позволяет удалить те области, где фигуры пересекаются. Другие области останутся нетронутыми.

- Объединение компонентов фигур.
Данный пункт позволяет, после совершения одной или нескольких предыдущих операций, объединить все контуры в одну цельную фигуру.
Практика
Практическая часть сегодняшнего урока будет представлять собой набор сумбурных действий, направленных только на то, чтобы посмотреть в действии работу настроек инструментов. Этого уже будет достаточно для того, чтобы понять принципы работы с фигурами.
Итак, практика.
1. Для начала создадим обычный квадрат. Для этого выберем инструмент «Прямоугольник», зажмем клавишу SHIFT и потянем от центра холста. Можно воспользоваться направляющими для удобства работы.
2. Затем выберем инструмент «Эллипс» и пункт настроек «Вычесть переднюю фигуру». Сейчас мы будем вырезать круг в нашем квадрате.
3. Кликаем один раз по любому месту на холсте и, в открывшемся диалоговом окне, пропишем размеры будущего «отверстия», а также поставим галку напротив пункта «От центра».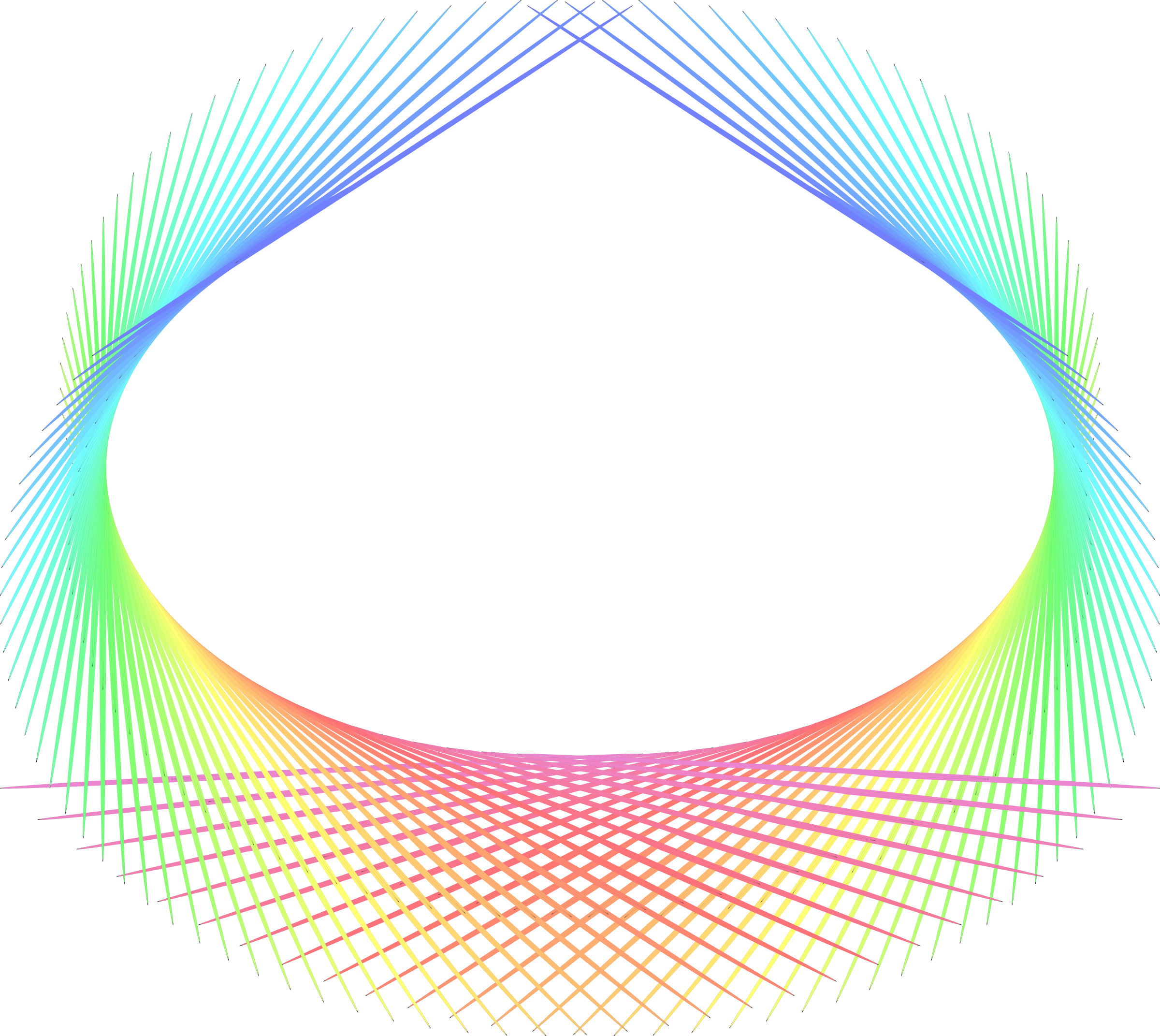 Круг будет создан точно в центре холста.
Круг будет создан точно в центре холста.
4. Нажимаем ОК и видим следующее:
Отверстие готово.
5. Далее нам необходимо объединить все компоненты, создав цельную фигуру. Для этого выбираем соответствующий пункт в настройках. В данном случае это делать не обязательно, но, если бы круг выходил за границы квадрата, наша фигура состояла из двух рабочих контуров.
6. Поменяем цвет фигуры. Из урока мы знаем, какая настройка отвечает за заливку. Есть и другой, более быстрый и практичный способ смены цвета. Необходимо дважды кликнуть по миниатюре слоя с фигурой и, в окне настройки цвета, выбрать желаемый оттенок. Таким способом можно залить фигуру любым сплошным цветом.
Соответственно, если требуется градиентная заливка или узор, то пользуемся панелью параметров.
7. Зададим обводку. Для этого взглянем на блок «Штрих» на панели параметров. Здесь выберем тип обводки «Пунктир» и ползунком изменим ее размер.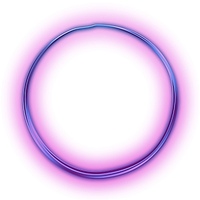
8. Цвет пунктира зададим с помощью клика по соседнему цветовому окошку.
9. Теперь, если полностью отключить заливку фигуры,
То можно увидеть следующую картину:
Таким образом мы пробежались почти по всем настройкам инструментов из группы «Фигура». Обязательно потренируйтесь, моделируя различные ситуации, чтобы понять, каким законам подчиняются растровые объекты в Фотошопе.
Фигуры примечательны тем, что, в отличие от своих растровых собратьев, не теряют качества и не приобретают рваных краев при масштабировании. Вместе с тем, они обладают теми же свойствами и подлежат обработке. К фигурам можно применять стили, заливать любыми способами, путем объединения и вычитания создавать новые формы.
Навыки работы с фигурами незаменимы при создании логотипов, различных элементов для сайтов и полиграфии. При помощи данных инструментов можно выполнять перевод растровых элементов в векторные с последующим экспортом в соответствующий редактор.
Фигуры можно скачивать из интернета, а также создавать свои собственные. При помощи фигур можно рисовать огромные плакаты и вывески. В общем, полезность данных инструментов весьма сложно переоценить, поэтому уделите особое внимание изучению данного функционала Фотошопа, а уроки на нашем сайте Вам в этом помогут.
Мы рады, что смогли помочь Вам в решении проблемы.Опишите, что у вас не получилось. Наши специалисты постараются ответить максимально быстро.
Помогла ли вам эта статья?
ДА НЕТПроизвольные фигуры в фотошопе. Как установить дополнительные наборы фигур
В фотошопе есть интересный инструмент — «Произвольная фигура». На практике к этому инструменту редко обращаются, но он все равно обладает рядом интересных особенностей. В этом уроке вы познакомитесь с произвольными фигурами, а также узнаете как самостоятельно добавлять свои наборы таких фигур в фотошоп.
youtube.com/embed/975XAXWF4SU» frameborder=»0″ allowfullscreen=»allowfullscreen»/>
На панели инструментов есть группа однородных инструментов (быстрая клавиша U). Туда входят: прямоугольник, прямоугольник со скругленными краями, эллипс, многоугольник, линия и произвольная фигура.
На панели атрибутов есть окошечко, где можно выбрать фигуру из числа стандартных. Для этого нужно нажать на маленькую стрелку справа от миниатюры. Посмотрите на скриншоты:
Что такое произвольная фигура?
Она представляет из себя векторное изображение, а значит не имеет ограничений по размерам. Поэтому ее можно растягивать сколько угодно без потери качества.
У фигуры нет своего цвета (кроме того, какой мы выберем перед созданием), объема, теней, обводки границ или чего-либо еще. В этом она напоминает кисть, где цвет вы задаете сами, все остальное уже придется дорисовывать самостоятельно.
Как использовать?
Чтобы нарисовать произвольную фигуру, выберите ее из раскрывающегося списка, затем кликните левой кнопкой мыши в вашем открытом документе и ведите мышку в сторону. Вы увидите, что появился контур будущей фигуры. Двигая мышь в разных углах и направлениях, вы регулируете ее размер и форму, т.е. она может быть широкой или узкой. Не забывайте сперва выбрать нужный цвет, а потом уже рисовать.
Вы увидите, что появился контур будущей фигуры. Двигая мышь в разных углах и направлениях, вы регулируете ее размер и форму, т.е. она может быть широкой или узкой. Не забывайте сперва выбрать нужный цвет, а потом уже рисовать.
Зажмите клавишу Shift, чтобы рисовать фигуру идеально ровной, без искажений в какую-либо сторону.
Совет
Чтобы в дальнейшем вы могли ее редактировать, вращать и изменять размер, рекомендую для каждой фигуры создать новый слой Ctrl+Shift+N. Подробнее как создать слой.
Как установить свои фигуры в фотошоп?
Вы можете самостоятельно установить набор фигур себе в программу. Здесь работают те же принципы, что и, например, с кистями или стилями слоя. Чтобы их установить, во-первых, скачайте себе на компьютер набор с фигурами. Такие наборы имеют расширение csh.
После этого, откройте меню фигур. Вы увидите такие 4 команды:
Выбрав «Загрузить…», откроется диалоговое окно, в котором нужно указать путь до файла с расширением csh, например, так:
Этот набор автоматически добавится в конец списка всех фигур. Допустим, у вас был в списке набор с животными, а вы загрузили стрелочки. В итоге получится список, состоящий из животных и стрелочек.
Допустим, у вас был в списке набор с животными, а вы загрузили стрелочки. В итоге получится список, состоящий из животных и стрелочек.
Выбрав «Заменить…», будет все тоже самое, за исключением того, что новые фигурки появятся не в конце списка, а полностью заменят собой те, что уже есть. Например, у вас изначально были в списке подгружены наборы с животными и стрелочками, а вы решили открыть с заменой набор орнаментов. В итоге, в списке будут только орнаменты.
А если вы загрузили несколько наборов, удалили какие-либо отдельные фигуры, использовав команду «Удалить…», вообщем, сделали набор под себя, то можете его сохранить командой «Сохранить произвольные…». В будущем его можно будет загрузить в том же виде или передать кому-нибудь через интернет.
Последняя команда «Восстановить произвольные…» позволяет все вернуть по умолчанию.
Обратите внимание, что в этом же меню есть огромный список: Животные, Стрелки, Природа, Объекты и т.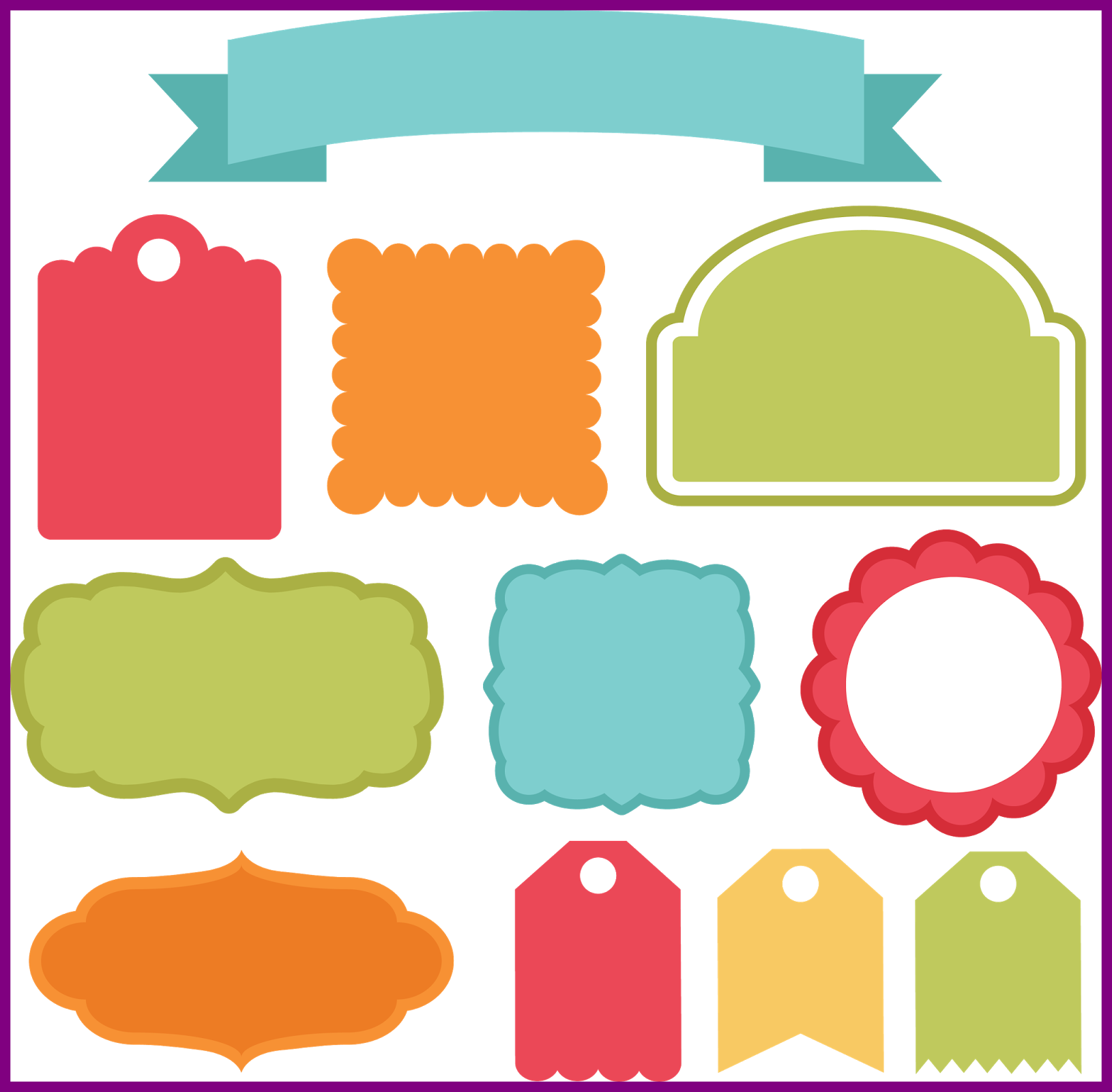 д. Это стандартные наборы, которые нам любезно предоставили разработчики фотошопа.
д. Это стандартные наборы, которые нам любезно предоставили разработчики фотошопа.
Второй способ установки с дополнительным преимуществом
Произвольные фигуры еще можно установить непосредственно в системные файлы фотошопа.
Сделать это немного сложнее, но главный плюс такого способа в том, что ваш набор появится в списке, что я описал выше (Животные, Стрелки, Природа, Объекты и т.д.). В случае, если вы намерены часто пользоваться этим инструментом, то такой способ установки сократит время, и вы сможете выбрать нужный набор в два клика.
Для этого необходимо скопировать файл с расширением csh в системную папку фотошопа «Custom Shapes», обычно у нее такой адрес: C:\Program Files\Adobe\Adobe Photoshop CS5\Presets\Custom Shapes.
Заметили ошибку в тексте — выделите ее и нажмите Ctrl + Enter. Спасибо!
Бесплатные кисти для Photoshop
Прелесть кистей для Photoshop в том, что они бывают абсолютно любой формы. Выбрав подходящую, можно в один клик получить изображение, на создание которого с нуля потребуются часы.
Выбрав подходящую, можно в один клик получить изображение, на создание которого с нуля потребуются часы.
Конечно, большинство готовых кистей в форме бабочек, цветочков и орнаментов смотрятся устаревшими — как и стоковые фотографии, их стоит использовать с осторожностью. Но полностью отказываться от декоративных кистей нет смысла: они существенно облегчают работу.
В наборе есть разные по форме и размеру пятна пролитой краски. Они хорошо подходят для фоновых изображений.
Есть вещи, которые крайне трудно отрисовать вручную, — например, дым. Скопировать с одной фотографии и перенести на другую его тоже сложно: он полупрозрачный и сквозь него просвечивает фон. Лучшее решение — использование специальной кисти.
Светящиеся пятна разных форм и размеров могут пригодиться и в рисунках, и в дизайне рекламы, а может, даже в ретуши фотографий.
Акварель создаёт полупрозрачные текстуры — они служат прекрасным фоном для надписей или иллюстраций.
Снегопад вручную нарисовать вполне можно, но с кистями это быстрее.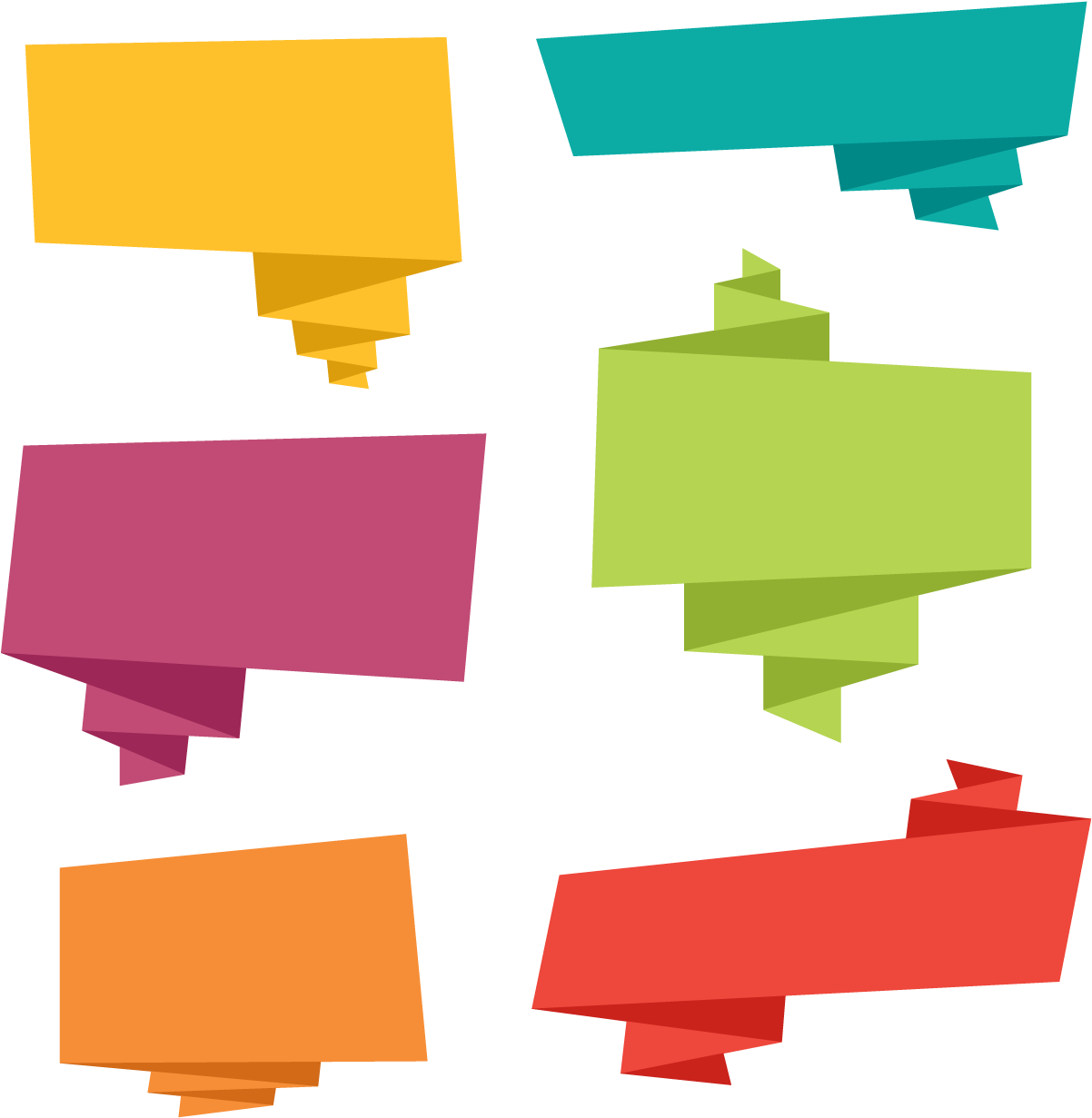 Несколько кликов, и всё изображение в снегу!
Несколько кликов, и всё изображение в снегу!
Красивые кисти, позволяющие изобразить лучи направленного света.
Эти кисти пригодятся для изображения пламени различных форм. Изначально они смотрятся недостаточно правдоподобно, потому что однотонные. Но это можно исправить, наложив маску в форме кисти на красно-оранжевый градиент.
Любые прозрачные предметы изображать трудно: рисовать их долго и сложно, а для копирования с фотографий фон должен полностью совпадать с желаемым. Поэтому кисти полезны для быстрого добавления прозрачных предметов — например, вот таких симпатичных пузырей.
Глитч — это эффект деформации и помех в изображении, который часто используют в дизайне. Его можно создать с помощью кистей: если наложить кисть как маску на фотографию, вы получите искажённую картинку.
Если вам нужны абстрактные линии с выразительными текстурами, в этом наборе вы найдёте подходящие фигуры. Они подходят для оформления фона или для маскирования фотографий.
Стройная фигура в фотошопе
Как сделать человека стройнее в фотошопе? Оказывается очень просто просто.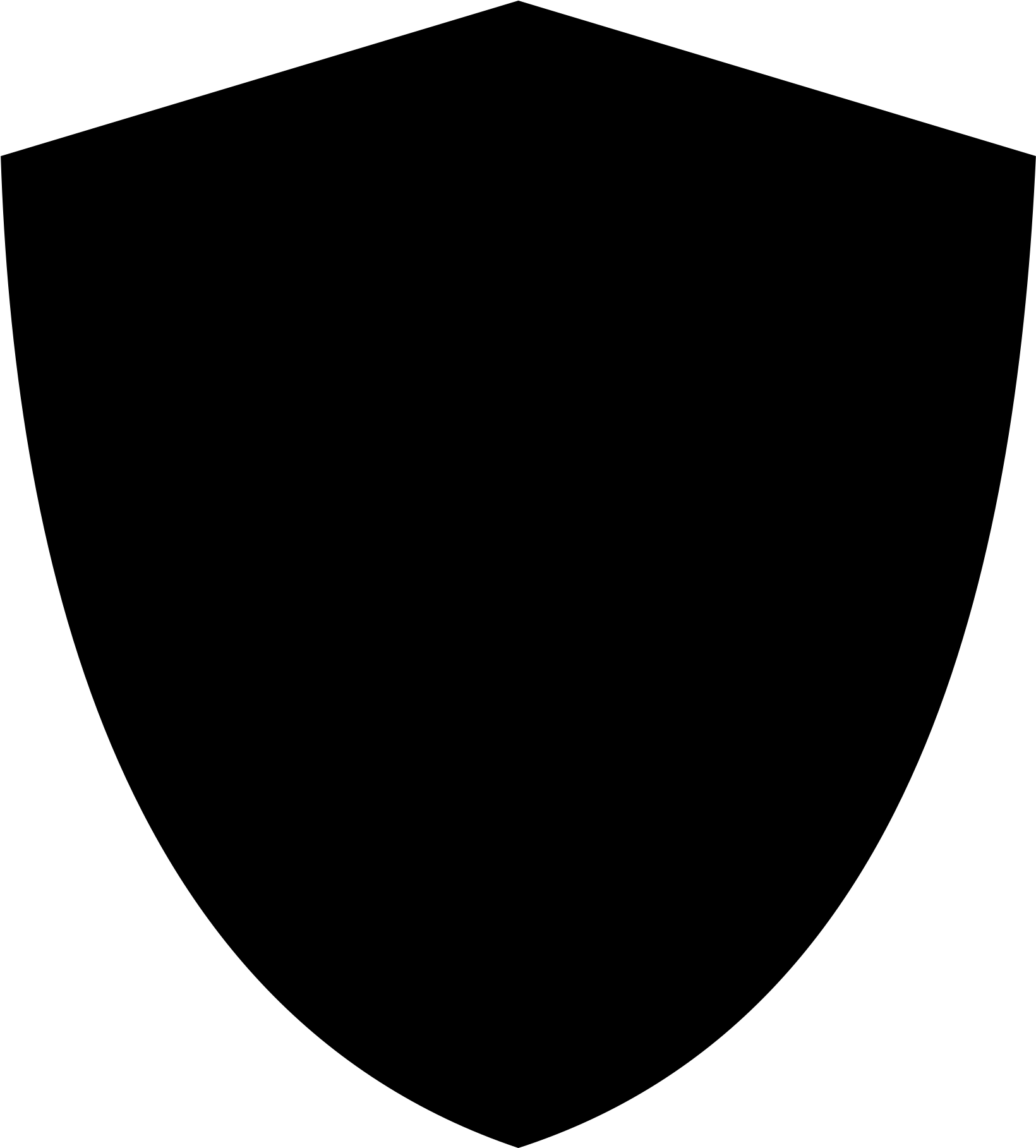 Всего три клика — и вы стройняшка.
Всего три клика — и вы стройняшка.
Многие боятся пользоваться фотошопом, осваивать новую программу. Боятся столкнуться с трудностями и сложностями. Но на самом деле, все не так запутано, как кажется на первый взгляд. Мы бы даже сказали, что все элементарно. Для того, чтобы работать в фотошопе не нужны дополнительные знания, а инфраструктура программы настолько проста, что любой желающий сможет творить чудеса.
Итак, сегодня расскажем, как «похудеть» и «постройнеть» к лету хотя бы на фотографиях.
- Для работы выберите фотографию высокого качества. Чем выше разрешение, тем аккуратнее, точнее и чище будет результат.
- Загрузите фотографию в фотошоп. Фото просто можно перетащить в поле редактора или загрузить при помощи клавиш Ctrl+O.
- Затем в главном меню (на панели сверху) найдите Фильтр (Filter) и нажмите на него, откроется список, в которм следует выбрать клавишу Пластика (Liquify).
 Фотография, которую вы собираетесь редактировать откроется в новом окне.
Фотография, которую вы собираетесь редактировать откроется в новом окне. - Слева вы увидите панель инструментов, на которой надо выбрать иконку «Сжатие», либо просто на клавиатуре нажмите клавишу S.
- Теперь нужно в правой части окна выбрать размер и жесткость кисти, силу нажатия и насыщенность.
- Чтобы было удобнее сжимать талию или ноги с руками, воспользуйтесь инструментом Масштаб. Его можно найти на панели с левой стороны, значок выглядит, как увеличительное стекло.
- Специалисты рекомендуют не тянуть кисть, зажимая клавишу мыши, а просто кликать на то место, которое нужно сжать. Но, судя по нашей практике, это слишком долгий процесс, гораздо удобнее сжимать мышкой. Другое дело, что качество страдает.
- Если вы наужимали лишку, последнее действие можно отменить клавишами Ctrl+Z
- Готовый файл сохраняйте под другим именем.
Всего три клика: фильтр+пластика+сжатие и фигура, как у модели
Здесь новичок обработал фигуру женщины, для придания более стройного силуэта. Также при обработке убирали лишние предметы (складки) О том, как убрать лишнй предмет в фотошопе мы рассказывали в прошлый раз.
Также при обработке убирали лишние предметы (складки) О том, как убрать лишнй предмет в фотошопе мы рассказывали в прошлый раз.
Присылайте свои эксперименты, опубликуем. Почта: [email protected]
Uralweb
5695 просмотров
♥ Как сделать 3D фигуру в Adobe Photoshop CS5 ♥
Здравствуйте!В этом МК я покажу самый легкий и простой способ создания 3D фигуры в Adobe Photoshop CS5.Вот такая фигура получиться.
Открываем фотошоп.Дальше заходим в «Файл» и выбираем кнопку «Создать…».Либо жмем комбинацию клавиш «Ctrl+N».
Далее,для удобства пишем имя изображению.И выбираем размер в пикселях.И нажимаем «Ок».ОБРАТИТЕ ВНИМАНИЕ!!!Чтобы цветовой баланс был в «Цветах RGB».Если вы упустите этот шаг,»градиент» получится серым!
Итак,у нас открывается белое изображение.
Фон я буду делать из «Градиента»,значит ищем в инструментах,клавишу «Градиент»,либо жмем клавишу «G».
Далее,кликаем туда,куда показывает стрелочка.
Появляется «Редактор градиентов».Помимо того,что можно выбрать готовый цвет из «Набора»,так и можно сделать цвет на любой вкус.Для этого кликните на маленький квадратик,который находится под кнопкой «Гладкость»,их там 5:2 черных,2 одного цвета,1 другого.Пишу не такие цвета какие у меня,потому что я их ставила,и не скину,у вас они другие.И кликаем на кнопку «Цвет»,что бы выбрать оттенок.
Снова появляется окно.Выбираем цвет,и нажимаем «Ок».И еще раз «Ок» в «Редакторе градиентов».
Можно выбрать непрозрачность.Чтобы было не так резко.
Теперь,зажимаем и тянем стрелку до конца изображения.
Вот наш «Градиент»!!!
Создаем новый слой.
После того,как мы создали слой,ищем в панели кнопку «3D».
Кликаем.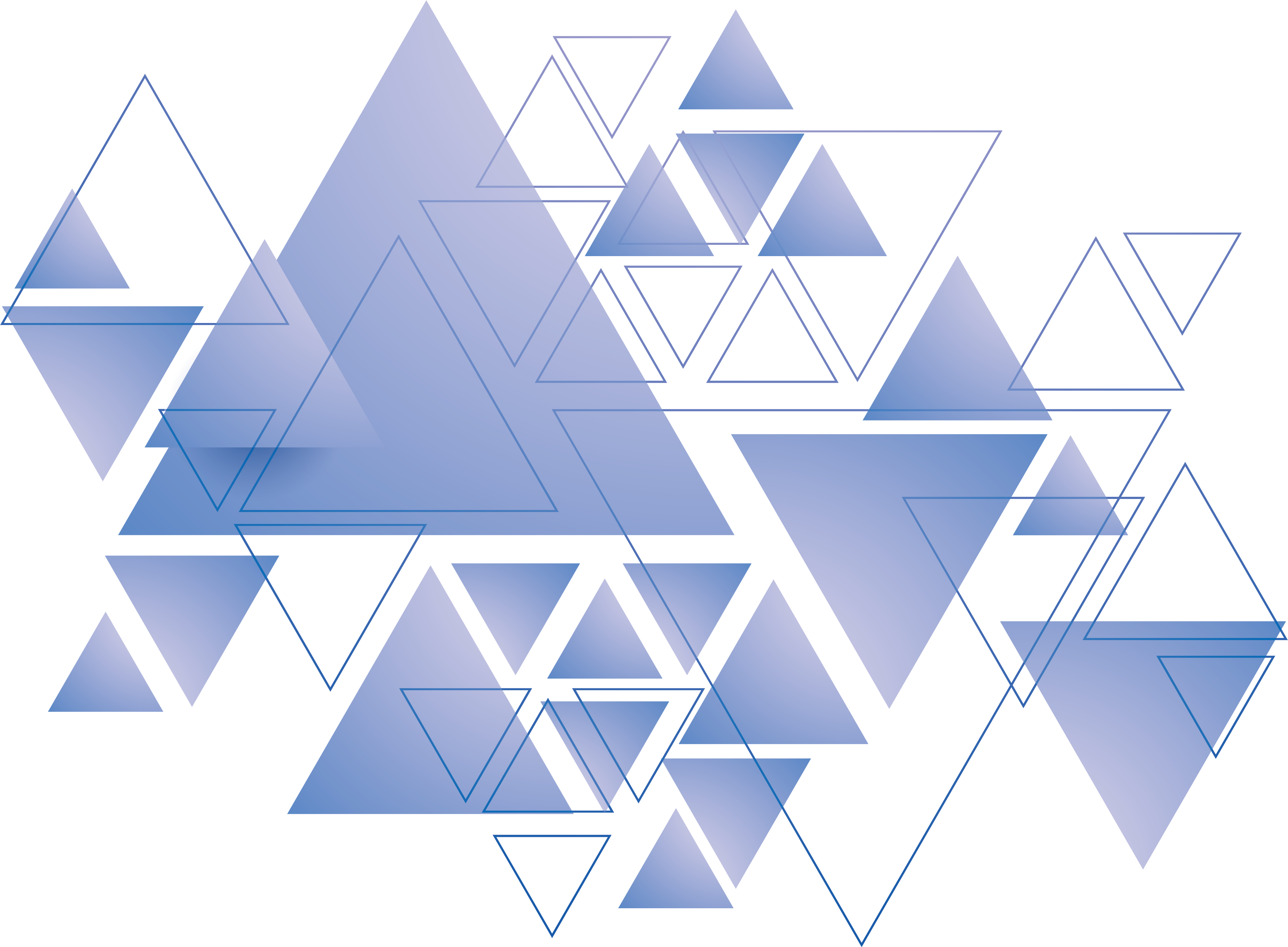 Нажимаем «Новая фигура из слоя».И выбираем из всех фигур любую,я выберу «Куб».
Нажимаем «Новая фигура из слоя».И выбираем из всех фигур любую,я выберу «Куб».
Появляется куб.
Далее,можно покрутить фигуру.Для этого нажмите клавишу «Поворот объекта»,либо зажмите клавишу «К».(Английскую «К»!)
Появится джостик,вы можете крутить по джостику либо по фигуре.
При кручении,джостик будет тоже вращаться.И фон исчезнет на то время,пока вы будете крутить фигуру,в нужное вам положение.
Дальше,в «Окне»,выбираем кнопку «3D».
Появляется вот такое окно.
Для того,чтобы изменить цвет сторон,нужно нажать на кнопку «Материал_…»(Это 1 сторона.Их 6.»Материал:слева,справа,снизу,сверху,спереди,сзади».И для того чтобы изменить фигуру полностью,нужно поменять каждую сторону.(Вот как изменять 1 сторону.))
Выбираем 1 сторону,и кликаем по цвету в «Рассеивании».
И выбираем цвет диффузии для стороны. И нажимаем «Ок».
И нажимаем «Ок».
Для того,чтобы сторона была не темной,нужно избавиться от черного свечения.Просто кликните на цвет свечения,и измените на любой цвет.
Фигура готова!Но осталось,только сохранить!
Нажимаем «Файл»,и выбираем кнопку «Сохранить как…»,либо жмем комбинацию клавиш «Shift+Ctrl+S»
Выбираем обязательно тип файла на «PNG».И нажимаем кнопку «Сохранить».
Вот как фигура смотрится на рабочем столе,конечно я ее неудачно повернула,ну в общем,получилось так!
Полная коллекция пользовательских фигур в Photoshop — Smashing Magazine
Об авторе
Стивен Снелл — веб-дизайнер и блогер. Помимо ведения собственного блога и написания статей для ряда других ведущих дизайнерских блогов, он также управляет… Больше о Стивен Snell …
Пользователи Photoshop могут воспользоваться огромным количеством высококачественных ресурсов, которые бесплатно доступны сообществу. Кисти привлекают много внимания, но нестандартных форм также чрезвычайно полезны в правильных ситуациях.Поиск уже созданной нестандартной формы может сэкономить вам время и избавить вас от головной боли в дизайне, и, к счастью, существует очень широкий выбор нестандартных форм.
Кисти привлекают много внимания, но нестандартных форм также чрезвычайно полезны в правильных ситуациях.Поиск уже созданной нестандартной формы может сэкономить вам время и избавить вас от головной боли в дизайне, и, к счастью, существует очень широкий выбор нестандартных форм.
Пользователи Photoshop могут пользоваться огромным количеством высококачественных ресурсов, которые бесплатно доступны сообществу. Кисти привлекают много внимания, но фигур Photoshop также чрезвычайно полезны в нужных ситуациях. Поиск уже созданной нестандартной формы может сэкономить вам время и избавить вас от головной боли в дизайне, и, к счастью, существует очень широкий выбор нестандартных форм.
В этом посте выделено 80 различных наборов пользовательских фигур Photoshop — более 2500 отдельных фигур — в нескольких различных категориях. Если вы планируете загрузить и использовать любую из этих фигур, обязательно ознакомьтесь с условиями, установленными создателем фигур.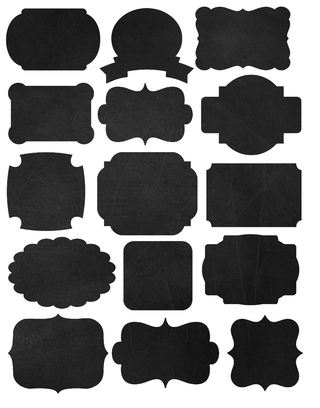 [Обновлено 31 октября 2016 г.]
[Обновлено 31 октября 2016 г.]
Дополнительная литература по SmashingMag:
1. Природа
Формы теплиц (67) ( партнерская ссылка )
Фигуры животных и солнечные лучи (16) ( партнерская ссылка )
Mountain Shapes (36) ( партнерская ссылка )
Wreath Shapes (24) ( affiliate link )
(Feathers Shapes) (Feathers Shapes)
Формы бабочек (7)
Фигуры рыб в Photoshop (30)
Ошибки пользовательских форм Photoshop (20)
2.Люди и детали
Лавас нестандартных форм (26)
Очки, ресницы и фиксаторы (8)
Головки (45)
Stock Girls Shapes (8)
3. Lovely
Hearts Shapes для Photoshop (20)
My Valentine Shapes (11)
Doodle Shapes )
Детские товары (20)
.Сердца Photoshop и векторные фигуры (55)
4. Знаки и ярлыки
Формы общественных знаков (11)
Фигуры партизан Red Faction (25)
(8)
Формы этикеток (12)
Формы рун викингов (24)
5. Иконки
Красивые текстурные иконки (35)
E Коммерция Photoshop и векторные фигуры (50)Плюс, минус Фигуры Photoshop (6)
Иконки социальных сетей (24)
Галочки (30)
Электронная почта (конверт) Photoshop Custom Shapes (8)
Pretty Chat Photoshop Shapes (12)
CD Disc Photoshop Vector Shape s (25)
80+ значков значков (80)
Посуда / столовые приборы Photoshop и векторные фигуры (30)
Масштабирование (лупа) Photoshop и векторные фигуры (6 )
Формы Blenke (200)
Торт Photoshop и векторные формы (10)
Красивые кофейные и чайные чашки Photoshop нестандартные формы (5)
pes(Вектор)
(90)Фигуры чашек Photoshop (16)
Рождественские кисти для зимних праздников (35)
Геральдический щит (20)
Иконки городов (11)
Силуэты автомобилей (11)
6.Круги и скругленные формы
Photoshop Circle Shapes — Designer Essentials (23)
Photoshop Sunburst и векторные формы (33)
Speech Bubble Shapes (6)
Custom Shapes (10)Кисти Photoshop с символом сакральной геометрии (7)
Круглый дизайн по индивидуальному заказу (30)
Абстрактные формы PS кругов (4)
Круги (20)Значок Photoshop и векторные фигуры (35)
Волнистые и спиральные формы солнечных лучей для Photoshop (25)
7.Случайные формы
Праздничные формы (20)
Font Awesome Shape Pack (112)
Лента Photoshop Custom Shapes (3)
Фото со штативом Карточка (13)
Пользовательские формы Nautical Photoshop (18)
8. Стрелки
Формы стрелок (9)
Smooth Arrows
Стрелки Фигуры Photoshop (120)Нарисованные вручную формы стрелок (70)
Фигуры стрелок Photoshop (120)
9.Различный
Picons Social (75)
Free Photoshop Glass Shapes (12)
Эйфелева башня (3)
Abstract Shapes
(4) Краска по краям (4)
Капли воды Photoshop и векторные фигуры (16)
Скрепка Photoshop и векторные фигуры (7)
Ссылка (цепочка) Photoshop Иконки (Фигуры) Иконки
2)S&T Vintage Shapes (4)
Photoshop Custom Shapes Stars (7)
10.Военные и технические науки
Векторные фигуры PS армии США (19)
Пользовательские формы Star Trek Tech (6)
Фигуры оружия Half Life 2 (12)
Ракета (21)
Photoshop Atom and Molecule (12)
11. Horror
Free Splatter Custom Shapes (6)
All Hallow’s Eve
(114) 12.Часы
Часы Пользовательские формы Photoshop (12)
Фигуры квадратных часов Photoshop (12)
Фигуры будильника Photoshop (9)
Если вам интересно узнать больше Чтобы узнать об основах создания пользовательских фигур, о том, как их загружать и создавать собственные, попробуйте следующие ресурсы.
(al)
Пакет из 12 бесплатных LUT для Photoshop CC
Таблицы поиска (известные как LUT ) — это файлы, в которые встроены инструкции по изменению оттенка, насыщенности или яркости пикселей в изображении или видеоматериалах в соответствии с по заранее определенным правилам.
В этом посте я рассказал, как создавать и использовать LUT в Photoshop, и здесь я хотел предоставить пакет бесплатных LUT, которые вы можете начать использовать прямо сейчас.
LUT очень часто используются для цветокоррекции или добавления цветовых эффектов к видеоматериалам. LUT в этом бесплатном пакете будут работать так же хорошо в программах для редактирования видео, как Premiere Pro или DaVinci Resolve, но они созданы для работы с Photoshop.
↓
Загрузите этот бесплатный пакет LUT
Инструкции по установке
Вы можете использовать эти LUT как для личных, так и для коммерческих проектов.Ссылка не требуется. Однако, если вы хотите поблагодарить Purple11, это всегда будет очень полезно! 😄Вы не можете сублицензировать, перепродавать, делиться, передавать или иным образом распространять эти LUT.
12 бесплатных LUT для Photoshop
Вот 12 бесплатных LUT, включенных в пакет. Перетащите ползунок на изображение, чтобы увидеть до и после:
Проходит мимо
Очень теплый вид с ненасыщенными холодными цветами и перенасыщенными теплыми цветами. Отлично подходит для летней и уличной фотосъемки.
Serenity
Контрастные и очень яркие цвета.
Urban Cowboy
Теплые тона повсюду и дополнительный контраст, создавая очень теплый западный вид.
Мы увидим
Очень популярный бирюзовый / оранжевый вид, который часто можно увидеть в фильмах, где тени имеют слегка бирюзовый оттенок, а оттенок кожи немного более оранжевый.
Undeniable Высококонтрастных, ненасыщенный вид с легким отбеливателем обводного эффектом.
Неоспоримо 2
Очень похоже на Неоспоримо , но в черно-белом цвете.
Вы можете это сделать
Преувеличенный контраст, более низкая темная точка, резкие цвета и синий цвет изменились на бирюзовый. Идеально подходит для многих пейзажных и уличных изображений.
Nah
Дополнительный контраст, нижняя темная точка, смешанная с синей / оранжевой цветовой гаммой.
Smooth Sailing
Теплый, но очень ненасыщенный вид.
Идем на прогулку
Высококонтрастный и ярко выраженный синий цвет.
Доброе утро
Теплый, с яркими и контрастными цветами.
Once Upon a Time
Пурпурный оттенок в тенях и высокая контрастность для создания винтажного ощущения.
Инструкция по установке и использованию LUT Photoshop
Ниже вы найдете инструкции по установке и использованию LUT из этого бесплатного пакета внутри Photoshop CC.Установка
Распакуйте .zip , скопируйте извлеченные файлы .CUBE в папку Photoshop 3DLuts. На Mac вы найдете эту папку в Applications> Photoshop CC 2019> Presets> 3DLuts . В Windows папка находится в Program Files> Photoshop CC 2019> Presets> 3DLuts .
Использование
Добавьте корректирующий слой Color Lookup к своему изображению, и в раскрывающемся списке 3DLUT File вы увидите установленные LUT. Помните, что вы можете уменьшить непрозрачность корректирующего слоя, чтобы уменьшить эффект, или вы можете продублировать корректирующий слой, чтобы усилить эффект.
CSS3Ps — Загрузить плагин
Загрузить для Adobe Photoshop CC 2019 (для установки используйте ZXPInstaller)
Загрузить для Adobe Photoshop CC 2015 (см. Инструкцию по установке)
Загрузить для Adobe Photoshop CC 2014
Загрузить для Adobe Photoshop CS5, CS6 и CC
Загрузить для Adobe Photoshop CS3 и CS4
Mac OS X 10.7 Lion требует исправления от Adobe перед установкой
Процесс установки Photoshop CC 2015
В Windows:
- Разархивируйте загруженные файлы CSS3P.zip-файл.
- Поместите каталог «CSS3Ps» в «C: \ Program Files \ Common Files \ Adobe \ CEP \ extensions \».
- В результате у вас должен быть файл с путем «C: \ Program Files \ Common Files \ Adobe \ CEP \ extensions \ CSS3Ps \ index.html».
(будьте осторожны, чтобы не добавлять дополнительные директории в путь) - Перезапустить Photoshop
- Запустите CSS3P из меню Photoshop «Окно» → «Расширения» → «CSS3P»
- Поздравляем! Теперь вы можете выбрать свои слои и преобразовать их в CSS.
В Mac OS X:
- Распакуйте загруженный файл CSS3Ps.zip.
- Поместите каталог «CSS3Ps» в «Macintosh HD Библиотека ▸ Поддержка приложений ▸ Adobe ▸ CEP ▸ расширения».
- В результате у вас должен быть файл с путем «/ Library / Application Support / Adobe / CEP / extensions / CSS3Ps / index.html».
(будьте осторожны, чтобы не добавлять дополнительные директории в путь) - Перезапустить Photoshop
- Запустите CSS3P из меню Photoshop «Окно» → «Расширения» → «CSS3P»
- Поздравляем! Теперь вы можете выбрать свои слои и преобразовать их в CSS.
Процесс установки Photoshop CS5, CS6 и CC
- Если Adobe Photoshop запущен, закройте его.
- Откройте загруженный файл «CSS3Ps.zpx».
- В Adobe Extension Manager нажмите кнопку «Принять».
- Когда процесс установки будет завершен, вы увидите экран, показанный ниже. Теперь вы можете запустить Adobe Photoshop.
- В Adobe Photoshop проверьте пункт меню «Окно -> Расширения -> CSS3P».
- Поздравляем! Теперь вы можете выбрать свои слои и преобразовать их в CSS.
Использование скрипта в Photoshop CS3 и CS4
- Выберите слои, которые вы хотите преобразовать
- Выберите пункт меню «Файл -> Скрипты -> Обзор …».
- Выберите файл «CSS3Ps.jsx» в папке, в которую вы его загрузили
- Скрипт запустится и откроет окно браузера с результатом конвертации
Не удается установить плагин?
Вы можете связаться с нами, и мы постараемся вам помочь.
2d рисунок рисунок Photoshop Скачать бесплатно для Windows
1 e frontier America, Inc 31 год Коммерческий
Это виртуальная студия с реалистичными 3D-моделями людей.
1 ООО Нумерал Технологии 37 Условно-бесплатное ПО
Это программа, которая позволяет создавать технический индикатор рынка.
Программы Cooljon Бесплатное ПО
Stick Figure RPG — трейнер к одноименной игре.
Go Figure Inc. 14 Условно-бесплатное ПО
Программное обеспечениеiGo Figure поможет вам более эффективно управлять своим клубом здоровья.
Программное обеспечение Two Brothers Бесплатное ПО
Fifgure Fiften Puzzle Game, удалите кнопки, чтобы отобразить скрытое изображение внизу.
706 Adobe Systems Incorporated 219 745 Условно-бесплатное ПО
Упорядочивайте, редактируйте, делитесь, печатайте и создавайте презентации своих фотографий.
1 SaversPlanet.com 77 Бесплатное ПО
Фигуры Заставка отображает геометрические фигуры разных цветов.
softwarescientifics.com 2 Условно-бесплатное ПО
The Figure Adapter — это простой инструмент для быстрой и легкой адаптации ваших изображений.
2 восхождение 122 Бесплатное ПО
ASCE PDF Figures — это функциональный плагин PDF для Adobe Acrobat.
85 Собольсофт 7 Условно-бесплатное ПО
Переформатировать числа как значащие цифры в MS Excel.
Интернет-слоты 3 Бесплатное ПО
Изучите советы и рекомендации по выигрышу в игре «Викторина по поиску игровых автоматов».
Р. А. Вуд Ассошиэйтс 4 Условно-бесплатное ПО
Безболезненная экстракция Noise Figure извлекает данные о коэффициенте шума и усилении.
74 Engelmann Media GmbH 28 Условно-бесплатное ПО
Это плагин для Photoshop, Photoshop Elements и совместимых с Photoshop приложений.
5 Nik Software, Inc. 2,796 Коммерческий
новое определение шумоподавления для Adobe Photoshop и Photoshop Elements.
YouSendIt 30 Бесплатное ПО
Подключаемый модульYouSendIt для Photoshop позволяет отправлять файлы прямо из Photoshop.
3 Recoveronix Ltd.237 Условно-бесплатное ПО
Recovery for Photoshop — это мощная программа для восстановления поврежденных файлов изображений Adobe Photoshop ….
12 Recovery Toolbox, Inc. 347 Бесплатное ПО
Photoshop Recovery Free — это инструмент для восстановления поврежденных файлов Photoshop.
1 Digital Anarchy, Inc.26 Бесплатное ПО
Cartoon Bubble — это фильтр для Photoshop и Photoshop Elements.
2 Fix Toolbox 191 Условно-бесплатное ПО
Photoshop Fix Toolbox восстанавливает поврежденные файлы PSD Adobe Photoshop.
Сайт плагина 162 Условно-бесплатное ПО
Быстро и удобно запускайте фильтры в Photoshop и Photoshop Elements.
Recovery Kit, Inc. 175 Условно-бесплатное ПО
Photoshop Recovery Kit — это универсальный инструмент для восстановления файлов Photoshop.


 Клавиша SHIFT в данном случае позволяет проводить линии под 90 или 45 градусов относительно холста.
Клавиша SHIFT в данном случае позволяет проводить линии под 90 или 45 градусов относительно холста. Заливка в данном случае не будет являться векторным элементом.
Заливка в данном случае не будет являться векторным элементом.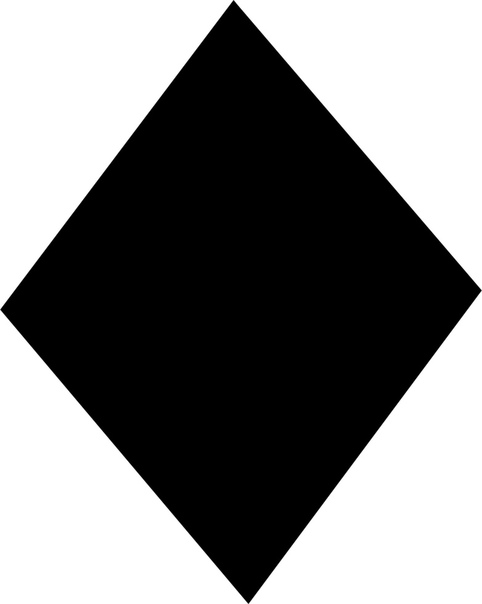
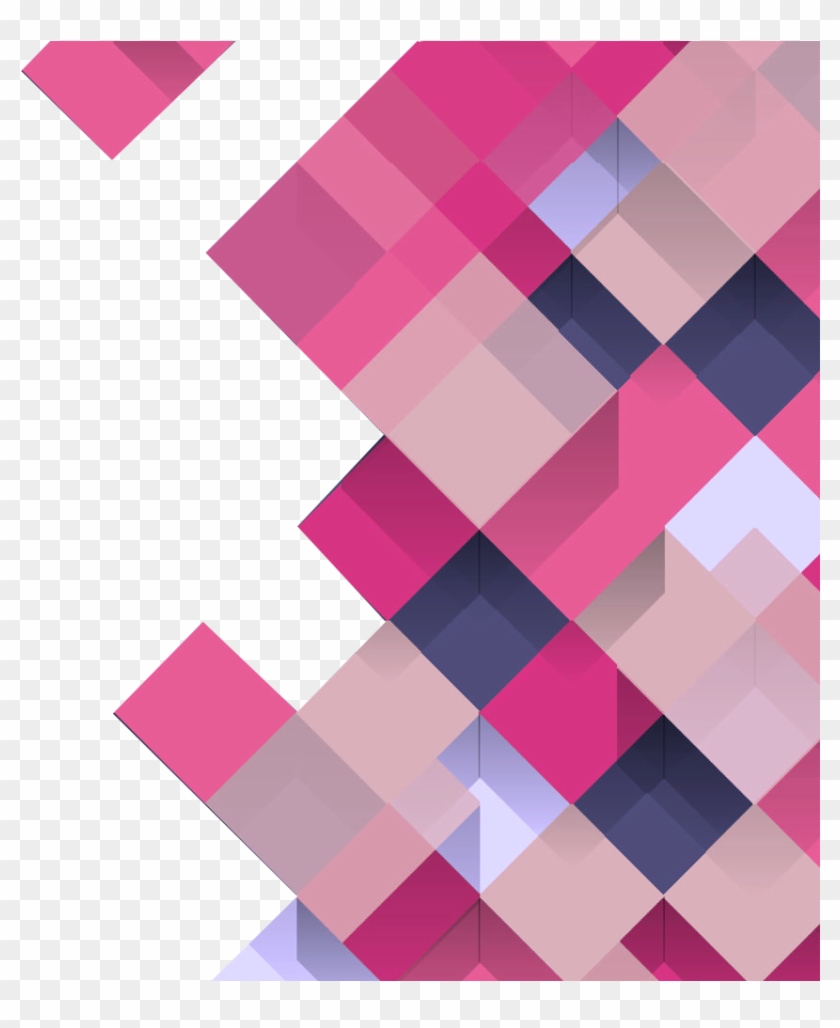 Фотография, которую вы собираетесь редактировать откроется в новом окне.
Фотография, которую вы собираетесь редактировать откроется в новом окне.