Бесплатная Коллекция из Кисти Сердце Фотошоп
Услуги Ретуши Фотографий > Бесплатные Кисти для Фотошопа > Бесплатные кисти сердца для фотошопа
Примените эти кисти Photoshop с сердечками, чтобы создать романтическое настроение на своей фотографии. Вы можете использовать их для улучшения любого проекта, будь то дизайн уникальной поздравительной открытки или приглашения.
Эти бесплатные кисти в виде сердечек Photoshop могут использовать все, у кого есть базовые навыки редактирования фотографий. Если вы ищете особые приемы, которые сделают ваши проекты более привлекательными, скачайте всю коллекцию из 10 уникальных кистей в форме сердца.
Вы можете комбинировать их или настраивать их цвета и размеры для достижения потрясающих результатов. Эти кисти Photoshop в форме сердца имеют формат ABR, что позволяет использовать их в Photoshop 4-6 для улучшения изображений RAW и JPG.
Кисть-сердце Photoshop # 1 «Cupid»
Кисти-сердечки для фотошопа #2 «Valentine’s Mood»
Бесплатно
Кисти Photoshop Сердце # 3 «In Love»
Бесплатно
Кисти «Сердце» Photoshop #4 «Tenderness»
Бесплатно
Кисть Photoshop Сердце # 5 «Eternal Love»
Бесплатно
Кисти для Photoshop # 6 «Together»
Бесплатно
Кисть для фотошопа в форме сердца #7 «Soulmates»
Бесплатно
Бесплатные кисти с сердечками для фотошопа #8 «Passion»
Бесплатно
Кисть для фотошопа # 9 «Sweetheart»
Бесплатно
Кисть для фотошопа Сердце # 10 «Joyful Spirit»
Бесплатно
Бесплатные кисти для Photoshop # 11 «Abstraction»
Бесплатно
Кисти для фотошопа Сердце # 12 «Delusion»
Бесплатно
Бесплатная кисть для фотошопа # 13 «Doodles»
Бесплатно
Бесплатные кисти для Photoshop # 14 «Chaos»
Бесплатно
Бесплатные кисти для Photoshop # 15 «Scrawl»
Бесплатно
Бесплатные кисти для Photoshop # 16 «Gentle Touches»
Бесплатно
Кисти Photoshop в форме сердца #17 «Hatching»
Бесплатно
Кисть в форме сердца для фотошопа #18 «Loops»
Бесплатно
Кисть Сердце для Фотошопа #19 «Wavy Lines»
Бесплатно
Кисти Adobe Photoshop в форме сердца #20 «Scribbling»
Бесплатно
Кисти для фотошопа в форме сердца #21 «Winterland»
Бесплатно
Бесплатные кисти для Photoshop # 22 «Snowflakes»
Бесплатно
Кисти Сердце для Фотошопа #23 «Circus Lights»
Бесплатно
Кисти Сердце Photoshop Free # 24 «Asymmetry»
Бесплатно
Кисти Photoshop Сердце # 25 «Harmony»
Бесплатно
Кисть в форме сердца Photoshop #26 «Equilibrium»
Кисть-сердце Photoshop # 27 «Oriental Patterns»
Бесплатно
Кисти Сердце для Фотошопа #28 «World Pillars»
Бесплатно
Photoshop Кисти Сердце # 29 «Mystic Mandala»
Бесплатно
Кисти «Сердце» Photoshop #30 «Time Machine»
Бесплатно
Если вам нравятся эти бесплатные кисти Photoshop в форме сердца, попробуйте использовать и другие аналогичные инструменты. Они созданы для начинающих и профессиональных дизайнеров, которые работают над своими проектами в Photoshop и хотят создавать качественный контент.
Они созданы для начинающих и профессиональных дизайнеров, которые работают над своими проектами в Photoshop и хотят создавать качественный контент.
Эти популярные кисти легко использовать и загружать. Чтобы ваши открытки, фотографии и приглашения привлекали больше внимания, используйте эти профессионально разработанные кисти с другими эффектами.
Кисть Photoshop Сердце # 31 «Clouds»
Бесплатно
Кисти для фотошопа # 32 «Flower»
Бесплатно
Кисть для фотошопа в форме сердца #33 «Stars»
Бесплатно
Бесплатные кисти для фотошопа с сердечками #34 «Fire»
Бесплатно
Кисть для фотошопа # 35 «Watercolor»
Бесплатно
Кисть для фотошопа Сердце # 36 «Plant»
Бесплатно
Советы по использованию кистей в форме сердца в Photoshop
Эти кисти для фотошопа в форме сердца подходят для улучшения различных проектов, таких как свадебные фотографии и приглашения, поздравительные открытки, рекламные материалы и изображения в социальных сетях.
Настраивая их размеры, вы можете сделать свои изображения более уникальными. Они лучше подходят для портретных, семейных, парных, свадебных фотографий и поздравительных открыток. Обязательно используйте их для улучшения изображений на светлом фоне, однако вы также можете использовать их для более темных изображений после настройки их цвета.
Вам не нужно рисовать сердечки вручную, так как вы можете быстро сделать свои фотографии более привлекательными, добавив различные элементы. Если вы хотите создать свадебное приглашение или поздравительную открытку для ребенка, используйте их. Кисти-сердечки в Photoshop, чтобы завершить ваш проект в кратчайшие сроки.
Loading reviews …
сердце » Шаблоны для Фотошопа Best-Host.ru Рамки Клипарты Виньетки PSD Photoshop
Календарь-рамка на 2022 год — Любящее сердце
PSD + PNG + JPG| 3508 x 4961 | 300 dpi | 106,31 MB
Автор: sergey1971
Теги: календарь-рамка, календарь на 2022 год, настенный календарь, романтика, сердце, любовь
Настольный календарь на 2021 год — Любящее сердце
Примечание: В архиве 2 формата календаря А3 и А4
PSD + 2 PNG + JPG | 2480 x 3508 | 3508 x 4961 | 300 dpi | 102,28 MB
Автор: sergey1971
Теги: фотошоп, календарь, календарь с рамкой, настенный календарь, сердце, день влюбленных
Романтическая рамка для фотошопа — Неисполненный романс
PSD | 4961 х 3508 | 300 dpi | 111 Mb
Автор: sharov08
Теги: романтическая, любовь, музыка, скрипка, розы, бабочка, ноты, сердце
Сердца влюблённых — Векторный клипарт / Hearts of lovers — Vector Graphics
27 EPS, 27 JPG + preview / 120 mb
Теги: сердце, вектор, день влюблённых, heart, vector, Valentine’s day
Сердечки в векторе / Hearts in vector
6 EPS, 6 JPG + preview / 30 mb
Теги: сердце, вектор, 14 февраля, heart, vector, February 14th
Смешные сердца — Клипарт
49 PNG, PSD / 87 мб / размеры разные / 300 dpi
Автор: отделила от фона и составила набор Туся
Теги: сердце, клипарт, прозрачный фон, heart, clipart, transparent background
Валентинки — Векторный клипарт / Valentines — Vector Graphics
19 EPS, 19 JPG + preview / 60 mb
Сердечки в векторе / Hearts in vector
6 EPS, 6 JPG + preview / 28 mb
Клип-арты png без фона — Сердечки любви
343 png | 2423×1683; 3118х2221 | 300 dpi | 569 Mb
Теги: Картинки, Любовь, Клипарты, Сердце, Фотография, Украшения, Фотошоп
Вектор — Любви все возрасты покорны / Vector — Love for all ages
8 EPS + preview / 17 mb
Теги: клипарт, вектор, сердце, clipart, vector, heart
✱ ✱ ✱
На нашем проекте совершенно бесплатно и без регистрации можно скачать фотошаблоны PSD по любым тематикам для фотошопа. Это готовые бесплатные красивые рамки формата PSD в слоях для фотографий предназначенные детям и всей семьи. Романтические, прикольные, новогодние рамки поздравления с 8 марта, 23 февраля, заготовки шаблоны для фотомонтажа, шаблоны виньеток, календари, портфолио ученика 1 класса, обложки на DVD диски, меню буклеты, плакаты, расписания уроков, шаблоны визиток и костюмов, коллекции этикеток на бутылки. А также фотокниги, бланки грамот, дипломов, сертификатов, открыток, свадебных приглашений и многое другое. PSD исходники Фотошопа отличного качества и разрешения. Профессиональный фотоклипарт. Разнообразные скрап наборы для творчества. Все для программы Фотошоп кисти, стили, экшены и плагины. Красивый растровый клипарт на прозрачном фоне, а также векторный клипарт. Видео уроки по графическим редакторам работающие с растровыми и векторными изображениями. Лучшие программы софт для дизайнеров, а для создания качественного видео монтажа готовые футажи скачать бесплатно.
Это готовые бесплатные красивые рамки формата PSD в слоях для фотографий предназначенные детям и всей семьи. Романтические, прикольные, новогодние рамки поздравления с 8 марта, 23 февраля, заготовки шаблоны для фотомонтажа, шаблоны виньеток, календари, портфолио ученика 1 класса, обложки на DVD диски, меню буклеты, плакаты, расписания уроков, шаблоны визиток и костюмов, коллекции этикеток на бутылки. А также фотокниги, бланки грамот, дипломов, сертификатов, открыток, свадебных приглашений и многое другое. PSD исходники Фотошопа отличного качества и разрешения. Профессиональный фотоклипарт. Разнообразные скрап наборы для творчества. Все для программы Фотошоп кисти, стили, экшены и плагины. Красивый растровый клипарт на прозрачном фоне, а также векторный клипарт. Видео уроки по графическим редакторам работающие с растровыми и векторными изображениями. Лучшие программы софт для дизайнеров, а для создания качественного видео монтажа готовые футажи скачать бесплатно.
ТОП — 10 ШАБЛОНЫ PSD
Портфолио ученика №3 формат 15 PSD в слоях + шрифты |
Новогодний календарь на 2023 год — Год Зайчика |
Новогодний календарь на 2023 год — год Кролика, год Кот . |
Календарь на 2023 год — Подарки на праздник |
Новогодний календарь на 2023 год — Год Котенка |
Как создать сердце в Photoshop — Brendan Williams Creative
Существует множество способов создать форму сердца в Photoshop за несколько простых шагов. В начале попытка создать форму сердца может показаться сложной, потому что вы не найдете эту форму в инструменте форм по умолчанию. Однако создавать формы сердца с помощью инструмента пользовательской формы легко, поскольку в Photoshop есть множество встроенных форм сердца, которые вы можете использовать.
Чтобы создать сердце в Photoshop, выберите «Окно» > «Фигуры», щелкните меню-гамбургер в правом верхнем углу и выберите «Устаревшие формы и другое». Введите «сердце» в строке поиска на панели «Форма», чтобы найти формы сердца. Нажмите на нужную форму сердца, затем перетащите на холст, чтобы создать ее.
Нажмите на нужную форму сердца, затем перетащите на холст, чтобы создать ее.
К сожалению, эти формы сердца не будут доступны, пока вы не загрузите их на панели «Пользовательские фигуры». Однако, как только вы найдете их и добавите на панель Shape , вы сможете использовать их по-разному. Давайте более подробно рассмотрим, как получить доступ к этим устаревшим формам сердца.
Создание сердец в Photoshop с использованием устаревших форм
Начните с выбора инструмента фигуры на панели инструментов или нажмите U .
Если щелкнуть правой кнопкой мыши значок инструмента формы, можно найти основные фигуры, такие как квадрат, прямоугольник и эллипс.
Щелкните инструмент Custom Shape Tool , затем откройте параметры формы в верхней панели Options , щелкнув раскрывающееся меню рядом с Shape . Это отобразит параметры формы, такие как листья, цветы и лодки.
По умолчанию в Photoshop на этой панели нет сердечек. Чтобы получить доступ к формам сердца, вам нужно загрузить больше фигур на панели Custom Shapes . Для этого перейдите к Window > Shapes.
Чтобы получить доступ к формам сердца, вам нужно загрузить больше фигур на панели Custom Shapes . Для этого перейдите к Window > Shapes.
Откроется панель Shapes . Оттуда щелкните меню гамбургера, расположенное в правой части панели. Затем выберите Legacy Shapes and More .
После выбора папка Legacy Shapes and More будет загружена на панель Shapes , которая содержит дополнительные параметры фигур.
Когда новая папка появится на панели Shapes , введите «Сердце» в строке поиска, чтобы найти формы сердца.
Это покажет вам все формы сердца в пределах Папка Legacy Shapes and More .
В зависимости от используемой версии Photoshop вы увидите больше или меньше сердечек. Я использую Photoshop 23.1.0, поэтому я нашел пять сердечек.
Выберите форму сердца по вашему выбору, затем нажмите и перетащите на холсте, чтобы создать фигуру.
Как настроить форму сердца
Нарисовав форму сердца, вы можете настроить ее разными способами, например изменить цвет, обводку и размер. Эти параметры позволяют применить все настройки, необходимые для того, чтобы сделать ваше сердце уникальным.
Цвет
Чтобы изменить цвет формы сердца, перейдите к панели Параметры с выбранным инструментом формы и нажмите на заливку. Затем щелкните значок палитры цветов, чтобы открыть палитру цветов.
На панели выбора цвета щелкните в любом месте ползунка цвета в центре панели, чтобы выбрать цвет. Затем щелкните цветовую заливку, чтобы выбрать оттенок выбранного цвета. После этого нажмите OK, чтобы подтвердить изменения.
Как только вы это сделаете, ваше сердце заполнится новым цветом, который вы выбрали.
Вы также можете получить доступ к цветовой заливке на панели свойств, расположенной в правой части рабочей области.
Обводка
Щелкните Обводка рядом с Заливкой на панели Параметры , чтобы изменить цвет обводки формы сердца.
Откроется панель Color Picker , где вы можете выбрать любой понравившийся цвет, как показано в предыдущем примере. Вы можете изменить толщину обводки с помощью ползунка Size рядом с Stroke.
Если вы имеете в виду конкретное значение толщины штриха, вы можете ввести значение в том же меню.
Если вам нужен другой тип обводки, перейдите к Параметры обводки и выберите пунктирные или пунктирные линии.
Вы также можете создать эффект контура для формы сердца. Для этого установите прозрачную заливку и сплошной цвет обводки.
Размер
Чтобы изменить размер формы сердца, выберите соответствующий слой.
Затем нажмите Control + T (Win) или Command + T (Mac) . Это активирует инструмент свободной трансформации.
После активации функции «Свободное преобразование» вокруг краев фигуры появятся маркеры управления.
Перетащите любой из маркеров управления в углу фигуры, удерживая Shift , чтобы изменить размер фигуры. Удержание Shift сохранит пропорции формы, пока вы ее перетаскиваете. Перетащите управляющий маркер внутрь, чтобы уменьшить размер формы сердца, или наружу, чтобы увеличить фигуру.
Удержание Shift сохранит пропорции формы, пока вы ее перетаскиваете. Перетащите управляющий маркер внутрь, чтобы уменьшить размер формы сердца, или наружу, чтобы увеличить фигуру.
Как создать кисть в форме сердца в Photoshop
Вы можете сохранить форму сердца в качестве нового набора настроек кисти, чтобы использовать эту форму позже, без необходимости выполнять все шаги по созданию формы.
Однако, когда вы превращаете свою фигуру в кисть, вы теряете некоторые параметры настройки, потому что форма сердца больше не будет вести себя как фигура, а будет работать как кисть. Таким образом, вы не можете изменить размер и форму штриха после сохранения пресета кисти.
Чтобы превратить форму сердца в кисть, откройте панель форм, пройдя до Окно > Формы .
Затем введите «Сердце» в строке поиска панели фигур и выберите нужную форму сердца. Затем щелкните и перетащите по холсту, чтобы нарисовать форму сердца.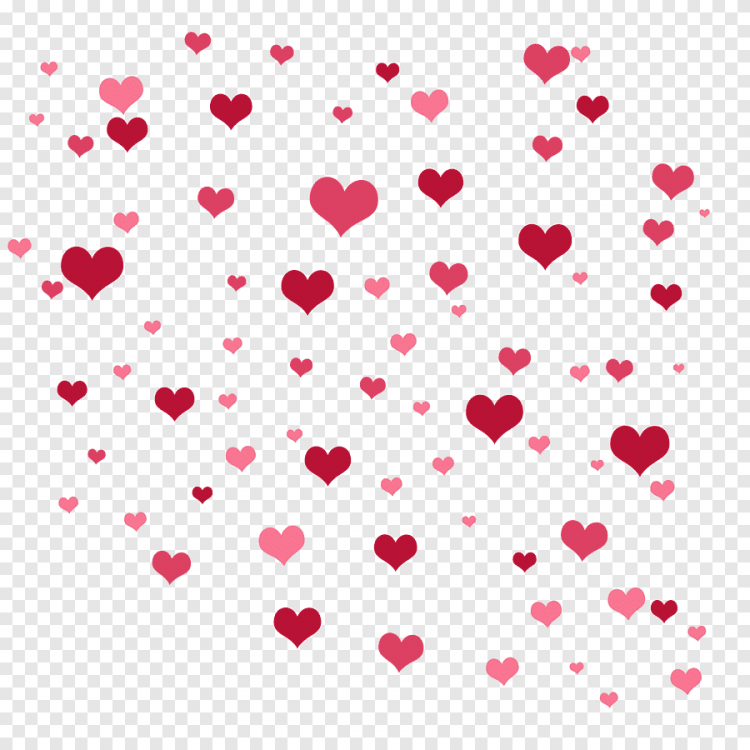
Затем перейдите к Edit > Define Brush Preset .
Появится диалоговое окно с вопросом, хотите ли вы назвать свою новую кисть. Введите имя, если хотите, и нажмите OK.
После этого Photoshop спросит, хотите ли вы растрировать фигуру, чтобы преобразовать ее в кисть. Нажмите OK, чтобы растрировать слой формы.
После того, как вы растеризуете слой с фигурой, Photoshop создаст вашу кисть, и вы сможете создать несколько форм сердца за считанные секунды. Щелкнув один раз по холсту выбранной кистью в форме сердца, я могу быстро создать серию сердец в своем проекте. Хотя это кисть, ее проще представить как «штамп», поскольку вам нужно всего лишь щелкнуть один раз, чтобы разместить сердце. Вы можете изменить цвет кисти сердца так же, как вы бы изменили цвет обычной кисти.
В следующий раз, когда вы откроете Photoshop, вы найдете свою новую кисть в форме сердца в Щетки Панель.
Как добавить изображение в форму сердца в Photoshop
Формы сердца можно использовать для многих целей, включая вставку в них изображений. Для этого создайте форму сердца, как показано ранее в этом уроке.
Для этого создайте форму сердца, как показано ранее в этом уроке.
После создания формы сердца перейдите к File > Place Embedded .
Нажмите «Ввод» на клавиатуре, чтобы поместить нужное изображение на холст. Вам пока не нужно настраивать размеры изображения.
Затем перейдите на панель Layers , щелкните правой кнопкой мыши слой изображения и выберите Create Clipping Mask.
Создание обтравочной маски поместит изображение внутри формы сердца.
Однако положение и размеры изображения могут показаться неправильными после размещения внутри фигуры. Если это произойдет с вашим изображением, нажмите Control + T (Win) или Command + T (Mac). Это активирует инструмент свободного преобразования, и вокруг изображения появятся маркеры управления.
Чтобы изменить размер изображения, перетащите любой из маркеров управления, удерживая Shift на клавиатуре. Перетащите изображение внутрь, если хотите уменьшить его, или наружу, если хотите увеличить.
Перетащите изображение внутрь, если хотите уменьшить его, или наружу, если хотите увеличить.
В моем случае я перетащил изображение ниже внутрь, потому что хотел уменьшить размеры изображения.
Когда инструмент свободного преобразования все еще активен, вы можете изменить положение изображения, выбрав инструмент перемещения (V) , прежде чем щелкнуть и перетащить изображение, чтобы переместить его.
Когда вы будете довольны результатом, нажмите «Enter» на клавиатуре, чтобы подтвердить изменения. После изменения размера и положения изображения внутри формы сердца оно будет выглядеть намного лучше.
Где найти другие формы сердечек для Photoshop
В дополнение к встроенным в Photoshop формам сердечек многие другие формы сердечек доступны в Интернете. Здесь вы можете найти удивительные формы сердца.
myPhotoshopBrushes, вопреки своему названию, содержит больше, чем просто кисти Photoshop. Он также предлагает бесплатные ресурсы, включая шаблоны, градиенты и пользовательские формы.
Чтобы найти кисти с сердечками на сайте, перейдите на главную страницу сайта и измените категорию поиска на Custom Shapes .
После выбора параметра пользовательских фигур введите «Сердце» в строке поиска и нажмите Поиск .
Это загрузит все варианты форм сердца. Выбрав нужный пакет в форме сердца, щелкните его, чтобы перейти на страницу загрузки. Оттуда нажмите Download .
После нажатия кнопки загрузки выберите место на своем ПК, где вы хотите сохранить пользовательский набор форм. Пакет форм будет в папке zip.
Чтобы извлечь пользовательский пакет форм, щелкните правой кнопкой мыши ZIP-архив и выберите Извлечь все .
После извлечения папки откройте ее. Дважды щелкните файл CSH, который вы найдете внутри, чтобы установить новый пакет в форме сердца.
В следующий раз, когда вы будете использовать Photoshop, ваш новый пакет в форме сердца появится в нижней части панели пользовательских фигур в новой папке.
Так что, если вы хотите использовать пользовательские формы сердца в Photoshop или загрузить несколько бесплатных форм сердца из Интернета, существует множество простых способов создать формы сердца в Photoshop!
Удачного редактирования!
Как использовать инструмент Custom Shape Tool в Photoshop
Выбор инструмента пользовательской формы
Инструмент «Пользовательская фигура» вложен в другие инструменты Photoshop на панели «Инструменты» . Чтобы выбрать его, щелкните и удерживайте значок любого инструмента формы, который в данный момент виден (это будет либо инструмент «Прямоугольник» (по умолчанию), либо инструмент формы, который вы использовали последним). Когда вы нажимаете и удерживаете значок, появляется всплывающее меню, показывающее другие доступные инструменты формы. Выберите Custom Shape Tool снизу списка:
Щелкните и удерживайте инструмент «Прямоугольник», затем выберите в меню инструмент «Пользовательская фигура».
Рисование векторных фигур
С выбранным инструментом Custom Shape Tool следующее, что нам нужно сделать, это убедиться, что мы рисуем векторных фигур , а не контуры или фигуры на основе пикселей. Мы узнали о важном различии между векторными фигурами и пиксельными фигурами в учебнике «Рисование векторных и пиксельных фигур», но вкратце, векторные фигуры — это 9 элементов.0235 гибкие , редактируемые и независимые от разрешения , что означает, что мы можем редактировать и масштабировать их столько, сколько захотим, и даже печатать их любого размера, который нам нужен, а края векторных фигур всегда будут оставаться четкими и четкими.
Чтобы убедиться, что вы работаете с векторными фигурами, установите параметр Режим инструмента на панели параметров в верхней части экрана на Форма (сокращение от «Векторная форма»):
Установка для параметра Too Mode значения Shape.
Выбор нестандартной формы
Затем нам нужно указать Photoshop, какую пользовательскую форму мы хотим нарисовать, и мы делаем это, щелкнув миниатюру формы на панели параметров. Миниатюра показывает нам фигуру, которая выбрана в данный момент:
Миниатюра показывает нам фигуру, которая выбрана в данный момент:
Щелкните миниатюру фигуры.
Щелчок по миниатюре открывает Custom Shape Picker с предварительным просмотром миниатюр каждой формы, которую мы можем выбрать. Используйте полосу прокрутки справа для прокрутки эскизов.
Средство выбора пользовательских форм с предварительным просмотром миниатюр каждой формы.
Загрузка дополнительных фигур
Как я упоминал в начале урока, изначально доступно лишь несколько фигур, но мы можем выбирать из многих других. Все, что нам нужно сделать, это загрузить их. Для этого нажмите на значок шестеренки в правом верхнем углу:
Щелкните значок шестеренки.
В нижней половине появившегося меню вы увидите список всех пользовательских наборов фигур , которые Adobe включает в Photoshop. Фигуры, которые отображаются изначально, являются набором по умолчанию, но просматривая список, мы видим, что у нас есть много других интересных наборов, таких как Животные, Музыка, Природа и так далее. Чтобы загрузить один из этих наборов, просто выберите его из списка.
Чтобы загрузить один из этих наборов, просто выберите его из списка.
Единственная проблема заключается в том, что если вы не использовали Photoshop какое-то время (и потратили большую часть этого времени на работу с пользовательскими фигурами), трудно понять, какие фигуры вы найдете в каждом наборе. Итак, вместо того, чтобы выбирать наборы по отдельности, я бы рекомендовал выбрать Все вверху списка, что загрузит фигуры из каждого набора сразу:
Выбор «Все» избавит вас от множества догадок.
Photoshop спросит, хотите ли вы заменить текущие фигуры новыми. Если вы нажмете кнопку «Добавить », вместо того, чтобы заменить текущие фигуры новыми фигурами, он скажет Photoshop сохранить существующие фигуры и просто добавить новые под ними. Это может быть хорошим выбором, если вы выбирали отдельный набор фигур из списка и просто хотели добавить его к фигурам по умолчанию.
В этом случае, поскольку я выбираю Все (включая фигуры по умолчанию как часть коллекции), я нажму OK . В конце урока мы узнаем, как вернуть фигуры к значениям по умолчанию:
В конце урока мы узнаем, как вернуть фигуры к значениям по умолчанию:
При выборе «Все» включаются фигуры по умолчанию, поэтому просто нажмите «ОК».
Изменение размера пользовательского средства выбора формы
Теперь, когда все формы загружены, у нас есть из чего выбирать. Вы можете изменить размер пользовательского средства выбора фигур, чтобы увидеть больше фигур за раз, щелкнув и перетащив его нижний правый угол . На самом деле, вы можете сделать Custom Shape Picker достаточно большим, чтобы видеть все фигуры одновременно:
Щелкните и перетащите нижний правый угол, чтобы изменить размер пользовательского выбора формы.
Лично я нахожу это слишком большим, поэтому я еще раз щелкну и перетащу правый нижний угол средства выбора пользовательских форм, на этот раз, чтобы уменьшить его. Затем я буду использовать полосу прокрутки справа от миниатюр для прокрутки фигур. Чтобы выбрать форму, дважды щелкните на миниатюре. Это выберет фигуру и закроет окно выбора пользовательской формы. Я выберу форму сердца, дважды щелкнув по ней:
Это выберет фигуру и закроет окно выбора пользовательской формы. Я выберу форму сердца, дважды щелкнув по ней:
Дважды щелкните миниатюру формы сердца.
Выбор цвета для фигуры
После того, как вы выбрали пользовательскую фигуру, выберите для нее цвет, щелкнув образец цвета Fill на панели параметров:
Щелкните образец цвета заливки.
Это открывает окно, которое позволяет нам выбрать один из четырех различных способов заполнения пользовательской формы, каждый из которых представлен одним из четыре значка вверху. Начиная слева, у нас есть значок No Color , значок Solid Color , значок Gradient и значок Pattern . Мы подробно рассмотрели параметры цвета заливки (и обводки) в предыдущем уроке (Как рисовать векторные фигуры в Photoshop CS6), но я расскажу о них снова здесь, чтобы напомнить:
Параметры заливки «Без цвета», «Сплошной цвет», «Градиент» и «Узор».
Выбор Нет цвета 9Опция 0006 слева оставит вашу пользовательскую форму пустой, что может быть вам нужно, если вам нужно, чтобы ваша фигура содержала только контур штриха. Мы скоро увидим, как добавить обводку.
Параметр Solid Color (второй слева) позволяет нам заполнить пользовательскую форму одним цветом. Выберите цвет, щелкнув один из образцов цвета . Цвета, которые вы недавно использовали, отображаются в строке Недавно использованные цвета над основными образцами:
Вариант заливки сплошным цветом.
Если нужный цвет не найден ни в одном из образцов, щелкните значок Color Picker в правом верхнем углу:
Щелкните значок палитры цветов.
Затем выберите цвет вручную в палитре цветов. Нажмите OK , когда закончите, чтобы закрыть палитру цветов:
Выбор цвета заливки из палитры цветов.
Опция Gradient позволяет нам заполнить форму градиентом. Вы можете выбрать один из предустановленных градиентов, нажав на его миниатюра (используйте полосу прокрутки справа для прокрутки миниатюр) или используйте параметры под миниатюрами для создания или редактирования собственного градиента. Мы рассмотрим градиенты в отдельном уроке:
Вы можете выбрать один из предустановленных градиентов, нажав на его миниатюра (используйте полосу прокрутки справа для прокрутки миниатюр) или используйте параметры под миниатюрами для создания или редактирования собственного градиента. Мы рассмотрим градиенты в отдельном уроке:
Опция Градиентная заливка.
Наконец, выберите опцию Pattern , если вы хотите заполнить свою пользовательскую форму узором. Photoshop не дает нам много шаблонов на выбор, но если вы создали или загрузили другие шаблоны, вы можете загрузить их, нажав на маленькую цифру 9.0005 значок шестеренки (непосредственно под значком Custom Shape) и выбор Load Patterns в меню:
Опция заливки узором.
Поскольку я выбрал форму сердца, я выберу параметр «Сплошной цвет» и выберу красный цвет для заливки, щелкнув красный образец. Чтобы закрыть окно параметров цвета, когда вы закончите, нажмите Enter (Win) / Return (Mac) на клавиатуре или просто щелкните пустую область панели параметров:
Выбор сплошного красного цвета для заливки.
Рисование собственной формы
Чтобы нарисовать фигуру, щелкните внутри документа, чтобы установить начальную точку. Затем, удерживая кнопку мыши нажатой, перетащите курсор от начальной точки. При перетаскивании вы увидите только контур (известный как путь ) того, как будет выглядеть фигура:
Нажмите, чтобы установить начальную точку, затем перетащите от точки, чтобы нарисовать фигуру.
Когда вы отпустите кнопку мыши, Photoshop завершит фигуру и заполнит ее выбранным вами цветом:
Photoshop заполнит форму только после того, как вы отпустите кнопку мыши.
Рисование фигуры с правильными пропорциями
Заметьте, однако, что форма моего сердца выглядит немного искаженной. Он шире и короче, чем я ожидал. Это потому, что по умолчанию Photoshop позволяет нам свободно рисовать пользовательские фигуры любого размера и пропорций, которые нам нравятся. Я отменю свою фигуру, зайдя в меню Edit в строке меню в верхней части экрана и выбрав Undo Custom Shape Tool 9. 0006 . Я также мог просто нажать Ctrl+Z (Win) / Command+Z (Mac) на клавиатуре. Это удаляет форму из документа:
0006 . Я также мог просто нажать Ctrl+Z (Win) / Command+Z (Mac) на клавиатуре. Это удаляет форму из документа:
Перейдите в меню «Правка» > «Отменить инструмент пользовательской формы».
Чтобы нарисовать пользовательскую фигуру с правильными пропорциями, начните так же, как и раньше, щелкнув внутри документа, чтобы установить начальную точку, затем, удерживая кнопку мыши нажатой, перетащите ее от точки. Во время перетаскивания нажмите и удерживайте клавишу Shift на клавиатуре. Это привяжет фигуру к правильным пропорциям и зафиксирует их на месте:
Нажмите и удерживайте клавишу Shift при перетаскивании, чтобы нарисовать фигуру с правильными пропорциями.
Когда вы довольны размером фигуры, отпустите кнопку мыши, затем отпустите клавишу Shift. Очень важно, чтобы вы отпускали клавишу Shift только 90 235 после того, как 90 236 вы отпустили кнопку мыши, иначе она не будет работать. Кроме того, убедитесь, что вы дождались после того, как вы начали перетаскивать, прежде чем нажимать и удерживать клавишу Shift, иначе вы можете получить неожиданные результаты.
Я отпущу кнопку мыши, затем клавишу Shift, после чего Photoshop заполнит фигуру выбранным мной красным цветом. На этот раз сердце выглядит намного лучше:
Обычно вам нужно рисовать нестандартные фигуры с правильными пропорциями.
Другие удобные сочетания клавиш
Наряду с нажатием и удержанием Shift при перетаскивании, чтобы нарисовать фигуру с правильными пропорциями, вы можете нажать и удерживать клавишу Alt (Win) / Option (Mac) при перетаскивании, чтобы нарисовать фигуру из ее центр а не из угла. Нажатие и удержание Shift+Alt (Win) / Shift+Option (Mac) при перетаскивании нарисует его с правильными пропорциями и вытянет из центра. Просто не забывайте всегда отпускать клавиши после , отпуская кнопку мыши.
Изменение размера фигуры
После того, как вы нарисовали свою фигуру, вы увидите ее текущую ширину и высоту в Ширина ( W ) и Высота ( H ) полей на панели параметров. Здесь мы видим, что моя фигура была нарисована шириной 354 пикселя и высотой 308 пикселей:
Здесь мы видим, что моя фигура была нарисована шириной 354 пикселя и высотой 308 пикселей:
Текущая ширина и высота фигуры.
Если вам нужно изменить размер фигуры, просто выделите текущие значения с помощью мыши и введите новые значения (нажмите Enter (Win) / Return (Mac) на клавиатуре, чтобы принять их). Чтобы изменить размер фигуры и сохранить ее в правильных пропорциях, сначала щелкните маленький значок ссылки между полями ширины и высоты, затем введите новую ширину или высоту. При выборе значка ссылки Photoshop автоматически изменит для вас другое значение:
Щелкните значок ссылки перед изменением ширины или высоты, чтобы зафиксировать пропорции на месте.
Позвольте Photoshop нарисовать фигуру для вас
Если вы еще не нарисовали фигуру и знаете точный размер, который вам нужен, вы можете сэкономить время, позволив Photoshop нарисовать ее за вас. Просто щелкните один раз внутри документа. Photoshop откроет диалоговое окно Create Custom Shape , где вы можете ввести значения ширины и высоты. Нажмите OK, чтобы закрыть его, и Photoshop нарисует вашу фигуру с выбранными вами размерами:
Photoshop откроет диалоговое окно Create Custom Shape , где вы можете ввести значения ширины и высоты. Нажмите OK, чтобы закрыть его, и Photoshop нарисует вашу фигуру с выбранными вами размерами:
Щелкните один раз внутри документа, чтобы открыть диалоговое окно «Создать пользовательскую фигуру».
Добавление штриха
Чтобы добавить обводку вокруг фигуры, щелкните образец цвета Обводка на панели параметров. Вы можете выбрать цвет обводки (и другие варианты обводки, которые мы рассмотрим чуть позже) до или после рисования фигуры:
Щелкните образец цвета обводки.
Варианты выбора цвета обводки точно такие же, как и параметры цвета заливки. Вверху у нас есть те же четыре значка, которые дают нам выбор между Нет цвета , Сплошной цвет , Градиент и Узор :
Параметры «Без цвета», «Сплошной цвет», «Градиент» и «Узор», на этот раз для обводки.
Параметр «Нет цвета» выбран по умолчанию (поэтому обводка не видна). Я выберу параметр «Сплошной цвет», затем установлю черный цвет обводки, щелкнув образец. Как и в случае с цветом заливки, если нужный цвет не найден ни в одном из образцов, щелкните значок «Палитра цветов», чтобы выбрать его вручную:
Выбор сплошного черного цвета в качестве цвета обводки.
Точно так же Photoshop добавляет черную обводку вокруг фигуры:
Та же фигура, но с черной обводкой.
Ширина штриха
Мы можем изменить ширину обводки на панели параметров. Вы найдете текущую ширину, отображаемую справа от образца цвета обводки. Ширина по умолчанию 3 pt. Если вы знаете точную ширину, которая вам нужна, вы можете ввести ее непосредственно в поле ширины (нажмите Введите (Win) / Верните (Mac), когда закончите, чтобы принять его) или просто щелкните маленькую стрелку справа от значения и перетащите ползунок :
Увеличение ширины обводки с помощью ползунка.
Выровнять края
Если вы посмотрите дальше вправо на панели параметров, вы увидите параметр под названием Выровнять края . По умолчанию этот параметр включен (отмечен флажком), и вы обычно хотите оставить его включенным, потому что он указывает Photoshop выровнять края вашей фигуры с пиксельной сеткой, благодаря чему они выглядят четкими и четкими:
Параметр «Выровнять края».
Однако для работы параметра «Выровнять края» необходимо не только выбрать его, но и указать ширину обводки в пикселей ( px ), а не точек ( pt ) . Поскольку тип измерения ширины обводки по умолчанию — точки, я вернусь и введу новую ширину 10 пикселей :
.Чтобы функция «Выровнять края» работала, измените тип измерения ширины обводки на пиксели.
Photoshop мгновенно обновляет фигуру с новой шириной обводки:
Форма после изменения ширины обводки на 10 ox.
Дополнительные параметры обводки
Существуют и другие параметры обводки, которые мы также можем изменить, нажав кнопку Параметры обводки на панели параметров:
Кнопки параметров обводки.
Откроется окно параметров обводки. Вверху мы можем переключаться между отображением штриха в виде сплошной линии (по умолчанию), пунктирная линия или пунктирная линия . Параметр Выровнять позволяет нам выбрать, должна ли обводка появляться вдоль внутренних краев фигуры, внешних краев или по центру вдоль краев. Мы можем установить для параметра Caps значение Butt , Round или Square , а также изменить Corners на Mitre , Round или Bevel . Нажмите Дополнительные параметры внизу откроет более подробное диалоговое окно с дополнительными параметрами для настройки внешнего вида вашего штриха и для сохранения ваших пользовательских настроек в качестве предустановки:
Кнопки параметров обводки.
Изменение заливки и обводки существующих фигур
Как и в случае с инструментами геометрической формы (инструментом «Прямоугольник», инструментом «Эллипс» и т. д.), Photoshop помещает каждую векторную фигуру, которую мы рисуем с помощью инструмента «Пользовательская фигура», на своем собственном слое формы . Если мы посмотрим на мою панель «Слои», мы увидим форму моего сердца, расположенную на слое «Форма» с именем «Форма 1»: 9.0003
Панель «Слои» со слоем «Фигура».
Я добавлю в документ вторую фигуру. Для этого я снова открою палитру пользовательских форм на панели параметров и на этот раз выберу форму бабочки, дважды щелкнув ее миниатюру:
.Выбор нестандартной формы бабочки.
Выбрав форму бабочки, я быстро нарисую ее, щелкнув внутри документа, чтобы установить начальную точку, а затем щелкнув и перетащив ее от этой точки. Чтобы нарисовать бабочку с правильными пропорциями, я подожду, пока я не начну перетаскивать, затем нажму и удержу Клавиша Shift и продолжить перетаскивание:
Щелкните и перетащите, чтобы нарисовать бабочку (удерживая нажатой клавишу Shift).
Чтобы завершить фигуру, я отпущу кнопку мыши, затем отпущу клавишу Shift. Photoshop заполняет фигуру цветом, но посмотрите, что получилось; он использовал тот же цвет заливки (красный), который я выбрал для своей предыдущей фигуры. В нем также использовались те же параметры обводки, что и в предыдущей фигуре, включая цвет (черный) и ширину (10 пикселей):
.В новой фигуре использовались те же заливка и обводка, что и в предыдущей фигуре.
К счастью, поскольку слои Shape в Photoshop остаются полностью редактируемыми, мне не нужно отменять и перерисовывать фигуру, если мне нужно, чтобы она была другого цвета. Пока у меня выбран слой «Форма» на панели «Слои» (и инструмент «Форма» все еще выбран на панели «Инструменты»), я могу легко вернуться и изменить цвета.
Если мы снова посмотрим на мою панель «Слои», мы увидим, что форма бабочки была помещена на отдельный слой формы с именем «Форма 2» над формой сердца:
Панель «Слои», показывающая обе формы, каждая на своем слое формы.
Выбрав слой с бабочкой, я щелкну образец цвета Fill на панели параметров и выберу другой цвет из образцов, может быть, красивый пурпурный:
Выбор нового цвета заливки для формы бабочки.
Я также собираюсь уменьшить ширину обводки на панели параметров, так как 10 пикселей кажутся слишком толстыми. Я уменьшу его до 4 px :
Изменение ширины обводки для формы бабочки.
Photoshop мгновенно обновляет форму бабочки с новым цветом заливки и шириной обводки. Первоначальная форма сердца осталась нетронутой:
Результат после редактирования формы бабочки.
Я думаю, что хочу уменьшить ширину обводки и для формы сердца, поэтому я нажму на слой формы сердца («Форма 1») на панели «Слои», чтобы выбрать его:
Выбор слоя формы сердца.
Я оставлю красный цвет заливки, но уменьшу ширину обводки на панели параметров до того же значения ( 4 пикселя ) как форма бабочки:
Изменение ширины штриха для формы сердца.

 ..
..