Инкогнито режим в Яндекс Браузере на планшете как включить
Статьи › Яндекс Браузер
Нажмите → Дополнения. В описании расширения нажмите Подробнее. Включите опцию Разрешить использование в режиме Инкогнито.
- Как включить режим инкогнито на планшете?
- Как войти в режим инкогнито в Яндексе на телефоне?
- Где находится режим инкогнито?
- Что такое режим инкогнито в браузере в каких случаях его используют как включить?
- Что делать если пропал режим инкогнито?
- Как работает режим инкогнито?
- Как включить режим инкогнито на айпаде?
- Почему режим инкогнито бесполезен?
- Как включить режим инкогнито в Яндексе на айфоне?
- Как войти в режим инкогнито в Яндексе?
- Как подключить режим инкогнито?
- Что такое приватный просмотр в браузере?
- В каком браузере есть режим инкогнито?
- Что видит провайдер в режиме инкогнито?
- Что такое инкогнито простыми словами?
- Что такое секретный режим в браузере самсунг?
- Как выйти из режима инкогнито на ютубе?
- Как войти в режим инкогнито в опере?
- Как перейти в режим инкогнито в сафари?
- Как открыть вкладку в режиме Частный доступ?
- Как включить в Яндекс режим инкогнито?
- Как войти в режим инкогнито в ютубе?
Как включить режим инкогнито на планшете?
Режим инкогнито:
- Откройте приложение Chrome.
 на телефоне или планшете Android.
на телефоне или планшете Android. - Справа от адресной строки нажмите на значок «Ещё» Новая вкладка инкогнито.
- Откроется новое окно. В левом верхнем углу появится значок режима инкогнито.
Как войти в режим инкогнито в Яндексе на телефоне?
Браузере» на телефоне с Android. Нажмите на кнопку меню (иконка с тремя точками) и выберите «Инкогнито вкладка». Чтобы выйти из этого режима, закройте текущую вкладку.
Где находится режим инкогнито?
Новое окно в режиме инкогнито.
На компьютерах с Windows, Linux и Chrome OS: Ctrl + Shift + N. На компьютерах Mac: ⌘ + Shift + N.
Что такое режим инкогнито в браузере в каких случаях его используют как включить?
Сведения о ваших действиях в режиме инкогнито недоступны другим пользователям устройства. Chrome не сохраняет историю просмотров и информацию из форм. Файлы cookie и данные сайтов удаляются, когда вы выходите из режима инкогнито. Открывая новое окно в режиме инкогнито, вы можете блокировать сторонние файлы cookie.
Что делать если пропал режим инкогнито?
Если вы хотите разрешить просмотр веб-страниц в режиме инкогнито:
- В верхней части страницы выберите Настройки пользователей и браузеров.
- Слева выберите организацию, для которой требуется изменить правила.
- Откройте раздел Безопасность.
- В меню «Режим инкогнито» выберите Разрешить режим инкогнито.
Как работает режим инкогнито?
В режиме инкогнито в Google Chrome не сохраняется история просмотра, файлы cookie, данные сайтов и информация, указываемая при заполнении форм, однако сохраняются загруженные файлы и закладки. Чтобы включить режим инкогнито на компьютере, или на устройствах Android, iPhone или iPad: Откройте Chrome.
Как включить режим инкогнито на айпаде?
Режим инкогнито:
- Откройте приложение Chrome. на устройстве iPhone или iPad.
- Нажмите на значок «Ещё» «Новая вкладка инкогнито». Откроется новая вкладка в режиме инкогнито.

Почему режим инкогнито бесполезен?
Режим приватного просмотра не делает вас анонимным в интернете. Ваш интернет-провайдер, работодатель или сами сайты могут отслеживать, какие страницы вы посещаете. Также режим приватного просмотра не защищает вас от кейлогеров или шпионских программ, которые могут быть установлены на вашем компьютере.
Как включить режим инкогнито в Яндексе на айфоне?
Войти в режим Инкогнито:
- Нажмите → Инкогнито режим.
- Введите запрос или адрес сайта или выберите сайт на Табло.
Как войти в режим инкогнито в Яндексе?
Войти в режим Инкогнито и выйти из него
Нажмите ссылку правой кнопкой мыши и выберите Открыть ссылку в режиме Инкогнито. Нажмите клавиши Ctrl + Shift + N (в Windows и Linux) или ⌘ + Shift + N (в macOS).
Как подключить режим инкогнито?
Как включить режим инкогнито в Chrome
Откройте браузер. Нажмите на значок «Настройка и управление Google Chrome» в верхнем правом углу (выглядит как три вертикальные точки). Кликните на «Новое окно в режиме инкогнито». Кстати, в Chrome можно автоматически открывать определённые вкладки в режиме инкогнито.
Кликните на «Новое окно в режиме инкогнито». Кстати, в Chrome можно автоматически открывать определённые вкладки в режиме инкогнито.
Что такое приватный просмотр в браузере?
Приватный просмотр — Просмотр веб-страниц без сохранения информации о сайтах, которые вы посещаете Приватный просмотр не сохраняет вашу информацию о просмотре, такую как куки и историю, и не оставляет следов после окончания сессии.
В каком браузере есть режим инкогнито?
Как включить режим инкогнито? В Google Chrome вы можете использовать комбинацию клавиш или выбрать пункт меню с помощью мыши. Нажмите Ctrl + Shift + N в Windows или ⌘ + Shift + N в macOS. Вы также можете щелкнуть по кнопке с тремя точками в правом верхнем углу окна браузера и выбрать Новое окно в режиме инкогнито.
Что видит провайдер в режиме инкогнито?
Так ваш провайдер видит весь трафик с вашего устройства, браузер хранит историю просмотров, файлы cookie, данные интернет форм, информацию о загруженных файлах, сайты так же собирают информацию о вас: ip-адрес, местоположение, язык и т.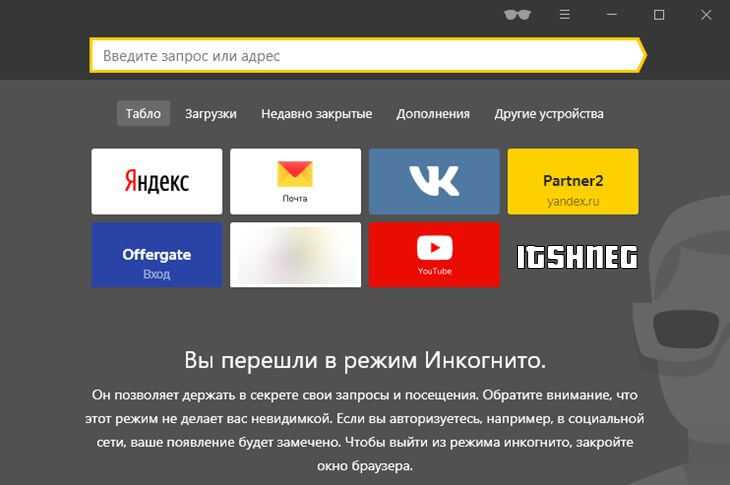 д.
д.
Что такое инкогнито простыми словами?
Инко́гнито (итал. incognito от лат. incognitus — неузнанный, неизвестный) — лицо, обычно официальное, скрывающее (не с преступными целями) своё настоящее имя, живущее, выступающее под вымышленным именем.
Что такое секретный режим в браузере самсунг?
Секретный режим браузера Samsung Internet усиливает защиту ваших данных. Файлы cookie и история посещения сайтов в секретном режиме будут удалены с вашего устройства сразу после закрытия всех вкладок секретного режима. В секретном режиме тоже можно сохранять страницы и создавать закладки.
Как выйти из режима инкогнито на ютубе?
Если вы хотите отключить режим инкогнито: Нажмите значок своей учетной записи в правом верхнем углу (теперь отображается значок инкогнито). Нажмите «Отключить инкогнито» в нижней части экрана. Помните, что Режим инкогнито — отличное дополнение к приложению YouTube, но важно знать его ограничения.
Как войти в режим инкогнито в опере?
Чтобы открыть режим приватного просмотра, коснитесь и коснитесь Private mode (Режим приватного просмотра). Кнопка FAB розового цвета и значок в адресной строке и строке поиска указывают на то, что вы используете режим приватного просмотра.
Кнопка FAB розового цвета и значок в адресной строке и строке поиска указывают на то, что вы используете режим приватного просмотра.
Как перейти в режим инкогнито в сафари?
Включение режима «Частный доступ»:
- Откройте Safari на iPhone.
- Нажмите кнопку «Вкладки».
- Нажмите кнопку с указанием количества вкладок или начальную страницу, чтобы отобразить список групп вкладок.
- Нажмите кнопку «Частный доступ», а затем — «Готово».
Как открыть вкладку в режиме Частный доступ?
Режим инкогнито:
- Откройте приложение Chrome. на устройстве iPhone или iPad.
- Нажмите на значок «Ещё» «Новая вкладка инкогнито». Откроется новая вкладка в режиме инкогнито.
Как включить в Яндекс режим инкогнито?
Нажмите клавиши Ctrl + Shift + N (в Windows и Linux) или ⌘ + Shift + N (в macOS).
Как войти в режим инкогнито в ютубе?
Инкогнито на YouTube на Android
Чтобы просматривать контент в режиме инкогнито, нажмите на значок Учетной записи в правом верхнем углу экрана и выберите пункт Включить режим инкогнито.
- Что делать если пропал режим инкогнито?
Секретный режим и режим Инкогнито на смартфоне Samsung
Если вы хотите, чтобы в целях конфиденциальности ваш смартфон не сохранял информацию о сайтах которые вы посещали, для этого в вашем в браузере нужно включить режим анонимности: Секретный режим или режим Инкогнито. В браузере Samsung он называется «Секретный режим», в то время как в других популярных браузерах (Google Chrome и Яндекс.Браузер) он носит другое название — «режим Инкогнито». И между ними есть отличие.
При включении этого режима ваш браузер перестанет сохранять историю просмотренных сайтов, историю поисковых запросов, файлы cookie, данные электронных форм, которые вы заполняете, и прочие данные.
Эти режимы рекомендуется использовать тогда, когда смартфон передаётся другим людям, например, на работе с целью решения служебных задач, или же в случае, когда у кого-то появился доступ к вашему аккаунту. Данный инструмент убережет вас от распространения личной информации, которую третьим лицам знать не следует, и в этом случае информация о посещении вами страниц уже не будет отражаться на синхронизированных устройствах и после серфинга по «интересным» сайтам вам не придётся вычищать историю.
Данный инструмент убережет вас от распространения личной информации, которую третьим лицам знать не следует, и в этом случае информация о посещении вами страниц уже не будет отражаться на синхронизированных устройствах и после серфинга по «интересным» сайтам вам не придётся вычищать историю.
Обратите внимание, что режим секретности направлен только на обеспечение анонимности для обычных пользователей Интернет. Ваш интернет-провайдер, администратор сети на вашей работе, владелец Wi-Fi в кафе и вообще любой, кто может отследить ваш IP-адрес – для них все ваши действия не являются «секретом», так как они имеют доступ к данным использования веб-ресурсов.
Отличия между режимами анонимности:
Режим Инкогнито: при включении этого режима браузер открывает отдельную новую вкладку инкогнито, работая в которой приложение уже не сохраняет историю просмотров, а также логины, пароли и другую введённую информацию.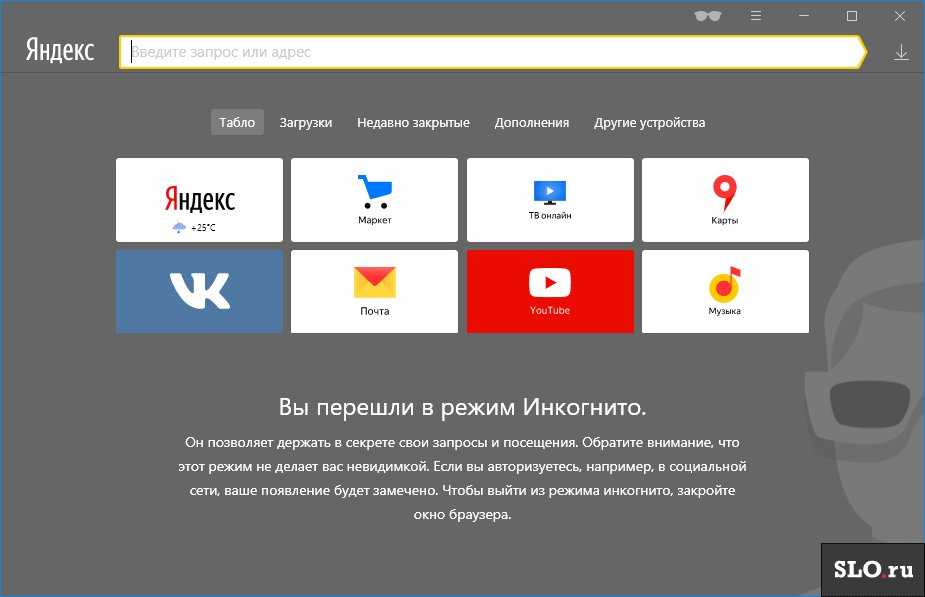 За пределами вкладки инкогнито, остальные открытые вкладки сохраняют работу в обычном режиме, и при работе в них вся информация будет по-прежнему записываться. При этом все скаченные файлы в режиме инкогнито можно будет найти в папке, куда, собственно, они и были скачаны.
За пределами вкладки инкогнито, остальные открытые вкладки сохраняют работу в обычном режиме, и при работе в них вся информация будет по-прежнему записываться. При этом все скаченные файлы в режиме инкогнито можно будет найти в папке, куда, собственно, они и были скачаны.
Секретный режим включается только для вновь создаваемых секретных вкладок. Но в отличие от Инкогнито он позволяет устанавливать пароли для входа в этот режим, включая биометрические данные: отпечатки пальца или лицо. Если в настройках браузера установлен пароль, то при активации этого режима браузер потребует введения пароля для доступа к ранее открытым секретным вкладкам, которые сохраняются при выходе из Секретного режима. При выходе из этого режима, вы сможете работать с ранее открытыми несекретными вкладками, доступ к которым в Секретном режиме был закрыт.
Далее мы опишем:
1. Порядок включения Секретного режима и его выключения для браузера Samsung.
2.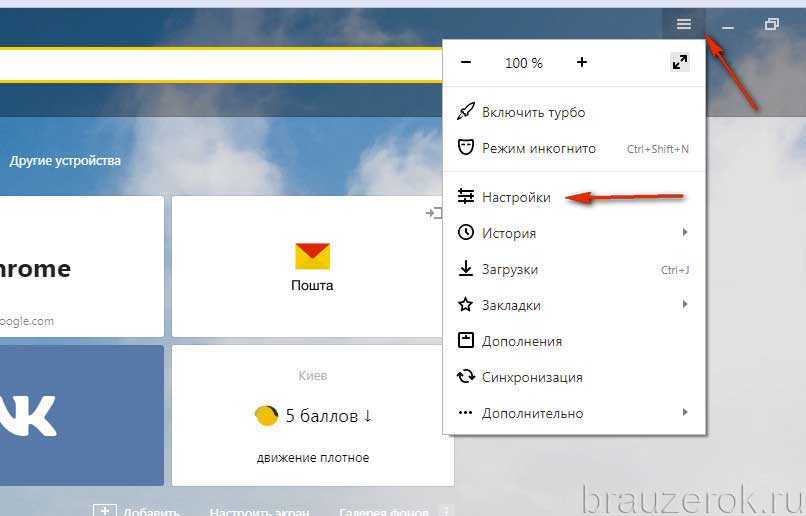 Порядок настройки пароля Секретного режима для браузера Samsung.
Порядок настройки пароля Секретного режима для браузера Samsung.
3. Порядок включения режима Инкогнито и его выключение для браузера Chrome.
Для удобства описания этого процесса мы воспользуемся в качестве примера редакционным смартфоном Samsung Galaxy A50 c ОС Android 10.
Если же вы не использовали Секретный режим или режим Инкогнито, и данные были сохранены в памяти телефона, то в целях безопасности вы их можете удалить. Для перехода к статьям, описывающих процесс очистки данных и кэш браузера Samsung или браузера Google Chrome, нажмите здесь или здесь.
Инструкция по включению и выключению Секретного режима в браузере Samsung.1. С Главного экрана запускаем браузер Samsung.
Находясь на основной странице браузера нужно внизу экрана нажать на значок «Открытые вкладки» в виде квадратика с цифрой внутри.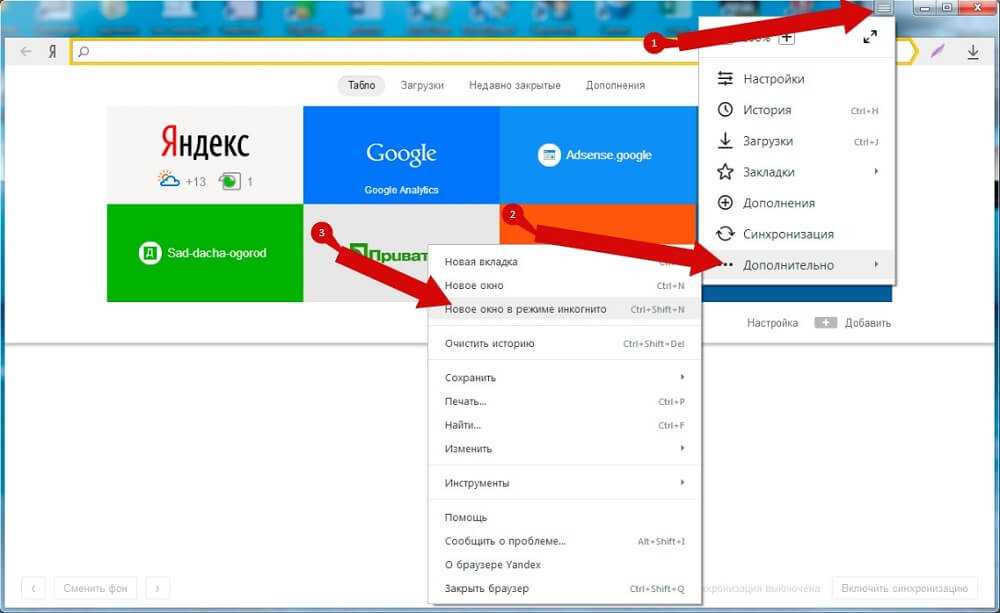
2. Для активации Секретного режима нужно внизу экрана нажать на позицию «Включить секретный режим».
После этого на экране появится первая страница активации Секретного режима.
Если вы не планируете установку собственного пароля для входа в Секретный режим, тогда нажмите на кнопку «Начать».
3. Так как вы вошли в Секретный режим впервые, и у вас ещё нет открытой секретной вкладки, то вы попадёте на страницу «Быстрый доступ», где в строке поиска нужно будет ввести поисковый запрос или адрес сайта, на который вы хотите попасть. В качестве примера вводим адрес видео-хостинга «youtube.com» и переходим на этот сайт.
Все вкладки Секретного режима в адресной строке имеют значок «Секретный режим» в виде маски Зорро.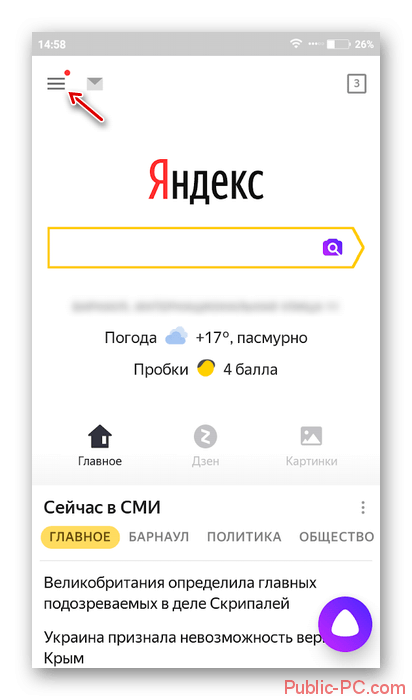
4. Для выхода из Секретного режима нужно нажать на кнопку «Открытые вкладки» внизу экрана.
А после, находясь в режиме просмотра открытых вкладок, нажать на позицию «Выключить секретный режим».
1. Находясь на основной странице браузера Samsunug нужно нажать на кнопку «Три линии» внизу экрана для открытия главного меню.
В главном меню нужно нажать на кнопку «Настройки».
Скрин №8 – нажать на «Три линии» внизу экрана для открытия главного меню. Скрин №9 — нажать на кнопку «Настройки».
2. В разделе Интернет-настройки нужно открыть раздел «Конфиденциальность и безопасность».
А в разделе «Конфиденциальность и безопасность» открыть подраздел «Настройки секретного режима».
Скрин №10 – нажать на название раздела «Конфиденциальность и безопасность». Скрин №11 — нажать на название подраздел «Настройки секретного режима».3. В подразделе «Настройки секретного режима» нужно включить переключатель пункта «Использование пароля».
Этот раздел позволяет увеличить безопасность вашего браузера, установив пароль для входа Секретный режим. Для этого нужно будет создать и сохранить цифро-буквенный пароль, состоящий из не менее 4 символов. Это позволит подключить при входе в секретный режим и другие ваши ранее установленные биометрические пароли (отпечаток пальца и сканирование лица).
На странице «Установить пароль» ДВА раза вводим собственный цифро-буквенный пароль.
Обязательно поставьте «Галочку» в пункте «Также использовать биометрические данные».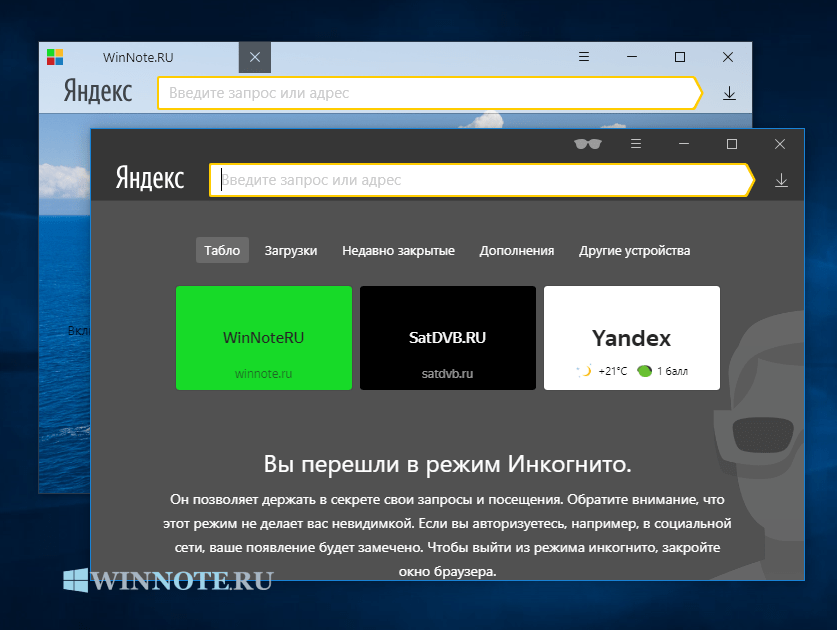
Для сохранения пароля нажмите на кнопку «Продолжить».
Скрин №12 – включить переключатель пункта «Использование пароля». Скрин №13 – введите собственный пароль два раза. Отметьте пункт «Также использовать биометрические данные». Для сохранения пароля нажмите на кнопку «Продолжить».4. Вот так будет выглядеть страница для ввода пароля при входе в Секретный режим.
Скрин №14 – вид страницы подтверждения личности для ввода пароля при открытии секретной вкладки.Инструкция по включению и выключению режима Инкогнито в браузере Chrome на смартфоне Samsung.1. На Главном экране заходим в папку Google.
В папке Google запускаем браузер Chrome.
Скрин №15 – нажать на значок папки Google. Скрин №16 – нажать на значок интернет-браузер Chrome.2. Заходим в основное меню браузера. Для этого нужно нажать на значок «Три точки» вверху экрана.
В открывшемся окошке основного меню для перехода в режим «Инкогнито», нужно нажать на пункт « Новая вкладка инкогнито».
3. После этого откроется новая вкладка с сообщением «Режим инкогнито».
Находясь на этой вкладке, в строке поиска вверху экрана, вы можете набрать поисковый запрос или адрес сайта, и перейти на него. Все ваши действия на странице этой вкладки будут в режиме анонимности Инкогнито.
В строке для запроса поиска или адреса сайта набираем адрес «youtube.com» и переходим на страницу видео-хостинга Youtube.
Скрин №19 – вид первой страницы вкладки в режиме инкогнито. В строке для запроса поиска или адреса сайта набираем адрес «youtube.com» и переходим на страницу видео-хостинга Youtube.4. Чтобы выключить «режим инкогнито» достаточно закрыть эту вкладку, у которой в адресной строке есть специальный значок «
Для этого вначале нужно перейти в режим просмотра открытых вкладок, нажав на значок «Открытые вкладки» в виде цифры в квадратике, расположенной вверху экрана.
И далее находясь в режиме просмотра открытых вкладок нажать на значок «Х» на открытой вкладке инкогнито.
Скрин №20 – вид страницы сайта Youtube в режиме инкогнито. Нажать на значок «Открытые вкладки». Скрин №21 – нажать на значок «Х» для закрытия вкладки инкогнито.Статьи по данной теме:
— Как по-настоящему «засекретить» личную информацию на смартфоне.
— Как удалить данные о работе и кеш в браузере Samsung
— Как удалить данные и кэш браузера Chrome на Samsung Galaxy
— Как очистить ненужные данные в памяти смартфона Samsung.
Яндекс Браузер (альфа) 22.5.1.100 Скачать бесплатно
Издатель Описание
Экспериментальная версия быстрого и интуитивно понятного Яндекс.Браузера.
Используйте магазины расширений Chromium , такие как Chrome Web Store или Opera Addons, чтобы расширить возможности Яндекс. Браузера.
Браузера.
Избавьтесь от назойливой рекламы на сайтах с блокировкой рекламы.
Защитите свои личные данные при использовании общедоступных сетей Wi-Fi и избегайте вредоносных или мошеннических страниц с активной системой защиты браузера Protect.
Просматривайте истории, новости и видео , полученные из Интернета на основе ваших интересов и представленные в виде канала с помощью Zen.
Скройте не связанные с элементы интерфейса — рекламу, меню сайта, кнопки или виджеты — и оставьте на экране только соответствующий текст и сопровождающие изображения в режиме чтения.
Пользуйтесь интернетом приватно в режиме инкогнито — в этом режиме Яндекс.Браузер не будет отслеживать ваши пароли, поисковые запросы и историю просмотров.
Настройте свой Яндекс.Браузер с помощью большого набора фонов в библиотеке обоев, подходящих к любому стилю и настроению.
Если у вас есть вопросы или предложения, вы можете связаться с нами прямо из приложения или через https://browser.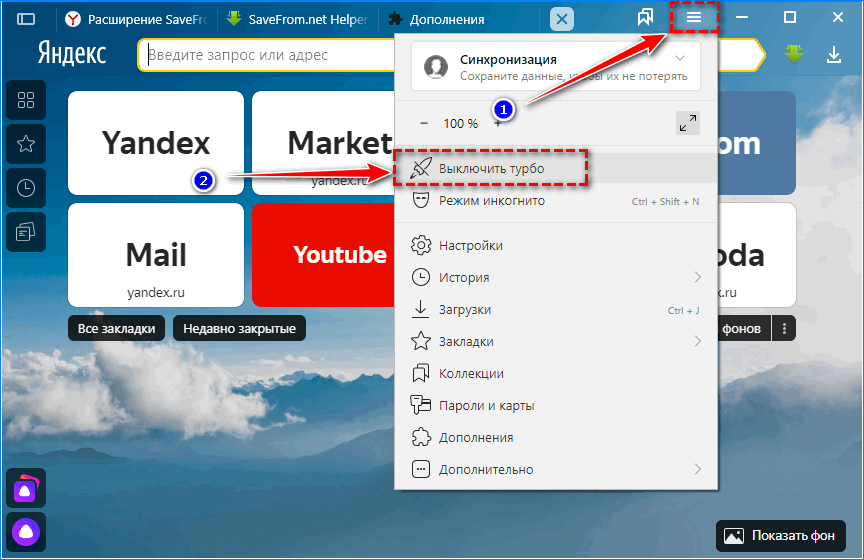 yandex.com/feedback.
yandex.com/feedback.
Скачивая приложение, Вы принимаете условия Лицензионного соглашения https://yandex.com/legal/browser_agreement/
О Яндекс Браузере (альфа)
Яндекс.Браузер (альфа) — бесплатное приложение для Android, опубликованное в списке приложений «Обслуживание системы», входящих в «Системные утилиты».
Компания-разработчик Яндекс.Браузера (альфа) — Intertech Services AG. Последняя версия, выпущенная разработчиком, — 22.5.1.100. Это приложение было оценено 3 пользователями нашего сайта и имеет средний рейтинг 3,7.
Чтобы установить Яндекс.Браузер (альфа) на Android-устройство, просто нажмите зеленую кнопку «Продолжить в приложении» выше, чтобы начать процесс установки. Приложение размещено на нашем сайте с 11 мая 2022 г. и было загружено 152 раза. Мы уже проверили, безопасна ли ссылка для загрузки, однако для вашей собственной безопасности мы рекомендуем вам проверить загруженное приложение антивирусом. Ваш антивирус может определить Яндекс Браузер (альфа) как вредоносное ПО, если ссылка для скачивания на com.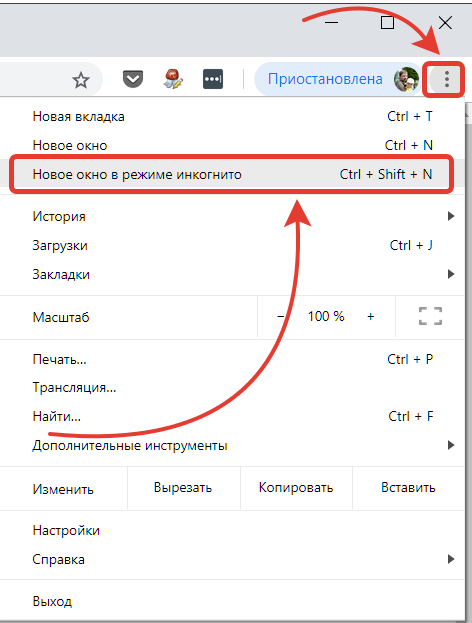 yandex.browser.alpha не работает.
yandex.browser.alpha не работает.
Как установить Яндекс.Браузер (альфа) на Android-устройство:
- Нажмите кнопку «Перейти к приложению» на нашем сайте. Это перенаправит вас в Google Play.
- После того, как Яндекс.Браузер (альфа) появится в списке Google Play вашего Android-устройства, вы можете начать его загрузку и установку. Нажмите на кнопку «Установить», расположенную под строкой поиска и справа от значка приложения.
- Появится всплывающее окно с разрешениями, необходимыми для Яндекс.Браузера (альфа). Нажмите «Принять», чтобы продолжить процесс.
- Яндекс.Браузер (альфа) будет загружен на ваше устройство с отображением прогресса. После завершения загрузки начнется установка, и вы получите уведомление после завершения установки.
Перейти в Яндекс.Браузер (альфа)
РОДСТВЕННЫЕ ПРОГРАММЫ
Наши рекомендации
Резервное копирование из/в облако.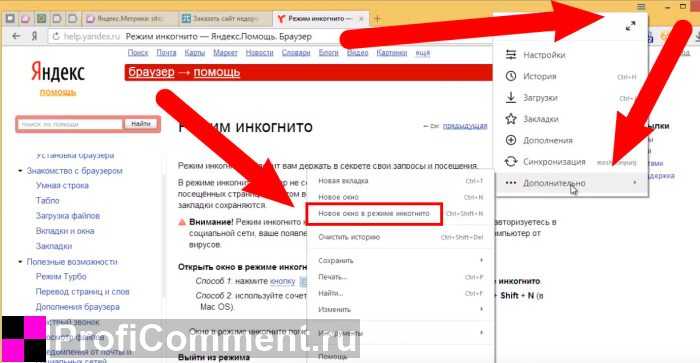
Настройте один раз и забудьте об этом.
Нажмите на звезды, чтобы оценить это приложение!
| ||||
| . | ||||
| Издатель: Intertech Services AG | ||||
| Операционная система: Android | ||||
| Тип лицензии: Бесплатная |
Яндекс.Браузер Отзывы и цены 2023
Аудитория
Любой, кто ищет быстрый и безопасный браузер для блокировки опасных веб-сайтов и файлов, скрытия нежелательной рекламы и защиты от кражи данных.
О Яндекс Браузере
Яндекс Браузер подбирает интересные материалы для вашей ленты Яндекс Дзен на основе ваших интересов, фильтрует рекламу, защищает ваши личные данные, пароли и карты, имеет встроенный голосовой помощник Алиса.
Цены
Бесплатная версия:
Доступна бесплатная версия.
Интеграции
API:
Да, Яндекс.Браузер предлагает доступ к API
См. Интеграции
Рейтинги/отзывы — 1 отзыв пользователя
Общий
5,0 / 5
простота
4,0/5
функции
5,0 / 5
дизайн
4,0/5
поддерживать
3,0 / 5
Еще отзывы Написать отзыв
Информация о компании
Яндекс
Дата основания: 2000
Россия
browser. yandex.com
yandex.com
Видео и снимки экрана
BEAM — это платформа управления активами, предназначенная для поддержки будущих брендовых команд.
Для лидеров брендов в крупных организациях, а также агентствах
Созданный для крупных корпораций с доходом более 1 миллиарда долларов и распределенной рабочей силой более 5000 человек, BEAM является единственным источником достоверной информации о брендах, запросах, обучении, ресурсах, вдохновении и другие инструменты бренда. Решение проблем управления для современных лидеров брендов, предоставляя свободу в рамках и инструменты, необходимые заинтересованным сторонам для достижения успеха. Создан уникальным для вашего бренда мировыми экспертами по бренду, с индивидуальным дизайном для стратегического пользовательского опыта и ресурсов взаимодействия.
Узнать больше
Подробная информация о продукте
Поддерживаемые платформы
Windows
Айфон
Андроид
Обучение
Документация
Поддержка
Онлайн
Яндекс Браузер Часто Задаваемые Вопросы
В: С какими пользователями и типами организаций работает Яндекс.

 на телефоне или планшете Android.
на телефоне или планшете Android.