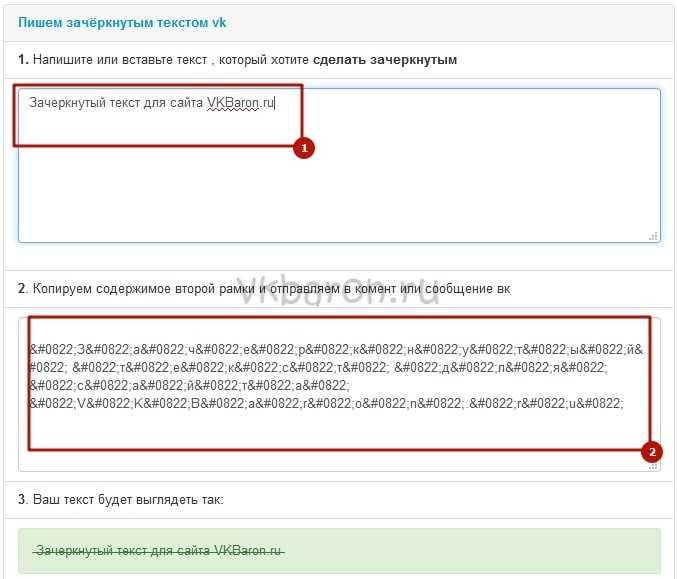Как писать зачеркнутым шрифтом?
Использование зачеркнутого шрифта уже никого сильно не удивляет. Особенно часто его употребляют чтобы блять выматериться. В данной статье и приведу несколько примеров того, где и как писать зачеркнутым шрифтом. Таких статей предостаточно на белом свете, но мое может быть уникальным тем, что я покажу Вам не только то, как писать зачеркнутым шрифтом в ВКонтакте, на разных сайтах, в HTML и так далее, но и то, как писать зачеркнутым шрифтом в Блокноте!
Как писать зачеркнутым шрифтом в Вконтакте.
Чтобы в социальной сети Вконтакте получить зачеркнутый шрифт в сообщении, нужно указать то, что Ваш символ должен быть зачеркнутым. Для этого используется код
[code]̶[/code]
. После данного кода нужно добавить тот символ, который нужно зачеркнуть. В итоге Вы должны получить 7 символов. Таким образом, символ за символом создается зачеркнутое слово или даже предложение.
Но вручную добавлять 6 символов перед каждой буквой дело достаточно затруднительное, которое можно и нужно автоматизировать. Именно с такой целью существуют такие простые программы, как эта, которая создана специально для того, чтобы писать зачеркнутым шрифтом в Вконтакте.
Именно с такой целью существуют такие простые программы, как эта, которая создана специально для того, чтобы писать зачеркнутым шрифтом в Вконтакте.
https://yadi.sk/d/Ap3CexjajjD62
На данном приложении Вы можете набрать текст как есть, а в ответ получить код, отправив который в сообщении можно получить зачеркнутый текст.
Как писать зачеркнутым шрифтом в HTML?
В HTML существую три тэга, с помощью которых можно написать слова зачеркнутым шрифтом. Данные тэги являются закрывающимися, или парными. Это означает то, что при использовании данных тэгов должны быть открывающие и закрывающие тэги. А вот собственно и они:
[code]<s></s>[/code]
[code]<strike></strike>[/code]
[code]<del></del>[/code]
На месте многоточия должны находиться буква, слово, словосочетание, предложение или даже весь текст, главное то, что все это будет зачеркнуто.
Различий при отображении текста при использовании данных тэгов нет.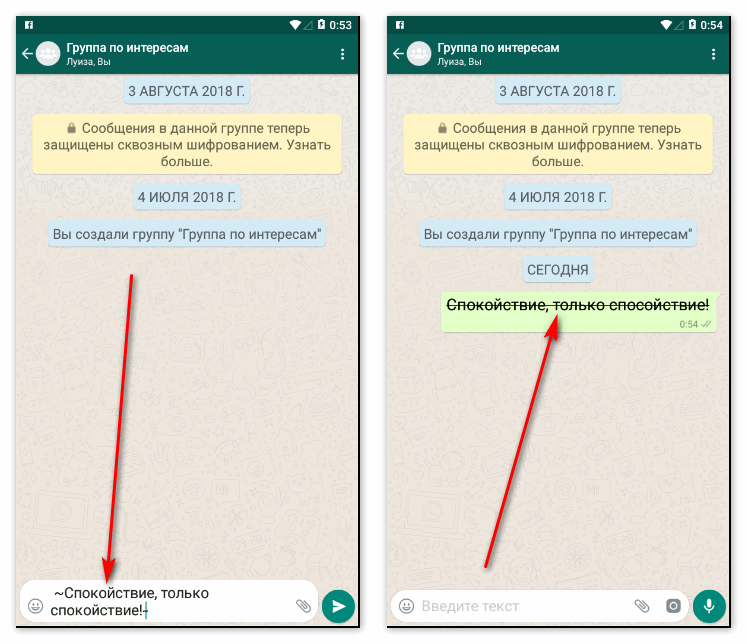 Но тэг del, в дополнение к визуальным эффектам, сохраняет точную дату и время, когда текст был перечеркнут. Данный тэг удобно использовать для материалов, которые редактируют несколько человек.
Но тэг del, в дополнение к визуальным эффектам, сохраняет точную дату и время, когда текст был перечеркнут. Данный тэг удобно использовать для материалов, которые редактируют несколько человек.
Как писать зачеркнутым шрифтов на разных сайтах.
Обычно, сайты используют те же самые тэги для зачеркивания текста, которые были перечислены выше. Правда пользователям не всегда приходится использовать их осознанно. Для этого, в окне редактирования текста имеется специальная кнопка, пиктограмма которой довольно популярно объясняет свою функциональность. Остается всего лишь использовать ее.
Как писать зачеркнутым шрифтом в Word`е?
Не помню как в других версиях, но в 2013-ом Word`е ситуация с зачеркнутым шрифтом полностью идентична с предыдущим пунктом. На вкладке Главная есть специальная кнопка, с пиктограммой ABC. Именно она и поможет Вам перечеркнуть написанный текст. Вам нужно всего лишь выделить нужный текст и нажать на соответствующую кнопку.
Как писать зачеркнутым шрифтом в Блокноте?
Ну и наконец-то, изюминка статьи. Текстовый редактор Блокнот сам по себе представляет довольно мало инструментов для форматирования текста. Да что там скромничать-то, их там вообще нет. Но всё же даже тут можно воспользоваться зачеркнутым и подчеркнутым шрифтом. Хотя выбор того или иного шрифта — дело довольно трудоемкое.
Для того чтобы выбрать подчеркнутый либо зачеркнутый шрифт в Блокноте, нужно… лезть по самые уши в закрома Реестра. В этом нам прекрасно поможет Редактор реестра. Используя его возможности, перейдите в узел
[code]Hkey_Current_User\SOFTWARE\Microsoft\Notepad[/code]
В данном узле нас интересуют два параметра: lfUnderline и lfStrikeOut. Если Ваш английский оставляет желать лучшего, то знайте, что первый из них отвечает за подчеркнутый шрифт, а второй за перечеркнутый. Чтобы активировать каждый из них, нужно изменить значение данных параметров с 0 на 1.
Данный способ довольно утомителен в использовании. Вам придется каждый раз менять параметры реестра, чтобы или включить, или выключить такое оформление.
Вам придется каждый раз менять параметры реестра, чтобы или включить, или выключить такое оформление.
Представленными способами можно решить проблему для большинства случаев, когда нужно писать зачеркнутым шрифтом. Если у кого-то есть что добавить, буду рад увидеть Вас в комментариях к записи.
UPDATE и ВНИМАНИЕ,
Теперь я не особо рад видеть Вас в комментариях к записи. Последний на момент написания комментарий и вся предшествующая ситуация привела меня к следующему ответу всем «умникам»:
«ну так и напишите, что не каждому дано понять… как-то так. всё делаем одинаково, но у одного получается, а у другого НЕТ»
Я абсолютно солидарен. Если вы блять не можете исходя из объяснений в статье написать драным зачеркнутым шрифтом, но при этом понятно, что у других внеземных одаренных созданий это получается на основе той же самой информации — вы рукожоп и бестолочь. И сходите нахуй прежде чем писать в коментах вопрос аля «а как написать зачеркнутым шрифтом». Если Вам не помогла статья, разгонитесь и в стену/окно. И не забывайте при этом о том, что есть адекватные люди, которые умеют воспринимать адекватную информацию и вести себя адекватно.
Если Вам не помогла статья, разгонитесь и в стену/окно. И не забывайте при этом о том, что есть адекватные люди, которые умеют воспринимать адекватную информацию и вести себя адекватно.
Как зачеркнуть текст в Telegram — объяснение
В настоящее время Telegram является одним из самых успешных и удобных приложений для обмена мгновенными сообщениями в мире. Хотя оно было создано в 2013 году, оно постоянно обновляется, чтобы обеспечить наилучший пользовательский опыт и адаптироваться к индивидуальным требованиям. Разработчики Telegram стараются сделать его максимально удобным и простым в использовании. В то же время они постоянно добавляют классные функции, такие как возможность отправлять стикеры, gifs и т.д.
Поэтому люди, использующие Telegram, имеют высокий уровень безопасности и конфиденциальности, превосходящий многие аналогичные приложения. Вы можете создать секретный чат, чтобы убедиться, что ваши сообщения невозможно перехватить, поскольку они зашифрованы. Вы также можете настроить чат таким образом, чтобы ваши сообщения удалялись через некоторое время после того, как вы их отправили.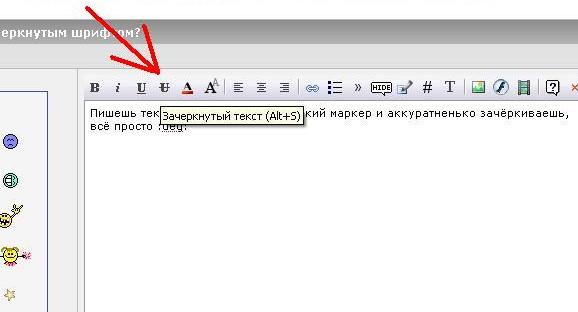 Telegram предлагает множество функций для оптимального общения между пользователями, а также обладает отличной степенью настройки.
Telegram предлагает множество функций для оптимального общения между пользователями, а также обладает отличной степенью настройки.
Одна из вещей, которые предоставляет Telegram, — это возможность настраивать свои сообщения в чате. Так, у вас есть возможность отказаться от скучных простых текстов Telegram и писать их жирным шрифтом, курсивом или зачеркнутым. Это легко сделать. Итак, в этой статье мы расскажем вам, как зачеркнуть текст в Telegram и не только.
Почему следует форматировать текст в сообщениях TelegramФорматируя сообщения в Telegram, вы оптимизируете их внешний вид, чтобы они не доставлялись в виде обычного текста.
Мы собираемся рассказать вам о некоторых причинах, по которым вам следует использовать форматирование текста в своих сообщениях Telegram.
- Первая причина заключается в том, что вы можете сделать свой стиль письма уникальным, отредактировав стиль набранного текста;
- Вы можете подчеркивать определенные слова или фразы.
 Таким образом, вы придадите значение тому, что действительно нуждается в этом в ваших сообщениях Telegram;
Таким образом, вы придадите значение тому, что действительно нуждается в этом в ваших сообщениях Telegram; - Вы можете сделать текст ваших сообщений удобным для чтения и понимания. Благодаря таким форматам текста получатели с большей вероятностью поймут ваше сообщение целиком, без необходимости перечитывать его несколько раз;
- Сделайте текст более привлекательным. В отличие от обычного текста, форматированные тексты выглядят интереснее, и благодаря этому они способны привлечь внимание окружающих.
Если вы хотите отправить сообщение с зачеркнутым текстом в Telegram, вам нужно выполнить следующие действия:
- Прежде всего, зайдите в чат, в который вы хотите отправить сообщение с зачеркнутым текстом;
- Затем введите текст, который вы хотите изменить, и поделитесь им;
- После этого введите два тильда (~~) перед и после текста сообщения, который вы хотите зачеркнуть.
Вы также можете использовать опцию «Формат», чтобы зачеркнуть текст в сообщении. Для этого необходимо выполнить следующие действия:
Для этого необходимо выполнить следующие действия:
- Прежде всего, зайдите в чат, в который вы хотите отправить сообщение с зачеркнутым текстом;
- Затем введите текст, который вы хотите изменить, и поделитесь им;
- После этого выделите текст, который вы хотите изменить, и щелкните по нему правой кнопкой мыши;
- Затем выберите опцию «Формат» и нажмите «Зачеркивание».
Вы также можете использовать сочетание клавиш «Ctrl + Shift + X» после выделения текста.
Что такое зачеркнутый текст? Определение, типы и принцип работы
Зачеркнутый текст — это тип форматирования, применяемый к выделенному тексту в документе.
Текст перечеркнут линией.
Зачеркнутый текст означает, что текст больше не является точным или актуальным.
Вы также можете использовать его для редакционных комментариев или исправлений.
Существует два распространенных типа зачеркивания: одинарное и двойное.
Одинарное зачеркивание использует одну строку для зачеркивания текста, а двойное зачеркивание использует две строки.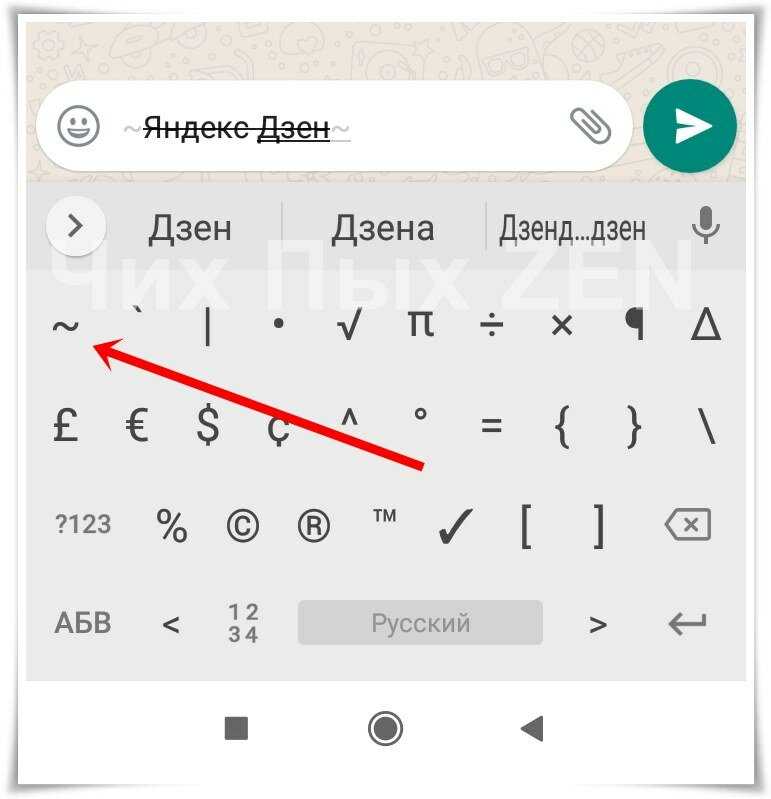
Выбор типа остается за автором или редактором.
- Что такое зачеркнутый текст?
- Какова цель зачеркнутого текста?
- Когда использовать зачеркнутый текст?
- Обычное использование зачеркнутого текста
- Альтернативное использование зачеркнутого текста
- Общедоступные примеры использования зачеркнутого текста
- Как работает зачеркнутый текст?
- Одноместный Против. Двойная зачеркнутая линия
- Разница между зачеркиванием и редактированием
- Как зачеркнуть текст в Word
- Как зачеркнуть текст в Google Docs
- Как зачеркнуть текст в Google Docs на мобильном телефоне
- Как зачеркнуть текст в Excel
- Как зачеркнуть текст в Google Sheets
Зачеркнутый — это тип форматирования текста, применяемый к выделенному тексту в документе.
Указывает, что текст был удален или изменен.
При использовании перечеркнутого текста через центр выделенного текста проводится горизонтальная линия.
Существуют различные правила использования зачеркнутого текста.
В некоторых случаях показывает, что что-то зачеркнуто или уже недействительно.
В других случаях его можно использовать как форму выделения, чтобы сделать текст более заметным.
Вы также можете использовать его для создания особого вида или ощущения в документе в эстетических целях.
Какова цель зачеркнутого текста?
Цель зачеркнутого текста визуально указывает на то, что текст был удален и больше не является точным или актуальным.
Вы можете использовать его как в официальных, так и в неофициальных документах для различных целей.
Зачеркнутый текст также может свидетельствовать о редактировании или пересмотре.
Этот экран может быть полезен при редактировании документа несколькими авторами.
Зачеркнутый текст может отображать любые изменения, чтобы все были на одной странице.
Зачеркивание также может привлечь внимание к определенному разделу текста.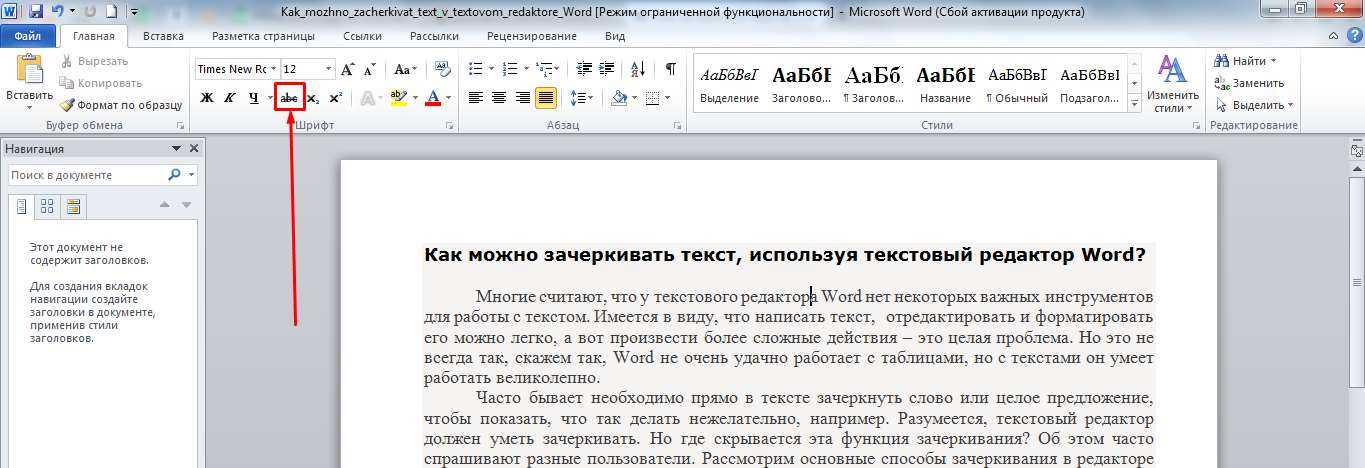
Этот акцент может быть полезен при проведении презентации или лекции.
Зачеркнутый текст поможет зрителям сосредоточиться на наиболее важных моментах.
Когда использовать зачеркнутый текст?
Осторожно используйте зачеркнутый текст, так как его может быть сложно читать.
Лучше всего подходит для коротких фраз или предложений.
Существует несколько причин, по которым вы можете захотеть использовать зачеркнутый текст.
В официальных документах указывает на то, что часть текста была удалена или больше не соответствует действительности.
В менее формальной обстановке может зачеркивать неверную информацию или показывать, что что-то уже не актуально.
Зачеркивание ссылок показывает, что ссылка не работает или сайт недоступен.
Google использует зачеркивание в результатах поиска, чтобы указать, когда ключевое слово не появляется.
Обычное использование зачеркнутого текста
Одно повседневное использование зачеркнутого текста указывает на удаление чего-либо из документа.
Например, если автор удаляет предложение из абзаца, он может зачеркнуть текст, чтобы показать, что оно больше не актуально.
Эта метка может быть полезна, когда вы редактируете документ и хотите отслеживать, что изменилось.
Другое распространенное использование — указание исправления.
Например, если автор делает ошибку в слове, он может зачеркнуть неправильное написание и написать над ним правильное написание.
Зачеркнутый текст также может означать, что конкретный текст больше не актуален.
Например, если вы составляете список задач, вы можете зачеркнуть выполненные задачи.
Отмена устаревших материалов жизненно важна для поддержания точности вашего письма.
Зачеркнутый текст — популярный способ сделать это, потому что его легко читать и понимать.
Альтернативное использование зачеркнутого текста
Хотя люди в основном используют зачеркнутый текст в отрицательных целях (чтобы показать, что что-то было удалено или исправлено), вы также можете использовать его в положительных целях.
Хотя чаще всего зачеркнутый текст используется для обозначения удаления или изменения, существуют и другие способы его использования.
Например, некоторые люди используют зачеркнутый текст, чтобы показать, что их что-то больше не интересует.
Например, если вы ищете новую работу, вы можете составить список потенциальных работодателей и зачеркнуть тех, к которым вы уже подавали заявление.
Зачеркивания используются в рекламе для обозначения снижения цен.
Это помогает привлечь внимание к тому факту, что товар продается со скидкой.
Зачеркивание необходимо, чтобы показать, что было зачеркнуто или изменено в исторических документах.
Исходный текст так же важен, как и новый текст в этих документах, поэтому полезно посмотреть, что было изменено.
Зачеркнутые точки указывают на несогласие.
Писатель может зачеркнуть любые слова, с которыми он не согласен, и сразу после этого представить новое утверждение.
Это заявление — способ привлечь внимание к области статьи.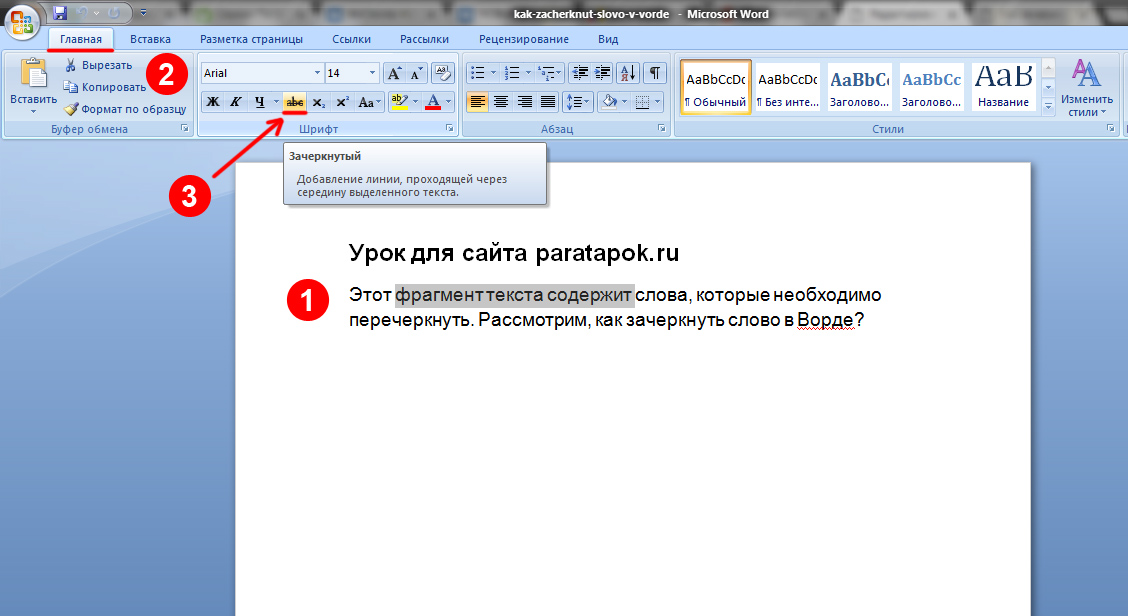
Общедоступные варианты использования зачеркнутых текстов
Зачеркнутый текст часто появляется на общедоступных форумах, таких как доски объявлений, цепочки электронной почты и сообщения в социальных сетях.
Эти случаи указывают на то, что конкретный комментарий больше не актуален или что человек, оставивший комментарий, изменил свое мнение.
Это также может помочь пошутить или поиздеваться над кем-то.
Например, если кто-то публикует неправильное сообщение, другие могут ответить такими же неверными утверждениями, но с зачеркнутым текстом, чтобы показать, что они преднамеренно неточны.
Один общедоступный вариант использования зачеркнутого текста относится к юридическим документам.
При заключении договора стороны могут вычеркнуть пункты, по которым они не согласны.
Это действие позволяет им быстро увидеть, какие части соглашения все еще обсуждаются.
Как работает зачеркнутый текст?
Стиль зачеркнутого текста создается путем добавления линии через середину выделенного текста.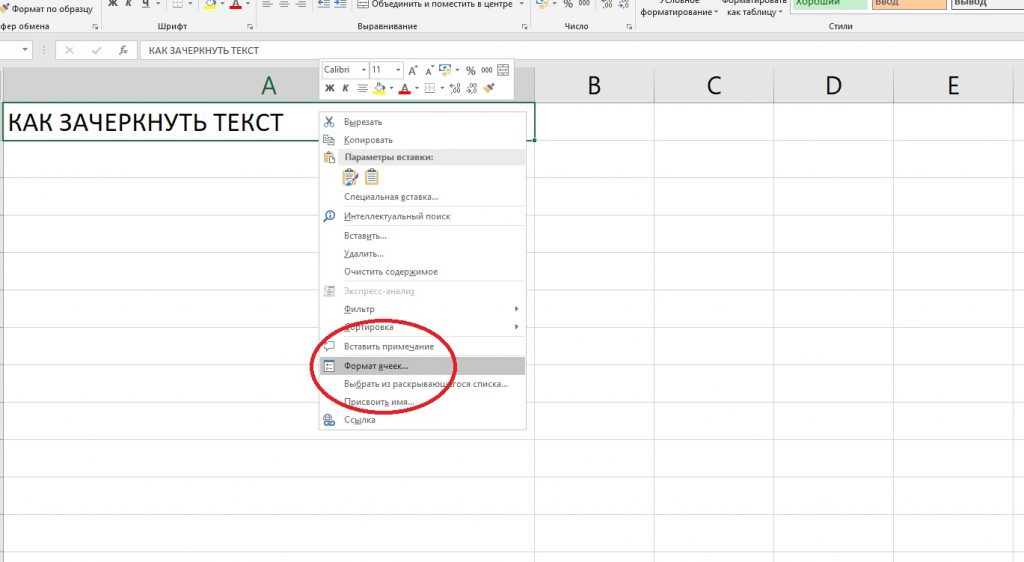
Линия может быть любой толщины и располагаться в любом месте в середине текста.
Зачеркнутый текст использует уникальный символ, называемый «зачеркнутым».
Этот символ указывает на удаленный текст.
Когда вы создаете зачеркнутый текст, зачеркнутый символ заменяет выделенный текст.
Если вы позже захотите отредактировать документ, вам нужно будет удалить зачеркнутый символ, чтобы увидеть исходный текст.
Существует два типа зачеркивания: горизонтальное и вертикальное.
Горизонтальное зачеркивание — это зачеркивание текста слева направо.
Вертикальное зачеркивание — это зачеркивание текста сверху вниз.
Каждый тип имеет собственный набор правил его чтения.
Горизонтальное зачеркивание — наиболее распространенный тип зачеркивания.
Чтобы прочитать горизонтальное зачеркивание, начните с левой стороны текста и читайте вправо.
Все, что зачеркнуто, не является частью текста.
Вертикальное зачеркивание менее распространено, но все же используется в некоторых исторических записях.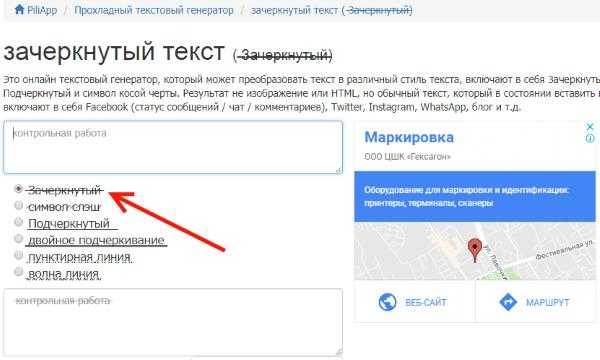
Начните с верхней части текста и читайте вниз, чтобы прочитать вертикальное зачеркивание.
Все, что зачеркнуто, не является частью текста.
Одноместный Против. Перечеркнутая двойная строка
Функциональной разницы между перечеркиванием одной и двух строк нет.
Выбор того, что использовать, остается за автором или редактором.
Нет никакой разницы между однострочным и двойным зачеркиванием в том, как форматируется текст.
Однако некоторые люди предпочитают использовать перечеркивание в две строки, когда хотят указать на удаление, так как это делает текст более заметным.
Разница между зачеркиванием и редактированием
Редактирование — это процесс безвозвратного удаления текста из документа.
Вы не можете восстановить отредактированный текст.
С другой стороны, зачеркивание является временным и обратимым.
Редактирование — это процесс сокрытия конфиденциальной информации из документа.
Этот процесс включает затемнение текста, но также может использоваться зачеркивание.
Редактирование часто происходит по юридическим причинам, например, при обнародовании документа, но вы должны скрывать конкретную информацию.
Вы также можете использовать эффект зачеркивания из эстетических соображений, чтобы создать потрепанный вид.
Как зачеркнуть текст в Word
Чтобы зачеркнуть текст в Microsoft Word, выберите обычный текст, который вы хотите зачеркнуть, и нажмите кнопку «Зачеркнуть» на вкладке «Главная» ленты.
Эта кнопка находится прямо под выбором шрифта.
Как зачеркивать в Документах Google
Чтобы зачеркнуть текст в Документах Google, выберите текст, который вы хотите зачеркнуть.
Нажмите «Формат» в заголовке.
Выберите «Текст».
Нажмите «Зачеркнутый».
Более простой способ — выделить текст, который нужно зачеркнуть, и нажать комбинацию клавиш Alt + Shift + 5 (Command + Shift + X на Mac).
Как зачеркнуть текст в Документах Google на мобильном телефоне
Процесс одинаков для iPhone и Android.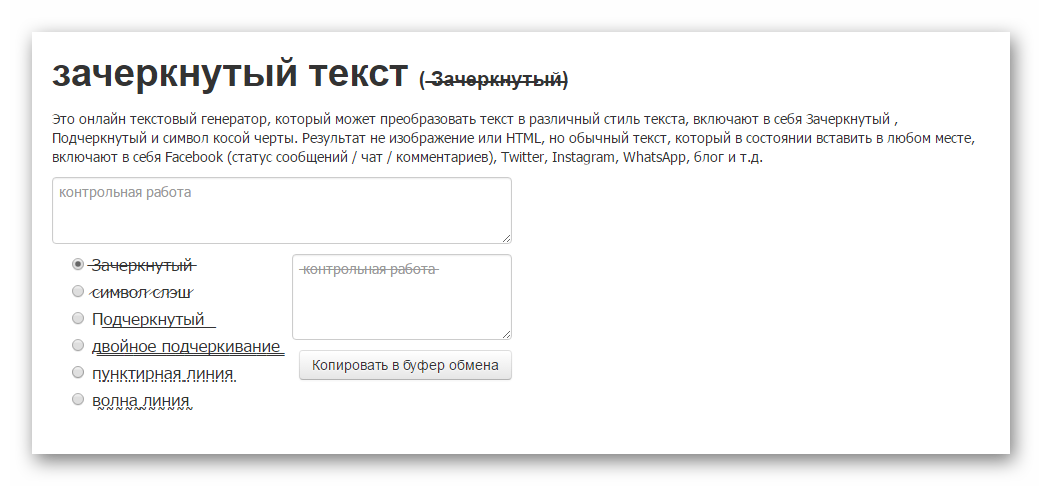
Дважды коснитесь документа, содержащего текст, который нужно зачеркнуть.
Появятся синие скобки выбора.
Перетащите скобки, чтобы выбрать выделенный текст, который вы хотите вычеркнуть.
Коснитесь значка A .
Коснитесь значка S.
Теперь текст должен быть перечеркнут.
Как зачеркнуть текст в Excel
Чтобы зачеркнуть текст в Microsoft Excel, выберите ячейку, содержащую текст, который вы хотите зачеркнуть.
Выберите параметр диалогового окна «Формат ячеек» (Ctrl + 5).
Перейдите к Эффектам и нажмите зачеркнутый.
Как зачеркнуть текст в Google Sheets
Чтобы зачеркнуть текст в Google Sheets, выделите текст, который хотите зачеркнуть, и нажмите сочетание клавиш Alt + Shift + 5 (Command + Shift + X на Mac).
Вы также можете выбрать зачеркивание в меню «Формат» или нажать «S» на панели инструментов «Форматирование».
Верхний индекс, нижний индекс и зачеркивание в Microsoft Word
3-минутное чтение
11 августа 2020 г.

Microsoft Word имеет параметры для применения надстрочного и подстрочного индексов и зачеркивания к тексту в документе. Но что делают эти параметры форматирования? И как вы их выбираете? В этом посте мы объясняем основы.
Верхний и нижний индексы в Microsoft Word
Верхний и нижний индексы влияют на размещение текста по сравнению с другим текстом в документе. Форматирование текста в виде надстрочного индекса делает его немного выше обычной текстовой строки. Например:
Обычный текст Верхний индекс
Текст нижнего индекса, тем временем, отображается немного ниже строки обычного текста: стили в Microsoft Word:
- Выделить текст вы хотите отформатировать с помощью курсора.
- Перейдите в раздел Font на вкладке Home на главной ленте.
- Щелкните любой верхний индекс ( X 2 ) или нижний индекс ( X 2 ).

Это применит форматирование к выделенному тексту. А чтобы продолжить печатать без форматирования, просто снимите флажок с надстрочного или подстрочного индекса.
Кнопки верхнего и нижнего индекса.Если вы часто используете верхний и нижний индексы, вы также можете применить эти параметры форматирования с помощью следующих сочетаний клавиш:
| Слово для Windows | Word для Mac |
Верхний индекс | Ctrl + Shift + плюс (+) | Cmd + Shift + плюс (+) |
Индекс | Ctrl + знак равенства (=) | Cmd + знак равенства (=) |
В Word для Mac 2011 вместо этого используйте сочетание клавиш Command + Знак минус (-) .
Находите это полезным?
Подпишитесь на нашу рассылку и получайте советы по написанию от наших редакторов прямо на свой почтовый ящик.
Ваш электронный адрес Спасибо за подписку на рассылку новостей!
Зачеркивание в Microsoft Word
Применение зачеркивания к тексту делает его похожим на зачеркнутый:
Этот текст должен быть перечеркнут.
Чтобы применить это форматирование в Microsoft Word, все, что вам нужно сделать, это:
- Выберите текст, который вы хотите отформатировать, с помощью курсора.
- Перейдите в раздел Font на вкладке Home на главной ленте.


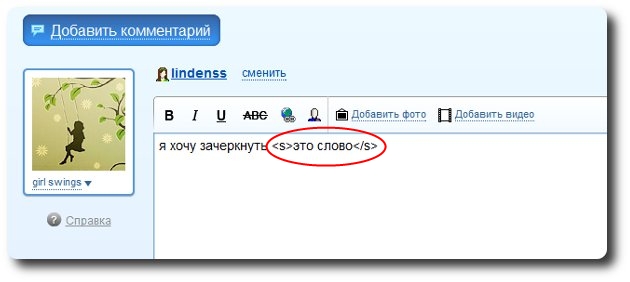 Таким образом, вы придадите значение тому, что действительно нуждается в этом в ваших сообщениях Telegram;
Таким образом, вы придадите значение тому, что действительно нуждается в этом в ваших сообщениях Telegram;