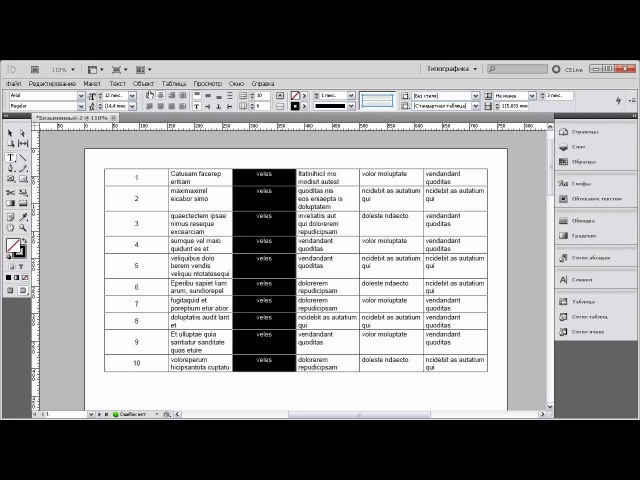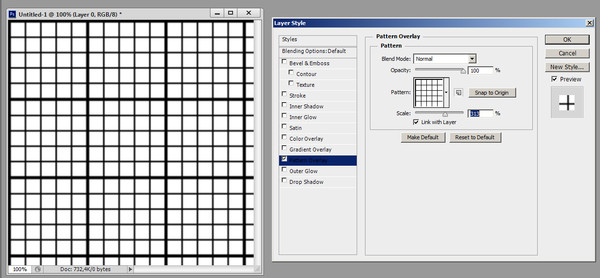Инструмент создания LUT таблиц в Photoshop СС2014
?Previous Entry | Next Entry
Оригинал взят у igor_bon в Инструмент создания LUT таблиц в Photoshop СС2014Вот результат его работы.
Слева исходник, справа применённый профиль LUT созданный в Photoshop. Для того, что бы создать такой профиль надо провести коррекцию исключительно корректирующими слоями, что я и сделал. А так как весь смысл затеи — максимально ускорить время затраченное на коррекцию, я конвертировал RAW с установками по умолчанию и с линейным профилем камеры. (как сделать линейный профиль можно прочитать здесь) — это что бы и время не тратить и начальные состояния снимков были приблизительно одинаковыми, но в то же время вся полезная информация в файле была. Корректировать надо без использования масок, но можно использовать режимы наложения, повторюсь — только корректирующие слои . После того, как результат проведенной коррекции Вас устроил идём в меню File->Export->Color Lookup Tables:
После того, как результат проведенной коррекции Вас устроил идём в меню File->Export->Color Lookup Tables:
Вот окно экспорта:
Насчёт сетки точек по которым строится таблица (Grid Points) советую оставить 32, создать профиль с большим количеством, что бы результат был не отличим от файла с корректирующими слоями мне не удалось (256 точек вообще вешает фотошоп), но зато при создании профиля по большому количеству точек можно увидеть технологию — открывается новый файл с цветовой таблицей и в него переносятся все корректирующие слои из откорректированного файла — вообщем Photoshop делает всё тоже самое, что и мы делали при создании Колорайзеров. Как использовать формат CSP я пока не знаю, профиль ICC — это обычный профиль RGB, в который можно конвертировать файл — не знаю причин, когда это может понадобится). Если поставить все четыре галки, то будет создано четыре файла, каждый в соответствующем формате. Вообщем сохраняем в папку Сolor (правда у меня в выпадающем списке Color Lookup профиль так и не появился).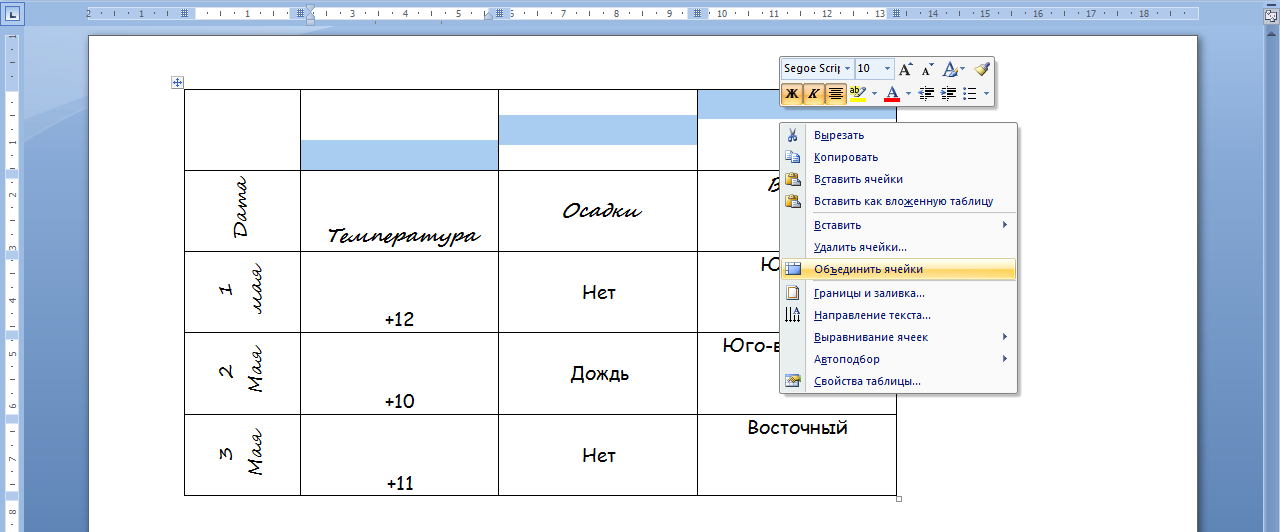
Дальнейшее использование:- конвертируем RAW’ы этой сессии с установками по умолчанию и линейным профилем камеры, вызываем инструмент Color Lookup и в разделе 3DLUT загружаем созданный профиль (Батчем по экшену в один шаг):
Кстати, на картинке (с лошадкой — это побольше файл PSD) профиль 04.cube (скачать) я получил корректируя совсем не этот кадр — попробуйте сами, как это просто повторить один раз сделанную обработку. Ну вот, Колорайзеры уже не актуальны.
- ojash : (без темы) [+1]
| Сентябрь 2017 | ||||||
| Вс | Пн | Вт | Ср | Чт | Пт | Сб |
|---|---|---|---|---|---|---|
| 1 | 2 | |||||
| 3 | 4 | 5 | 6 | 7 | 8 | 9 |
| 10 | 11 | 12 | 13 | 14 | 15 | 16 |
| 17 | 18 | 19 | 20 | 21 | 22 | 23 |
| 24 | 25 | 26 | 27 | 28 | 29 | 30 |
Разработано LiveJournal. com
com
зачем нужна и как создать
О чем речь? Умная таблица в Excel – это особый способ форматирования, который позволяет получить больше возможностей для работы с упорядоченными данными. С ее помощью вы быстрее найдете нужную информацию, а вычисления станут гораздо проще.
Как сделать? Создать умную таблицу не сложно, необходимо нажать буквально пару кнопок. Больше проблем доставляют настройка и форматирование, но, используя нашу инструкцию, вы без проблем справитесь с этой задачей.
В статье рассказывается:- Суть умной таблицы в Excel
- Задачи и правила работы с умной таблицей
- Создание умной таблицы в Excel
- Настройка умной таблицы в Excel
-
Пройди тест и узнай, какая сфера тебе подходит:
айти, дизайн или маркетинг.Бесплатно от Geekbrains
Суть умной таблицы в Excel
Умная таблица – это способ форматирования в программе Microsoft Excel, который впервые появился в версии 2007. Суть его в том, что программный алгоритм позволяет обрабатывать данные из нескольких ячеек, расположенных рядом друг с другом, как единый элемент. Если пользователь внесет данные в произвольную ячейку столбца или колонки, располагающихся непосредственно у границы, то эти данные включаются в соответствующий табличный диапазон
Суть его в том, что программный алгоритм позволяет обрабатывать данные из нескольких ячеек, расположенных рядом друг с другом, как единый элемент. Если пользователь внесет данные в произвольную ячейку столбца или колонки, располагающихся непосредственно у границы, то эти данные включаются в соответствующий табличный диапазон
Этот вид форматирования имеет отдельные ограничения. В частности, функция объединения ячеек в этом случае может работать некорректно. В первую очередь, эта особенность касается шапки, для которой объединение невозможно в принципе. Также, нередки ситуации, когда нет необходимости включать данные, размещенные в ячейке, находящейся у границ табличного диапазона, в общий массив, однако программа все равно выполнит эту операцию.
В этой связи нужно текстовые данные вводить хотя бы после одного пустого диапазона от массива. Не получится воспользоваться в режиме умной таблицы и функциями формул, станет невозможным совместный просмотр и редактирование книги. Во избежание лишних неполадок нужно следить за именами столбцов, заголовки которых не должны совпадать.
Во избежание лишних неполадок нужно следить за именами столбцов, заголовки которых не должны совпадать.
Задачи и правила работы с умной таблицей
Постоянное использование Excel приводит к тому, что при использовании данного приложения необходимо придерживаться определенных требований, позволяющих оптимально использовать возможности программы.
- Каждый столбец должен иметь заголовок, не совпадающий с названиями других столбцов.
- Исключать столбцы и строки, не содержащие данных.
- В одной колонке использовать данные только в одном формате. Например, если в столбце вносятся данные о количестве проданных товаров в штуках, в нем не должны содержаться значения, отражающие сумму продаж в денежном выражении.
- Избегать объединения ячеек, когда можно обойтись другими способами представления данных.
- Обеспечивать единообразное форматирование таблицы. Необходимо отмечать отдельные разделы, использовать выделение цветом и т.п.
- Использовать закрепление областей, чтобы заголовок не «убегал» из области обзора.

- Устанавливать опцию фильтра по умолчанию.
- Использовать строку промежуточного итога.
- Внимательно размещать относительные и абсолютные ссылки. Тогда их можно будет протягивать, не внося изменений.
Excel позволяет отметить цветом любое количество столбцов и строк. Однако не стоит этого делать, если в таблицу входит десять колонок и двадцать строк. Конечно, удобнее единожды кликнуть по заголовку любой из них и закрасить неограниченный диапазон, но в этом случае размер файла может увеличиться очень значительно. Это создаст неудобства при необходимости передачи книги по сети.
Задачи и правила работы с умной таблицейВышеприведенные правила достаточно просты. Их соблюдение поможет оптимизировать работу и потратить время на освоение сложных полезных опций, а не на приведение в порядок бездумно составленной таблицы, в которой многие важные функции оказываются неработоспособными.
Excel 13 версии (Excel 2007) учитывает эти требования и предлагает пользователю опцию «умной таблицы», которая значительно облегчает или полностью автоматизирует их выполнение.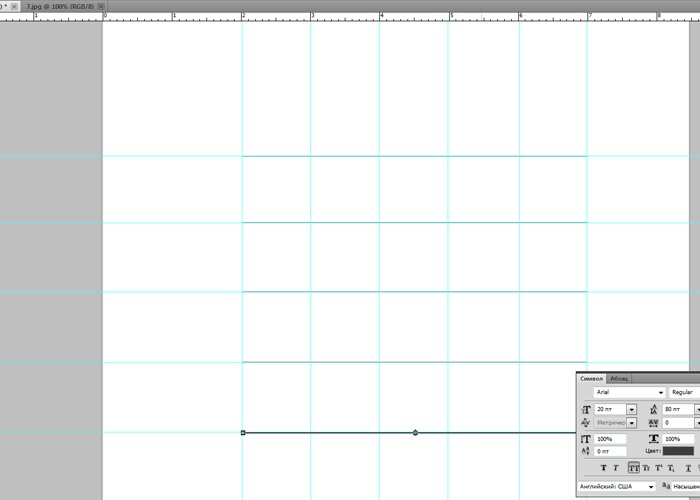 Опытным юзерам эта функция сильно облегчает работу.
Опытным юзерам эта функция сильно облегчает работу.
Создание умной таблицы в Excel
Чтобы включить режим «умной таблицы» в Excel, необходимо сделать следующее.
- В окне Excel, в котором открыта ранее сохраненная таблица или введены нужные данные, открываем вкладку «Главная», находим на ней раздел «Стили». В нем имеется кнопка «Форматировать как таблицу».
- На экране отобразится окно, где будет написан адрес таблицы, к которой применяется рассматриваемая функция. Если адрес выбран правильно, нужно кликнуть по кнопке «ОК».
- Для удобства не будет лишним задать для нее уникальное название, это поможет избежать путаницы. Для этого нужно кликнуть по любой ячейке выбранного диапазона и открыть вкладку «Конструктор». На ней есть раздел «Свойства», где помимо названия таблицы можно также изменить и ее размер.
Форматирование таблицы по размерам позволяет выставить маркер. Перемещая его, можно изменить формат таблиц целиком, не искажая данных и сохраняя удобство просмотра.
Настройка умной таблицы в Excel
Фильтры и сортировка
В заголовке таблицы по умолчанию присутствует значок фильтра. Если эта опция не требуется, значок можно отключить. Для этого нужно перейти на вкладку «Конструктор» и перевести соответствующий чек-бокс в нужное положение.
Фильтр предоставляет широкие возможности для операций, которые выполняются с частью данных в столбце. Можно сделать сортировку, скрыть ненужные элементы. Например, если интересуют продажи, которые были осуществлены в декабре, можно легко отключить отображение торговых операций, относящихся к остальным 11 месяцам года.
В больших массивах данных количество ячеек, данные в которых попадают в используемый фильтр, может оказаться очень большим. В этом случае поможет поиск, с которым можно вывести только значения, соответствующие поисковому запросу.
При большом объёме данных таблица может не пометиться целиком в один экран просмотра. В этом случае «умная таблица» позволит закрепить заголовки столбцов в верхней части и использовать опции фильтра при первой необходимости. Не нужно прокручивать книгу обратно, чтобы добраться до нужного чек-бокса.
Не нужно прокручивать книгу обратно, чтобы добраться до нужного чек-бокса.
Автоматическая шапка умной таблицы
Умная таблица в Excel позволяет сделать не только стандартную фильтрацию данных, но и срез по заданному критерию, также представляющий собой разновидность фильтра. К примеру, пользователю необходимо последовательно просмотреть данные о по разным группам товара. Можно отмечать в заголовке каждую из них по отдельности, но это не очень удобно.
Топ-30 самых востребованных и высокооплачиваемых профессий 2023
Поможет разобраться в актуальной ситуации на рынке труда
Подборка 50+ ресурсов об IT-сфере
Только лучшие телеграм-каналы, каналы Youtube, подкасты, форумы и многое другое для того, чтобы узнавать новое про IT
ТОП 50+ сервисов и приложений от Geekbrains
Безопасные и надежные программы для работы в наши дни
pdf 3,7mb
doc 1,7mb
Уже скачали 21773После применения опции «Срез» отображается панель, в которой перечислены все уникальные значения из соответствующей колонки.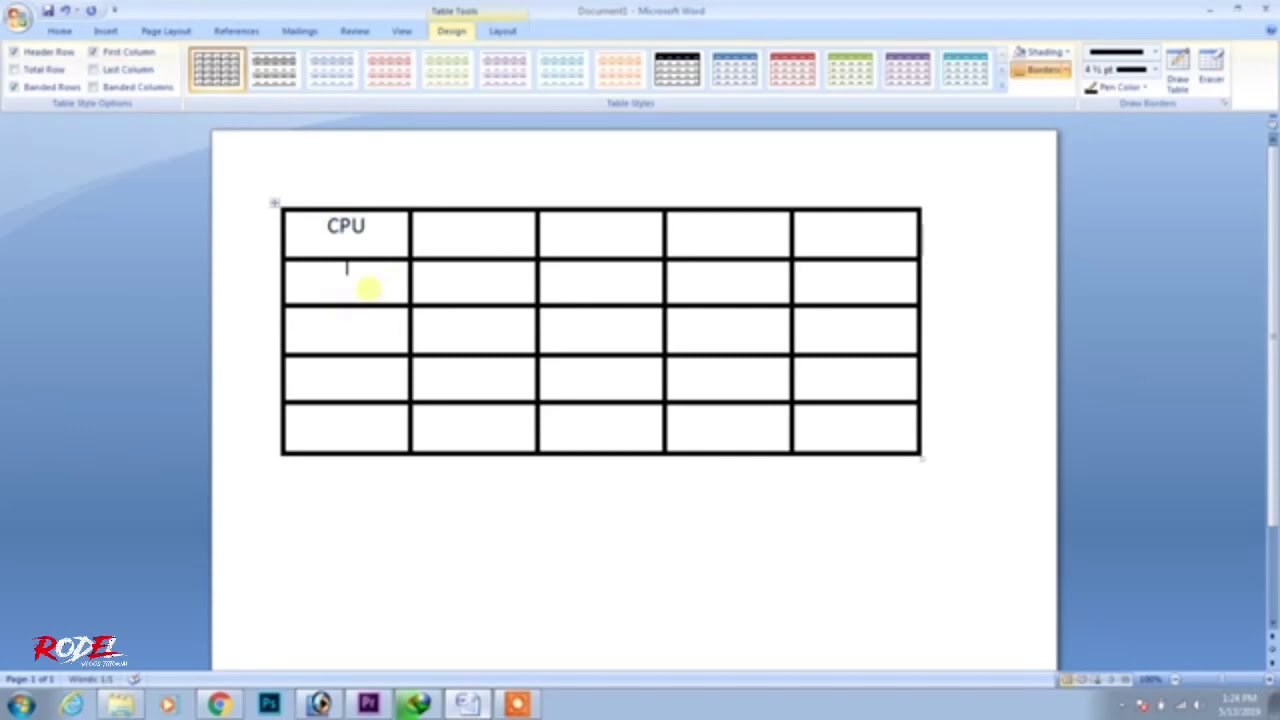 Клик по любой из этих групп отобразит данные только по ней и скроет сведения по остальным.
Клик по любой из этих групп отобразит данные только по ней и скроет сведения по остальным.
Строка итогов
В разделе «Стили» можно найти опцию строки итогов. Она позволяет отобразить суммарное значение данных, внесенных в соответствующий столбец. При наведении курсора мыши на это значение отображается кнопка вызова контекстного меню с доступными инструментами.
Подсчётом суммы виды итогов не ограничиваются. Можно надстроить их показ в виде количества значений, максимальной и минимальной величины, а также в соответствии с произвольной формулой, заданной пользователем.
Вставка итоговых величин для колонок умной таблицы
Режим фильтров или срезов показывает итог по отображаемым на экране значениям. Это позволяет оперативно получить обобщенные данные по выбранным позициям.
Вставка итоговых величин для колонок умной таблицыАвторасширение таблицы
Полезной опцией умных таблиц является способность автоматически обрабатывать вновь набранные данные. Так, если ввести их в колонке, непосредственно граничащей с умной таблицей, то она расширится до этих данных с использованием к ним аналогичных параметров форматирования.
Аналогичные возможности предусмотрены и для строки. При этом, если в одной из колонок применяется формула, в нее будет автоматически включено значение из новой строки.
Также расширить или сжать умную таблицу в Excel можно вручную. Для этого требуется захватить курсором мыши маркер в правом нижнем углу заданного массива и перетянуть его в нужное место.
Перемещение строк или колонок
Одна из наиболее полезных опций умной таблицы в Excel – это возможность произвольно перемещать колонки и строки внутри таблицы. Для этого нужно навести указатель мыши на заголовок столбца, а точнее – на границу ячейки. Курсор изменит свой вид. После этого нужно нажать левую копку и поместить колонку в нужное место.
Если нужно переместить строку, то порядок действий аналогичен.
Поскольку в режиме умной таблицы массив данных выделяется в автоматическом режиме, это предотвращает случайное изменение записей, не относящихся к таблице и расположенных в других ячейках.
Удаление дубликатов
Поскольку умная таблица представляет собой элемент, состоящий из массива данных, не требуется для совершения какого-то действия с таблицей выделять всю их совокупность.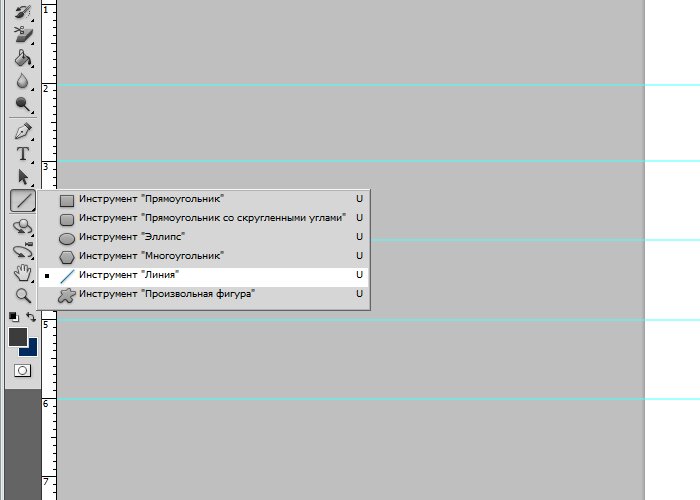 Достаточно поставить курсор на любую ячейку, которая относится к соответствующему массиву.
Достаточно поставить курсор на любую ячейку, которая относится к соответствующему массиву.
В автоматическом режиме можно найти и удалить дубликаты, содержащиеся в столбце. Для этого нужно сначала указать нужный инструмент на вкладке Конструктор, а затем указать колонку, в которой нужно выполнить поиск и удаление задвоенных данных.
При этом очистка от дубликатов оставит нетронутыми записи, которые могут располагаются рядом с умной таблицей.
Этот инструмент позволяет, например, легко вывести перечень уникальных значений, содержащихся в таблице. Впрочем, для этой задачи можно использовать и другие опции, в частности, сводные таблицы.
Удаление дубликатовСводные таблицы
На панели инструментов «Конструктор» имеется опция создания сводных таблиц, для которой используются значения из умной таблицы. В этом случае в поле сводной таблицы будет указываться не массив ячеек, а назначенное пользователем название умной таблицы, например, «сделки в первом квартале».
Когда в умную таблицу вносятся новые записи, они тут же автоматически учитываются и в сводной таблице. Таким образом, отпадает необходимость расширять диапазон каждый раз вручную.
Таким образом, отпадает необходимость расширять диапазон каждый раз вручную.
Единственное, что необходимо сделать – это обновить сводную таблицу, чтобы учесть изменения в умной таблице.
Описанная опция упрощает работу в том плане, что пользователю не нужно все время концентрировать внимание на диапазоне значений, из которых формируется таблица. Новые записи будут учитываться автоматически.
Аналогичные инструменты можно применять и к диаграммам.
Диаграммы и графики
Excel позволяет создавать наглядные диаграммы. Они составляются на основе заданного пользователем массива данных. При этом указание в этом массиве новых записей не отразится в диаграмме автоматически, для этого необходимо настроить ее соответствующим образом.
Режим умных таблиц позволяет автоматически подхватывать вновь введённые данные и отобразить их в разделах диаграммы. Это освобождает пользователя от необходимости самостоятельно следить за изменениями диапазона.
Многочисленные достоинства умных таблиц вовсе не означают, что они подходят для всех задач без исключения. Так, они не потребуются для работы со стандартным формами, в которых присутствуют многострочные заголовки с объединёнными ячейками. Если же стоит задача быстро и эффективно обработать массив данных по определённому алгоритму, то для этого умные таблицы предлагают целый ряд полезных опций.
Так, они не потребуются для работы со стандартным формами, в которых присутствуют многострочные заголовки с объединёнными ячейками. Если же стоит задача быстро и эффективно обработать массив данных по определённому алгоритму, то для этого умные таблицы предлагают целый ряд полезных опций.
Продвижение блога — Генератор продаж
Рейтинг: 5( голосов 2 )
Поделиться статьейСоздание таблиц
Поиск
Таблица состоит из строк и столбцов ячеек. Ячейка
как текстовый фрейм, в который вы можете добавить текст, закрепленные фреймы или
другие таблицы. Создание таблиц в Adobe InDesign
CS5 или экспортировать их из других приложений.
Создание таблиц в Adobe InDesign
CS5 или экспортировать их из других приложений.
Для создания, редактировать и форматировать таблицы в Adobe InCopy, убедитесь, что вы находитесь в Layout вид.
Создание таблиц
А таблица состоит из строк и столбцов ячеек. Ячейка похожа на текст фрейм, в который можно добавить текст, встроенную графику или другие таблицы. Вы можете создавать таблицы с нуля или преобразовать их из существующих текст. Вы также можете встроить таблицу в таблицу.
Когда вы создать таблицу, новая таблица заполняет ширину контейнера текстом рамка. Таблица вставляется в ту же строку, когда точка вставки находится в начале строки или на следующей строке, когда вставка точка находится в середине строки.
Столы перетекают с окружающими
текст так же, как встроенная графика. Например, стол перемещается
фреймы с резьбой, когда текст над ним изменяется в кеглях или когда
текст добавляется или удаляется.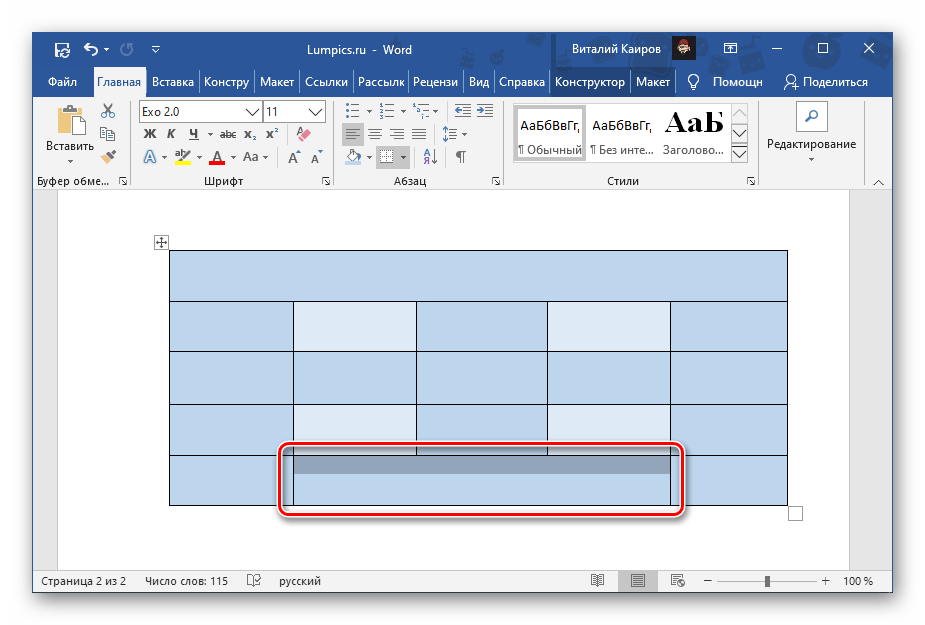 Однако таблица не может отображаться во фрейме текста на пути.
Однако таблица не может отображаться во фрейме текста на пути.
Вы можете создавать вертикальные таблицы так же, как вы создаете горизонтальные. Направление написания таблица зависит от текстового фрейма, используемого для создания таблицы, и направление записи таблицы меняется, когда текстовая рамка изменена. Это поведение такое же, когда вы создаете таблица в сетке фрейма. Однако направление написания для ячейки внутри таблицы могут быть изменены независимо от написания направление стола.
Примечание:Подтвердить направление записи текстовый фрейм перед созданием таблицы.
Майкл Мерфи опубликовал статью о создании и форматировании таблиц в журнале Mind Your Table Manners.
Джефф Уитчелл из InfiniteSkills.com представляет видеодемонстрацию «Основы настройки столов».
Создать таблицу с нуля
Созданная вами таблица заполняет всю ширину текстовая рамка.
- С помощью инструмента «Текст» поместите
точка вставки, где вы хотите, чтобы таблица появилась.

Выберите «Таблица» > «Вставить таблицу».
Укажите количество строк и столбцов.
Укажите количество горизонтальных ячеек в основной строке и количество вертикальных ячеек в столбце.
Если содержимое вашей таблицы будет продолжено более чем на одном столбец или фрейм, укажите количество строк верхнего или нижнего колонтитула в которые вы хотите, чтобы информация повторялась.
(Необязательно) Укажите стиль таблицы.
Нажмите «ОК».
Высота строки таблицы определяется указанным
столовый стиль. Например, стиль таблицы может использовать стили ячеек для форматирования.
разные части стола. Если какой-либо из этих стилей ячеек включает
стили абзаца, ведущее значение стилей абзаца определяет
высота строки этой области. Если стиль абзаца не используется, документ
слаг по умолчанию определяет высоту строки. (Слаг основан на ведущем
ценить. В этом контексте slug это приблизительная высота
выделения в выделенном тексте.)
Если стиль абзаца не используется, документ
слаг по умолчанию определяет высоту строки. (Слаг основан на ведущем
ценить. В этом контексте slug это приблизительная высота
выделения в выделенном тексте.)
Создать таблицу из существующего текста
Перед преобразованием текста в таблицу убедитесь, что вы правильно настроили текст.
Чтобы подготовить текст к конвертации, вставьте табы, запятые, возврат абзаца или другой символ для разделения столбцов. Вставьте табуляцию, запятую, возврат абзаца или другой символ, чтобы отдельные ряды. (Во многих случаях текст можно преобразовать в таблицу без необходимости редактирования.)
- С помощью инструмента «Текст» выберите текст, который вы хотите преобразовать в таблицу.
Выберите «Таблица» > «Преобразовать текст в таблицу».
Для разделителя столбцов и разделителя строк укажите где должны начинаться новые строки и столбцы.
 Выберите табуляцию, запятую или абзац,
или введите символ, например точку с запятой (;), в
Разделитель столбцов и разделитель строк. (Любой введенный вами символ
появляется в меню при следующем создании таблицы из текста.)
Выберите табуляцию, запятую или абзац,
или введите символ, например точку с запятой (;), в
Разделитель столбцов и разделитель строк. (Любой введенный вами символ
появляется в меню при следующем создании таблицы из текста.)Если указать один и тот же разделитель для столбцов и строк, укажите количество столбцов, которые вы хотите включить в таблицу.
(Необязательно) Укажите стиль таблицы для форматирования таблицы.
Нажмите «ОК».
Если в какой-либо строке меньше элементов, чем количество столбцов в таблице пустые ячейки заполняют строку.
Встроить таблицу в таблицу
Выполните одно из следующих действий:
Выберите ячейки или таблицы, которые вы хотите внедрить, а затем выберите «Правка» > «Вырезать» или «Копировать». Поместите вставку укажите в ячейке, где вы хотите, чтобы таблица отображалась, а затем выберите Правка > Вставить.

Нажмите внутри ячейки, выберите «Таблица» > Вставьте таблицу, укажите количество строк и столбцов, а затем нажмите ОК.
При необходимости отрегулируйте вставку ячейки. (См. Формат текст в таблице.)
Если вы создаете таблицу внутри ячейки, вы не можете использовать мышью, чтобы выбрать любую часть таблицы, выходящую за границу ячейки. Вместо этого разверните строку или столбец; или поместите точку вставки в первой части таблицы и используйте сочетания клавиш для перемещения точку вставки и выберите текст.
Импорт таблиц из других приложений
При использовании Place команда для импорта документа Microsoft Word, содержащего таблицы, или электронную таблицу Microsoft Excel, импортированные данные представляют собой редактируемую таблицу. Вы можете использовать диалоговое окно «Параметры импорта» для управления форматированием.
Вы
также может вставлять данные из электронной таблицы Excel или таблицы Word в
документ InDesign или InCopy. Предпочтение «Обработка буфера обмена»
настройки определяют, как форматируется текст, вставленный из другого приложения.
Если выбран параметр «Только текст», информация отображается как неформатированная.
текст с вкладками, который затем можно преобразовать в таблицу. Если вся информация
выбран, вставленный текст отображается в отформатированной таблице.
Предпочтение «Обработка буфера обмена»
настройки определяют, как форматируется текст, вставленный из другого приложения.
Если выбран параметр «Только текст», информация отображается как неформатированная.
текст с вкладками, который затем можно преобразовать в таблицу. Если вся информация
выбран, вставленный текст отображается в отформатированной таблице.
Если вы вставляете текст из другого приложения в существующую таблицу, вставьте достаточное количество строк и столбцов для размещения вставленного текста, выберите параметр «Только текст» в настройках «Обработка буфера обмена» и сделайте так, чтобы убедитесь, что выделена хотя бы одна ячейка (если только вы не хотите встраивать вставленную таблицу в ячейку).
Если вы хотите больше контроля над
форматирование импортированной таблицы или если вы хотите сохранить электронную таблицу
форматирования, используйте команду «Поместить», чтобы импортировать таблицу. Если ты хочешь
чтобы сохранить ссылку на электронную таблицу, выберите «Создавать ссылки при размещении». Параметр «Текстовые файлы и файлы электронных таблиц» в настройках предпочтения «Обработка файлов».
Параметр «Текстовые файлы и файлы электронных таблиц» в настройках предпочтения «Обработка файлов».
Вы также можете копировать и вставлять текст с вкладками через выделение ячеек таблицы. Этот метод является отличным способом заменить содержимое с сохранением форматирования. Например, предположим, что вы хотите обновлять содержимое таблицы форматирования в ежемесячном журнале. Одна из возможностей — ссылка на электронную таблицу Excel. Однако, если ваш контент взят из другого источника, вы можете скопировать вкладку текст, содержащий новое содержимое, выберите диапазон ячеек в отформатированную таблицу InDesign и вставить.
Добавить текст в таблицу
Вы
может добавлять в таблицу текст, привязанные объекты, теги XML и другие таблицы.
клетки. Высота строки таблицы увеличивается для размещения дополнительных
строк текста, если вы не установите фиксированную высоту строки. Вы не можете добавить
сноски к таблицам.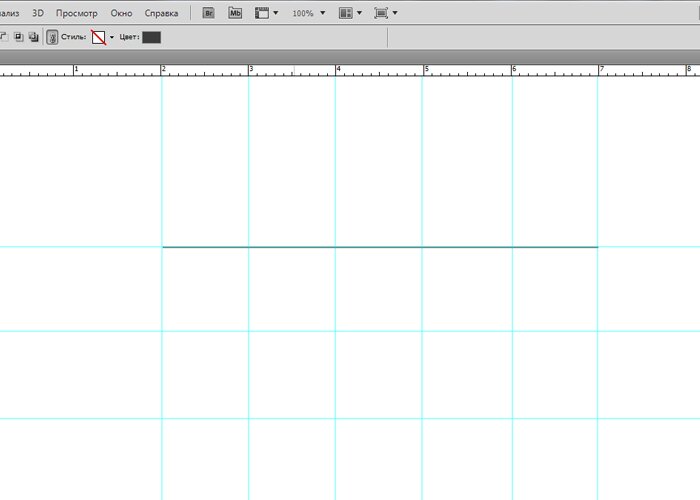
- С помощью инструмента «Текст» выполните
любое из следующего:
Поместите точку вставки в ячейку, и введите текст. Нажмите Enter или Return, чтобы создать новый абзац в та самая ячейка. Нажмите Tab для перемещения вперед по ячейкам (нажатие Tab в последней ячейке вставляет новую строку). Нажмите Shift+Tab, чтобы переместиться назад через клетки.
Скопируйте текст, поместите точку вставки в ячейку, а затем выберите «Правка» > «Вставить».
Поместите точку вставки в ячейку, где вы хотите добавить текст, выберите «Файл» > «Поместить», а затем дважды нажмите текстовый файл.
Добавление графики в таблицу
Чтобы добавить графику в таблицу в отдельном документе InCopy,
убедитесь, что вы находитесь в режиме макета. Чтобы добавить графику в таблицу
в связанном документе InDesign используйте InDesign, чтобы иметь больше
управление изменением размера текстового фрейма.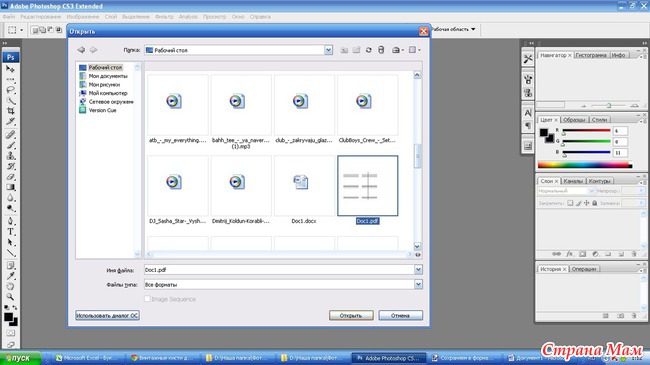
Делать любое из следующего:
Поместите точку вставки там, где вы нужно изображение, выберите «Файл» > «Поместить», а затем дважды нажмите имя файла графики.
Должность точку вставки, в которой вы хотите разместить графику, выберите «Объект» > «Привязанный». Объект > Вставить, а затем задайте настройки. Ты можешь позже добавьте графику к привязанному объекту.
Скопируйте рисунок или рамку, поместите вставку точку, а затем выберите «Правка» > «Вставить».
При добавлении изображения, которое больше ячейки, высота ячейки расширяется, чтобы вместить графику, но ширина ячейки не меняется — рисунок может выходить за пределы правого сторону клетки. Если строка, в которой размещена графика, установлена до фиксированной высоты, графика выше высоты строки заставляет ячейку быть вытесненной .
Примечание: Кому
избегайте вытесненной ячейки, вы можете разместить изображение за пределами
таблицу, измените размер изображения и вставьте его в ячейку таблицы.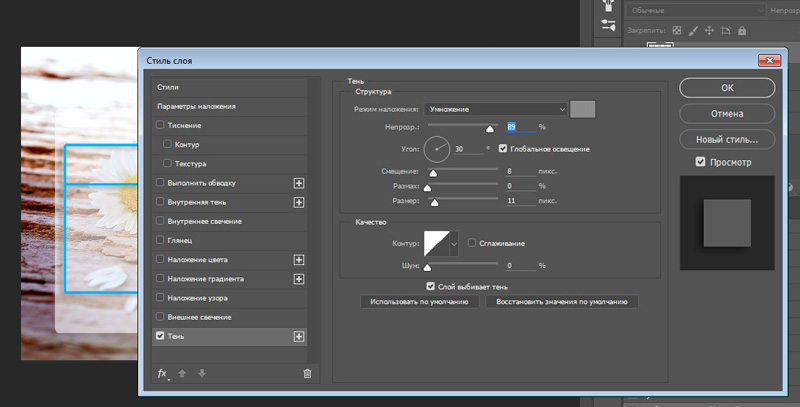
Когда вы создаете длинную таблицу, таблица может занимать более одного столбца, рамка или страница. Вы можете использовать верхние или нижние колонтитулы для повторения информации. вверху или внизу каждой разделенной части таблицы.
Вы можно добавить строки верхнего и нижнего колонтитула при создании таблицы. Ты можешь также используйте диалоговое окно «Параметры таблицы», чтобы добавить строки верхнего и нижнего колонтитула. и изменить способ их отображения в таблице. Вы можете преобразовать строки тела в строки верхнего или нижнего колонтитула.
Строки заголовка повторяются один раз за кадр Примечание:Для последовательной нумерации таблиц, например Таблица 1А, Таблица 1B и т. д., добавьте переменную в верхний или нижний колонтитул таблицы. (См. Создать подписи к рисункам и таблицам.)
Выберите строки вверху таблицы для создания строк заголовка или внизу таблицы для создания нижнего колонтитула ряды.

Выберите «Таблица» > «Преобразовать строки» > В верхний или нижний колонтитул.
Поместите точку вставки в таблицу, а затем выберите «Таблица» > «Параметры таблицы» > «Заголовки». И нижние колонтитулы.
Укажите количество строк верхнего или нижнего колонтитула. Пустые строки могут быть добавлены в начало или конец таблицы.
Укажите, будет ли информация в верхнем или нижнем колонтитуле появляется в каждом текстовом столбце (если текстовые фреймы имеют более одного столбец), один раз на кадр или только один раз на страницу.
Выберите «Пропустить сначала», если вам не нужна информация заголовка. появиться в первой строке таблицы. Выберите Пропустить последним, если вы не хотите, чтобы информация нижнего колонтитула отображалась в последней строке стол.
Опция Skip First особенно полезна, если вы хотите чтобы указать, что верхний или нижний колонтитул продолжается.
 Например,
для таблицы, которая занимает несколько страниц, вам может понадобиться текст заголовка
быть «Таблица 2 (продолжение)». Поскольку вы не хотите «(Продолжение)»
для отображения в начале таблицы, выберите Пропустить первым и
просто введите Таблицу 2 в первую строку
стол.
Например,
для таблицы, которая занимает несколько страниц, вам может понадобиться текст заголовка
быть «Таблица 2 (продолжение)». Поскольку вы не хотите «(Продолжение)»
для отображения в начале таблицы, выберите Пропустить первым и
просто введите Таблицу 2 в первую строку
стол.Нажмите «ОК».
Выполните любое из следующих действий:
Поместите точку вставки в заголовок или строку нижнего колонтитула, а затем выберите «Таблица» > «Преобразовать строки» > К телу.
Выберите «Таблица» > «Параметры таблицы» > Верхние и нижние колонтитулы, а затем укажите другое количество строки или строки нижнего колонтитула.
Еще
- Форматирование таблиц
- Создание и форматирование таблиц видео
- Размещение (импорт) текста
- Изменение размера столбцов, строк и таблиц
- Работа с вытесненными ячейками
- Разбиение таблиц по фреймам 90 037 Создание переменных для верхних и нижних колонтитулов
Войдите в свою учетную запись
Войти
Управление учетной записьюКак создавать и изменять размеры таблиц в Adobe Photoshop (пошаговое руководство)
Павитра МуралиПавитра Мурали
Консультант по цифровому маркетингу в Digitally Vibed — команда экспертов по цифровому маркетингу и экспертов по разработке веб-сайтов
Опубликовано 5 марта 2021 г.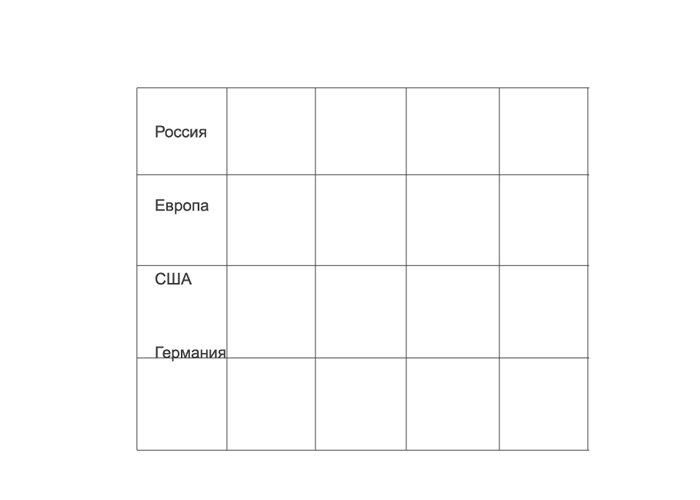
+ Подписаться
Adobe Photoshop — это программа для редактирования изображений, разработанная Adobe Inc. Она очень популярна среди веб-дизайнеров и редакторов изображений, а также широко используется многими профессионалами во всем мире.
Для тех, кто застрял на вводе «Таблицы» в Adobe Photoshop, В данной статье представлена пошаговая инструкция «Простой способ создания и изменения размеров таблиц в Adobe Photoshop»
Шаг 1: Откройте свой офис Microsoft и создайте новый файл документа Word.
Шаг 2: Откройте меню «Вставка» и выберите «Таблица». Вставьте в таблицу столько строк и столбцов, сколько вам нужно.
Шаг 3: Сохраните файл в формате «PDF».
Шаг 4: Теперь перейдите в Adobe Photoshop и откройте PDF-файл , сохраненный ранее.
Шаг 5: Скопируйте все ячейки, нажав Ctrl+A и Ctrl+C .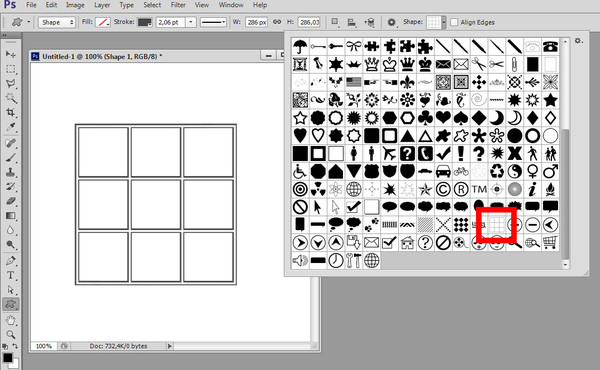
Шаг 6: Теперь откройте новый файл и вставьте таблицы с помощью Ctrl+V .
Шаг 7: Здесь в целом можно изменить размер всей таблицы, нажав Ctrl+T . Кроме того, вы можете выбрать определенный диапазон строк и столбцов, а затем изменить его размер.
Вот и все; вы успешно создаете и изменяете размер таблицы в Adobe Photoshop с помощью Microsoft Word.
Надеемся, что это руководство сэкономит вам время и улучшит ваши проекты.
Следуйте за нами , чтобы найти больше интересных тем и сообщений для чтения!
Как удалить значок продажи в вашем магазине WooCommerce?
10 ноября 2022 г.
Все, что вам нужно знать об этапе обучения в рекламе на Facebook
29 апр.
 2022 г.
2022 г.Как преодолеть перекрытие аудитории в рекламе Facebook
22 февр. 2021 г. 903:00
Советы по увеличению количества просмотров на Medium, о которых вам не расскажут эксперты
24 декабря 2020 г.
Как увеличить прибыль вашего бизнеса с помощью эффективной стратегии удержания клиентов
15 декабря 2020 г.

Как создать пост-карусель в Instagram с помощью Canva
27 нояб. 2020 г. 903:00
Ошибки, которых должны избегать все SEO-специалисты при написании мета-описаний
8 нояб. 2020 г.
Расширения Chrome для торговых представителей для извлечения электронной почты из Linkedin
22 окт.


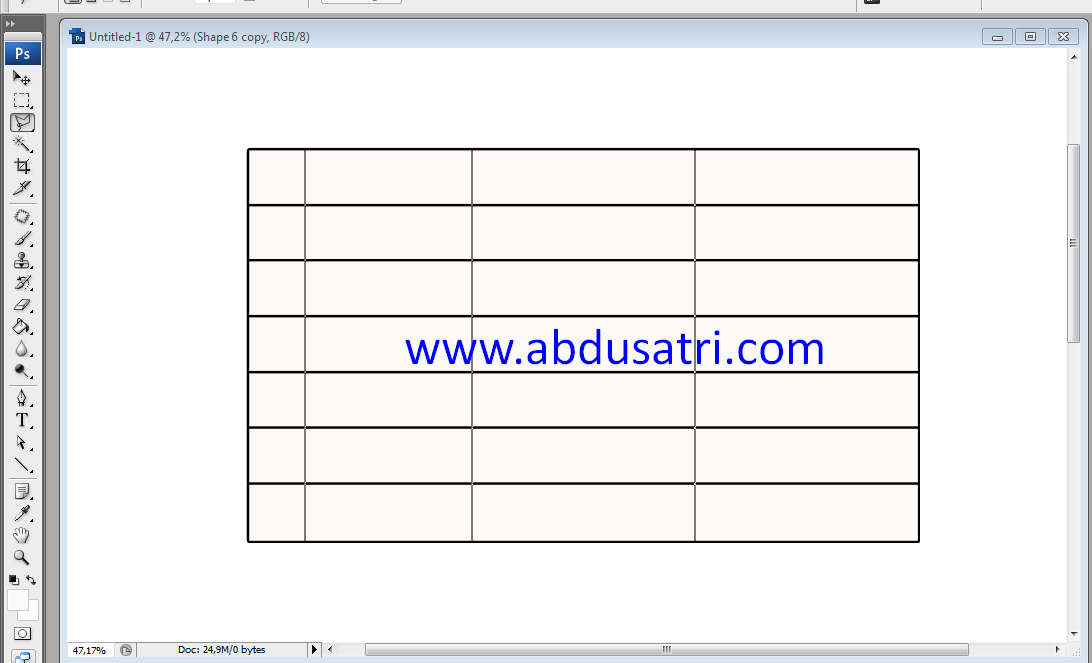

 Выберите табуляцию, запятую или абзац,
или введите символ, например точку с запятой (;), в
Разделитель столбцов и разделитель строк. (Любой введенный вами символ
появляется в меню при следующем создании таблицы из текста.)
Выберите табуляцию, запятую или абзац,
или введите символ, например точку с запятой (;), в
Разделитель столбцов и разделитель строк. (Любой введенный вами символ
появляется в меню при следующем создании таблицы из текста.)
 Например,
для таблицы, которая занимает несколько страниц, вам может понадобиться текст заголовка
быть «Таблица 2 (продолжение)». Поскольку вы не хотите «(Продолжение)»
для отображения в начале таблицы, выберите Пропустить первым и
просто введите Таблицу 2 в первую строку
стол.
Например,
для таблицы, которая занимает несколько страниц, вам может понадобиться текст заголовка
быть «Таблица 2 (продолжение)». Поскольку вы не хотите «(Продолжение)»
для отображения в начале таблицы, выберите Пропустить первым и
просто введите Таблицу 2 в первую строку
стол.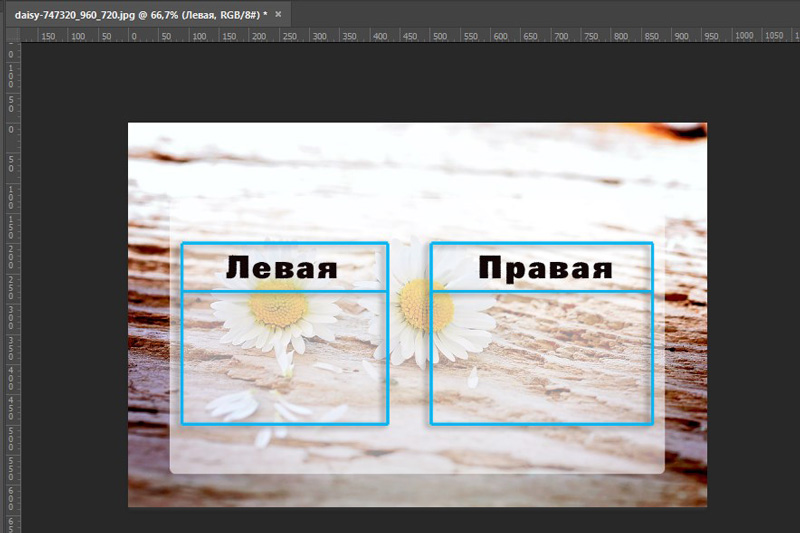 2022 г.
2022 г.