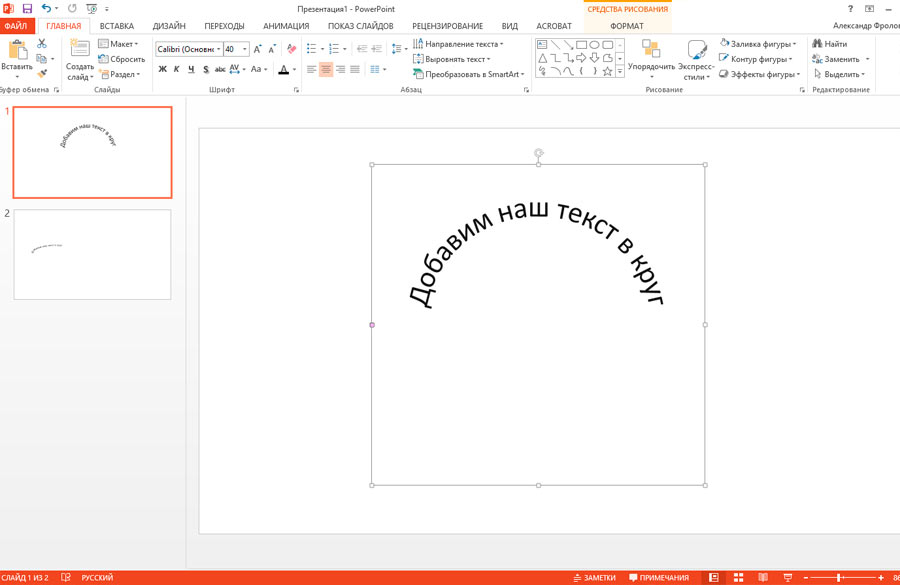Как в coreldraw сделать текст по кругу
Урок 02. Иcкривляем текст в CorelDraw
У Вас есть текс и Вы хотите преобразить его? Допустим, Вы решили сделать надпись на круглом или изогнутом объекте. Вы не знаете как это сделать? Чуть ниже Вы сможете найти все ответы.
Оглавление
Первый способ (искривление вокруг объекта)
1.1 Рисуем любой объект. Это может быть круг, квадрат, овал, просто изогнутая линия. Это может быть любая кривая Безье, но это должен быть простой объект. Он не должен содержать сложных элементов.
Создаем для примера треугольник. В панели инструментов слева выбираем кнопку Basic Shapes. Вверху появится меню этого инструмента. Кликаем на кнопку Perfect Shapes. В выпадающем меню выбираем интересующий нас объект: в нашем случае — это треугольник.
1.2 Теперь повернем наш треугольник так, как нам будет удобнее с ним работать. Инструментом Pick Tool в левой панели кликаем один раз на наш треугольник и поворачиваем его. Также это можно сделать при помощи инструментов Angle of Rotation Mirror
Также это можно сделать при помощи инструментов Angle of Rotation Mirror
1.3 Теперь выбираем кнопку текста Text Tool и пишем любое предложение.
1.4 У нас есть текст и есть объект. Теперь мы можем «обогнуть» текст вокруг нашего треугольника. Для этого мы кликаем на наш текст и идем в верхнее меню (Text > Fit Text to Path).
1.4a Вместо курсора появляется стрелочка, которой мы должны указать место, которое мы хотим обогнуть.
1.5 Для того, чтобы изменить или подправить полученный результат, используем инструмент Shape Tool. Если мы хотим сдвинуть или переместить текст выше или внутрь объекта, то мы должны использовать инструмент Pick Tool. Двигая за красный ромбик около текста, мы можем перемещать его.
1.5a Так же мы получаем полный доступ к панели управления текстом.
1.6 Если мы хотим оставить только искривлённый текст, а объект, который он огибает, убрать, то мы должны кликнуть на наш «рисунок» и открыть в меню (Arrange > Break Text Apart)
1. 6a Затем отменяем выделение нашего объекта и берём отдельно только текст.
6a Затем отменяем выделение нашего объекта и берём отдельно только текст.
Мы получили готовый нужный нам текст.
Результаты могут быть и такими. Всё зависит от поставленной Вами цели.
Второй способ (искривление формы текста)
Бывает нужно искривить сам тест, а не его угол, радиус или направление. Во втором способе мы изменим форму теста.
2.1. Создаем текст (пункт. 1.3). В панели инструментов слева выбираем кнопку Interactive Envelope Tool.
2.2 Текст становится окружен синим пунктирным квадратиком с точками. Если двигать эти точки, текст начнёт меняться. Вверху появляется панель инструментов, которая позволяет управлять этими точками (придать округлости или заострить угол).
При этом текст всегда остаётся текстом, т.е. вы всегда можете написать другое предложение или слово.
Как в coreldraw сделать текст по кругу
В свое время перерыл не одну книгу в поисках этого способа написания текста.
Чтобы написать текст по дуге или по кругу, нужно прежде всего нарисовать окружность, взяв инструмент <Эллипс> из тулбара (или нажать F7).
Если Вам нужна правильная окружность, растягивайте эллипс с прижатой клавишей Ctrl.
После того, как окружность нарисована, берем инструмент <Текст> [F8], подносим курсор мыши к нашей окружности так, чтобы буква <A> под курсором стала подчеркнутой волнистой линией и нажимаем левую кнопку мыши. Теперь, набирая надпись, Вы можете обратить внимание на то, что текст своим основанием привязан к окружности.
Если текст расположился немного не там, где Вы хотели (например, его надо отцентровать), его можно двигать вдоль окружности, используя метку у первой буквы в виде точки красного цвета.
Финальным штрихом мы можем сделать нашу окружность невидимой. Для этого следует выделить окружность курсором и убрать обводку (сделать нулевой абрис).
как в кореле написать текст по кругу. помогите.
мне нужно написть текст в кореле по кругу, не просто вокруг обьекта по горизонтали, а вокруг круга по кругу.
подскажите как это можно сделать.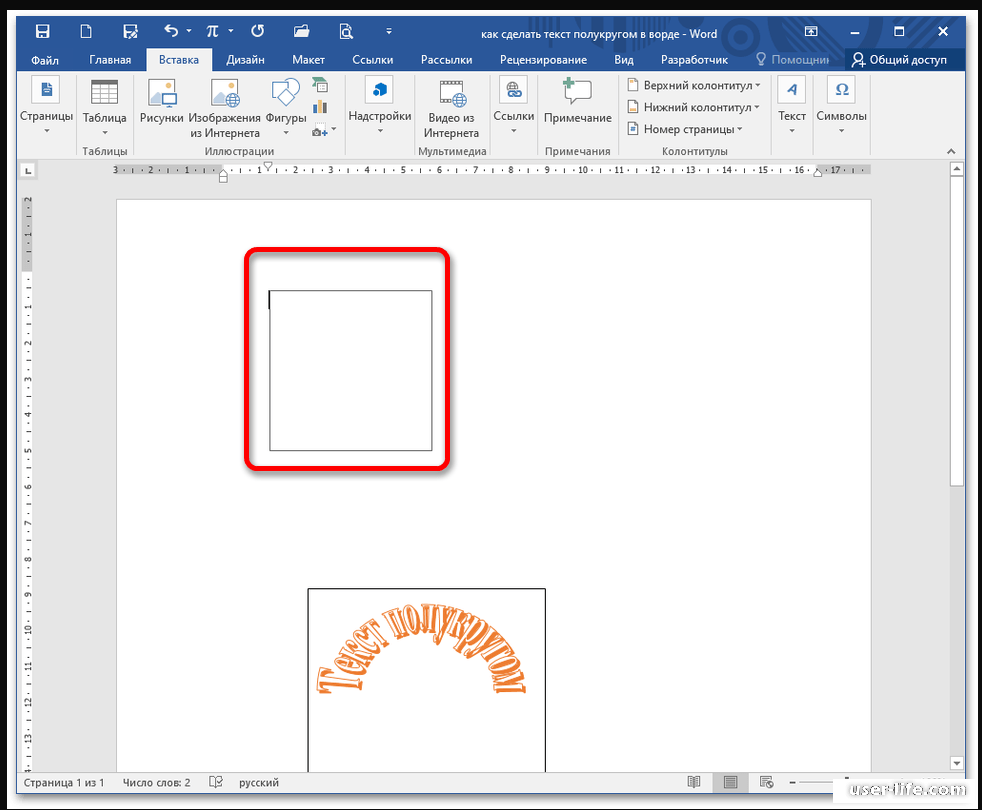
Avdot
Участник
- 21.09.2006
- #2
Ответ: как в кореле написать текст по кругу. помогите.
Рисуете путь (круг, квадрат, кривую и т.п.)
Сбоку нужный текст.
Потом text-Fit text to Path и выделяете «путь» (круг, квадрат, кривую и т.п)
Там есть несколько настроек.
Успехов.
Fog_patch
- 21.09.2006
- #3
Ответ: как в кореле написать текст по кругу. помогите.
Неужели трудно выбрать инструмент «текст» поднести к кругу и посмотреть как меняется курсор?
Текст по-кругу, как? | Render.ru
JavaScript is disabled. For a better experience, please enable JavaScript in your browser before proceeding.
- Автор темы —
- Дата создания
Guest
#1
#1
Guest
#2
#2
Делаешь Circle
На текст кладёшь PathDeform и тыкаешь в Circle
Guest
#3
#3
Спасибо Lucky3D
Guest
#4
#4
2Lucky3D:
Сделал так как ты подсказал, но от чего буквы искажаются???
И как от этого избавиться???
Guest
#5
#5
а от чего бы им не искажаться. .по кругу ведь
.по кругу ведь
Как сделать полукруг в PowerPoint
PowerPoint — отличный инструмент для создания визуально привлекательных презентаций. Возможность создать форму полукруга в PowerPoint может добавить креативности вашим слайдам, а также сделать их более эстетичными. В этой статье мы проведем вас через пошаговый процесс создания полукруга в PowerPoint.
Содержание
Пошаговое руководство по созданию полукруга в PowerPoint
Выполните следующие простые шаги, чтобы сделать полукруг в PowerPoint:
- Откройте PowerPoint и выберите слайд, на который вы хотите добавить полукруг.
- Перейдите на вкладку «Вставка» и выберите параметр «Фигуры».
- Выберите овальную форму в разделе «Основные формы».
- Нажмите и перетащите курсор на слайде, чтобы нарисовать овал.
- Выбрав овальную форму, щелкните вкладку Формат.
- В разделе «Размер» измените высоту полукруга на желаемый размер.

- Затем снова выберите овальную форму и щелкните параметр «Редактировать точки» на вкладке «Формат».
- Нажмите и перетащите верхние точки фигуры, пока она не превратится в полукруг.
- Наконец, настройте свой полукруг, изменив цвета, размеры и другие параметры, используя параметры на вкладке «Формат».
Создав свой полукруг, вы можете использовать его по-разному. Например, вы можете использовать его как элемент дизайна в презентации или как наглядное пособие для выделения определенного момента. Вы также можете использовать его в качестве фона для текста или изображений или в качестве границы для других фигур.
Еще одна полезная функция PowerPoint — возможность анимировать полукруг. Вы можете добавить анимацию, такую как эффекты входа, выхода и выделения, чтобы выделить свой полукруг и привлечь внимание аудитории. Чтобы добавить анимацию, просто выберите свой полукруг и нажмите на вкладку «Анимации». Оттуда вы можете выбирать из множества вариантов анимации и настраивать время и продолжительность каждого эффекта.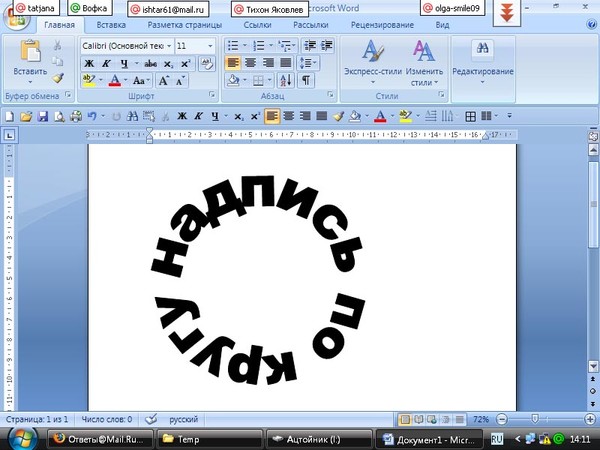
Простые и быстрые способы создания полукруга в PowerPoint
Если у вас мало времени или вы просто ищете более простой способ создания полукруга в PowerPoint, рассмотрите возможность использования одной из готовых фигур полукруга, доступных в галерее фигур. Вот как:
- Откройте PowerPoint и выберите слайд, на который вы хотите добавить полукруг.
- Перейдите на вкладку «Вставка» и выберите параметр «Фигуры».
- Выберите форму Half Frame в разделе Basic Shapes.
- Нажмите и перетащите курсор на слайд, чтобы нарисовать фигуру.
- Настройте свой полукруг, изменив цвета, размеры и другие параметры с помощью параметров на вкладке «Формат».
Другой вариант создания полукруга в PowerPoint — использование инструмента «Круговая диаграмма». Вот как:
- Откройте PowerPoint и выберите слайд, на который вы хотите добавить полукруг.
- Перейдите на вкладку «Вставка» и выберите параметр «Диаграмма».
- Выберите параметр «Круговая диаграмма» и выберите параметр «180 градусов».

- Настройте свой полукруг, изменив цвета, размеры и другие параметры с помощью параметров на вкладке «Формат».
Создание полукруга в PowerPoint: советы и рекомендации
Вот несколько советов и рекомендаций, которые следует учитывать при создании полукруга в PowerPoint:
- Удерживая нажатой клавишу Shift, рисуйте овал, чтобы убедиться, что он идеально симметричен.
- Используйте инструмент выравнивания на вкладке «Формат», чтобы убедиться, что ваш полукруг правильно выровнен с другими фигурами или текстом на слайде.
- Если у вас возникли проблемы с тем, чтобы ваш полукруг выглядел именно так, как вы хотите, попробуйте использовать параметр «Редактировать точки», чтобы настроить форму по своему вкусу.
Еще один полезный совет — использовать параметр «Градиентная заливка», чтобы добавить глубину и объем полукругу. Экспериментируйте с различными цветовыми сочетаниями и стилями градиента, чтобы создать уникальный и привлекательный дизайн.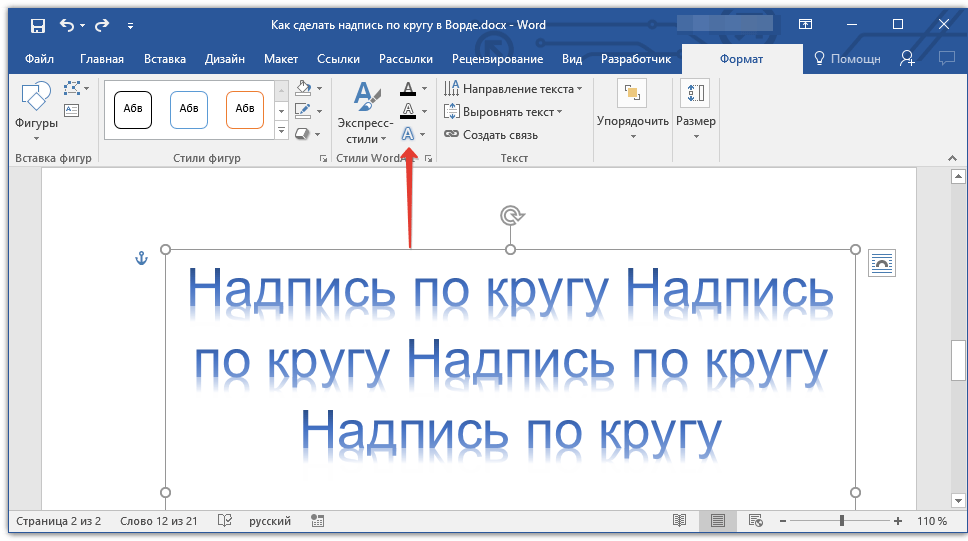 Кроме того, рассмотрите возможность добавления тени или эффекта отражения, чтобы еще больше повысить визуальную привлекательность вашего полукруга.
Кроме того, рассмотрите возможность добавления тени или эффекта отражения, чтобы еще больше повысить визуальную привлекательность вашего полукруга.
Настройте свой полукруг: изменение цвета, размера и т. д.
Теперь, когда вы создали свой полукруг, пришло время настроить его. Вот несколько вариантов изменения цветов и размеров:
- Цвет: выберите один из множества цветов, доступных в параметрах «Заливка» и «Контур» на вкладке «Формат».
- Размер и поворот. Используйте параметры «Размер» и «Поворот» на вкладке «Формат», чтобы настроить размер и поворот полукруга.
- Тень и отражение: добавьте тень или 3D-эффект к вашему полукругу, используя параметры на вкладке «Эффекты».
Еще один способ настроить полукруг — добавить градиентную заливку. Это создаст плавный переход между двумя или более цветами. Для этого выберите полукруг и перейдите к параметрам заливки на вкладке «Формат». Выберите «Градиентная заливка» и выберите цвета, которые хотите использовать. Вы также можете настроить направление и угол градиента.
Вы также можете настроить направление и угол градиента.
Если вы хотите добавить текст в свой полукруг, вы можете сделать это с помощью параметра «Текстовое поле». Выберите полукруг и перейдите на вкладку «Вставка». Нажмите на текстовое поле и выберите нужный стиль. Затем вы можете ввести свой текст и настроить шрифт, размер и цвет в соответствии с вашим дизайном.
Создание точного полукруга в PowerPoint: приемы, которые нужно знать
Хотя создание полукруга в PowerPoint может показаться простым, важно помнить о нескольких вещах, чтобы убедиться, что он выглядит точно:
- Отрегулируйте высоту овала на половину ширины, чтобы получить идеально симметричный полукруг.
- Используйте параметр «Редактировать точки», чтобы отрегулировать кривизну формы, чтобы получить желаемую форму полукруга.
- Удерживая нажатой клавишу Shift, перетаскивайте точки, чтобы сохранить соотношение сторон фигуры.
Еще одна важная техника, о которой следует помнить при создании полукруга в PowerPoint, — правильное выравнивание формы.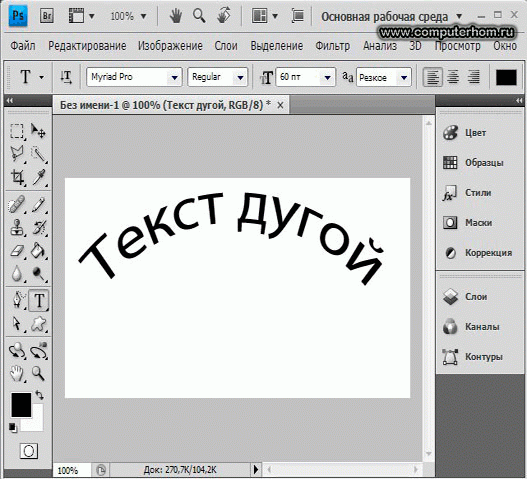 Вы можете использовать инструмент «Выравнивание», чтобы центрировать фигуру как по горизонтали, так и по вертикали на слайде. Это поможет создать более изысканный и профессиональный вид вашей презентации.
Вы можете использовать инструмент «Выравнивание», чтобы центрировать фигуру как по горизонтали, так и по вертикали на слайде. Это поможет создать более изысканный и профессиональный вид вашей презентации.
Добавление текста в полукруг: рекомендации и примеры
Добавление текста в полукруг может повысить его визуальную привлекательность. Вот несколько рекомендаций, которым следует следовать:
- Используйте шрифт, который легко читается и дополняет общий дизайн слайда.
- Расположите текст так, чтобы он не закрывал полукруг.
- Рассмотрите возможность использования полукруга в качестве маркера или наглядного пособия для определенного раздела контента.
Еще одно важное соображение при добавлении текста в полукруг — убедитесь, что текст краток и актуален. Избегайте использования длинных абзацев или предложений, которые могут перегрузить визуальный элемент полукруга. Вместо этого используйте короткие и эффектные фразы, которые эффективно передают сообщение. Кроме того, вы можете поэкспериментировать с разными цветами и размерами шрифта, чтобы выделить текст и дополнить дизайн полукруга. Следуя этим передовым методам, вы можете создавать визуально привлекательные и информативные полукруги, которые эффективно передают ваше сообщение.
Кроме того, вы можете поэкспериментировать с разными цветами и размерами шрифта, чтобы выделить текст и дополнить дизайн полукруга. Следуя этим передовым методам, вы можете создавать визуально привлекательные и информативные полукруги, которые эффективно передают ваше сообщение.
Использование инструмента выравнивания для точного размещения полукруга
Инструмент выравнивания в PowerPoint может помочь вам добиться точного размещения полукруга. Вот как:
- Выберите полукруг и любые другие фигуры или текст, которые вы хотите выровнять.
- Перейдите на вкладку «Формат» и выберите параметр «Выровнять».
- Выберите нужный параметр выравнивания в меню «Выравнивание».
Еще одна полезная функция инструмента выравнивания — возможность равномерно распределять объекты. Это особенно полезно, когда у вас есть несколько объектов, которые необходимо равномерно распределить. Для этого выберите все объекты, которые вы хотите распределить, перейдите на вкладку «Формат», выберите параметр «Выровнять», а затем выберите параметр «Распространить». Оттуда вы можете выбрать распределение объектов по горизонтали или по вертикали.
Оттуда вы можете выбрать распределение объектов по горизонтали или по вертикали.
Также стоит отметить, что инструмент выравнивания можно использовать для выравнивания объектов по самому слайду, а не только по другим объектам. Это может быть полезно, если вы хотите убедиться, что ваш полукруг находится в центре слайда или выровнен с другими элементами на слайде. Для этого выберите полукруг и любые другие объекты, которые вы хотите выровнять со слайдом, щелкните вкладку «Формат», выберите параметр «Выровнять», а затем выберите параметр «Выровнять по слайду».
Объединение фигур для создания уникальных полукругов в PowerPoint
Комбинируя фигуры в PowerPoint, вы можете создавать уникальные рисунки в виде полукруга. Вот несколько примеров:
- Объедините форму прямоугольника с полукругом, чтобы создать прямоугольник со скругленными углами.
- Объедините два полукруга, чтобы создать полный круг.
- Объедините полукруг с треугольником, чтобы создать уникальную форму стрелки.

Другой способ создания уникальных полукругов в PowerPoint — использование инструмента «Объединить фигуры». Этот инструмент позволяет комбинировать несколько фигур и создавать собственные фигуры. Например, вы можете создать полукруг с изогнутой линией, объединив форму полукруга и изогнутой линии. Этот метод дает вам больше гибкости и творчества при разработке слайдов PowerPoint.
Улучшение презентации за счет творческого использования формы полукруга
Форму полукруга можно использовать различными творческими способами для улучшения презентации. Вот несколько идей:
- Используйте полукруг в качестве индикатора выполнения или временной шкалы.
- Используйте полукруг в качестве разделителя между разделами или содержимым слайда.
- Используйте полукруг, чтобы выделить определенный момент или фрагмент информации на слайде.
Вывод:
С помощью этих советов и приемов вы теперь сможете создавать полукруги в PowerPoint, которые будут точны и визуально привлекательны. Не бойтесь экспериментировать с различными дизайнами и используйте форму полукруга уникальными способами, чтобы улучшить свои презентации.
Не бойтесь экспериментировать с различными дизайнами и используйте форму полукруга уникальными способами, чтобы улучшить свои презентации.
Еще одно творческое применение формы полукруга — использование ее в качестве фона для текста или изображений. Это может добавить глубины и размера вашему слайду и выделить ваш контент. Кроме того, вы можете использовать несколько полукругов для создания уникального узора или рисунка, который добавит визуального интереса к вашей презентации.
css — изменение направления пути текста SVG на элементе полукруга
спросил
Изменено 1 год, 4 месяца назад
Просмотрено 622 раза
Я пытаюсь заставить текстовый путь внутри SVG следовать полукругу, но я не могу заставить его начинаться в правильной точке.
В моем проекте реализовано вот так
Пожалуйста, проверьте это изображение https://ibb.co/cv6vWZG, чтобы увидеть, что я пытаюсь получить и что я получаю. Белый текст — это то, что я ищу, а черный текст — это то, что я получаю
- css
- reactjs
- svg
- текст
- путь
Текст — Направление тестового текста находится на кривой с начала в формуле пути , на которую указывает команда M(переместить) .
Чтобы изменить начальную точку расположения текста, вам нужно поменять местами начало и конец кривой.
Было:
d=" M 400 0 A 200 197 0 1 1 400 -7"
Стало:
d=" M 0 0 A 200 200 0 0 0 400 0"
Настройка расположения текста от начала кривой - startOffset="40%"
Обновление
Есть ли лучший способ центрировать текст по центру кривой, чем думаю 40%?
Добавить startOffset="50%" text-anchor="middle"
2
Зарегистрируйтесь или войдите в систему
Зарегистрируйтесь с помощью Google Зарегистрироваться через Facebook Зарегистрируйтесь, используя адрес электронной почты и парольОпубликовать как гость
Электронная почтаТребуется, но не отображается
Опубликовать как гость
Электронная почтаТребуется, но не отображается
Нажимая «Опубликовать свой ответ», вы соглашаетесь с нашими условиями обслуживания и подтверждаете, что прочитали и поняли нашу политику конфиденциальности и кодекс поведения.