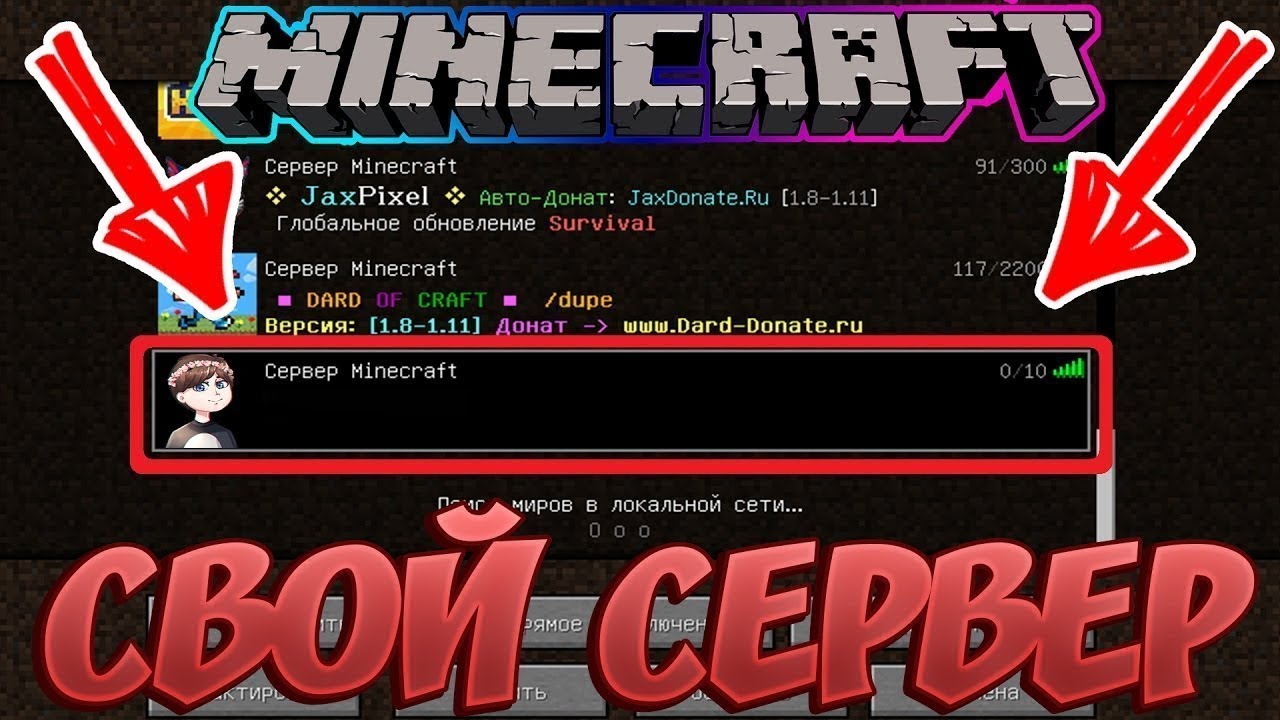Гайд. Как создать сервер в Minecraft — Игромания
18 марта 2021
ИнтересноеВсё об играх и анимеИгровая платформа _Бесконечные просторы Minecraft куда интереснее исследовать в компании друзей. Имея под боком верных соратников, можно возводить целые города, строить интересные механизмы, отыгрывать различные сценарии. Вот только простой и привычной кнопки «Играть с друзьями» в игре нет. Такое положение дел вместе с обилием версий и платформ неопытного игрока вводит в ступор.
Есть различные варианты того, как организовать игру с друзьями по сети. Например, можно купить сервер на хостинге или открыть порты и захостить на своём ПК. Но мы пойдём другим путём и покажем вам наиболее простые и действенные способы, а бонусом ещё и рассмотрим плюсы и минусы каждого из них. Начнём!
Как создать сервер с другом?Наш первый способ — самый качественный и надежный. На официальном сайте minecraft.net можно приобрести подписку Realms или Realms Plus. Она предоставит вам доступ к собственному серверу на 10 слотов.
Она предоставит вам доступ к собственному серверу на 10 слотов.
Для Minecraft: Java Edition доступен только Realms, а для всех остальных — Realms Plus. В первом случае вы получаете сервер для игры с друзьями. В подписке Plus — ещё и бесплатный доступ к 100+ избранным наборам с торговой площадки (каждый месяц добавляются новые). Это могут быть текстур-паки, наборы скинов, карты с мини-играми или заданиями на выживание. Также на Realms Plus сервер можно зайти через любую версию Minecraft (кроме Java Edition) — с консоли, телефона или ПК.
После окончания подписки мир игры будет доступен ещё 18 месяцев на случай, если вы захотите его скачать или обновить подписку.
Плюсы:
- Можно попробовать месяц бесплатно
- Сервер онлайн 24/7, не нужно держать ПК включённым
- Бэкапы делаются каждый час с возможностью скачать их в любой момент
- Платит только владелец сервера
- Можно играть на любых картах
- Мультиплатформенность (только для Realms Plus)
- Доступ к 100+ платным наборам (только для Realms Plus)
Минусы:
- Платно, подписку нужно продлевать каждый месяц или брать сразу на полгода
- Нельзя поставить моды
- Можно играть только на актуальной версии
- Максимум 10 человек одновременно
Второй способ — создание LAN-сервера на своём компьютере, куда потом можно пригласить друзей. Единственное требование — вы должны быть постоянно в игре для того, чтобы всё работало.
Единственное требование — вы должны быть постоянно в игре для того, чтобы всё работало.
Для Java Edition максимальное количество одновременно играющих — 8. Присоединиться к такому серверу могут только клиенты с Java Edition.
Для всех остальных платформ всё проще: вы сможете одновременно играть и с телефона, и с версии для Windows 10, и с консолей. Также для LAN-сервера на этих платформах можно установить максимальное количество игроков вплоть до 30. Делается это с помощью команды /setmaxplayers, которую нужно прописать в чате.
Чем больше людей на сервере, тем мощнее нужно железо. А качество соединения будет зависеть от скорости интернета создателя и расстояния между ним и подключающимися игроками.
Плюсы:
- Абсолютно бесплатно
- Легко создать
- Можно играть на любых картах с любыми модами
- Можно играть на любой версии
- Мультиплатформенность (для всех, кроме Java Edition)
- 30 человек одновременно (для всех, кроме Java Edition)
Минусы:
- Сохранения хранятся у хоста, бэкапы нужно делать вручную
- Качество соединения зависит от многих вещей и не всегда стабильно
- Нужно быть в игре, чтобы другие игроки могли зайти на сервер
- Максимум 8 человек одновременно (для Java Edition)
Так как же в итоге сделать этот LAN-сервер? Очень просто! Если вы находитесь рядом или просто хотите поиграть с телефона и ПК, то для первого шага достаточно будет подключиться к одной сети Wi-Fi.
Если такой возможности нет, то тут нам поможет программа для объединения удаленных компьютеров в локальную сеть. Например, всем известная Hamachi или её аналог — Radmin VPN. В первом случае в сеть можно объединить только 5 человек (в бесплатной версии) и нужно регистрироваться. Во втором же случае регистрация не требуется и объединить можно до 150 человек.
Шаг 1. Скачиваем программу с официального сайта. Если нужно, регистрируемся в ней.
Для создания сети нужно проделать следующие действия:
- Нажимаем на кнопку «Сеть».
- Переходим к «Создать сеть».
- Вводим название и пароль сети (их же отправляем подключающимся), нажимаем «Создать».
- Для подключения к созданной сети:
- Нажимаем на «Сеть», а потом — на «Присоединиться к существующей сети».
- Вводим полученные название и пароль и жмём «Присоединиться»
3 фото
Шаг 2. Заходим в Minecraft нужной нам версии. Обратите внимание, версия и установленные моды у всех игроков должны быть одинаковыми.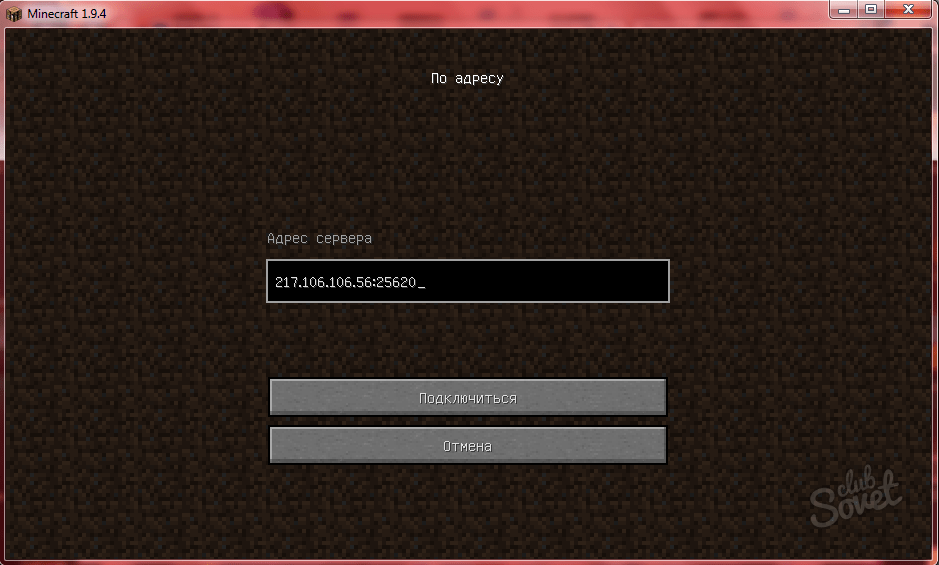
Для создания сервера в Java Edition:
- Заходим в одиночную игру.
- Создаём мир с любыми настройками.
- Жмём ESC и выбираем «Открыть для сети».
- Настраиваем режим игры и читы (если включить, то они будут доступны всем игрокам).
- Жмём «Открыть мир для сети».
- В чате появится номер порта (у вас он будет другим). Отправляем его тем, кто хочет подключиться.
4 фото
Для подключения к серверу в Java Edition:
Заходим в Hamachi или Radmin VPN. Если игра уже открыта для LAN, можно просто зайти в сетевую игру и немного подождать. Сервер появится в списке и к нему можно будет подключиться. Если этого не произошло:
- Нажимаем ПКМ на того, кто создал сеть, и выбираем «Копировать IP-адрес».
- В Minecraft заходим в сетевую игру.
- Нажимаем «По адресу».
- Вводим скопированный IP-адрес, ставим двоеточие и добавляем адрес порта, который нам отправил хост.

- Жмём «Подключиться».
3 фото
Bedrock EditionДля создания сервера в Bedrock Edition (игра из Windows Store, Pocket Edition, версии для консолей):
- Заходим в настройки.
- В блоке «Multiplayer» функции «Multiplayer Game» и «Broadcast to LAN» должны быть включены.
- Возвращаемся в главное меню и нажимаем «Play».
- Выбираем или создаём новый мир.
3 фото
Для подключения к серверу в Bedrock Edition:
- Заходим в настройки.
- Проверяем, чтобы функция «Multiplayer Game» была включена.
- Возвращаемся в главное меню и нажимаем «Play».
- Сверху выбираем вкладку «Friends» и ждём (в ней должен появиться созданный сервер).
Что делать, если сервер в списке так и не появился:
- Заходим в Hamachi или Radmin VPN, нажимаем ПКМ на создателя сети и выбираем «Копировать IP адрес».
- Возвращаемся в Minecraft и сверху выбираем вкладку «Servers».

- В поле «Name» вводим любое название, в поле «IP/Address» — скопированный адрес, «Port» оставляем, как он есть.
- Жмём «Add Server».
Создать прерываемый сервер | Документация Selectel
Создать прерываемый облачный сервер
Прерываемый облачный сервер — это облачный сервер, который работает не более 24 часов после создания и может быть остановлен со стороны Selectel в любой момент, например, если на виртуальном хосте не хватит ресурсов для других облачных серверов.
При системном прерывании облачный сервер не удаляется — он останавливается и переходит в статус EXPIRED. После прерывания сервер можно восстановить. На сервере с сетевым загрузочным диском сохраняются все данные, с локальным — удаляются. Подробнее о восстановлении прерываемого сервера.
Прерываемые серверы поддерживают все функции, которые доступны для обычных облачных серверов, при этом их стоимость ниже в среднем на 70%.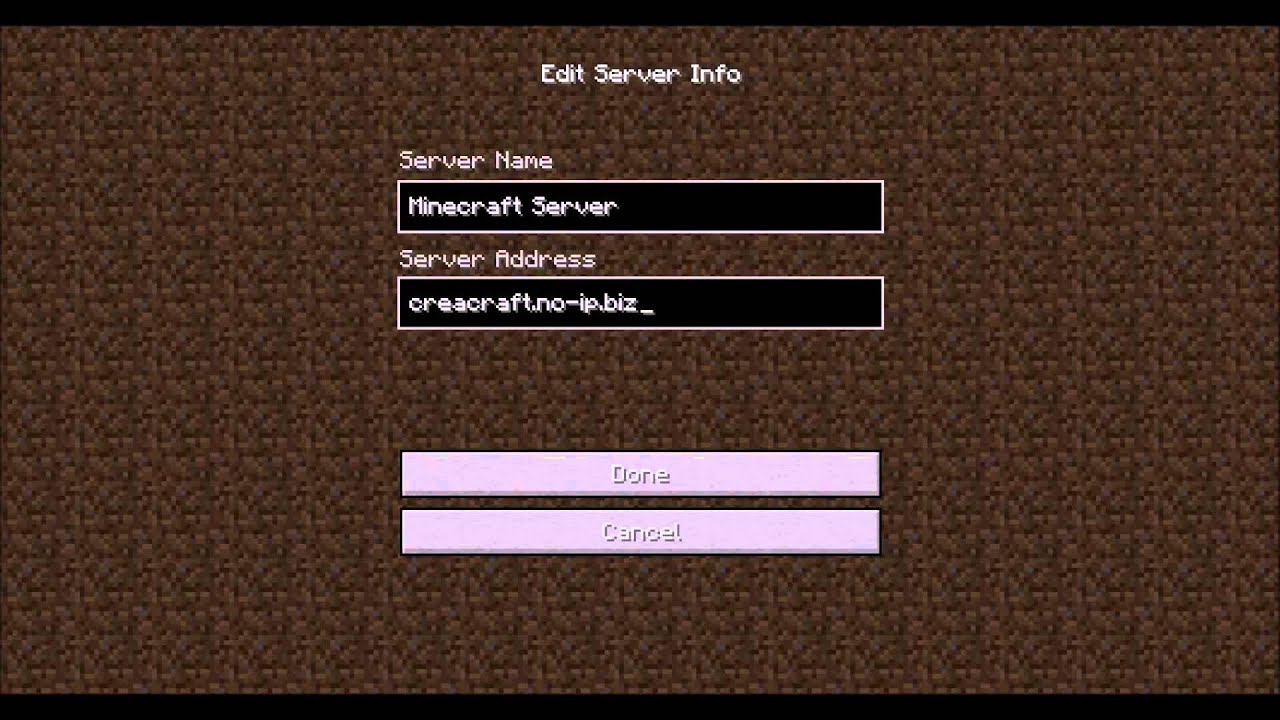
Можно сделать облачный сервер прерываемым при создании сервера или после — изменить тип сервера. Прерываемым можно сделать сервер любой конфигурации.
Для каких задач подходит
Подходит для fault-tolerant систем, в которых используется несколько серверов и при выходе из строя некоторых из них нагрузка перераспределяется на другие серверы:
- для параллельной пакетной обработки данных;
- тестирования CI/CD;
- проектов Hadoop и Kubernetes;
- масштабирования отказоустойчивых веб-сервисов в пиковые моменты нагрузки;
- любых отказоустойчивых проектов с переменной нагрузкой.
Ограничения
На время бета-тестирования прерываемые облачные серверы доступны только в пуле ru-7.
Мы не гарантируем уровень доступности как у обычных облачных серверов — на прерываемые серверы не действует SLA для облачной платформы.
Стоимость
Стоимость прерываемого сервера ниже в среднем на 70%, чем стоимость обычного облачного сервера с такой же конфигурацией.
Во время работы прерываемые облачные серверы оплачиваются по модели оплаты облачной платформы.
После прерывания:
- за vCPU, RAM, GPU, локальные диски средства перестают списываться, начиная со следующего часа после остановки;
- за публичные IP-адреса, публичные подсети и сетевые диски средства продолжают списываться.
Создать прерываемый сервер
осторожноПрерываемый сервер будет остановлен со стороны Selectel в любой момент в течение 24 часов после создания.
- Панель управления
- OpenStack CLI
- В панели управления перейдите в раздел Облачная платформа → Серверы.
- Нажмите Создать сервер.
- В блоке Дополнительные настройки отметьте чекбокс Прерываемый сервер.
- Выберите остальные настройки сервера — подробнее в инструкции Создать облачный сервер.

- Нажмите Создать.
Изменить тип сервера
Можно изменить тип облачного сервера — сделать непрерываемый сервер прерываемым и наоборот.
осторожноПрерываемый сервер будет остановлен со стороны Selectel в любой момент в течение 24 часов после создания. После каждого изменения типа сервера на прерываемый отсчет 24 часов начинается заново.
- Панель управления
- OpenStack CLI
- В панели управления перейдите в раздел Облачная платформа → Серверы.
- Откройте страницу сервера → вкладка Конфигурация.
- В блоке Тип сервера нажмите .
- Проверьте новую стоимость сервера и нажмите Изменить.
Восстановить прерываемый сервер
Можно восстановить прерываемый сервер в статусе EXPIRED — возобновить его работу.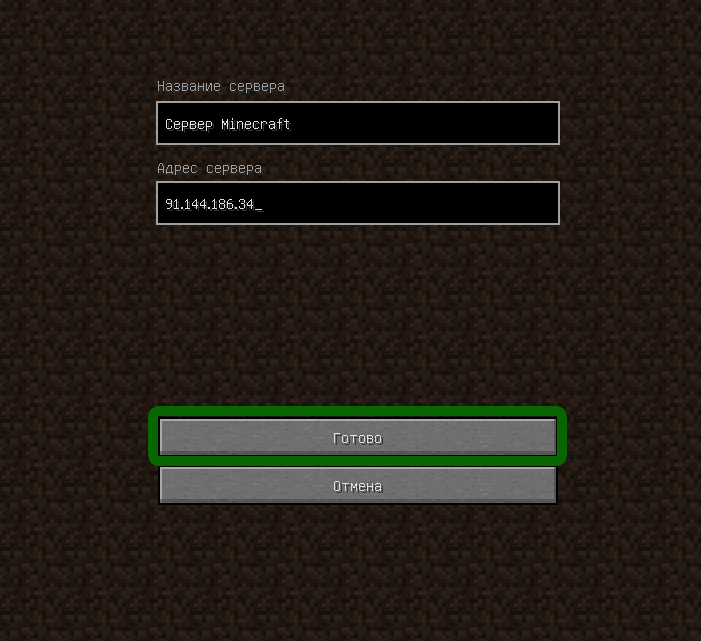
Восстановление зависит от типа загрузочного диска:
- если диск сетевой, сервер восстанавливается из диска и продолжает работу в состоянии, в котором был на момент остановки;
- если диск локальный, создается новый облачный сервер из образа, из которого он был создан. Данные, которые появились на сервере в процессе работы, не восстанавливаются.
После восстановления сервер продолжит быть прерываемым и будет остановлен со стороны Selectel в любой момент в течение 24 часов после восстановления.
- Панель управления
- OpenStack CLI
- В панели управления перейдите в раздел Облачная платформа → Серверы.
- В меню ( ) сервера выберите Возобновить.
Как создать свой собственный игровой сервер Minecraft
Minecraft — одна из самых популярных игр в мире, которая может похвастаться одним из самых активных сообществ создателей в мире.
Конечно, вы можете просто скачать Minecraft и погрузиться в игру, купить подписку на Minecraft Realms Plus, пригласить десять друзей и все. Это вполне разумный путь и достаточно хороший способ намочить ноги. Но, как и все в жизни, вскоре вы увидите более продвинутую конфигурацию.
Преимущества сервера MinecraftЕсли вы ищете более захватывающий и индивидуальный опыт Minecraft, размещение игры на собственном сервере является логичным шагом вперед. Вы можете размещать многопользовательские онлайн-игры с более высокой пропускной способностью — сотни игроков, а не только десять — и это шанс для вас и ваших друзей (или ваших детей и их друзей) проявить хитрость в гораздо большем масштабе.
С выделенным сервером Minecraft вы полностью контролируете свою среду и наслаждаетесь большей скоростью и производительностью. Если вы являетесь частью сообщества разработчиков Minecraft, выделенный игровой сервер предоставит вам больше возможностей, надежности и безопасности, чем любой другой подход.
Безопасность является серьезной проблемой, поскольку Minecraft — это, по сути, сообщество программистов. Как и в любой другой игре, игроки, как правило, очень конкурентоспособны, и некоторые из них пойдут на все, чтобы уничтожить сеть соперника. Чем больше у вас контроля, тем безопаснее и счастливее вы будете.
Как создать сервер Minecraft в системах Windows, Mac или LinuxНачнем с основ. Настройка реального сервера потребует некоторых технических знаний. Вы должны понимать, по крайней мере на фундаментальном уровне, как работают сервер и сеть, и вы должны хорошо разбираться в командных строках, а также в используемом оборудовании.
Некоторые вопросы, которые задают люди, включают:
Нужен ли мне определенный тип компьютера для запуска сервера Minecraft?
Нет. Вам не нужен специальный компьютер, но лучше установить его на настольном компьютере.
Могу ли я запустить сервер и играть в игру на одном компьютере?
Конечно, с объяснением.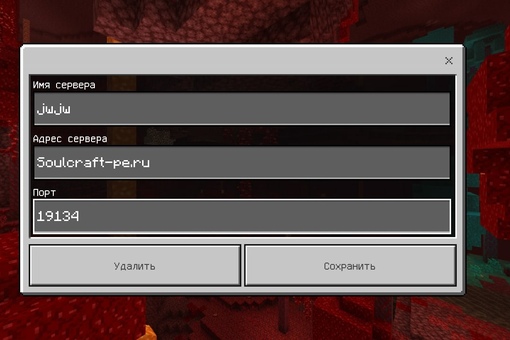 Можно запускать сервер и играть в игру на одном компьютере, но вам нужна довольно мощная система, чтобы добиться максимально возможной производительности.
Можно запускать сервер и играть в игру на одном компьютере, но вам нужна довольно мощная система, чтобы добиться максимально возможной производительности.
Могу ли я запустить сервер Minecraft через беспроводное соединение?
Не рекомендуется. Проводное соединение намного надежнее и предпочтительнее.
Нужно ли мне специальное оборудование?
Вы можете приобрести серверное оборудование, но гораздо проще использовать виртуальный частный сервер (VPS) или выделенный сервер. У вас не будет проблем с обслуживанием вашего оборудования, и это масштабируемое решение на случай, если вам понадобится больше мощности сервера. Кроме того, наличие размещенного сервера означает отсутствие риска раскрытия вашей сети всему миру.
Имея это в виду, вот шаги, которые вы должны предпринять для настройки своего сервера Minecraft в широком смысле:
- Установите новейшую версию Java на свой компьютер.
- Загрузите самую последнюю версию Minecraft.

- Настройте сеть и сервер.
- Запустить сервер.
- Убедитесь, что у вас есть доступ к серверу.
VPS на базе Linux идеально подходит, если вы не ожидаете, что на вашем сервере будет много игроков, и это отличный способ начать работу. Если вы обнаружите, что вам нужно больше мощности, вы можете легко увеличить масштаб. Если у вас большие планы, вы можете рассмотреть возможность использования выделенного сервера.
LinuxGSM — это командный инструмент с открытым исходным кодом, который исключительно хорошо подходит для развертывания игрового сервера. Вам нужно будет вручную настроить Java и указать на нее LinuxGSM. Нажмите здесь, чтобы получить подробное пошаговое руководство по развертыванию сервера Minecraft в Linux.
- Установите последнюю версию Java. Вам нужно будет подключить свой хост через SSH, прежде чем начать.
- Создайте место для файлов вашего сервера.

- Загрузите файлы сервера Minecraft. Проверьте эту страницу, чтобы убедиться, что у вас установлена последняя версия. Вам также нужно будет установить и запустить «экран», чтобы сервер работал, даже когда вы не подключены к нему.
- Запустите сервер Minecraft. Как только это будет завершено, вам нужно будет убедиться, что сервер работает правильно.
Сохраните файл server.properties и перезапустите сервер. Затем вам нужно будет указать IP-адрес вашего сервера в средстве проверки состояния Minecraft, чтобы увидеть, работает ли он.
Направьте свой домен на сервер Minecraft. Используйте легко запоминающееся имя, а не IP-адрес, чтобы ваши подглядывающие могли вас найти. Вы можете сделать это, обновив записи DNS вашего домена с помощью записи A или поддомена, которые вы можете указать на IP-адрес вашего сервера.
Сколько вы заплатите за сервер Minecraft?
Как и в большинстве случаев в жизни, то, что вы заплатите за сервер Minecraft, действительно зависит от того, что вам нужно. Если вы просто хотите немного поэкспериментировать или вам нужно только что-то, что может поддерживать до 20 игроков, вы ищете от 6 до 35 долларов в месяц для виртуального частного сервера. Чем больше у вас активных игроков на сервере, тем больше вы заплатите.
Если вы просто хотите немного поэкспериментировать или вам нужно только что-то, что может поддерживать до 20 игроков, вы ищете от 6 до 35 долларов в месяц для виртуального частного сервера. Чем больше у вас активных игроков на сервере, тем больше вы заплатите.
Однако, если вы ищете более высокую производительность и большие возможности, нет предела возможностям. Выделенный сервер Minecraft предлагает высочайшую производительность и функции примерно за 101 доллар США в месяц. Независимо от того, есть ли у вас группа детей или вы разрабатываете игру, выделенный сервер имеет множество преимуществ с точки зрения безопасности, стабильности, доступности, пропускной способности и памяти.
Какой бы путь вы ни выбрали, выберете ли вы VPS или выделенный сервер, очень важно убедиться, что вы получаете достаточную отдачу от затраченных средств. Если вы хотите, чтобы ваш опыт Minecraft был лучше во всех отношениях, убедитесь, что у вас достаточно ресурсов, чтобы все это реализовать.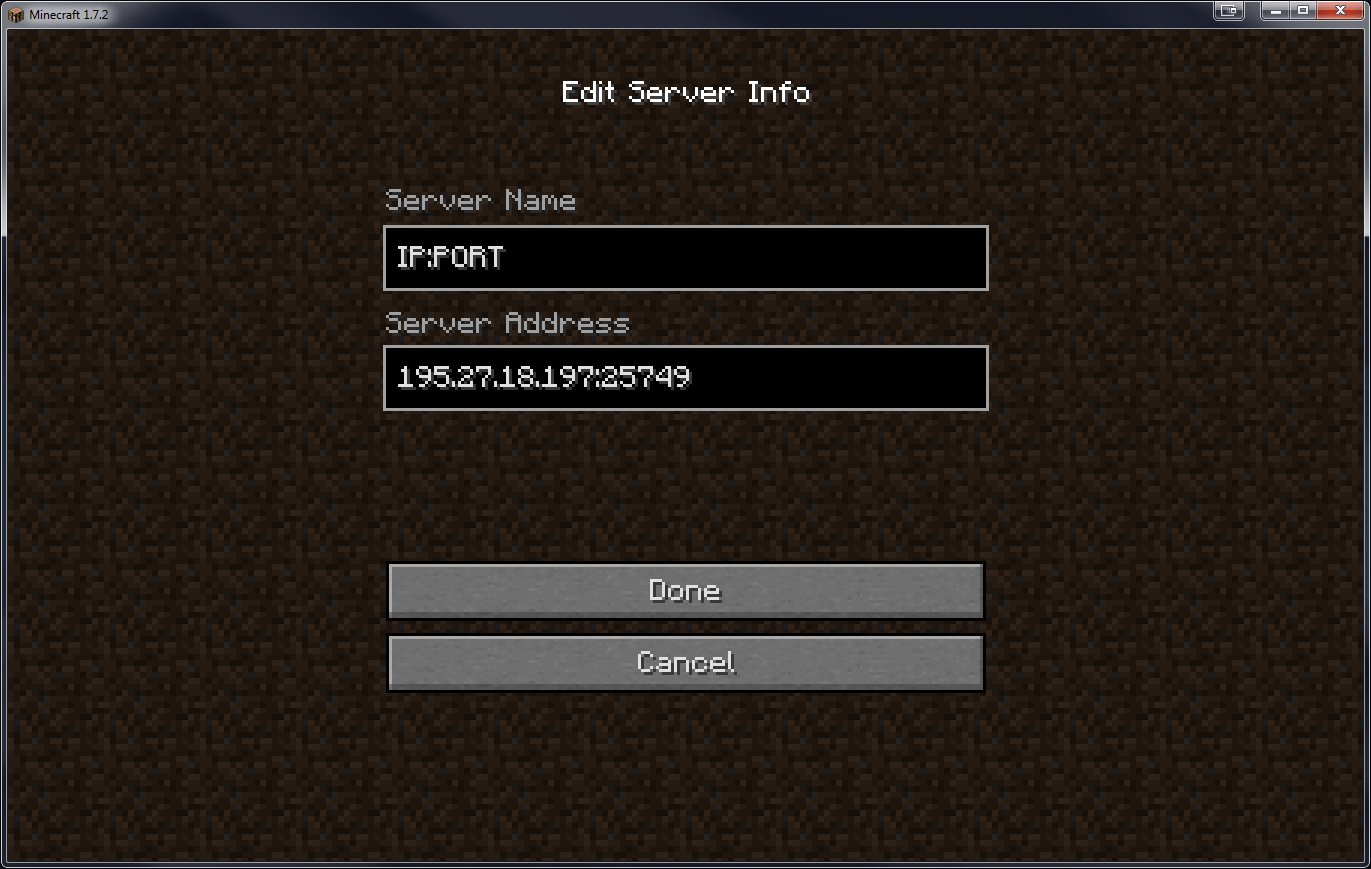
В конечном счете, все зависит от того, как вы планируете его использовать; но если вы не уверены, мы готовы помочь вам принять решение. Кроме того, как только мы узнаем, какую настройку вы имеете в виду, мы сможем дать вам несколько советов о том, что вы можете сделать, чтобы сделать игру еще лучше.
Если вы думаете о настройке сервера Minecraft, сначала поговорите с нами. Мы поддерживаем некоторые из самых известных в мире хостинговых платформ Minecraft, поэтому мы кое-что о них знаем. Свяжитесь с нами сегодня, и давайте начнем.
Как создать Discord Server
Ссылки устройства
- Android
- iPhone
- Chromebook
- MAC
- Windows
- Устройство. Устройство отсутствует?
Discord, безусловно, одно из лучших приложений для голосового общения, доступных сегодня. Благодаря сверхоптимизированному сжатию звука он может обеспечить непрерывный высококачественный голосовой чат даже при потоковой передаче ресурсоемких видеоигр.
Discord работает через виртуальные серверы, которые направляют общение напрямую между участниками чата. Хотя это может показаться сложным, на самом деле настроить собственный сервер Discord довольно просто. Эта статья научит вас, как настроить сервер Discord на любом устройстве.
Как создать сервер Discord в веб-браузере
Чтобы использовать Discord на компьютере с Windows или Mac, вы можете либо использовать его веб-приложение через браузер, либо загрузить и установить настольное приложение. После того, как вы настроите Discord, процесс создания вашего первого сервера будет одинаковым, независимо от используемой вами версии приложения.
Чтобы создать сервер Discord с помощью веб-приложения, выполните следующие действия:
- Посетите https://discord.com/.
- Нажмите « Открыть Discord в браузере » в основной части экрана. Если эта кнопка недоступна, вы можете нажать « Войти » в правом верхнем углу экрана.

- Введите свое имя пользователя и нажмите кнопку со стрелкой, указывающей вправо.
- Теперь вам, вероятно, придется решить задачу reCAPTCHA «Я не робот». После успешного прохождения теста вы войдете в приложение Discord.
- Выберите дату своего рождения и нажмите « Далее ».
- На следующем экране вы можете либо создать свой сервер с нуля, либо использовать один из распространенных шаблонов, таких как «Игры», «Друзья» и т. д. Для этого руководства выберите « Создать свой собственный ».
- Теперь вы можете определить, будет ли этот сервер для вашего личного использования или для клуба или сообщества. Пока выберите « Для меня и моих друзей ».
- Следующий экран позволяет настроить сервер. Вы можете загрузить изображение для использования на своем сервере и определить имя сервера. Когда вы закончите, нажмите « Create ».

- На следующей странице вы можете определить тему для вашего сервера. Конечно, есть кнопка «Пропустить» , если вы не хотите делать это сейчас.
- После этого вы увидите сообщение «Ваш сервер готов!» уведомление. Нажмите « Отведи меня на мой сервер! », чтобы продолжить.
- Наконец, Discord позволяет вам заявить права на сервер, который вы только что создали. Для этого вам необходимо создать учетную запись Discord, введя свой адрес электронной почты и пароль.
Как создать сервер Discord в настольном приложении
Если вы хотите использовать настольное приложение Discord, процесс немного отличается от описанного выше:
- Посетите https://discord.com/ .
- Нажмите кнопку « Download for… » в основной части экрана. В зависимости от вашей операционной системы веб-сайт изменит формулировку этой кнопки.
 Например, если вы используете Windows, это будет выглядеть как « Download for Windows ».
Например, если вы используете Windows, это будет выглядеть как « Download for Windows ». - Установочный файл приложения должен начать загружаться сейчас, поэтому подождите, пока он не завершится. Поскольку приложение довольно маленькое (около 65 МБ), его загрузка займет не более минуты.
- После завершения загрузки установочного файла приложения перейдите в папку «Загрузки» и дважды щелкните файл, чтобы начать установку.
- Теперь программа установки загрузит самые последние обновления и откроет приложение, как только это будет сделано.
- Вы должны увидеть « С возвращением! ”экран сейчас. Если у вас еще нет учетной записи Discord, нажмите « Зарегистрировать » под кнопкой «Войти» .
- Теперь введите свой адрес электронной почты, имя пользователя, пароль и дату рождения. Когда вы закончите, нажмите « Продолжить ».

- После этого появится домашняя страница приложения, позволяющая начать использовать Discord.
Подтверждение вашего адреса электронной почты
- Прежде чем продолжить, обязательно подтвердите свой адрес электронной почты в Discord:
- Откройте почтовый ящик для адреса электронной почты, который вы использовали для регистрации в Discord.
- Найдите письмо от Discord с темой « Подтвердите адрес электронной почты для Discord » и откройте его.
- Нажмите кнопку « Подтвердить адрес электронной почты ».
- Откроется новая вкладка браузера с надписью « Электронная почта проверена! »
- Нажмите « Продолжить в Discord ».
- Это действие автоматически откроет веб-приложение Discord.
- Откройте почтовый ящик для адреса электронной почты, который вы использовали для регистрации в Discord.
- Вернувшись в настольное приложение Discord, вы увидите желтый восклицательный знак в меню слева.
 Он наводится на кнопку « Создать сервер ». Нажмите на нее.
Он наводится на кнопку « Создать сервер ». Нажмите на нее.
Как создать сервер Discord на Android
Чтобы создать сервер Discord на Android, вам необходимо установить мобильное приложение Discord на свое мобильное устройство из Google Play.
- Когда вы запустите приложение, вам нужно будет создать свою учетную запись Discord, указав свой адрес электронной почты, пароль, имя пользователя и дату рождения.
Примечание : Если у вас есть учетная запись Discord, перейдите к шагу 3 .
- Когда приложение откроется, коснитесь меню «гамбургер». Это значок в виде трех горизонтальных линий в верхнем левом углу приложения.
- Теперь вы увидите значок « Создать сервер », который выглядит как знак «плюс». Нажмите на нее.
- Нажмите « Создать сервер ».
- Добавьте изображение для своего сервера, назовите его и нажмите «9».
 0005 Создать сервер ».
0005 Создать сервер ». - Теперь вы можете приглашать людей присоединиться к вашему серверу, если они используют Discord. Если нет, вы можете поделиться ссылкой внизу экрана. Вы можете пропустить этот шаг, нажав на «х» в верхнем левом углу.
Вот и все. Ваш новый сервер Discord готов.
Как создать сервер Discord на iPhone
Создание сервера Discord на iPhone или любом другом устройстве iOS очень похоже на то, как это делается на Android.
- Первым шагом к созданию сервера Discord на iPhone или любом другом мобильном устройстве iOS является загрузка приложения из Apple App Store.
- После установки приложения запустите его и заполните все необходимые данные о себе.
- Когда это будет сделано, и приложение откроется, нажмите на три горизонтальные линии в верхнем левом углу.
- Нажмите на значок «Создать сервер» , который выглядит как плюсик в меню слева.

- Теперь нажмите « Создать сервер» внизу экрана.
- На следующем экране добавьте изображение и имя для своего сервера. Когда вы закончите, нажмите « Create Server ».
- На данный момент вы можете пропустить « Пригласить участников », нажав «Закрыть» в верхнем левом углу.
- Теперь приложение перенесет вас на ваш новый сервер Discord.
Как создать сервер Discord на Chromebook
Для тех, кто использует Chromebook, есть два способа создать сервер Discord: веб-приложение и приложение для Android. Оба варианта описаны выше. Однако при использовании Chromebook работа с веб-приложением намного лучше. Приложение Android создано для мобильных устройств, и его интерфейс может стать неуклюжим при использовании его на ноутбуке.
Как сделать сервер Discord общедоступным
Серверы Discord настолько общедоступны, насколько вы этого хотите. В начале никто не может присоединиться к вашему серверу, если вы или кто-то другой не пригласили их, поделившись ссылкой на сервер. Если вы опубликуете ссылку на свой сервер Discord публично на веб-сайте или где-нибудь в социальных сетях, это будет иметь общественное мнение.
В начале никто не может присоединиться к вашему серверу, если вы или кто-то другой не пригласили их, поделившись ссылкой на сервер. Если вы опубликуете ссылку на свой сервер Discord публично на веб-сайте или где-нибудь в социальных сетях, это будет иметь общественное мнение.
Однако, если вы хотите создать действительно общедоступный сервер, к которому любой может получить доступ без использования ссылки, вам необходимо включить опцию «Сообщество». Имейте в виду, что пройдет некоторое время, прежде чем ваш сервер действительно станет общедоступным, поскольку у Discord есть строгие правила, которые вы должны выполнить в первую очередь.
- Щелкните правой кнопкой мыши значок вашего сервера в меню слева.
- Нажмите « Настройки сервера ».
- Нажмите « Включить параметр «Сообщество » в меню слева.
- Нажмите « Приступить к работе » на главном экране.

- Теперь Discord расширит набор функций на вашем сервере, что позволит вам охватить более широкую аудиторию.
- Чтобы стать общедоступным, нажмите «Открытие» в разделе «Сообщество».
- Вы увидите кнопку « Включить обнаружение» в главном окне, но она будет недоступна.
- Чтобы сделать ваш сервер общедоступным, вам необходимо выполнить все требования, перечисленные под кнопкой «Включить обнаружение» .
Как сделать сервер Discord приватным
Сделать сервер Discord приватным довольно просто.
- Щелкните правой кнопкой мыши значок вашего сервера.
- Нажмите « Настройки сервера».
- Нажмите « ролей» в меню слева.
- Нажмите «Разрешения по умолчанию» на главном экране.
- Теперь нажмите «Очистить разрешения».

Таким образом, доступ будут иметь только люди, которых вы добавите на сервер. При желании вы также можете дополнительно настроить их права доступа, назначив им новое правило, которое вы можете создать.
Дополнительные часто задаваемые вопросы
Мы включили дополнительную информацию, чтобы ответить на ваши вопросы в этом разделе.
Сколько серверов Discord я могу создать?
Согласно Discord, вы можете создать 100 серверов на одну учетную запись. Это много серверов Discord!
Как организовать каналы в Discord?
Общее практическое правило состоит в том, чтобы начать со следующей структуры:
Добро пожаловать
# правила
# объявления
# новые участники
Общие
# лобби
# не по теме
#Голос
Темы
# тема_1
# тема_2
# тема_3
Модераторы
# mod_chat
# mod_log
После того, как вы ознакомитесь с Discord, вы сможете дополнительно настроить список каналов.
Серверы Discord свободны?
Да, серверы Discord бесплатны.
Как установить роли в Discord?
Чтобы установить роли в Discord, выполните следующие действия:
1. Щелкните правой кнопкой мыши значок сервера в меню слева.
2. Нажмите «Настройки сервера».
3. Нажмите «Роли» в меню слева.
4. Нажмите значок «+» рядом с разделом «Роли» в левом верхнем углу главного экрана.
5. Появится новая роль, поэтому дайте ей имя и настройте ее по своему усмотрению.
Как удалить сервер Discord?
Может наступить время, когда вы будете готовы удалить сервер Discord. Хотя этот процесс довольно прост, вы можете прочитать эту статью, чтобы передать трон другому пользователю или оставить сервер, который вы создали первым.
Если вы готовы удалить свой сервер, сделайте следующее:
1. Откройте Discord, щелкните сервер, который хотите удалить, затем щелкните значок стрелки в верхнем левом углу.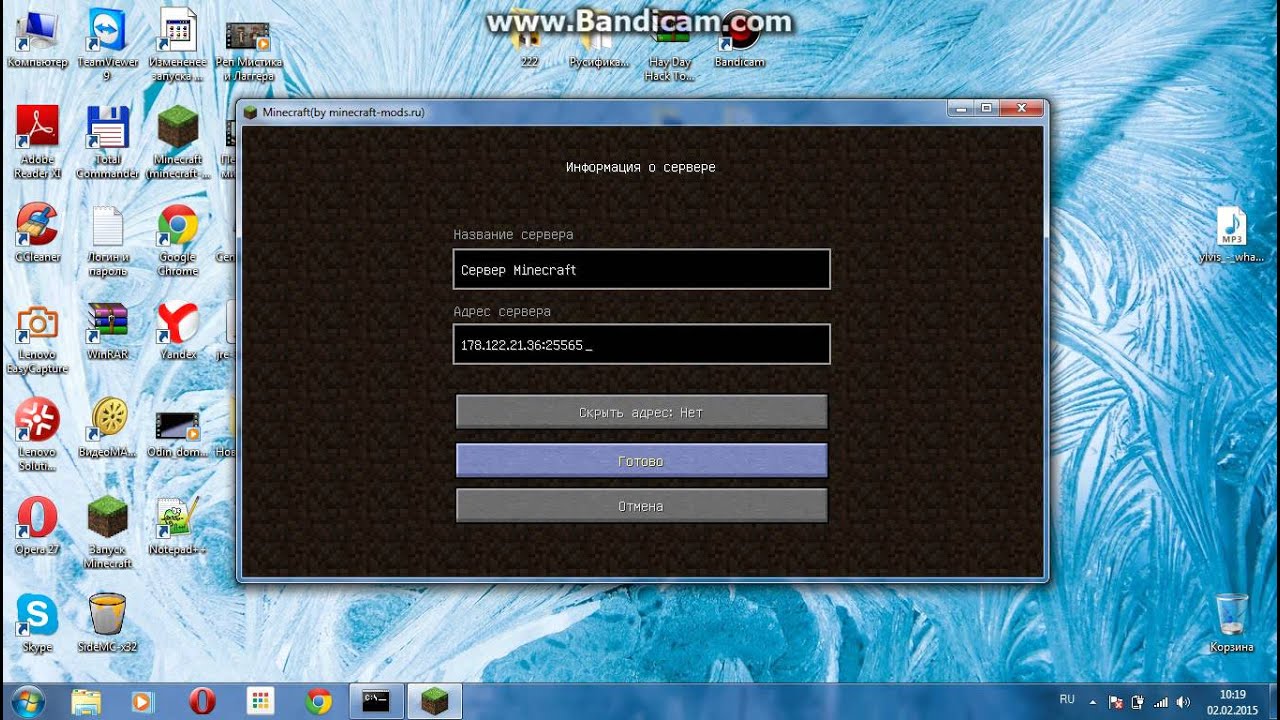

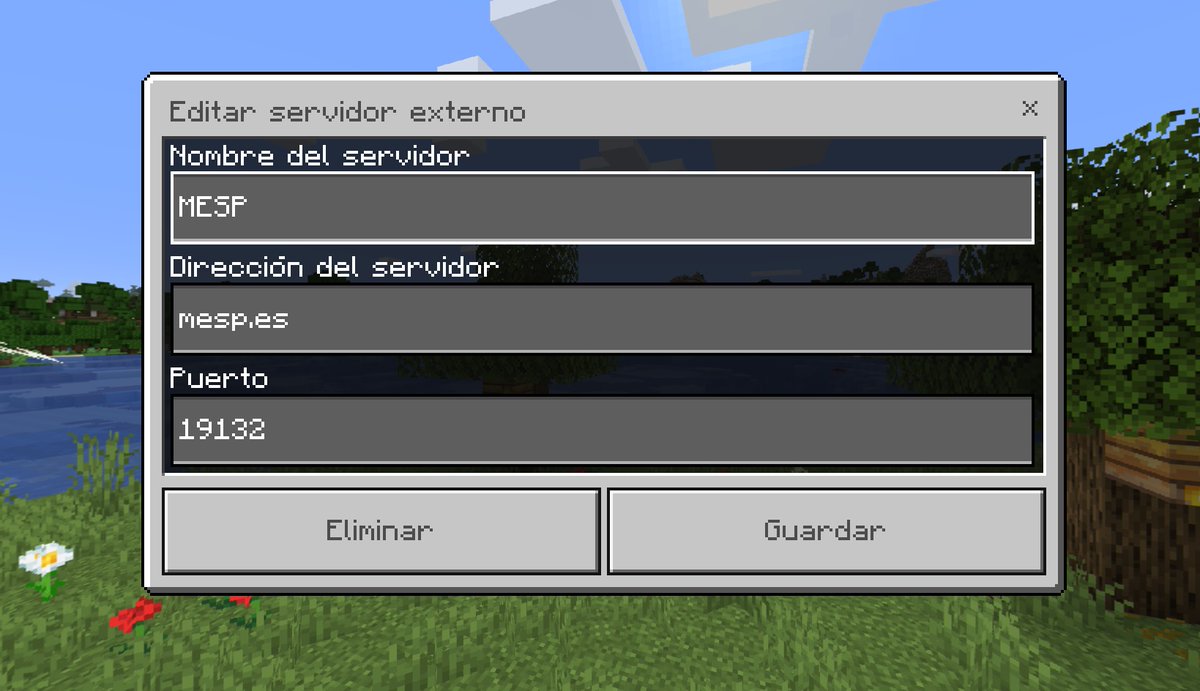
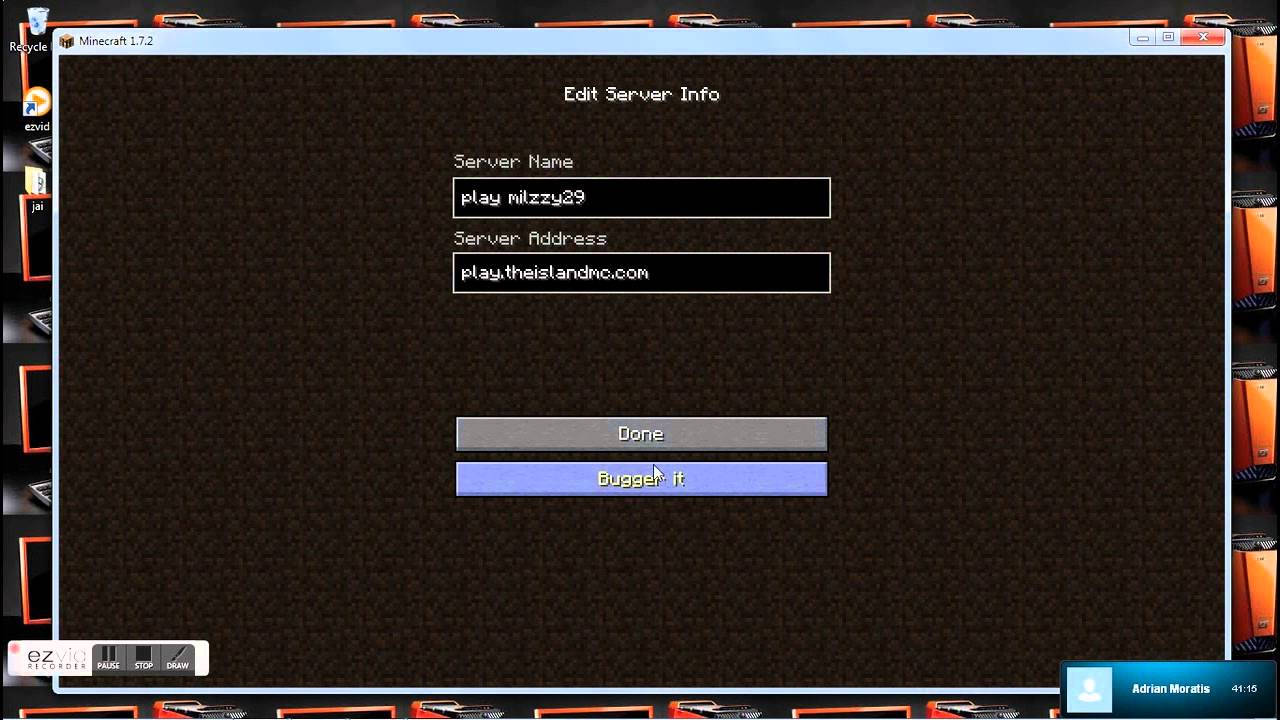



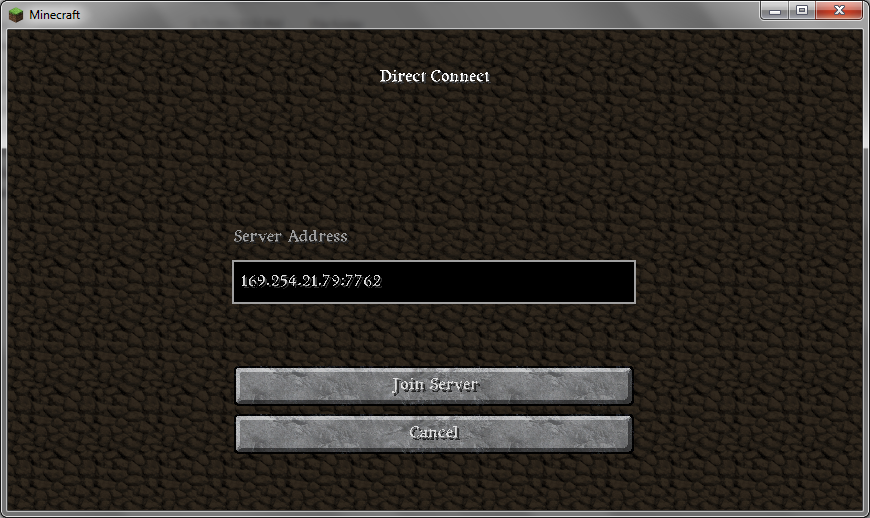

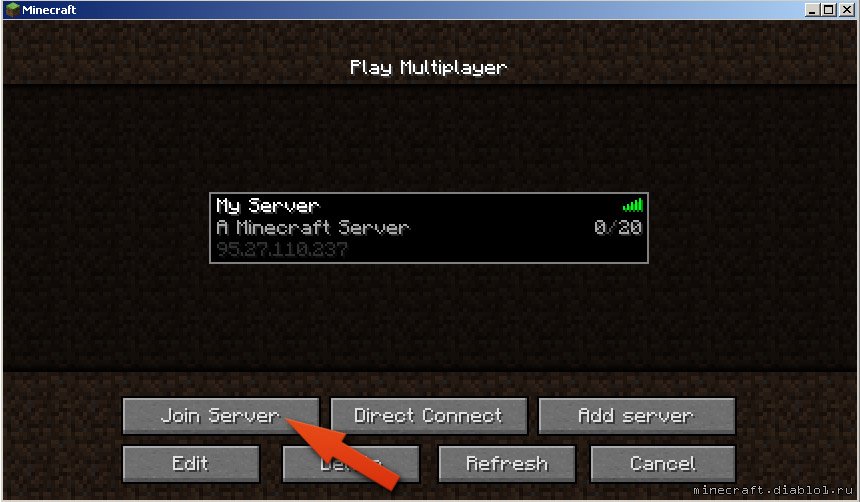 Например, если вы используете Windows, это будет выглядеть как « Download for Windows ».
Например, если вы используете Windows, это будет выглядеть как « Download for Windows ».
 Он наводится на кнопку « Создать сервер ». Нажмите на нее.
Он наводится на кнопку « Создать сервер ». Нажмите на нее.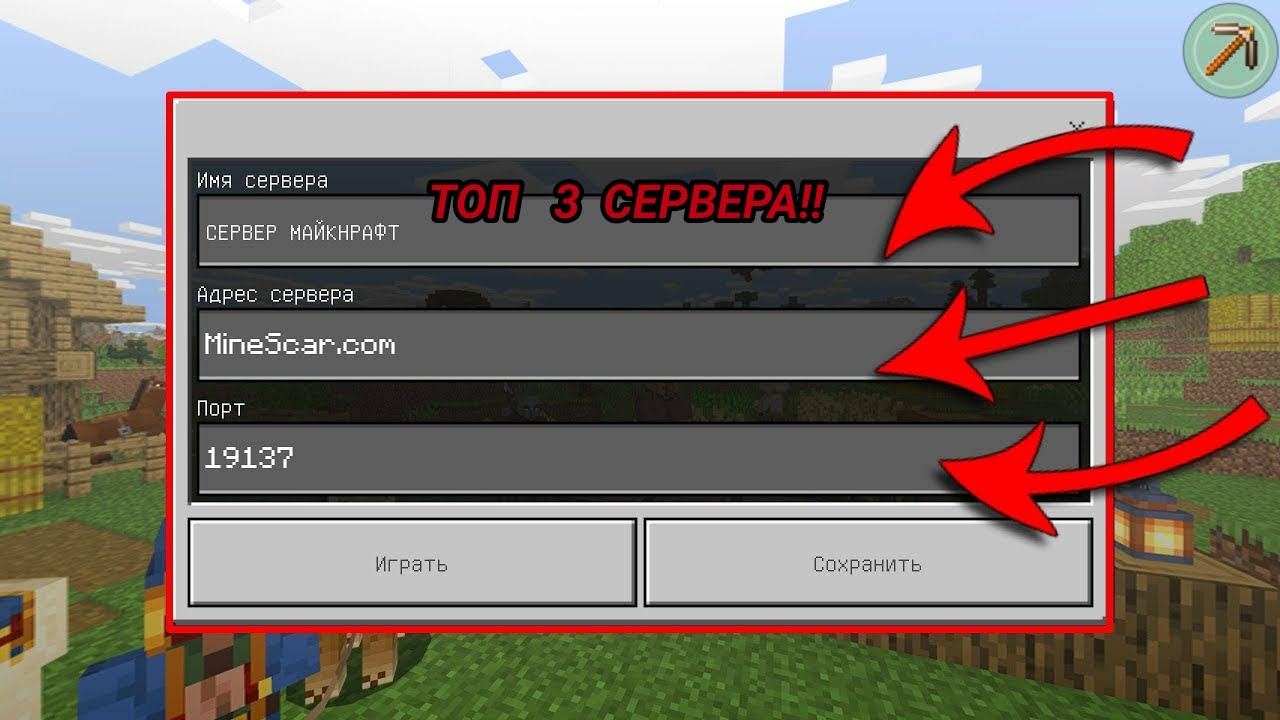 0005 Создать сервер ».
0005 Создать сервер ».