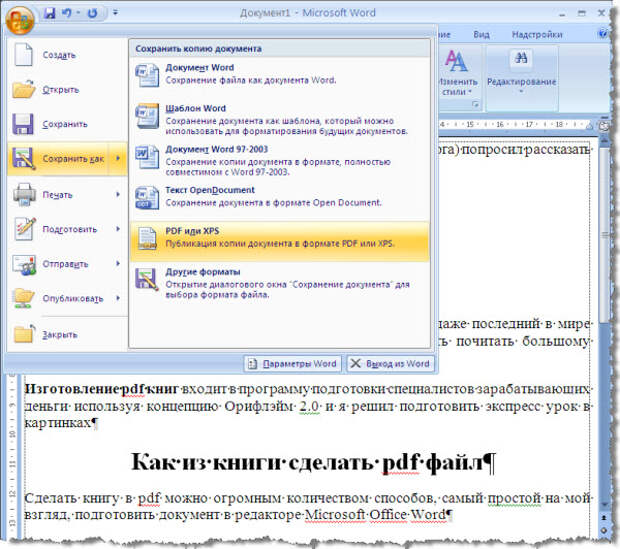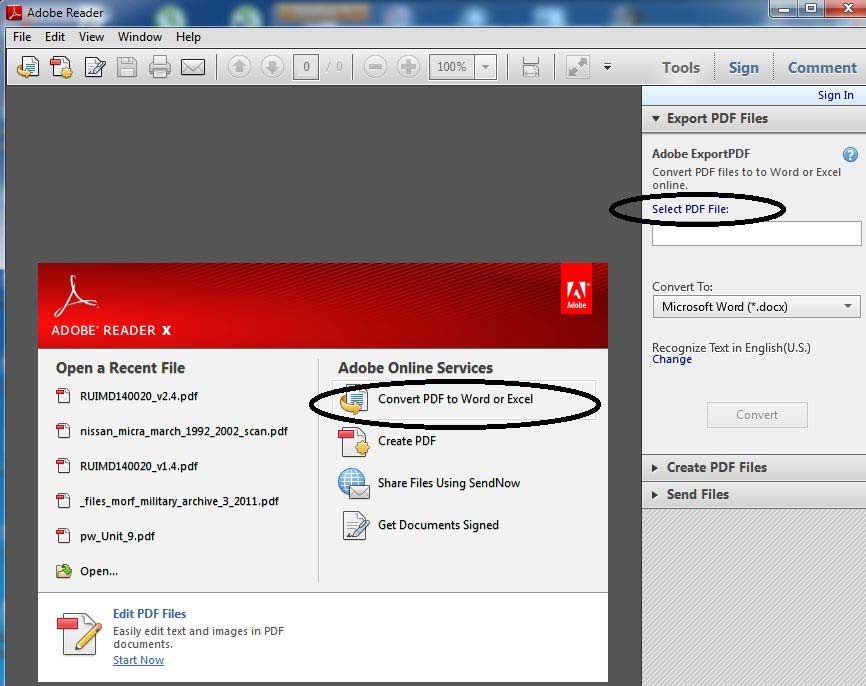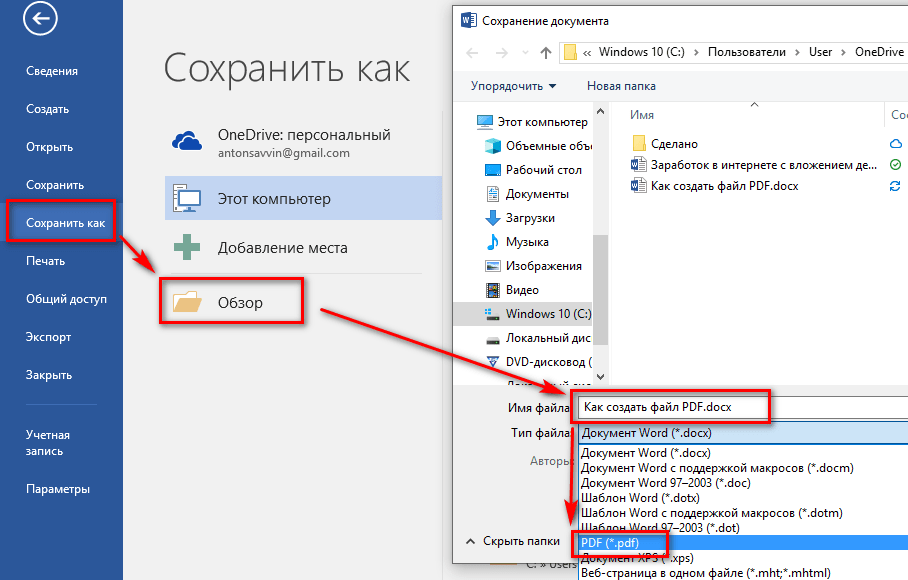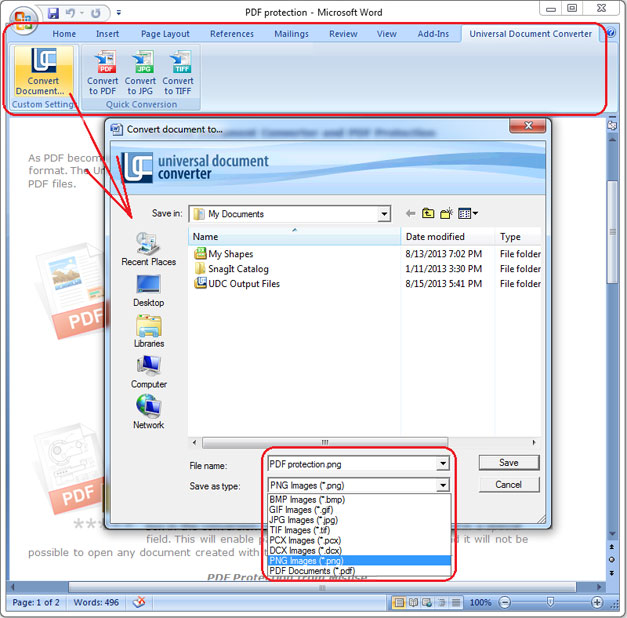Как перевести файл Word (docx) в PDF на iPhone, iPad и Mac
Word является удобным и универсальным текстовым редактором, чей формат хранения данных популярен и часто используется. Однако иногда требуется сконвертировать документ Word в другой, не менее универсальный и популярный формат – PDF. На Mac, iPad и iPhone это можно сделать бесплатно и довольно быстро. Об этом мы и расскажем в нашем руководстве, приведя простые и понятные способы решения этой задачи.
Яблык в Telegram и YouTube. Подписывайтесь! |
💚 ПО ТЕМЕ: Лучшие шагомеры для iPhone: как настроить и установить виджет шагов, калорий и дистанции.
Зачем конвертировать файлы Word в PDF?
Файлы Word (с расширением .doc или docx) можно легко редактировать, а вот файлы PDF (.pdf) требуют уже специальных приложений для внесения в них изменений. Итак, если вы планируете отправить куда-то документ, такой, как резюме, договор аренды, счет или исследовательскую работу, редактировать которые уже не требуется, PDF — идеальный выбор.
Проблемой может стать использование в файлах Word нестандартного шрифта. Он может выглядеть иначе, если кто-то откроет документ в другом приложении Word на своем мобильном телефоне или компьютере. Отсутствие там этого шрифта приведет к неверному его отображению. А вот PDF отлично подойдет для сохранения стиля, формата и внешнего вида документа.
Кроме того, некоторые веб-сайты, например, связанные с налогами, могут разрешать загрузку только PDF-файлов. Если вы попытаетесь загрузить файл Word, то увидите ошибку.
Итак, если вы хотите преобразовать документ Word в PDF по упомянутой выше причине или по каким-то свои резонам, то предлагаем вам несколько безопасных, бесплатных и быстрых способов сделать это.
💚 ПО ТЕМЕ: Как посмотреть на карте фото и видео, снятые на iPhone или iPad.
Как конвертировать файл Word (docx) в PDF на Mac?
На Mac вы можете использовать любой из трех способов, упомянутых ниже, для экспорта документа из Word (docx) в формат PDF.
Используйте приложение Pages
Pages — это бесплатное приложение от Apple, которое можно загрузить из App Store для macOS. Получив приложение, выполните следующие действия, чтобы преобразовать файл Word в PDF.
1. Щелкните правой кнопкой мыши по файлу Word в папке Finder и выберите Открыть в приложении → Pages.
2. Нажмите «Файл» в левом верхнем углу.
3. Выберите «Экспортировать в» и потом выберите вариант «PDF».
4. При желании установите требуемое качество изображения и рассмотрите другие параметры конвертации, такие, как добавление защиты паролем в PDF. А когда закончите, просто нажмите «Сохранить».
5. При желании измените имя файла и его местоположение, а потом нажмите «Экспортировать».
Вот и все — вы легко преобразовали файл Word в PDF.
Используйте Google Документы
Если у вас нет приложения Pages, то его загрузка может занять некоторое время, особенно, если у вас небыстрый Интернет. В таких случаях вы можете использовать сервис Google Документы в веб-браузере вашего Mac (Chrome, Safari, Firefox и т. д.) для преобразования файла Word в PDF.
В таких случаях вы можете использовать сервис Google Документы в веб-браузере вашего Mac (Chrome, Safari, Firefox и т. д.) для преобразования файла Word в PDF.
Вот как можно использовать Google Документы для экспорта документа Word в формат PDF:
1. Перейдите на страницу веб-сервиса Google Документы по адресу google.com и убедитесь, что вы авторизовались со своей учетной записью Google.
2. В правом нижнем углу окна нажмите «+», а затем «Создать документ».
3. Нажмите Command + O или щелкните Файл → Открыть.
4. Выберите раздел «Загрузка» и перетащите файл Word в окно или выберите файл из папки Finder, нажав «Обзор».
5. Выберите Файл → Скачать → Документ PDF.
Файл Word мгновенно преобразуется и сохранится в формате PDF на вашем Mac.
Используйте сервис iLovePDF.
 com
comЕсли у вас есть неконфиденциальные файлы Word, вы можете использовать этот метод для их мгновенного преобразования в PDF. Самое приятное то, что даже в бесплатной версии вы можете конвертировать до трех файлов Word в PDF за один раз. А если вы подпишетесь на премиальный план этого сервиса, то это число может возрасти до 10.
Вот как использовать iLovePDF для преобразования файла Word в PDF:
1. Перейдите на сайт iLovePDF.com в браузере и перейдите в раздел WORD to PDF.
2. Перетащите файлы Word в это окно или нажмите «Выбрать WORD файлы» и добавьте их из Finder.
3. Нажмите красную кнопку «Конвертация в PDF» справа внизу.
4. Теперь вам остается лишь нажать «Скачать PDF».
💚 ПО ТЕМЕ: GPS на iPhone: как найти и поделиться координатами своего местонахождения.
Как конвертировать Word в PDF на iPhone и iPad?
Преобразование файла Word в формат PDF на iPhone и iPad выполняется без особых усилий. А самое приятное тут то, что вам даже не потребуется дополнительное приложение!
А самое приятное тут то, что вам даже не потребуется дополнительное приложение!
Используйте приложение «Файлы»
Приложение «Файлы» предустановлено во всех последних версиях iOS и iPadOS. Если вы удалили его, то можете снова загрузить из App Store. После этого убедитесь, что ваш файл Word сохранен и виден в приложении «Файлы».
Если файл Word виден в другом приложении, то откройте его, коснитесь значка «Поделиться» и выберите «Сохранить в Файлы». А если файл Word находится в стороннем облачном хранилище, таком, как Google Диск, Яндекс.Диск, Dropbox и т.д., вы можете просто подключить эти сервисы в приложении «Файлы».
Вот как можно задействовать приложение «Файлы» на iPhone для преобразования файла Word в PDF:
1. Откройте приложение «Файлы», нажмите «Обзор» и перейдите в папку, в которой сохранен файл Word.
2. Нажмите на файл Word, и он откроется в приложении «Файлы».
3. Нажмите на значок «Поделиться».
4. На окошке с опциями обмена выберите «Напечатать».
5. Поместите два пальца на миниатюру страницы и разведите их.
6. Нажмите на значок «Поделиться» еще раз и выберите Сохранить в Файлы → выберите любое место → Сохранить.
Вот так вы успешно преобразовали файл Word в PDF с помощью приложения iOS «Файлы». Чтобы убедиться в правильности действий, нажмите на только что созданный документ, а потом на кнопку «Информация». В описании файла вы увидите, что он имеет формат PDF.
Используйте «Быстрые команды» iOS
С помощью простой команды вы можете мгновенно преобразовать файл Word в PDF всего за несколько нажатий.
Выполните следующие действия, чтобы использовать быструю команду iOS для преобразования документа Word в PDF:
1. Перейдите по этой ссылке iCloud, а затем нажмите «Получить быструю команду», а затем «Добавить».
2. Перейдите в приложение «Файлы» или в приложение, в котором сохранен файл Word. Там откройте файл Word и коснитесь значка «Поделиться».
3. В меню «Поделиться» выберите «Save As PDF».
4. Команда быстро преобразует файл Word в PDF. Наконец, выберите нужную папку и нажмите «Открыть», чтобы сохранить туда PDF-версию документа.
В приложении «Файлы» перейдите в папку, куда вы сохранили ваш преобразованный файл. Так вы сможете получить к нему доступ.
Используйте мобильное приложение Pages
Приложение Apple Pages тоже доступно для бесплатной загрузки в App Store для iOS и iPadOS. Загрузите это приложение и выполните следующие действия, чтобы преобразовать документ Word в файл PDF.
1. Откройте Pages и нажмите «Обзор». Теперь перейдите в место, где сохранен файл Word, и нажмите на него, чтобы открыть.
2. Выберите значок «Больше» (три точки внутри круга).
3. Выберите «Экспорт», а потом в списке форматов выберите PDF.
Выберите «Экспорт», а потом в списке форматов выберите PDF.
4. На общем листе нажмите Сохранить в Файлы → <выберите любое место> → Сохранить.
Помимо вышеперечисленных вариантов, вы также можете использовать специальные приложения для iOS, iPadOS или macOS, которые сделают эту работу за вас. Просто откройте App Store и найдите другой конвертер Word в PDF. Пройдитесь по результатам поиска и выберите для скачивания приложения с хорошим рейтингом. Однако имейте в виду, что, в отличие от описанных выше методов, большинство сторонних программ либо требуют оплаты, либо показывают несколько объявлений, прежде чем вы сможете завершить преобразование Word в PDF.
🔥 Смотрите также:
- Как научить iPhone проговаривать имя того, кто вам звонит.
- Как конвертировать PDF в JPEG бесплатно на компьютере Windows и Mac.
- «Найти друзей» на iPhone: как смотреть местонахождение знакомых по геолокации.

🍏 Мы в Telegram и YouTube, подписывайтесь!
Насколько публикация полезна?
Нажмите на звезду, чтобы оценить!
Средняя оценка 5 / 5. Количество оценок: 2
Оценок пока нет. Поставьте оценку первым.
Как перевести документы в PDF-формат
ПДФ удобен тем, что открывается практически на любом устройстве и в любой операционной системе в том виде, в котором его создали. Но чтобы отредактировать текст или отсканированный документ перевести в формат pdf, не обойтись без стороннего приложения. Его обычно скачивают отдельно.
В нашей статье вы также найдете способы, как перевести документ в формат pdf с помощью онлайн-сервисов и инструментов предустановленных программ.
Как отсканированный документ перевести в формат PDF
В специализированной программе — PDF Commander вы можете конвертировать, редактировать, создавать пдф файлы. Чтобы скачать приложение, перейдите на официальный сайт разработчика https://pdf-editor.su.
Чтобы скачать приложение, перейдите на официальный сайт разработчика https://pdf-editor.su.
Зачастую редактировать нужно уже отсканированные страницы. В сканере и многофункциональном устройстве (МФУ) уже есть встроенная функция преобразования: еще до запуска вы нажимаете соответствующую опцию и создаете пдф напрямую.
Вы можете сохранить несколько страниц в один файл: в зависимости от типа устройства и программного обеспечения нужно нажимать «Продолжить» либо подтверждать запрос на сканирование следующей страницы. Готовый документ сразу открывается в софте, предназначенном для просмотра пдф, но в нем нельзя внести изменения. Тогда на помощь приходит PDF Commander.
В приложении можно:
- добавлять изображения, графики и текст;
- менять масштабирование листов;
- нумеровать страницы;
- использовать закладки и комментарии;
- ставить штампы и электронные подписи.
Переворачивайте, кадрируйте и редактируйте отсканированные страницы, как вам необходимо. Объединяйте несколько текстов в один, если забыли сделать это при сканировании.
Объединяйте несколько текстов в один, если забыли сделать это при сканировании.
Интерфейс программы понятный, а все кнопки расположены компактно и удобно
В процессе работы пригодится умение быстро конвертировать другие форматы в ПДФ, например, когда коллега просит прислать отчет из нескольких изображений джипег, а отсканировать заново в единый файл у вас нет возможности.
В PDF Commander зайдите в «Инструменты» и найдите пункт «Объединить в PDF». Добавьте изображения, расположите в нужном порядке и соедините.
Кстати, в приложении, как и в Word, можно создавать текст с нуля, но сразу в пдф: печатайте, вставляйте графики или изображения, делайте врезки с важными мыслями.
Как перевести документ ворд в формат pdf
Microsoft Word любим многими людьми: он универсален, прост и имеет функционал для составления графиков, таблиц и диаграмм. Но делиться текстом не очень удобно, да и выглядит он не так солидно.
Способ 1 — как перевести вордовский документ в pdf формат через Microsoft Office Word:
- Откройте текст.
- Найдите вкладку «Файл», далее — «Сохранить как…».
- При сохранении в ячейке «Тип файла» выберите нужный формат.
- Выберите оптимизацию (стандартная — для печати и публикации в интернете или минимальная — для публикации в интернете, с худшим качеством) и отрегулируйте «Параметры», если требуется.
- 5.Если на ПК установлена программа для чтения пдф, то сохраненные страницы откроются в ней.
Способ 2 — как перевести документ ворд в формат pdf через офисные пакеты, которые являются аналогами Microsoft Office (на примере LibreOffice):
- На главной панели найдите иконку «Экспорт в PDF».
- Укажите место сохранения, введите имя.
- Сохраните.
Способ 3 — как сохранить файл в пдф через виртуальный принтер:
- Откройте текст в Word.
- Отправьте его на печать.

- Во вкладке «Имя» виртуальный принтер — если он встроен, то будет выглядеть как «Microsoft Print to PDF».
- В открывшемся окне введите название и место сохранения.
В данном случае виртуальный принтер выступает преобразователем пдф — страница на бумаге не будет распечатана.
В Windows 10 виртуальный принтер уже установлен, а пользователям других версий ОС придется скачивать специальные программы, например, PDFCreator или Bullzip PDF Printer.
Как перевести документ в формат pdf онлайн
Перевести текстовые документы, презентации или изображения в формат pdf онлайн можно прямо в браузере. Понадобится хорошее интернет-соединение, а каким сервисом воспользоваться, мы сейчас подскажем.
1. Online-Convert
Функциональное приложение, в котором вы можете переделать более 100 форматов в пдф, а еще:
- сжать файлы;
- создать скриншоты веб-страниц и конвертировать их;
- преобразовать отсканированный текст.

Чтобы воспользоваться другими опциями, например, конвертацией архивов или электронных книг, придется регистрироваться.
Как перевести скан документа в формат pdf онлайн:
- Выберите файл или перетащите его, можно загрузить по ссылке или воспользоваться облачным сервисом.
- Нажмите «Начать».
- Готово — остается зайти в папку «Загрузки».
2. Pdf2Go
Онлайн-сервис, в котором можно бесплатно конвертировать из Word, Excel, Epub, Djvu в pdf.
Из полезных опций:
- оптимизация для публикации в сети;
- восстановление поврежденного файла;
- изменение размера листа — например, из A4 в A6;
- защита паролем;
- объединение, разделение и удаление страниц.
В приложении можно оформить платную подписку, чтобы загружать до 8 Гб документации и получить неограниченный доступ к инструментам.
Как бесплатно перевести текстовый документ в формат PDF:
- Выберите инструмент «Преобразование Word в PDF».

- Добавьте страницы — по ссылке, из облака или папки на ПК.
- Кликните «Начать» и дождитесь окончания загрузки.
3. PDF24
В удобном конвертере вы можете преобразовать текст из ворд или любого другого формата в пдф и наоборот. Для работы на ПК доступна настольная версия.
Что еще можно сделать в онлайн-сервисе:
- удалить страницы или извлечь изображения;
- сравнить тексты;
- сжать файлы;
- переставить страницы;
- добавить водяной знак;
- распознать текст (OCR) и преобразовать.
Как бесплатно из ворда сделать пдф:
- Найдите вкладку «Преобразовать в PDF».
- Выберите или перетащите страницы в ворде.
- Кликните кнопку и дождитесь загрузки.
- Скачайте преобразованный вариант.
В заключение
Теперь вы знаете сразу несколько способов, как перевести сканированный документ в формат PDF. Необязательно скачивать специальное приложение — воспользуйтесь возможностями Microsoft Word или виртуальным принтером.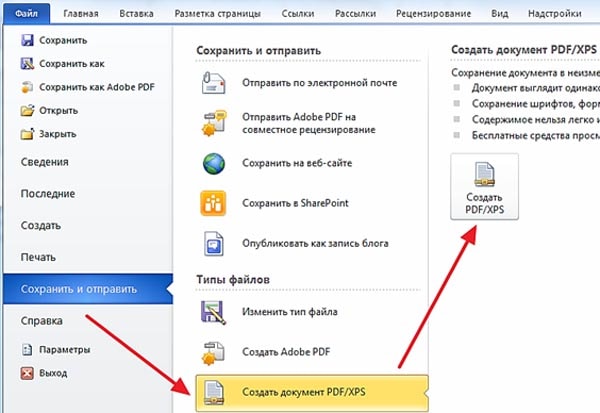
Если нужно срочно преобразовать файл, зайдите на Online-Convert или PDF24, где бесплатно и за пару кликов вы получите готовую работу.
Однако, чтобы внести комментарии, отредактировать и при этом не испортить внешний вид страниц, понадобится специальное приложение. PDF Commander — это мощный редактор, в котором вы можете вставлять электронные подписи и штампы, готовить текст с нуля и ограничивать другим пользователям доступ для чтения.
Конвертировать Word в PDF | Кофакс Пауэр PDF
Однако немногие документы начинают свою жизнь как PDF-файлы. Большинство из них начинают работу в других программах, таких как Microsoft Word, в котором у вас есть инструменты для обработки текста, необходимые для создания документа. После того, как вы выполнили эту задачу, что вам нужно сделать, чтобы воспользоваться преимуществами функций PDF? Преобразование из Word в PDF — это ответ, и это проще, чем вы думаете. С Kofax Power PDF преобразование занимает всего несколько секунд.
После того, как вы выполнили эту задачу, что вам нужно сделать, чтобы воспользоваться преимуществами функций PDF? Преобразование из Word в PDF — это ответ, и это проще, чем вы думаете. С Kofax Power PDF преобразование занимает всего несколько секунд.
Самый простой способ использовать Power PDF для создания нового документа PDF из файла Word — использовать встроенную интеграцию, предоставляемую программой при установке. С Power PDF Advanced на вашем компьютере с Windows или Mac вы можете получить доступ к простым инструментам преобразования прямо из исходной программы. Вот что делать:
- Откройте файл, который вы хотите преобразовать в PDF, в такой программе, как Microsoft Word.
- Нажмите «Файл».
- Нажмите «Печать».
- Установите «Power PDF» в качестве принтера. Нажмите «Печать».
- Задайте имя файла и нажмите «Сохранить». Программа автоматически создает PDF-файл в указанном вами месте назначения.
Power PDF можно встраивать в приложения Office в виде ярлыка под панелью «Kofax PDF» на главной ленте. Пользователи могут использовать удобную кнопку «Создать PDF» на ленте Kofax PDF, чтобы мгновенно создать новый файл из текущего открытого документа.
Пользователи могут использовать удобную кнопку «Создать PDF» на ленте Kofax PDF, чтобы мгновенно создать новый файл из текущего открытого документа.
Пользователи Windows также могут получить доступ к контекстным меню, щелкнув правой кнопкой мыши документы Word в проводнике и выбрав «Создать PDF из файла», чтобы немедленно создать преобразованный файл PDF.
Учитывая такой простой процесс преобразования, не забывайте, насколько полезным для вашего бизнеса является такой инструмент, как Power PDF. В сочетании с полным набором инструментов для редактирования PDF вы также можете:
- Добавляйте, редактируйте, перемещайте и управляйте текстом по всему документу, чтобы создать PDF-файл, соответствующий вашим целям.
- Добавляйте диаграммы, изображения и другую графику, например границы страниц и числа, чтобы придать документам более профессиональный вид.
- Используйте функцию сканирования в PDF в сочетании с инструментами оптического распознавания символов, чтобы ускорить переход к безбумажному будущему.

- Доступ к инструментам безопасности, включая защиту паролем и ограничения разрешений, наряду с расширенными рабочими процессами цифровой подписи для преобразования ваших бэк-офисных процессов.
Благодаря удобному дизайну и множеству инструментов для создания, редактирования и преобразования документов Power PDF является проверенным и незаменимым программным обеспечением для предприятий любого размера. Изучите варианты, доступные вам сегодня, и испытайте эти функции на собственном опыте, попробовав 15-дневную бесплатную пробную версию.
Как конвертировать Word в PDF на iPhone и iPad
Преобразование файла Word в PDF перед тем, как поделиться им с кем-либо, имеет множество преимуществ. Во-первых, формат документа Word остается неизменным. Кроме того, вы можете защитить файл PDF паролем и обеспечить безопасность данных. К счастью, преобразовать файл Word в PDF на iPhone и iPad очень просто. И мы покажем вам несколько простых способов сделать это
Хотя конвертировать документы Word в PDF на Mac или Windows довольно удобно, у вас может не быть постоянного доступа к этим устройствам.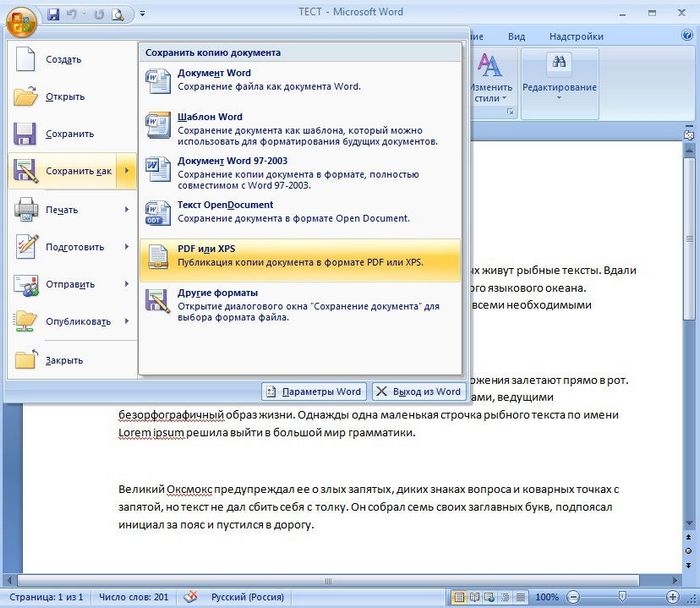 Так что разумнее иметь эти хитрости в рукаве и конвертировать Word в PDF, даже когда вы в пути.
Так что разумнее иметь эти хитрости в рукаве и конвертировать Word в PDF, даже когда вы в пути.
1. Как превратить документ Word в PDF с помощью приложения «Файлы»
Каждый пользователь iPhone и iPad имеет приложение «Файлы» на своем устройстве (если только оно не было удалено), поэтому этот способ преобразования документа в PDF является самым прямым способ. Что еще?
Это пригодится, если документ Word хранится локально на вашем iPhone/iPad, iCloud или любом другом облачном хранилище, которое вы добавили в приложение «Файлы».
Шаг 1 : Запустите приложение «Файлы» → нажмите «Обзор» → найдите и откройте файл Word.
Шаг 2 : Нажмите значок «Поделиться» в левом нижнем углу.
Шаг 3 : Выберите «Печать» на общем листе.
Шаг 4 : Нажмите значок «Поделиться» еще раз.
Шаг 5 : Теперь выберите «Сохранить в файлы», выберите желаемое расположение файла и нажмите «Сохранить».
И все, ваш документ Word успешно преобразован в PDF. Теперь вы можете поделиться или отредактировать PDF по своему выбору и необходимости.
2. Используйте ярлыки для преобразования Word в PDF
В галерее приложения «Ярлыки» есть удобный ярлык конвертера PDF. После того, как вы добавили ярлык на свое устройство, вы можете получить к нему доступ из «Общий лист» и преобразовать любой документ Word, фотографии, веб-сайты и многое другое в PDF.
Шаг 1 : Перейдите в приложение «Ярлыки» и коснитесь значка «Галерея» в правом нижнем углу.
Шаг 2 : Найдите PDF и нажмите + Создать ярлык PDF.
Шаг 3 : При появлении запроса нажмите + Добавить ярлык.
Шаг 4 : Теперь откройте приложение «Файлы» и откройте файл Word, который хотите преобразовать.
Шаг 5 : Коснитесь значка «Поделиться».
Шаг 6 : Здесь выберите «Создать PDF».
Шаг 7 : После преобразования PDF снова коснитесь значка «Поделиться».
Шаг 8 : Нажмите «Сохранить в файлы», выберите местоположение и нажмите «Сохранить».
3. Использование Pages в качестве конвертера Word в PDF
Если у вас есть приложение Pages для управления документами на ходу, вы также можете использовать его для редактирования документа Word и преобразования его в PDF-файлы. Воспользуйтесь ссылкой ниже, чтобы загрузить Pages на свое устройство.
Загрузка страниц
Шаг 1 : Откройте приложение «Страницы», выберите «Обзор» и выберите файл Word.
Шаг 2 : Выберите значок «Дополнительно» (три точки).
Шаг 3 : Нажмите Экспорт.
Шаг 4 : Выберите PDF из вариантов формата.
Шаг 5 : Затем выберите «Сохранить в файлы» на общем листе. Выберите место и нажмите Сохранить. Или вы можете напрямую поделиться PDF с кем угодно.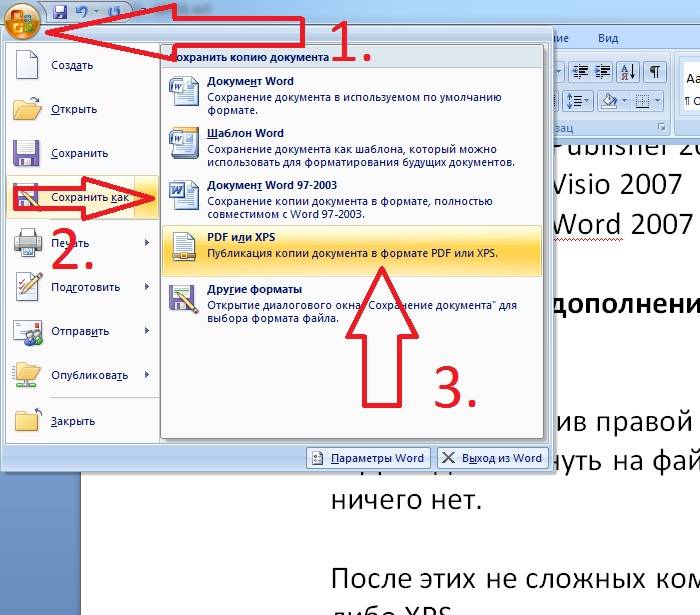
4. Используйте приложение Word для преобразования Word в PDF
Не волнуйтесь, если вы предпочитаете Pages вместо Word, потому что вы также можете конвертировать документы Word в PDF из этого приложения. Если у вас его еще нет, скачайте его по ссылке ниже.
Загрузить Microsoft Word
Шаг 1 : Запустите приложение Word и откройте файл Word.
Шаг 2 : Нажмите значок с тремя точками в правом верхнем углу.
Шаг 3 : Выберите Экспорт.
Шаг 4: Нажмите Формат PDF.
Шаг 5: Выберите место и нажмите «Экспортировать» или «Переместить» соответственно.
Примечательно, что вы также можете поделиться документом Word в формате PDF. Для этого коснитесь трехточечного значка → Отправить копию → Поделиться как PDF → выберите метод обмена или, если вы хотите сохранить PDF, выберите «Сохранить в файлы».
Простое преобразование документов Word в PDF
Преобразование документов Word в PDF на вашем iPhone или iPad — это простой процесс благодаря различным доступным методам.