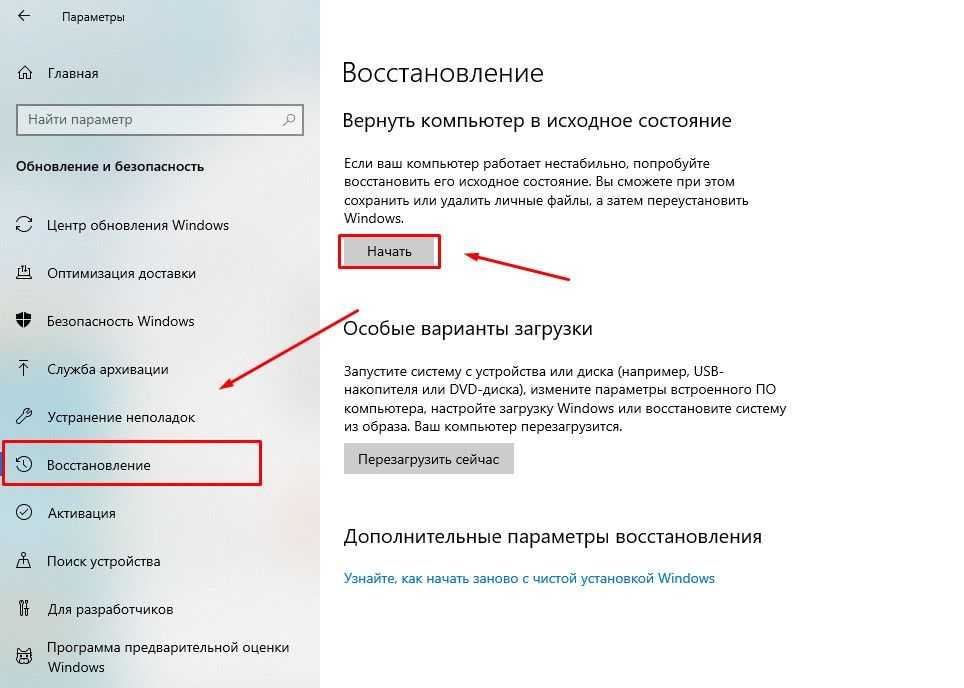Восстановление Windows или как сделать откат системы
Опубликовано: в рубрике: Устранение неисправностей / 0 Комментариев
Если возникли какие-либо проблемы с операционной системой компьютера, с которыми вы не в силах разобраться, то в первую очередь необходимо сделать процедуру восстановления Windows или по-другому – сделать откат системы. В процессе отката возвращаются все настройки, при которых компьютер работал нормально. Но для этого должна быть предварительно создана так называемая точка восстановления, т.е. зафиксировано такое состояние, в котором ПК работал без сбоев. Рассмотрим, как сделать откат системы на примере Windows 7, как наиболее распространенной операционной системы на момент публикации материала.
- Как создать точку восстановления системы
- Как восстановить Windows
- Еще по теме:
к оглавлению ↑
Как создать точку восстановления системы
Для создания точки восстановления сделайте следующее:
- Щелкните по кнопке «Пуск» выберите параметр «

- В диалоговом окне «Система» щелкните на ссылке «Защита системы», находящейся на левой панели. В появившемся диалоговом окне «Свойства системы» выберите системный диск и щелкните на кнопке «Создать».
- На экране появится диалоговое окно «Создание точки восстановления», в котором следует указать название точки восстановления (это может быть текущая дата или название устанавливаемой программы). Щелкните на кнопке «Создать».
- Появится диалоговое окно, в котором отображается процесс создания точки восстановления. По завершении этого процесса появится сообщение об успешном завершении процесса создания точки восстановления. Щелкните на кнопке «Закрыть», чтобы закрыть окно сообщения, и на кнопке « Закрыть» для выхода из диалогового окна «Свойства системы». Чтобы закрыть окно панели управления, еще раз щелкните на кнопке «Закрыть».
Каждый раз перед установкой новой программы или перед изменением настроек в Windows рекомендуется создавать точку восстановления системы.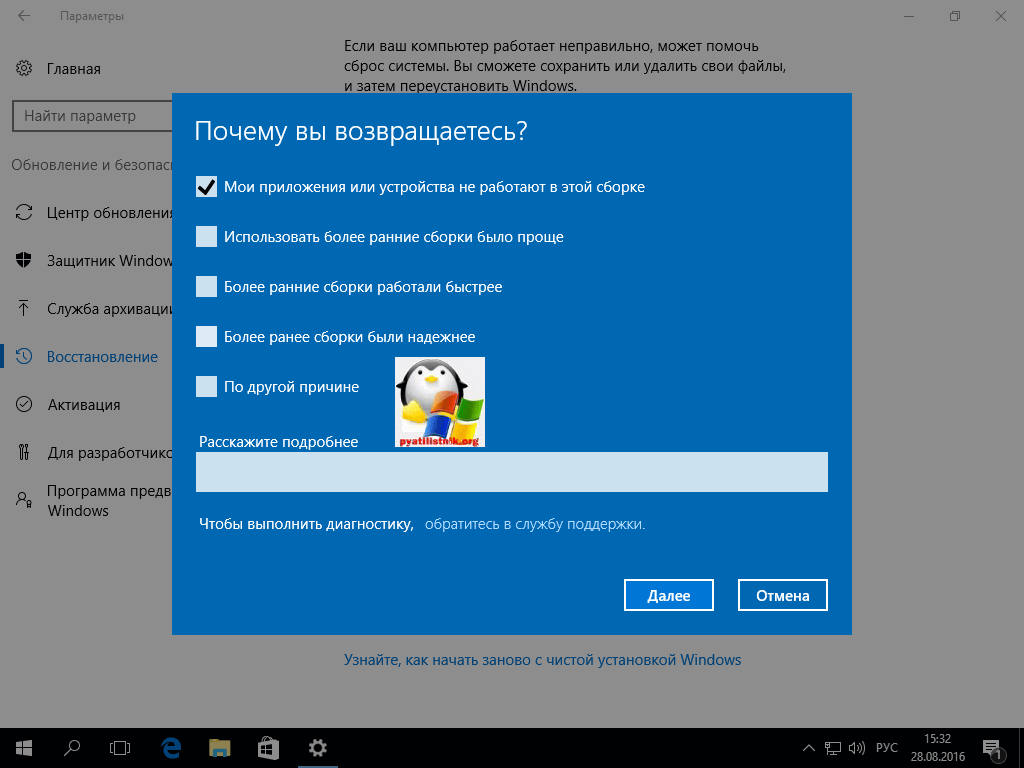 Это тоже самое, что и резервное копирование файлов, только в данном случае создается резервная копия настроек системы. Чаще всего достаточно создавать точку восстановления ежемесячно, но если вы вносите изменения в настройки довольно часто, создавайте ее чаще.
Это тоже самое, что и резервное копирование файлов, только в данном случае создается резервная копия настроек системы. Чаще всего достаточно создавать точку восстановления ежемесячно, но если вы вносите изменения в настройки довольно часто, создавайте ее чаще.
к оглавлению ↑
Как восстановить Windows
Для восстановления Windows в рабочее состояние выполните следующие действия:
- Щелкните по кнопке «Пуск» и выполните команду «Панель управления>Система и безопасность > Архивирование данных компьютера
- В окне «Архивация или восстановление файлов» щелкните на ссылке «Восстановить системные параметры или компьютер». В окне «Восстановление» щелкните на кнопке «Запуск восстановления системы».
- На короткое время появится окно, иллюстрирующее начало процесса восстановления системы. Затем появится окно «Восстановление системы». Щелкните в нем на кнопке «Далее».

- В диалоговом окне «Восстановление компьютера до предыдущего состояния» щелкните на точке восстановления системы, которая будет использована для восстановления компьютера, и щелкните на кнопке «Далее».
- В появившемся диалоговом окне подтвердите свое намерение восстановить систему. Здесь же отображается предупреждение о том, что после завершения процесса отката системы компьютер будет перегружаться. Закройте все открытые файлы и программы и щелкните на кнопке « Готово».
- Система пройдет процедуру закрытия и перезапуска, после чего появится диалоговое окно с сообщением об успешном восстановлении системы. Щелкните на кнопке «OK», чтобы выйти из диалогового окна.
В процессе отката системы сохраненные пользователем файлы не удаляются, поэтому не беспокойтесь о сохранности важных документов. При этом просто возвращаются настройки Windows, которые имели место при создании точки восстановления. Это очень действенное средство в тех случаях, когда при выполнении какого-либо приложения были изменены настройки, в результате чего возник системный конфликт, который привел к краху системы.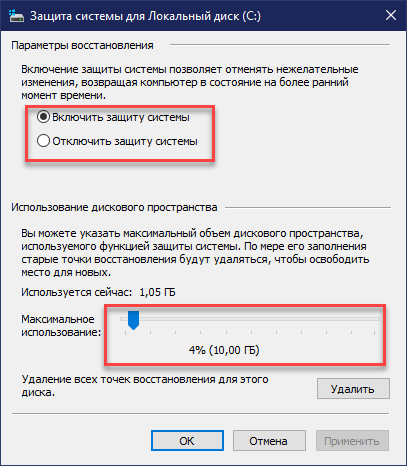 Если нужно просмотреть список программ, имеющих отношение к выбранной точке восстановления, щелкните на кнопке «
Если нужно просмотреть список программ, имеющих отношение к выбранной точке восстановления, щелкните на кнопке «
Поделиться.
к оглавлению ↑
откат до точки восстановления – WindowsTips.Ru. Новости и советы
Как откатить систему назад, Windows 10 и работа с точками восстановления! Мы расскажем Вам о вариантах сделать откат Виндовс 10 до нужной точки восстановления!
Ведь даже если на несистемном разделе имеется бэкап системы, созданный с помощью софта для резервного копирования, от него будет мало толку, если под рукой нет загрузочного диска с соответствующей программой. Восстановление операционной системы путем возврата к начальным настройкам — с сохранением пользовательских файлов, но с потерей установленных программ и системных настроек — слишком радикальный шаг, на который стоит идти только после того, как не увенчаются успехом попытки откатиться к точке восстановления.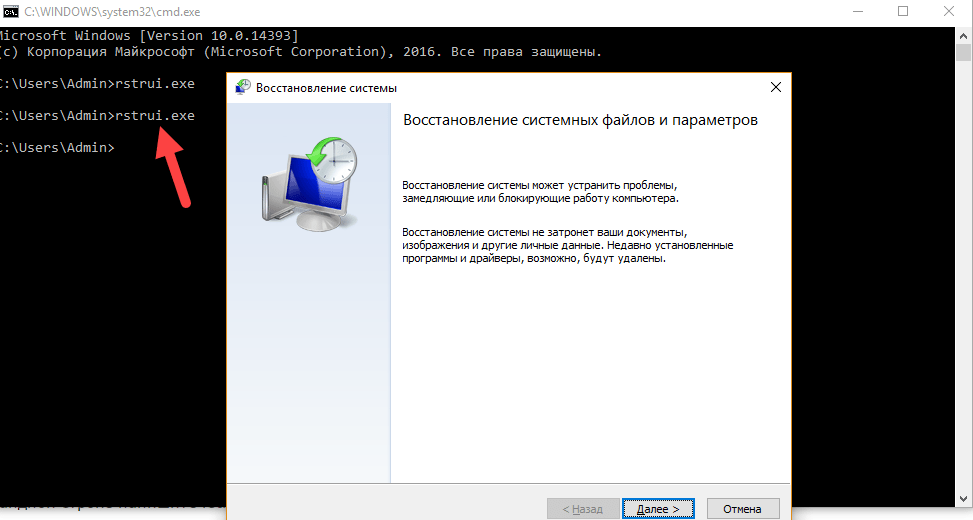
Что такое точка восстановления Windows 10
Точка восстановления Windows — это сохраненная копия параметров системы на заданную дату или событие, которая позволяет сделать откат системы Windows 10 . ОС сохраняет данные о настройках основных драйверов и файлов. И восстанавливает их в случае необходимости вне зависимости от их нового расположения и состояния.
«Контрольные точки» создаются по следующим сценариям:
- Прямой запрос пользователя
- установка драйверов, у которых отсутствует цифровая подпись Hardware Quality Labs
- автоматически раз в 24 часа
- обновление ОС
Как сделать откат системы на Виндовс 10
- В первую очередь необходимо открыть «Панель управления». Сделать это можно несколькими способами:
- Нажав на комбинацию клавиш Windows — Pause Break
- Открыв пункт свойства, после нажатия правой кнопкой мышки на значок «Мой компьютер»
- Набрав в поиске соответствующий запрос
- Выбрав строчку «Панель управления» нажав правой кнопкой мышки на кнопку «Пуск»
- После этого переходим в тип просмотра — категории
- Нажимаем на «Система и безопасность»
- Выбираем пункт «Система»
- В левой колонке нажимаем на строчку «Защита системы»
- Выбираем Ваш системный диск (с иконкой Windows) и нажимаем на кнопку настроить
- Ставим галочку «Включить защиту системы» и указываем объем, который вы готовы выделить на жестком диске для создания копии ОС (рекомендуем Вам выделять не менее 20гб если позволяет железо).
 Подтверждаем «ОК»
Подтверждаем «ОК» - После этого нажимаем на кнопку «Создать». Параметры сохранятся и начнется процесс создания контрольной точки (обычно занимает не более 5-10 минут).
Процедура отката системы
Если она загружается
Восстановить условно-рабочую ОС довольно просто.
- Это можно сделать нажав на кнопку восстановить в тех же самых настройках Защиты системы (см. выше).
- Или же зажав Shift нажимаем на кнопку перезагрузки.
- В появившемся окне выбираем пункт «Диагностика»
- «Дополнительные параметры»
- «Восстановление системы»
- Запускается окно сервиса, нажимаем «Далее»
- Отмечаем галочку «Показать другие точки …» и выбираем нужную
- На следующих трех окнах нажимаем: готово, да, перезагрузка
Когда система не грузится
В ситуации, когда компьютер не загружается вообще, в среду восстановления можно попытаться попасть, удерживая во время загрузки ОС клавиши Shift+F8. Но достичь желаемой цели будет непросто.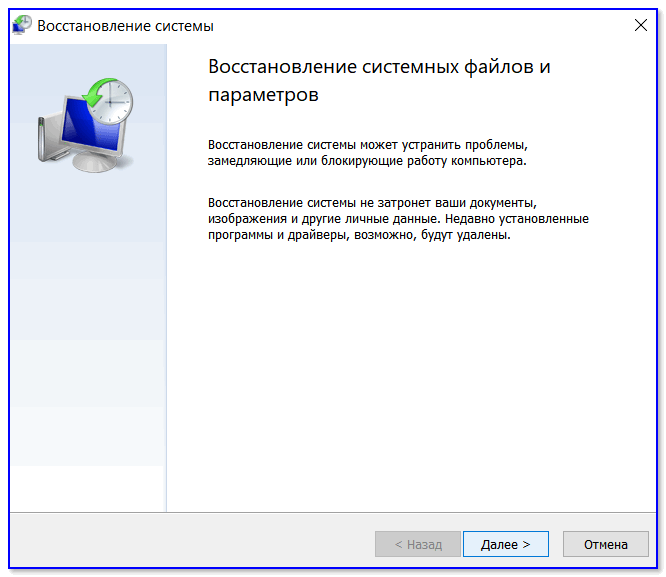 Немногие успевают нажать эти клавиши в нужный момент из-за сокращенного времени загрузки последних версий Windows. Как только компьютер начнет загружаться, необходимо быстро нажать клавишу Shift, а затем лихорадочно теребить клавишу F8. После тренировки, возможно, труды некоторых и будут вознаграждены.
Немногие успевают нажать эти клавиши в нужный момент из-за сокращенного времени загрузки последних версий Windows. Как только компьютер начнет загружаться, необходимо быстро нажать клавишу Shift, а затем лихорадочно теребить клавишу F8. После тренировки, возможно, труды некоторых и будут вознаграждены.
Гораздо проще войти в эту среду либо посредством установочного диска, либо с помощью специально созданного диска.
Ниже рассмотрим оба эти варианта и осуществим откат «десятки» к точке восстановления.
Применение установочного диска Windows 10
Неважно, какой установочный DVD-диск (или флешка) имеется на подхвате – с той же редакцией Windows 10, что установлена на компьютере, или с другой, в любом из этих случаев вопрос с доступом к среде восстановления решен. Более того, для этих целей вы можете использовать установочный диск Windows 8.1 или даже тестовую редакцию Insider Preview, которая совершенно бесплатно доступна на сайте компании Microsoft.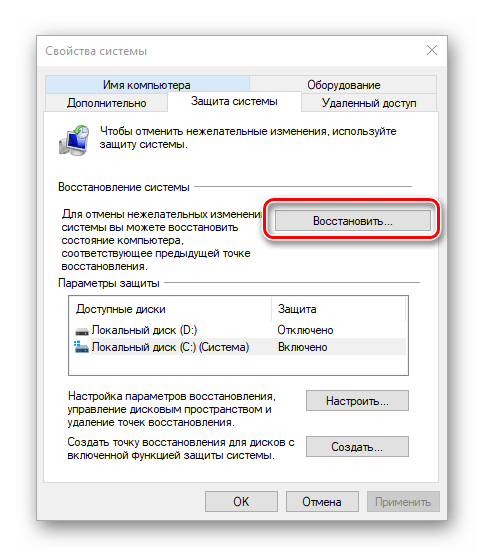
Вставьте установочный DVD-диск либо с Windows 8.1, либо с Windows 10 в привод компьютера, или подключите загрузочную флешку, если дистрибутив записан на нее. В BIOS выставите загрузку с соответствующего носителя. Нажмите «Далее» в первом окне установщика системы.
Выберите внизу окна «Восстановление системы».
Перед нами появится та самая среда восстановления, в меню которой необходимо выбрать то или иное действие. Нам нужен раздел диагностики.
Создание диска восстановления Windows 10
Если под рукой нет установочного диска с версиями системы 8.1 или 10, без привлечения к решению проблемы второго компьютерного устройства никак не обойтись. И вместо того, чтобы ждать, пока с интернета скачается образ с дистрибутивом, проще создать диск восстановления Windows 10 ее штатными средствами. Естественно, для этого необходимо, чтобы на втором компьютерном устройстве была установлена та же Windows 10. А вообще-то, о наличии такого диска необходимо позаботится заранее.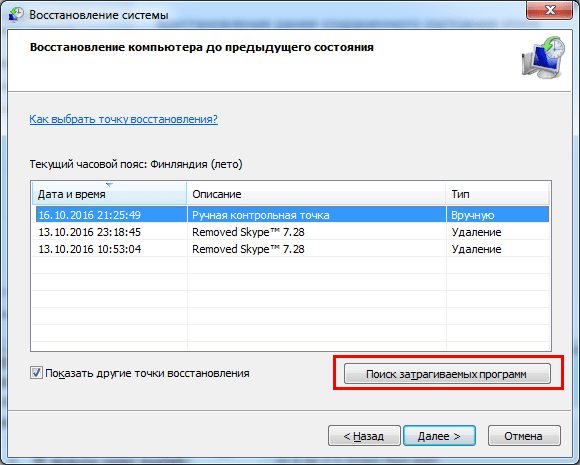 Так реанимационный диск, записанный на флешку, всегда будет у вас на подхвате, если с загрузкой компьютера возникнут проблемы.
Так реанимационный диск, записанный на флешку, всегда будет у вас на подхвате, если с загрузкой компьютера возникнут проблемы.
Для создания диска отправляемся в панель управления. Самый короткий путь к ней – вызвать контекстное меню на кнопке «Пуск».
Вверху окна панели управления (справа) находится поисковое поле. Пропишите в нем ключевой запрос для поиска нужного раздела я и выберите этот раздел.
Нам нужна первая функция – «Создание диска».
Жмем «Далее», предварительно выбрав нужную флешку в качестве устройства записи.
Программа предупредит, что все имеющиеся данные на флешке будут уничтожены. Жмем «Создать».
Готово.
Теперь включите в BIOS загрузку с нужного носителя – с флешки. После загрузки вы увидите ту самую среду восстановления, предназначенную для реанимации ОС. Дальнейшие шаги будут точно такими же, как и в предыдущем случае.
В каких случаях нельзя сделать откат Windows 10 к точке восстановления?
Как уже упоминалось, процесс отката Windows не всегда может благополучно завершиться, причем это касается не только ситуации с участием среды восстановления, но и когда речь идет об обычном запуске этого процесса в окне свойств системы. Если вирусы повредят важные файлы создвнных вами точек отката, скорее всего, единственным выходом из ситуации может стать если не переустановка ОС, то как минимум ее возврат с потерей всех настроек и программ.
Иногда успешно откатить операционную систему с помощью среды восстановления не получится из-за урезанного функционала. И это, кстати, одна из причин, почему не стоит использовать кустарные сборки Windows. Часто последние рассчитаны только на установку Windows с нуля, без возможности возврата к предыдущему состоянию ОС. Функционал бжкапа системы сборщиками вырезается якобы с целью оптимизации. В таком случае реанимировать операционную не всегда удастся даже с помощью сторонних Live-дисков. Но даже в случае с пиратской сборкой Windows с урезанным функционалом, разного рода проблемы можно предусмотреть, заблаговременно запасшись резервной копией системы и загрузочным носителем с помощью сторонних программ для бэкапа.
Но даже в случае с пиратской сборкой Windows с урезанным функционалом, разного рода проблемы можно предусмотреть, заблаговременно запасшись резервной копией системы и загрузочным носителем с помощью сторонних программ для бэкапа.
Восстановление системы Windows 10 | CustomGuide
Windows предоставляет средства устранения неполадок, помогающие восстановить производительность компьютера.
Параметры восстановления системы
Выполните следующие действия, чтобы завершить восстановление системы.
- Нажмите кнопку Пуск .
- Нажмите кнопку Настройки .
Появятся категории настроек.
- Нажмите Обновление и безопасность .
Отображаются параметры обновления, безопасности и резервного копирования.
- Выберите Восстановление .
- Щелкните параметр.
- Сброс этого ПК : Переустановите Windows с сохранением личных файлов.
 Это следует выбирать только для экстремальных проблем.
Это следует выбирать только для экстремальных проблем. - Возврат к более ранней версии сборки : Восстанавливает Windows до более ранней версии. Это может не сработать, в зависимости от вашего последнего обновления.
- Расширенный запуск : Перезагрузите компьютер в режиме восстановления, что позволит выполнить расширенное устранение неполадок.
- Расширенный запуск : Перезагрузите компьютер в режиме восстановления, что позволит выполнить расширенное устранение неполадок.
- Сброс этого ПК : Переустановите Windows с сохранением личных файлов.
- Щелкните Перезагрузить сейчас .
- Выберите Устранение неполадок .
- Выберите Дополнительные параметры .
- Выберите вариант.
В этой таблице подробно описаны доступные дополнительные параметры восстановления системы.
| Расширенный вариант | Описание |
|---|---|
| Восстановление системы | Перезагрузите старый восстановленный файл.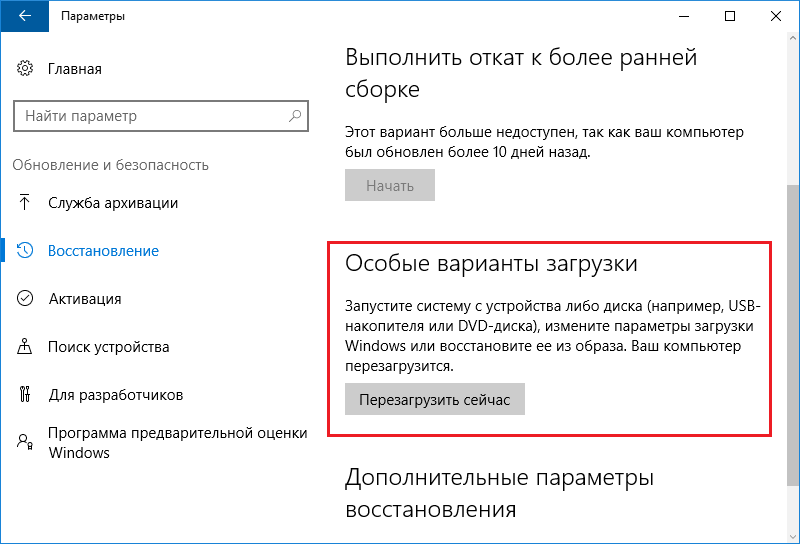 Восстановленные файлы автоматически создаются каждую неделю и перед крупным обновлением. Это полезно использовать при низкой производительности компьютера после установки нового устройства или обновления. Восстановленные файлы автоматически создаются каждую неделю и перед крупным обновлением. Это полезно использовать при низкой производительности компьютера после установки нового устройства или обновления. |
| Восстановление образа системы | Восстановите полную копию вашей компьютерной системы. |
| Восстановление при запуске | Автоматический поиск и устранение проблем, вызывающих неправильную загрузку Windows. |
| Командная строка | Загрузить текстовую командную строку. |
| Параметры запуска | Загрузите Windows в безопасном режиме. |
Включить защиту системы
Прежде чем вы сможете восстановить предыдущую версию Windows, включите защиту системы.
- Введите Control в поле поиска.
- Выберите Панель управления .
Появятся настройки вашего компьютера.
- Нажмите Система и безопасность .

- Щелкните Система .
- Нажмите Расширенные настройки системы .
- Перейдите на вкладку Защита системы .
- Нажмите Настроить в разделе «Параметры защиты».
- Выберите Включить защиту системы .
- Щелкните OK или Применить .
Создание точки восстановления
Вот как создать точку восстановления.
- Щелкните Создать в разделе «Параметры защиты» на вкладке «Защита системы».
- Введите описание точки восстановления.
- Щелкните Создать
Восстановление из точки восстановления
Выполните следующие действия, чтобы восстановить Windows до предыдущей версии.
- Щелкните Восстановление системы на вкладке Защита системы.
- Щелкните Далее .

- Выберите точку восстановления.
- Нажмите Далее .
- Подтвердите точку восстановления и восстановление системы, а затем нажмите Готово .
После начала восстановления системы его нельзя остановить.
- Когда компьютер восстановит файлы и данные, нажмите Перезагрузить .
Нажмите, чтобы скачать
Бесплатно для распространения с нашими комплиментами; мы надеемся, что вы рассмотрите наше платное обучение.
Как восстановить компьютер с помощью восстановления системы в Windows 10
Восстановление системы в Windows 10 — важная функция резервного копирования, включенная в ОС. Он позволяет создавать точки восстановления перед установкой любых новых приложений, драйверов и обновлений Windows. Если что-то, что вы установили на свой компьютер, начинает вызывать проблемы, у вас всегда будет возможность вернуться к предыдущей точке восстановления и восстановить работоспособность вашего компьютера.
В этом руководстве мы покажем вам, как использовать восстановление системы в Windows 10 и как управлять различными точками восстановления. Мы также объясним, как решить различные проблемы, которые могут возникнуть в процессе восстановления.
Содержание
- Что такое восстановление системы в Windows 10?
- Как работает восстановление системы в Windows 10?
- Что происходит во время восстановления?
- Сколько времени занимает восстановление системы?
- Как использовать восстановление системы в Windows 10
- Как получить доступ и включить восстановление системы в Windows 10
- Как вернуться к предыдущей точке восстановления
- Как получить доступ к восстановлению системы из расширенного меню загрузки 9
- Проблемы, которые могут возникнуть при восстановлении системы
Как ИТ-специалист, вы знакомы с функцией восстановления системы в Windows 10 и ее назначением. Возможно, вы также избегали его использования в прошлом, так как в зачаточном состоянии считалось, что он ненадежен или приносит больше вреда, чем пользы.

Тем не менее, это жизненно важный инструмент в вашем арсенале, когда более серьезные проблемы начинают беспокоить ПК с Windows 10. Восстановление системы — это инструмент, предназначенный для восстановления и защиты операционной системы. Эта функция делает ежедневный снимок ключевых системных файлов и реестра Windows и сохраняет эту информацию в виде точки восстановления .
Когда происходит повреждение данных или сбой установки вызывает головную боль, восстановление системы может вернуть систему в гораздо более здоровое состояние без переустановки Windows 10. Это оказалось ключевым преимуществом, когда эта функция появилась еще в эпоху Windows Me. .
Как работает восстановление системы в Windows 10?
Восстановление системы позволяет пользователю вернуться к более раннему состоянию своего компьютера. Системные файлы, установленные приложения, реестр Windows и другие связанные системные параметры возвращаются к состоянию, в котором они находились на момент создания моментального снимка.
 Это благо, когда вам нужно протестировать установку приложений, имея при этом возможность восстановить вашу систему до предыдущей точки на случай, если все пойдет наперекосяк.
Это благо, когда вам нужно протестировать установку приложений, имея при этом возможность восстановить вашу систему до предыдущей точки на случай, если все пойдет наперекосяк.В предыдущих версиях Windows технология восстановления системы была более простой: в ней использовался файловый фильтр, который отслеживал состояние ключевых системных файлов Windows, а затем перезаписывал любые непредвиденные изменения из локального кэша файлов в папке Windows.
В Windows Vista восстановление системы началось с использования службы теневого копирования томов в качестве серверной технологии: это позволяет отмечать изменения файлов на уровне блоков в любом месте тома (диск C:), а также создавать резервные копии этих файлов и обращаться к ним позже. и извлечено. Еще одним приятным результатом является возможность использовать среду восстановления Windows (WinRE) для доступа к тем же функциям.
Начиная с Windows 10, Microsoft решила отключить восстановление системы по умолчанию .
 Теперь эту функцию необходимо включить через графический интерфейс или групповую политику, чтобы начать предлагать защиту.
Теперь эту функцию необходимо включить через графический интерфейс или групповую политику, чтобы начать предлагать защиту.Что происходит во время восстановления?
Во время восстановления следующие области Windows считываются из выбранной точки восстановления и помещаются в существующую установку Windows:
- Реестр Windows.
- Файлы в папке защиты файлов Windows (Dllcache).
- Профили пользователей.
- Базы данных COM+ и WMI.
- Отслеживаются определенные типы файлов.
- Метабаза IIS.
После «постановки» этих изменений в Windows 10 происходит перезагрузка. При закрытии ОС некоторые из этих изменений реализуются, файлы резервируются, копируются и т. д.
После перезагрузки оставшиеся изменения завершены, и вы (надеюсь) вернулись на экран входа в систему. Когда вы войдете в систему, Windows сообщит вам, было ли восстановление успешным или нет.
Сколько времени занимает восстановление системы?
Время, необходимое для восстановления, сильно различается из-за количества задействованных переменных.
 Это включает в себя общую производительность системы компьютера, количество изменений, внесенных в систему между моментальным снимком и настоящим временем, а также другие факторы.
Это включает в себя общую производительность системы компьютера, количество изменений, внесенных в систему между моментальным снимком и настоящим временем, а также другие факторы.В качестве примера предположим, что вы создаете точку восстановления прямо сейчас. Затем вы переходите к установке Visual Studio 2022, удаляете приложения Microsoft 365 для предприятий, обновляете версию Windows 10 с 1909 до 20h3 и устанавливаете Putty. 🙂
Чтобы операция восстановления была завершена, для восстановления системы необходимо удалить Visual Studio 2022, переустановить приложения Microsoft 365, вернуть версию Windows 10 с 20h3 на 1909 и удалить Putty (как мило).
Все эти операции займут много времени, и вы можете столкнуться с некоторыми внутренними ограничениями функции. Тем не менее, это, безусловно, стоит попробовать!
Как использовать восстановление системы в Windows 10
Что ж, у нас есть хорошее представление о том, что такое восстановление системы и для чего оно используется.
 Давайте пройдемся по всем шагам, чтобы убедиться, что эта функция включена, проверим параметры конфигурации, покажем, как отложить снимок вручную, а затем самостоятельно проведем операцию восстановления.
Давайте пройдемся по всем шагам, чтобы убедиться, что эта функция включена, проверим параметры конфигурации, покажем, как отложить снимок вручную, а затем самостоятельно проведем операцию восстановления.Я также покажу, как выбрать точку восстановления для использования, как восстановить отдельные файлы и папки, и объясню другие системные триггеры, которые требуют автоматической процедуры создания моментального снимка.
Как получить доступ и включить восстановление системы в Windows 10
Существует несколько способов открыть графический интерфейс восстановления системы в Windows 10. Самый быстрый способ (на мой взгляд) получить к нему доступ — нажать кнопку «Пуск» и ввести ‘ recovery .’ Выберите пункт ‘Recovery’ Control Panel , и откроется меню ‘Advanced recovery tools’ .
Открытие элемента панели управления восстановлением из меню «Пуск»Здесь вы можете выбрать последний вариант, «Настроить восстановление системы» .
Доступ к функции «Восстановление системы» из категории «Дополнительные инструменты восстановления» панели управления
Другой способ — щелкнуть правой кнопкой мыши значок « Этот компьютер » на рабочем столе и выбрать Свойства .
Доступ к свойствам этого ПК на рабочем столеЗатем щелкните ссылку «Дополнительные системные настройки» справа. Наконец, нажмите на вкладку « System Protection » вверху!
Нажатие на «Дополнительные параметры системы» из «Система» -> «О программе»Хорошо, мы очень скоро доберемся до сути этой функции, я обещаю. Однако, прежде чем я покажу вам, как просматривать существующие точки восстановления и как их удалять, у нас есть некоторые предварительные условия, о которых нужно позаботиться в первую очередь, а именно о включении! 🙂
В соответствии с моими инструкциями выше, нажмите Start и введите « recovery ». Выберите пункт «Панель управления восстановлением» вверху списка.

Нажмите Настройка восстановления системы . Щелкните « Настройка… 9».0012 ‘ кнопку вниз.
Восстановление системы — в настоящее время отключеноЗатем нажмите « Включить защиту системы ». Выберите, какой процент объема диска вы хотите выделить для точек восстановления. Я выбрал хороший раунд 10%.
Включение защиты системы и назначение объема дискового пространства для резервированияДля полноты картины нажмите кнопку « Создать… » внизу и назовите снимок по своему желанию. Я называю свой «Первоначальный снимок!».
Создание снимка вручнуюКак вернуться к предыдущей точке восстановления
Теперь я могу показать вам, как просмотреть существующие точки восстановления и как вернуться к ним. Вернитесь на вкладку «Защита системы» в окне «Свойства системы» и нажмите кнопку « Восстановление системы… », которая теперь доступна для нажатия.
Вы увидите список доступных для выбора точек восстановления.
Просмотр списка доступных точек восстановления Выберите один и нажмите кнопку « Сканировать на наличие уязвимых программ », чтобы Windows показала вам, что было бы «обратно», если бы использовался этот снимок.
Выберите один и нажмите кнопку « Сканировать на наличие уязвимых программ », чтобы Windows показала вам, что было бы «обратно», если бы использовался этот снимок.Перейдем к выбору одной из этих точек восстановления и просмотру изменений. Я выберу одну из точек восстановления вручную и нажму Далее .
Выбор точки восстановления для возврата к…Быстрое предупреждение, прежде чем мы продолжим…
Предупреждение, прежде чем мы продолжим операцию восстановления системыПока мы терпеливо ждем…
Ожидание начальных шагов…И вот мы между ними перезагружается…
Да, скрещиваю пальцы!И после перезагрузки машины все хорошо!
Успех!Как получить доступ к восстановлению системы из расширенного меню загрузки
У вас есть другой способ использования восстановления системы для возврата к более раннему моментальному снимку. И вы можете сделать это из «более чистого» интерфейса, меню «Расширенный запуск».
 Следуйте здесь, чтобы узнать, как получить доступ к этому меню.
Следуйте здесь, чтобы узнать, как получить доступ к этому меню.Существует несколько способов загрузки расширенного меню. Самый простой и надежный способ — получить к нему доступ через раздел Recovery в Обновление и безопасность Категория настроек Windows.
- Нажмите Пуск -> Настройка -> Обновление и безопасность -> Восстановление.
- В разделе « Расширенный запуск » нажмите кнопку « Перезагрузить сейчас ».
- Нажмите Устранение неполадок -> Дополнительные параметры -> Восстановление системы . Это перезагрузит компьютер и вы попадете в меню «Восстановление системы».
Щелкните имя учетной записи с правами локального администратора и введите свой пароль.
Выбор учетной записи локального администратора для доступа к восстановлению системы из этой привилегированной средыТеперь вас встретит экран приветствия восстановления системы.
Восстановление системы в действии! Щелкните Далее .
Щелкните Далее .Здесь вы можете выбрать из списка точек восстановления и нажать Далее . Вы увидите итоговый экран и предупреждение, информирующее вас о том, что вы не должны прерывать процесс восстановления.
Сводная страница перед тем, как мы начнем операцию восстановления в WinREЕсли все работает, вы должны увидеть экран подтверждения с предложением Перезапустить .
Успех! Операция восстановления сработала!Как вручную создавать или удалять точки восстановления системы
Хотя у вас всегда есть возможность создавать свои собственные точки восстановления вручную, Windows 10 также создает одну за кулисами для вас всякий раз, когда происходит какое-либо из этих общесистемных событий:
- Когда программное обеспечение устанавливается с помощью технологии установщика Windows.
- Когда Центр обновления Windows устанавливает новые обновления.
- При установке или обновлении драйвера.

Я уже описывал действия по созданию начальной точки восстановления при первой настройке восстановления системы. Однако позвольте мне показать вам, как вручную создать другие точки восстановления, если это необходимо:
- Нажмите Start и введите « create ». Выберите опцию « Создать точку восстановления» в панели управления .
- Нажмите кнопку « Создать…» внизу, назовите свой снимок и снова нажмите кнопку « Создать ».
Вот и все! Теперь позвольте мне показать вам, как удалить сохраненные точки восстановления системы:
- На вкладке «Защита системы» нажмите кнопку « Настроить.. .», затем кнопку « Удалить » в правом нижнем углу.
- Нажмите кнопку Продолжить .

И они исчезли. И если вы сейчас нажмете кнопку «Восстановление системы», вы получите предупреждение о том, что точек восстановления не существует, и вам нужно их создать.
Как восстановить предыдущее состояние отдельных файлов и папок
Еще во времена Windows 7 приятным и очень удобным «побочным эффектом» включения функции «Восстановление системы» была возможность «вернуться в прошлое» и просмотреть или восстановить состояние ваших личных файлов и документов прямо из интерфейса File Explorer. Это было сделано полностью вне графического интерфейса для восстановления системы / защиты системы.
Однако в Windows 10 функция «Восстановить предыдущие версии» больше не привязана к точкам восстановления. История файлов должна быть включена, чтобы эта функция работала. Чтобы включить функцию «История файлов», нажмите «Пуск » и введите « файл ».
 Нажмите « Восстановить файлы с помощью истории файлов ». Позвольте мне рассмотреть один сценарий.
Нажмите « Восстановить файлы с помощью истории файлов ». Позвольте мне рассмотреть один сценарий.Нажмите значок « шестеренка» в правом верхнем углу и нажмите « Настроить историю файлов ». Возможно, вам придется выбрать либо локальный том с номером , а не , системный раздел (диск C:), либо вы можете добавить сетевое расположение, как это сделал я.
Теперь, когда я щелкаю правой кнопкой мыши папку « Test Folder » на рабочем столе и выбираю Восстановить предыдущие версии , у меня есть возможность либо « Открыть » состояние папки в указанное время, либо слепо « Восстановить » папку и ее содержимое с этой даты и времени. Легко и приятно!
Восстановление моей папки «Тестовая папка» с помощью «Истории файлов» и «Предыдущих версий»Это довольно удобная и простая в использовании функция, особенно для конечных пользователей.
Проблемы, которые могут возникнуть при восстановлении системы
Хотя функция восстановления системы очень полезна и может помочь вам выйти из очень трудной ситуации, бывают случаи, когда она просто не работает должным образом.
 Здесь я коснусь нескольких сценариев и дам советы о том, как потенциально их преодолеть.
Здесь я коснусь нескольких сценариев и дам советы о том, как потенциально их преодолеть.Некоторые типы программного обеспечения могут мешать созданию точки восстановления. Более того, некоторые приложения могут быть удалены не полностью, если вы вернетесь к точке восстановления, которая удалила это приложение.
Также необходимо убедиться, что на диске C: достаточно свободного места для создания новых точек восстановления.
Последний пункт, о котором стоит упомянуть, — это потенциальное повреждение точек восстановления: если точка восстановления создается «вокруг» несовместимого приложения, вы можете даже не подозревать об этом. Когда вы переходите к восстановлению вашей системы на тот момент времени, процесс может начаться, выглядеть так, как будто он работает, а затем, когда вы входите в систему, он показывает, что восстановление не удалось. К сожалению, на данный момент вы мало что можете сделать.
Заключение
Если у вас возникли проблемы с ПК с Windows 10 после недавней установки приложения или драйвера, вы можете использовать точку восстановления системы, чтобы вернуться в прошлое.




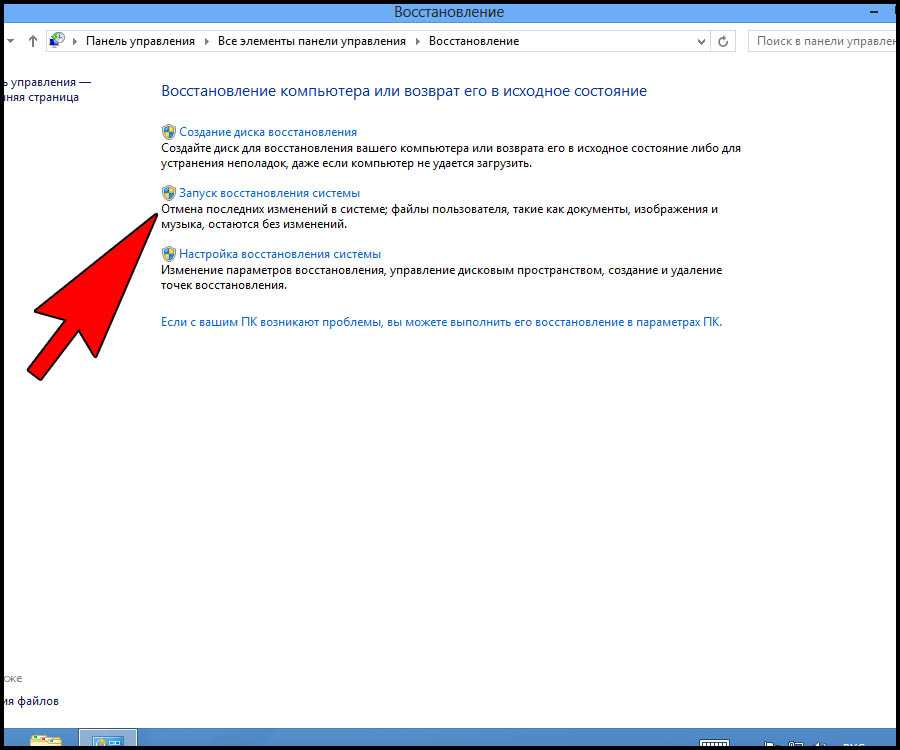 Подтверждаем «ОК»
Подтверждаем «ОК»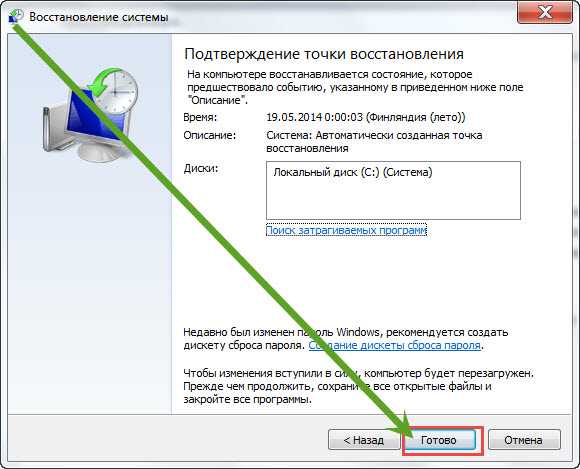 Это следует выбирать только для экстремальных проблем.
Это следует выбирать только для экстремальных проблем.

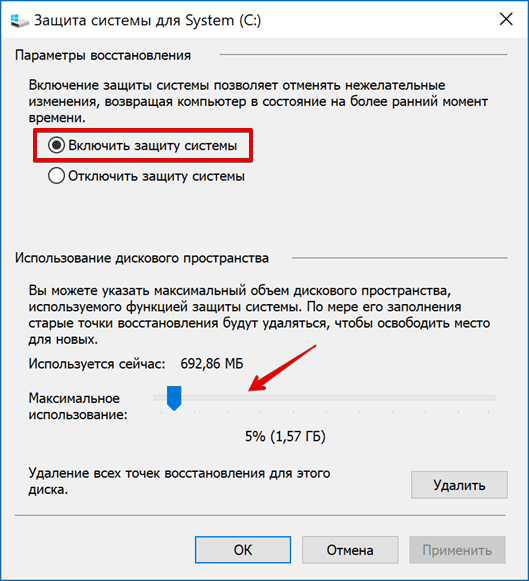
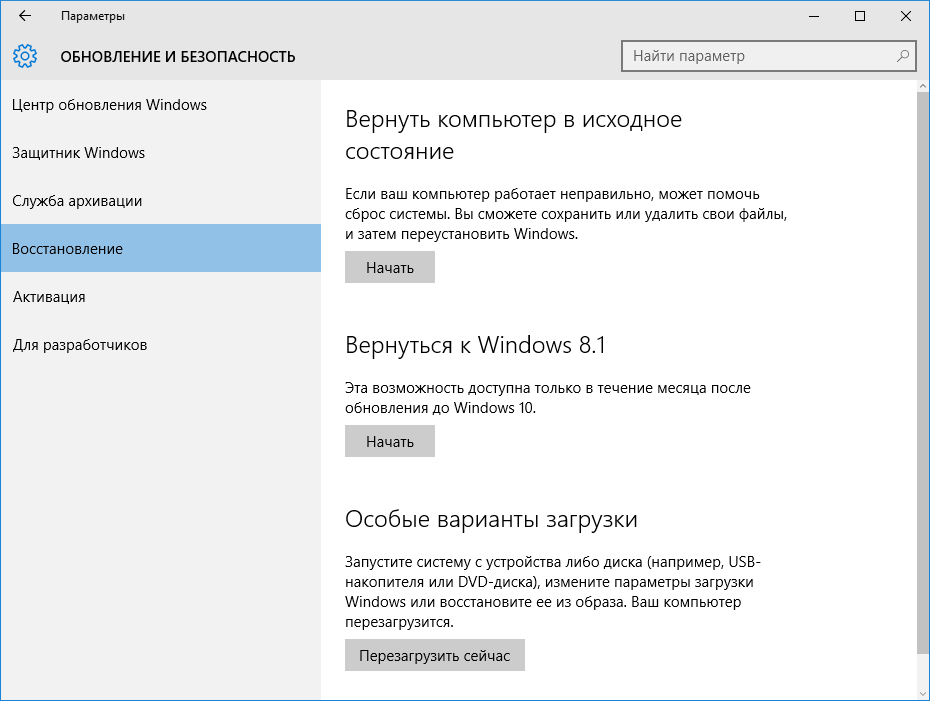 Это благо, когда вам нужно протестировать установку приложений, имея при этом возможность восстановить вашу систему до предыдущей точки на случай, если все пойдет наперекосяк.
Это благо, когда вам нужно протестировать установку приложений, имея при этом возможность восстановить вашу систему до предыдущей точки на случай, если все пойдет наперекосяк. Теперь эту функцию необходимо включить через графический интерфейс или групповую политику, чтобы начать предлагать защиту.
Теперь эту функцию необходимо включить через графический интерфейс или групповую политику, чтобы начать предлагать защиту. Это включает в себя общую производительность системы компьютера, количество изменений, внесенных в систему между моментальным снимком и настоящим временем, а также другие факторы.
Это включает в себя общую производительность системы компьютера, количество изменений, внесенных в систему между моментальным снимком и настоящим временем, а также другие факторы.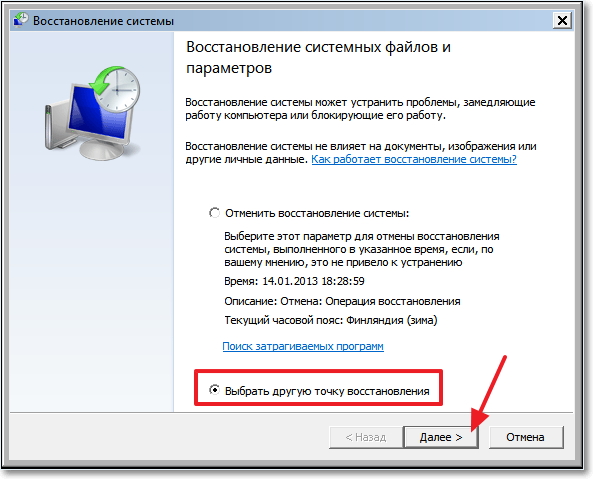 Давайте пройдемся по всем шагам, чтобы убедиться, что эта функция включена, проверим параметры конфигурации, покажем, как отложить снимок вручную, а затем самостоятельно проведем операцию восстановления.
Давайте пройдемся по всем шагам, чтобы убедиться, что эта функция включена, проверим параметры конфигурации, покажем, как отложить снимок вручную, а затем самостоятельно проведем операцию восстановления.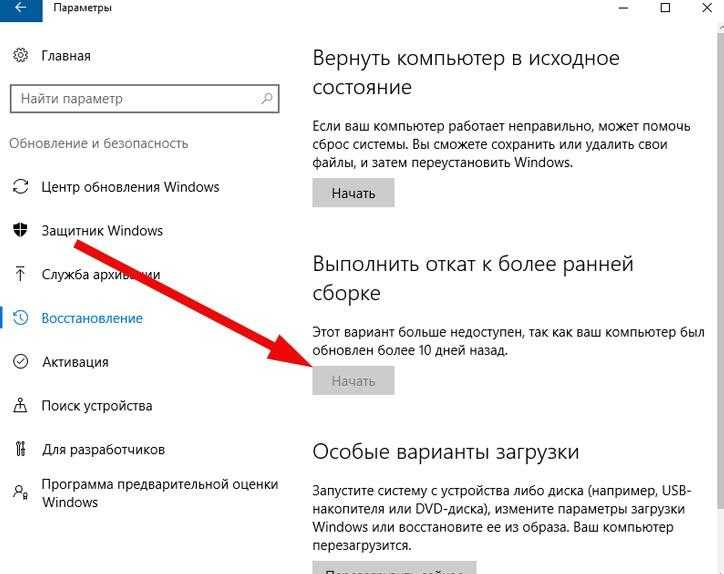

 Выберите один и нажмите кнопку « Сканировать на наличие уязвимых программ », чтобы Windows показала вам, что было бы «обратно», если бы использовался этот снимок.
Выберите один и нажмите кнопку « Сканировать на наличие уязвимых программ », чтобы Windows показала вам, что было бы «обратно», если бы использовался этот снимок.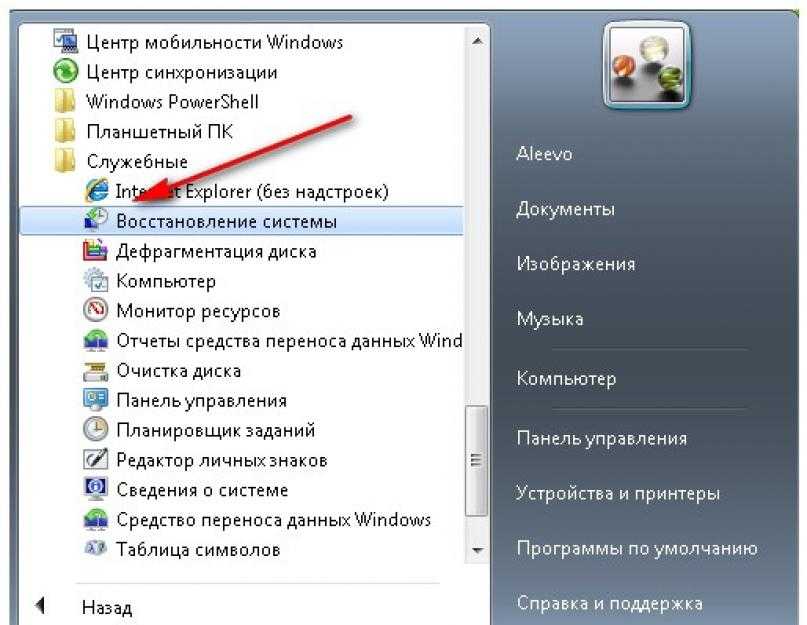 Следуйте здесь, чтобы узнать, как получить доступ к этому меню.
Следуйте здесь, чтобы узнать, как получить доступ к этому меню. Щелкните Далее .
Щелкните Далее .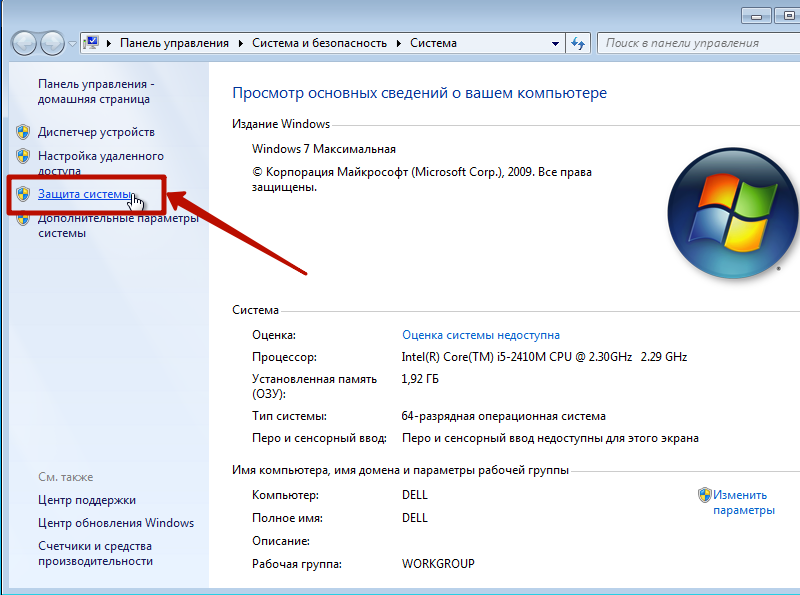

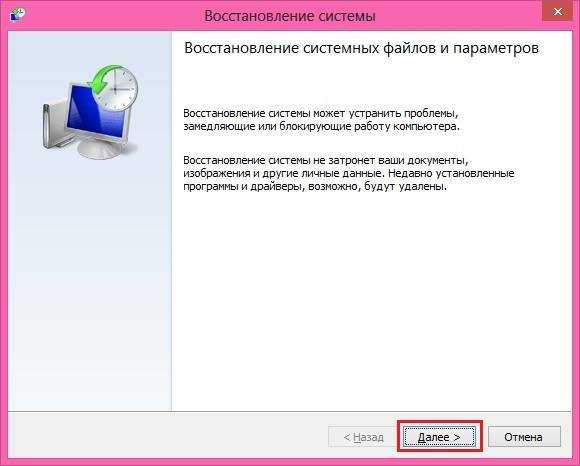 Нажмите « Восстановить файлы с помощью истории файлов ». Позвольте мне рассмотреть один сценарий.
Нажмите « Восстановить файлы с помощью истории файлов ». Позвольте мне рассмотреть один сценарий. Здесь я коснусь нескольких сценариев и дам советы о том, как потенциально их преодолеть.
Здесь я коснусь нескольких сценариев и дам советы о том, как потенциально их преодолеть.