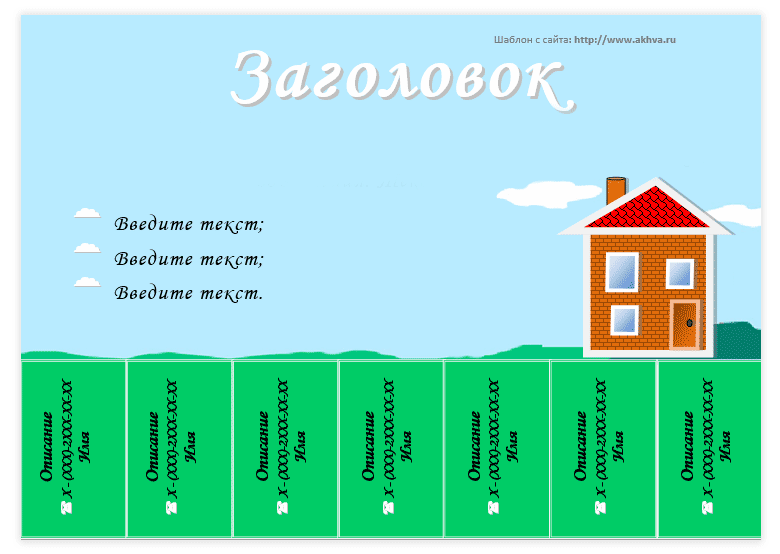Объявления и вкладки в Microsoft Teams
Microsoft Teams для образования Еще…Меньше
Используйте объявления и вкладки в Microsoft Teams, чтобы выделить содержимое для всего класса! Используйте @mention на вкладке «Беседа» канала или опубликуйте важные документы с помощью вкладки «Файлы «. Вы также можете пометить сообщение как важное, чтобы его точно заметили.
Уведомление всего класса через канал
-
Используйте символ @ (как в @team) или имя команды в сообщении, чтобы отправить уведомление всему классу и предложить им просмотреть ваше сообщение. Например: @группа или @Биология.
-
Можно также указать @Общее, чтобы уведомить весь класс через канал «Общее».
Совет:

Создание объявления
Создайте персонализированное и привлекающее внимание объявление с фоновой иллюстрацией.
-
Выберите формат , чтобы развернуть поле создания.
-
Выберите Объявление в качестве типа сообщения.
-
Выберите «Выбрать иллюстрацию»или «Отправить изображение» для оформления записи. Вы можете выбрать из общих, классных или тематических занятий.
Сообщите классу о новом задании
После создания нового задания учащиеся автоматически получат уведомление. Новая запись также появится в канале «Общие». В нем будет приведена карточка задания с датой сдачи и ссылкой на сведения о задании.
Новая запись также появится в канале «Общие». В нем будет приведена карточка задания с датой сдачи и ссылкой на сведения о задании.
Включение @упоминаний для группы класса
-
На плитке группы выберите дополнительные параметры .
-
Выберите Управление командой.
Выберите Параметры и щелкните @упоминания.
Закрепление важных назначений в виде вкладок
Часто в команде класса есть несколько назначений, которые учащиеся или преподаватели будут регулярно посещать. Независимо от того, является ли это расписание, программа или приложение, которое часто используется или на которое ссылаются в классе, его можно закрепить как вкладку в верхней части канала класса для простого доступа.
Независимо от того, является ли это расписание, программа или приложение, которое часто используется или на которое ссылаются в классе, его можно закрепить как вкладку в верхней части канала класса для простого доступа.
Чтобы закрепить содержимое или приложение в канале класса:
-
Выберите канал в вашей команде.
-
Щелкните значок вверху экрана.
-
Выберите приложение или файл, которые вы хотите добавить в качестве вкладки.
org/ListItem»>
Присвойте имя вкладке, а затем нажмите кнопку Сохранить. Выберите «Опубликовать в канале» об этой вкладке, чтобы уведомить учащихся о новой вкладке!
Пометка сообщения как важного
Если вы хотите, чтобы учащиеся заметили вашу запись в канале или чате, лучше всего отметить ее как важную.
Для настольных компьютеров откройте развернутое поле создания, выбрав «Формат «. Затем выберите «Задать параметры доставки !», > важно.
В Интернете откройте развернутое поле создания, выбрав «Формат «. Затем выберите «Дополнительные параметры > пометить как важные.
Пометка объявления или публикации как важного приведет к добавлению красного восклицательного знака рядом с сообщением и словом «ВАЖНО«.
Подробнее
Модерирование обсуждения в классе в Microsoft Teams
Скрытие комментариев учащегося
Дополнительные ресурсы для преподавателей
Учебный курсВопрос сообществу
Как сделать объявление в фотошопе — уроки по фотошопу Photoshop
Этот урок мы посвятим созданию объявлений в программе фотошоп. Самых обычных, но, тем не менее, незаменимых объявлений, знакомых нам с детства. Тех самых, что с отрывными листочками. Кстати говоря, подобные объявления довольно эффективны и просты в изготовлении. Поэтому, наберитесь терпения и прочтите не длинный урок по созданию объявлений в фотошоп. Вам это еще пригодится.
Самых обычных, но, тем не менее, незаменимых объявлений, знакомых нам с детства. Тех самых, что с отрывными листочками. Кстати говоря, подобные объявления довольно эффективны и просты в изготовлении. Поэтому, наберитесь терпения и прочтите не длинный урок по созданию объявлений в фотошоп. Вам это еще пригодится.
Нам потребуется новый документ, размер 1000 на 1500.
И новый слой, который мы заливаем белым цветом при помощи инструмента «заливка».
Ознакомимся с инструментом текст, располагающимся на панели инструментов. Продумайте текст объявления заранее. Необходимо привлечь внимание людей. Задействуйте в тексте ключевые слова: «продам», «требуется», «работа», «куплю» и так далее.
Ставим курсор на рабочую область и пишем.
Расположим текст в середине документа и разнесем его на разные строки. Для этого задействуйте инструмент «Перемещение». Выбираем инструмент, помещаем курсор на текст и двигаем его.
Разнесем фразы на разные строки. Задействуйте инструмент «Текст». Поместите курсор в начало фразы, которую вы хотите опустить ниже и нажмите enter на клавиатуре.
Поместите курсор в начало фразы, которую вы хотите опустить ниже и нажмите enter на клавиатуре.
Сделать так, чтобы фразы располагались по центру, вы можете, нажав пиктограмму «Выключка текста по центру».
Вот, что у нас получилось. Мы расположили слова в центральной части на глаз. Как же найти цент документа? Довольно просто. У нас имеется пустой слой. Выбираем инструмент «Перемещение» и кликаем по слою.
Как видите, в центре документа появились квадратики, помещающие центр документа. Давайте проведем вспомогательные линии, чтобы не потерять координаты центра.
Найдите линейку рядом с боковой панелью, поставьте курсор на нее и тяните. Устанавливаем линию на метке середины документа.
Теперь с помощью инструмента «Перемещение» ищем середину текстового блока и располагаем его в центре. Метки центра и вспомогательной линии должны сойтись.
Отредактируем текст. Давайте увеличим размеры слова « требуется». Выбираем инструмент «Текст» и проводим по слову «требуется», выделяя его.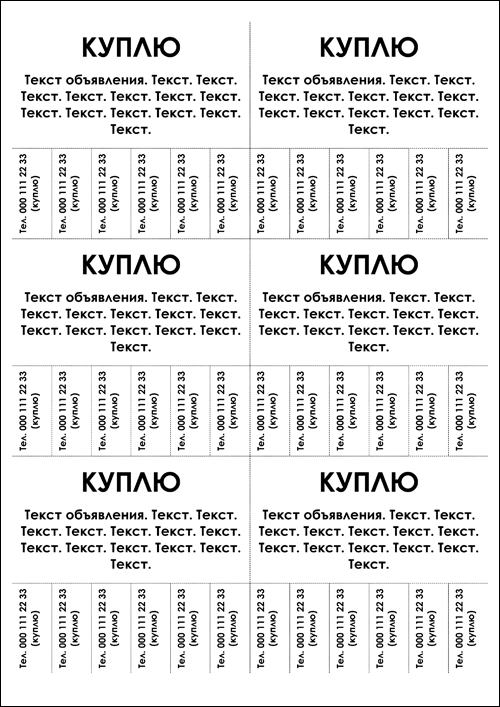
Задаем кегль на верхней панели. Увеличиваем слово до 100 пикселей.
Таким же образом меняем размеры остальных фраз. «Рабочие для работы» — 60 пикселей. «Оплата деньгами» — 36 пикселей. «Выплаты регулярные» — 72 пикселя.
Теперь сделаем расстояние между строками больше. В этом нам поможет окно «Текст». Задаем интерлиньяж 95 пикселей.
Давайте хотя бы чуть-чуть украсим наше объявление. Для этого мы проведем горизонтальные линии сверху и снизу, задействуйте инструмент «Линия». Все настройки появятся на верхней панели, после того, как вы выберете инструмент. Предлагаю воспользоваться моими.
Нарисовать линию крайне просто. Проведите курсором по рабочей области. Советую зажать кнопку shift. Так ваши линии будут строго горизонтальными.
В окне слоев выбираем слой с нашими фигурами и растрируем.
Теперь создадим отрывные листочки. Допустим, их будет 8. Мне, честно говоря, лень высчитывать по пикселям, какого размера должен быть каждый блок. Поэтому я покажу вам свой способ как разделить поле на 8 частей.
Создаем новый слой. А затем выделенную область.
И рисуем прямоугольник ограниченный серединой документа и линией. Заливаем его каким-либо цветом, отличным от белого.
Нажимаем ctr+d. Выделение снято. Вспоминаем о инструменте «Перемещение» и ищем середину нашего прямоугольника. Не забываем устанавливать вспомогательную линию. Мы разделили половину рабочей области на 2 равных половинки.
Теперь опять берем инструмент «перемещение» и уменьшаем прямоугольник в два раза, просто потянув за боковую линию. Ставим вспомогательную линию.
Опять уменьшаем прямоугольник. Проделываем тот же маневр.
Вот мы и получили одну восьмую документа, которая станет первым отрывным листком. Но нам нужен белый листочек с черной обводкой. Должны же мы видеть, по какой линии резать. Поэтому для начала щелкаем по инструменту заливка и превращаем его в белый, как было описано выше.
Теперь переходим к окну слоев, выбираем наш слой с прямоугольником и кликом по левой клавиши мыши вызываем список с командами. Нас интересуют «Параметры наложения».
Нас интересуют «Параметры наложения».
В появившемся диалоговом окне выбираем вкладку «обводка». Выбираем следующие настройки.
А теперь убираем направляющую, кликнув по инструменту «Перемещение», оттаскивая ее к линейке.
Заготовка для первого отрывного листочка готова. Теперь нам следует разместить на нем телефон и какую-нибудь фразу. Нам требуется расположить текст по вертикали. Пишем.
Развернем его. Инструмент «Перемещение», кликаем по тексту и переворачиваем, потянув за появившийся уголок.
Отрывной листок готов. Теперь упростим себе работу. Не будем же мы проделывать эти операции вновь и вновь. Просто скопируем получившиеся слои. Для чего переходим к окну слоев, зажимаем клавишу ctrl и кликаем по двум последним слоям. А теперь делаем их дубликаты.
Вот они появились.
Не отпуская клавишу ctrl с помощью инструмента «перемещение» оттаскиваем их вбок.
Повторяем операцию.
Наше объявление готово!
Вот так просто вы можете нарисовать любое объявление в фотошопе. Вы уже научились редактировать текст, менять его размер и отступы и работать со слоями. Включите фантазию и создайте свое, уникальное объявление.
Вы уже научились редактировать текст, менять его размер и отступы и работать со слоями. Включите фантазию и создайте свое, уникальное объявление.
бесплатных шаблонов объявлений для распространения информации
Наши шаблоны объявлений донесут ваше сообщение до людей, которые вам небезразличны.
Создайте объявление
Создайте потрясающее цифровое объявление
Ваши специальные новости должны быть опубликованы особым образом. Будь то рождение вашего ребенка или вы только что обручились, у нас есть красивый дизайн объявления, который поможет рассказать вашу историю. Выбирайте из множества бесплатных шаблонов объявлений, а затем добавляйте в них свои изображения и текст. Когда вы будете готовы поделиться новостями с семьей и друзьями, отправьте онлайн-объявление по электронной почте, в текстовом сообщении или в социальных сетях!
Попробуйте сейчасВыберите идеальный шаблон объявления для персонализации
Выберите дизайн и сделайте объявление особенным
Создать объявление
Шаблоны объявлений — это только начало
С бесплатных шаблонов объявлений начинается творческий процесс. Взгляните на наш выбор шаблонов объявлений и выберите тот, который соответствует вашим потребностям. Сколько изображений вы хотите использовать в шаблоне объявления? Вы хотите, чтобы текст в объявлении передал основное сообщение или фото? Выберите бесплатный шаблон объявления, который больше всего соответствует вашим потребностям. Затем используйте различные инструменты персонализации создателя объявлений, чтобы настроить свое сообщение. Конечным продуктом является бесплатный шаблон объявления, привлекательный и информативный. Используйте различные варианты обмена, предоставляемые создателем объявлений, и распространяйте информацию стильно!
Взгляните на наш выбор шаблонов объявлений и выберите тот, который соответствует вашим потребностям. Сколько изображений вы хотите использовать в шаблоне объявления? Вы хотите, чтобы текст в объявлении передал основное сообщение или фото? Выберите бесплатный шаблон объявления, который больше всего соответствует вашим потребностям. Затем используйте различные инструменты персонализации создателя объявлений, чтобы настроить свое сообщение. Конечным продуктом является бесплатный шаблон объявления, привлекательный и информативный. Используйте различные варианты обмена, предоставляемые создателем объявлений, и распространяйте информацию стильно!
Наш генератор объявлений делает все это и многое другое. Продолжайте читать, чтобы получить полную картину.
Сделать объявление — это просто!
Объявление само по себе может быть интересным занятием. Имея на выбор так много шаблонов объявлений, вам действительно понравится видеть, насколько вы артистичны. Попробуйте разные фотографии, цвета и шрифты. Вы также можете использовать анимацию и музыкальные эффекты в своем бесплатном шаблоне объявления, чтобы добавить немного драмы. Шаблоны объявлений также отлично подходят для совместной деятельности. Если вы используете генератор объявлений для празднования чего-то вместе с другими, попросите одного из них принять участие в настройке бесплатного шаблона объявления. Простота использования создателя объявлений Smilebox означает, что они завоюют популярность за секунду.
Вы также можете использовать анимацию и музыкальные эффекты в своем бесплатном шаблоне объявления, чтобы добавить немного драмы. Шаблоны объявлений также отлично подходят для совместной деятельности. Если вы используете генератор объявлений для празднования чего-то вместе с другими, попросите одного из них принять участие в настройке бесплатного шаблона объявления. Простота использования создателя объявлений Smilebox означает, что они завоюют популярность за секунду.
Средство создания видеообъявлений на любой случай
Доступны бесплатные шаблоны объявлений как для общих, так и для конкретных нужд. Поскольку вы можете изменить практически каждый аспект шаблонов объявлений Smilebox, включая основной текст, любой дизайн можно настроить. Однако, чтобы сэкономить время и получить вдохновение, у нас также есть бесплатные шаблоны объявлений для определенных целей. Ознакомьтесь с нашими шаблонами объявлений о свадьбах, объявлениями о рождении ребенка и объявлениями о новых домах. Каждая из этих категорий создателей объявлений, от черно-белых до насыщенных цветом, также имеет разные стили. Мы уверены, что вы найдете бесплатный шаблон объявления с подходящим настроением и макетом, чтобы донести свое сообщение и произвести впечатление на друзей, семью и клиентов.
Каждая из этих категорий создателей объявлений, от черно-белых до насыщенных цветом, также имеет разные стили. Мы уверены, что вы найдете бесплатный шаблон объявления с подходящим настроением и макетом, чтобы донести свое сообщение и произвести впечатление на друзей, семью и клиентов.
Создать объявление
Функции Smilebox
Просто и быстро
С легкостью добавляйте фотографии, подписи, цвета и анимацию.
Неограниченное хранилище
Все ваши фотографии надежно хранятся и резервируются.
Пользовательская музыка
Выберите мелодию из нашей обширной коллекции или загрузите свои собственные.
Деловая подпись
Украсьте свое творение своим логотипом и информацией, чтобы стимулировать бизнес.
Создать объявление
Как сделать объявление в группе Facebook
Советы по работе с социальными сетями
Как администратор группы Facebook, вы можете сделать так, чтобы определенные сообщения были видны всем в вашем сообществе. Если у вас есть пост на Facebook, который вы хотите продвигать, один из способов сделать это — сделать объявление. Затем, если вы хотите, чтобы все в вашей группе видели ваше объявление, вы можете закрепить его вверху страницы! В этой статье мы научим вас, как сделать объявление в группе Facebook и как закрепить его вверху страницы.
Если у вас есть пост на Facebook, который вы хотите продвигать, один из способов сделать это — сделать объявление. Затем, если вы хотите, чтобы все в вашей группе видели ваше объявление, вы можете закрепить его вверху страницы! В этой статье мы научим вас, как сделать объявление в группе Facebook и как закрепить его вверху страницы.
Содержание
Объявления группы FacebookСначала поговорим об определении объявления. Групповые объявления — это сообщения, которые появляются в верхней части вашей группы в разделе объявлений.
В группе может быть до 50 объявлений одновременно! Это отличается от закрепленного сообщения тем, что одновременно может быть только одно закрепленное сообщение. Многим владельцам групп нравится, что теперь они могут размещать более одного сообщения в верхней части страницы своей группы. Есть много причин, по которым вы можете захотеть сделать объявление в своей группе Facebook. Например, возможно, у вас есть объявление о предстоящем событии, изменении правил группы или вы хотите отметить определенного члена группы.
Имейте в виду, что только администраторы или менеджеры групп могут помечать сообщения как объявления в группе Facebook. (Если вы являетесь администратором, это будет указано под вашим именем в группе.)
Как сделать объявление в группе FacebookВот как объявить о чем-либо в своей группе Facebook:
- Из вашего Facebook Лента новостей, сначала нажмите «Группы» в меню слева и выберите свою группу. (Совет. Если вы не видите свою группу, нажмите «Еще».)
- Нажмите «Что у тебя на уме, имя?» и создайте пост в своей группе.
- Щелчок пост.
- Когда вы увидите сообщение в группе Facebook, нажмите на три точки в правом верхнем углу сообщения. Нажмите «Отметить как объявление».
- Или вы можете найти существующую публикацию, нажать три кнопки в правом верхнем углу и нажать «Отметить как объявление».
Время от времени вам больше не нужно отображать сообщение в качестве объявления.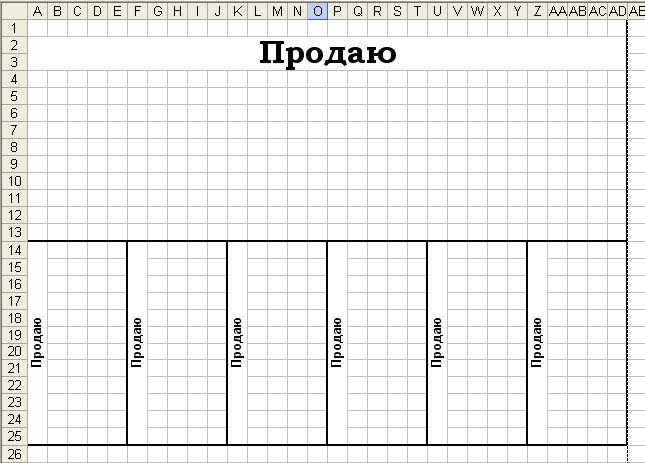 Вот как удалить объявление из группы Facebook:
Вот как удалить объявление из группы Facebook:
- Найдите объявление на вкладке «Объявления» и нажмите на три точки.
- Нажмите «Удалить объявление».
У вас также есть возможность закрепить или открепить объявление в группе Facebook. Вот как:
- Перейдите к объявлению и нажмите на три точки.
- Нажмите «Закрепить наверху». Если вы хотите открепить объявление, просто нажмите «Открепить сверху».
Если вам нужна помощь в управлении группой или страницей вашего бизнеса в Facebook, свяжитесь с SEO Design Chicago сегодня! Наши менеджеры по социальным сетям отлично умеют публиковать сообщения в нужное время для вашего бизнеса или продвигать ваши посты в Facebook. Помимо объявления в группе Facebook, мы также можем помочь вам добавить значок эксперта в группу Facebook и дать другие советы в социальных сетях.