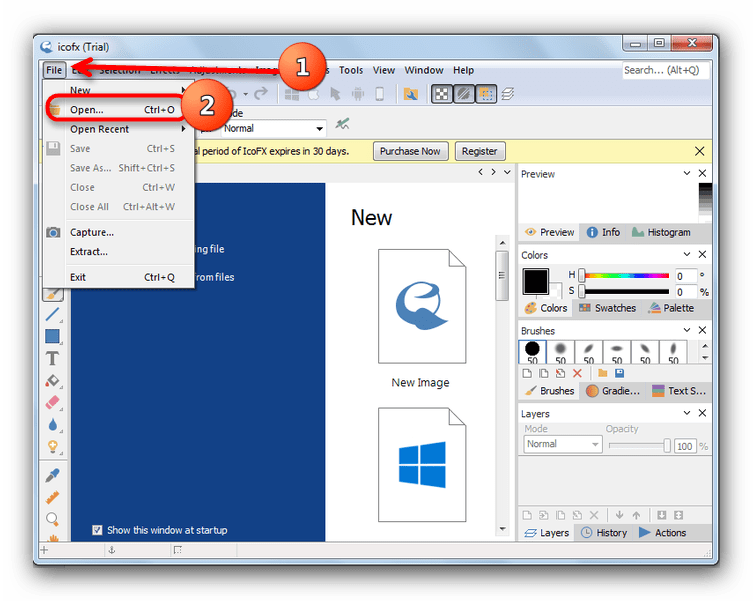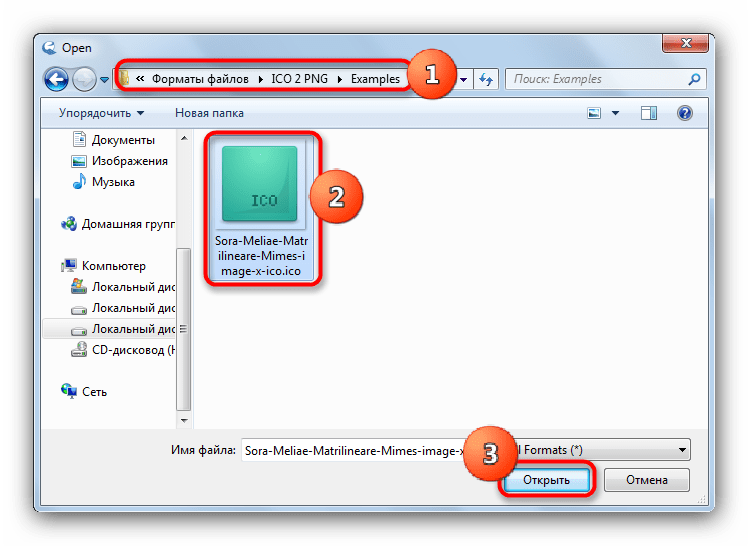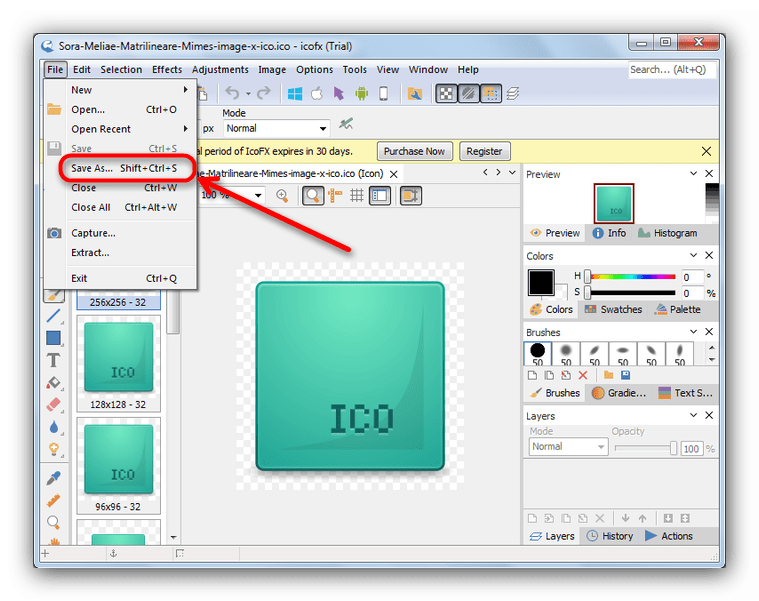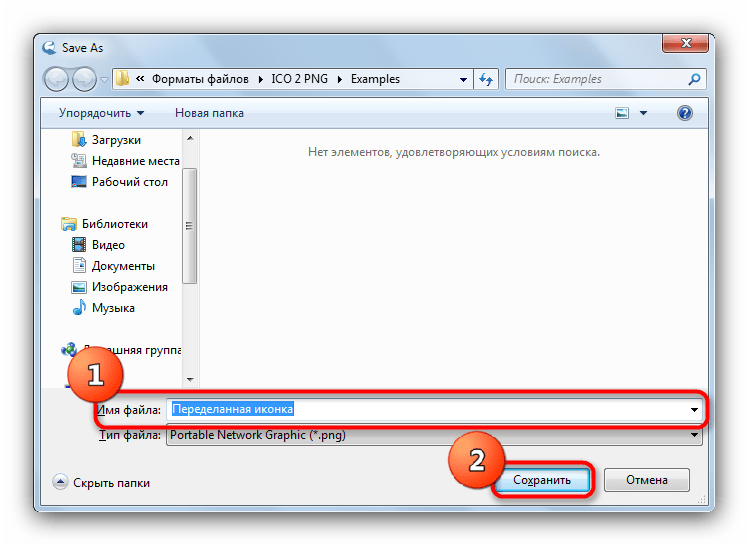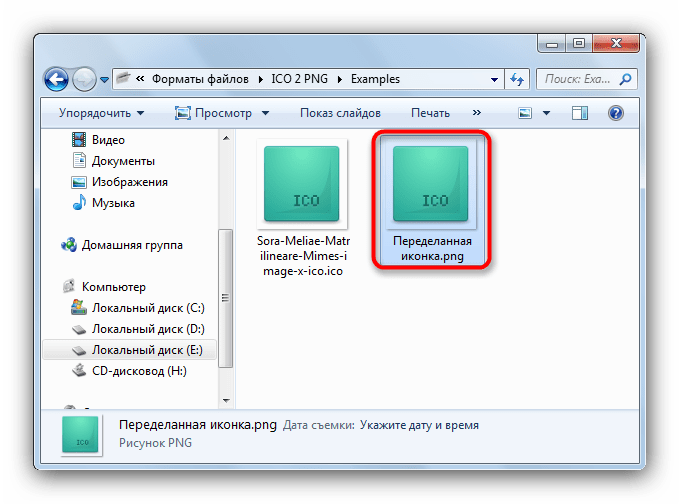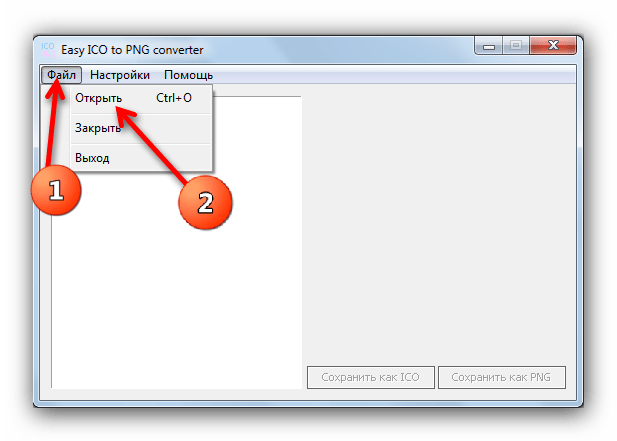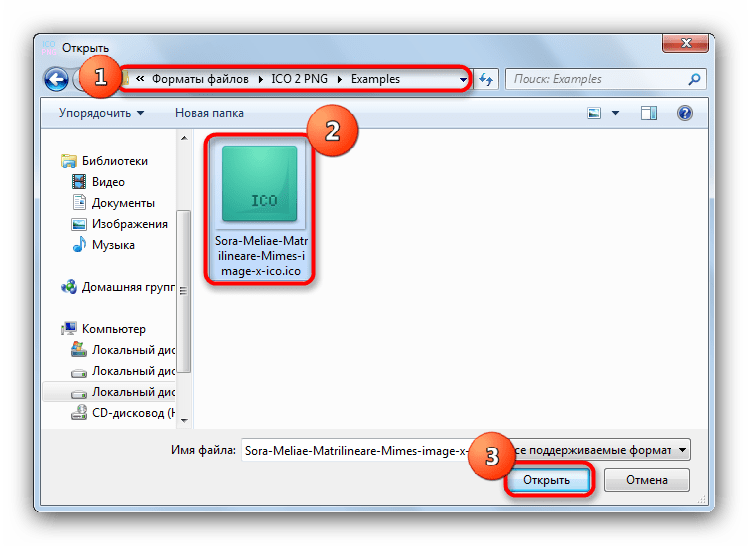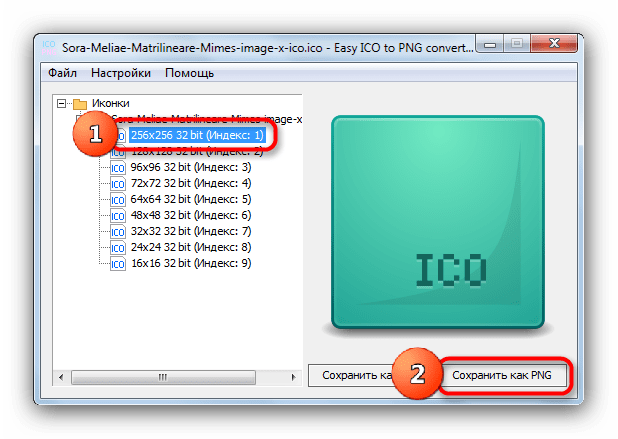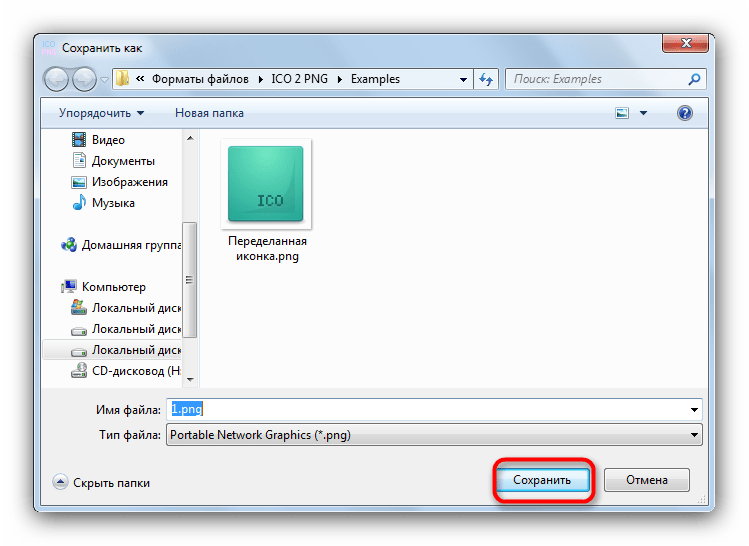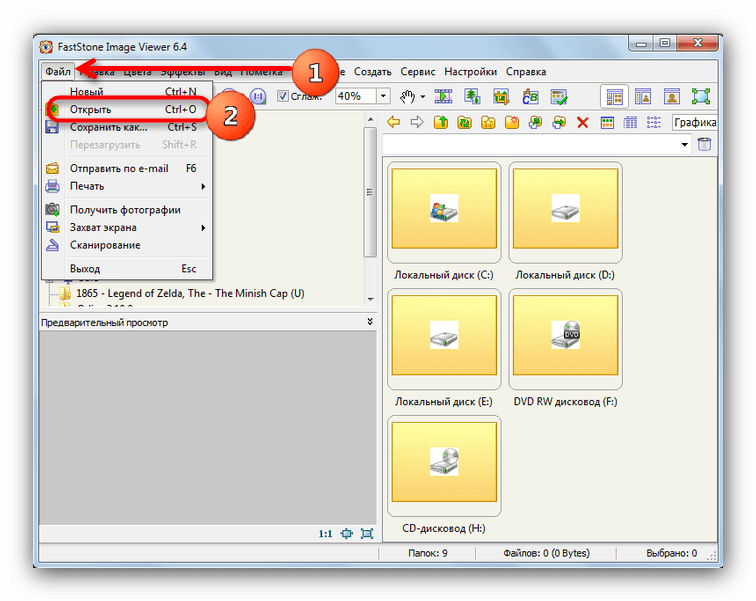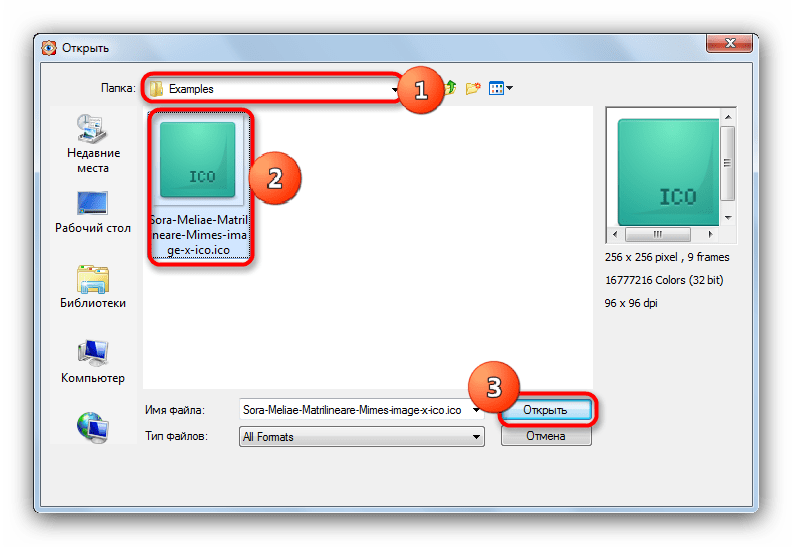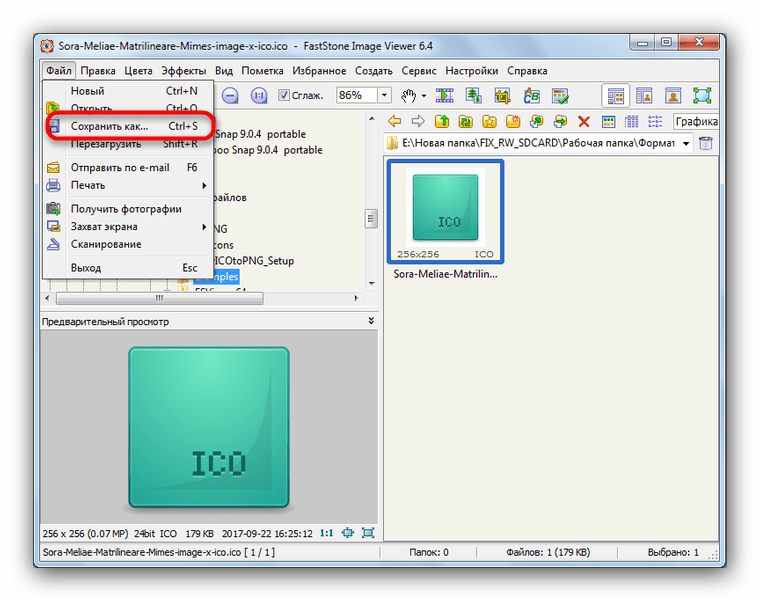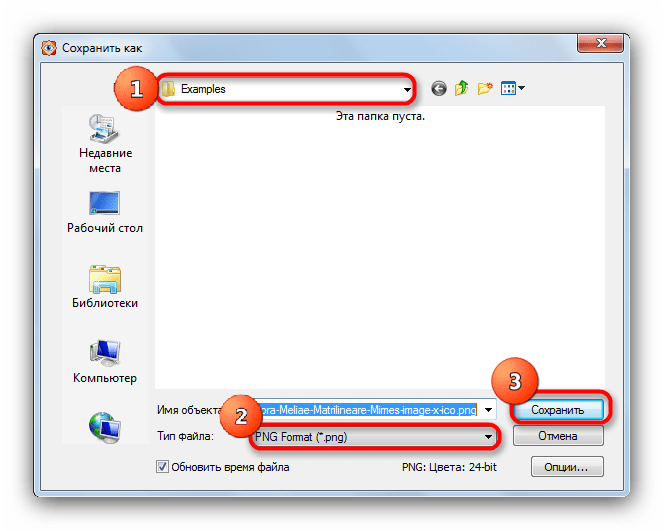Онлайн-конвертер файлов PNG в ICO
Внимание!: Загрузите файл или укажите рабочий URL-адрес. ×
Внимание!: Введите пароль. ×
Внимание!: Неверный пароль, повторите попытку! ×
Внимание!: Something went wrong. Please reload the page and try again. ×
Чтобы конвертировать в обратном порядке из ICO в PNG, нажмите здесь:
Конвертер ICO в PNG
Оцените конвертирование ICO с помощью тестового файла PNG
Не впечатлило? Нажмите на ссылку, чтобы конвертировать наш демонстрационный файл из формата PNG в формат ICO:
Конвертирование PNG в ICO с помощью нашего тестового файла PNG.
PNG, Portable Network Graphics (.png)
Файлы PNG (которые обычно называются «пингами») — это файлы в формате, который содержит растровые изображения. Первоначально формат изображений PNG был создан для перехода с формата GIF, так как они оба имеют возможность отображать прозрачные фоны. Другое сходство между этими форматами — использование индексированных цветов и сжатие без потерь. При этом файлы PNG имеют разные наборы ограничений…
Что такое PNG?
ICO, Microsoft icon file (.ico)
Расширение файлов ICO широко используется в ОС Windows для отображения изображения иконок. Иконки могут изображать меню «Пуск», ярлыки, папки или программы. Для связи изображения с файлом обязательно использование файла с расширением ICO. Примерами таких файлов может послужить изображение компьютера «Мой компьютер» на Рабочем столе, а также изображение блокнота, щелкнув на который, можно…
image.online-convert.com
Онлайн конвертер изображений из ICO в PNG
Во что: JPGDDSICOPNGTIFFGIFBMPPNMPSPS2PS3PPMPSDPTIFRADPICTPAMPBMPCLPCXPDBPDFPCDPFMPGMPALMVICARVIFFWBMPWDPWEBPXBMXPMXWDUYVYUILRFGSGISUNSVGTGAAAIDCXDIBDPXEPDFEPIEPSEPS2EPS3EPSIAVSCINCMYKCMYKAEPSFEPTEXRFAXJ2CJ2KJXRMIFFMONOMNGMPCMTVOTBJPTJP2FITSFPXGRAYHDRJNGJBIGINFOHRZP7
Глубина цвета 32 (True color, YCbCrK)24 (True color, YCbCr) 8 (Grayscale)
тип сжатия baseline (default)progressivelosslesssequential
sample 1:1:1 (11:11:11) (default)4:2:2 (22:21:21)4:2:1 (22:21:11)4:4:2 (22:22:21)4:1:1 (22:11:11)
lossless predictor Auto select best predictor01234567
Surface format R8G8B8: (24 bits per pixel, R:8, G:8, B:8) R5G6B5: (16 bits per pixel, R:5, G:6, B:5) A8R8G8B8: (32 bits per pixel, A:8, R:8, G:8, B:8) A8B8G8R8: (32 bits per pixel, A:8, B:8, G:8, R:8) X8R8G8B8: (32 bits per pixel, A:x, R:8, G:8, B:8) X8B8G8R8: (32 bits per pixel, A:x, B:8, G:8, R:8) A1R5G5B5: (16 bits per pixel, A:1, R:5, G:5, B:5) X1R5G5B5: (16 bits per pixel, A:x, R:5, G:5, B:5) L8: (8 bits per pixel, luminance:8) A8L8: (16 bits per pixel, A:8, L:8) DXT1: (compressed, 1-bit alpha) DXT2: (compressed, 4-bit premultiplied alpha) DXT3: (compressed, 4-bit nonpremultiplied alpha) DXT4: (compressed, interpolated premultiplied alpha) DXT5: (compressed, interpolated nonpremultiplied alpha)
генерировать mip-карту ДаНет
Глубина цвета: 64 (True color, RGBA)48 (True color, RGB)32 (True color, RGBA, transparent)24 (True color, RGB)8 (Indexed)4 (Indexed)1 (Mono)bpp
степень сжатия 0 — None1 — Lowest23456789- Highest
Глубина цвета64 (True color, RGBA)48 (True color, RGB)32 (True color, RGBA)32 (CMYK)24 (True color, RGB)8 (Indexed)4 (Indexed)1 (Mono)
тип сжатияNONECCITT RLE (for 1 bpp only)CCITT Fax3 (for 1 bpp only)CCITT Fax4 (for 1 bpp only)LZWFLATEJPEGJBIG (for 1 bpp only)JPEG 6+PACKBITS
степень сжатия0 — None1 — Lowest23456789 — Highest
Порядок байтовот младшего к старшемуот старшего к младшему
save TIFF file with MultistripSinglestripTiled
Jpeg subsample 1:1:1 (11:11:11) (default)4:2:2 (22:21:21)4:1:1 (22:11:11)
photometric mono Leave As IsMinimum is WhiteMinimum is Black
with fill order most significant to leastleast significant to most
создать превью
Сохранить EXIF, если есть
Сохранить IPTC, если есть
BigTIFF формат
Конвертировать!
online-converting.ru
Как конвертировать PNG в ICO
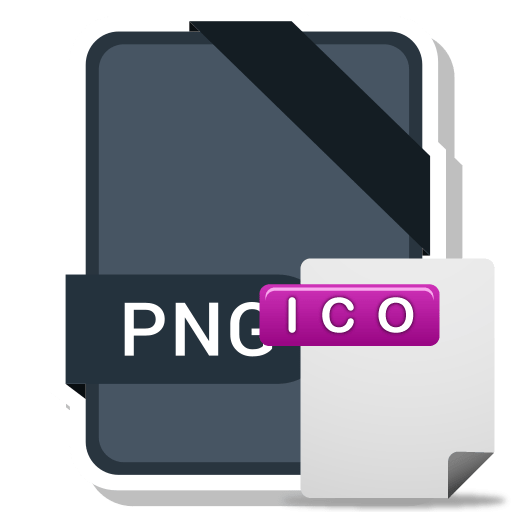
Формат ICO чаще всего применяется для изготовления фавиконов – иконок сайтов, которые отображаются при переходе на веб-страницы на вкладке браузера. Чтобы изготовить этот значок, часто приходится преобразовывать картинку с расширением PNG в ICO.
Приложения для переформатирования
Чтобы выполнить преобразование PNG в ICO, можно использовать онлайн-сервисы или применять программы, инсталлированные на ПК. Последний вариант мы рассмотрим более подробно. Для конвертирования в указанном направлении можно использовать следующие виды приложений:
- Редакторы графики;
- Конвертеры;
- Просмотрщики рисунков.
Далее мы рассмотрим процедуру преобразования PNG в ICO на примерах отдельных программ из вышеназванных групп.
Способ 1: Фабрика Форматов
Вначале рассмотрим алгоритм переформатирования в ICO из PNG при помощи конвертера Формат Фактори.
- Запустите приложение. Щелкните по наименованию раздела «Фото».
- Открывается перечень направлений преобразования, представленный в виде иконок. Кликните по значку «ICO».
- Открывается окно настроек конвертирования в ICO. Прежде всего, требуется добавить исходник. Жмите «Добавить файл».
- В открывшемся окне выбора картинки войдите в месторасположение исходного PNG. Обозначив указанный объект, используйте
- Название выбранного объекта отобразится в перечне в окне параметров. В поле «Конечная папка» вписан адрес каталога, в который будет отправлен преобразованный фавикон. Но при надобности можете изменить эту директорию, достаточно щелкнуть «Изменить».
- Перейдя с помощью инструмента «Обзор папок» к каталогу, где вы желаете хранить фавикон, выделите его и кликните «OK».
- После появления нового адреса в элементе «Конечная папка» щелкайте «OK».
- Происходит возврат в главное окно программы. Как видим, настройки поставленной задачи отображаются в отдельной строке. Для запуска преобразования выделите данную строку и кликните «Старт».
- Происходит переформатирование изображения в ICO. После завершения задачи в поле «Состояние» будет установлен статус «Выполнено».
- Чтобы перейти в директорию месторасположения фавикона, выделите строку с задачей и кликните по значку, размещенному на панели – «Конечная папка».
- Запустится «Проводник» в той области, где размещен готовый фавикон.
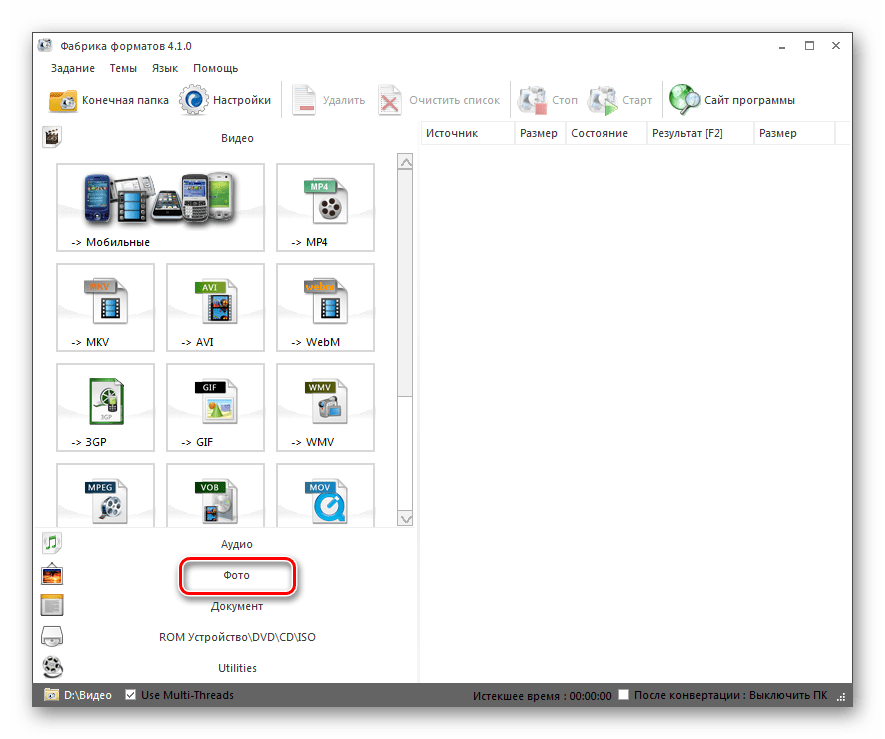




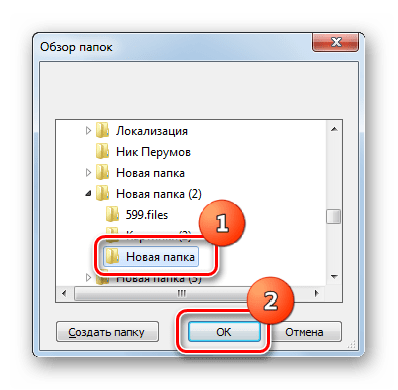

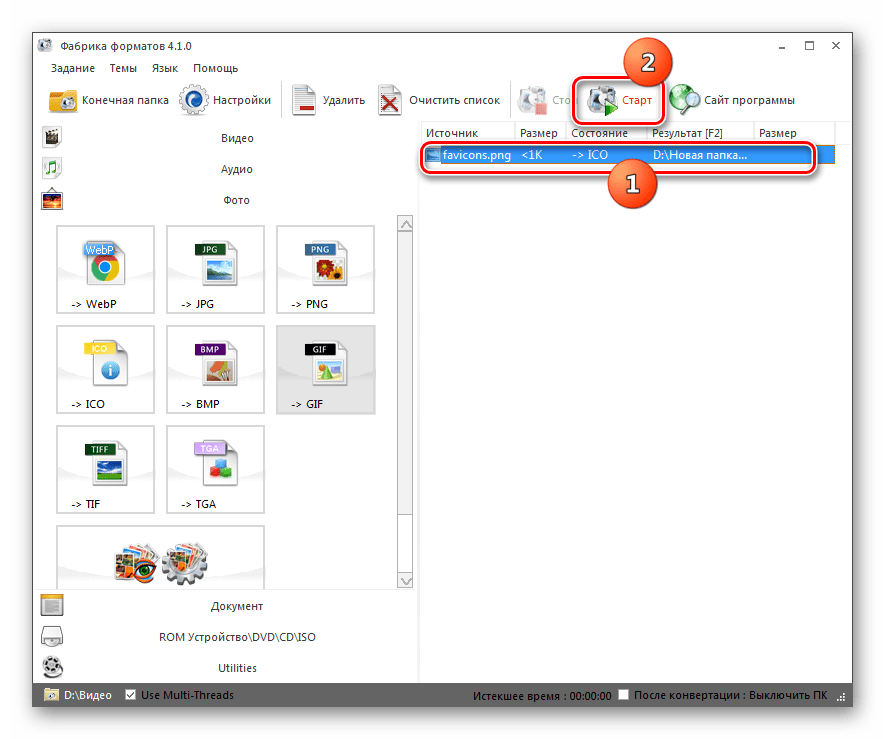
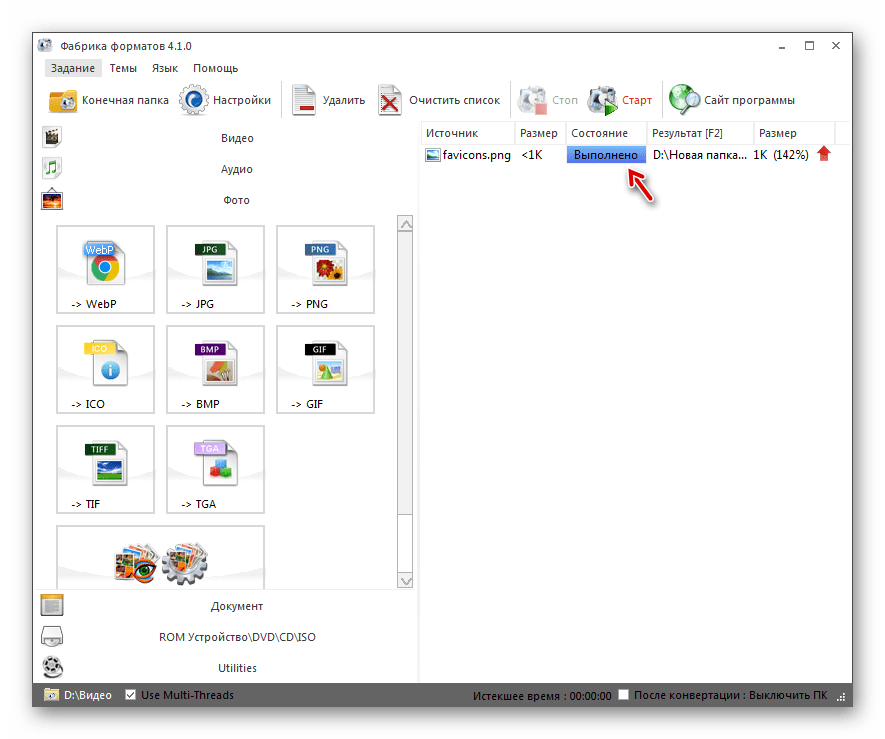

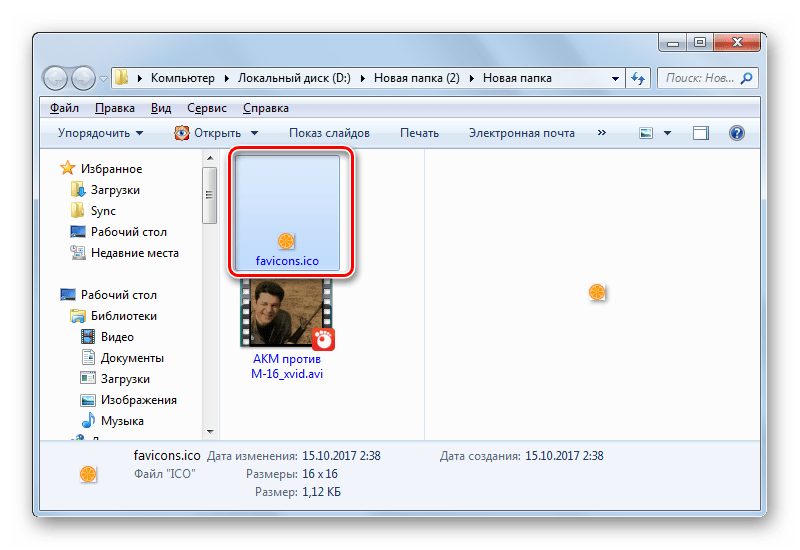
Способ 2: Фотоконвертер Стандарт
Далее мы рассмотрим пример выполнения изучаемой процедуры с помощью специализированной программы для преобразования картинок Фотоконвертер Стандарт.
Скачать Фотоконвертер Стандарт
- Запустите Фотоконвертер Стандарт. Во вкладке «Выбрать файлы» щелкните по значку «+» с надписью «Файлы». В раскрывшемся перечне жмите «Добавить файлы».
- Открывается окно выбора рисунка. Зайдите в месторасположение PNG. Обозначив объект, применяйте «Открыть».
- Выбранный рисунок отобразится в основном окне программы. Теперь нужно указать конечный формат преобразования. Для этого справа от группы значков «Сохранить как» в нижней части окна щелкните по значку в форме знака «+».
- Открывается дополнительное окно с огромным перечнем графических форматов. Жмите «ICO».
- Теперь в блоке элементов «Сохранить как» появился значок «ICO». Он активный, а это означает, что именно в объект с этим расширением будет производиться преобразование. Чтобы указать конечную папку хранения фавикона, щелкайте по названию раздела «Сохранить».
- Открывается раздел, в котором можно указать каталог сохранения преобразованного фавикона. Переставляя положение радиокнопки можно выбрать, где именно будет сохраняться файл:
- В той же папке, что и исходник;
- Во вложенном в исходную директорию каталоге;
- Произвольный выбор каталога.
При выборе последнего пункта существует возможность указать любую папку на диске или подключенном носителе. Щелкайте «Изменить».
- Открывается «Обзор папок». Укажите каталог, где желаете хранить фавикон, и жмите «OK».
- После того, как путь к выбранной директории отобразился в соответствующем поле, можно запускать преобразование. Жмите для этого «Старт».
- Выполняется переформатирование изображения.
- После его окончания в окошке трансформации отобразится информация — «Конвертация завершена». Чтобы перейти в папку размещения фавикона, жмите «Показать файлы…».
- Запустится «Проводник» в том месте, где расположен фавикон.
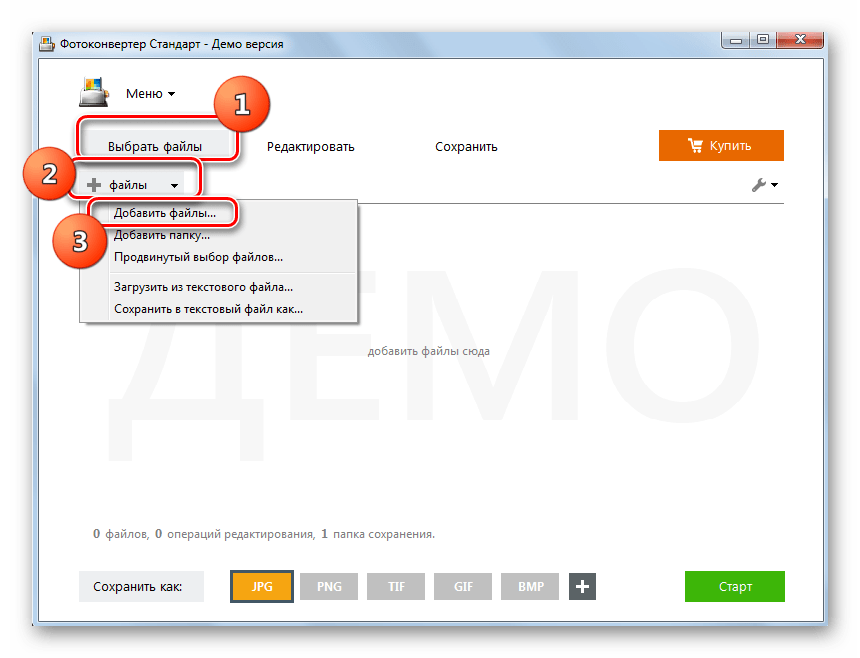


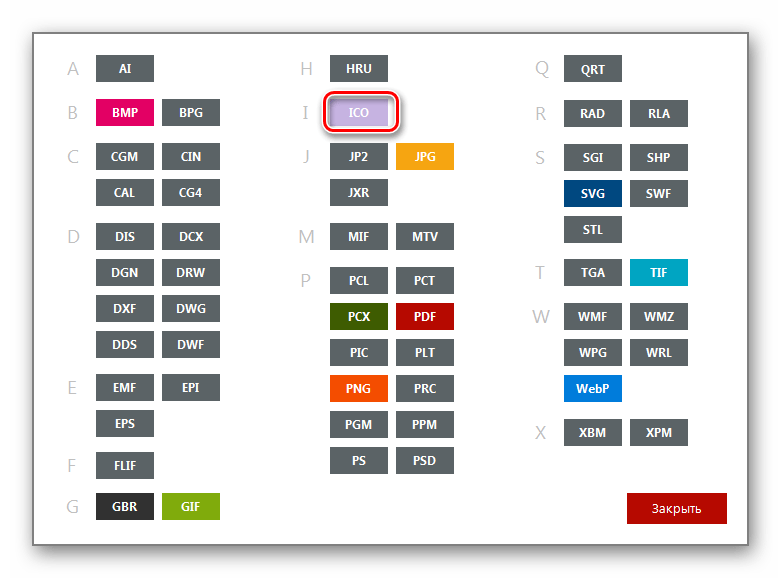
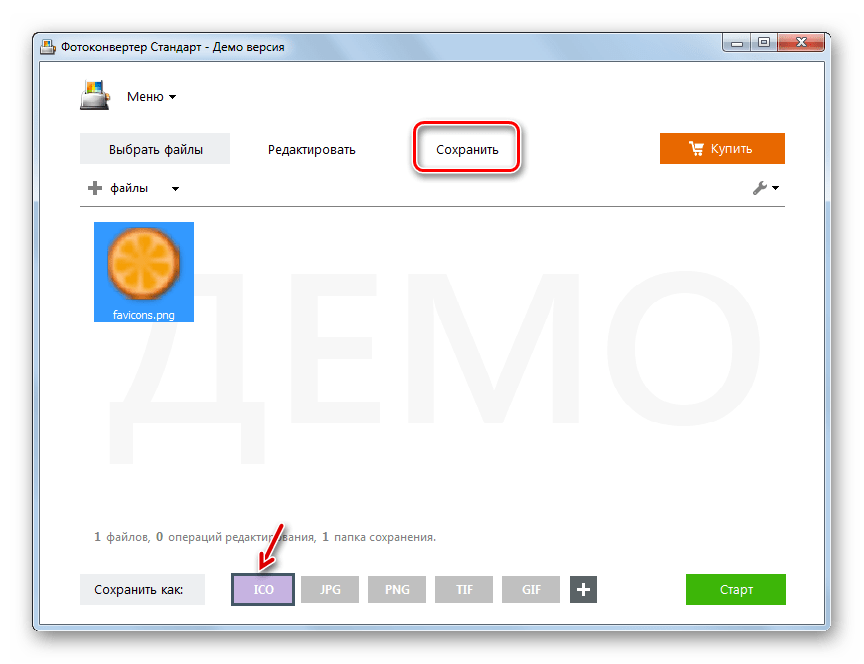
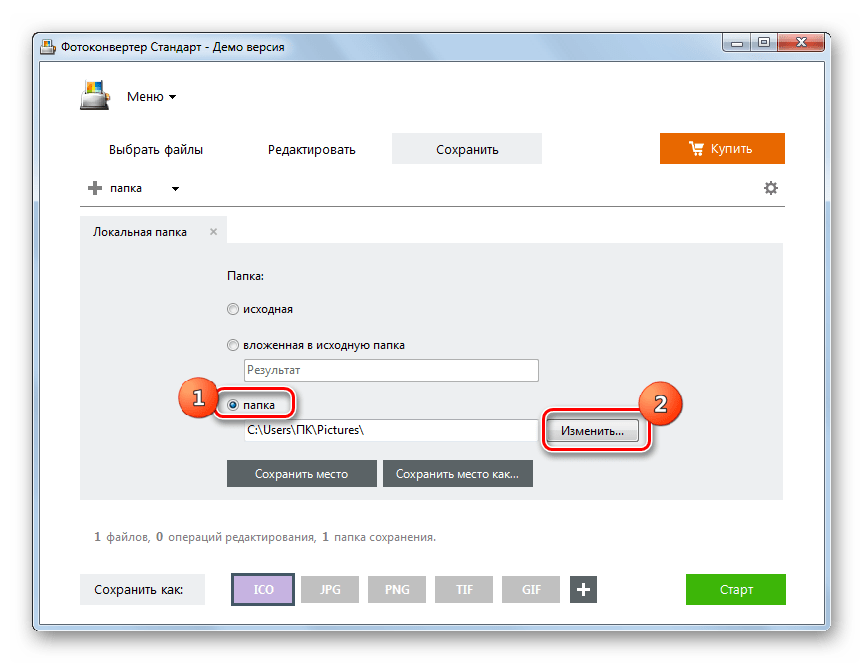
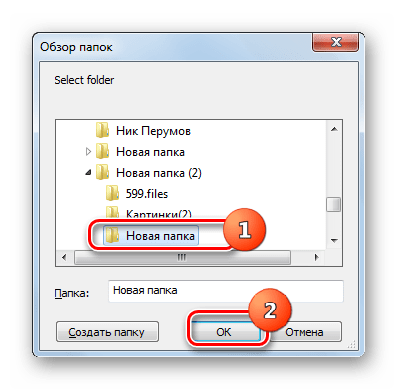
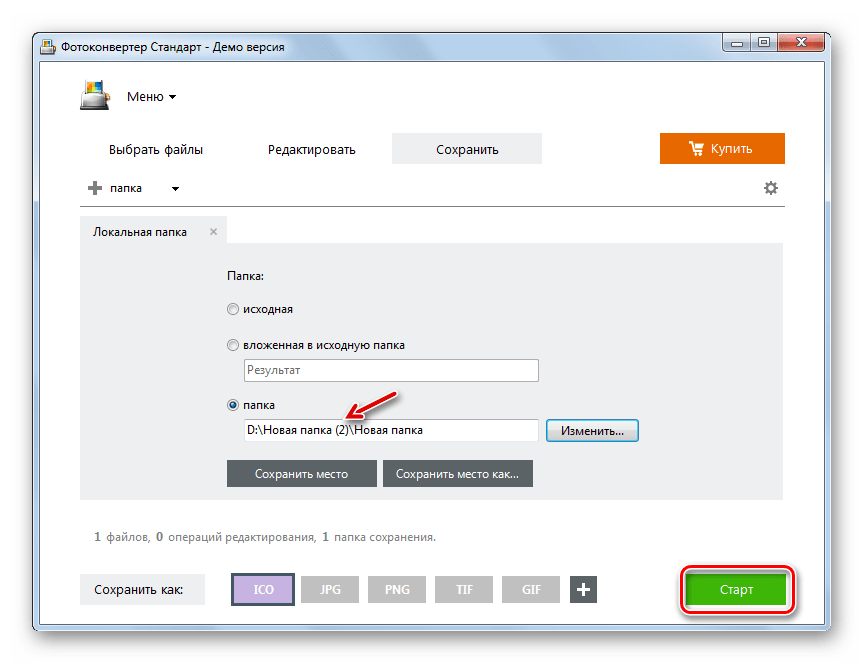

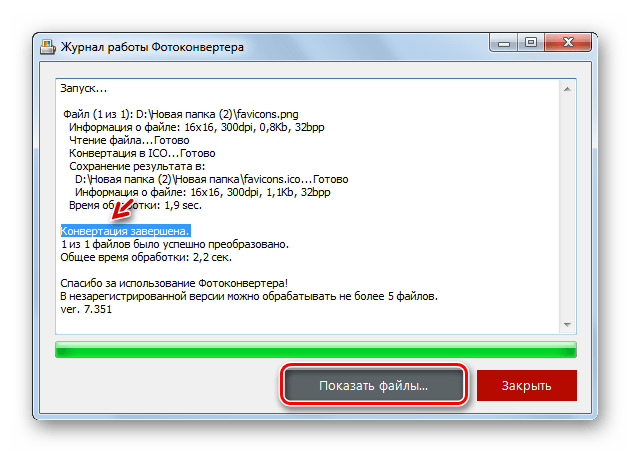

Способ 3: Gimp
Переформатировать в ICO из PNG умеют не только конвертеры, но и большинство графических редакторов, среди которых выделяется Gimp.
- Откройте Гимп. Щелкайте «Файл» и выбирайте «Открыть».
- Запускается окно выбора картинки. В боковом меню отметьте диск расположения файла. Далее перейдите в каталог его местонахождения. Выделив объект PNG, применяйте «Открыть».
- Картинка появится в оболочке программы. Для того чтобы её преобразовать, щелкайте «Файл», а затем «Export As…».
- В левой части открывшегося окна укажите диск, на котором хотите хранить получившееся изображение. Далее перейдите в желаемую папку. Щелкайте по пункту «Выберите тип файла».
- Из раскрывшегося перечня форматов выбирайте «Значок Microsoft Windows» и жмите «Экспортировать».
- В появившемся окошке просто жмите «Экспорт».
- Картинка будет преобразована в ICO и разместится в той области файловой системы, которую пользователь указал ранее при настройке преобразования.
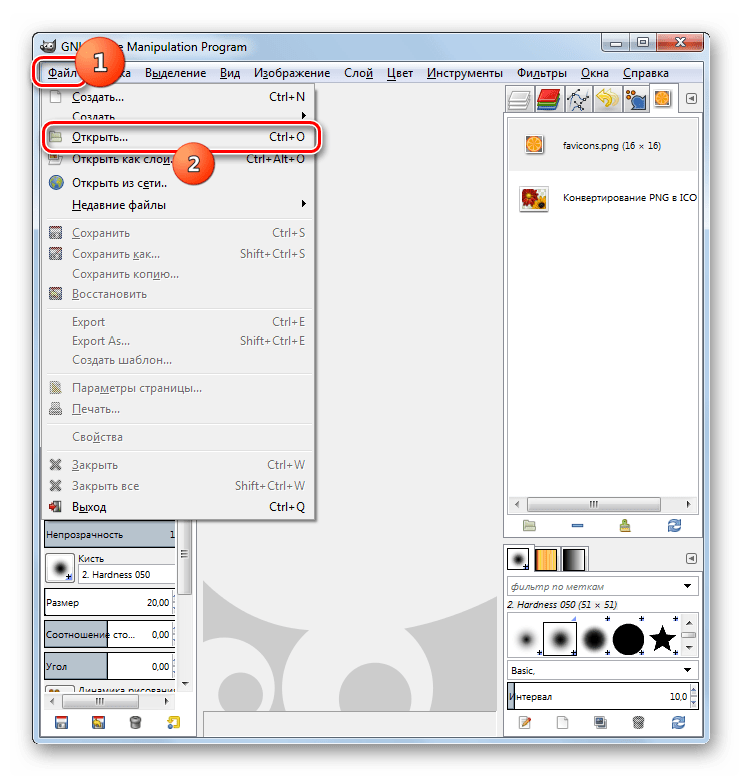


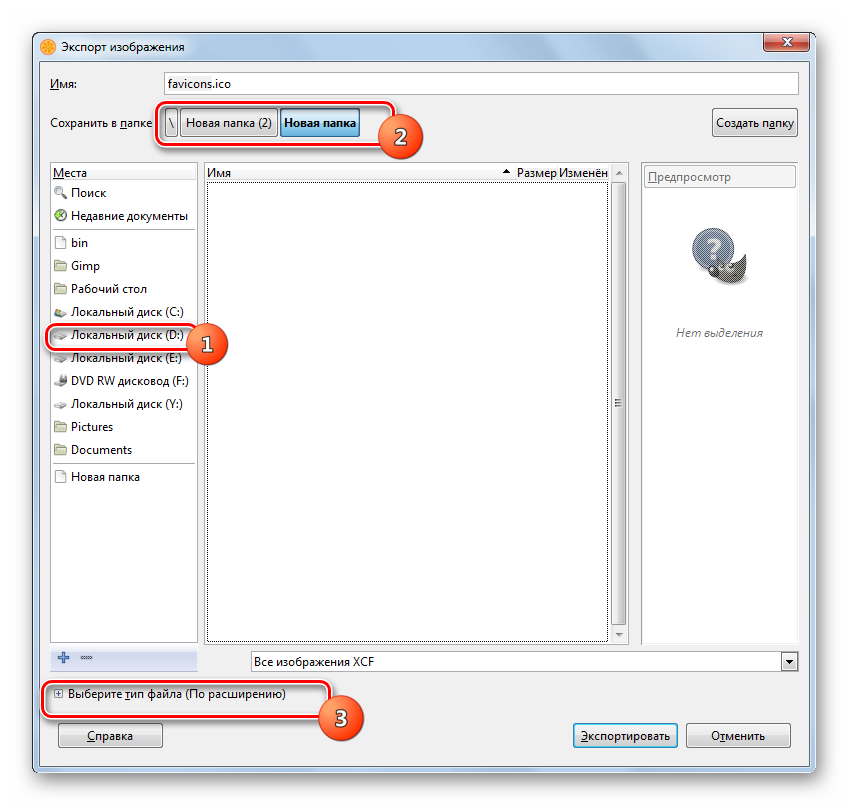

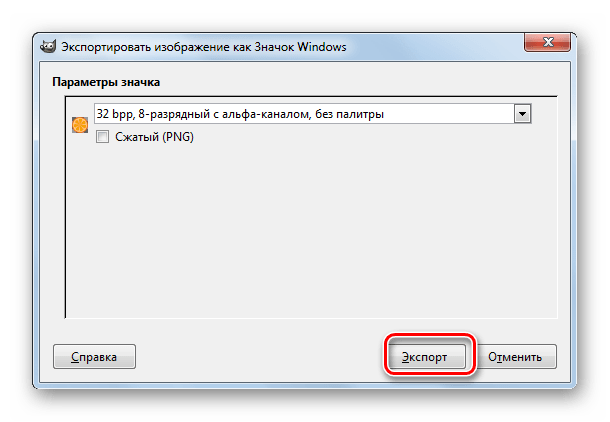
Способ 4: Adobe Photoshop
Следующий графический редактор, умеющий преобразовывать PNG в ICO, называется Photoshop от компании Adobe. Но дело в том, что в стандартной сборке возможность сохранения файлов в нужном нам формате у Фотошопа не предусмотрена. Для того чтобы получить данную функцию, нужно установить плагин ICOFormat-1.6f9-win.zip. После загрузки плагина следует распаковать его в папку с таким шаблоном адреса:
C:\Program Files\Adobe\Adobe Photoshop CS№\Plug-ins
Вместо значения «№» необходимо ввести номер версии вашего Фотошопа.

Скачать плагин ICOFormat-1.6f9-win.zip
- После установки плагина откройте Фотошоп. Кликните «Файл» и затем «Открыть».
- Запускается окошко выбора. Заходите в месторасположение PNG. Выделив рисунок, применяйте «Открыть».
- Запустится окошко, предупреждающие об отсутствии встроенного профиля. Жмите «OK».
- Картинка открыта в Фотошопе.
- Теперь нужно произвести переформатирование PNG в нужный нам формат. Снова щелкайте «Файл», но на этот раз кликните «Сохранить как…».
- Запускается окошко сохранения файла. Переместитесь в каталог, где желаете хранить фавикон. В поле «Тип файлов» выберите «ICO». Жмите «Сохранить».
- Фавикон сохранен в формате ICO в указанном месте.
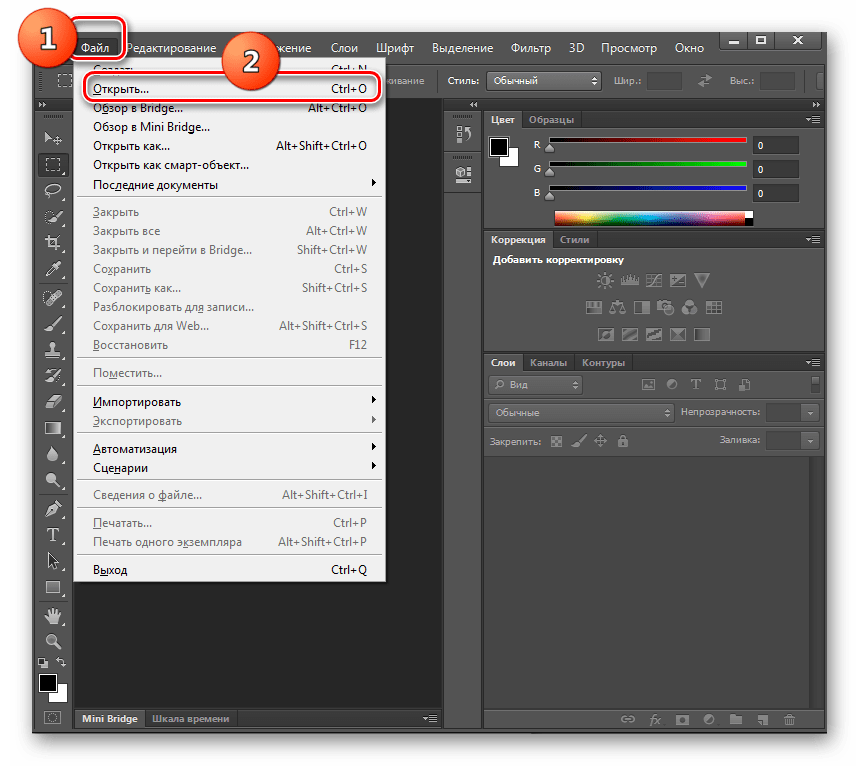
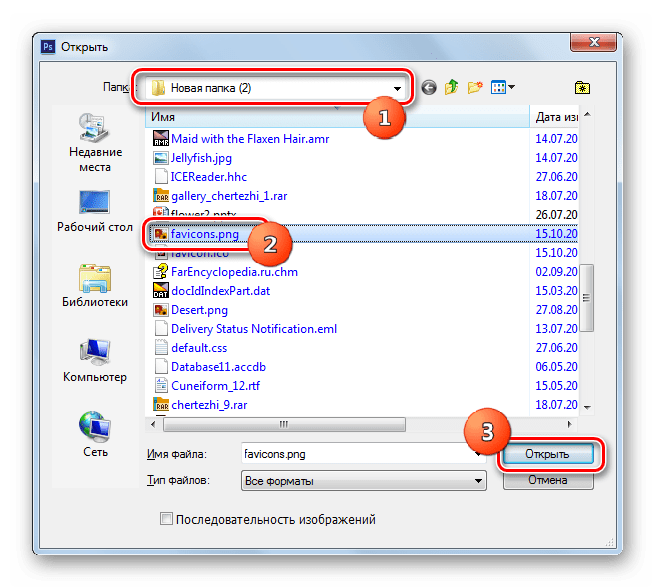

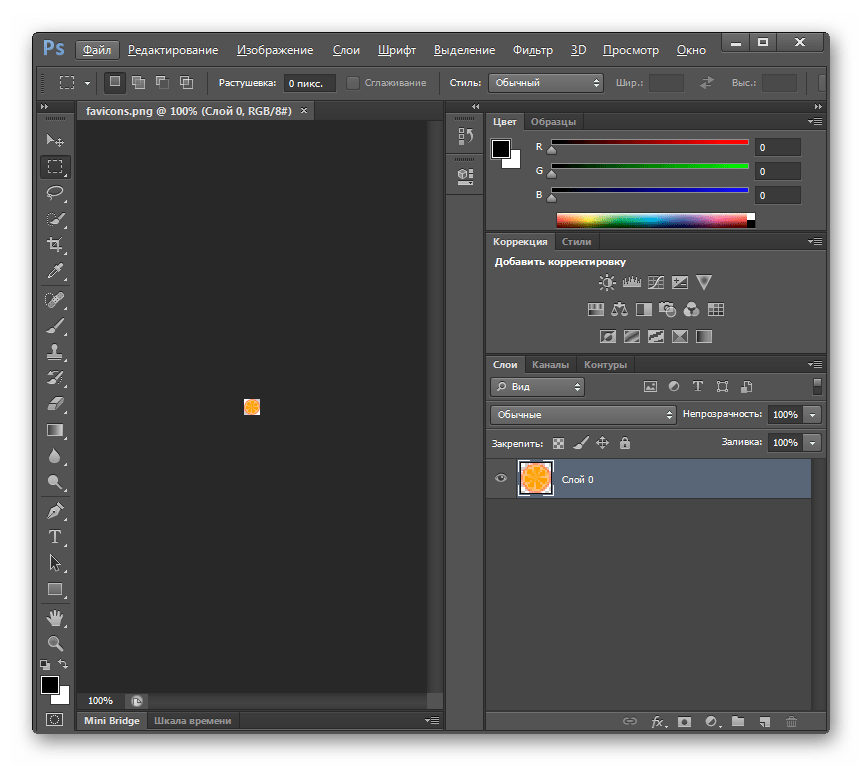
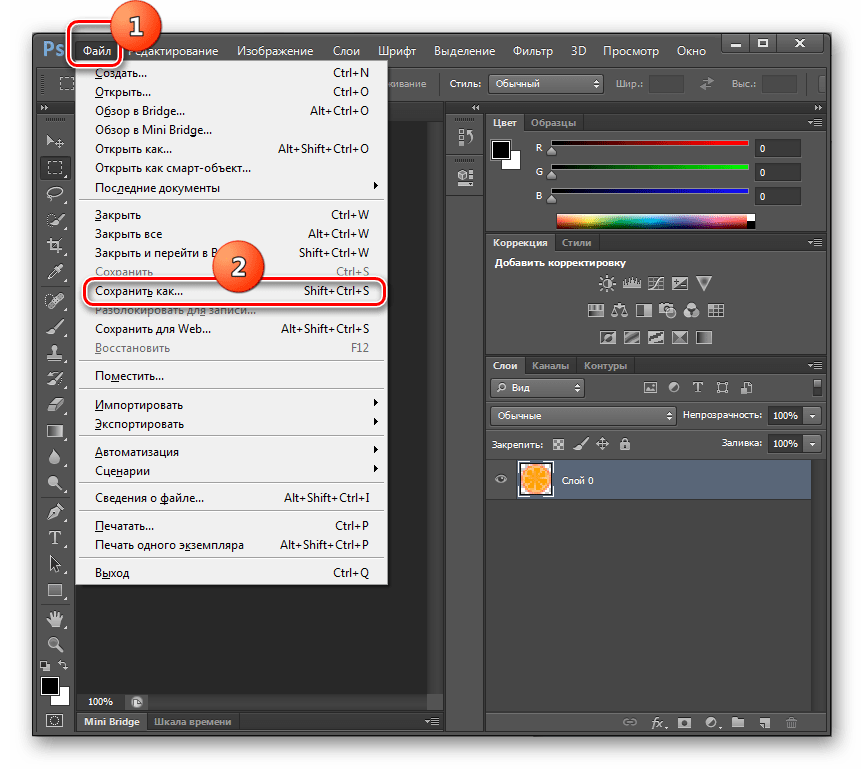
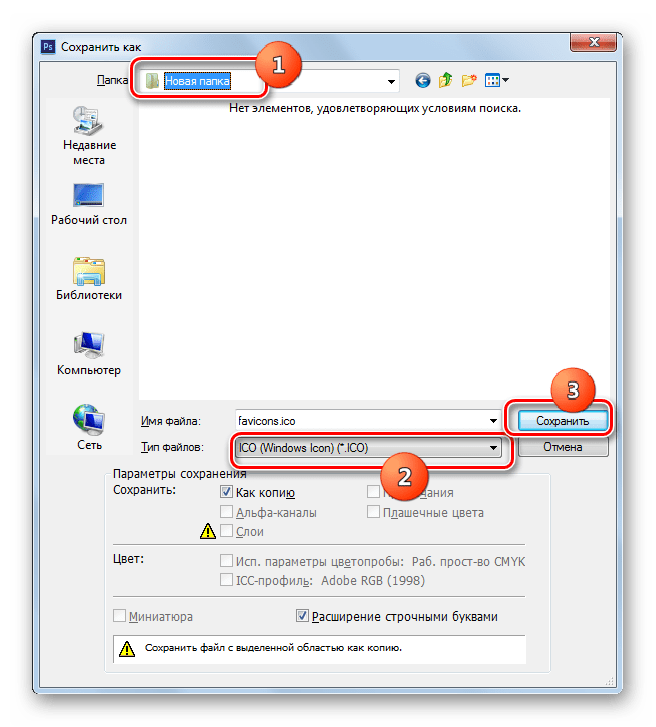
Способ 5: XnView
Переформатировать в ICO из PNG умеет ряд многофункциональных просмотрщиков картинок, среди которых выделяется XnView.
- Запустите XnView. Кликните «Файл» и выбирайте «Открыть».
- Появляется окошко выбора рисунка. Переместитесь в папку месторасположения PNG. Обозначив этот объект, используйте «Открыть».
- Картинка откроется.
- Теперь снова жмите «Файл», но в данном случае выбирайте позицию «Сохранить как…».
- Открывается окошко сохранения. С его помощью перейдите в место, где планируете хранить фавикон. Затем в поле «Тип файла» выберите пункт «ICO — Windows Icon». Жмите «Сохранить».
- Картинка сохранена с назначенным расширением и в указанном месте.



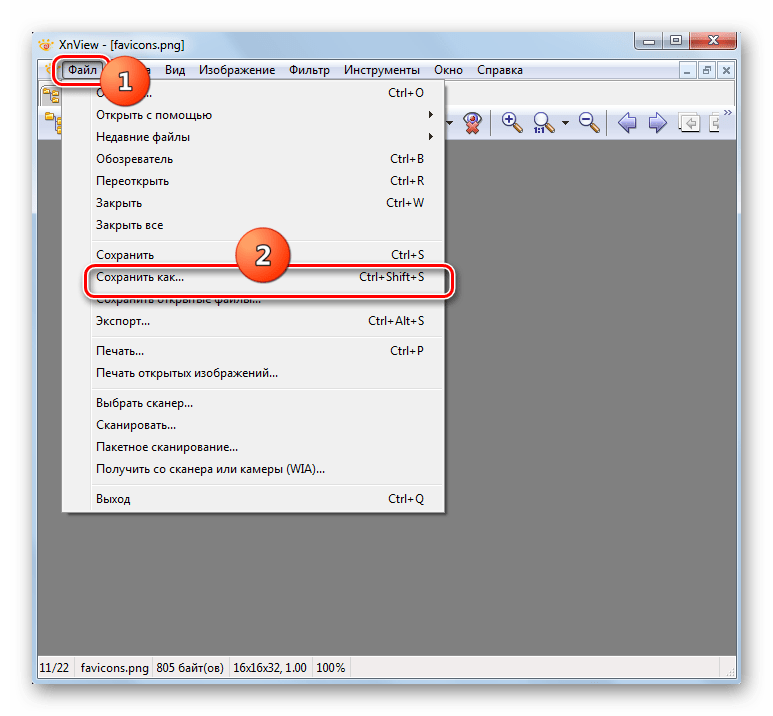
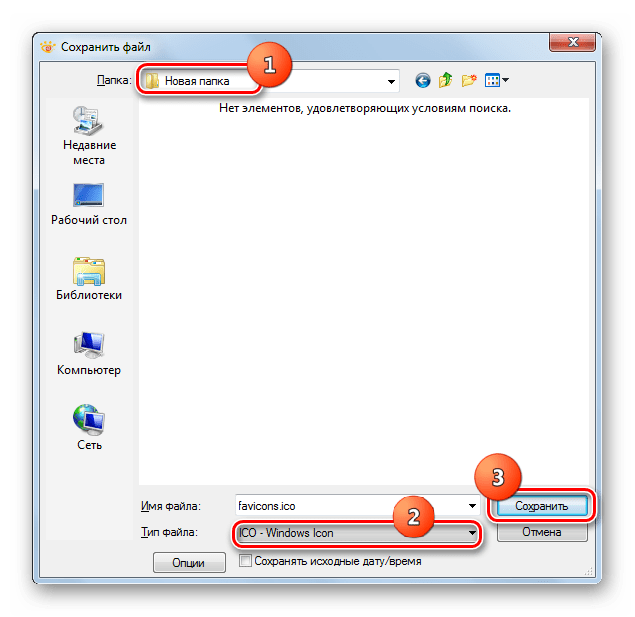

Как видим, существует несколько видов программ, с помощью которых можно преобразовать в ICO из PNG. Выбор конкретного варианта зависит от личных предпочтений и условий преобразования. Для массового конвертирования файлов больше всего подойдут конвертеры. Если вам нужно произвести одиночное преобразование с редактированием исходника, то для этого пригодится графический редактор. А для простого одиночного конвертирования вполне подойдет и продвинутый просмотрщик картинок.
 Мы рады, что смогли помочь Вам в решении проблемы.
Мы рады, что смогли помочь Вам в решении проблемы. Опишите, что у вас не получилось.
Наши специалисты постараются ответить максимально быстро.
Опишите, что у вас не получилось.
Наши специалисты постараются ответить максимально быстро.Помогла ли вам эта статья?
ДА НЕТlumpics.ru
| Расширение файла | .png |
| Категория файла | images |
| Описание | PNG – растровый графический формат, разработанный в качестве альтернативы GIF, который обладал коммерческой лицензией. В его основе находятся лучшие возможности предшественника, в том числе сжатие без потерь и поддержка прозрачного фона. Технология PNG обеспечивает сохранение всех этапов редактирования и восстановление шага с сохранением качества. Однако она не позволяет сохранять в одном файле сразу несколько картинок, что ограничивает ее использование при разработке анимированных изображений. |
| Технические детали | Расширение PNG было предложено как инструмент, помогающий передавать и хранить изображения во Всемирной сети. Технология ограничивается 8-битным каналом прозрачности, благодаря чему можно корректировать цвета от непрозрачных до прозрачных. Она поддерживает 24-битовые цвета RGB, соответствующие картинки и оттенки серого. Правда, в качестве непрофессионального формата PNG не может отображать другие цветовые пространства. Открыть такие файлы позволяют большинство программ, также они запускаются в любых браузерах. Изображения отличаются небольшим весом при хорошем качестве. |
| Программы | Apple Preview Microsoft Windows Photos Adobe Photoshop CC Corel Paint Shop Pro Microsoft Windows Photo Gallery Viewer |
| Основная программа | Microsoft Paint |
| Разработчик | PNG Development Group (donated to W3C) |
| MIME type | image/png |
onlineconvertfree.com
Как конвертировать ICO в PNG

Люди, активно работающие с графикой на компьютере, знакомы с форматом ICO – в нем чаще всего находятся иконки разнообразных программ или типов файлов. Однако далеко не все просмотрщики изображений или графические редакторы могут работать с такими файлами. Лучше всего иконки в формате ICO конвертировать в формат PNG. Как и чем это делается – читайте ниже.
Как конвертировать ICO в PNG
Преобразовать иконки из собственного формата системы в файлы с расширением PNG можно несколькими способами – как с помощью специальных конвертеров, так и программ для работы с изображениями.
Читайте также: Конвертируем изображения PNG в JPG
Способ 1: ArtIcons Pro
Программа для создания иконок от разработчиков Aha-soft. Достаточно легковесная и простая в управлении, но платная, с пробным сроком в 30 дней и только на английском языке.
Скачать программу ArtIcons Pro
- Открываем программу. Перед вами возникнет окно создания нового проекта.

Поскольку нам все эти настройки не интересны, нажимаем «ОК». - Переходим в меню «File», нажимаем «Open».

- В открывшемся окошке «Проводника» переходим в папку, где лежит файл, который нужно преобразовать, выбираем его щелчком мыши и нажимаем «Открыть».

- Файл откроется в рабочем окне программы.

После этого снова перейдите в «File», и на этот раз выберите «Save as…».
- Снова откроется «Проводник», как правило – в той же папке, где находится оригинальный файл. В выпадающем меню выберите пункт «PNG Image». Если хотите – переименуйте файл, после чего нажмите «Сохранить».

- Готовый файл появится в выбранной ранее папке.

Кроме очевидных недостатков, у АртИконс Про есть еще один – иконки с очень низким разрешением могут быть конвертированы некорректно.
Способ 2: IcoFX
Еще один платный инструмент для создания иконок, который может преобразовывать ICO в PNG. К сожалению, эта программа тоже доступна только с английской локализацией.
Скачать программу IcoFX
- Откройте ИкоЭфИкс. Перейдите по пунктам «File»—«Open».

- В интерфейсе добавления файлов пройдите к директории с вашей ICO-картинкой. Выделите её и откройте, нажав на соответствующую кнопку.

- Когда изображение будет загружено в программу, снова воспользуйтесь пунктом «File», где нажмите «Save As…», как и в способе выше.

- В окне сохранения в выпадающем списке «Тип файла» необходимо выбрать «Portable Network Graphic (*.png)».

- Переименуйте иконку (зачем – скажем ниже) в пункте «Имя файла» и нажмите «Сохранить».

Зачем переименовывать? Дело в том, что в программе существует баг – если попытаться сохранить файл в другом формате, но с тем же именем, то IcoFX может зависнуть. Баг встречается нечасто, но перестраховаться стоит. - Файл в формате PNG будет сохранен под выбранным именем и выбранной папке.

Программа удобна (особенно учитывая современный интерфейс), однако пусть редкий, но баг может испортить впечатление.
Способ 3: Easy ICO to PNG Converter
Небольшая программа от российского разработчика Евгения Лазарева. На этот раз – бесплатная без ограничений, еще и на русском.
Скачать программу Easy ICO to PNG Converter
- Откройте конвертер и выберите «Файл»—«Открыть».

- В окошке «Проводника» пройдите к каталогу с вашим файлом, затем действуйте по знакомой последовательности – выделить ICO и выбрать его кнопкой «Открыть».

- Следующий момент довольно неочевиден для новичка – программа не конвертирует, как есть, а предлагает сначала выбрать разрешение – от минимального до максимально возможного (которое в большинстве случаев равно «родному» для преобразовываемого файла). Выберите в списке самый верхний пункт и нажмите кнопку «Сохранить как PNG».

- Традиционно, в окне сохранения выбираем директорию, затем либо переименовываем картинку, либо оставляем как есть и нажимаем «Сохранить».

- Результат работы появится в выбранном ранее каталоге.

Недостатков у программы два: русский язык нужно включать в настройках, а интерфейс сложно назвать интуитивно понятным.
Способ 4: FastStone Image Viewer
Популярный просмотрщик изображений тоже поможет решить вам задачу преобразования ICO в PNG. Несмотря на свой громоздкий интерфейс, приложение прекрасно справляется со своими обязанностями.
- Откройте программу. В главном окне воспользуйтесь меню «Файл»—«Открыть».

- В окне выбора перейдите в директорию с изображением, которое хотите преобразовать.

Выберите его и загрузите в программу кнопкой «Открыть». - После того, как картинка будут загружена, снова перейдите в меню «Файл», в котором следует выбрать «Сохранить как».

- В окошке сохранения, выбрав каталог, в котором хотите видеть преобразованный файл, проверьте пункт «Тип файла» – в нем должен быть установлен пункт «PNG Format». Затем, по желанию, переименуйте файл и нажмите «Сохранить».

- Сразу же в программе можно увидеть полученный результат.

Просмотрщик от FastStone – решение подходящее, если вам нужно единичное преобразование. Много файлов за раз таким образом не конвертируешь, так что для этого лучше использовать другой способ.
Как видим, в списке программ не так уж и много вариантов, которыми можно преобразовать изображения из формата ICO в PNG. В основном, это специализированный софт для работы с иконками, который способен перенести картинку без потерь. Просмотрщик изображений – крайний случай, когда остальные способы по каким-то причинам недоступны.
 Мы рады, что смогли помочь Вам в решении проблемы.
Мы рады, что смогли помочь Вам в решении проблемы. Опишите, что у вас не получилось.
Наши специалисты постараются ответить максимально быстро.
Опишите, что у вас не получилось.
Наши специалисты постараются ответить максимально быстро.Помогла ли вам эта статья?
ДА НЕТlumpics.ru
| Расширение файла | .ico |
| Категория файла | images |
| Описание | ICO – специальный формат для отображения значков, ярлыков, иконок в ОС Windows. Представляет собой два побитовых изображения. Первое из них – маска изображения, а второе выступает в качестве значка, отображаемого на маске. Применяется для связывания картинки с каким-либо файлом ОС. Пользователям устройств с операционными системами от Microsoft доступна функция редактирования файлов ICO для создания специальных иконок. Возможна конвертация в файлы с популярными расширениями JEPG и PNG. Сохранение файлов в ICO используется при разработке графики в виде значков, иконок и подобных им графических элементов. Они применяются в качестве иконки и логотипа сайта. Открываются любым приложением для просмотра изображений и специальными программами наподобие ACDSee или Axialis IconWorkshop. |
| Технические детали | Расширение .ico используется с самых первых версий ОС Windows, постепенно прибавляя в размере и максимальном количестве поддерживаемых оттенков. Например, «семерка» способна поддерживать значки размером до 256х256 точек в 32 бит. Чтобы гарантировать совместимость с более ранними версиями Windows лучше всего использовать восьмибитные варианты иконок. |
| Программы | Adobe Photoshop Microsoft Paint Windows Picture and Fax Viewer |
| Разработчик | Microsoft |
| MIME type | image/ico image/x-icon application/ico application/x-ico application/x-win-bitmap image/x-win-bitmap application/octet-stream |
onlineconvertfree.com
Конвертация PNG в ICO с помощью Фотоконвертера
Формат PNG был разработан в качестве улучшенной альтернативы ранее созданным JPG и GIF форматам. PNG получил широкую популярность и был высоко оценен из-за способности обеспечивать хорошее сжатие данных без потери качества и поддержки альфа-канала, который открывает широкие возможности для создания эффектов.
ICO файлы содержат изображения, используемые в качестве иконок для файлов, папок и программ на платформе Microsoft Windows. Иконки появляются на рабочем столе, в Проводнике Windows или в меню Пуск и помогают идентифицировать каждую деталь. ICO изображения, как правило, небольшого размера, являются масштабируемыми, они также могут служить в качестве логотипов веб-сайтов или символов, которые появляются в веб-браузере рядом с URL. Эквивалентом ICO файлов на компьютерах Mac является ICNS.
Как конвертировать PNG в ICO?
Самый простой способ — это скачать хорошую программу конвертации, например Фотоконвертер. Он работает быстро и эффективно, позволяя конвертировать любое количество PNG файлов за раз. Вы сможете довольно быстро оценить, что Фотоконвертер способен сэкономить массу времени которое вы будете тратить при работе вручную.
Скачайте и установите Фотоконвертер
Фотоконвертер легко скачать, установить и использовать — не нужно быть специалистом в компьютерах, чтобы понять как он работает.
Установить Фотоконвертер
Добавьте PNG файлы в Фотоконвертер
Запустите Фотоконвертер и загрузите .png файлы, которые вы хотите конвертировать в .ico
Вы можете выбрать PNG файлы через меню Файлы → Добавить файлы либо просто перекинуть их в окно Фотоконвертера.
Выберите место, куда сохранить полученные ICO файлы
В секции Сохранить вы можете выбрать папку для сохранения готовых .ico файлов. Можно так же потратить пару дополнительных минут и добавить эффекты для применения во время конвертации, но это не обязательно.
Выберите ICO в качестве формата для сохранения
Для выбора ICO в качестве формата сохранения, нажмите на иконку ICO в нижней части экрана, либо кнопку + чтобы добавить возможность записи в этот формат.
Теперь просто нажмите кнопку Старт и конвертация начнется мгновенно, а ICO файлы сохранятся в указанное место с нужными параметрами и эффектами.
Попробуйте бесплатную демо-версиюВидео инструкция
Интерфейс командной строки
Профессиональные пользователи могут конвертировать PNG в ICO используя командную строку в ручном или автоматическом режиме. За дополнительными консультациями по использованию cmd интерфейса обращайтесь в службу поддержки пользователей.
Скачать Фотоконвертер ПроРассказать друзьям
www.photoconverter.ru