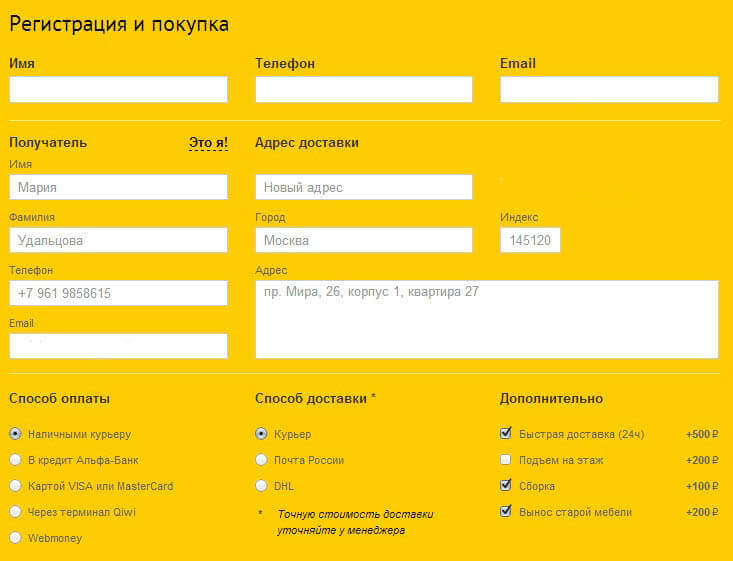Как сделать кнопку заказа товара или оформления услуги?
На каждой странице с описанием вашего товара или услуги необходимо добавить кнопку перехода к оформлению заказа. Размещать кнопку желательно в непосредственной близости от главных характеристик продукта: цены или наименования. Возможно расположение нескольких кнопок CTA (click to action) при наличии между ними расстояния более чем в один экран текста.
Не установлена форма оформления заказа на сайте?
Установите за 10 минут на любой сайт готовый виджет. Бесплатно!
Оформление кнопки заказа
Внешний вид кнопки должен быть контрастным и выделять её из общего контекста информации о товаре или услуге. По результатам аналитических исследований компании «GetElastic» исходя из наиболее часто используемых вариантов оформления кнопки «КУПИТЬ» среди коммерческих сайтов были выявлены следующие тенденции:
Цвет кнопки:
- Серый/Черный — 20%
- Красный — 20%
- Синий — 16%
- Зеленый — 15%
Форма кнопки:
- Закругленные углы — 63%
- Прямые углы — 36%
Стиль надписи:
- ВСЕ ЗАГЛАВНЫЕ — 53%
- Разные Буквы — 39%
- только маленькие — 8%
Наличие картинки:
- Без картинки 52%
- С иконкой — 48% (из них):
- — Иконка «Тележка» — 40%
- — Иконка «Стрелка» — 28%
- — Иконка «Плюсик» — 15%
Пример самого популярного варианта:
CSS стили для кнопки заказа товара
После установки корзины в стилях уже содержится готовый набор CSS правил. Кнопка, содержащая класс btn-ens-style будет оформлена в соответствии с наиболее распространенным вариантом. Если же его необходимо изменить — это можно сделать следующими способами:
Кнопка, содержащая класс btn-ens-style будет оформлена в соответствии с наиболее распространенным вариантом. Если же его необходимо изменить — это можно сделать следующими способами:
- Добавить готовый класс, который уже определен в CSS файлах вашего сайта вместо класса btn-ens-style
- Использовать любой существующий на сайте элемент, превратив его в кнопку заказа добавлением класса btn-ens-action и параметр data-rel="...".
- Воспользуйтесь онлайн конструктором для создания CSS правил. Сразу после кода подключения корзины добавьте код:
Размер текста px
Радиус рамки = px
Отступы по горизонтали = px
Отступы по вертикали = px
Толщина рамки = px
Цвет кнопки
при наведении
Цвет рамки
при наведении
Цвет текста
при наведении
Формы | Учебник HTML | schoolsw3. com
com
Для сбора пользовательских данных используется HTML форма. Затем вводимые пользователем данные могут быть отправлены на сервер для обработки.
Элемент <form>
<form> определяет форму, которая используется для сбора пользовательских данных: <form>
.
элементы формы
.
</form>
HTML форма содержит элементы формы.
Элементы формы — это различные типы элементов ввода, такие как текстовые поля, флажки, переключатели, кнопки отправки и многое другое.
Элемент <input>
Элемент <input> — самый важный элемент формы.
Элемент <input> отображается несколькими способами, в зависимости от атрибута type.
Вот несколько примеров:
| Type | Описание |
|---|---|
| <input type=»text»> | Определяет однострочное поле ввода текста |
| <input type=»radio»> | Определяет переключатель (для выбора одного из многих вариантов) |
| <input type=»submit»> | Определяет кнопку отправки (для отправки формы) |
Вы узнаете гораздо больше о типах ввода позже в этом уроке.
Текстовое поля
<input type="text"> определяет однострочное поле ввода для ввода текста.
Пример
Форма с двумя полями ввода текста:
<form>
<label for=»fname»>Имя:</label><br>
<input
type=»text» name=»fname»><br>
<label for=»lname»>Фамилия:</label><br>
<input type=»text» name=»lname»>
</form>
Вот как это будет выглядеть в браузере:
Примечание: Сама форма не видна. Также обратите внимание, что ширина поля ввода по умолчанию составляет 20 символов.
Элемент <label>
Обратите внимание на использование элемента <label> в приведенном выше примере.
Тег <label> определяет метку для многих элементов формы.
Элемент <label> полезен для пользователей программы чтения с экрана,
потому что чтения с экрана будет читать вслух надпись, когда пользователь сосредоточен на входном элементе.
Элемент <label> также помогает пользователям,
которые испытывают трудности при нажатии на очень маленькие области (например, переключатели или флажки)
— потому что, когда пользователь щелкает текст внутри элемента <label>, он переключает переключатель/флажок.
Атрибут for тега <label> должен быть равен атрибуту id элемента <input type="radio">, чтобы связать их вместе.
Кнопки radio
<input type="radio"> определяет радиокнопки.
Переключатели позволяют пользователю выбрать один из ограниченного числа вариантов.
Пример
Форма с переключателями:
<form>
<input type=»radio» name=»gender»
value=»male»>
<label for=»male»>Мужчина</label><br>
<input
type=»radio» name=»gender» value=»female»>
<label
for=»female»>Женщина</label><br>
<input type=»radio»
name=»gender» value=»other»>
<label for=»other»>другое</label>
</form>
Именно так приведенный выше HTML код будет отображаться в браузере:
МужчинаЖенщина
другое
Кнопка submit
<input type="submit"> определяет кнопку для представления в виде данных для обработчика форм.
Обработчик форм обычно представляет собой страницу на сервере со скриптом для обработки входных данных.
Обработчик форм задается в окне формы атрибутом action
Пример
Форма с кнопкой отправки:
<form action=»/action_page.php»>
<label for=»fname»>Имя:</label><br>
<input type=»text» name=»fname» value=»Андрей»><br>
<label for=»lname»>Фамилия:</label><br>
<input type=»text» name=»lname» value=»Щипунов»><br><br>
<input type=»submit» value=»Отправить»>
</form>
Именно так приведенный выше HTML код будет отображаться в браузере:
Атрибут action
Атрибут action определяет действие, которое должно быть выполнено при отправке формы.
Обычно данные формы отправляются на страницу сервер, когда пользователь нажимает на кнопку «Отправить».
В приведенном выше примере данные формы отправляются на страницу на сервере под названием «/action_page.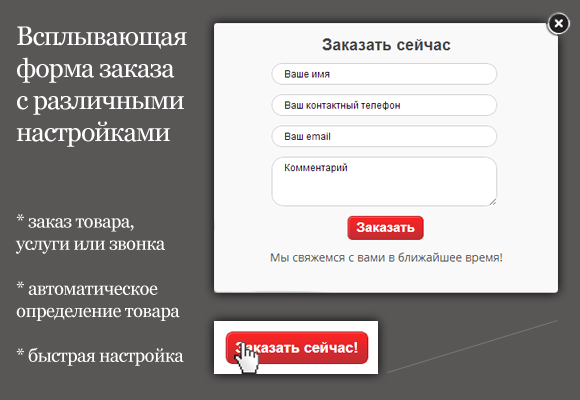 php».
Эта страница содержит серверный скрипт, который обрабатывает данные формы:
php».
Эта страница содержит серверный скрипт, который обрабатывает данные формы:
<form action=»/action_page.php«>
Если атрибут action опущен, действие устанавливается на текущую страницу.
Атрибут target
Атрибут target указывает, будет ли представленный результат открыт в новой вкладке браузера, фрейме или в текущем окне.
По умолчанию значение «_self» означает, что форма будет отправлена в текущем окне.
Чтобы сделать результат формы открытым в новой вкладке браузера, используйте значение «_blank«.
Пример
Здесь представленный результат откроется в новой вкладке браузера:
<form action=»/action_page.php.php» target=»_blank»>
Попробуйте сами »Другими значения «_parent«, «_top«, или name, представляющее имя iframe.
Атрибут method
Атрибут method атрибут определяет метод HTTP(GET или 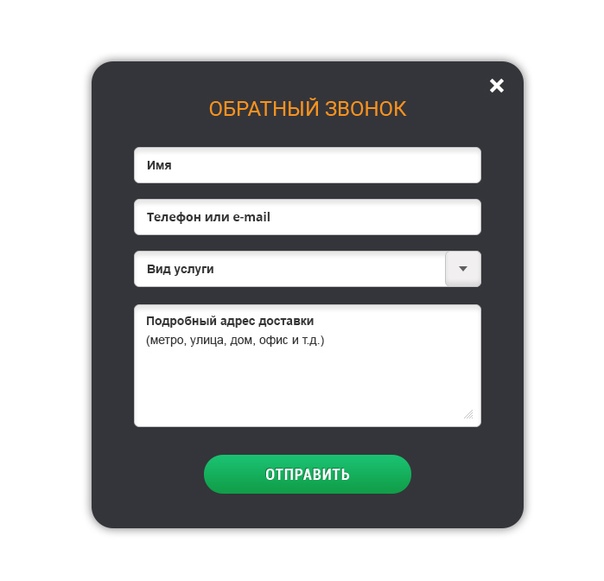
Пример
Используйте метод GET при отправке формы:
<form action=»/action_page.php» method=»get»>
Попробуйте сами »или:
Пример
Используйте метод POST при отправке формы:
<form action=»/action_page.php» method=»post»>
Попробуйте сами »Когда использовать GET?
Метод HTTP по умолчанию при отправке данных формы GET.
Однако при использовании GET данные формы будут видны в поле адреса страницы:
/action_page.php?firstname=Андрей&lastname=Щипунов
Заметка о GET:
- Добавляет данные формы в URL адрес в паре имя/значение
- Длина URL адреса ограничена (2048 символов)
- Никогда не используйте GET для отправки конфиденциальных данных! (будет виден в URL адресе)
- Эффективно для отправки форм, когда пользователь хочет добавить результат в закладки
- GET лучше подходит для незащищенных данных, таких как строки запросов в Google
Когда использовать POST?
Всегда используйте POST, если данные формы содержат конфиденциальную или личную информацию. Метод POST не отображает данные формы в поле адреса страницы.
Метод POST не отображает данные формы в поле адреса страницы.
Заметка о POST:
- POST не имеет ограничений по размеру и может использоваться для отправки больших объемов данных.
- Отправленные формы с сообщением не могут быть закладками
Атрибут name
Каждое поле ввода должно иметь атрибут name для отправки.
Если атрибут name опущен, данные этого поля ввода вообще не будут отправлены.
Пример
В этом примере не будут представленны значения «name» в поле ввода:
<form action=»/action_page.php»>
<label for=»fname»>Имя:</label><br>
<input type=»submit» value=»Отправить»>
</form> Попробуйте сами »
HTML Упражнения
Проверьте себя с помощью упражнений
Упражнение:
В приведенной ниже форме добавьте поле ввода с типом «button» и значением «ОК».
<form>
<>
</form>
Отправить ответ »
Начните упражнение
Вот список всех атрибутов <form>:
| Атрибут | Описание |
|---|---|
| accept-charset | Указывает кодировку, используемую в представленной форме (по умолчанию: кодировка страницы). |
| action | Указывает адрес (url), по которому следует отправить форму (по умолчанию: страница отправки). |
| autocomplete | Указывает, должен ли браузер автоматически заполнять форму (по умолчанию: on). |
| enctype | Указывает кодировку отправляемых данных (по умолчанию: кодируется url адрес). |
| method | Указывает метод HTTP, используемый при отправке формы (по умолчанию: GET). |
| name | Указывает имя, используемое для идентификации формы (для использования DOM: document.forms.name). |
| novalidate | Указывает, что браузер не должен проверять форму.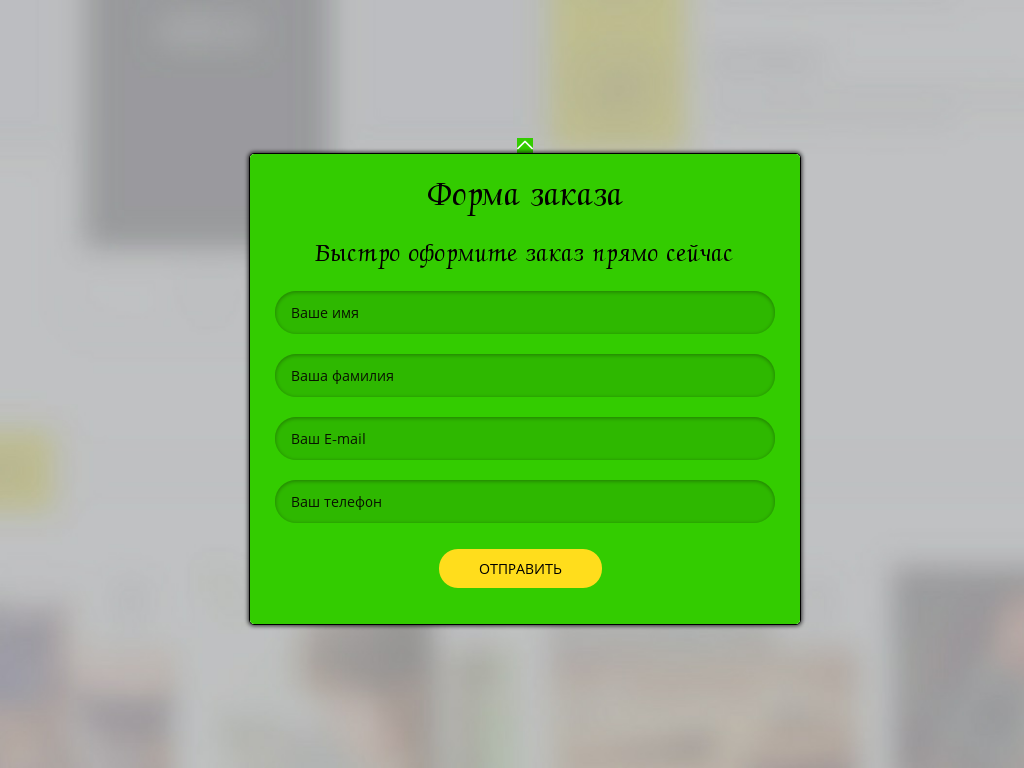 |
| target | Указывает целевой адрес в атрибуте действия (по умолчанию: _self). |
Подробнее об атрибутах формы вы узнаете в следующих главах.
Конструктор форм обратной связи онлайн для сайта
Этот конструктор поможет вам сэкономить время и создать рабочие формы для вашего сайта в режиме онлайн. В форму можно добавлять любое количество полей, радиокнопок, выпадающих списков и даже файлов для их загрузки пользователем.
Особенности конструктора:
- Позволяет визуально видеть все внесенные изменения.
- Работа со всеми основными элементами формы: чекбоксы, радиокнопки, выпадающие списки, файлы, подписи к полям и т.д.
- Может включать/отключать ненужные поля, менять их порядок (методом перетаскивания), подписи, вид и делать их обязательными к заполнению.
- Возможность открытия формы во всплывающем окне.
Скриншоты:
Инструкция по использованию:
В 1 шаге выбирайте те поля, которые вам нужны и перемещайте их синей стрелкой в форму. В самой форме можно менять порядок данных полей (просто зажав поле мышкой и переместив его куда нужно) или удалять их. Подписи к чему либо нужны, чтобы озаглавить списки чекбоксов или радиокнопок — они отправляются к вам на почту.
В самой форме можно менять порядок данных полей (просто зажав поле мышкой и переместив его куда нужно) или удалять их. Подписи к чему либо нужны, чтобы озаглавить списки чекбоксов или радиокнопок — они отправляются к вам на почту.
Радиокнопки выполнены в виде уникальных наборов. Чтобы сделать несколько наборов, нажмите на кнопку дубля.
Во 2 шаге обратите внимание на кодировку вашего сайта или страницы, если выберите ее неверно, то письмо будет приходить в кракозябрах.
В 3 шаге вы можете поменять подписи и цвета к полям. Обратите внимание на галочку без заливки и рамки — она нужна, если вы хотите вставить код формы в уже существующий дизайн.
Чтобы форма работала во всплывающем окне, нажмите на последнюю галочку и настройте дополнительные параметры.
Теперь, чтобы построить форму, нажмите на кнопку «Получить код» и скопируйте результат, например, в блокнот.
Как установить полученный код на своем сайте
Данный конструктор идеально подходит на сайтах с поддержкой PHP, например, для Joomla или WordPress.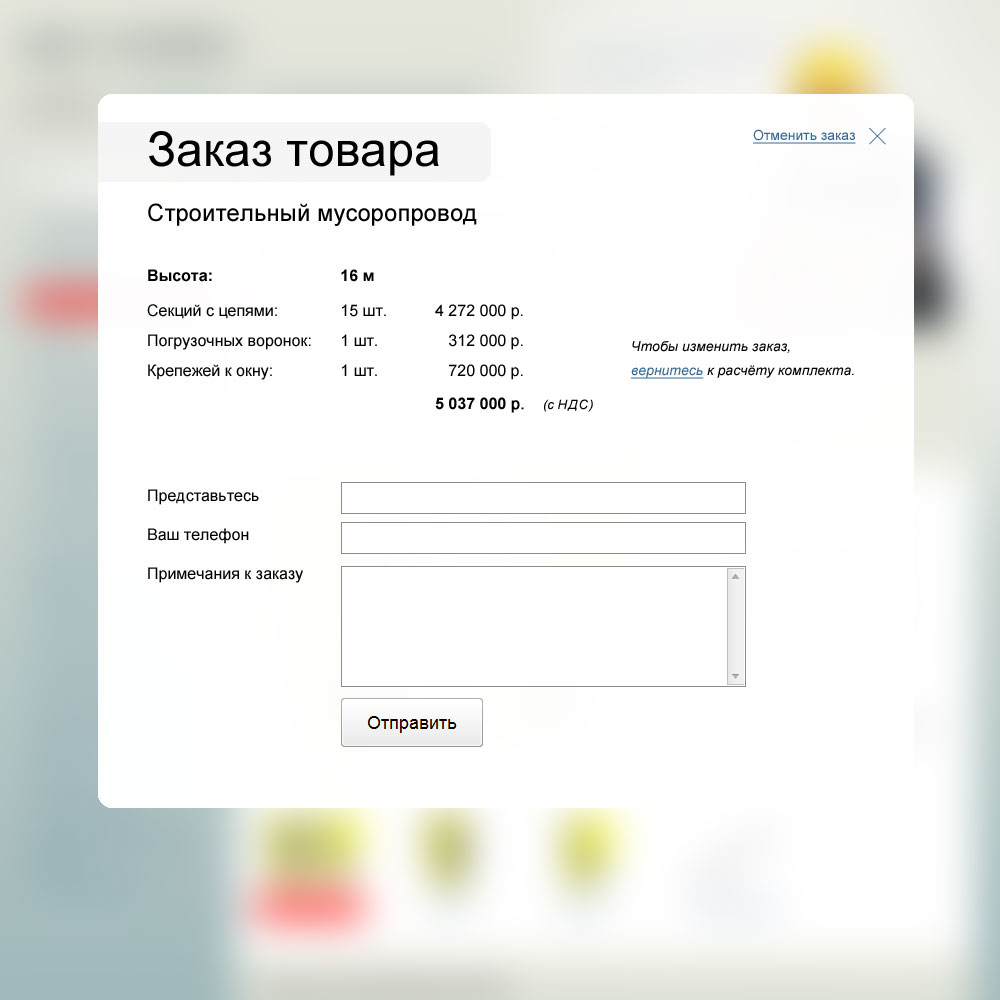
Чтобы использовать полученный код, вставьте его где угодно на вашем сайте, например, между тегами <body> и </body>
Форма обратной связи-конструктор форм,генератор форм,создать форму,мастер форм
Form Master это бесплатный интернет сервис для создания форм обратной связи.
Форма обратной связи позволит владельцам или администраторам сайта получать сообщения от пользователей, а для коммерческих структур получать заказы от покупателей. Именно для создания форм обратной связи или форм заказа и предназначен наш бесплатный сервис: «Мастер форм обратной связи» или «Конструктор форм обратной связи«.
Для того, что бы создать форму обратной связи Вам не потребуется специальных знаний. Редактирование происходит в визуальном режиме. Вам нужно выбрать размер цвет и другие параметры, получить код, вставить его на страницу своего сайта и зарегистрироваться.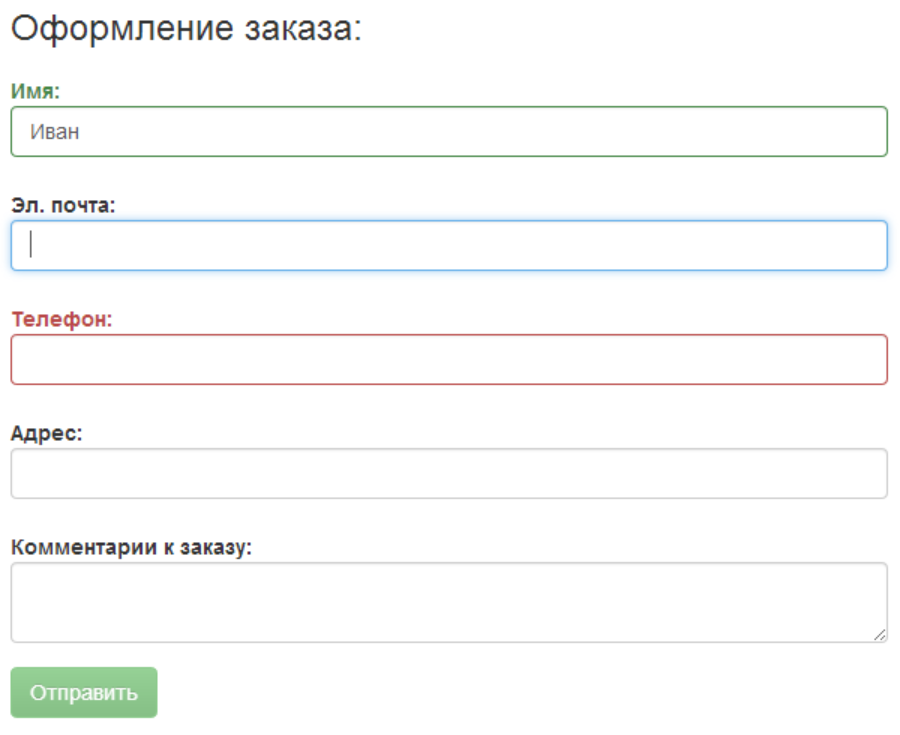
Регистрация с указанием правильного e-mail необходима иначе мы не будем знать, куда прислать сообщение с Вашего сайта, так же необходимо правильно указать адрес страницы Вашего сайта, на которой расположена форма обратной связи иначе она не будет работать. Например, на нашем сайте форма расположена на странице с адресом «www.formm.ru/forms/mailto.php»
Наша форма обратной связи:
- + проста в настройке и установке,
- + настраивается под любой дизайн,
- + работает на любом хостиге,
- + отправляет прикрепленные файлы,
- + защищена от спама с помощью CAPTCHA,
- + функционирует бесперебойно, мы используем сервера Yandex для отправки сообщений,
- + проверяет правильность заполнения с помощью javascript,
- + отлично работает на UCOZ и других бесплатных хостингах.
Если у Вас возникнут вопросы мы с радостью на них ответим.

Данный сервис по созданию форм обратной связи стартовал 10.10.10г. Если Вы обнаружили ошибку в работе сервиса или хотите высказать свои пожелания напишите нам.
Приступить к созданию формы
HTML-элементов формы
В этой главе описаны все различные элементы формы HTML.
Элементы HTML
Элемент HTML может содержать один или несколько из следующих элементов формы:
-
<вход> -
<метка> -
<выбрать> -
Попробуй сам "спискаАтрибут
строкопределяет видимое количество строк в текстовая область.Атрибут
colsопределяет видимую ширину текста. площадь.Вот как HTML-код выше будет отображаться в браузере:
Кот играл в саду.Вы также можете определить размер текстовой области с помощью CSS:
Пример
Попробуй сам "Элемент
Элемент
Пример
Попробуй сам "Вот как HTML-код выше будет отображаться в браузере:
Нажми на меня!Примечание: Всегда указывайте атрибут
typeдля элемента кнопки.Различные браузеры могут использовать разные типы по умолчанию для элемента кнопки.Элементы
Элемент
используется для группировки связанных данных в форме.
Элемент
определяет заголовок дляэлемент.Пример
Попробуй сам "Вот как HTML-код выше будет отображаться в браузере:
Элемент
Элемент
Пользователи будут видеть раскрывающийся список предварительно определенных параметров при вводе данных.
Атрибут
элементаidатрибут элемента
Пример
Попробуй сам "Элемент
Элемент
представляет результат вычисления (например, выполняется по сценарию).Пример
Выполните вычисление и покажите результат в элементе
oninput = "x.value = parseInt (a.value) + parseInt (b.value)">:
0
100 +
=
Попробуй сам "Упражнения HTML
Элементы HTML-формы
Тег Описание <форма> Определяет HTML-форму для пользовательского ввода <вход> Определяет элемент управления вводом

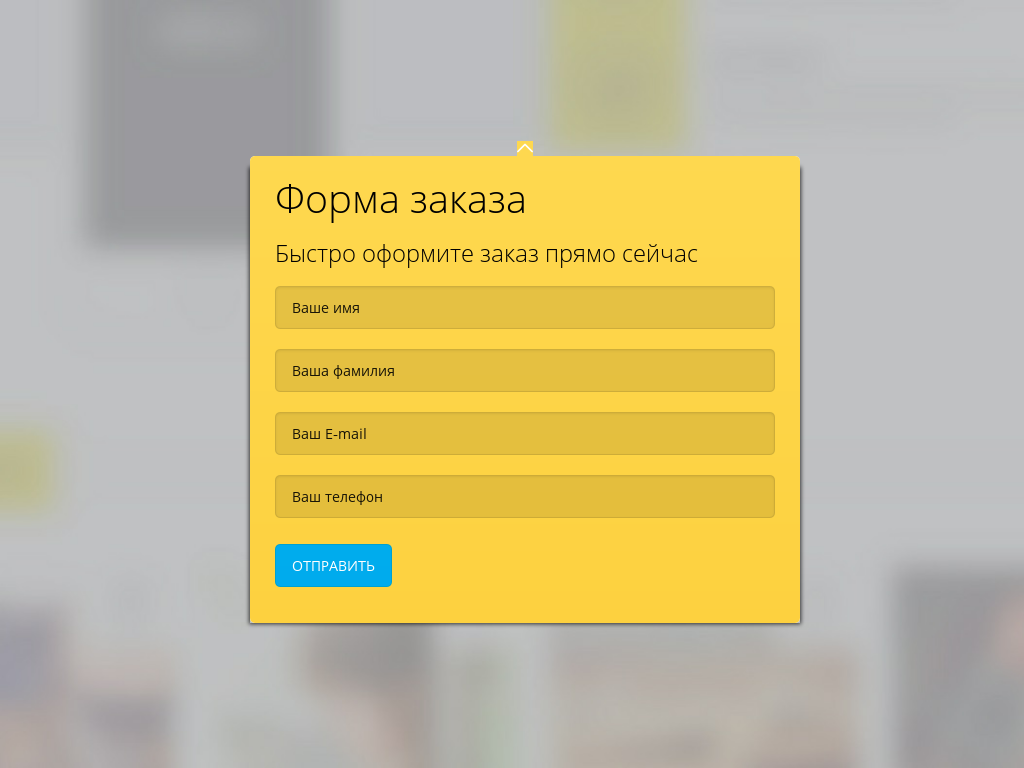 com
com