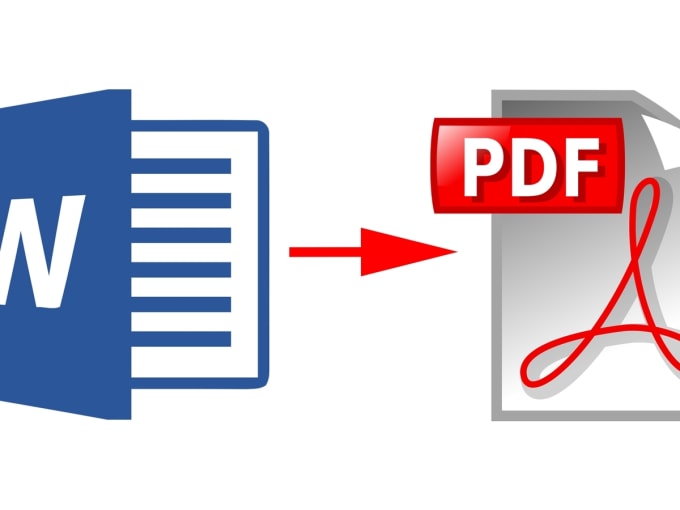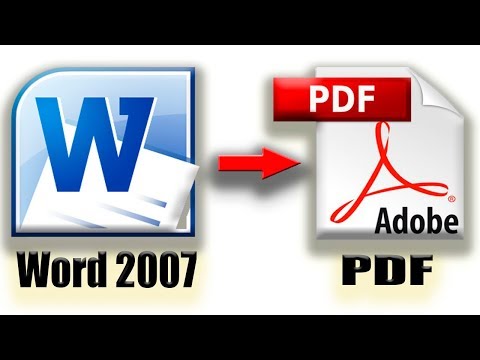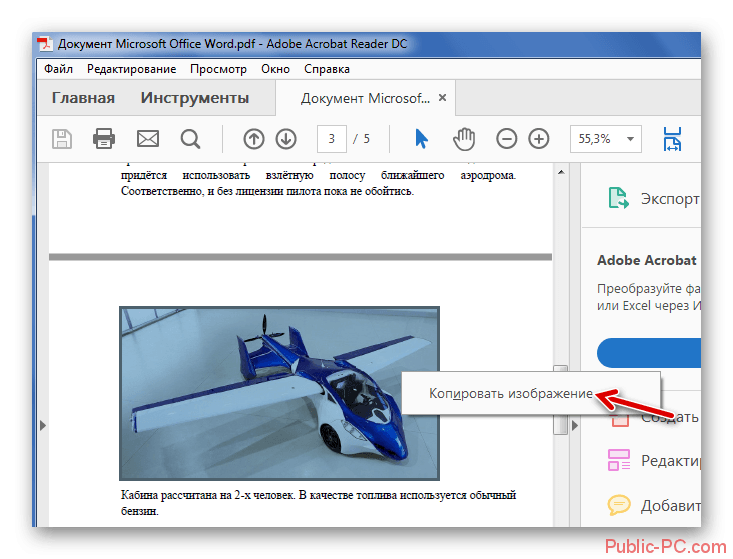ТОП-3 лучших конвертеров PDF в Word
Независимо от того, являетесь ли вы студентом или бизнесменом, вам может потребоваться собрать информацию и статистику, преобразовав PDF-файл в редактируемые документы Word. В этой статье мы предложим самое простое решение о том, как конвертировать PDF в Word с помощью PDFelement. Мы также дадим вам несколько отличных рекомендаций по лучшим программам конвертации файлов PDF в Word, доступных в настоящее время на рынке.
Скачать Бесплатно Скачать Бесплатно КУПИТЬ СЕЙЧАС КУПИТЬ СЕЙЧАС
Содержание
- Часть 1. Как конвертировать PDF в Word оффлайн
- Часть 2. Как конвертировать PDF в Word онлайн
- Часть 3. Другой топ-конвертер PDF в Word
- 1. Wondershare PDF Converter Pro
- 2. Nitro Pro
- 3. Adobe® Acrobat®
- 4. Foxit
- Сравнение среди лучших конвертеров PDF в Word
- Часть 4.
 Лучшие инструменты PDF в Word конвертеров онлайн
Лучшие инструменты PDF в Word конвертеров онлайн- 1. Smallpdf
- 2. ZAMZAR
Часть 1. Как конвертировать PDF в Word оффлайн
Wondershare PDFelement — Редактор PDF-файлов — это универсальный редактор и конвертер PDF, который позволяет вам легко конвертировать PDF в doc и docx, а также легко редактировать изображения, текст и страницы в ваших PDF-файлах.
Шаг 1. Загрузите PDF
После запуска PDFelement нажмите кнопку «Открыть файл», чтобы выбрать PDF-файл, который будет им открыт.
Шаг 2. PDF в Word
Нажмите «Конвертировать» > «В Word» кнопку. В новом окне вы можете выбрать выходную папку и выходной формат для преобразования PDF в docx.
- PDFelement имеет надежные функции редактирования, которые позволяют редактировать документы множествами способов.
- Извлекайте и преобразовывайте документы PDF в изображения, HTML, документы Microsoft и так далее.

- Экспортируйте все данные из сотен отсканированных документов или форм.
- Редактируйте конфиденциальный контент, чтобы другие пользователи не могли видеть ваши самые конфиденциальные данные.
- Доступен на 26 наиболее распространенных языках при преобразовании отсканированных документов или форм в редактируемый текст.
- Настраивайте свои собственные формы с флажками, кнопками и текстовыми полями.
Скачать Бесплатно Скачать Бесплатно
Мощная функция автоматического распознавания форм позволяет с легкостью обрабатывать формы.
Извлекайте данные легко, эффективно и точно с помощью функции извлечения данных из форм.
Преобразование стопок бумажных документов в цифровой формат с помощью функции распознавания текста для лучшего архивирования.
Редактируйте документы, не изменяя шрифты и форматирование.
Совершенно новый дизайн, позволяющий вам оценить содержащиеся в нем рабочие документы.
Часть 2. Как конвертировать PDF в Word онлайн
Google Drive — это один из самых простых онлайн-конвертеров PDF в Word, здесь приведены шаги.
Шаг 1. Загрузите свой PDF в Google Drive
Войдите в свою учетную запись Google Drive, чтобы загрузить целевой файл PDF.
Шаг 2. Откройте его с помощью Google Docs
Щелкните правой кнопкой мыши файл PDF, чтобы выбрать «Открыть с помощью» > «Google Docs».
Шаг 3. Конвертируйте PDF в DOCX
После того, как файл открыт, вы можете нажать «Файл» > «Скачать» > «Microsoft Word (.docx)» чтобы сохранить его как файл Word на вашем компьютере.
Часть 3. Другой топ-конвертер PDF в Word
Wondershare PDF Converter Pro — это хорошо разработанный, профессиональный конвертер PDF в Word, который позволяет вам легко конвертировать PDF в Word, Excel, PowerPoint, EPUB, HTML и графические форматы.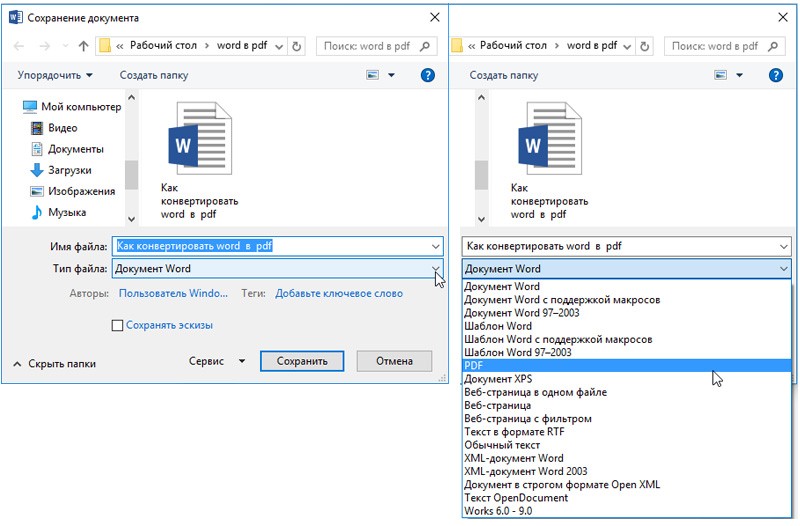 Он может производить высококачественные документы при сохранении оригинального макета.
Он может производить высококачественные документы при сохранении оригинального макета.
Скачать Бесплатно Скачать Бесплатно КУПИТЬ СЕЙЧАС КУПИТЬ СЕЙЧАС
Шаги для Преобразования PDF в Word с помощью PDF Converter Pro
Самое замечательное в Wondershare PDF Converter Pro — это то, что им так просто пользоваться. Следуйте пошаговой инструкции ниже, чтобы сохранить PDF как документ Word всего за несколько минут. Вот как:
Шаг 1: Откройте PDF-файл
Начните с загрузки и установки PDF Converter Pro на свой компьютер, а затем запустите программу. Нажмите кнопку «Добавить файлы PDF», чтобы найти файл на вашем компьютере, или вы также можете перетащить файл PDF, который хотите преобразовать, в главное окно.
Шаг 2. Конвертируйте PDF в Word
После открытия файла нажмите на вкладку «Формат вывода» в строке меню и выберите «Microsoft Word» в предоставленных параметрах.
Шаг 3: Настройте Параметры Конверсии
Если вы хотите указать настройки для экспортированного документа Word, нажмите кнопку «Дополнительные настройки». Измените настройки конвертации и нажмите на «OK». Выберите выходную папку, и когда вы закончите, нажмите «Конвертировать», чтобы начать процесс. Преобразование завершится через несколько секунд.
Измените настройки конвертации и нажмите на «OK». Выберите выходную папку, и когда вы закончите, нажмите «Конвертировать», чтобы начать процесс. Преобразование завершится через несколько секунд.
- Установка проходит гладко и часто завершается без каких-либо глюков.
- Имеет надежные функции преобразования, которые сохраняют оригинальные форматы и макеты.
- OCR доступен на 26 наиболее распространенных языках при преобразовании отсканированных документов в редактируемый текст.
- Доступно пакетное преобразование и частичное преобразование.
- Также может конвертировать защищенные паролем PDF-файлы в любые другие распространенные форматы файлов.
Скачать Бесплатно Скачать Бесплатно КУПИТЬ СЕЙЧАС КУПИТЬ СЕЙЧАС
2. Nitro Pro
Настольное программное обеспечение предназначено для облегчения преобразования ваших файлов PDF в документы Word. Проще говоря, это идеальное решение для цифровой документации. С помощью этого приложения вы можете создавать, редактировать, подписывать, объединять, просматривать и защищать файлы. Чтобы узнать больше, ознакомьтесь с руководством о том, как Nitro конвертирует PDF в Word.
Чтобы узнать больше, ознакомьтесь с руководством о том, как Nitro конвертирует PDF в Word.
Шаг 1: Скачайте и установите приложение для преобразования PDF в Word. Убедитесь, что ваш компьютер работает под управлением Windows XP, 8, 8.1 или 7 версий и имеет процессор не менее 1 ГГц.
Шаг 2: Откройте приложение и перейдите в раздел «ГЛАВНОЕ». Вы увидите меню «КОНВЕРТИРОВАТЬ».
Шаг 3: После открытия опции «КОНВЕРТИРОВАТЬ» просто выберите формат файла, в который вы хотите конвертировать PDF, а затем нажмите соответствующую кнопку.
Шаг 4: Вам нужно будет выбрать файлы для конвертации. Когда вы закончите, просто нажмите кнопку «Конвертировать PDF», и приложение преобразует файл в формат Word.
3. Adobe
® Acrobat®Adobe® Acrobat® также является одним из лучших бесплатных конвертеров PDF в Word, который позволяет пользователям конвертировать хорошо отформатированные документы, содержащие очень отличительные цвета, графику, шрифты и фотографии.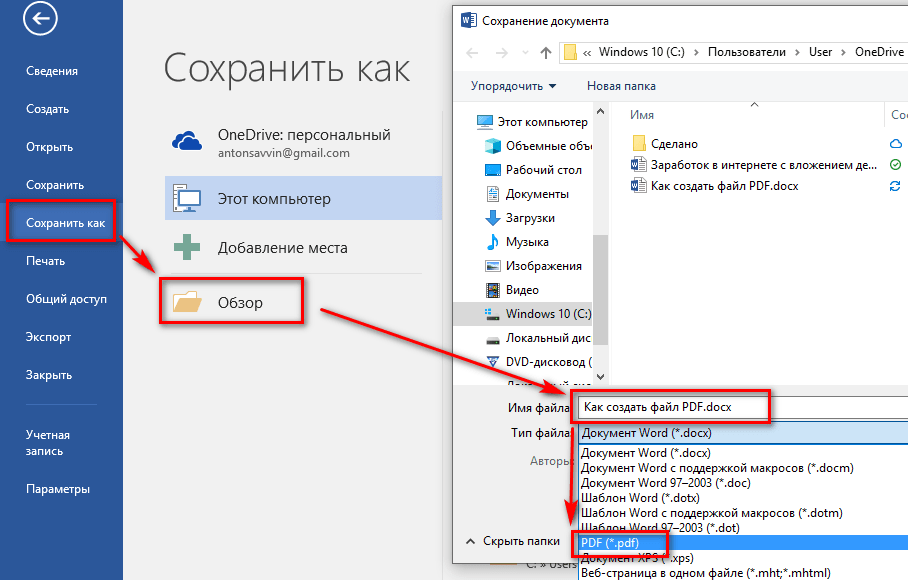 Эти документы можно создавать и распространять независимо от операционной системы, аппаратной платформы и прикладной программы, отвечающей за создание оригиналов. Посмотрите подробное руководство преобразования PDF в Word в Adobe Acrobat, чтобы узнать больше
Эти документы можно создавать и распространять независимо от операционной системы, аппаратной платформы и прикладной программы, отвечающей за создание оригиналов. Посмотрите подробное руководство преобразования PDF в Word в Adobe Acrobat, чтобы узнать больше
Шаг 1: Скачайте и запустите Acrobat на своем компьютере, а затем откройте PDF-документ, который вы хотите преобразовать. Если вы не хотите, чтобы PDF-файл автоматически открывался в Acrobat, вы можете изменить настройки в соответствии со своими предпочтениями.
Шаг 2: Нажмите на опцию Экспорт PDF в правой панели.
Шаг 3: Выберите формат Microsoft Word, в который вы хотите экспортировать, а затем выберите Word Document.
Шаг 4: Теперь нажмите «Экспорт», чтобы конвертировать PDF в Word.
Шаг 5: Назовите новый документ Word и сохраните его там, где желаете.
Обратите внимание, что поддержка Adobe Acrobat XI закончилась, поэтому рекомендуется изучить лучшие альтернативы Adobe Acrobat.
4. Foxit
Foxit — это многоязычный PDF-инструмент премиум-класса, разработанный Foxit Software Incorporated. Это инструмент, который может делать все, — от создания и редактирования PDF-файлов, до подписания и печати PDF-файлов, — как в Word. Foxit PDF в Word конвертер позволяет конвертировать файлы из формата PDF в формат Word, среди множества других функций.
Это инструмент, который может делать все, — от создания и редактирования PDF-файлов, до подписания и печати PDF-файлов, — как в Word. Foxit PDF в Word конвертер позволяет конвертировать файлы из формата PDF в формат Word, среди множества других функций.
Вы можете выполнить эту простую задачу, выполнив следующие шаги и рекомендации. Этот конвертер PDF в Word очень удобен, когда вам нужно конвертировать PDF в редактируемый файл Word в клинче.
Сравнение среди лучших Конвертеров PDF в Word
| Особенности Продукта | PDFelement Скачать Бесплатно Скачать Бесплатно КУПИТЬ СЕЙЧАС КУПИТЬ СЕЙЧАС | Nitro Pro | Acrobat | Foxit |
|---|---|---|---|---|
| Совместимость | Windows, Mac, iOS, Android | Windows | Windows | Windows |
| Цена | от $23,99 | $159,99 | $155,88 | $129 |
| Скорость Конвертации | Конвертирует 100 страниц за 1 мин | Конвертирует 100 страниц более чем за 2 мин | Конвертирует 100 страниц более чем за 2 мин | Конвертирует 100 страниц более чем за 2 мин |
| Легок в использовании | ||||
| Сохраняет оригинальный макет | ||||
| Пакетное Преобразование | ||||
| Нет ограничений на размер файла | ||||
| Безопасность | ||||
| Особенность OCR | ||||
| Выходной Формат | Преобразовывает PDF в Word, Excel, PowerPoint, JPG, PNG, TIFF, BMP, GIF, Text, RTF, HTML, EPUB, HWP, HWPX | Не поддерживает изменение PDF на HWP, HWPX, EPUB, HTML, GIF, BMP | Невозможно экспортировать PDF в EPUB, Text, HWP, HWPX, HTML, GIF, BMP | Преобразовывает тольлко PDF в Word(.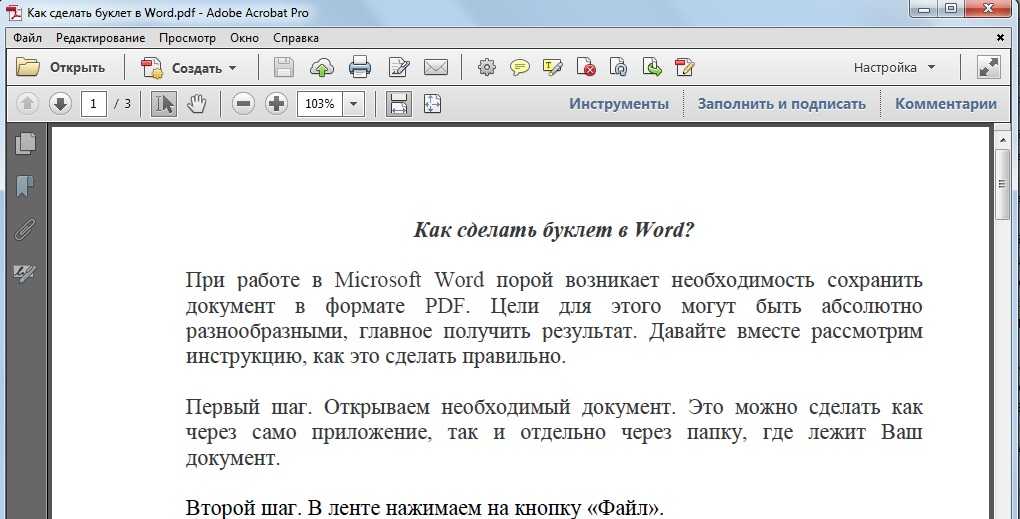 doc,.docx), Excel(,xls,.xlsx), PowerPoint(.ppt), Text, Image, HTML doc,.docx), Excel(,xls,.xlsx), PowerPoint(.ppt), Text, Image, HTML |
Часть 4. Лучшие инструменты PDF в Word конвертеров онлайн
1. Smallpdf
Smallpdf является одним из лучших бесплатных конвертеров PDF в Word онлайн. Он делает преобразование PDF-файлов в файлы Word Doc невероятно простым. Вам не нужно загружать какое-либо программное обеспечение или изменять настройки. Кроме того, ваши файлы удаляются через час после завершения преобразования из PDF в Word, что является хорошей функцией безопасности.
Шаг 1: Загрузите файл PDF на Smallpdf.com, нажав на синюю кнопку. Кроме того, вы можете перетащить содержимое в область.
Шаг 2: Подождите, пока преобразование не будет завершено. На самом деле, преобразование PDF в Word занимает всего несколько секунд или минут.
Шаг 3: Скачайте файл Word и сохраните его в нужном месте.
2. ZAMZAR
Zamzar еще один онлайн PDF конвертер, который конвертирует PDF в Word. С помощью этой онлайн-программы вы можете конвертировать PDF в Word онлайн, не загружая никаких прикладных инструментов.
С помощью этой онлайн-программы вы можете конвертировать PDF в Word онлайн, не загружая никаких прикладных инструментов.
Шаг 1: Выберите файлы PDF или URL-адрес, который необходимо преобразовать.
Шаг 2: Нажмите «Конвертировать файлы в» и выберите формат docx.
Шаг 3: Заполните ваш адрес электронной почты. Это то, куда вы получите конвертированный документ Word после завершения конвертации.
Шаг 4: Нажмите на кнопку «Конвертировать». После того, как преобразование будет завершено, вы получите URL-адрес, откуда вы можете скачать свой файл.
PDF в DOCX – Конвертировать PDF в DOCX онлайн
ЗАГРУЗИТЬ
Перетащите файлы сюда.
Когда речь заходит о форматах документов, широко используются два: PDF и DOC. У обоих есть плюсы и минусы, и в определенных ситуациях, несомненно, один из них может быть лучше другого.
Что такое PDF?
PDF, или Portable Document Format, — это популярный формат файлов, поскольку он позволяет обмениваться документами независимо от программного обеспечения, аппаратного обеспечения или операционной системы конечного пользователя.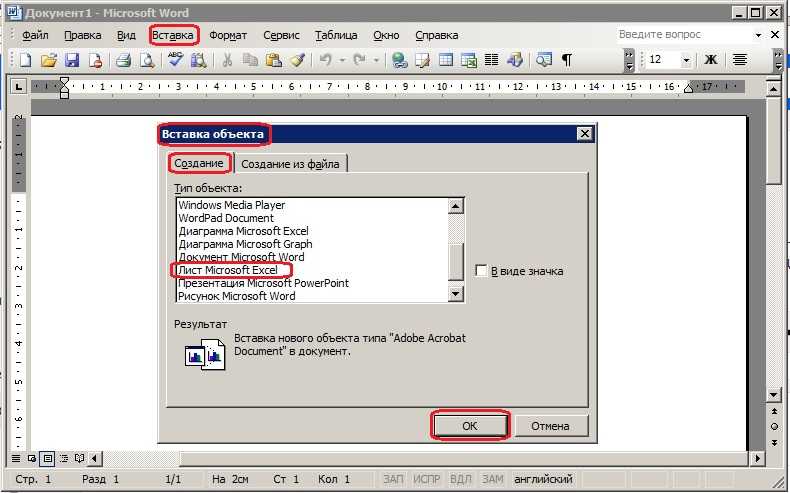 Проще говоря, PDF не зависит от устройства и ОС. Именно поэтому PDF часто используется при отправке документа в электронном виде, поскольку он сохраняет исходное форматирование документа, включая ссылки, изображения, шрифты и стили. Это гарантирует, что документ будет отображаться так, как вы хотите, независимо от устройства, на котором он открыт.
Проще говоря, PDF не зависит от устройства и ОС. Именно поэтому PDF часто используется при отправке документа в электронном виде, поскольку он сохраняет исходное форматирование документа, включая ссылки, изображения, шрифты и стили. Это гарантирует, что документ будет отображаться так, как вы хотите, независимо от устройства, на котором он открыт.
Типичными случаями использования PDF являются электронные книги, брошюры, юридические документы, а также документы, которые вы хотите распечатать или отобразить, сохранив при этом определенный стиль и формат. Помимо перечисленных функций, PDF-файлы также имеют возможность защиты паролем, что очень важно в случаях, когда вы хотите добавить дополнительный уровень безопасности для предотвращения изменений в исходном документе. Кроме того, формат PDF намеренно сложен для редактирования, если вы не используете специализированное программное обеспечение.
Плюсы и минусы PDF
Плюсы:
- PDF-файлы являются кроссплатформенными, то есть их можно просматривать на любом устройстве или операционной системе.

- PDF-файлы сохраняют форматирование исходного документа.
- PDF-файлы могут быть защищены паролем для безопасности.
- Благодаря вышеперечисленному, они могут быть хорошим вариантом для обмена документами, которые необходимо распечатать на бумаге.
Минусы:
- PDF-документы могут быть сложны для редактирования.
- Документы PDF, созданные в портретной ориентации и с форматом листа A4, могут быть сложны для просмотра на небольших экранах.
- PDF-файлы не предназначены для совместной работы в режиме реального времени.
- PDF-файлы обычно больше по размеру, чем формат DOC, поскольку им необходимо хранить много данных для правильного просмотра.
Что такое DOCX?
Файл DOCX — это файл документа Microsoft Word Open XML Format. Файлы DOCX используются в Microsoft Word 2007 и более поздних версиях. Они представляют собой формат файла документа на основе XML, который разработан для простоты чтения и записи, поэтому их можно легко открыть в Microsoft Word и других текстовых процессорах, таких как OpenOffice и LibreOffice.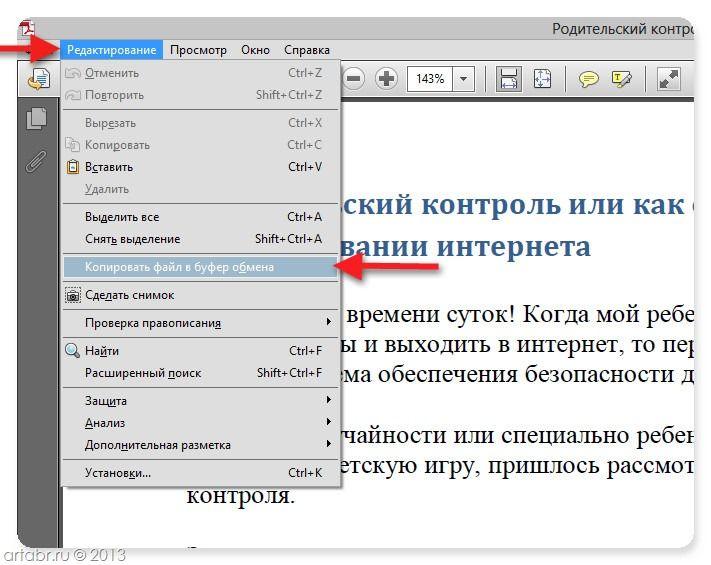 Более того, документы DOCX можно открывать и использовать в Google Docs и Office 365, что облегчает совместную работу в режиме реального времени с другими членами команды или клиентами.
Более того, документы DOCX можно открывать и использовать в Google Docs и Office 365, что облегчает совместную работу в режиме реального времени с другими членами команды или клиентами.
Плюсы и минусы формата файлов DOCX
Плюсы:
- Файлы DOCX можно легко редактировать.
- Файлы DOCX меньше по размеру, чем PDF.
- Файлы DOCX обеспечивают совместную работу в режиме реального времени.
Минусы:
- Старые файлы DOC могут быть прочитаны только программой Microsoft Word или другим совместимым текстовым редактором.
- Нет гарантии сохранения форматирования при обмене документами DOCX. Это особенно заметно при использовании шрифтов, которые не установлены на компьютерах других пользователей.
Когда следует использовать DOCX вместо PDF
- Когда вам нужно легко редактировать документ.
- Когда вам нужно сотрудничать с членами команды или клиентами над документом, особенно если это происходит в режиме реального времени.

- Когда нужно сохранить копию документа, не занимающую много места, локально или в облаке.
Как конвертировать PDF в DOCX?
К счастью, конвертировать PDF в DOCX очень просто. Независимо от того, нужно ли вам конвертировать один документ или несколько, pdf2docx.com позволяет сделать это без труда. Просто нажмите кнопку “ЗАГРУЗИТЬ” и найдите PDF-файл(ы), который вы хотите конвертировать. Вы можете конвертировать до 20 файлов за один сеанс.
Как вставить PDF в Word
Как вставить PDF в Word | МаленькийpdfНачните бесплатную пробную версию
Получите доступ к функциям Pro и выполняйте свою работу быстрее.
«; перерыв; case «emailVerification»: e.innerHTML = »
Подтвердите свой адрес электронной почты
Возможности Smallpdf ограничены без подтвержденного адреса электронной почты
«;
перерыв;
случай «ie11Offboard»:
e. innerHTML = «
innerHTML = «
Прекращение поддержки IE11
Мы прекратили поддержку Internet Explorer. Пожалуйста, используйте другой браузер.
«; перерыв; случай «alipayNotSupported»: e.innerHTML = »
Alipay больше не поддерживает
Обновите способ оплаты, чтобы продолжить использовать Smallpdf Pro
«; перерыв; } } }
ГлавнаяПреобразование и сжатие
Сжатие PDF
Конвертер PDF
Сканер PDF
Разделение и объединение 9 0003
Разделить PDF
Объединить PDF
Просмотр и редактирование
Редактировать PDF
PDF Reader
Нумерация страниц
Удалить страницы PDF
Повернуть PDF
Преобразование из PDF
PDF в Word
PDF в Excel
PDF в PPT 9 0003
- PDF в JPG
Конвертировать в PDF
Word в PDF
Excel в PDF
PPT в PDF
JPG в PDF
Знак и безопасность
eSign PDF
Разблокировка PDF
Защита PDF
Преобразование и сжатие 900 03
Сжатие PDF
Конвертер PDF
Сканер PDF
Разделить и объединить
Разделить PDF
Просмотр и редактирование
Редактировать PDF
PDF Reader
Количество страниц
Удалить страницы PDF
Повернуть PDF
Преобразовать из PDF
PDF в Word
PDF в Excel
PDF в PPT
PDF в JPG
Конвертировать в PDF
Слово в PDF
Excel в PDF
PPT в PDF
JPG в PDF
Sign & Security
eSign PDF
Разблокировать PDF
Защитить PDF
- Сжать
- Преобразовать
- Объединить
- Редактировать
- Подписать
Войти
«; перерыв; } } }
Как конвертировать PDF в Word
000Z»> 25 февраля 2022 г. , Хунг Нгуен
Вы также можете прочитать эту статью на немецком, испанском, французском, индонезийском, итальянском, португальском и русском языках.
Самый простой способ вставить PDF-файл в Word в виде изображения или в редактируемом формате, онлайн или офлайн.
Мы делаем PDF проще, и это включает в себя советы и рекомендации о том, как максимально эффективно использовать ваши PDF-файлы. Ниже вы узнаете, как за считанные секунды вставить PDF-файл в файл Word в виде изображения или в редактируемом формате.
Как вставить PDF в Word из Microsoft Word
Откройте документ Word, в который вы хотите вставить PDF.
В разделе «Вставка» нажмите «Объект» и выберите «Из файла…».
Та-да! Теперь ваш PDF должен быть на странице.
Этот метод отлично подходит, если вы хотите поместить файл PDF в виде изображения в документ Word, где вы можете легко обрезать, изменить размер или дублировать.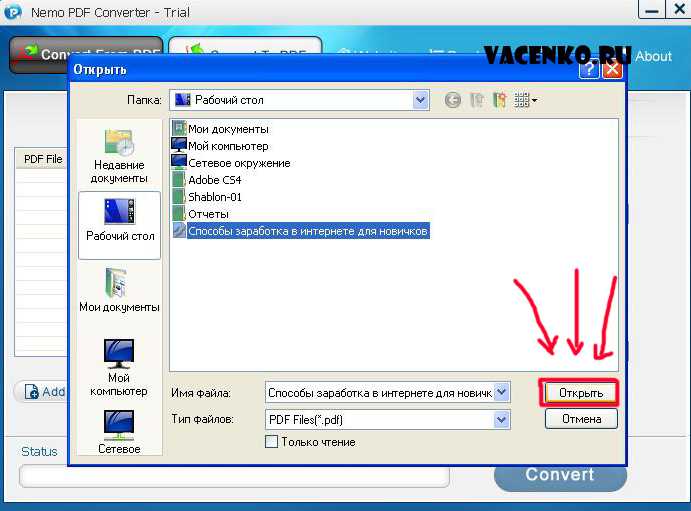 Однако вы не сможете редактировать содержимое PDF-файла, что приводит к следующему методу.
Однако вы не сможете редактировать содержимое PDF-файла, что приводит к следующему методу.
Как бесплатно вставить PDF-файл в Word онлайн
Вставка PDF-файла в Word в редактируемом формате затруднена и обычно требует дорогостоящего программного обеспечения. К счастью, мы можем помочь вам в этом бесплатно с помощью нашего онлайн-инструмента PDF в Word. Все, что вам нужно сделать, это:
- Откройте онлайн-конвертер PDF в Word.
- Загрузите файл PDF в инструмент.
- Выберите «Преобразовать в Word».
- Подождите, пока Smallpdf обработает ваш файл.
- Загрузите документ Word!
Как переключиться с PDF на Word в несколько кликов с помощью нашего онлайн-инструмента
Вставка PDF в Word
Поскольку наше программное обеспечение преобразует файл в формат Word, мы также извлечем содержимое из исходного PDF в формат Microsoft Word документ. Затем вы можете легко копировать, удалять или добавлять в документ дополнительное содержимое. Вы также можете работать с файлом как есть или объединить содержимое с другим файлом Word.
Вы также можете работать с файлом как есть или объединить содержимое с другим файлом Word.
Другие полезные советы, связанные с PDF
У нас есть более 20 других инструментов, которые помогут сделать вашу работу с документами еще проще, в том числе:
Word в PDF: преобразуйте файлы Word обратно в PDF
Защита: зашифруйте любой файл PDF с помощью пароля
Объединить: объединить преобразованные PDF-файлы в один файл
Сжатие: уменьшите размер ваших PDF-файлов
Вопросы о том, как вставить PDF в Word? Не стесняйтесь обращаться к нашей команде поддержки. Мы всегда рады помочь!
Нужна помощь со вставкой файлов PDF в Word? Мы обеспечим вас
Хунг Нгуен
Старший менеджер по маркетингу роста @Smallpdf
Статьи по теме
Инженерный блог
Вводы и выводы Kotlin Generics
Универсальные шаблоны могут показаться сложными, но есть способы сделать их проще.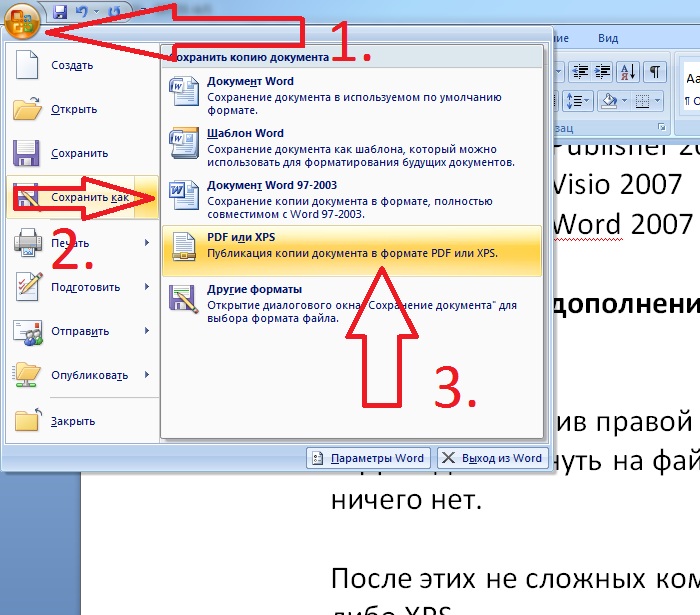 В этой статье мы рассмотрим входы и выходы Kotlin и когда какие использовать.
В этой статье мы рассмотрим входы и выходы Kotlin и когда какие использовать.
Инженерный блог
Смещение фокуса: как стендапы, ориентированные на историю, могут создать лучшие команды
Переход от индивидуального вклада к командному результату в стендапах не нов, но он имеет огромное значение для создания лучших команд. Вот как…
Показать больше →
Преобразование и сжатие
Сжатие PDF
Конвертер PDF
Сканирование PDF номер
Разделить и объединить
Разделить PDF
Объединить PDF
Просмотр и редактирование
Редактирование PDF
PDF Reader
Количество страниц
Удалить страницы PDF
Повернуть PDF
Преобразовать из PDF
PDF в Word
PDF в Excel
PDF в PPT
PDF в JPG
Преобразование в PDF
Word в PDF
Excel в PDF
PPT в PDF
JPG в PDF
Подпись и безопасность
eSign PDF
Разблокировка PDF
Защита PDF
034
Мы делаем PDF проще.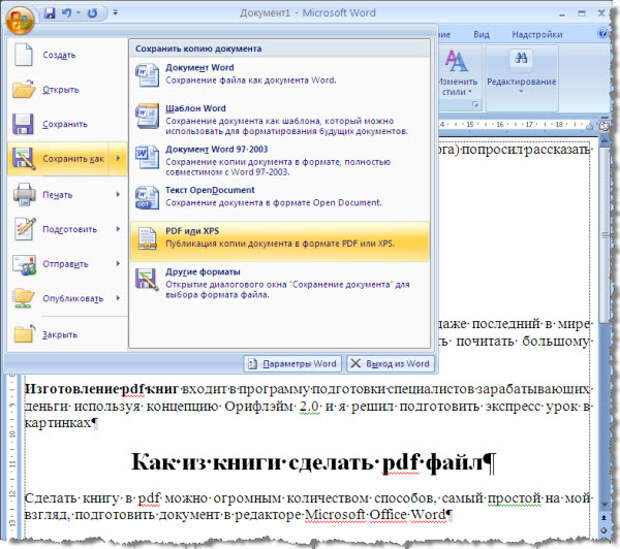
©
2023
Smallpdf AG
—
Сделано с
для пользователей Интернета.
Уведомление о конфиденциальности
Положения и условия
Выходные данные
Как конвертировать PDF в Word | Конвертер PDF
Исторически люди обращались к форматам PDF, чтобы защитить свои документы от редактирования в текстовых процессорах. Этот подход имеет смысл в мире, где данные не меняются, но в вашем бизнесе это не так. Каждый день вам необходимо следить за тем, чтобы информация, с которой вы работаете, была актуальной по мере изменения обстоятельств. То же самое касается ваших руководств пользователя, руководств для сотрудников и клиентских документов.
Microsoft Word — это практичный инструмент для обработки текстов, который дает пользователям широкие возможности для изменения и представления информации. Тем не менее, вы можете использовать его возможности только в тех форматах документов, которые он использует. Хотя вы можете эффективно создать PDF-файл из документа Word, распечатав его в PDF-файл, преобразование PDF-файлов обратно в формат Word — это совсем другая история.
Тем не менее, вы можете использовать его возможности только в тех форматах документов, которые он использует. Хотя вы можете эффективно создать PDF-файл из документа Word, распечатав его в PDF-файл, преобразование PDF-файлов обратно в формат Word — это совсем другая история.
Хорошей новостью является то, что существует инструмент, который поможет вам преобразовать PDF-файлы в нужный формат: Kofax Power PDF. Мы разработали надежное программное обеспечение, которое дает вам полный контроль над PDF-документами, с которыми вы сталкиваетесь. После нескольких применений вы почувствуете гибкие возможности Power PDF и то, как он может помочь вашему бизнесу добиться успеха.
Пользователи Microsoft Word будут чувствовать себя как дома, открыв Power PDF. Макет вдохновлен, чтобы быть знакомым для стандартного пользователя Office, включая удобный ленточный интерфейс. Вашей команде не нужно учиться всему с нуля. Наоборот, это будет похоже на добавление в ваш набор инструментов мощного инструмента, который сразу же будет удобен в ваших руках.
Процесс преобразования PDF очень прост:
- Открыть Power PDF.
- Откройте PDF-файл, который хотите преобразовать.
- Щелкните меню «Файл».
- Нажмите «Сохранить как».
- Выберите место для сохранения нового файла.
- Выберите «Документ Word» из параметра «Сохранить как тип».
- Нажмите «Сохранить».
Нет ничего проще. К тому времени, как вы закончите установку Power PDF на свои рабочие терминалы, ваша команда уже знает, как делать все, от редактирования PDF-файлов до преобразования PDF-файлов в другие форматы. Наше программное обеспечение настолько удобно и просто в использовании, что производительность вашей команды сразу повысится.
Многие компании работают с PDF-файлами, содержащими необходимую информацию в четком формате. К сожалению, когда этим компаниям необходимо отредактировать эту информацию, у них часто нет инструментов. Таким образом, Power PDF устраняет этот пробел, преобразовывая PDF-файлы в пригодные для использования форматы, включая документы Word.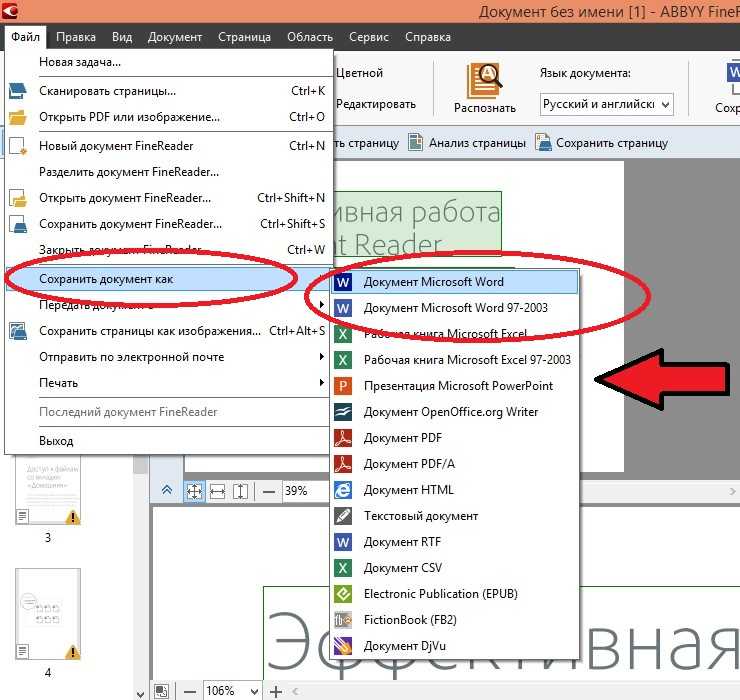
Существует множество примеров предприятий, которые могут извлечь выгоду из возможности Power PDF конвертировать файлы между различными форматами, например:
- Производственные фирмы, которые получают схемы от инженеров в формате PDF, но которым необходимо изменить информацию, содержащуюся в примечаниях.
- Архитектурные фирмы, которые просматривают чертежи в формате PDF и должны убедиться, что в них включены примечания, касающиеся всех строительных норм и стандартов.
- Медицинские фирмы, которые работают с конфиденциальными документами пациентов в формате PDF, но должны быть готовы обновлять, редактировать или выполнять поиск в файлах пациентов в экстренной ситуации.
- Любая компания, которая берет рукописные или отсканированные документы и должна преобразовать их в современный цифровой формат.
Чем бы ни занималась ваша компания, Power PDF поможет вам добиться успеха. Пусть ваша команда сосредоточится на работе, для которой вы их наняли.

 Лучшие инструменты PDF в Word конвертеров онлайн
Лучшие инструменты PDF в Word конвертеров онлайн