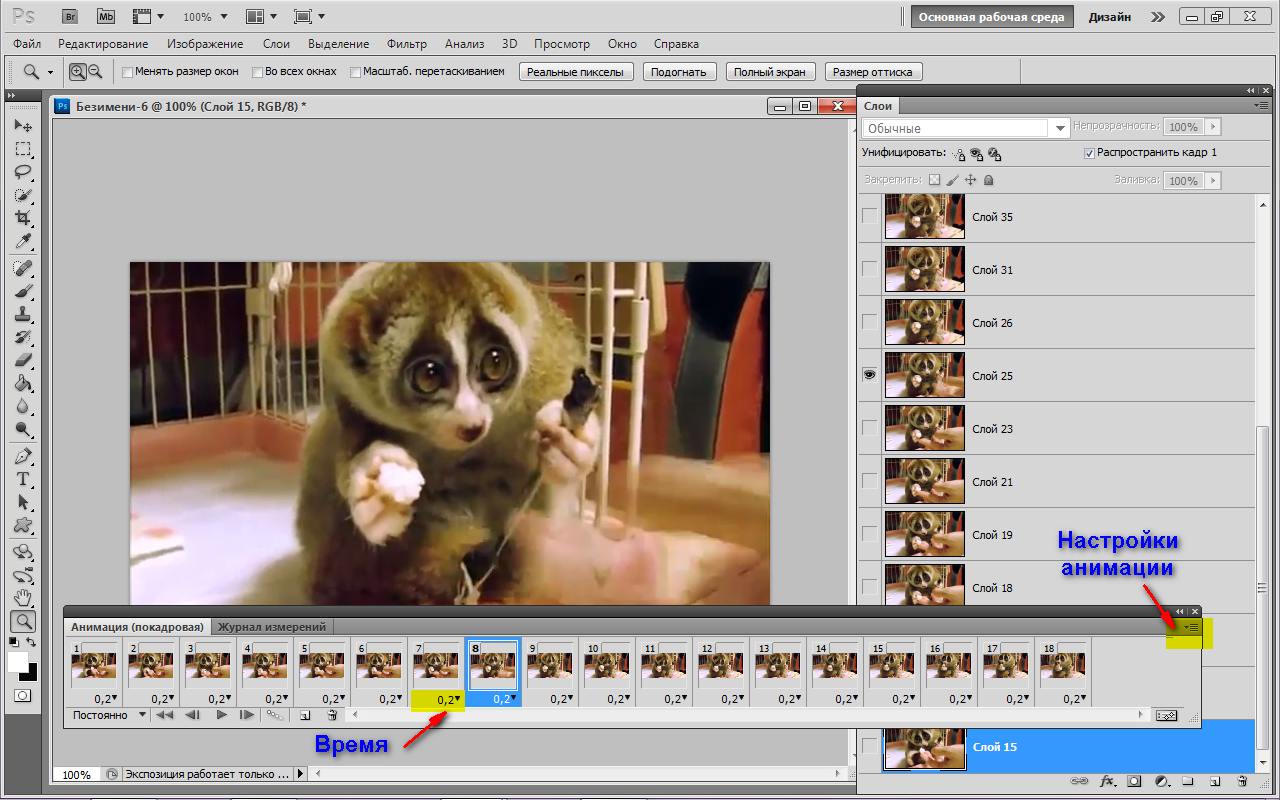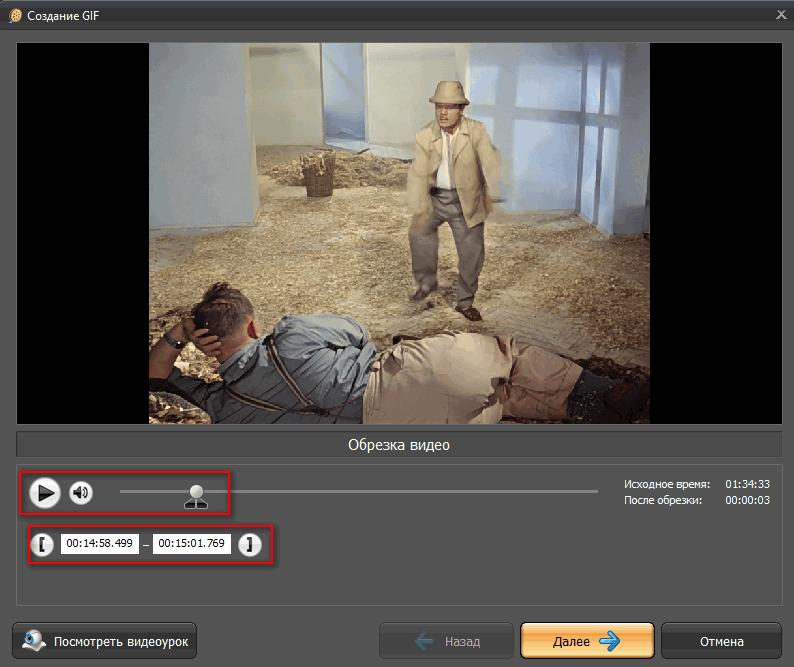Делаем GIF-анимацию из фотографий. Как сделать анимированную картинку, дизайн и сервис Crello
Содержание
- Как сделать GIF из фото
- Способ 1: Easy GIF Animator
- Способ 2: GIMP
- Анимированные форматы
- Безграничные возможности дизайна
- Творческие ресурсы
- Возможности продукта
- Как создать анимированную графику в VistaCreate
- Выберите анимированный формат
- Выберите шаблон
- Персонализируйте свой дизайн
- Загружайте и пользуйтесь!
- Частые вопросы
- Почему с анимацией мои дизайны станут лучше?
- Сколько стоит создание анимации в VistaCreate?
- Как редактировать дизайн-объекты?
- Как сделать элементы прозрачнее?
- Все, чтобы создавать захватывающий анимированный контент для соцсетей
- 5000+ анимированных шаблонов
- Создавайте моушн-графику с помощью анимированных объектов
- Создавайте моушн-графику с помощью анимированных фонов
- Загружайте видео
- Переключайтесь между форматами одним кликом
- Четыре формата с анимацией
- Сервис Crello, редактор и дизайн
Как сделать GIF из фото
Собрать GIF из отдельных кадров можно с помощью специальных приложений или универсальных графических редакторов. Рассмотрим доступные варианты.
Рассмотрим доступные варианты.
Способ 1: Easy GIF Animator
Простая и одновременно продвинутая по функционалу программа, позволяющая сделать гифку как из видео, так и из фотографий.
- Откройте программу. В блоке опций «Мастера создания» щёлкните по пункту «Создать новую анимацию».
- Откроется окно «Мастера создания анимации». В нём нажмите на кнопку «Добавить изображения».
Запустится «Проводник» — используйте его, чтобы открыть каталог с фотографиями, из которых хотите сделать GIF. Добравшись до нужной папки, выделите файлы (удобнее всего это сделать комбинацией CTRL+ЛКМ) и нажмите «Открыть».
Вернувшись обратно к «Мастеру…», можете изменить порядок изображений, используя кнопки-стрелки. Для продолжения работы нажимайте «Далее». - Настройте циклы и задержку готовой анимации, затем снова используйте кнопку «Далее».
- В окне настроек позиции изображения ничего менять не нужно, если вы используете фотографии одинакового размера.

- Нажмите «Завершить».
- В случае необходимости воспользуйтесь другими возможностями программы – например, предварительным просмотром готовой GIF.
- Для сохранения результата щёлкните по пункту меню «File».
Далее выберите пункт «Сохранить». - Снова откроется «Проводник» — перейдите в нём директорию, в которой хотите сохранить полученную гифку, введите имя файла и используйте кнопку «Сохранить».
- Готово – в выбранной папке появится GIF-анимация.
Использовать Easy GIF Animator очень удобно, но это платная программа с коротким сроком действия пробной версии. Впрочем, для единичного использования подойдёт прекрасно.
Способ 2: GIMP
Свободный графический редактор ГИМП является одним из самых удобных решений для нашей сегодняшней задачи.
- Откройте программу и щёлкните по пункту «Файл», затем – «Открыть как слои…».

- Используйте встроенный в ГИМП файловый менеджер, чтобы перейти к папке с изображениями, которые хотите превратить в анимацию. Выделите их и нажмите «Открыть».
- Подождите, пока все кадры будущей GIF загрузятся в программу. После загрузки внесите правки, если требуется, затем снова используйте пункт «Файл», но на этот раз выберите вариант «Экспортировать как».
- Снова используйте файловый менеджер, на этот раз для выбора места сохранения полученной анимации. Проделав это, щёлкните по выпадающему списку «Тип файла» и выберите вариант «Изображение GIF». Назовите документ, после чего нажимайте «Экспортировать».
- В параметрах экспорта обязательно отметьте пункт «Сохранить как анимацию», используйте остальные опции по мере необходимости, затем нажмите кнопку «Экспорт».
- Готовая гифка появится в выбранном ранее каталоге.
Как видим, очень и очень просто, справится даже начинающий пользователь. Единственный недостаток ГИМП – медленно работает с многослойными изображениями и тормозит на слабых компьютерах.
Анимированные форматы
Создавайте моушн-картинки для соцсетей и не только за несколько минут
Видеопубликация для соцсетей 1080×1080 px
Видеопубликация для соцсетей 1080×1080 px
Video Full HD 1920×1080 px
Instagram-видеостори 1080×1920 px
Instagram-видеостори 1080×1920 px
Видеообложка Facebook 1702х630 px
Facebook-видеостори 1080×1920 px
Facebook-видеостори 1080×1920 px
Анимированный логотип 500×500 px
Безграничные возможности дизайна
Творческие ресурсы
- Используйте 50K+ шаблонов и скачивайте без ограничений
- Доступ к 50M+ лицензионных фотографий, видео и векторных изображений
- Первоклассные шрифты, музыка, фоны и объекты дизайна
Возможности продукта
- Приглашайте до 10 участников в свою команду
- Создавайте фирменные стили с вашими цветами, шрифтами и логотипами
- Используйте безлимитное хранилище для ваших файлов
Как создать анимированную графику в VistaCreate
Выберите анимированный формат
Выберите один из четырех анимированных форматов VistaCreate: видеопубликация для соцсетей, Instagram-видеостори, видео Full HD, видеообложка Facebook.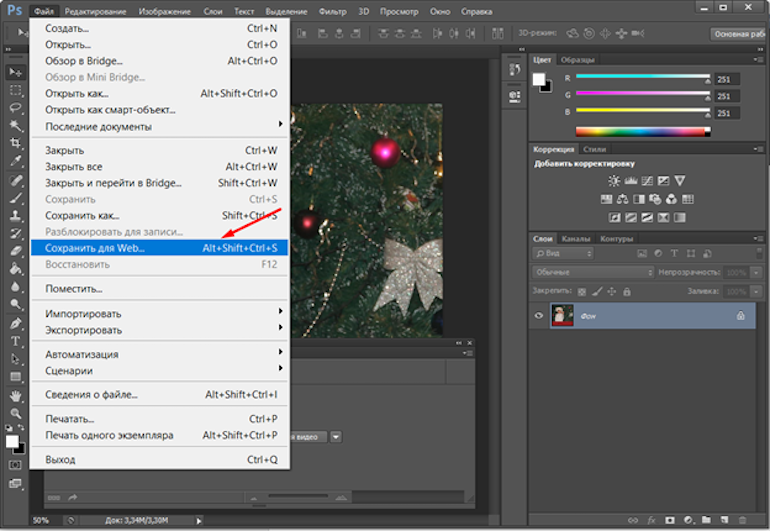
Выберите шаблон
Просматривайте анимированные шаблоны или найдите нужный дизайн с помощью поиска.
Персонализируйте свой дизайн
Добавляйте надписи, редактируйте элементы дизайна, добавляйте и убирайте анимированные объекты и фоны.
Загружайте и пользуйтесь!
Скачайте готовый анимированный дизайн в формате .mp4 или поделитесь им в соцсетях прямо из VistaCreate.
Частые вопросы
Почему с анимацией мои дизайны станут лучше?
Анимация помогает рассказать историю или проиллюстрировать сообщение точнее и быстрее. Она привлекает к странице более широкую аудиторию и увеличивает вовлеченность. Ну а пользователям легче воспринимать информацию в таком формате.
Сколько стоит создание анимации в VistaCreate?
Попробовать VistaCreate можно бесплатно – редактируйте формат «Видеопубликация для соцсетей» и загружайте готовый файл с пометкой Created in VistaCreate. Остальные анимированные форматы, функция загрузки видео и библиотека стокового видеоконтента доступны по подписке на Pro за $9,99/мес.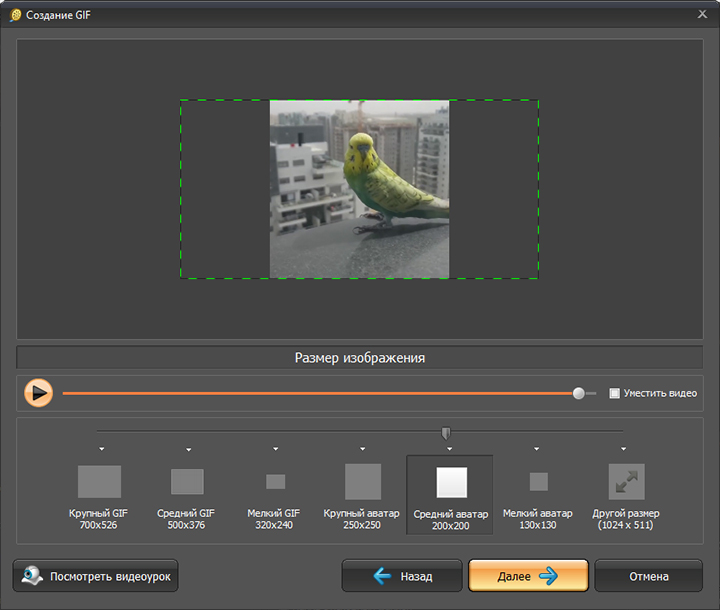 или $95,99/год. Подробнее о тарифных планах VistaCreate.
или $95,99/год. Подробнее о тарифных планах VistaCreate.
Как редактировать дизайн-объекты?
Во вкладке «Объекты» на левой панели есть множество элементов – фигуры, линии, иконки и многое другое, – которые помогут сделать дизайн по-настоящему авторским. Чтобы добавить в дизайн новый объект, найдите его в коллекции и просто перенесите его в свою композицию. Если захотите убрать объект, просто выделите его и нажмите кнопку «Удалить» в редакторе, клавишу пробела на клавиатуре или вынесите объект за границы дизайна. Иллюстрации и иконки могут быть разных цветов – меняйте их, но используйте не больше четырех цветов одновременно.
Как сделать элементы прозрачнее?
Выберите нужный элемент. Затем нажмите на кнопку «Прозрачность» в открывшемся меню редактирования и настройте прозрачность вручную. Смотрите обучающее видео здесь .
Все, чтобы создавать захватывающий анимированный контент для соцсетей
- Шаблоны
- Объекты
- Фоны
- Загрузка
- Смена размера
- Форматы
Шаблоны
5000+ анимированных шаблонов
Наша дизайн-команда подготовила море трендовых шаблонов под любые задачи – для маркетинга, соцсетей, рекламы и не только. Выбирайте дизайн и создавайте нечто особенное! К шаблонам Объекты
Выбирайте дизайн и создавайте нечто особенное! К шаблонам Объекты
Создавайте моушн-графику с помощью анимированных объектов
Делайте анимированные картинки с объектами из нашей библиотеки. Найдите подходящие элементы анимации и добавьте их в дизайн. К объектам Фоны
Создавайте моушн-графику с помощью анимированных фонов
Используйте фоны с видео и анимацией, чтобы любой ваш дизайн для веба, соцсетей или рекламы вовлекал еще больше. Facebook-публикация гарантировано соберет больше лайков и шеров, если сделать ее с моушн-фоном. К фонам Загрузка
Загружайте видео
Чтобы видео стало магнитом для клиентов, добавьте забавные моушн-элементы. Загрузите свое видео в VistaCreate, перенесите его в дизайн, добавьте надписи и анимированные элементы на свой вкус – и моушн-дизайн готов! Попробовать Смена размера
Переключайтесь между форматами одним кликом
Хотите создать стори и публикацию с одним и тем же дизайном? Поможет функция «Изменить размер» – конвертируйте свой дизайн в другой анимированный формат одним кликом! Подробнее Форматы
Четыре формата с анимацией
Создавайте квадратную, горизонтальную и вертикальную моушн-графику в четырех анимированных форматах VistaCreate – Анимированная публикация, Видеостори, Видео Full HD и Facebook-видеообложка.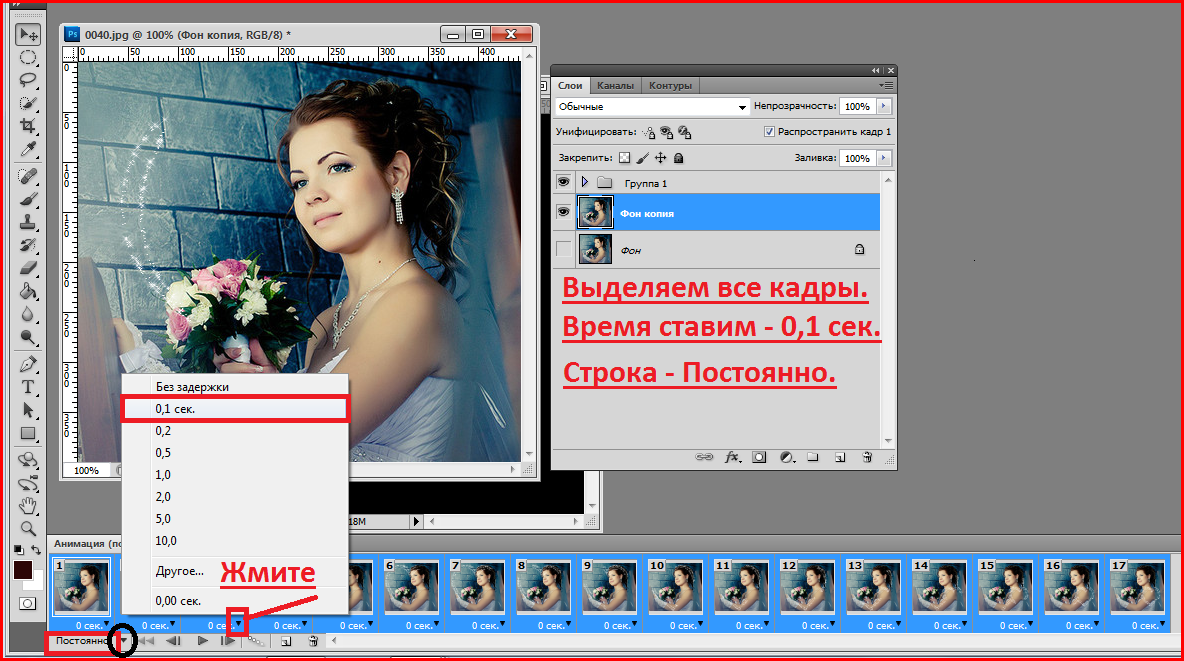 К форматам
К форматам
Удобные функции редактора
Анимация кажется пугающе сложной, но с VistaCreate получится все! Добавляйте надписи и дизайн-элементы, используйте фоны, настраивайте прозрачность, двигайте объекты между слоями – проще не бывает!
Библиотека видеоматериалов
Добавьте эффектные видеоклипы, чтобы дизайн стал еще круче – у нас 3000+ видео под любые цели.
Бесплатный конструктор анимации
Сомневаетесь, что справитесь с анимацией? Попробуйте свои силы с видеопубликацией для соцсетей – создайте свой моушн-дизайн в VistaCreate и смотрите, как растут охваты и прибывают лайки!
Сервис Crello, редактор и дизайн
Сервис Crello – это бесплатный онлайн-редактор для создания анимированной картинки и презентации. Он предназначен для пользователей, которые создают анимированные изображения и зарабатывают на этом. Что может сервис Crello? С помощью него можно создавать анимированную картинку и видео-презентацию из анимированных картинок.
Данный ресурс отличается от Фотошопа тем, что он прост, в своём использовании. Он не требует время на изучение. Там Вы можете создать анимированные картинки за несколько минут. Чтобы перейти к процессу создания подобных изображений, сначала зарегистрируйтесь на данном сервисе. Иначе, сохранить изображение на компьютер будет невозможно.
Он не требует время на изучение. Там Вы можете создать анимированные картинки за несколько минут. Чтобы перейти к процессу создания подобных изображений, сначала зарегистрируйтесь на данном сервисе. Иначе, сохранить изображение на компьютер будет невозможно.
Когда введёте свои данные сразу после нажатия кнопки регистрация, попадаете в личный кабинет этого сервиса. Сайт, на английском языке. Поэтому, чтобы изменить его на родной язык нажмите в верхней части на значок панели управления языками и установите свой. После этого, можно переходить к процессу создания картинки. На главной странице можно нажать на любой шаблон. (Рисунок 3).
Сервис нам предоставляет выбрать множество анимированных картинок, которые мы можем изменить. В панели управления в самом низу картинки есть кнопка воспроизведения. Включите, чтобы создать живое изображение.
Теперь, когда наша анимированная картинка готова, её можно скачать и посмотреть. Как она будет выглядеть во время просмотра. Скачивается изображение от 1 до 5 минут. Так как идёт подготовка дизайна. Оказывается анимированную картинку можно не только сохранять в формате Gif, и через обычный проигрыватель. Вот что получилось. (Рисунок 4).
Так как идёт подготовка дизайна. Оказывается анимированную картинку можно не только сохранять в формате Gif, и через обычный проигрыватель. Вот что получилось. (Рисунок 4).
Благодаря созданию анимированных картинок на этом сервисе, Вы можете делать качественные презентации и короткие видео для поздравлений.
GIF в JPG | Как конвертировать GIF в JPG и обратно
Какой конвертер GIF в JPG выбрать и как им пользоваться
Конвертировать GIF в JPG нужно, чтобы сохранить GIF-анимацию в виде статичной картинки, или если вы случайно скачали из Интернета изображение не в нужном вам формате. Преобразовать один формат в другой поможет программа конвертер GIF в JPG или онлайн-сервис с аналогичными функциями. Из статьи вы узнаете: как GIF перевести в JPG, с сохранением качества или с дополнительным сжатием файла для экономии места на накопителе.
Как сделать JPG из GIF на компьютере в Movavi Video Converter
Чтобы быстро конвертировать файлы из GIF в JPG, используйте Movavi Video Converter.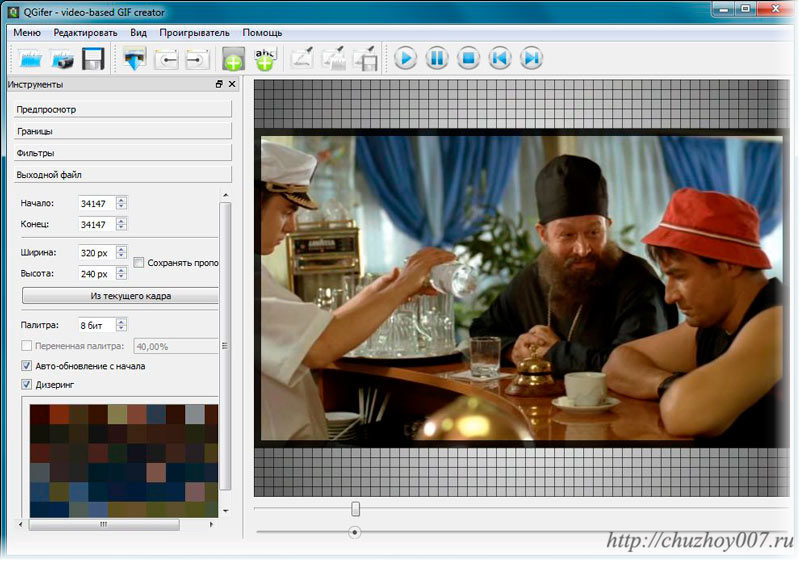 Этот мощный инструмент обладает простым и понятным интерфейсом. Программа поддерживает множество форматов фото, видео и аудио. В конвертере также можно сжать файлы.
Этот мощный инструмент обладает простым и понятным интерфейсом. Программа поддерживает множество форматов фото, видео и аудио. В конвертере также можно сжать файлы.
Шаг 1. Установите и запустите программу
Скачайте установщик Movavi Video Converter для Mac или Windows, запустите и установите программу для конвертации, следуя инструкциям на экране.
Шаг 2. Добавьте изображения
Чтобы импортировать один или несколько файлов, нажмите на плюс в рабочей области. Также можно загружать файлы для преобразования путем перетаскивания их на выделенную область, можно выбирать сразу папку – пакетный режим также поддерживается.
Шаг 3. Выберите формат
Для выбора формата нужно жать на вкладку Изображения в нижней панели и там – на JPG. Учтите, что результирующий формат может быть любым. Конкретно JPG не поддерживает анимацию, поэтому для сохранения динамики можете попробовать переделать гифку в короткое видео в MP4.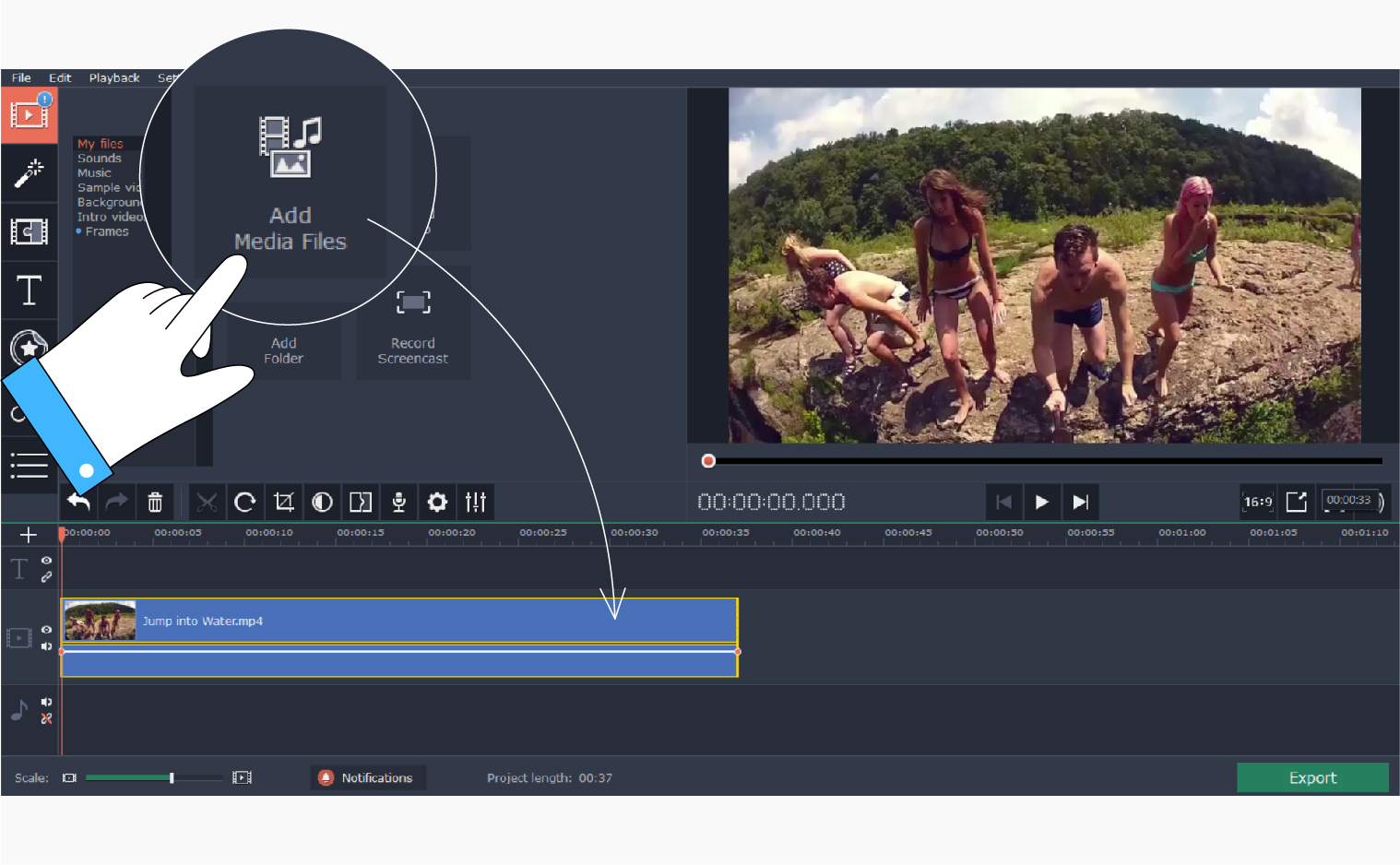
Шаг 4. Укажите папку для сохранения
Выберите папку, куда сохранить картинки, получившиеся в результате перевода между форматами. Для этого нажмите на Сохранить в и укажите путь к нужному каталогу в памяти компьютера или на внешнем накопителе.
Шаг 5. Начните конвертировать
Нажмите на Конвертировать, чтобы программа начала преобразовывать выбранные файлы в установленном направлении. Когда обработка завершится, папка с файлами откроется автоматически.
Установщик программы Movavi Video Converter доступен бесплатно, но безлимитно конвертировать мультимедиа в разных направлениях могут только купившие лицензию. Для оценки скорости работы и возможностей доступна бесплатная пробная версия.
Чем конвертировать GIF в JPG онлайн
Кроме программ, которые позволяют настраивать процесс конвертации изображений и фото в графическом виде – из собственного интерфейса, – существуют их браузерные альтернативы.
Бесспорный плюс онлайн-сервисов с поддержкой конвертации из GIF в JPG – они действительно мультиплатформенные. Когда приходится постоянно перескакивать между устройствами с разными операционными системами, удобно иметь под рукой конвертер по ссылке. Желательно, чтобы он поддерживал максимальное количество форматов и опционально позволял настраивать сжатие, цветность, размер и другие параметры преобразования.
Будьте внимательны, что при работе с браузерными конвертерами на лимитном подключении к Интернету следует внимательно следить за расходом трафика. Когда траффика мало, а нужно обработать большой объем фотографий, выгоднее купить лицензию на десктопную программу – обойдется дешевле подписки и расходов на оплату доступа в Интернет.
Как конвертировать из GIF в JPG на coolutils.com
Откройте в любом браузере ссылку на конвертер из GIF в JPG coolutils.com. Сервис работает на обычных и сенсорных экранах, на мобильных также открывается и выглядит достаточно удобным для повседневного использования.

Перетащите подготовленные для конвертации файлы (один или сразу несколько) в выделенное окошко в рабочей области на странице или же кликните туда, чтобы открыть проводник и добавить изображения через него.
Выберите в представленном под формой загрузки списке результирующий формат – о каждом можно почитать на русском языке, что очень удобно.
Установите галочки и укажите в соответствующих блоках необходимость в повороте и обрезке картинки параллельно с изменением формата.
Нажмите
Желательно для проведения любых манипуляций с цифровыми изображениями в онлайн-сервисах использовать браузер Chrome. Обычно разработчики ориентируются на поддерживаемые им технологии и способы визуализации контента, поэтому в Хроме все точно будет работать так, как должно.
Часто задаваемые вопросы
Отличный способ перевести мультимедиа в нужный формат!
Остались вопросы?
Если вы не можете найти ответ на свой вопрос, обратитесь в нашу службу поддержки.
Подпишитесь на рассылку о скидках и акциях
Подписываясь на рассылку, вы соглашаетесь на получение от нас рекламной информации по электронной почте и обработку персональных данных в соответствии с Политикой конфиденциальности Movavi. Вы также подтверждаете, что не имеете препятствий к выражению такого согласия. Читать Политику конфиденциальности.
Animated GIF Editor and GIF maker
Animated GIF Editor and GIF maker — BlogGIFBlogGIF — это арт-пространство, частично финансируемое за счет рекламы.
Чтобы это сообщение исчезло, отключите блокировщик рекламы на нашем сайте.
Чтобы разблокировать BlogGIF в блокировщике рекламы:
1. Щелкните значок блокировщика рекламы в правом верхнем углу браузера:
2. Затем нажмите кнопку выключения.
TextStudio — мощный генератор стилей текста.
Создание анимированного текста в формате GIF с блестками и пользовательским шрифтом. Затем вы можете добавить свой персонализированный текст на фотографию по вашему выбору.
Измените размер любой фотографии до нужного вам размера бесплатно. Анимированные GIF, конечно же, поддерживаются.
Улучшите свои фотографии с помощью PhotoEditor благодаря многочисленным настройкам, например, повороту, изменению размера и обрезке изображений. Отрегулируйте контрастность, яркость и насыщенность. Легко добавляйте экстраординарные эффекты, чтобы оживить ваши фотографии.
Add many animated effects to your photos like blur effect, moving hearts, twinkling stars, changing colors, negative effect, falling snow, old film style, mirror effect , photo swirl, fireworks, swirl effect, zoom effect, radial effect, explosion effect, wave effect, rotation effect, roll effect, thermal effect , raster effect, lake effect, animated resize, heartbeat, crush effect, stone effect, pencil drawing style effect, recursion effect, photo shake effect.
Преобразование видео в анимированный GIF бесплатно онлайн.
Создайте анимированное слайд-шоу из ваших фотографий.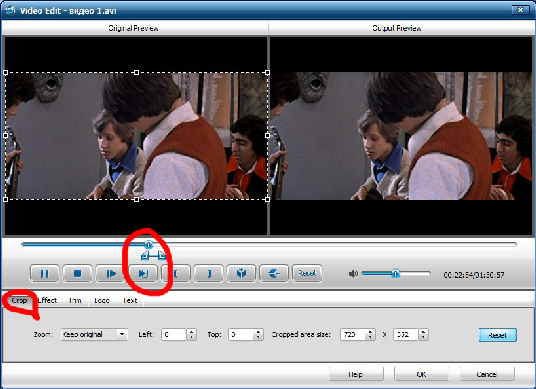 Ваши фотографии следуют одна за другой с красивыми переходами. Результат в анимированном формате GIF для идеальной совместимости.
Ваши фотографии следуют одна за другой с красивыми переходами. Результат в анимированном формате GIF для идеальной совместимости.
Добавьте блеска своим фотографиям, чтобы они сияли и сияли. Доступны многие эффекты блеска.
Создайте видео-слайд-шоу из ваших фотографий и собственной музыки бесплатно всего за несколько кликов.
Создайте анимированный трехмерный куб с 5 вращающимися фотографиями. Вы сможете настроить скорость, цвет фона и направление вращения.
Разбейте анимированный GIF на несколько кадров бесплатно. Этот инструмент позволяет извлекать кадры, из которых состоит анимированный GIF, прямо в режиме онлайн.
Добавьте к своим фотографиям анимированные блестящие рамки, чтобы они засияли. Этот бесплатный инструмент мгновенно украсит ваши изображения всего за несколько кликов.
Создайте подборку из нескольких фотографий в стиле полароид. Вы можете добавить настраиваемый текст в качестве подписи под каждой фотографией. Доступны два режима: Лист фотографий рядом друг с другом или анимированный GIF в виде слайд-шоу.
Добавьте к своим фотографиям онлайн-эффект поп-арта в стиле Энди Уорхола с помощью этого бесплатного инструмента.
Добавьте к своим фотографиям защитный текст с водяными знаками. Этот онлайн-инструмент добавляет авторские права на ваши изображения.
Создавайте полностью персонализированные анимированные смайлики GIF из собственных фотографий. Выберите форму, графику и скорость мигания.
Добавляйте эффекты фильтров к своим фотографиям. Вы найдете тепловой эффект, эффект радиального размытия, эффект мозаики, эффект рисования, эффект воды, эффект зеркала, эффект калейдоскопа, эффект 3D-перспективы, эффект состаренного фото, куб в 3D, негативный эффект, эффект поп-арта Энди Уорхола, черно-белый эффект.
Создайте видео из анимированного GIF, которое позволит вам, например, опубликовать его в Instagram.
ВЕБ-САЙТЫ, КОТОРЫЕ НУЖНЫ!
Как сделать GIF из фотографий на Mac?[2021]
Лиза Браун
17 июня 2022 г.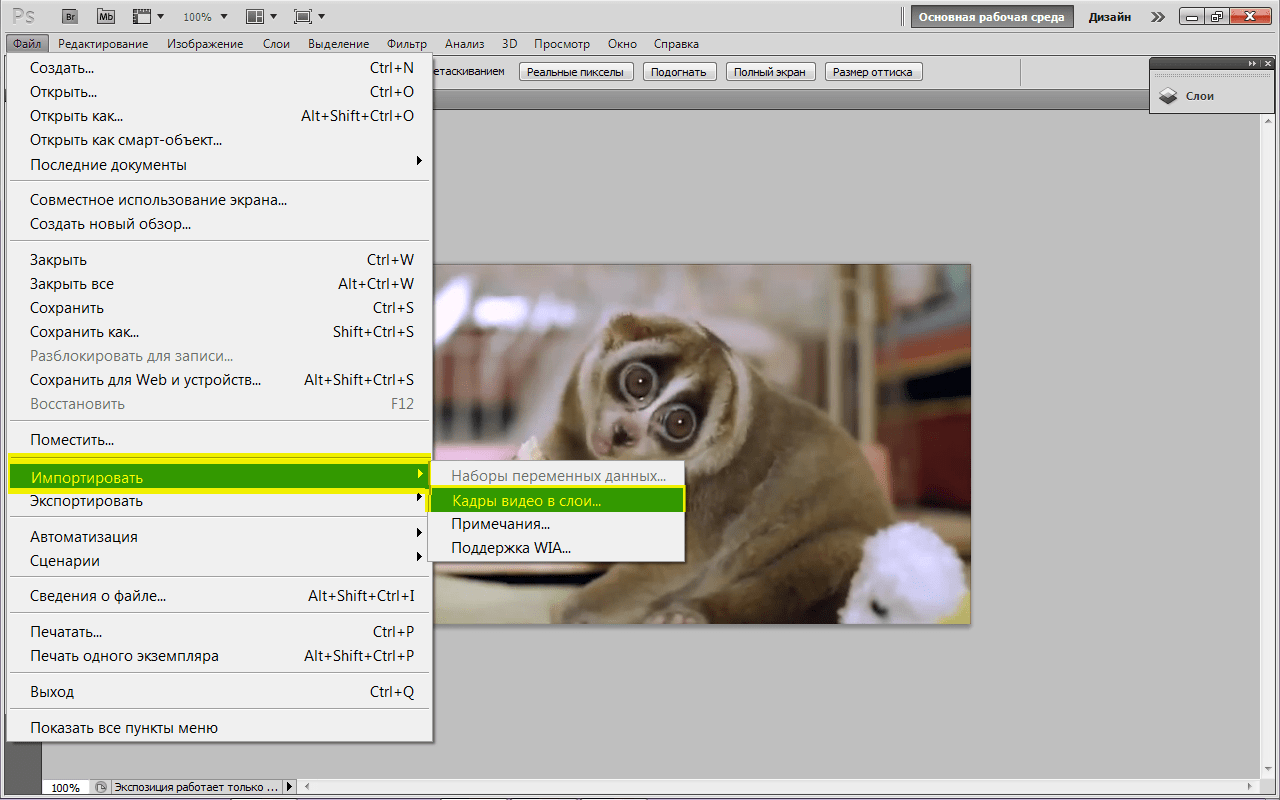 • Проверенные решения
• Проверенные решения
Согласитесь, GIF — это здорово. Они повсюду. Мы все используем его во время чата и электронной почты. Это новый способ общения с людьми. GIF пронизывают все, от рекламных кампаний до популярной культуры. Превратить фотографии в анимированные GIF-файлы очень просто с помощью подходящего программного обеспечения.
В наши дни наличие различных приложений для создания GIF упростило создание инновационных и забавных GIF-файлов. Однако, чтобы создать GIF, вам нужно иметь представление об основах.
Хороший GIF может быть полным динамизма и плавным или медленным и игривым, независимо от того, какие эмоции стоят за этими движущимися изображениями. Вот несколько вещей, которые вам нужно учитывать перед созданием GIF. Эти факторы также помогут вам овладеть искусством.
Вам также может понравиться: Как получить GIF с добрым утром для WhatsApp на iPhone?
Вам также может понравиться: Как редактировать изображения GIF с текстом и эффектами
youtube.com/embed/wb0gJqwAy_o» frameborder=»0″ allowfullscreen=»allowfullscreen»>4 совета, которые вы должны знать при создании GIF из фотографий
1. Сохраняйте привлекательность
В наши дни почти все пользуются социальными сетями. Следовательно, нетрудно понять, что тенденция использования GIF в рекламе быстро растет. Таким образом, использование GIF в качестве контента для социальных сетей может быть весьма эффективным, если вы должным образом отполируете его.
GIF-файлы могут быть главным элементом, привлекающим внимание. Вы можете оживить статичный и плоский пост, сделав его информативным и привлекательным. Убедитесь, что создаваемый вами GIF-файл яркий и динамичный. Поэкспериментируйте со шрифтом, который будет разборчивым в разных размерах.
2. Сохраняйте размер для публикации на платформах социальных сетей
При разработке GIF необходимо помнить о нескольких правилах, чтобы сделать его более эффективным для платформ социальных сетей. Основная техническая проблема, с которой сталкиваются многие дизайнеры GIF, заключается в том, чтобы удерживать их размер ниже предела размера файла каждой социальной сети.
Основная техническая проблема, с которой сталкиваются многие дизайнеры GIF, заключается в том, чтобы удерживать их размер ниже предела размера файла каждой социальной сети.
Например, в Tumblr есть ограничение в 2 МБ, и соблюсти это ограничение может быть довольно сложно. Таким образом, вы должны творчески подходить к способам укорачивания петель и уменьшения размера.
Помимо этого, существует несколько правил создания сжатых GIF-файлов. Во-первых, убедитесь, что вы придерживаетесь ограниченных вариантов цвета. Кроме того, избегайте градиентов, так как это может привести к большому размеру файла. Полупрозрачных пикселей следует избегать любой ценой, так как прозрачность либо полностью выключена, либо включена. Чтобы избежать зазубренных краев, помните обо всем этом.
3. Сделайте так, чтобы это работало как непрерывный цикл
В большей степени, чем GIF, концепция формата цикла получает все большее распространение. Забавно создавать двухсекундную анимацию, которая будет воспроизводиться бесконечно и выглядеть по-разному в каждом цикле.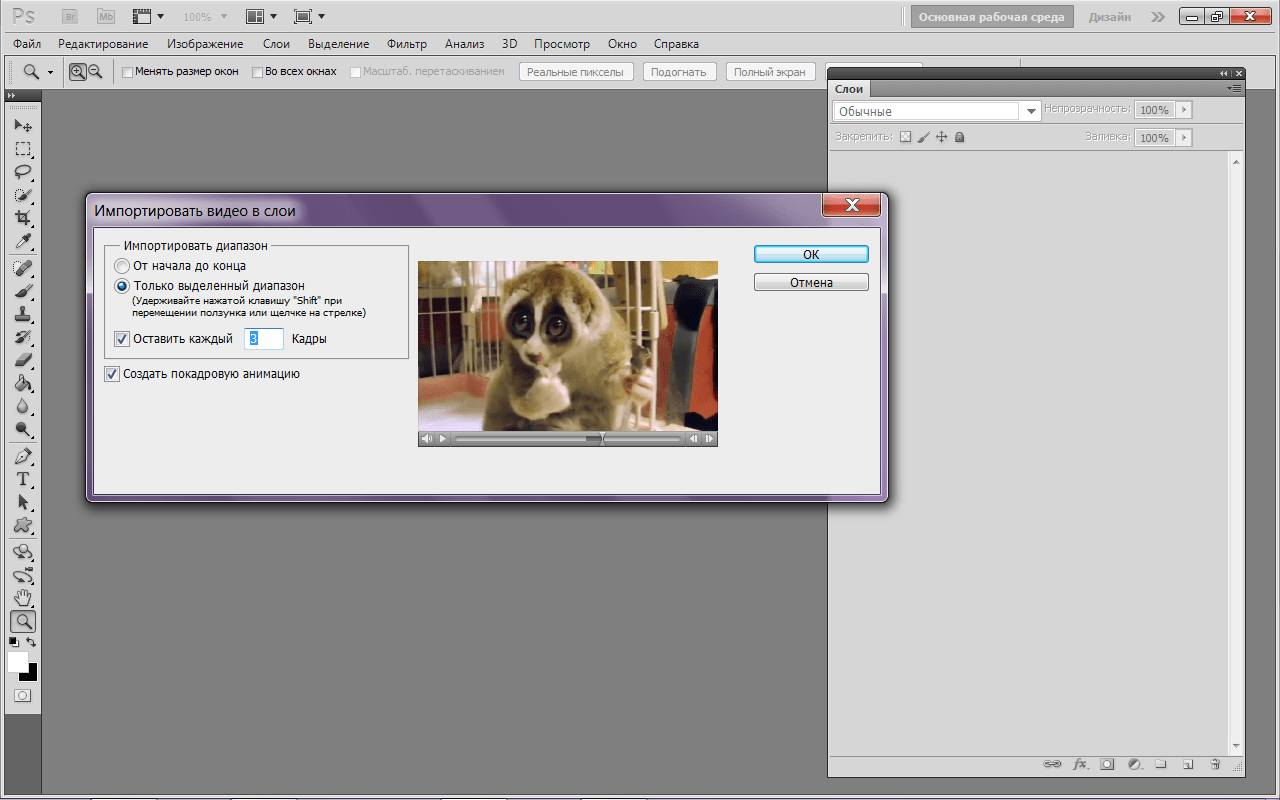
Вы должны рассматривать GIF-файлы как непрерывные, а не как имеющие определенную начальную и конечную точки. Вы должны приложить усилия, чтобы рассказать историю, которая будет работать внутри цикла. Это поможет людям дольше смотреть GIF.
Если анимация короткая по продолжительности, лучше ограничить повторение цикла не более чем тремя циклами перед полной остановкой анимации. Тем не менее, если вы разрабатываете GIF для публикации в социальных сетях, таких как Twitter, вам не о чем беспокоиться, поскольку встроенные функции будут воспроизводить GIF только тогда, когда он находится в поле зрения.
Кроме того, убедитесь, что петли красивые и гладкие. Вот одна ловушка, которую вам нужно избегать, и это сохранение последнего кадра анимации, так как начало приведет к небольшой задержке, когда вы сможете увидеть кадр дважды. Это приводит к негладкой петле. Итак, удалите это, чтобы избежать этого.
4.Дизайн Учитывать пользователей мобильных устройств
Несмотря на то, что разные веб-сайты используют GIF-файлы по-разному, все дизайнеры согласятся, что лучше не воспроизводить большое количество GIF-файлов одновременно на одной странице.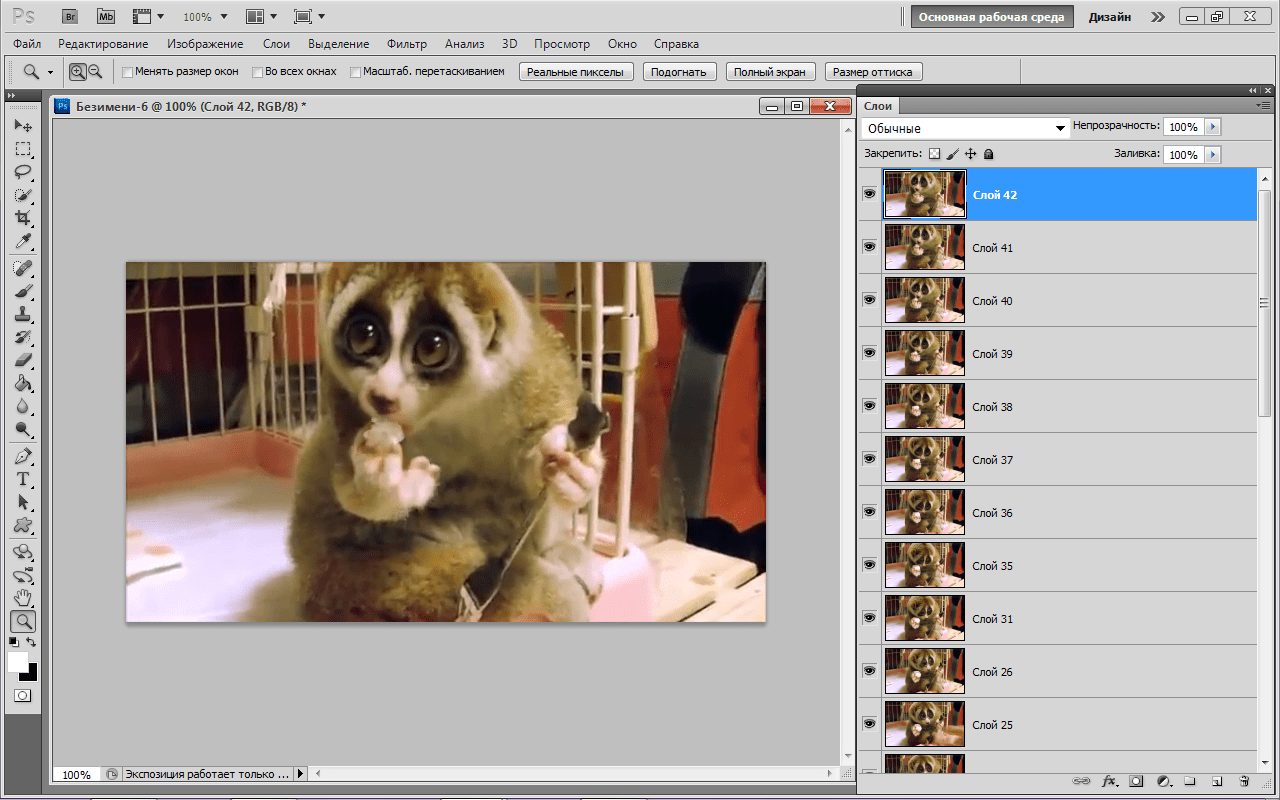 Используйте опрокидывание, чтобы избежать замедления. Это также поможет сохранить анимацию, воспроизводимую со скоростью, для которой она была изначально предназначена.
Используйте опрокидывание, чтобы избежать замедления. Это также поможет сохранить анимацию, воспроизводимую со скоростью, для которой она была изначально предназначена.
Учитывайте тип устройств, на которых будет просматриваться GIF. Всегда проектируйте с учетом маленького экрана. Все смелое и простое будет хорошо работать на устройстве.
Многие дизайнеры предпочитают квадратную форму. Некоторые GIF-файлы начинаются с формы, а затем при необходимости обрезаются. Более того, вы склонны прокручивать страницу социальной сети в портретной ориентации на мобильном устройстве. Следовательно, лучше иметь дизайн, близкий к квадрату.
Как сделать GIF из фотографий?
Если вы хотите превратить фотографии в анимированные GIF-файлы, вы можете использовать FilmoraX. Для этого вам нужно выполнить несколько шагов.
Шаг 1. Ваша первая задача — импортировать изображения на временную шкалу Filmora. Расширители программного обеспечения поддерживают более 150 форматов медиафайлов.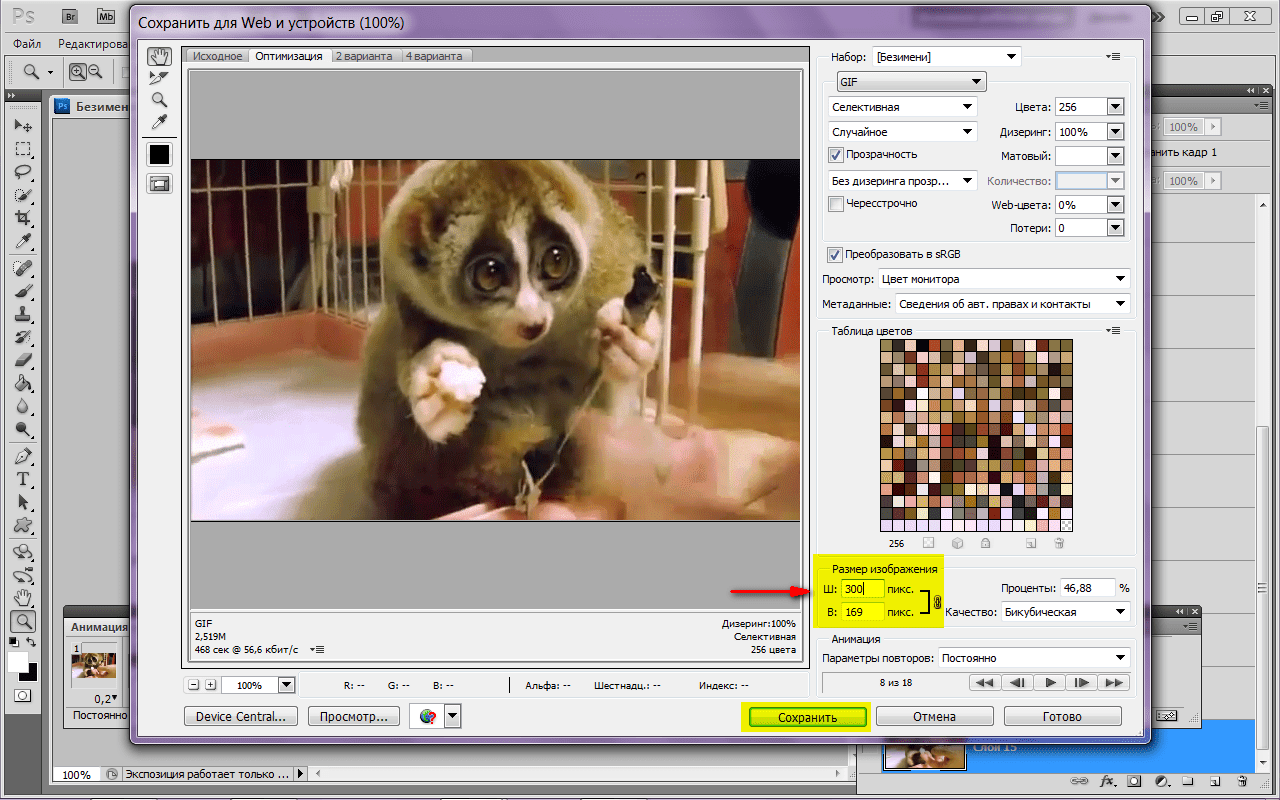 Следовательно, вы можете загружать изображения в любом формате.
Следовательно, вы можете загружать изображения в любом формате.
Шаг 2. Теперь вам просто нужно перетащить изображение и поместить его на временную шкалу приложения. Как только файл попадает туда, вы можете редактировать его с помощью различных инструментов.
Шаг 3. В Filmora есть множество вариантов редактирования с некоторыми интересными функциями. Таким образом, вы можете выбрать что-нибудь вроде ускорения, замедления, разделения, поворота, обрезки, объединения и т. д., чтобы создать привлекательное видео.
Шаг 4. Теперь вы можете добавлять текст на основе создаваемого вами GIF. Хорошие GIF-файлы всегда содержат небольшие сообщения.
Шаг 5. Выполнив все шаги, сохраните файл с расширением GIF.
Шаг 6. Теперь вы можете загрузить его на платформы социальных сетей.
Заключение
Чтобы убедиться, что GIF может привлечь более широкую аудиторию, разработчики должны помнить о веб-стандартах и доступности.