Как сделать гифку в фотошопе?
GIF-анимации все больше и больше появляются в интернет пространстве. Используются они чуть ли не в каждой социальной сети, а их разнообразие невероятное. Фотошоп позволяет творить чудеса из картинок и видео, зацикленная гифка будет приятно смотреться в диалоге с друзьями. Здесь будет рассказано, как быстро и легко сделать такие анимации самостоятельно.
Как сделать гифку за 2 минуты:
Как сделать гифку из видео?Начнем с того, что для работы с анимации нам потребуется самый популярный фотошоп — Adobe Photoshop, а также Quick Time Player версии 7.1 или выше для импорта видео.
Если во время переноса видео в фотошоп Вы получите ошибку о неподдерживаемом формате, то воспользуйтесь любым бесплатным конвертером.
Как создать бесконечное видео:
После решения всех программных вопросов, можно приступить к творчеству:
1. Во время переноса видео появится диалог импорта, в котором можно установить переключатель в режим «Только выделенный диапазон» и сделать анимацию определенного фрагмента видео;
2. Необходимо выставить границы, которые будут видны в Вашей гифке;
3. Далее нужно определиться с количество кадров в секунду. Напротив «Оставить каждый» устанавливаем галочку и указываем частоту кадров;
4. Сохраняем файл в формате GIF, а также, по необходимости, уменьшаем или увеличиваем размер файла путем изменения значения в пикселях.
Как сделать гифку из картинок?С картинками ситуация обходится немного сложнее, но справится каждый. Гифка из фото или картинок сложнее тем, что необходимо иметь несколько похожих изображений, но с небольшим различием в движении.
Гифка из фото или картинок сложнее тем, что необходимо иметь несколько похожих изображений, но с небольшим различием в движении.
1. Находим некоторое количество картинок, также можно нарисовать их самостоятельно с помощью инструмента кисть в фотошопе. Комфортное количество для обработки — 10. Обязательно картинки должны быть с небольшими изменениями для задачи им движения;
2. Открываем первую картинку и перетаскиваем к ней все остальные, подтверждая импорт каждого изображения.
3. Необходимо открыть панель шкалы времени, которой можно найти: Окно — Шкала времени;
4. Далее в списке выбираем «Создать анимацию кадра», после в появившимся меню справа нажимаем «Создать кадры из слоев»;
5. Выделяем все кадры, зажав клавишу «Shift»;
6. На любом файле устанавливаем интервал в 0.1 секунду, нажав на стрелку под любым из кадров;
7. В списке под шкалой времени нажимаем «Постоянно», тогда получится зацикленная гифка;
8. Воспроизводим для проверки своей анимации и сохраняем файл.
Сохранения GIF-анимации из картинок практически идентично с первой инструкцией.
Удаление фона на гифке не займет много времени, но может сделать анимацию в разы приятнее.
Открыв GIF-файл в фотошопе, Вы увидите количество используемых слоев. Выбираете инструмент «Magic Wand», далее выделяем фон для каждого из слоев. После можно удалить выделенный фон нажатием кнопок «Backspace» или «Delete».
Не забудьте проверить вашу анимацию на наличие ошибок. Если гифка воспроизводится нормально, то сохраняем ее.
Как сделать GIF в Photoshop 2023?
Последнее обновление: 1 марта 2023 г., автор: Дикша | Факт проверен
Партнерское раскрытие: Полная прозрачность — некоторые ссылки на нашем веб-сайте являются партнерскими ссылками, и если вы используете их для совершения покупки, мы будем получать комиссию без дополнительных затрат для вас (вообще никакой!).
Если вы занимаетесь серфингом в Интернете, вы должны знать об анимированных GIF-файлах. Если нет, позвольте мне рассказать вам, что такое GIF на самом деле. В сегодняшней статье, во-первых, мы увидим основное введение Gif, а затем мы перейдем к руководству, которое Как сделать гифку в фотошопе.
Если нет, позвольте мне рассказать вам, что такое GIF на самом деле. В сегодняшней статье, во-первых, мы увидим основное введение Gif, а затем мы перейдем к руководству, которое Как сделать гифку в фотошопе.
Однако делая анимированные гифки в фотошопе это легко. Все, что вам нужно, это правильное руководство, которое мы принесли для вас сегодня.
Я видел, как многие люди спрашивают
Если вы тоже из таких, то, наверное, пришло время получить ответы. Наряду с тем, как сделать гифку в фотошопе, мы также увидим как сохранить гифку в фотошопе
Итак, давайте начнем руководство и проверим как сделать гифку в фотошопе.
Содержание
Картинка говорит тысячу слов и анимированный GIF? Наверное, говорит около миллиона слов.
Да, анимированный gif — это новейший способ передать мысли и эмоции, которые не могут описать словами даже изображения.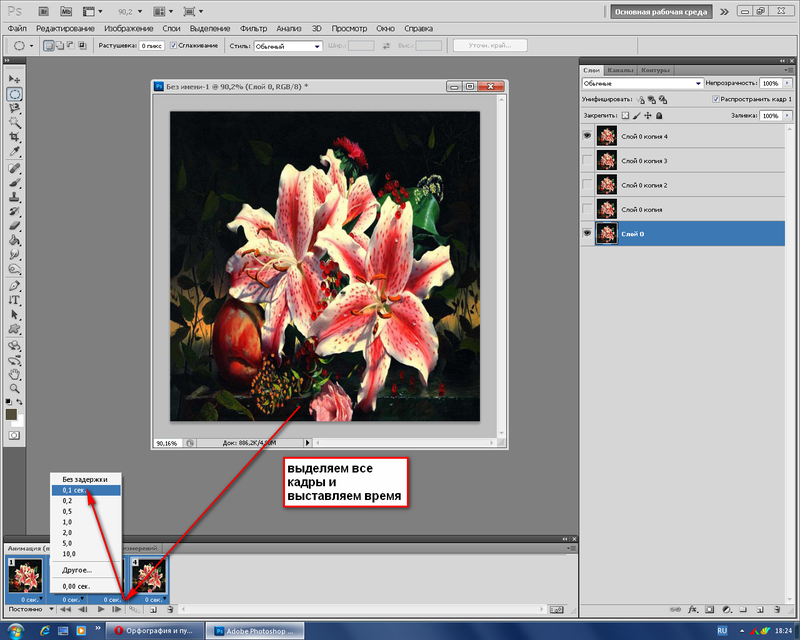
Gif-файлы — это файлы изображений, которые позволяют вам использовать анимированные изображения, которые создают впечатление, что изображение движется.
Анимированные изображения — это последний интерес и повальное увлечение в наши дни. Если вы являетесь пользователем Facebook, то, наверное, мне не нужно рассказывать вам, какую популярность приобрели эти фотошоп анимированные гифки.
Ну а теперь, не теряя много времени, давайте проверим процедуру создания анимированного gif.
В этом руководстве я расскажу вам, как создать анимированный gif в фотошопе.
Здесь идут шаги и процедура. Внимательно следуйте всем шагам и научитесь создавать анимированный gif.
Анимированный GIF можно создать двумя способами: один из видео, а другой способ создать GIF — это изображения. Мы постараемся охватить оба пути!
Давайте начнем руководство с видео.
Сделайте анимированный GIF с видео:для того, чтобы создать анимированный gif, у вас обязательно должен быть хороший видеоряд, с которым вы хотите сделать GIF. Видео может быть любым, в зависимости от вашего выбора, но попробуйте выбрать видео или клип, который не слишком длинный. После того, как вы определились с видео, выполните следующие шаги.
Видео может быть любым, в зависимости от вашего выбора, но попробуйте выбрать видео или клип, который не слишком длинный. После того, как вы определились с видео, выполните следующие шаги.
Шаг 1: Загрузите видео на рабочий стол, который вы выбрали. После этого обрежьте его до той длины, которую вы хотите воспроизвести в формате GIF. Попробуйте сделать это 2-3-секундным клипом. Больше было бы трудно справиться.
Шаг 2: Теперь откройте видео в программе фотошоп. И иди в Файл > Импортировать > Видеорамки для слоев.
Здесь вам нужно будет импортировать видео, из которого вы хотите сделать gif. Когда вы выберете и импортируете видео в фотошоп, оно будет поглощено и преобразовано в серию неподвижных изображений.
Вы можете использовать все видео или выбрать определенную часть с помощью ползунков. Зависит от вашего выбора.
Шаг 3: Здесь вы можете настроить и изменить настройки.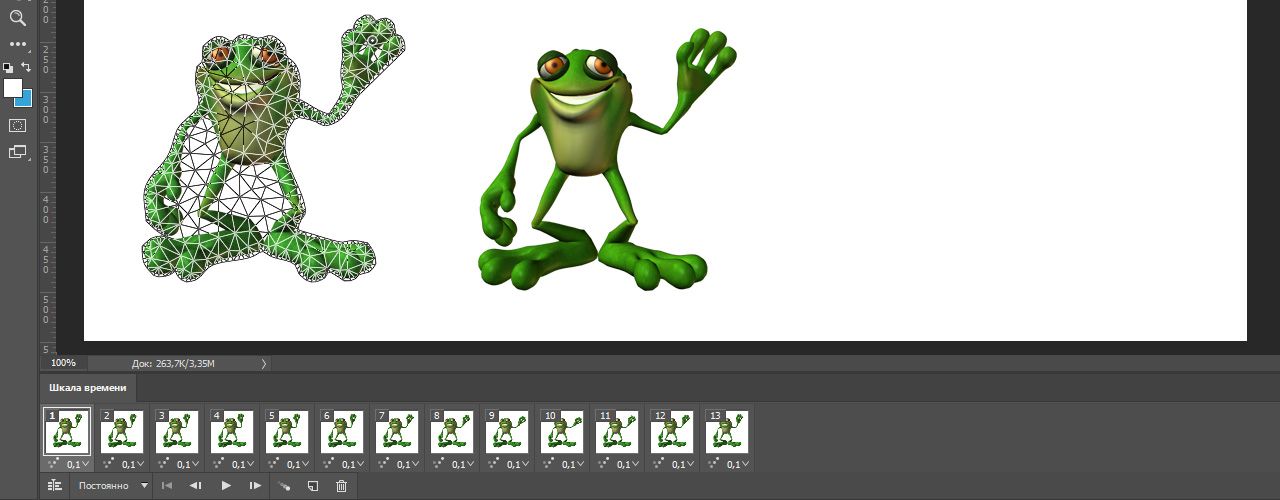 Настроить цветовой баланс, эффекты, тени и многое другое можно в фотошопе. Когда вы закончите со всеми настройками, пришло время сохранить файл.
Настроить цветовой баланс, эффекты, тени и многое другое можно в фотошопе. Когда вы закончите со всеми настройками, пришло время сохранить файл.
как сохранить гифки: Как только вы закончите создание анимированного клипа, пришло время его сохранить. Чтобы сохранить файл, все, что вам нужно сделать, это нажать «Файл», а затем Сохранить для Интернета. Затем вы увидите окно, в котором вы можете настроить параметры и уменьшить размер недавно созданного файла.
Всегда старайтесь делать Gif размером не более 1 МБ, чтобы его загрузка на веб-страницах не занимала целую вечность. Теперь просмотрите все настройки и выберите тот, который вам нравится.
Это все!! Теперь просто сохраните и поделитесь там, где хотите.
Создайте анимированный GIF с неподвижными изображениями:Вышеупомянутая процедура заключалась в том, чтобы сделать анимированный gif с видео. Если вы хотите научиться создавать анимированные GIF из изображений, следуйте приведенной ниже процедуре.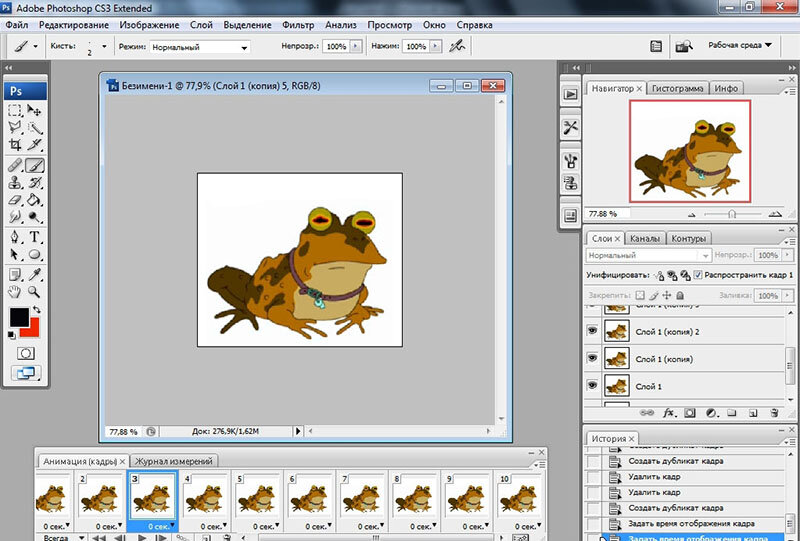
Шаг 1: Прежде всего, соберите все изображения, которые вы хотите упорядочить в Gif.
Шаг 2: Когда вы закончите сбор, перейдите к Файл становятся Скрипты, , а затем выберите Загрузить файлы в стек.
Шаг 3: Теперь нажмите «Обзор» и выберите изображения на рабочем столе, которые вы хотите объединить в GIF. После этого нажмите «ОК». Все изображения будут открыты.
Теперь расположите их все соответствующим образом. Убедитесь, что первый кадр должен занимать самый нижний слой и так далее.
Если у вас нет возможности загружать изображения со слоями, вы можете создать каждый слой отдельно в самом фотошопе. Для этого просто запустите фотошоп и создайте новое изображение, нажав
Файл> Новинки а затем выбрав «OK«.
Шаг 4: После этого разблокируйте фоновый слой, дважды щелкнув значок замка, и, наконец, создайте новый слой, открыв Слой > Новый > Слой.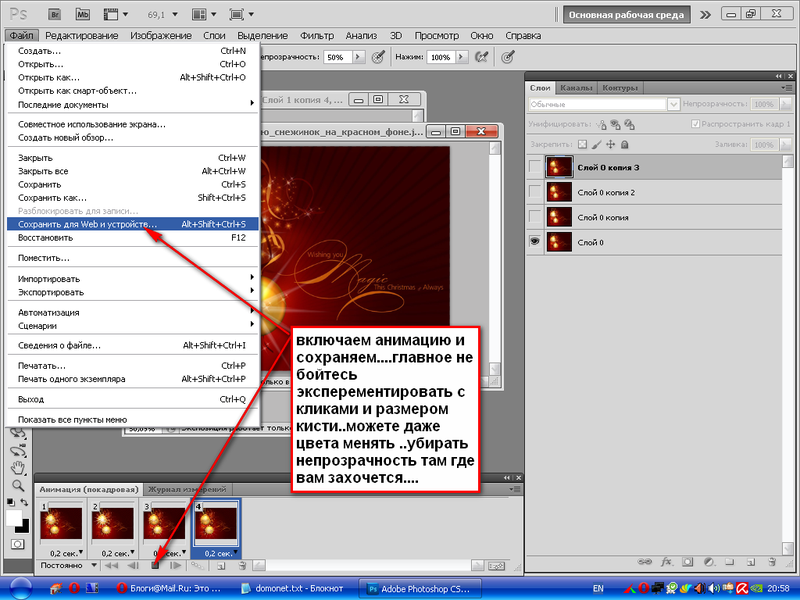 Снова натяните анимацию снизу вверх.
Снова натяните анимацию снизу вверх.
Шаг 5: После того, как вы закончите упорядочивать слой, расположите их последовательно. Процедура секвенирования может отличаться в разных версиях фотошопа.
После того, как вы открыли инструмент создания последовательности Photoshop, щелкните маленькую стрелку вправо в правом верхнем углу и выберите «Создать кадры из слоев». Вот и все, почти готово!!
Здесь используйте меню под каждым кадром, чтобы переключить его продолжительность. Меню в левом нижнем углу управляет продолжительностью воспроизведения вашего Gif. Если вы хотите, чтобы ваш Gif воспроизводился бесконечно, выберите «Навсегда».
И вот! Вы успешно создали свой анимированный gif. Теперь, наконец, экспортируйте его из фотошопа, следуя той же процедуре, упомянутой выше. Опять же, убедитесь, что размер Gif не превышает 1 МБ.
- (Обновлено) Список обязательных значков доверия для магазинов электронной коммерции
- Обзор Omnisend: подробное сравнение возможностей
- Обзор GoDaddy: почему вам следует подумать о выборе этого хостинга
Как прошел гайд Как сделать гифку в фотошопе?? Как вам это нравится? Дайте нам знать, оставив комментарий в разделе комментариев.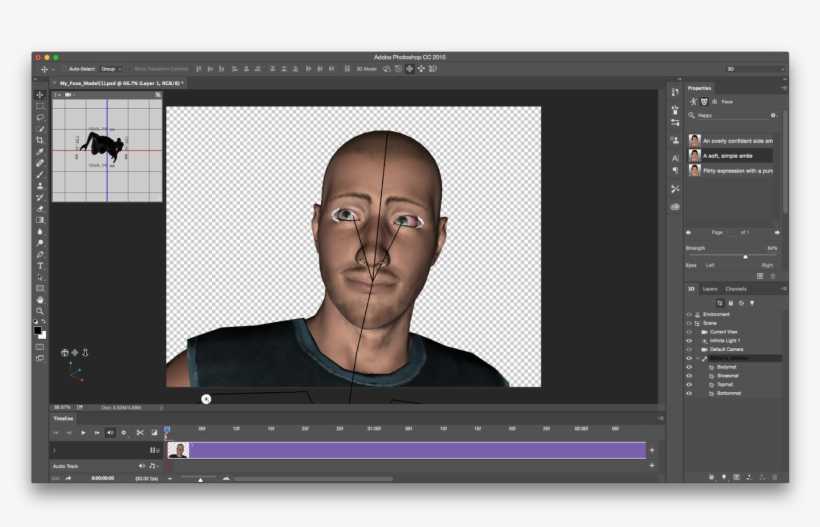
Создать анимированный gif в фотошопе довольно просто. Я уверен, что вы, должно быть, поняли это после прочтения статьи. Внимательно следуйте всем шагам и создайте свой собственный анимированный gif. Делитесь статьей в соцсетях, если хотите.
Дикша
Выпускница IIMC, Дикша любит тестировать новые технические продукты и услуги. Ее цель — помочь другим совершать более осознанные покупки технических продуктов и услуг. В свободное время любит путешествовать, смотреть фильмы и слушать музыку. Пылкий читатель любит быть в окружении технологий.
Как создать анимированный GIF в Photoshop
НАЧИНАЮЩИЙ · 4 МИН
Узнайте, как использовать серию фотографий и кадровую анимацию для создания анимированного GIF.
Что вам понадобится
Получить приложение
Скачать Photoshop бесплатно
Получить файлы
Пример файла для практики (ZIP, 25,7 МБ)
Открыть в приложении
Открыть этот урок в Photoshop.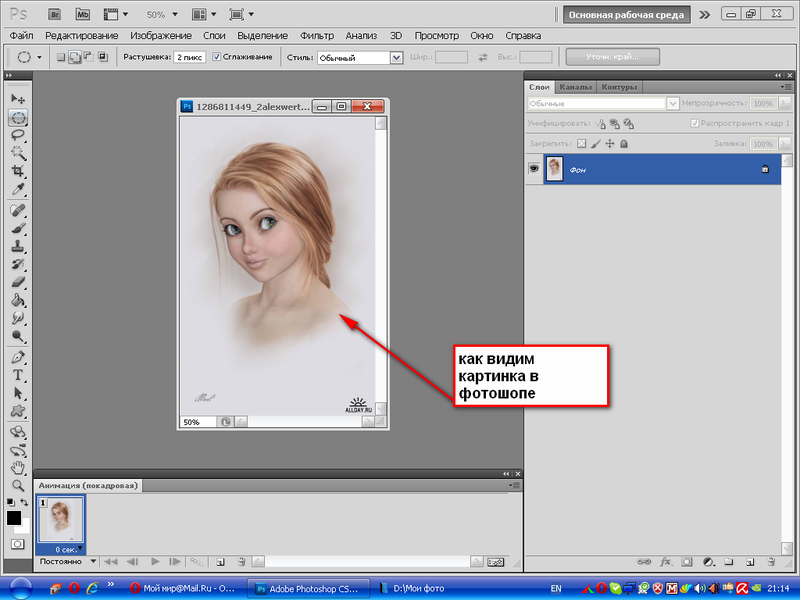
В этом уроке вы узнаете, как превратить серию фотографий в зацикленный анимированный GIF с помощью Photoshop.
Этот метод хорошо подходит для создания покадровой анимации с использованием серий фотографий, снятых с цифровой зеркальной камеры, компактной камеры или даже с мобильного устройства. В этом примере мы будем использовать серию фотографий, сделанных в режиме серийной съемки с iPhone. Загрузите и разархивируйте приведенные выше образцы ресурсов или используйте свою собственную последовательность фотографий.
Совет: Вы также можете использовать эту технику для создания анимированного GIF из короткого видео. Прокрутите вниз до Необязательного шага 1, чтобы узнать, как начать работу с видеофайлом.
Импорт серии фотографийОткройте Photoshop и выберите «Файл» > «Сценарии» > «Загрузить файлы в стопку».
Щелкните Обзор и найдите фотографии, которые хотите использовать. Удерживая клавишу Shift, выберите все файлы и нажмите «Открыть».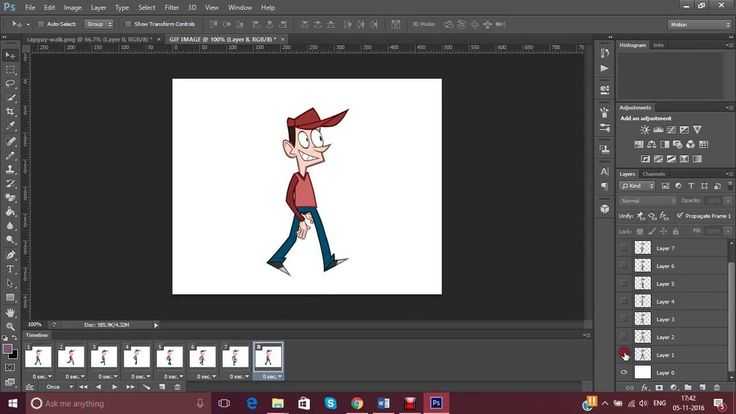
Нажмите OK, чтобы импортировать фотографии в файл с одним слоем.
Обратите внимание, что на панели «Слои» в правой части рабочей области создано несколько новых слоев.
Эти отдельные слои станут кадрами анимированного GIF.
Дополнительно: Импорт видеоЕсли вы начинаете с короткого видео, вам сначала нужно преобразовать кадры видео в отдельные слои. Выберите «Файл» > «Импорт» > «Видеокадры в слои»….
Найдите и выберите видеофайл, который хотите использовать, и нажмите «Открыть».
Нажмите «ОК», чтобы преобразовать видеокадры в однослойный файл.
Примечание. Возможно, Photoshop не сможет полностью импортировать слишком длинное видео. Используйте параметры в окне «Импорт», чтобы ограничить количество импортируемых кадров. Вы можете импортировать видео целиком или выбрать только его часть. Вы также можете ограничить количество импортируемых кадров заданным интервалом, например каждые 2 кадра.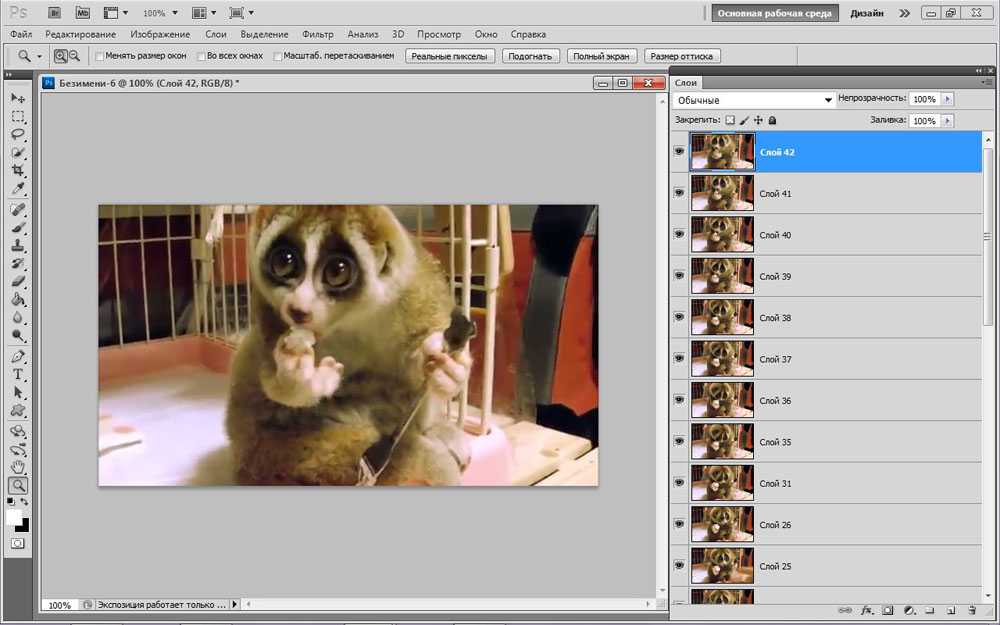
Выберите «Окно» > «Временная шкала», чтобы открыть панель «Временная шкала».
Нажмите стрелку на кнопке в центре панели и выберите «Создать покадровую анимацию». Затем нажмите кнопку, чтобы создать новую анимацию кадра.
Преобразование слоев в кадры анимацииЩелкните значок меню в правом верхнем углу панели «Таймлайн». Нажмите «Создать кадры из слоев».
Это преобразует все слои на панели «Слои» в отдельные кадры анимации.
Нажмите кнопку Воспроизведение в нижней части панели «Таймлайн» (или нажмите клавишу пробела на клавиатуре), чтобы просмотреть анимацию.
Примечание: Если анимация воспроизводится в обратном направлении, снова нажмите значок меню временной шкалы и выберите Кадры в обратном порядке.
Зациклить анимацию Нажмите меню повтора в нижней части панели «Таймлайн» и выберите «Навсегда».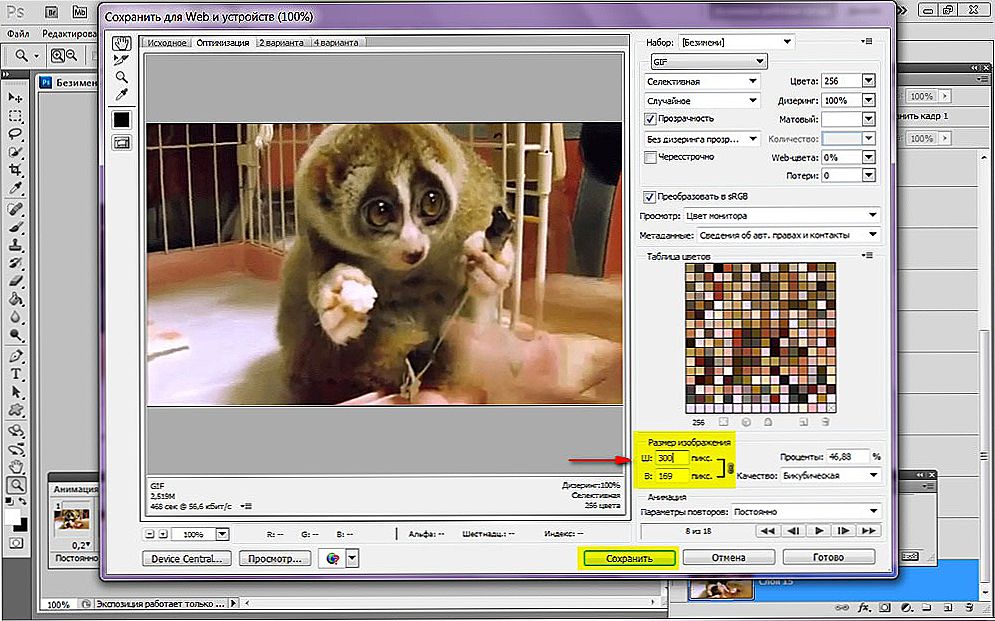 Это создаст зацикленную анимацию.
Это создаст зацикленную анимацию.
Нажмите кнопку Воспроизведение в нижней части панели «Таймлайн» (или нажмите клавишу пробела на клавиатуре), чтобы просмотреть анимацию.
Экспорт анимации в формате GIFВыберите «Файл» > «Экспорт» > «Сохранить для Интернета (предыдущая версия)»…
- Выберите «GIF 128 Dithered» в меню «Стили».
- Выберите 256 в меню «Цвета».
- Если вы используете GIF в Интернете или хотите ограничить размер файла анимации, измените поля «Ширина» и «Высота» в параметрах «Размер изображения».
- Выберите «Навсегда» в меню «Параметры цикла».
Нажмите кнопку Предварительный просмотр… в левом нижнем углу окна «Экспорт», чтобы просмотреть файл GIF в веб-браузере.
Нажмите Сохранить… и выберите место для сохранения анимированного GIF-файла.
Поздравляем! Вы только что создали свой анимированный GIF. Разместите его в Интернете, чтобы показать миру.
Обратите внимание, что вы также можете использовать эту технику для любого многослойного файла Photoshop.
Как создать GIF в Photoshop
Ведение блога
GIF повсюду. Вы можете найти их во всех самых популярных блогах, таких как BuzzFeed, Reddit, Tumblr, и практически везде, куда бы вы ни посмотрели. Гифки делают пост немного больше…
получать новые сообщения по электронной почте:
GIF повсюду. Вы можете найти их во всех самых популярных блогах, таких как BuzzFeed, Reddit, Tumblr, и практически везде, куда бы вы ни посмотрели. GIF-файлы делают пост немного более интересным и позволяют вам много говорить о чем-то, не используя слова… вместо этого остроумный GIF-файл со знаменитостью, закатывающей глаза, или что-то подобное.
Итак, когда я готовила рецепт этих великолепных шоколадных блинов, я сделала довольно много снимков, чтобы попытаться сделать «денежный» снимок сахарной пудры, падающей на блины. Я сделал снимок, но у меня также было около 25 дополнительных фотографий сахарной пудры, падающей на блины.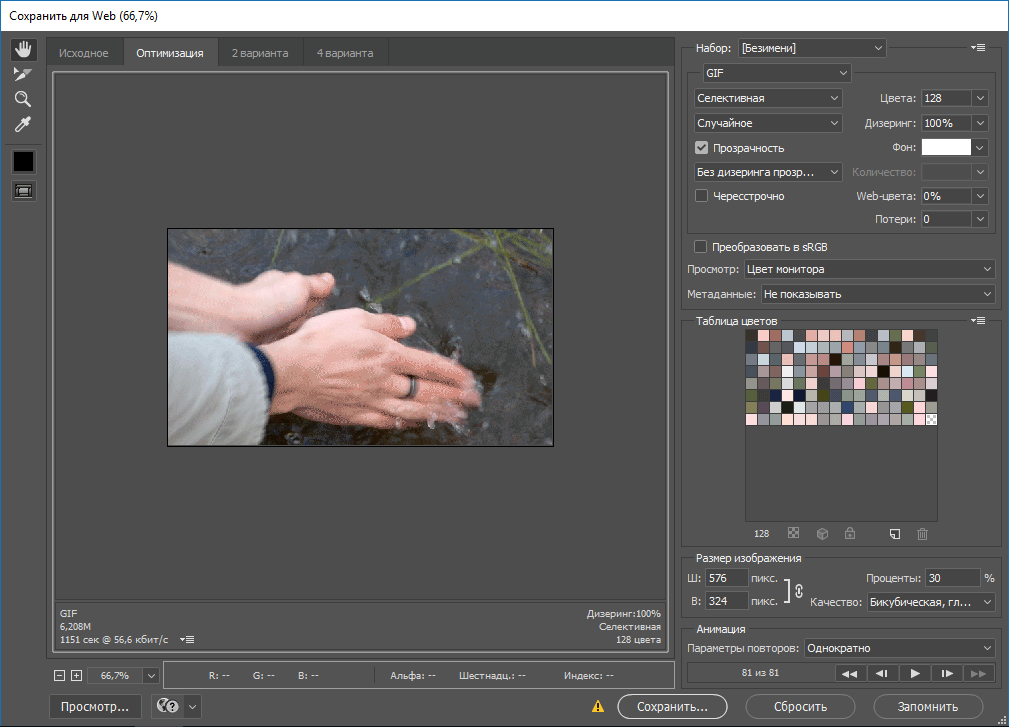 Вместо того, чтобы просто удалить их, я решил сделать GIF и поделиться им со своими прекрасными читательницами.
Вместо того, чтобы просто удалить их, я решил сделать GIF и поделиться им со своими прекрасными читательницами.
Теперь, когда я знаю, как сделать GIF в фотошопе, я решил поделиться им со всеми вами! Затем я поделюсь бонусом о том, как преобразовать этот GIF в видео, чтобы вы могли поделиться им в Instagram… поскольку Instagram пока не поддерживает GIF. Глупый инстаграм.
Как бы то ни было, создать GIF очень просто, это просто взять несколько фотографий и склеить их вместе в разных кадрах для создания анимации. Итак, для целей этого небольшого урока мы воссоздадим GIF-файл, который я сделал для блинов:
Разве это не волшебство? Ха-ха… продолжаем.
Этот GIF состоит из 14 изображений, но вы можете использовать столько, сколько захотите. Я бы не рекомендовал ничего меньше 4-5 для GIF, похожего на этот. Итак, приступим!
Шаг 1. Подготовьте изображения
Убедитесь, что все изображения, которые вы хотите использовать, отредактированы и сохранены в формате фотографии, т.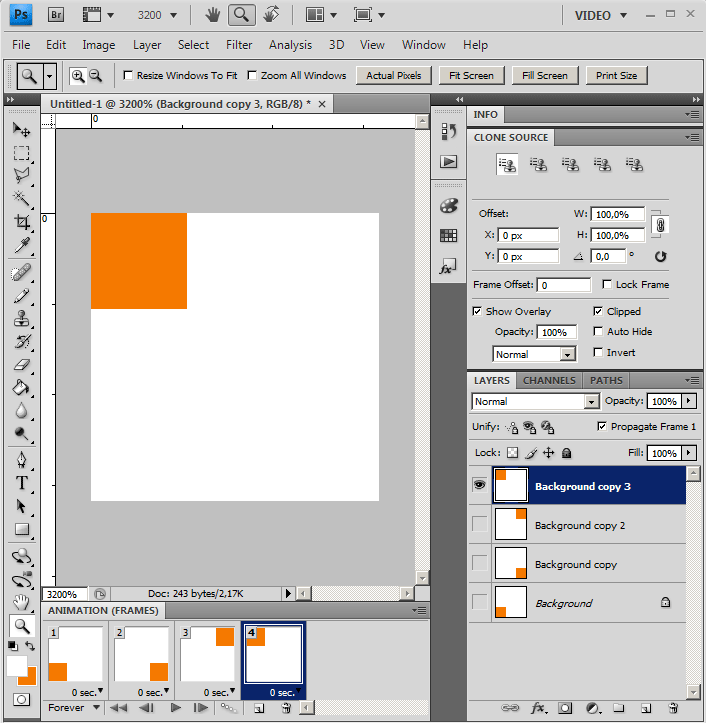 е. PNG или JPEG. При желании вы также можете сохранить их в отдельную папку. Я поместил свой в папку с названием «Создать GIF».
е. PNG или JPEG. При желании вы также можете сохранить их в отдельную папку. Я поместил свой в папку с названием «Создать GIF».
Знаю, умница.
Шаг 2. Импорт фотографий в Photoshop
Откройте Photoshop и выберите «Файл» >> «Сценарии» >> «Загрузить изображения в стопку».
В открывшемся диалоговом окне вы можете выбрать «Использовать: файлы» или «Использовать: папку» в зависимости от того, сохранены ли ваши изображения в отдельной папке или нет. Для этого мы будем использовать папку из-за моей удобной папки «Создать GIF» и нажмите «Обзор». Выберите папку и нажмите «Открыть», и все файлы в папке будут импортированы в диалоговое окно:
Кроме того, просмотр файлов и выбор их всех сделает то же самое.
Затем просто нажмите ОК, и Photoshop импортирует все ваши изображения в один файл с каждым изображением в виде отдельного слоя, например:
Теперь, когда все изображения загружены в стек, мы можем приступить к созданию нашего GIF.
Шаг 3: Создайте GIF
Чтобы создать GIF, вам необходимо получить доступ к временной шкале анимации, поэтому перейдите наверх и нажмите «Окно» >> «Временная шкала». Вы увидите новый кадр, открытый в нижней части окна, с небольшим полем посередине с надписью «Создать кадровую анимацию». Если это не так, щелкните небольшой раскрывающийся список рядом с ним и выберите «Создать кадровую анимацию».
Вы увидите новый кадр, открытый в нижней части окна, с небольшим полем посередине с надписью «Создать кадровую анимацию». Если это не так, щелкните небольшой раскрывающийся список рядом с ним и выберите «Создать кадровую анимацию».
Затем нажмите кнопку «Создать покадровую анимацию», и одно из изображений появится на временной шкале.
В правом углу окна есть небольшое выпадающее меню, нажмите на него и выберите «Создать новый слой для каждого кадра». к анимации, что все импортированные вами слои будут использоваться как новые кадры для GIF. Теперь снова откройте меню и нажмите «Создать кадры из слоев».
Это создаст новый кадр для каждого слоя, который у вас есть на панели слоев, как описано выше, и на панели временной шкалы будут все ваши изображения. Если ваши изображения отображаются в обратном порядке, просто снова откройте раскрывающееся меню и выберите «Обратные изображения», или, если они все вместе находятся в неправильном порядке, просто перетащите их в правильном порядке.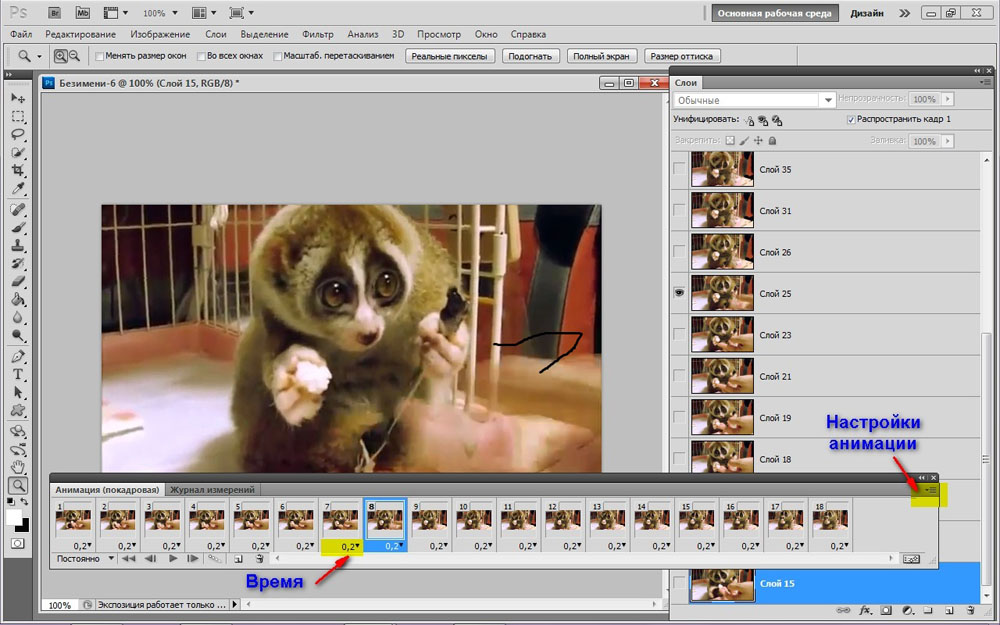
Теперь, когда у нас есть все изображения в кадрах анимации, вы можете щелкнуть маленькую стрелку под каждым изображением и выбрать задержку между ними. Для этого я выбрал 0,5 секунды, но вы можете выбрать любую из имеющихся у них опций или добавить пользовательскую продолжительность, выбрав «Другое…»
В левом нижнем углу временной шкалы есть еще одно раскрывающееся меню с надписью «Один раз» и определяет, сколько раз должна повторяться анимация. Для GIF я бы рекомендовал выбрать «Навсегда», так как тогда он будет бесконечно повторяться, как и все GIF-файлы, которые вы там видите.
После того, как вы закончите установку времени и выбор зацикливания, нажмите кнопку воспроизведения, чтобы просмотреть, как будет выглядеть ваша анимация.
Шаг 4: Сохраните GIF
Это последний шаг в создании GIF, и лучший способ сохранить его — выбрать «Файл» >> «Экспорт» >> «Сохранить для Интернета»…
Во всплывающем окне выберите «GIF» в качестве формата, а затем в поле справа над надписью «[Без имени]» щелкните его и выберите «GIF 128 Dithered». Затем нажмите «Сохранить» и сохраните в нужную папку.
Затем нажмите «Сохранить» и сохраните в нужную папку.
Теперь вы можете открыть GIF для предварительного просмотра в своем браузере, открыв новую вкладку в браузере, а затем щелкнув и перетащив файл на открытую вкладку браузера.
Готово!
Теперь мы хотим взять этот GIF и создать видео для Instagram, верно? Я имею в виду, почему бы не показать миру IG свою прекрасную GIF-ку с падающей сахарной пудрой на блины или разливанием вина для приготовления сангрии?? Поскольку у нас уже есть готовый GIF-файл, который все еще открыт в Photoshop, все, что вам нужно сделать, — это выполнить еще два шага, чтобы создать видео для Instagram.
Шаг 5: Обрежьте свой GIF
Поскольку IG в основном представляет собой квадратные изображения и видео, нам нужно сначала обрезать наш GIF до квадрата… если ваш GIF уже не квадратный, вы можете просто пропустить этот шаг.
Шаг 6: Сохраните видео
После того, как вы обрезали изображение, перейдите в «Файл» >> «Экспорт» >> «Визуализация видео», и откроется новое диалоговое окно для настроек видео.
