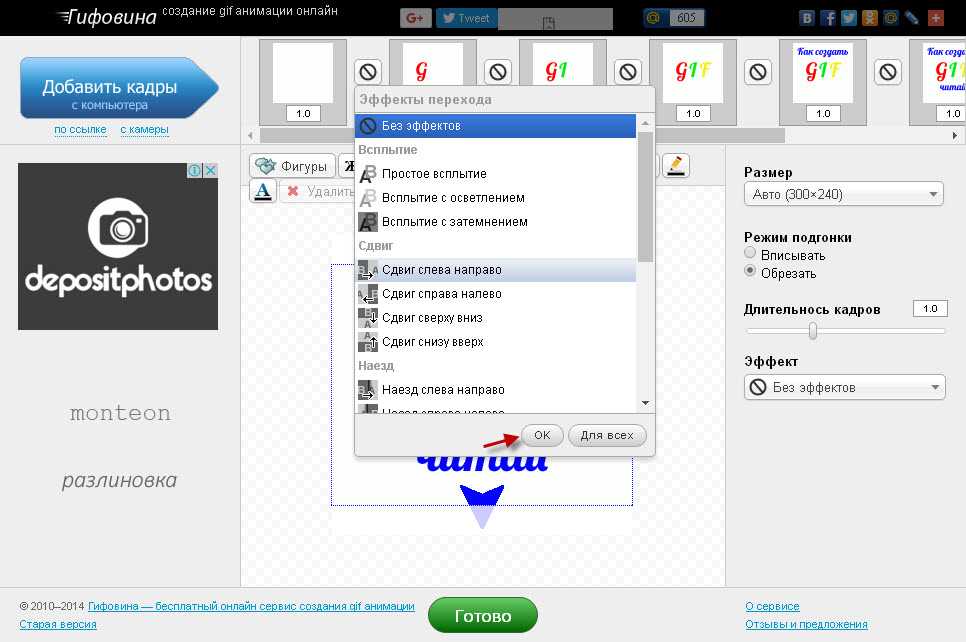Бесплатный онлайн-генератор GIF | Фоторетрика
Бесплатный онлайн-генератор GIF | Фоторетрика1
Шаг 1
Выберите любой создатель GIF из списка
2
Шаг 2
Загрузите свои видео или изображения
3
Шаг 3
Создавайте движущиеся GIF из ваших файлов
4
Шаг 4
Загрузите результат на свой компьютер
О GIF мейкере
Приведите вашу графику в движение с помощью простого в использовании средства создания GIF. Доступно множество вариантов использования этого инструмента. Первый самый простой — превратить видео в GIF. С помощью простой и удобной конвертации вы получите видео в желаемом формате. А также вы можете регулировать частоту кадров, воспроизведение петли (петли), замедление или ускорение воспроизведения. Другой вариант — собрать анимацию из отдельных изображений. Загрузите изображения со своего устройства и настройте их последовательность. Вам также будет доступно добавлять тексты, эмодзи, стикеры и многие другие эффекты.
Доступно множество вариантов использования этого инструмента. Первый самый простой — превратить видео в GIF. С помощью простой и удобной конвертации вы получите видео в желаемом формате. А также вы можете регулировать частоту кадров, воспроизведение петли (петли), замедление или ускорение воспроизведения. Другой вариант — собрать анимацию из отдельных изображений. Загрузите изображения со своего устройства и настройте их последовательность. Вам также будет доступно добавлять тексты, эмодзи, стикеры и многие другие эффекты.
Посмотреть все инструменты
Редактор фото
Лучшие бесплатные онлайн-фоторедакторы в одном месте — возможно ли это? Да. Все инструменты для редактирования изображений под рукой. Обрезайте и изменяйте размер фотографии, переворачивайте и поворачивайте изображения, регулируйте яркость и контрастность, применяйте эффекты и фильтры Instagram к изображениям.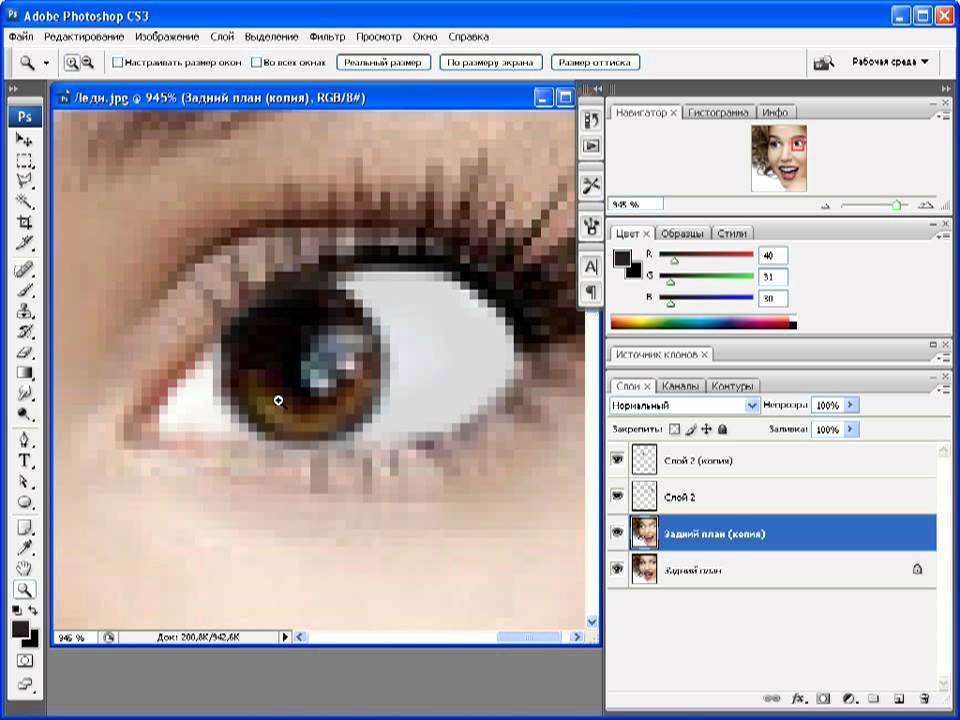
Редактировать фото
Создатель коллажей
Создавайте коллажи из ваших фотографий просто и бесплатно, и мы позаботимся о том, чтобы у вас были лучшие инструменты для этого. В собранных нами онлайн-редакторах коллажей огромный выбор различных настроек, регулировка толщины границ, множество готовых шаблонов коллажей, возможность загрузки в различных форматах. Объединяйте свои фотографии в коллажи, независимо от того, сколько у вас изображений — 5, 10 или 50. Управляйте цветом, меняйте фон, добавляйте различные текстуры и рамки, чтобы сделать ваши коллажи еще более великолепными.
Сделать коллаж
Художественное фото
Превратите свою фотографию в искусство. Благодаря использованию современных технологий, таких как искусственный интеллект и нейронные сети, создатели и фотографы теперь могут превращать свои фотографии в арт-объекты одним нажатием кнопки. Просто загрузите свое изображение и получите картины в стиле таких известных художников, как Пикассо, Ван Гог или Да Винчи. Не нужно учиться рисовать, наши инструменты для художественного фото сделают все за вас, а ваши рисунки превратятся в шедевры мирового уровня.
Благодаря использованию современных технологий, таких как искусственный интеллект и нейронные сети, создатели и фотографы теперь могут превращать свои фотографии в арт-объекты одним нажатием кнопки. Просто загрузите свое изображение и получите картины в стиле таких известных художников, как Пикассо, Ван Гог или Да Винчи. Не нужно учиться рисовать, наши инструменты для художественного фото сделают все за вас, а ваши рисунки превратятся в шедевры мирового уровня.
Сделать картину из фотографии
Редактор скинов Minecraft
Игрокам Minecraft предлагаются различные скины Minecraft, которые сделают игру более интересной. Большая база скинов для Майнкрафт по нику, удобный поиск по цвету, сортировка по рейтингу, формату и модели, скачивание и установка скинов, которые позволят вам полностью преобразить своего персонажа в Майнкрафт. А также найди скины для девочек, HD скины и плащи для них. Это, пожалуй, самая полная коллекция скинов для майнкрафт размером 64×32 в Интернете.
Выбор редактора
Сделать гифку
Создавайте GIF в Интернете с помощью наших простых инструментов. Мы собрали огромное количество различных создателей GIF, таких как Giphy и другие. Здесь вы сможете конвертировать видео в формат GIF или создать GIF из набора фотографий и изображений. Доступны многие настройки, такие как время переключения кадров, последовательность анимации, редактирование источника. Удивите свою аудиторию высококачественными самодельными гифками. Анимированные картинки стали одними из самых популярных типов контента в Интернете.
Сделать GIF
Генератор мемов
Создавайте мемы Онлайн и Бесплатно. Выбирайте из полной библиотеки самых популярных мемов, собранных в Интернете. Независимо от того, являетесь ли вы профессиональным SMM-менеджером или хотите пошутить для друга, генератор мемов вам поможет. Если вы хотите поделиться своим чувством юмора, но не знаете, как сделать мем, просто найдите свой любимый шаблон мема, добавьте текст, отредактируйте и готово. Создание мемов еще никогда не было таким простым.
Если вы хотите поделиться своим чувством юмора, но не знаете, как сделать мем, просто найдите свой любимый шаблон мема, добавьте текст, отредактируйте и готово. Создание мемов еще никогда не было таким простым.
Создавать мемы
Видеоредактор
Редактируйте видео по-современному. Зачем устанавливать тяжелое программное обеспечение на свой компьютер для простых задач редактирования видео. В настоящее время наиболее распространенные инструменты для работы с видео доступны Онлайн и Бесплатно. Больше никаких установок, делайте все прямо в браузере. Онлайн-редактор видео позволяет вам вырезать, обрезать и объединять ваши видео, добавлять звуки и музыку, добавлять логотипы, водяные знаки и даже субтитры, изменять разрешение и скорость. Вы не поверите, насколько это просто.
Редактировать видео
Запись веб-камеры
Записывайте видео с веб-камеры без ограничений. Наша коллекция бесплатных онлайн-рекордеров с веб-камерой удовлетворит все ваши потребности. Вы можете делать фотографии, записывать видео, делать селфи — все это прямо в браузере без каких-либо приложений или программ. С легкостью примените огромное количество разнообразных фильтров и эффектов к своим записям, измените свой голос, фон или даже внешний вид. Замените себя другими персонажами и героями.
Наша коллекция бесплатных онлайн-рекордеров с веб-камерой удовлетворит все ваши потребности. Вы можете делать фотографии, записывать видео, делать селфи — все это прямо в браузере без каких-либо приложений или программ. С легкостью примените огромное количество разнообразных фильтров и эффектов к своим записям, измените свой голос, фон или даже внешний вид. Замените себя другими персонажами и героями.
Запись с веб-камеры
Конвертер изображений
Конвертируйте изображения между разными форматами. Самая простая конвертация с этими бесплатными онлайн-конвертерами. Вы можете конвертировать изображения из и в: PNG, JPG, GIF, PDF, WebP, HEIC, SVG и другие расширения. Вы сможете не только массово конвертировать изображения, но и уменьшать их размер, качество, разрешение и степень сжатия. Преобразование растровой и векторной графики.
Конвертировать изображения
Генератор логотипов
Сделайте логотип онлайн с помощью автоматического генератора.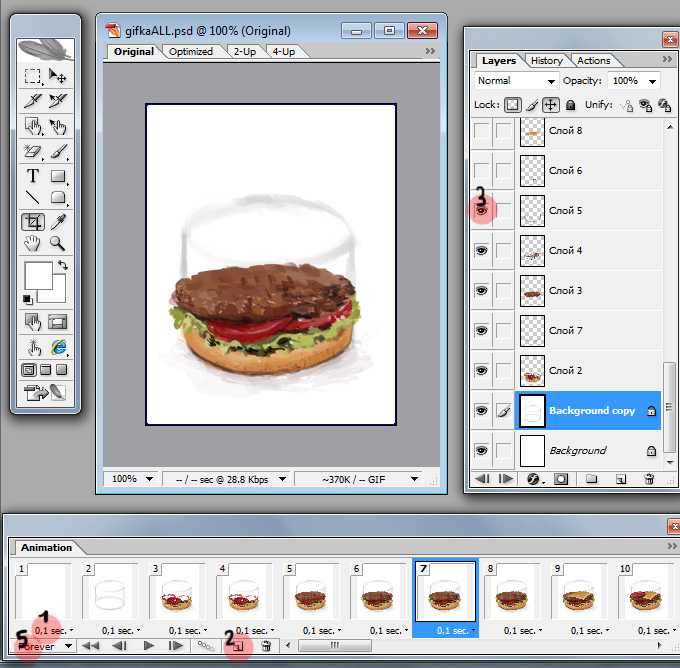
Сделать логотип
Инструменты цветов
С легкостью выбирайте правильные цвета и модные цветовые схемы. Используя инструменты, доступные на нашем веб-сайте, вы можете создать идеальную палитру для своего веб-сайта, макета дизайна и многого другого. Выберите или создайте цветовые схемы с двумя, тремя или более подходящими цветами. Получите цвет из изображений. Поиграйте с цветовым кругом. Теперь все ваши цвета будут соответствовать друг другу.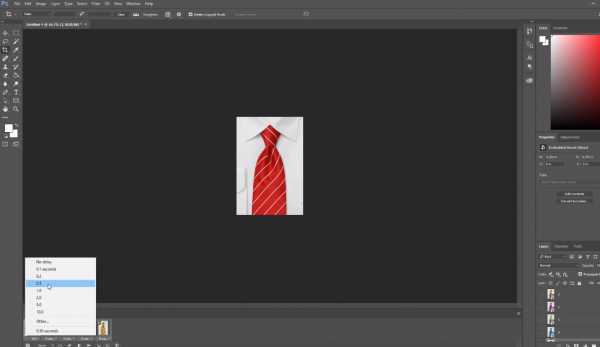
Управление цветами
Фотостоки
Выбирайте из миллионов доступных изображений. Мы собрали для вас самые популярные фотостоки, чтобы вам не пришлось долго искать. Теперь многие изображения, значки, фоны, элементы и другая графика доступны вам в одном месте. Вам больше не нужно беспокоиться о лицензиях и правах — все фотостоки предлагают огромный выбор бесплатных фотографий и шаблонов, доступных для скачивания.
Найдите стоковые фотографии
Как сделать GIF из изображений с помощью 5 Top Notch GIF Makers
Если вы всегда проводите время в социальных сетях, вы, вероятно, сталкивались с GIF-файлами. Формат графического обмена также известен как GIF. Это видео без звука и многослойных изображений, которые постоянно повторяются. GIF-файлы в основном можно увидеть на большинстве сайтов социальных сетей, которые сегодня используют пользователи.
- Часть 1. Сделайте GIF из изображений с помощью лучшего GIF Maker
- Часть 2. Создание GIF из неподвижных изображений в Photoshop
- Часть 3. Как сделать GIF из изображений на iPhone и Android
- Часть 4. Сделать анимированный GIF из изображений онлайн бесплатно
- Часть 5. Часто задаваемые вопросы о том, как сделать GIF из изображений
Часть 1. Сделайте GIF из изображений с помощью лучшего GIF Maker
Когда дело доходит до создания GIF, Видео конвертер Ultimate это больше, чем любой видео конвертер, потому что он имеет отличную функцию, которая превращает ваши изображения в GIF-файлы всего за несколько нажатий на палец. Добавляйте фильтры и эффекты к своему GIF и объединяйте несколько GIF с разными анимациями одновременно. Итак, чтобы узнать, как сделать GIF из приложения с изображениями, см.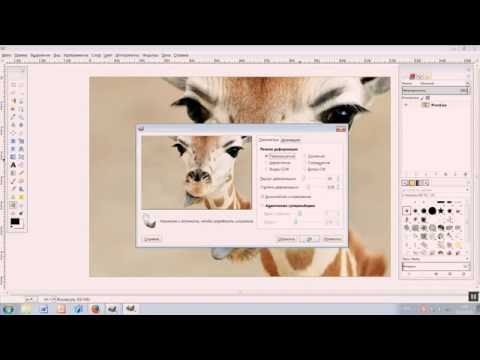 Учебник ниже.
Учебник ниже.
Главные преимущества
- 1. Добавляйте к своим видео отличные подписи и эффекты.
- 2. Конвертируйте файлы в 70 раз быстрее, используя более 500 форматов.
- 3. Служит видеоплеером и компрессором.
- 4. Добавьте водяные знаки с высоким качеством вывода.
Шаг 1
Запустите средство для создания GIF на рабочем столе.
Для начала загрузите и установите Video Converter Ultimate, нажав кнопку загрузки ниже. В противном случае откройте браузер и посетите основной веб-сайт инструмента. Установите и запустите программу на рабочем столе.
Шаг 2
Добавьте неподвижное изображение в интерфейс
После установки инструмента найдите Ящик для инструментов вкладку в строке меню в верхней части интерфейса и щелкните значок GIF чайник. Затем импортируйте изображение из папки, нажав кнопку Фото в GIF кнопку.
Шаг 3
Проверьте настройки вывода
После загрузки неподвижного изображения Настройки выхода появится окно. В этой части вы можете изменить формат, разрешение, частоту кадров и режим масштабирования. Когда вы закончите, вы можете нажать кнопку OK чтобы сохранить изменения.
В этой части вы можете изменить формат, разрешение, частоту кадров и режим масштабирования. Когда вы закончите, вы можете нажать кнопку OK чтобы сохранить изменения.
Примечание: Всегда проверяйте, если Loop Animation включен, если нет, то GIF будет просто преобразован в неподвижное изображение и не будет анимирован.
Шаг 4
Начните изменять продолжительность
Далее, чтобы изменить продолжительность каждого кадра, нажмите кнопку Изменить продолжительность кнопка на самой рамке в нижнем углу интерфейса. Вам решать, как долго вы хотите, чтобы рамка отображалась. Введите желаемую секунду для каждого кадра, который вы хотите поместить в свой GIF, на Длительность чат. Когда закончите, нажмите Применитькнопку.
Наконечник: Вы можете применить одни и те же секунды для каждого кадра ко всем кадрам, нажав Применить все.
Шаг 5
Переименуйте анимированный GIF-файл
Перед преобразованием анимированного GIF вы можете изменить имя файла, нажав кнопку Пен кнопка в левой нижней части интерфейса.
Шаг 6
Экспорт GIF
Наконец, нажмите Экспортировать вкладку и проверьте формат перед экспортом. Убедитесь, что формат .gif.
Часть 2. Создание GIF из неподвижных изображений в Photoshop
Photoshop — один из универсальных инструментов для всех создателей видео сегодня. Поскольку у него сложный интерфейс, новичкам трудно понять инструмент, но при желании они быстрее к нему привыкнут. Используя Photoshop, вы можете создавать GIF-файлы из последовательностей изображений. Более того, вы также можете редактировать, обрезать, поворачивать и добавлять эффекты к своему GIF. Взгляните ниже на то, как сделать GIF из неподвижных изображений в Photoshop.
Шаг 1
Запустите Photoshop на рабочем столе. После запуска загрузите неподвижные изображения, нажав кнопку Файл кнопку в строке меню. Затем нажмите Скрипты > Загрузить файлы в стек, Теперь нажмите Приложения и импортируйте фотографии, которые вы хотите сделать в формате GIF, затем нажмите OK кнопку.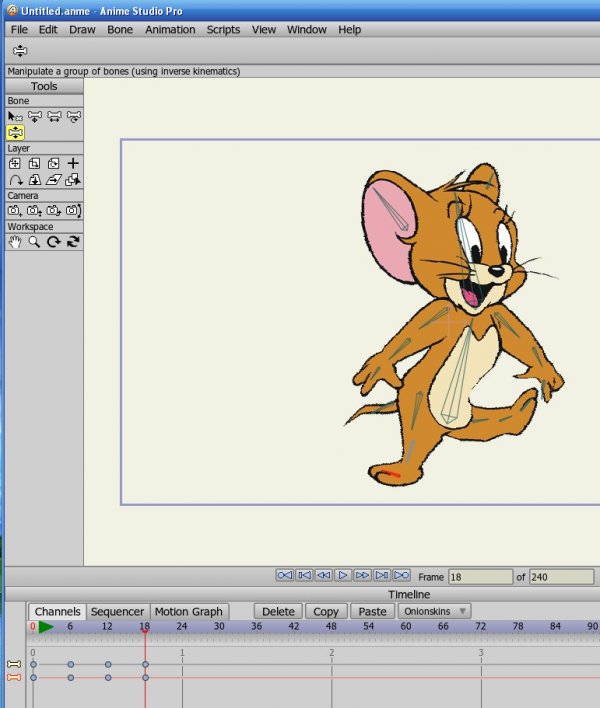
Шаг 2
После этого откройте временную шкалу, выбрав Окно в строке меню и выбрав Лента кнопку.
Затем в нижнем углу интерфейса появится окно временной шкалы. Теперь нажмите на Создать рамочную анимацию в Лента окно.
Шаг 3
При попадании в Создать рамочную анимацию, пришло время создать новый слой для каждого кадра изображения. Выберите все слои, затем нажмите значок меню в правой части интерфейса. Затем выберите Создавать новый слой для каждого нового кадра в раскрывающемся меню.
Теперь вернитесь к значку меню и выберите Создание рамок из слоев. Это создаст кадр в каждом слое GIF.
Шаг 4
Затем вы должны определить, как долго изображение будет отображаться непосредственно перед переключением на другой кадр в каждом кадре. Сделайте это, нажимая время в каждом кадре и выбирая, сколько секунд оно должно отображаться.
Затем вам также нужно выбрать, сколько раз вы хотите, чтобы это повторялось. Чтобы зациклить GIF, нажмите кнопку раскрывающегося списка на кнопке времени в каждом кадре. Вы можете выбрать между Как только, Навсегда или в три раза.
Вы можете выбрать между Как только, Навсегда или в три раза.
Наконечник: Не забудьте воспроизвести GIF, нажав кнопку Play значок перед преобразованием.
Шаг 5
Наконец, выберите Файл > Экспорт > Сохранить для Интернета когда вы закончите. Теперь вы можете наслаждаться только что созданным GIF-файлом и делиться им на своих сайтах в социальных сетях.
Часть 3. Как сделать GIF из изображений на iPhone и Android
1. Сделайте GIF из изображений с iPhone, используя функцию Apple Live Photos.
Если делать анимацию из изображений с помощью телефона, iPhone от Apple не оставляет позади. В iPhone есть встроенный инструмент для создания GIF, быстрый и удобный. Создайте свой GIF за считанные секунды в приложении «Фотографии», выполнив следующие действия.
Шаг 1
Перейдите и откройте Фото приложение. После запуска инструмента выберите Концерты> Фотографии в перечисленных альбомах.
Шаг 2
Далее, на живые фотографии альбоме, щелкните нужное изображение, которое вы хотите превратить в анимированный GIF.
Шаг 3
Отметьте серый Концерты значок в верхнем углу и нажмите кнопку Петля влияние на выбор изображения. Делая это, вы превращаете фотографии в GIF-файлы.
Шаг 4
Теперь у вас есть недавно созданный анимированный GIF на вашем телефоне. Вы можете напрямую воспроизводить GIF на своем Фотопленка.
2. Создайте анимированный GIF из изображений в Google Фото с Android
При создании GIF-файлов на телефоне Android вам не нужно загружать какое-либо стороннее приложение для его создания. Используя Google Фото, вы можете создавать собственные GIF-файлы, используя нужные изображения. Теперь вы можете мгновенно создать анимированный GIF всего за четыре шага ниже.
Шаг 1
Сначала откройте Google Фото на своем телефоне Android. Поскольку это встроенное приложение для всех пользователей Android, вам больше не нужно его загружать.
Шаг 2
После запуска найдите и коснитесь значка Библиотека кнопку в нижнем углу экрана и нажмите кнопку предложение кнопку.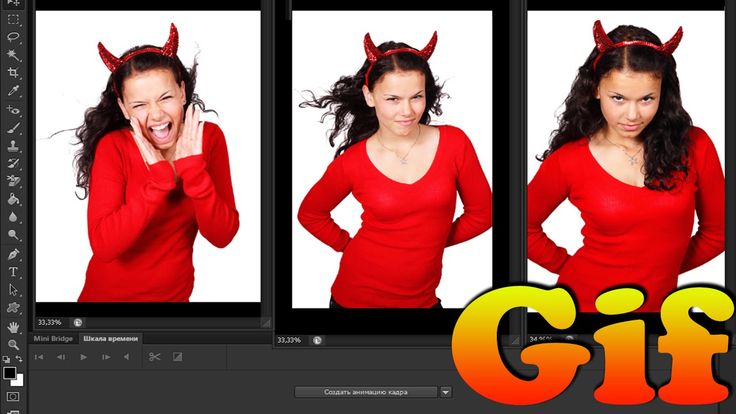
Шаг 3
Из предложение кнопку, прокрутите вниз и выберите Анимация кнопка. Нажав на нее, вы выберете изображения из своей галереи, которые хотите создать в формате GIF. Затем нажмите на Создавай кнопку, чтобы сохранить все изменения.
Шаг 4
Наконец, просмотрите свой новый анимированный GIF в своей галерее.
Часть 4. Сделать анимированный GIF из изображений онлайн бесплатно
Ищете лучшее онлайн-приложение GIF, которое поможет вам создавать анимированные GIF-файлы из изображений? Все это возможно с Kapwing. Этот инструмент имеет простой интерфейс и предлагает необходимые инструменты редактирования. Несмотря на возможность редактировать, обрезать, поворачивать, разделять, добавлять эффекты к изображениям и видео, он имеет ограниченные возможности. Тем не менее, следуйте приведенным ниже инструкциям о том, как создавать GIF-файлы из изображений с помощью Kapwing.
Шаг 1
Для начала откройте браузер, выполните поиск на официальном сайте Kapwing и запустите его в своем браузере. После запуска инструмента установите флажок, чтобы загрузить неподвижные изображения, которые вы хотите превратить в анимированный GIF.
После запуска инструмента установите флажок, чтобы загрузить неподвижные изображения, которые вы хотите превратить в анимированный GIF.
Шаг 2
ext, после загрузки неподвижных изображений теперь вы можете редактировать, корректировать, обрезать фотографии на правой панели интерфейса. Кроме того, вы также можете добавить текст и изменить цвет шрифта, размер и стиль текста, который вы хотите поместить.
Шаг 3
После этого экспортируйте GIF, нажав Экспорт GIF в правом верхнем углу интерфейса.
Шаг 4
Наконец, нажмите Скачать кнопку, чтобы вы могли воспроизводить его в любом месте и в любом месте, используя свой телефон.
Расширенное чтение:
Лучшее программное обеспечение 15 конвертера MP4 в GIF для преобразования видео в GIF
4 лучших метода преобразования видео AVI в анимированные GIF
Часть 5. Часто задаваемые вопросы о том, как сделать GIF из неподвижных изображений
1. Создает ли Mac GIF-файлы из изображений?
Да, если вы пользователь Mac, у него есть множество встроенных инструментов, которые вы используете для создания GIF-файлов из неподвижных изображений.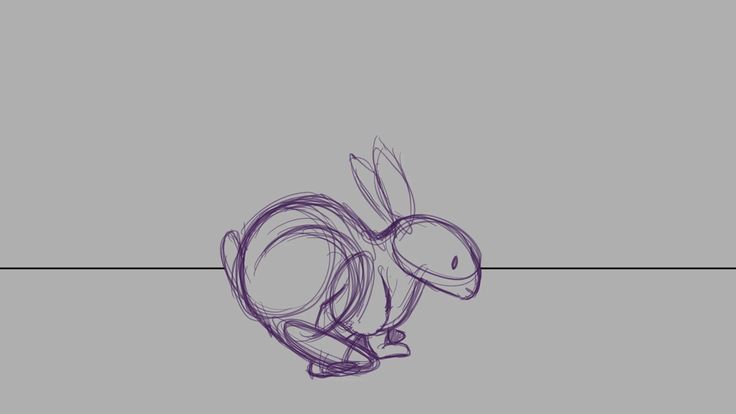 Этими встроенными инструментами являются iMovie и Quicktime.
Этими встроенными инструментами являются iMovie и Quicktime.
2. Могу ли я бесплатно получить доступ к изображениям в формате GIF?
Безусловно, да. Поскольку в Интернете есть различные сайты для обмена GIF, включая GIPHY, Tumblr, Imgur, Tenore и многие другие, вы можете посетить один из этих сайтов, чтобы бесплатно получить файлы GIF.
3. Какое приложение можно использовать для создания GIF-файлов из неподвижных изображений с помощью iPad?
Если вы используете iPad, вы можете использовать предустановленное приложение, такое как приложение «Фотографии».
Заключение
Молодец! Ты сделал это! Теперь вы знаете, как сделать GIF анимацию из изображений! Все приведенные выше производители GIF эффективны в зависимости от ваших предпочтений. Если у вас есть только телефон, вы используете вышеупомянутые инструменты без загрузки какого-либо программного обеспечения. Кроме того, если вы ищете удобный онлайн-инструмент, Kapwing — это решение. Затем у нас есть Photoshop, классическое программное обеспечение, наполненное расширенными инструментами редактирования. Тем не менее, если вы думаете, что у Photoshop крутая кривая обучения, вы можете пойти с Видео конвертер Ultimate, лучший производитель GIF, который вы когда-либо могли иметь. Он имеет простой в использовании интерфейс и универсальные инструменты редактирования, которые лучше всего подходят как новичкам, так и профессионалам.
Тем не менее, если вы думаете, что у Photoshop крутая кривая обучения, вы можете пойти с Видео конвертер Ultimate, лучший производитель GIF, который вы когда-либо могли иметь. Он имеет простой в использовании интерфейс и универсальные инструменты редактирования, которые лучше всего подходят как новичкам, так и профессионалам.
Что вы думаете об этом посте.
- 1
- 2
- 3
- 4
- 5
Прекрасно
Рейтинг: 4 / 4 (180 голосов)
Подробное руководство по успешному преобразованию фото в GIF
Брайан Фишер
2022-06-06 17:22:27
Создание GIF из изображений-UniConverter
- Пакетная загрузка изображений для преобразования изображений в GIF.
- Высокая скорость преобразования.
- Пользовательский размер вывода и частота кадров должны быть выбраны.
- Преобразование изображений PNG, JPG и других форматов в GIF.

- Другие функции включают в себя рекордер, слияние, компрессор и так далее.
Попробуйте бесплатно Попробуйте бесплатно Попробуйте бесплатно Узнать больше >
Сколько раз вы думали о том, как превратить потрясающие изображения ваших собак, детей или актеров в анимированные GIF-файлы? Изображения — это стандартное средство массовой информации, мы все фотографируем каждый день, а если нет, то просматриваем эти изображения в Интернете через социальные сети или другие средства массовой информации. Однако люди могут не знать о GIF-файлах. Будучи одним из трех самых популярных форматов изображений, наряду с JPEG и PNG, GIF — это формат изображения, который допускает переходы изображений и/или тонкое движение изображения. Итак, как вы конвертируете фото в gif ?
В этой статье
01 Способ 1. Преобразование изображения в GIF с помощью стандартных конвертеров [3 способа]
02 Способ 2.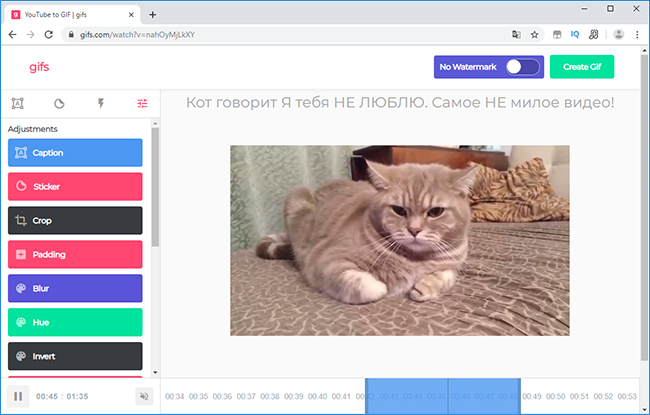 Создание GIF-файлов из изображений в Интернете [4 способа]
Создание GIF-файлов из изображений в Интернете [4 способа]
03 Способ 3. Использование встроенных редакторов для создания GIF из фотографий
04 Метод 4. Создание GIF из изображений с помощью PowerPoint
Способ 1. Преобразование изображения в GIF с помощью стандартных конвертеров
Первый рекомендуемый метод — использование стандартных конвертеров. Чтобы не тратить время на бесполезные подходы и обеспечить успешное получение GIF-файлов, мы предлагаем вам эффективные способы создания GIF-файлов из изображений.
UniConverter
UniConverter — это полный инструмент для редактирования мультимедиа, который может выполнять практически все основные и расширенные функции редактирования. Создание GIF из изображений — это лишь одна из замечательных функций UniConverter. Вы можете сжимать, загружать видео онлайн, записывать экран, аудио и веб-камеру, объединять видео, использовать его в качестве видео или музыкального проигрывателя, создавать и редактировать субтитры, удалять и добавлять водяные знаки, добавлять эффекты к видео, обрезать и изменять размер видео и т.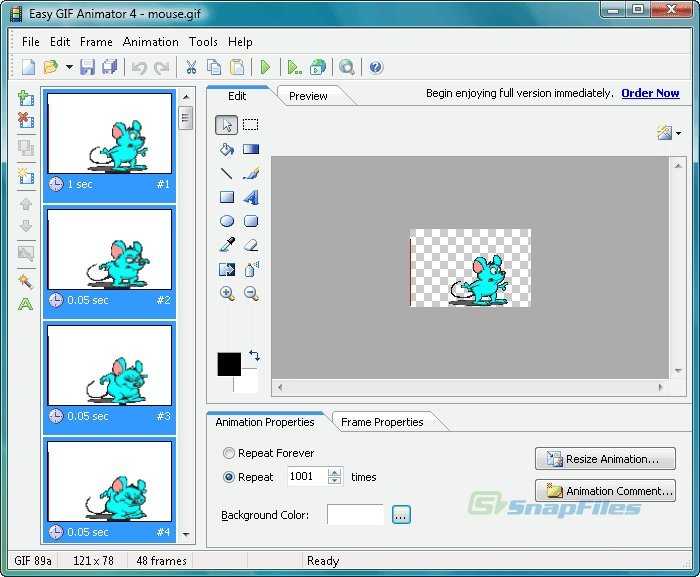 д. Это лишь некоторые из других интересных вещей, которые упакованы в это отличное приложение.
д. Это лишь некоторые из других интересных вещей, которые упакованы в это отличное приложение.
Шаг для преобразования изображения в GIF с помощью UniConverter
Шаг 1 Загрузите изображение
Запустите приложение UniConverter и измените функцию на инструмент GIF, щелкнув Панель инструментов в левой части экрана, а затем GIF Maker. Затем перейдите к интерфейсу Photos to GIF, щелкните фиолетовую папку и найдите свои файлы. Вы также можете использовать функцию перетаскивания для загрузки изображений в UniConverter.
Шаг 2 Создайте GIF
В сгенерированном интерфейсе настройте выходной размер и частоту кадров. Затем нажмите «Создать GIF», чтобы экспортировать файл. Вы также можете щелкнуть значок воспроизведения, чтобы предварительно просмотреть выходные эффекты
Шаг 3 Сохраните файл
Появится окно, откуда вы сможете увидеть выходной GIF. Теперь несколько изображений становятся GIF!
ProsUniConverter поддерживает гораздо больше форматов, чем большинство конвертеров
Пакетное преобразование изображений и видео
Скорость преобразования и обработки в 90 раз выше.
Не бесплатно
Он еще недоступен для Linux
Попробуйте бесплатно Попробуйте бесплатно
5 481 435 человек скачали его.
UniConverter поддерживает множество форматов и одинаково справляется с преобразованием, гарантируя постоянное высокое качество.
В процессе преобразования вы можете добавить несколько файлов, так как программа выполняет пакетное преобразование файлов.
Вы можете использовать набор для редактирования, который охватывает создание GIF, редактирование субтитров, редактирование водяных знаков и т. д., чтобы сделать ваши результаты творческими шедеврами.
Это программное обеспечение облегчает передачу файлов на такие устройства, как Android и iPhone, после завершения преобразования.
UniConverter также может сжимать видео, что гарантирует получение желаемого размера видео.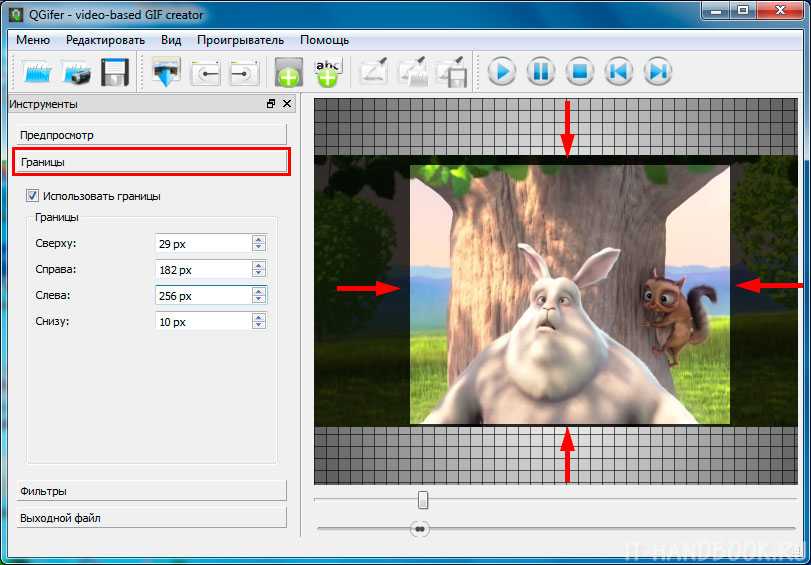
Photoshop
Одним из наиболее популярных вариантов, который предпочитают люди, является Photoshop. В основном потому, что они используют приложение в течение длительного времени и предпочли бы продолжить работу с ним, а затем переключиться на другое приложение, когда хотят создавать GIF-файлы из фотографий. Несмотря на свою универсальность, Photoshop не лишен недостатков, но, поскольку он хорошо работает с редактированием фотографий, преобразование фотографий в разные форматы не составляет труда для приложения.
Шаги по преобразованию изображения в GIF с помощью Photoshop
Шаг 1 Загрузите изображение и откройте временную шкалу
Первым шагом будет загрузка изображений, которые вы хотите преобразовать. Затем щелкните меню Windows на панели инструментов и щелкните Timeline . Это откроет параметры временной шкалы под интерфейсом Photoshop.
Шаг 2 Создайте новый слой (необязательно)
Если вы хотите создать анимированный GIF, вы можете использовать эту опцию. Вам нужно создать новый слой для каждого из изображений, здесь вы настраиваете продолжительность и цикл
Вам нужно создать новый слой для каждого из изображений, здесь вы настраиваете продолжительность и цикл
Шаг 3 Сохранить как
Лучше всегда просматривать свою работу перед сохранением. Используйте значок воспроизведения в нижней части временной шкалы, чтобы предварительно просмотреть GIF-файл перед его сохранением. Сохраните окончательный результат, нажав File , затем Export и Save for Web . В новом окне найдите вкладку пресетов и нажмите на нее. Появится новое окно, и у вас есть два варианта GIF: используйте сглаживание, если у вас есть градиентные цвета на изображении, и не используйте сглаживание, когда у вас есть только сплошные цвета.
ProsОн дает больше места для редактирования фотографий, чем любой другой инструмент в этом списке
Он имеет свою библиотеку изображений в форматах JPEG, PNG и GIF медиа-платформы
МинусыИнтерфейс может показаться слишком громоздким для новых пользователей
Использование дорого
Живо
Иногда вы можете сделать изображение, которое можно преобразовать в GIF , но знаете ли вы, что ваш iPhone может быть оснащен инструментом для преобразования изображений и видео в GIF, поэтому вы можете зайти в свой магазин приложений и загрузить приложение Lively. Итак, как вы это делаете?
Итак, как вы это делаете?
Шаги по преобразованию живых фотографий в GIF с помощью Lively
Шаг 1. Запустите приложение Lively на своем iPhone
Открыв приложение Lively, разрешите ему доступ к фотопленке, т. фото оттуда. Выберите одно из изображений или видео из фотопленки.
Шаг 2 Выберите изображение и конвертируйте
После выбора изображения или видео на следующем экране появятся три варианта GIF , MOVIE и КАДР . Это означает, что вы можете выбрать кого угодно для преобразования. Выберите GIF . Тогда ваше изображение палки будет анимировано. Затем нажмите Экспорт в GIF .
Шаг 3 Готово и сохраните
При нажатии на опцию экспорта в Gif появится новое окно. Найдите «Сохранить» со стрелкой, указывающей вниз, чтобы загрузить его на свой телефон, и сохраните со стрелкой, указывающей вверх, чтобы загрузить его в социальные сети.
Плюсыпозволяет переоценивать фотографии и видео в GIF
акции непосредственно в социальные сети
Это бесплатно
Cons.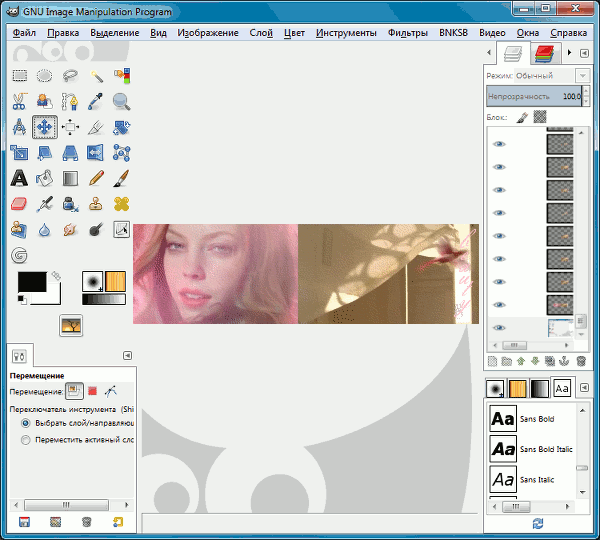
На конечном результате остается водяной знак
Попробуйте бесплатно
Для Win 7 или новее (64-разрядная версия)
Попробуйте бесплатно
Для macOS 10.12 или новее
Способ 2. 4 онлайн-решения для создания GIF-файлов из изображений
Если вы относитесь к тому типу людей, которые не хотят напрягаться при преобразовании изображения в GIF, или вы просто ленивы и не хотите загружать профессиональные приложения, то вы можете использовать онлайн-конвертеры фотографий в GIF.
FlexClip
Если вы давно не посещали веб-сайт Flexclip, вас ждет сюрприз. Пользовательский интерфейс был переработан, чтобы придать новый свежий вид, а веб-сайт Flexclip теперь содержит больше инструментов и опций для создателей видео и контента, чем для видеоредакторов, но это незаменимые инструменты, если вы хотите создать привлекающее внимание видео для своего бизнеса.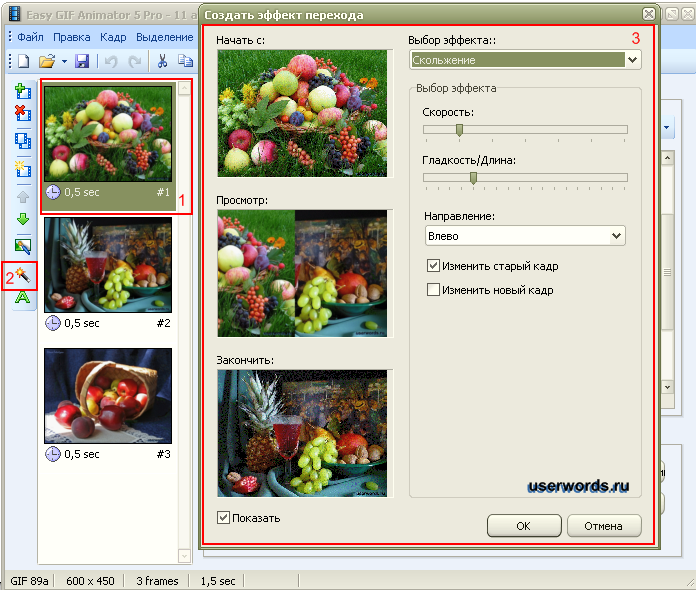 или предприятия. Создатель GIF — это возможность создавать GIF-файлы из изображений на Flexclip. Это может быть просто инструмент в онлайн-редакторе, но не стоит его недооценивать.
или предприятия. Создатель GIF — это возможность создавать GIF-файлы из изображений на Flexclip. Это может быть просто инструмент в онлайн-редакторе, но не стоит его недооценивать.
Шаги по преобразованию фотографии в GIF с помощью FlexClip
Шаг 1. Посетите веб-сайт и найдите GIF Maker. Перейдите на веб-сайт www.flexclip.com. На главной странице нажмите на три точки рядом с « Template », чтобы открыть все возможности и функции Online Flexclip. Найдите и нажмите GIF Maker
Шаг 2. Загрузите видео и отредактируйте. Подождите, пока страница загрузится, и вы получите возможность загрузить свое видео или изображение, которое вы хотите преобразовать в GIF. Нажмите на оранжевый значок, и ваш файловый менеджер откроется; затем вы можете выбрать изображение.
Шаг 3. Экспорт. Вы попадете на новый экран с некоторыми дополнительными функциями редактирования. Если вы хотите дополнительно настроить изображение, но если у вас все в порядке, просто конвертируйте фотографию в GIF, нажав Export , а затем загрузив экспортированное изображение GIF, чтобы превратить фотографию в GIF.
Может конвертировать как видео, так и изображения
У вас есть некоторые функции редактирования, которые вы можете использовать для настройки вашего видео, если хотите
Высокоскоростное преобразование и загрузка
МинусыТребуется вход в систему, прежде чем вы сможете экспортировать любое видео
Вам необходимо подписаться на их облачное хранилище, прежде чем вы сможете загружать его.
Media.io
Новый онлайн UniConverter. Media.io — лучший онлайн-инструмент, который вы когда-либо могли найти в Интернете. В нем есть много инструментов, и они в основном бесплатны, но с ограничениями: вам не нужно входить в систему, прежде чем вы сможете скачать. Популярно используемые функции, такие как преобразование и сжатие, в основном бесплатны, и они также могут конвертировать в пакетном режиме. Так что, если вы ищете полный конвертер фотографий в GIF, то Media. io должен быть вашим лучшим выбором. Шаги просты, как показано ниже:
io должен быть вашим лучшим выбором. Шаги просты, как показано ниже:
Шаги по преобразованию фото в GIF на Media.io
Шаг 1. Посетите веб-сайт и загрузите свое изображение/видео. Перейдите на сайт www.media.io и на странице нажмите Выберите файлы и выберите изображения, которые вы хотите преобразовать в GIF.
Шаг 2. Редактировать. Теперь вы можете настроить ширину, высоту и частоту кадров изображений.
Шаг 3. Экспорт. После выбора формата нажмите Создать GIF . Подождите, пока он завершит преобразование, затем загрузите.
PROSПАКЦИЯ ПЕРЕДАЧА
Поддерживает преобразование в большее количество форматов
Cons.
Отправляя стикеры и гифки в WhatsApp или другие социальные сети, вы могли один или два раза сталкиваться с Giphy или Tenor в качестве поставщика GIF. Да, Giphy — это идеальный веб-сайт для создания GIF-файлов из изображений с его сложной сетью и платформами социальных сетей, где вы можете общаться с создателями GIF и видеть некоторые из созданных ими GIF-файлов. Это не все. Вам не нужно всегда смотреть на то, что они сделали, так как вы также можете смириться с этим и создать свое GIF-изображение.
Это не все. Вам не нужно всегда смотреть на то, что они сделали, так как вы также можете смириться с этим и создать свое GIF-изображение.
Шаг для преобразования фотографии в GIF с помощью GIPHY
Шаг 1. Посетите веб-сайт GIPHY. Перейдите на сайт www.giphy.com
Шаг 2. Загрузите изображение. Щелкните значок плюса в верхнем углу экрана. Вам будет предложено три варианта: загрузка из облака, загрузка из фотопленки и фотографирование. Выберите видео или изображение, которое вы хотите загрузить. Затем вам будет предложено войти в свою учетную запись. Зарегистрируйтесь или войдите
Шаг 3. Редактировать. Вы не можете перейти на следующую страницу, если у вас нет учетной записи. После создания учетной записи вы будете перемещены на страницу редактирования. Здесь вы можете добавить наклейки, когда закончите. Нажмите Done в правом верхнем углу, и вы перейдете на ту же страницу. У вас есть возможность добавить URL-адрес источника, добавить тег, загрузить в GIPHY и создать GIF-файлы из добавленных вами изображений.
Шаг 4. Сохранить. Нажмите «Сохранить GIF», и изображение в формате GIF откроется на весь экран. Если вы используете ПК, щелкните правой кнопкой мыши изображение и загрузите изображение в формате GIF, но если вы используете мобильный телефон, нажмите и удерживайте экран, а в окне параметров нажмите на загрузку изображения, чтобы превратить фотографию в формат GIF.
ProsСам по себе он содержит обширную коллекцию GIF-файлов
GIPHY — это социальная сеть для создателей GIF, так что вы можете встречаться с другими пользователями и просматривать их работы
Требуется создать учетную запись, прежде чем вы сможете загрузить свой GIF
Требуется очень стабильное подключение к Интернету, иначе вы застрянете, пытаясь подтвердить свою учетную запись
GIFMaker
Если вы ищете самый простой способ конвертировать фотографии в GIF, выберите GIFMaker. Интерфейс довольно простой, но не лишен стиля. Он выполняет только преобразование GIF, но его сила заключается в том, что он может конвертировать видео и фотографии в GIF. Кроме того, он может выполнять пакетное преобразование и поддерживает не только формат JPEG, но и PNG. Существует также возможность редактировать скорость анимации, увеличивая или уменьшая скорость, а также вы можете настроить количество циклов.
Интерфейс довольно простой, но не лишен стиля. Он выполняет только преобразование GIF, но его сила заключается в том, что он может конвертировать видео и фотографии в GIF. Кроме того, он может выполнять пакетное преобразование и поддерживает не только формат JPEG, но и PNG. Существует также возможность редактировать скорость анимации, увеличивая или уменьшая скорость, а также вы можете настроить количество циклов.
Как преобразовать фото в GIF с помощью GIFMaker
Шаг 1. Загрузите изображение или видео. Посетите веб-сайт www.gifmaker.me и выберите, следует ли загружать изображения или видео.
Шаг 2. Отредактируйте и настройте . Если это видео, то вы можете отредактировать цикл и скорость анимации
Шаг 3. Загрузите GIF . Нажмите на любые параметры и подождите, пока параметры загрузки будут сгенерированы.
ПлюсыБез усилий использовать
Это может конвертировать фотографии в GIF
Это может преобразовать оба видео и фотографии
CONS.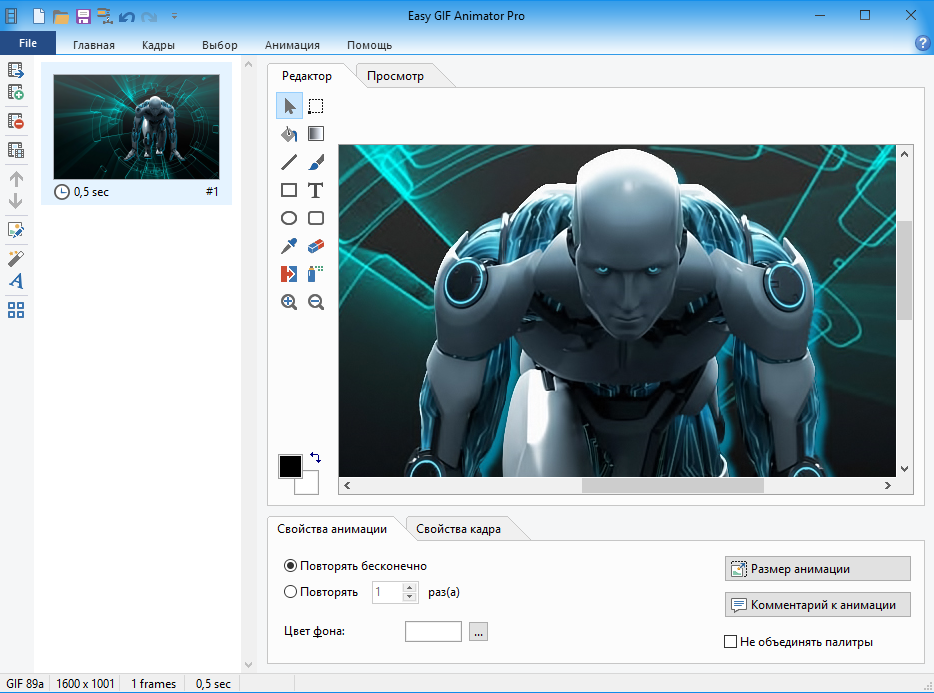 За исключением видео, он не может создавать анимированные GIF-файлы. в редакторах, чтобы сделать GIF из фотографий
За исключением видео, он не может создавать анимированные GIF-файлы. в редакторах, чтобы сделать GIF из фотографий
Любой, кто использует онлайн-методы для создания GIF-файлов из изображений, поймет, что у него есть один серьезный недостаток, а именно; что он ограничен соединением и потому, что многие функции не могут быть упакованы в онлайн-инструмент. Иногда конвертировать не удается из-за той или иной проблемы. Итак, если вы не хотите устанавливать автономное программное обеспечение, но не хотите использовать онлайн-конвертеры, встроенные приложения также могут вам помочь. Однако этот вариант подходит только для пользователей Windows, поскольку оба приложения отсутствуют на Mac.
Paint 3D
Первый вариант — использовать приложение Paint 3D в качестве конвертера изображения в GIF. Не путать с Microsoft Paint, это новая и улучшенная версия ранее упомянутого программного обеспечения. Paint 3D — это программное обеспечение для графики и 3D-моделирования, которое позволяет создавать визуально ошеломляющую графику и инновационные 2D- и 3D-структуры. Он наполнен функциями САПР, такими как 3D-просмотр, голограммы, смешанная реальность из Windows и конструктор 2D-3D. К сожалению, он доступен только в Windows 10 и более поздних версиях.
Он наполнен функциями САПР, такими как 3D-просмотр, голограммы, смешанная реальность из Windows и конструктор 2D-3D. К сожалению, он доступен только в Windows 10 и более поздних версиях.
Как конвертировать фотографии в GIF с помощью Paint 3D
Шаг 1. Импортируйте свои изображения
Запустите приложение Paint 3D и укажите размер холста. Далее стоит нажать на значок меню в левом верхнем углу экрана. Будет сгенерировано несколько вариантов, найдите и нажмите Вставьте , чтобы импортировать изображение, которое вы хотите преобразовать в GIF.
Шаг 2 Изменить на 3D
После загрузки фотографии вам станет доступен ряд новых опций. Один из них Сделать 3D вариант. Нажмите на нее, чтобы превратить статическое изображение в трехмерную фотографию, которую можно вращать и просматривать по горизонтали и вертикали.
Шаг 3 Сохранить как видео
На этом экране больше нечего делать после того, как вы изменили импортированное изображение на 3D, снова щелкните значок меню в правом верхнем углу экрана, и на этот раз вы нажимаете Сохранить как ; по умолчанию выбор уже может быть на Сохранить как вариант.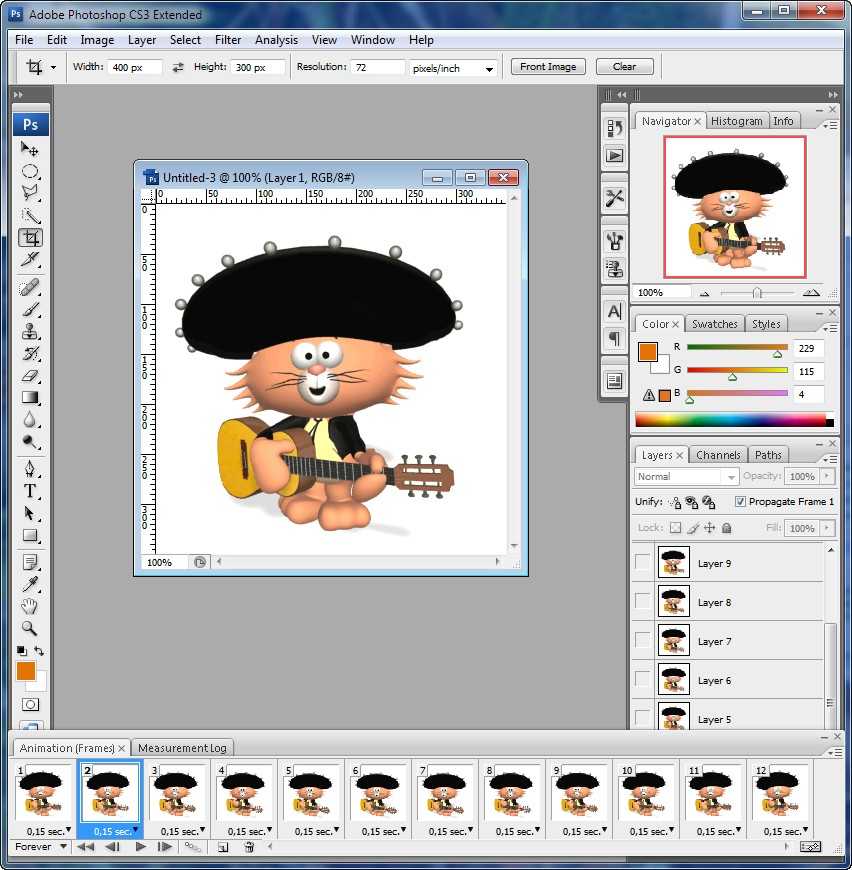 Что вам нужно сделать на этом экране, так это выбрать Сохранить как видео . Система возвращается к холсту, и теперь у вас есть варианты анимации для вашего изображения. В правой части экрана появится новая панель. Первый параметр на этой панели — формат вывода. Поскольку вы выбрали Сохранить как видео, оно будет в формате видео, но мы стремимся преобразовать его в GIF, поэтому щелкните вкладку и прокрутите вниз до параметра, чтобы найти параметр Сохранить как видео (GIF) и нажмите здесь.
Что вам нужно сделать на этом экране, так это выбрать Сохранить как видео . Система возвращается к холсту, и теперь у вас есть варианты анимации для вашего изображения. В правой части экрана появится новая панель. Первый параметр на этой панели — формат вывода. Поскольку вы выбрали Сохранить как видео, оно будет в формате видео, но мы стремимся преобразовать его в GIF, поэтому щелкните вкладку и прокрутите вниз до параметра, чтобы найти параметр Сохранить как видео (GIF) и нажмите здесь.
Windows Paint
Несмотря на то, что он был обновлен до Paint 3D, Windows Paint по-прежнему существует и отлично работает как способ создания GIF из фотографий. Не нужно много объяснять эту реликвию, поскольку любой, кто использует Windows или использовал Windows, также использовал Windows Paint, потому что в какой-то момент это все, что нам нужно было делать. Вы удивляетесь, почему он не был списан или снят с производства. Это связано с тем, что у многих редакторов все еще есть одна или две причины, по которым они предпочитают использовать Paint, а не некоторые другие причудливые приложения с причудливыми функциями для преобразования изображений в GIF.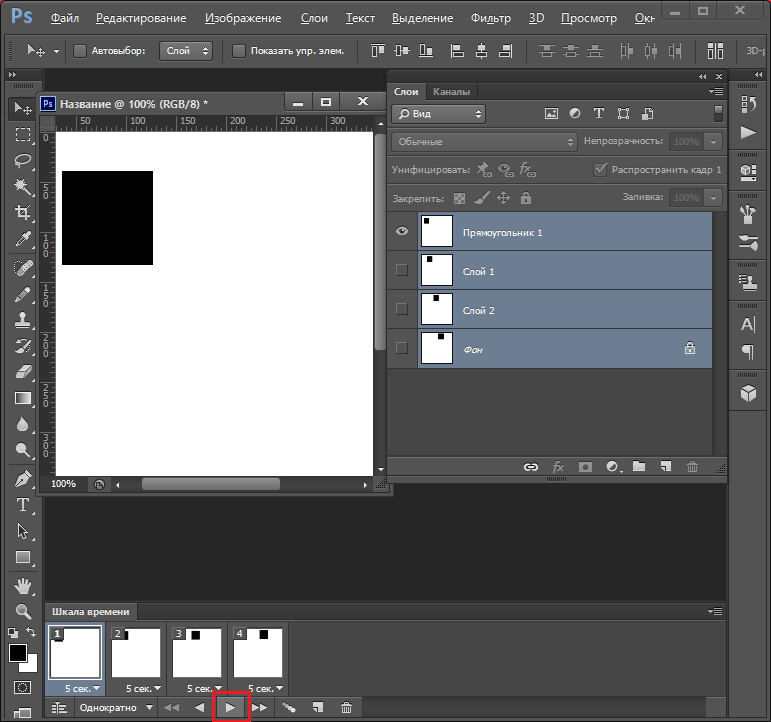 С точки зрения простоты Paint предпочтительнее Paint 3D, и вот почему
С точки зрения простоты Paint предпочтительнее Paint 3D, и вот почему
Шаги по преобразованию фотографий в GIF с помощью Paint
Шаг 1. Импорт изображения
Как и в предыдущем шаге, вы начинаете с импорта изображения. Вы можете сделать это, открыв Paint, а затем используя опцию Open . Затем дважды щелкните изображение, которое вы хотите экспортировать, и откройте его в Paint. Кроме того, вы можете просто щелкнуть правой кнопкой мыши изображение в проводнике и выбрать Edit , и фотография автоматически откроется с помощью Paint.
Шаг 2 Настройка размера
Это очень важно, если вы хотите, чтобы ваша фотография вышла в формате высокого качества. Если вы используете первый вариант открытия Paint, вам нужно посмотреть на размер вашего холста. В этом формате он находится внизу интерфейса; 650 х 300 пикселей. После того, как вы узнали размер, загрузите свою фотографию. Если изображение выходит в формате больше, чем холст, измените его размер, нажав Изменить размер в параметрах на панели инструментов. Он расположен рядом с опцией выбора. Появится новое окно, измените настройки с процентов на пиксели, затем введите исходный размер холста на горизонтальной вкладке. И ваш образ будет скорректирован. Если вы использовали второй метод, холст сам автоматически подстроится под размер изображения, а некоторые изображения настолько велики, что вы не сможете работать с ними для создания GIF из изображения, поэтому вам все равно нужно изменить размер. .
Он расположен рядом с опцией выбора. Появится новое окно, измените настройки с процентов на пиксели, затем введите исходный размер холста на горизонтальной вкладке. И ваш образ будет скорректирован. Если вы использовали второй метод, холст сам автоматически подстроится под размер изображения, а некоторые изображения настолько велики, что вы не сможете работать с ними для создания GIF из изображения, поэтому вам все равно нужно изменить размер. .
Шаг 3 Сохранить
Когда вы закончите с изменением размера, нажмите Файл и переместите курсор на Сохранить как… из появившейся опции, выберите GIF , выберите Расположение файла , и у вас есть конвертация фото в GIF.
Попробуйте бесплатно
Для Win 7 или более поздних версий (64-разрядная версия)
Попробуйте бесплатно
Для macOS 10.12 или более поздних версий
Способ 4.
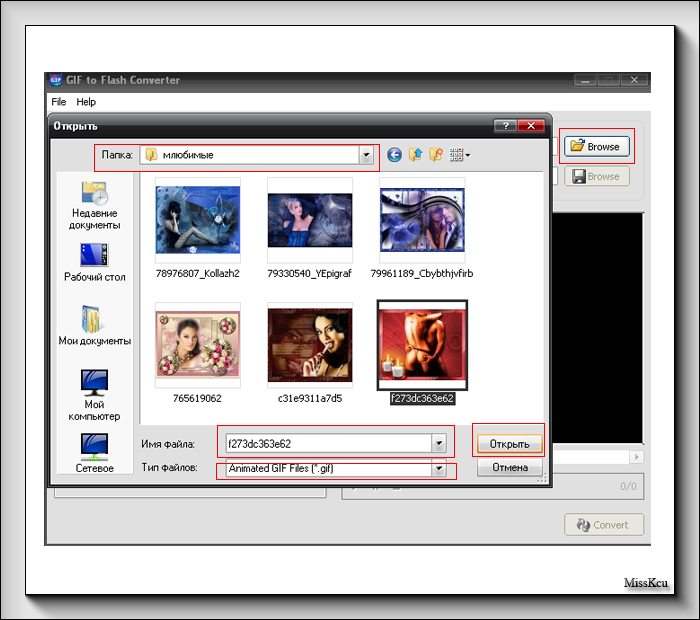 Создание GIF из изображений с помощью PowerPoint
Создание GIF из изображений с помощью PowerPointPowerPoint не является новым для PowerPoint большинство пользователей ПК, поскольку это один из наиболее часто используемых инструментов в пакете Microsoft. Хотя он в основном используется для создания презентаций, поскольку он называется пакетом презентаций, вы также можете использовать его в качестве конвертера изображений в GIF и создавать анимированные GIF-файлы с помощью PowerPoint. Многие люди могут захотеть выбрать этот вариант, потому что у вас уже может быть пакет Microsoft в вашей системе, и да, шаги просты.
Шаги по созданию GIF из изображений с помощью PowerPoint
Шаг 1 Добавьте видео, изображения и/или текст
В PowerPoint GIF — это не только изображения. PowerPoint набирает баллы выше других, потому что он не ограничивается только преобразованием изображений в GIF. После запуска программного обеспечения Microsoft PowerPoint измените макет либо на пустой, либо на текст с подписью. Оба этих макета позволяют легко добавить изображение или видео. Затем нажмите «Вставить» и загрузите изображение. Важно убедиться, что изображение и слайд имеют одинаковый размер. Для этого нажмите на Дизайн и найдите параметр Размер слайда , чтобы отрегулировать соотношение слайдов.
Затем нажмите «Вставить» и загрузите изображение. Важно убедиться, что изображение и слайд имеют одинаковый размер. Для этого нажмите на Дизайн и найдите параметр Размер слайда , чтобы отрегулировать соотношение слайдов.
Шаг 2 Добавить анимацию (необязательно)
Если вы хотите обычный GIF, то эти шаги не нужны. Нажмите на панель Animation и установите анимацию для каждого из импортированных медиафайлов. В PowerPoint есть различное количество анимаций на выбор.
Шаг 3 Экспорт
Затем нажмите «Файл» в строке меню и выберите «Сохранить как ». Затем нажмите на вкладку перед ‘ Сохранить как тип ‘, затем выберите GIF из списка в проводнике.
ProsЭто может создавать текстовые, видео или изображения GIFS
У вас есть много анимаций для создания экзотической анимационной GIF
Это бесплатно
Cons .Не удается выполнить пакетное преобразование изображений в формат GIF
Время от времени не удается преобразовать анимированные файлы GIF
Попробуйте бесплатно
Для Win 7 или новее (64-разрядная версия)
Попробуйте бесплатно
Для macOS 10. 12 или новее
12 или новее
Брайан Фишер
2022-06-06 17:22:27
Вам также может понравиться
4 метода простого преобразования MOV в GIF
Если вы хотите создавать анимированные GIF-файлы из видео MOV, 4 решения для преобразования MOV в GIF, представленные в этой статье, могут вам очень помочь. Давайте проверим это!
Конвертер MP4 в GIF — Как конвертировать MP4 в анимированный GIF
В статье обсуждаются лучшие конвертеры MP4 в GIF, включая UniConverter, а также бесплатный онлайн-конвертер MP4 в GIF.
M4V в GIF: как преобразовать M4V в GIF?
Хотите знать, как конвертировать M4V в GIF? И вот лучшее приложение, которое можно использовать для завершения преобразования.
WLMP в GIF: как конвертировать WLMP в GIF
С новым UniConverter создавать GIF из файлов WLMP стало проще. В этой статье будет представлен самый простой способ преобразования WLMP в GIF.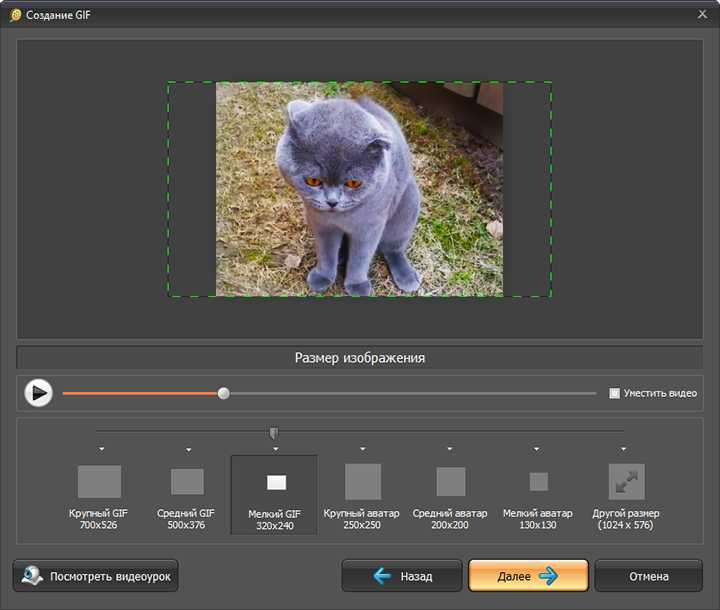
Конвертер SWF в GIF: Как конвертировать SWF в GIF анимацию
В статье дается подробное руководство о том, как конвертировать SWF в GIF с помощью UniConverter, а также представлена информация о Zamzar как об одном из лучших онлайн-конвертеров SWF в GIF.
MPG в GIF: как конвертировать MPG/MPEG в GIF
В этой статье вы узнаете, как легко конвертировать MPG/MPEG в GIF с помощью бесплатного онлайн-конвертера и настольного конвертера MPG в GIF. Просто попробуйте.
Полный набор инструментов для облегчения вашего творческого процесса за счет преобразования, загрузки, сжатия и редактирования.
Попробуйте бесплатно Попробуйте бесплатно
Создатель GIF | Сделать GIF онлайн бесплатно
ВойтиБесплатная пробная версия
Теперь вы можете создавать, редактировать и сохранять GIF в одном месте.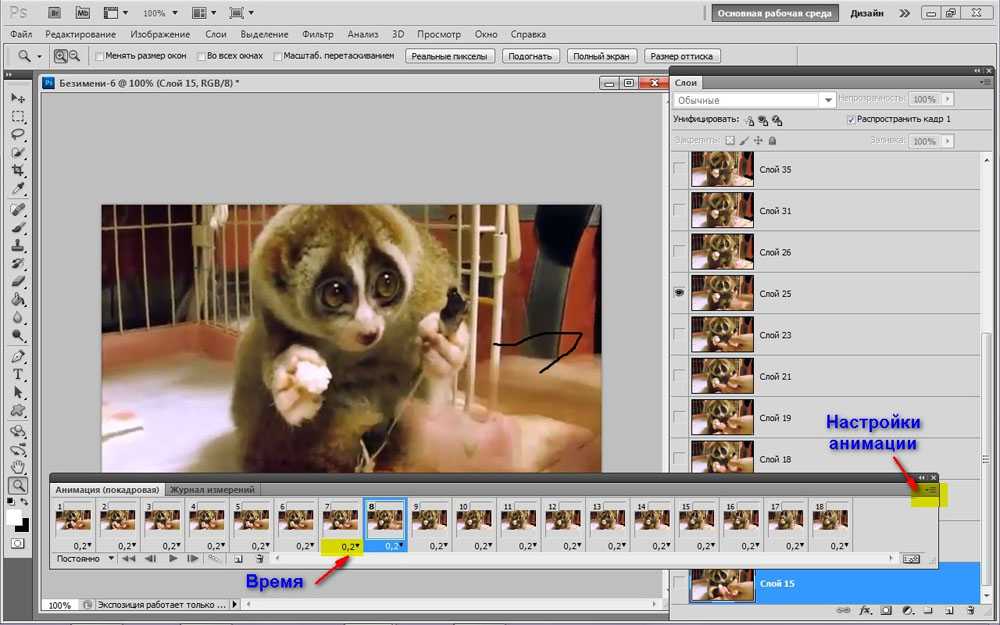 Наши простые в использовании инструменты для создания GIF-файлов позволяют добавлять в GIF-файлы фотографии, видео, графику, текст и многое другое. Используйте готовый шаблон или начните с нуля. Попробуйте бесплатно сегодня!
Наши простые в использовании инструменты для создания GIF-файлов позволяют добавлять в GIF-файлы фотографии, видео, графику, текст и многое другое. Используйте готовый шаблон или начните с нуля. Попробуйте бесплатно сегодня!
Начать бесплатную пробную версию
Графика, фотографии, видео в изобилии
Поддержите свой творческий рост с помощью нашей обширной фото- и видеобиблиотеки, а также более 7000 графических изображений. Создавайте собственные стикеры с помощью функции «Стирание фона»!
Простая и забавная анимация
Наши предустановленные анимационные движения можно применять к фотографиям, тексту или графике — они очень просты в использовании и оказывают огромное влияние.
Мощные инструменты для работы с текстом
Придайте тексту привлекательный внешний вид с помощью простых в использовании средств создания потрясающих эффектов, таких как контуры, тени и изогнутый текст. Выберите из более чем 300 шрифтов или загрузите свой собственный.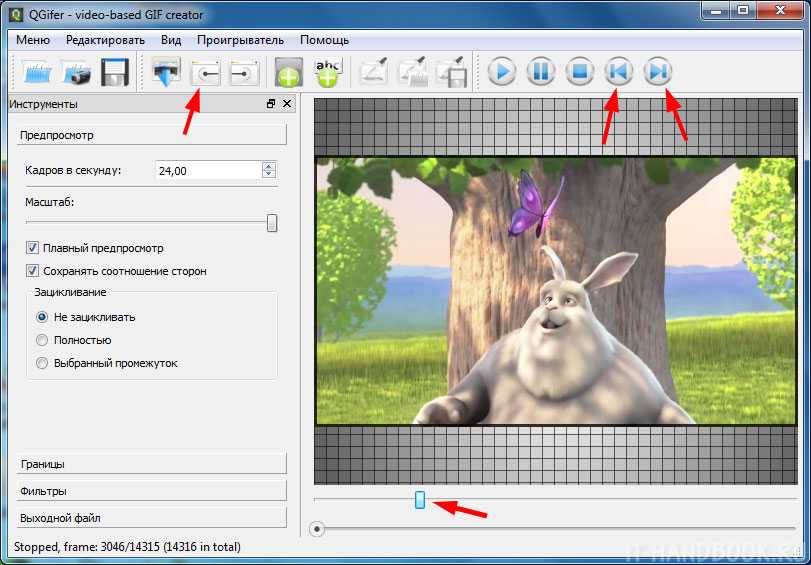
Богатые фильтры и эффекты
Усердно работайте с фотографиями, используя наши богатые возможности редактирования фотографий. Создавайте смелые образы или тонкие полировки — наберите свою собственную уникальную эстетику.
Начать бесплатную пробную версию
Лучший анимированный редактор GIF для графики
Анимируйте любую графику с помощью простых инструментов движения. Хотите, чтобы он скользил, всплывал или катился? Выберите свой ход из двенадцати dazzlers. Или начните с одного из наших анимированных графических GIF-файлов, и ваша работа будет выполнена.
У нас есть замечательная коллекция анимированной графики в мобильном приложении PicMonkey. Настройте их, добавьте на фон, добавьте текст или видео и экспортируйте в формате GIF.
Приступайте к работе с графикой
Простое редактирование видео в GIF
Загрузите видеоклип или выберите один из нашей бесплатной видеотеки, содержащей миллионы материалов Shutterstock. Обрежьте его, а затем дайте волю своему творческому зверю!
Добавьте текст и придайте ему стиль с помощью текстовых эффектов.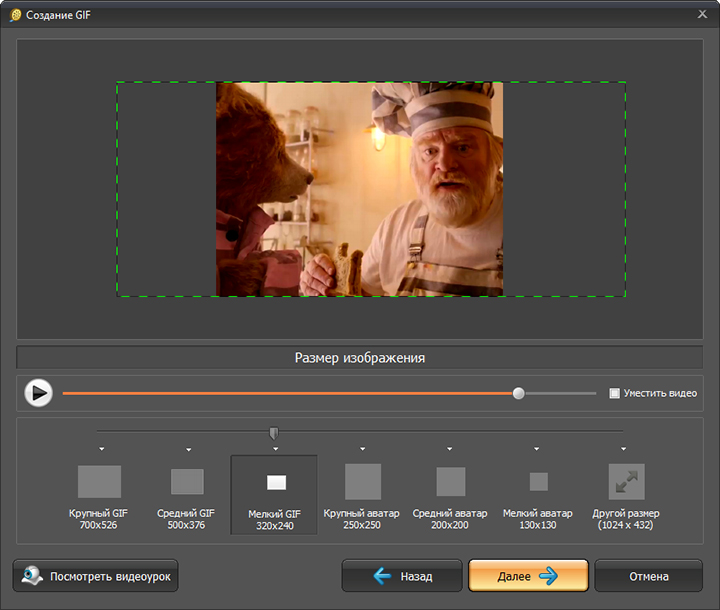 Перетащите графику сверху и измените ее цвет. Поместите за ним цветной фон. Варианты безграничны.
Перетащите графику сверху и измените ее цвет. Поместите за ним цветной фон. Варианты безграничны.
Если вам нравится то, что вы сделали, экспортируйте его в формате GIF. Очень просто.
Узнайте, что возможно с помощью видео
Создание GIF-файлов из текстовых анимаций
Иногда слова или фразы — это все, что нужно для создания забавного эффектного GIF-файла. Но это не значит, что вы застряли с Comic Sans. Ознакомьтесь с нашей обширной библиотекой шрифтов и сделайте выбор или возьмите текстовый макет для моментальных слов со стилем.
Когда дело доходит до текстовых эффектов, инструменты PicMonkey не имеют себе равных. Изогнутый текст и круглый текст так же просты, как один щелчок. Контур и тень предлагают множество творческих настроек. С цветами, текстурами и обтравочными масками можно повозиться.
Проверить шрифты
Часто задаваемые вопросы о создании GIF
Что такое GIF?
GIF-файлы — это файлы анимированных изображений, которые, как и мемы, обычно используются для передачи шуток, чувств и идей. Вы видели их раньше (почти сотни раз), прокручивая страницы в социальных сетях. На самом деле они существуют с 80-х годов, но в последние годы мы приняли их как еще один уникальный способ общения (или способ, который люди в будущем будут оглядываться назад, говоря «А?»).
Вы видели их раньше (почти сотни раз), прокручивая страницы в социальных сетях. На самом деле они существуют с 80-х годов, но в последние годы мы приняли их как еще один уникальный способ общения (или способ, который люди в будущем будут оглядываться назад, говоря «А?»).
Как сделать GIF из видео?
Загрузите свое видео в PicMonkey или скачайте его из нашей видеотеки. Немного обрежьте его, если он длится более 10 секунд, а затем настройте его с помощью графики и текста. Экспортируйте в виде GIF-файла и поделитесь в социальных сетях. Каков вердикт? Достоин ли ты звания «Мастер GIF»?
Как сделать GIF на моем iPhone?
Очень просто — просто скачайте мобильное приложение PicMonkey. Начните со своей фотографии или видео или возьмите их из нашей библиотеки. После этого вы сможете настроить его так же, как на рабочем столе. Добавьте забавный текст и сделайте его популярным с помощью текстовых эффектов. Сохраняйте в фотопленку для публикации или делитесь прямо в Instagram из приложения!
GIF Maker от PicMonkey
GIF-файлы — неотъемлемая часть нашего духа времени.