Сделать фотографию нарисованной карандашом онлайн. Как сделать фото как нарисованное с помощью PhotoShop
Вы легко сможете достичь этого за короткий период. Из этого урока вы узнаете, каким образом создаются рисунки из фотографии с помощью кистей. Если в работе использовать графический планшет то можно достичь ещё лучшего эффекта. В похожем уроке рассматривался еще один вариант создания из фотографии карандашного рисунка. Итак, начнём!
Вот результат, который должен получиться:
В уроке использовалось изображение с платного ресурса, но вы с легкостью сможете найти в интернете и бесплатные фотографии подобной темы.
1. Настройка изображения
Шаг 1
Открываем наш исходник в программе Photoshop. Кликнем два раза по слою Фон, чтобы разблокировать его и даем название ему Слой 1. Создаём Новый слой и называем его Слой 2. Устанавливаем цвет переднего плана белым, а затем с помощью инструмента Заливка (G), заливаем его белым цветом. Поместим Слой 2 под слоем с исходником.
Цветное изображение преобразуем в чёрно-белое. Делаем активным слой с фотографией и заходим в меню
2. Создание эффекта рисунка
Шаг 1
Переходим к созданию самого эффекта рисунка. Добавляем к слою с изображением тигра слой-маску. Для этого кликаем по иконке слой-маски и сразу заливаем её чёрным цветом при помощи инструмента Заливка (G).
Дальше, переключаем цвет переднего плана на белый. Цвет заднего плана должен быть чёрным. Активируем инструмент Кисть (B).Выбираем из набора кистей Плоскую тупую с короткой жёсткой щетиной , устанавливаем размер 60 пикс. и начинаем наносить штрихи по чёрной слой-маске (с кистями и размерами можете поэкспериментировать и выбрать другую, понравившуюся).
Шаг 2
Продолжая наносить мазки белой кистью на маске слоя мы восстанавливаем изображение, придавая ему текстуру рисунка.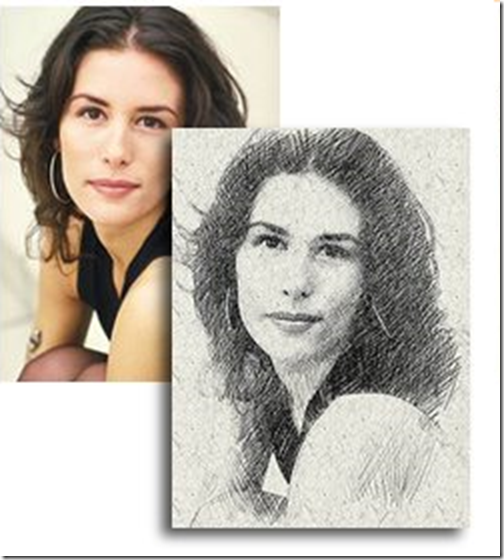 Старайтесь, чтобы мазки кисти были похожи на штриховку или пересекающую штриховку, которая имитирует технику карандашного рисунка.
Старайтесь, чтобы мазки кисти были похожи на штриховку или пересекающую штриховку, которая имитирует технику карандашного рисунка.
Шаг3
Инструментом Перемещение (V) расположите изображение тигра по центру документа и добавляйте штрихи до полного удовлетворения. По завершению продублируйте этот слой клавишами Ctrl+J .
Шаг 4
Теперь нужно усилить эффект рисунка. Заходим в меню Изображение – Коррекция – Уровни и устанавливаем настройки для RGB канала как на скрине, тем самым усиливаем контраст и выделение штрихов. После этого объединяем все слои вместе Ctrl+Alt+Shift+E .
Шаг 5
На полученном результате можно и остановиться, но лучше потратить еще пару минут и сделать рисунок максимально приближенным к настоящему, сделанному на бумаге. Делать это будем с помощью градиента, постараемся добиться эффекта фотографии рисунка.Кликаем правой мышкой по слою с рисунком и в выпавшем меню идем в опцию Параметры наложения (можно просто дважды кликнуть на слое левой мышкой). Выбираем стиль слоя Наложение градиента , устанавливаем значения как на скрине.
Выбираем стиль слоя Наложение градиента , устанавливаем значения как на скрине.
Что делать, если рисовать ни карандашом, ни с помощью компьютерной мыши вы не умеете, а создать цифровой рисунок хочется? На сегодняшний день множество людей интересует вопрос о том, как сделать фото как нарисованное. Ответ на него достаточно прост: все, что для этого нужно — это внимательно изучить предоставленный в этой статье материал и применить полученные знания на практике.
Поговорим об искусстве
В былые времена, чтобы запечатлеть момент, требовалось иметь художественный талант и долго учиться, но в наше время существует такое понятие, как фотография, так что уметь рисовать вовсе не обязательно. Благодаря современной технике мы можем мгновенно создавать свои маленькие произведения искусства. Ну а наличие всевозможных графических редакторов открывает широкий спектр возможностей для творчества путем рисования и обработки фотографий и применения разнообразных эффектов.
Как можно нарисовать фото?
Существует несколько разных способов того, как превратить фотографию в настоящий рисунок.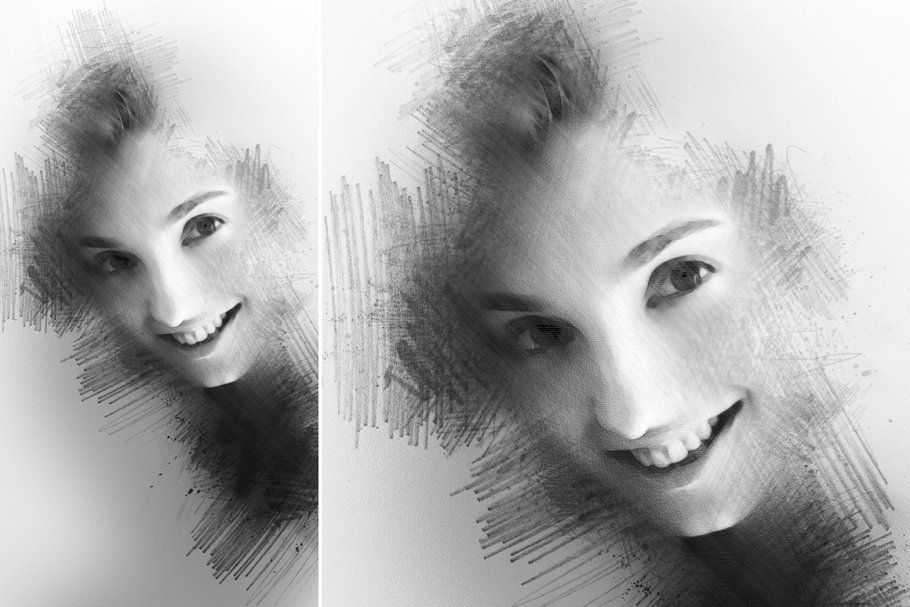 Самый простой — это преобразование фотографий непосредственно в вашем браузере онлайн. Понятно, что все имеющиеся там настройки являются общими и не могут подстроиться под каждое фото. Второй, более продуктивный способ — это использование специально созданных для таких целей программ. На просторах интернета находится большое количество разных редакторов, направленных именно на превращение снимка в подобие рисунка. Количество доступных настроек будет уже больше, и вы сможете достигнуть приемлемого результата. Наилучшим способом считается использование графического редактора вроде PhotoShop (далее — «Фотошоп»). В таком случае редактирование фото происходит под вашим личным контролем, а значит, и итоговое произведение будет оптимальным.
Самый простой — это преобразование фотографий непосредственно в вашем браузере онлайн. Понятно, что все имеющиеся там настройки являются общими и не могут подстроиться под каждое фото. Второй, более продуктивный способ — это использование специально созданных для таких целей программ. На просторах интернета находится большое количество разных редакторов, направленных именно на превращение снимка в подобие рисунка. Количество доступных настроек будет уже больше, и вы сможете достигнуть приемлемого результата. Наилучшим способом считается использование графического редактора вроде PhotoShop (далее — «Фотошоп»). В таком случае редактирование фото происходит под вашим личным контролем, а значит, и итоговое произведение будет оптимальным.
Конечно, самый впечатляющий результат вы получите, заказав портрет или пейзаж у художника, но нашей целью является ознакомление с работой редактора, чтобы каждый смог без труда понять, как сделать фото как нарисованное. Так что работу кисточкой оставим художникам, а сами разберемся с принципом работы «Фотошопа». Ничего сложного в поставленной задаче нет: если внимательно прочитать инструкцию и пошагово выполнить все указанные действия, то все легко получится. Конечный результат будет радовать глаз, а вы сможете научиться чему-то новому.
Ничего сложного в поставленной задаче нет: если внимательно прочитать инструкцию и пошагово выполнить все указанные действия, то все легко получится. Конечный результат будет радовать глаз, а вы сможете научиться чему-то новому.
нарисованное карандашом, в «Фотошопе»?
Есть много возможностей сделать из используя средства «Фотошопа». Для начала рассмотрим самый простой способ, после которого фотография превратится в черно-белый рисунок карандашом.
Работа с красками
Как сделать фото как нарисованное красками? С помощью специального фильтра, разработанного компанией Adobe, который находится в свободном доступе в интернете — Pixel Bender. В версии Ps6 он уже предустановлен, и в русскоязычном варианте называется «Масляная краска» и находится в верхнем меню в графе «Фильтр».
Такой эффект особенно хорошо смотрится на фотографиях каких-нибудь мест: старинных зданий, пейзажей и натюрмортов. Применять его к фотографиям человека тоже можно, но результат может быть неоднозначным.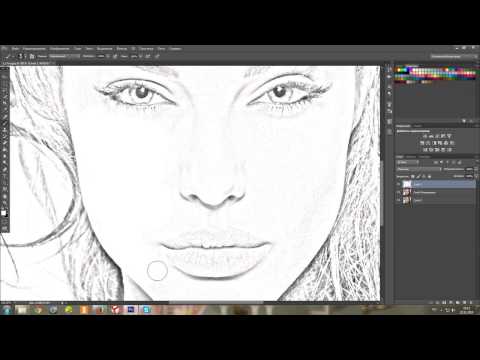
Использовать этот способ редактирования еще легче, чем предыдущий: вы просто открываете нужное фото, затем переходите в верхнем меню «Фильтр — Масляная краска…», после чего открывается дополнительное окно фильтра, в котором вы, изменяя настройки, сразу видите будущий результат. Изменяются два основных параметра — свойства кисти и освещение. Итоговая картинка получается очень красивой, а главное, кажется, что она действительно нарисована с помощью кистей и красок.
И напоследок
Как упоминалось выше, существует множество вариантов того, как сделать фото как нарисованное, как создать действительно запоминающийся рисунок способом обработки фотографий. Можно добиться эффекта мультика, карикатуры, комикса, картины, наброска. Список можно продолжать столько, на сколько хватит вашей фантазии. Возможности в среде графических редакторов практически безграничны — нужно только не бояться учиться. Устанавливайте PhotoShop, начинайте с простого, постепенно повышая мастерство, и вы добьетесь отличных результатов!
Сегодня на очереди одна из классических тем — создание эффекта карандашного рисунка из фотографии. Это одна из тех быстрых и легких техник, которая приносит проффи настоящее удовлетворение, но и делает урок полезным для новичков. Конечно, Photoshop крут и в нем есть множество встроенных фильтров и художественных эффектов, но они не сравнятся с тем, что мы хотим вам показать.
Это одна из тех быстрых и легких техник, которая приносит проффи настоящее удовлетворение, но и делает урок полезным для новичков. Конечно, Photoshop крут и в нем есть множество встроенных фильтров и художественных эффектов, но они не сравнятся с тем, что мы хотим вам показать.
Что мы хотим получить:
Шаг 1
Начнем с того, что выберем фотографию, над которой будем работать. Желательно, чтобы фон был чистым, а фото — качественным. Как крайний вариант, скачайте такое фото со стока.
Только с этими условиями мы добьемся нужного результата.
Шаг 3
Перетащите фоновый слой поверх иконки нового слоя в панели Layers / Слои, или используйте комбинацию CMD+J для создания дубликата слоя. Переходим Image > Adjustments > Invert / Изображение > Коррекция > Инверсия (или CMD+I ) и правым кликом выбираем Convert to Smart Object / Преобразовать в смарт-объект.
Шаг 4
Выбираем Gaussian Blur / Размытие по Гауссу и меняем радиус на 40 пикс .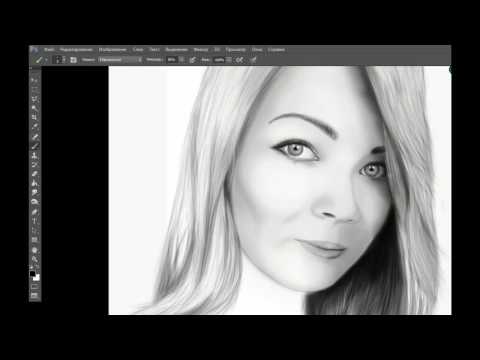 Использование Smart Object применит этот фильтр как Смарт-Фильтр (то есть умный!) таким образом, что мы сможем просто настроить параметры по необходимости, вместо того, чтобы постоянно применять этот эффект.
Использование Smart Object применит этот фильтр как Смарт-Фильтр (то есть умный!) таким образом, что мы сможем просто настроить параметры по необходимости, вместо того, чтобы постоянно применять этот эффект.
Измените режим наложения слоя-дубликата на Color Dodge / Осветление Основы , что существенно повысит контраст и даст поверхности зернистость, которая нам необходима.
Шаг 5
Нажмите на иконку Adjustment Layer / Корректирующий слой и выберите Levels / Уровни . Передвиньте слайдеры теней и Midtones / Cредние Тона немного вправо, чтобы чуть затемнить изображение.
Шаг 6
Добавьте новый Adjustment Layer / Корректирующий Слой и теперь выберите опцию Black and White / Черно-белое . Настроек по умолчанию будет достаточно, чтобы удалить цвет и придать изображению больше «карандашности».
Шаг 7
Используйте CMD+A , чтобы Select All / Выделить Все , потом воспользуйтесь Edit > Copy Merged / Редактирование > Скопировать Cовмещенные Данные (или сочетание клавиш CMD+Shift+C ).
Теперь делаем так: Filter > Filter Gallery / Фильтр > Галерея фильтров , потом идем в Glowing Edges / Свечение Краев из меню Stylize / Стилизация . Меняем параметры, как показано ниже:
Теперь Image > Adjustments > Invert / Изображение > Коррекция > Инверсия (или the CMD+I ), чтобы сделать негатив снимка (вместо черного на белом получится белое на черном фоне).
Шаг 8
Поменяйте режим наложения у этого слоя на Multiply / Умножение , затем снизьте непрозрачность слоя до 50-60%.
Шаг 9
Нажмите на иконку New Layer / Новый Слой внизу палитры Layers / Слои , затем нажмите CMD+Backspace , чтобы залить слой белым (это цвет фона по умолчанию). Снова вернитесь в Filter Gallery / Галерея Фильтров
, но теперь выбираем Texturizer / Текстуризатор .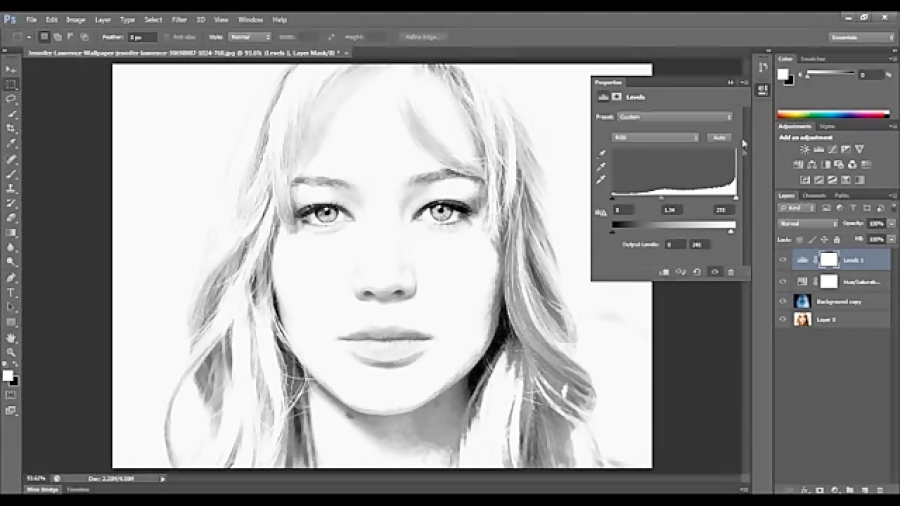 Измените настройки на Sandstone.
Измените настройки на Sandstone. Измените режим наложения у этого слоя на Multiply / Умножение чтобы можно было увидеть основные линии, затем снизьте непрозрачность до 50% , чтобы добиться эффекта текстуры тонкой бумаги. Чтобы добиться усилить эффект цветного карандаша, выключите слой с черно-белой коррекцией.
Итог
В результате мы получили вполне реалистичный эффект карандашного наброска с натуральными линиями и затемнениями.
Перевод — Дежурка
В этом уроке вы узнаете, как превратить обычное фото в потрясающий рисунок. Я постараюсь максимально доступно объяснить все детали, так что каждый сможет создать подобную иллюстрацию.
Мы будем создавать эффект, который изображен в левой части изображения. Если вы хотите сделать рисунок более красочным, воспользуйтесь готовым экшеном .
Для работы нам понадобится стоковое фото, но вы можете взять любое другое.
Начинаем
Открываем фото, с которым будем работать. Переходим File — Open (Файл — Открыть), выбираем нужную картинку и жмем кнопку Открыть. Перед тем, как продолжить, я дам вам несколько советом по подготовке документа:
Переходим File — Open (Файл — Открыть), выбираем нужную картинку и жмем кнопку Открыть. Перед тем, как продолжить, я дам вам несколько советом по подготовке документа:
- Ваше фото должно быть в цветовом режиме RGB , 8 bits /
- Чтобы получить наилучший результат, размер фото должен быть между 1500-4000 пикселями в ширину/высоту. Чтобы проверить, переходим Image — Image Size (Изображение — Размер изображения).
- Фото должно быть фоновым слоем. Если это не так, переходим Layer — New — Background from Layer (Слой — Новый — Преобразовать в Задний план).
- Чтобы выполнить автоматическую цветокоррекцию, переходим Image — Auto Tone (Изображение — Автотон), Image — Auto Contrast (Изображение — Автоконтраст) и Image — Auto Color (Изображение — Автоматическая цветовая коррекция).

2. Создаем фон
Фон мы будем заливать сплошным цветом. Переходим Layer — New Fill Layer — Solid Color (Слой — Новый слой-заливка — Цвет), чтобы создать новый слой-заливку, и называем его «Фоновый цвет».
3. Создаем базовый набросок
Шаг 1
Теперь мы создадим базовый набросок. Выбираем фоновый слой с машинами (слой «Background» на скриншоте) и переходим Layer — New — Layer Via Copy (Слой — Новый — Скопировать на новый слой), чтобы скопировать фоновый слой, затем перемещаем дубликат в самый верх панели слоев. После этого жмем D, чтобы сбросить цвет на стандартные. Переходим Filter — Sketch — Photocopy (Фильтр — Эскиз — Ксерокопия) и настраиваем фильтр:
Шаг 2
Называем этот слой «Базовый эскиз» и меняем его режим смешивания на Multiply (Умножение).
4.
 Создаем черновой набросок
Создаем черновой набросокШаг 1
Теперь мы создадим черновой набросок. Переходим
Шаг 2
Называем этот слой «Большой черновой эскиз» и уменьшаем непрозрачность до 14%.
Шаг 3
Выбираем слой «Базовый эскиз» и переходим Layer — New — Layer Via Copy (Слой — Новый — Скопировать на новый слой), чтобы скопировать его. Берем Lasso Tool (L) (Лассо), кликаем правой кнопкой по рабочему полотну, выбираем Free Transform (Свободную трансформацию) и уменьшаем ширину и высоту на 95%, как показано ниже:
Шаг 4
Называем этот слой «Меньший черновой эскиз» и уменьшаем его непрозрачность до 14%.
5. Создаем грубый набросок
Шаг 1
Теперь мы создадим грубый набросок. Выбираем фоновый слой с машинами и переходим Layer — New — Layer Via Copy (Слой — Новый — Скопировать на новый слой), чтобы скопировать его, затем перемещаем дубликат в самый верх панели слоев. Переходим Filter — Artistic — Cutout (Фильтр — Имитация — Аппликация) и настраиваем фильтр:
Шаг 2
Переходим Filter — Stylize — Find Edges (Фильтр — Стилизация — Выделение краев), а затем Image — Adjustments — Desaturate
Шаг 3
Называем этот слой «Грубый эскиз_1», меняем его режим смешивания на Color Burn (Затемнение основы) и уменьшаем непрозрачность до 30%.
Шаг 4
Теперь, используя описанный выше метод, мы создадим больше слоев с грубым наброском. Повторяем шаги 1-2, но в первом шаге используем другие настройки фильтра:
Шаг 5
Называем этот слой «Грубый эскиз_2», меняем его режим смешивания на Color Burn (Затемнение основы), уменьшаем непрозрачность до 25% и перемещаем его под слой «Грубый эскиз_1».
Шаг 6
Снова повторяем шаги 1-2, но в первом шаге используем новые настройки фильтра:
Шаг 7
Называем этот слой «Грубый эскиз_3», меняем его режим смешивания на Color Burn (Затемнение основы), уменьшаем непрозрачность до 20% и опускаем под слой «Грубый эскиз_2».
Шаг 8
Шаг 9
Называем этот слой «Грубый эскиз_4», меняем его режим смешивания на Color Burn (Затемнение основы), уменьшаем непрозрачность до 20% и опускаем под слой «Грубый эскиз_3».
Шаг 10
Еще раз повторяем шаги 1-2, но в первом шаге используем новые настройки фильтра:
Шаг 11
Называем этот слой «Грубый эскиз_5», меняем его режим смешивания на Color Burn (Затемнение основы), уменьшаем непрозрачность до 18% и опускаем под слой «Грубый эскиз_4».
Шаг 12
Последний раз повторяем шаги 1-2, но в первом шаге используем новые настройки фильтра:
Шаг 13
Называем этот слой «Грубый эскиз_6», меняем его режим смешивания на Color Burn (Затемнение основы), уменьшаем непрозрачность до 7% и опускаем под слой «Грубый эскиз_5».
Шаг 14
Теперь мы должны сгруппировать все слои с грубым эскизом. Выделяем слой «Грубый жскиз_6», зажимаем клавишу Shift и кликаем по слою «Грубый эскиз_1», чтобы автоматически выделить все шесть слоев. Далее переходим Layer — New — Group from Layers (Слой — Новый — Группа из слоев), чтобы создать из выбранных слоев группу, которую называем «Грубый эскиз».
6. Создаем тени
Шаг 1
Теперь мы добавим легкое затенение на рисунке. Выделяем фоновый слой и переходим Layer — New — Layer Via Copy (Слой — Новый — Скопировать на новый слой), чтобы скопировать его, и перемещаем слой в самый верх панели слоев. Переходим Filter — Stylize — Find Edges (Фильтр — Стилизация — Выделение краев), затем применяем Image — Adjustments — Desaturate (Изображение — Коррекция — Обесцветить).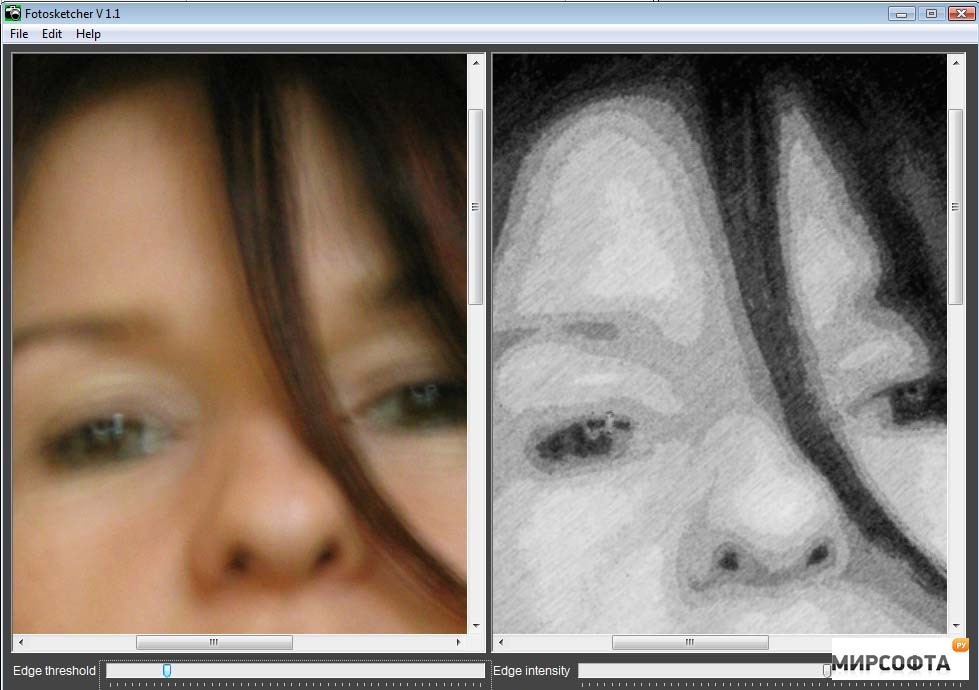
Шаг 2
Переходим Filter — Brush Strokes — Angled Strokes (Фильтр — Штрихи — Наклонные штрихи) и применяем следующие настройки:
Шаг 3
Называем этот слой «Тень_1», меняем режим смешивания на Multiply (Умножение) и уменьшаем непрозрачность до 12%.
Шаг 4
Повторяем шаг 1, затем применяем Filter — Brush Strokes — Crosshatch (Фильтр — Штрихи — Перекрестные штрихи) со следующими настройками:
Шаг 5
Называем этот слой «Тень_2», меняем режим смешивания на Multiply (Умножение), уменьшаем непрозрачность до 5% и перемещаем его под слой «Тень_1», чтобы иметь правильный порядок на панели слоев.
7. Добавляем шум
Шаг 1
В этом разделе мы добавим немного шума. Выбираем слой «Тень_1» и переходим Layer — New — Layer (Слой — Новый — Слой), чтобы создать новый слой, и называем его «Шум».
Шаг 2
Жмем клавишу D, чтобы сбросить цвета на стандартные, затем переходим Edit — Fill (Редактирование — Заливка) и вводим следующие настройки:
Шаг 3
Переходим Filter — Noise — Add Noise (Фильтр — Шум — Добавить шум) и применяем следующие настройки:
Шаг 4
Теперь меняем режим смешивания слоя на Screen (Осветление) и уменьшаем непрозрачность до 64%.
8. Тонировка
Шаг 1
Теперь мы добавим легкую тонировку. Переходим Layer — New Adjustment Layer — Curves (Слой — Новый корректирующий слой — Кривые), чтобы добавить новый корректирующий слой, который мы называем «Тонировка».
Шаг 2
Дважды кликаем по миниатюре корректирующего слоя на панели слоев и настраиваем его:
9. Финальные штрихи
Шаг 1
В этом разделе мы добавим финальные штрихи. Переходим Layer — New Adjustment Layer — Photo Filter (Слой — Новый корректирующий слой — Фото-фильтр), чтобы создать новый корректирующий слой Фото-фильтр, который мы называем «Оттенок».
Переходим Layer — New Adjustment Layer — Photo Filter (Слой — Новый корректирующий слой — Фото-фильтр), чтобы создать новый корректирующий слой Фото-фильтр, который мы называем «Оттенок».
Шаг 2
Дважды кликаем по миниатюре корректирующего слоя, чтобы настроить его:
Шаг 3
Теперь добавим контрастность. Жмем клавишу D, чтобы сбросить цвета на стандартные, и переходим Layer — New Adjustment Layer — Gradient Map (Слой — Новый корректирующий слой — Карта градиента), чтобы добавить корректирующий слой Карта градиента, который мы называем «Контрастность».
Шаг 4
Меняем режим смешивания корректирующего слоя на Soft Light (Мягкий свет) и уменьшаем непрозрачность до 18%.
Шаг 5
Теперь мы настроим насыщенность. Переходим Layer — New Adjustment Layer — Vibrance (Слой — Новый корректирующий слой — Вибрация), чтобы создать новый корректирующий слой, который мы называем «Насыщенность».
Шаг 6
Шаг 7
Теперь мы подкорректируем яркость. Переходим Layer — New Adjustment Layer — Levels (Слой — Новый корректирующий слой — Уровни), чтобы создать новый корректирующий слой, который мы называем «Яркость».
Шаг 8
Дважды кликаем по миниатюре корректирующего слоя и настраиваем его:
Шаг 9
Далее добавим резкость. Жмем сочетание клавиш Ctrl+Alt+Shift+E, чтобы объединить все видимые слои на отдельном новом слое. Затем переходим Filter — Other — High Pass (Фильтр — Другое — Цветовой контраст) и настраиваем фильтр:
Шаг 10
Называем этот слой «Резкость», меняем его режим смешивания на Hard Light (Жесткий свет) и уменьшаем непрозрачность до 76%.
Поздравляю, вы сделали это! Вот так выглядит финальный результат:
Я дам вам несколько советом, как можно дополнительно изменить готовый рисунок:
- Выбираем слой «Фоновый цвет», дважды кликаем по его миниатюре и подбираем другой цвет.
 Закончив, кликаем ОК.
Закончив, кликаем ОК. - Поиграйте с непрозрачностью любого слоя с эскизом, чтобы получить другой результат.
- Выбираем слой «Тонировка», дважды кликаем по его миниатюре и на панели Properties
- Выбираем слой «Оттенок», дважды кликаем по его миниатюре и на панели Properties (Свойства) применяем другие настройки.
- Выбираем слой «Контрастность» и экспериментируем с его непрозрачностью, чтобы настроить контрастность рисунка.
- Выбираем слой «Насыщенность», дважды кликаем по его миниатюре и на панели Properties (Свойства) применяем другие настройки для Vibrance (Вибрация) и Saturation (Насыщенность), чтобы получить другой результат.
- Выбираем слой «Яркость», дважды кликаем по его миниатюре и применяем другие настройки.
- Выбираем слой «Резкость» и экспериментируем с его непрозрачностью, чтобы настроить степень резкости.
Получаем вот такой результат:
Отличная работа!
Если вы хотите сделать рисунок ярче с эффектом краски, воспользуйтесь готовым экшеном.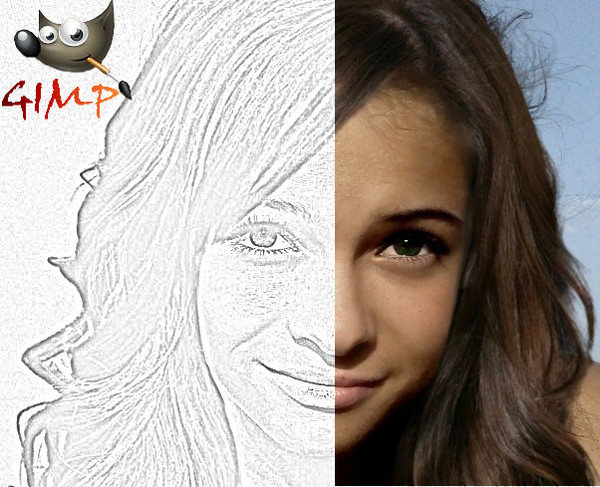
Экшен работает таким образом, что вам всего лишь нужно закрасить кистью ту область, на которой должна быть краска, затем запустить экшен, который сделает всю остальную работу и предоставит вам полностью настраиваемый результат.
Каждое применение этого экшена будет генерировать новый вариант, даже если вы используете один и тот же слой, закрашенный кистью. В экшене имеется 15 готовых стилизаций рисунка, в том числе холст, полутон и сетчатая текстура. С работой экшена вы можете ознакомиться в специальном
Доброго всем времени суток, дорогие друзья, читатели и все, кто зашел на мой блог. Во-первых поздравляю вас с замечательным праздником — Днем Великой Победы! Наши дедушки и бабушки надрали в свое время зад фашистам. И это круто. Есть повод гордится Нашей Страной (и даже не один)! Ну а во-вторых перейдем к делу. Я тут вот недавно увидел у друга его нарисованный карандашом портрет. И подумал: «А ведь это очень круто иметь свой карандашный рисунок».
Но к сожалению не все имеют таковой возможности: либо лень сделать, либо не хочется лишние деньги тратить, либо просто негде и т.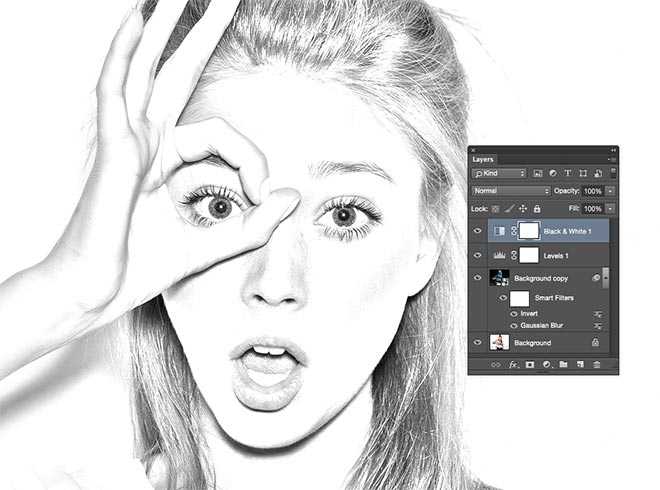 д. Но хочу вас обрадовать. Этот процесс можно сымитировать, и я вам с удовольствием покажу как из фото сделать рисунок в фотошопе легко и буквально за пару минут. Может получится не один в один, но поверьте смотрится просто великолепно. Так что разомните ваши пальчики, хрустните ими и поехали!
д. Но хочу вас обрадовать. Этот процесс можно сымитировать, и я вам с удовольствием покажу как из фото сделать рисунок в фотошопе легко и буквально за пару минут. Может получится не один в один, но поверьте смотрится просто великолепно. Так что разомните ваши пальчики, хрустните ими и поехали!
- Откройте изображение в нашем любимом редакторе и сразу продублируйте слой. Для этого нажмите комбинацию клавиш CTRL+J . Создалась точная копия слоя? Отлично!
- Вновь созданный слой нам нужно обесцветить, т.е. . Самый простой способ — идите в меню «Изображение»
— «Коррекция»
— «Обесцветить»
. Фото стало ч/б? Отлично.
- Теперь давайте дублируем еще один слой, только на сей раз будем дублировать не оригинал, а черно-белую копию.
- Вновь созданную копию нужно инвертировать. Для этого идем в меню «Изображение»
— «Коррекция»
— «Инверсия»
или просто нажмите CTRL+I . Не пугайтесь, что картинка стала негативом. Так надо).
- Теперь, не сходя с негативного слоя, раскройте список параметров наложения и выберете «Осветление основы»
.
 Всё должно залиться белым светом, но вы не пугайтесь, как говорит Елена Малышева: «Это норма!».
Всё должно залиться белым светом, но вы не пугайтесь, как говорит Елена Малышева: «Это норма!». - Теперь идем в знакомый нам фильтр «Размытие по Гауссу»
. Если вы не помните где он находится, то заходите в меню «Фильтр»
— «Размытие»
— «Размытие по Гауссу»
. Теперь двигайте ползунок, так, чтобы это стало похоже на карандашный набросок. У меня это значение равно 2, но здесь эталона нет, так что подгоняйте по свой случай сами.
По хорошему мы уже имеем неплохую имитацию карандашного рисунка, но при желании можно сделать еще лучше. Хотите? Тогда смотрим дальше.
В общем таким вот макаром у нас получается карандашный рисунок. Есть конечно и другие способы и если честно, то они более реалистичные, но и более сложные, поэтому о них я расскажу в других статьях. Ну а как вам данная имитация? Имеет право на жизнь? Я думаю, что да.
Но если вы еще пока слабо разбираетесь в фотошопе и хотите быстро его изучить, то рекомендую вам обучаться по этому видеокурсу
. Там есть всё, что нужно, причем вы всё смотрите в формате видеоуроков, что намного удобнее текста. Кроме того всё рассказано простым понятным человеческим языком по порядку от легкого сложному. В общем обязательно посмотрите.
Там есть всё, что нужно, причем вы всё смотрите в формате видеоуроков, что намного удобнее текста. Кроме того всё рассказано простым понятным человеческим языком по порядку от легкого сложному. В общем обязательно посмотрите.
С уважением, Дмитрий Костин.
▷ Как я могу бесплатно конвертировать свои фотографии в аниме-рисунки?
учебник
Хосе АльфредоДекабрь 29, 2021Последнее обновление: 29 декабря 2021 г.
0 6.535 4 минут чтения
Если мы любим хранить воспоминания о моментах, пережитых с нашими близкими, лучше всего делать это с помощью фотографий. Другие эксперты по созданию лучших штрихов к изображениям захвачены, будучи брендом, который отличает нас от других.
Основываясь на множестве элементов, которые мы можем применить, и если, с другой стороны, у нас есть камера на нашем мобильном телефоне, мы можем взять ее куда угодно. Может быть, мы когда-нибудь видели в наших социальных сетях фотографии друзей, родных и знакомых, превращенные в мультфильмы. Возможно, мы склонны стремиться сделать то же самое со своими, но мы точно не знаем, как этого добиться.
Возможно, мы склонны стремиться сделать то же самое со своими, но мы точно не знаем, как этого добиться.
В следующей статье мы увидим, почему вы должны конвертировать свои фотографии в аниме-рисунки, какие существуют онлайн-инструменты для преобразования фотографий в рисунки. И мы также узнаем, можно ли преобразовать изображение в рисунок без использования инструментов.
1 Лучшие видеоредакторы [БЕСПЛАТНО]
2 Зачем превращать фотографии в аниме-рисунки?
3 Какие существуют онлайн-инструменты для преобразования фотографий в рисунки?
3.1 Какие еще программы мы можем использовать?
3.1.1 Лучшие платформы для создания приложений [БЕСПЛАТНО]
4 Можно ли преобразовать изображение в рисунок без использования инструментов?
Зачем превращать фотографии в аниме-рисунки?
Если вы один из людей им нравится выделяться сообщениями, которые вы загружаете в социальные сети, это веская причина превратить ваши фотографии в аниме онлайн, давайте разберемся, почему:
- Вы придадите своим фотографиям неповторимый вид.
 Без сомнения, вы станете центром комментариев среди ваших знакомых, привлечете внимание многих, поскольку вы выйдете из общей схемы.
Без сомнения, вы станете центром комментариев среди ваших знакомых, привлечете внимание многих, поскольку вы выйдете из общей схемы. - Вы привнесете в свои фотографии красок и юмора. Еще один способ привлечь внимание ваших знакомых и позволить им увидеть другую грань вашей личности.
Какие существуют онлайн-инструменты для преобразования фотографий в рисунки?
Благоприятно, в сети существует большое разнообразие программ бесплатные и другие, которые мы должны купить, которые позаботятся о преобразовании фотографии в рисунок. Здесь мы узнаем некоторые из наиболее часто используемых для преобразования фотографий в аниме онлайн, и только вы будете решать, какой из них вы выберете, в зависимости от ваших потребностей и вкусов.
МультфильмФото. Это приложение, которое дает вам реальную фотографию и цвет мультфильма. Он предоставляет элементы, которые оживляют изображение, в зависимости от того, какой подход мы хотим к нему, будь то настоящая картина или мультфильм.
В зависимости от вашего мобильного устройства, iPhone или Android:
- Доступ к интернет-магазину приложений App Store или Play Store и в строке поиска введите «CartoonPhoto». Вам будет показан значок, и вы должны щелкнуть его, чтобы продолжить загрузку.
- Раз скачал значок, введите его и выберите «Фото». Затем вам будет показан каталог изображений, выберите тот, который вам нравится, чтобы позже отредактировать его с помощью фильтров, которые есть в приложении.
Paint.net. Эта программа бесплатна, и вы можете получить к ней доступ, загрузив ее с ее основного веб-сайта, и это комбинация Paint и Photoshop, поскольку она содержит параметры, аналогичные каждому из них, что позволит вам ретушировать, раскрашивать фотографии и даже добавлять Звуковые эффекты.
- Откройте меню эффектов. Нам предлагается «художественный» вариант, там мы найдем все элементы, которые нам нужны, чтобы придать фотографии индивидуальный вид и таким образом превратить ее в рисунок.
 И тут же выберите звуковой эффект, который мы хотим добавить к нему, и любые другие детали, которые кажутся привлекательными.
И тут же выберите звуковой эффект, который мы хотим добавить к нему, и любые другие детали, которые кажутся привлекательными.
Важно Paint.net имеет простейшие инструменты чтобы придать вашим фотографиям простой и оригинальный художественный вид. Но если вам нужно что-то более профессиональное, вам следует использовать другие приложения с более высокоуровневыми художественными инструментами.
Какие еще программы мы можем использовать?
хнСкетч. Это программа для преобразования ваших фотографий в аниме онлайн, которую вы можете скачать из интернета бесплатно. Он известен как простая и быстрая программа в использовании. При загрузке фотографий вы сможете применить элементы, которые программа предлагает вам как форму корректировок. Среди них у нас есть свет, который мы хотим иметь в изображении, отражения, насыщенность, яркость, контрасты при его рисовании.
Несмотря на то, что он действует как редактор изображений благодаря имеющимся у него ресурсам, это не его основная цель.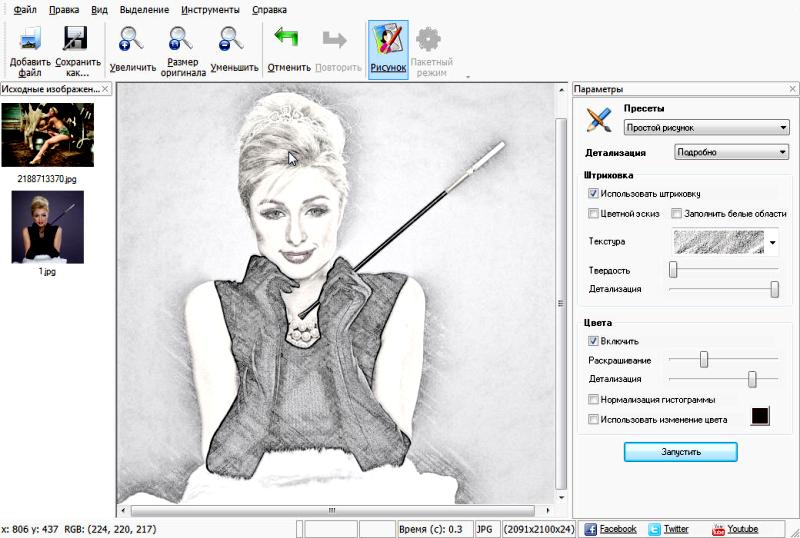 Но эффективное и правильное его использование, позволит ваши фотографии стать настоящими произведениями искусства.
Но эффективное и правильное его использование, позволит ваши фотографии стать настоящими произведениями искусства.
ФотоСкетчер. Это программа, которую также можно скачать бесплатно, чтобы рисовать ваши фотографии и превратить их в настоящие мультфильмы, с полезными элементами, чтобы сделать его привлекательным. Например, рамка изображения, различное сочетание цветов среди других элементов.
Если изображение фотографии имеет высокое разрешение, единственный недостаток FotoSketcher может заключаться в том, что может потребоваться время, чтобы завершить процесс изменений.
Нарисуй меня. Это бесплатная программа, которую вы можете загрузить с Интернет-платформы, в частности из Microsoft Store, но только при наличии Windows 10. Она дает вам возможность заменить вашу фотографию на мультфильм, используя автоматизированный процесс или если вы хотите добавить это вручную через инструменты некоторые пользовательские штрихи.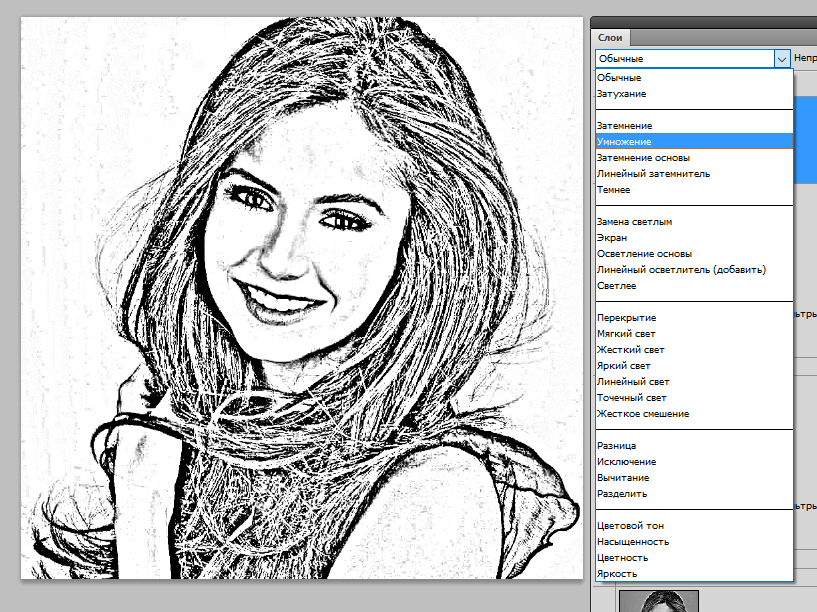
Можно ли преобразовать изображение в рисунок без использования инструментов?
Единственный действительный способ — это рисование фото или изображения карандашом под вопросом, но без эффектов, обеспечиваемых приложениями или компьютерными программами, которые мы знаем сегодня.
После того, как фотографии будут сохранены на вашем мобильном телефоне или компьютере, они, очевидно, будут в цифровом формате. Это позволяет вам изменять их и преобразовывать в рисунок с помощью онлайн-программ и приложений, созданных для этой цели, и делиться ими в сети.
Купить Семейный портрет Карандашный набросок Семейный набросок Карандашный рисунок онлайн в Индии
Карандашный набросок из разных фотографий! (Или просто с одной фотографии!)
Доступно в формате A4 или A3
Фотографии размещены, и это будет фотография только на бумаге (без рамки), но она будет красиво завернута в папиросную бумагу
Размер A4 подойдет для любого формата A4 рамка, а размер A3 подходит для рамки 40 см x 30 см, оба размера очень легко доступны в магазинах и на любой бюджет.
***ПОЖАЛУЙСТА, ОБРАТИТЕ ВНИМАНИЕ***
Совершенно нормально не получать от меня никаких известий, пока я не доберусь до вашего заказа в очереди, я полностью концентрируюсь на каждом заказе в том порядке, в котором они размещены, поскольку трачу часы и часы на Неделя ответов на сообщения о других заказах может задержать мою работу. Если возникнут какие-либо проблемы или вопросы, которые мне нужно задать, я свяжусь с вами, в противном случае я заполню его и отправлю прямо сейчас.
Пожалуйста, предоставьте мне фотографии любым из следующих способов:
— Функция Etsy «Продавец сообщений»
— Сообщение Facebook на мою страницу www.facebook.com/fancylittlefavours
— Электронная почта на fancylittlefavours [!at] gmail.com
Вместе с любой информацией, которую, по вашему мнению, мне нужно знать в отношении кого нужно расположить, где и т. д. (если применимо).
Вы *ДОЛЖНЫ* написать в разделе «Примечание продавцу», каким из этих способов вы будете отправлять свои фотографии, а также указать свое имя в Facebook / адрес электронной почты, чтобы мне было легко искать вас и находить ваши фотографии, когда я добраться до вашего заказа.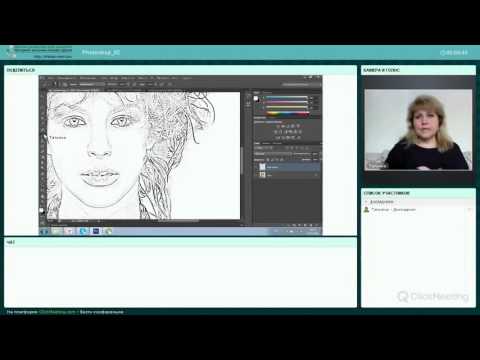 Это ответственность ПОКУПАТЕЛЯ, так как у меня не будет времени преследовать каждого человека.
Это ответственность ПОКУПАТЕЛЯ, так как у меня не будет времени преследовать каждого человека.
**********************************
Я только что открыл этот магазин на Etsy, но делаю это уже довольно давно. несколько лет — пожалуйста, зайдите на мою страницу в Facebook
www.facebook.com/fancylittlefavours
или в Instagram @fancylittlefavours
, чтобы увидеть все мои предыдущие работы для примеров и т. д.
Пожалуйста, ознакомьтесь со временем отправки перед заказом, я меняю это в соответствии с тем, насколько я занят в то время. Это ваша обязанность сделать заметку об этом. Я отправлю ваши фотографии в первом классе, записанные и в указанные сроки, как только они будут завершены. Если у вас есть запрос на завершение к определенной дате, пожалуйста, сначала отправьте сообщение и спросите, могу ли я удовлетворить ваш запрос. будет, если я не подтвержу эту дату, пожалуйста, не предполагайте, так как у меня очередь круглый год.
Пожалуйста, убедитесь, что все фотографии:
— Максимально четкие
— Не очень крупные планы обрезанных селфи (например, где может отсутствовать верхняя часть волос, так как мне трудно накрасить чью-то прическу, когда я я с ними не знаком)
— Пожалуйста, укажите, есть ли люди, которых нужно пропустить из каких-либо фотографий в случае, если вы не можете их обрезать самостоятельно, если вы можете использовать свой телефон/компьютер, чтобы набросать лицо кого не надо включать чтоб было реально понятно тогда даже лучше!
Если внизу не указан текст/сообщение/стих, то по умолчанию он не будет написан, как я предполагаю, это то, что вам нужно.
Если я совершенно не могу работать с фотографиями, которые вы присылаете, и вы не можете предоставить альтернативы, я полностью верну деньги. Если фотографии достаточно четкие для работы, я не буду обращаться к вам за альтернативами, поскольку я предполагаю, что вы прислали фотографию, которую вы бы предпочли для каждого человека — после того, как изображение начато / завершено, это нельзя изменить, законченный продукт является конечным продуктом, нет черновых стадий. Поэтому, пожалуйста, не присылайте фотографии, с которыми я не хотел бы работать, или, если вы не уверены в каких-либо, сначала пришлите их и спросите, и я буду более чем счастлив посоветовать!
Если есть вопросы, задавайте!
карандаш — Bilder und stockfotos
Bilder
- Bilder
- Fotos
- Grafiken
- VEKTOREN
- Videos
DROCKSTE.
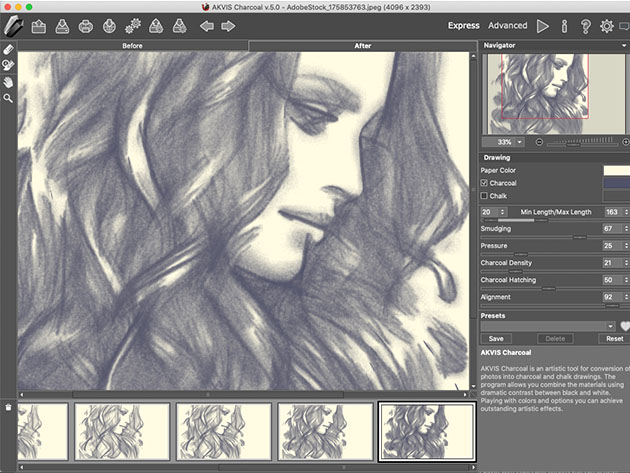 Одер, например, Sie nach stift или карандаш белый, um noch mehr faszinierende Stock-Bilder zu entdecken.
Одер, например, Sie nach stift или карандаш белый, um noch mehr faszinierende Stock-Bilder zu entdecken.Sortieren nach:
Am beliebtesten
satz von stifte — набор карандашей и изображенийSatz von Stifte
Bleistifte isoliert auf weißem Hintergrund
bleistift-symbol-set. stift einfache вектор-symbole-sammlung im flachen stil. — карандашный рисунок, -клипарт, -мультфильмы и -символыBleistift-Symbol-Set. Stift einfache Vektor-Symbole-Sammlung im…
Bleistiftsymbolsatz. Статистические данные векторных иконок Коллекция ярких стилей. Bearbeitungssymbol для дизайна веб-сайтов и мобильных приложений. Векториллюстрация.
bleistift — карандашные фото и фотографииbleistift
Holzstift.
schwarzer farbstift mit umriss bis zum endpunkt auf weißem papierhintergrund. Креативное вдохновение Идея концепции — карандаш фото и фотографии Schwarzer Farbstift mit Umriss bis zum Endpunkt auf weißem. ..
..
Stift und Bleistift. Realistische Schreibwarenwerkzeuge zum…
kopieren von zeilensymbolen. медвежий барер строгий. пиксель идеальный. для мобильных устройств и Интернета. enthält symbole wie bleistift, zeitung, magazin, stift, schreiben, lesen, brainstorming, kreativität, schreibmaschine, marketing, buch, notizbuch, zitat, tastatur, ide — карандашный рисунок, -клипарт, -мультфильмы и -символ. Беарбайтбарер Стрих. Идеальный пиксель.
энтенстифтцейхнунг. — карандашный рисунок, -клипарт, -мультфильмы и -символEntenstiftzeichnung.
Entenstiftzeichnung. Eine kurze Skizze einer schwimmenden schwarzen Zugente. Porträt eines Vogels im Profil mit einem einfachen grauen Bleistift auf Papier. Lustige kleine Ente auf dem Wasser. Pädagogische Skizze der Tierwelt
Lustige kleine Ente auf dem Wasser. Pädagogische Skizze der Tierwelt
Notizbuch und Bleistift 2
Mockup-leres Notizbuch und weißer Bleistift isoliert auf weißem Hintergrund. Спиральная тетрадь или органайзер.
Skizze von Schul- und Büropapier — набор карандашей-графики, -клипарты, -мультфильмы и -символыSkizze von Schul- und Büropapier
Skizze von Schul- und Büroschreibwaren. Handgezeichnete Stifte, Bleistift, Marker, Notizbuch и Lineal. Vektor-Doodle-Set mit Unterrichtsmaterial, Studienbuch, Schere, Brille, Taschenrechner und Farben
eine nahaufnahme einer unkenntlichen geschäftsfrau, die mit einem bleistift von zu hause aus auf ihrem table arbeitet — карандашный набор фотографий и изображенийEine Nahaufnahme einer unkenntlichen Geschäftsfrau, die mit…
Ein beschnittenes Фото анонимных, элегантных kaukasischen Unternehmerin, die einen Bleistift hält, während sie mit einer App etwas auf ihrem Tablet schreibt.
Back-to-School-Konzept. Schultasche mit Buch, Bleistift, Wecker,…
Снова в школу Концепт. Schultasche mit Buch, Bleistift, Wecker, Abschlussmütze und Diplom. Вектордарстелунг.
vektor handzeichnung гончая джек-рассел-терьер, монохромный и фарб — графика, -клипарт, -мультфильмы и -символVector Handzeichnung гончая джек-рассел-терьер, монохромная und Farbe Spaß mit Bleistift
hand mit stift eine person schreibt auf papier datensatz schreiben sie einen краткое unterschreiben sie eine vereinbarung vertrag kontinuierliche linie zeichnung auf weißem isolierten vektor trendige illustration — карандашный рисунок, -клипарт, -мультфильмы и -символHand mit Stift eine Person schreibt auf Papier Datensatz…
Hand mit Stift eine Person schreibt auf Papier Record Write a Letter Unterzeichnen Sie eine Vereinbarung Vertrag Continuous Line Zeichnung schwarz auf weiß isolierter Vector Trendige Illustration
bleistift zeichnung a stripe stock -графика, -клипарт, -мультфильмы и -символBleistift Zeichnung A Strichzeichnung
векторный набор дер ручной kreise gezogen scribble kreisen. элемент. abbildung auf weißem Hintergrund. — карандашный рисунок, -клипарт, -мультфильмы и -символ
элемент. abbildung auf weißem Hintergrund. — карандашный рисунок, -клипарт, -мультфильмы и -символVector-Set der Hand Kreise gezogen Scribble Kreisen. Element….
рисунок — карандаш, графика, клипарт, -мультфильмы и символырисунок
люстиж Крицелейен из одной чашечки кофе
иллюстрация из люминесцентного мультфильма. — карандашная графика, -клипарт, -мультфильмы и -символИллюстрация из мультфильма-Kätzchen.
Иллюстрация от Lustigen Cartoon-Kätzchen. Handgezeichnete иллюстрации.
bleistift-символ. ластик ручка плоский дизайн и zurück zur schule konzept auf Weißem Hintergrund. — карандашный рисунок, -клипарт, -мультфильмы и -символБлейстифт-Символ. Eraser Pen Flat Design und zurück zur Schule…
satz von gelben bleistifte, rot und schwarz, geschärft mit einem gummiband und ohne — lager vektor. — карандашный рисунок, -клипарт, -мультфильмы и -символы Satz von gelben Bleistifte, rot und schwarz, geschärft mit einem. ..
..
Isolierter Holzstift
джек-рассел-терьер хунд эйнен блестифт в ден мунд. niedlicher bürohund — карандашные стоковые фотографии и изображенияJack Russell Terrier Hund hält einen Bleistift in den Mund….
bleistiftzeichnung doodle zusammenfassung — pencil stock-fotos und bilderBleistiftzeichnung Doodle Zusammenfassung
nahaufnahme eines versicherungsagenten, der am hölzernen schreibtisch arbeitet, umgeben von einem computer-laptop, einem dokument , einem taschenrechner und verschiedenen bürogeräten. — карандашные фотографии и фотографииNahaufnahme eines Versicherungsagenten, der am hölzernen…
Nahaufnahme eines Versicherungsvertreters, der am hölzernen Schreibtisch arbeitet, umgeben von Computer-Laptop, Dokument, Taschenrechner und verschiedenen Bürogerätenen.
bleistift mit glühbirne oben — pencil stock-fotos und bilderBleistift mit Glühbirne oben
einstellen der seite auf feuer mit einigen harten arbeit — pencil stock-fotos und bilderEinstellen der Seite auf Feuer mit einigen harten Arbeit
Nahaufnahme eines jungen Mannes , der auf einen Notizblock schreibt
bleistift — карандашные фотографии и изображенияbleistift
rosa 3d stift. stilvolle volumetrische schreibwaren zum schreiben und zeichnen — карандашные рисунки, клипарты, мультфильмы и символы
stilvolle volumetrische schreibwaren zum schreiben und zeichnen — карандашные рисунки, клипарты, мультфильмы и символыРоза 3D Stift. Stilvolle volumetrische Schreibwaren zum…
höhere linien. handgezeichnete gelbe, höflichere markierungsschläge. набор прозрачных маркеров leuchtstoffmarkern für unterschallungen — карандашные рисунки, -клипарты, -мультфильмы и -символыHöhere Linien. Handgezeichnete gelbe, höflichere Markierungsschläg
Textmarker-Linien. Handgezeichnete gelbe Textmarkerstriche. Установите прозрачный флуоресцентный хайлайтер-маркер для растушевки. Вектор
sketch5 — карандашные стоковые фотографии и изображенияSketch5
nahaufnahme des kalenders auf dem tisch, planung für geschäftstreffen oder reiseplanung konzept — stock-fotos und bilder карандаша und -symboleBleistiftsymbol Schulvektor, Büroillustration
schwarzer bleistift — карандашные фотографии и изображенияSchwarzer Bleistift
bleistifttextur isoliert auf weißem undergrund.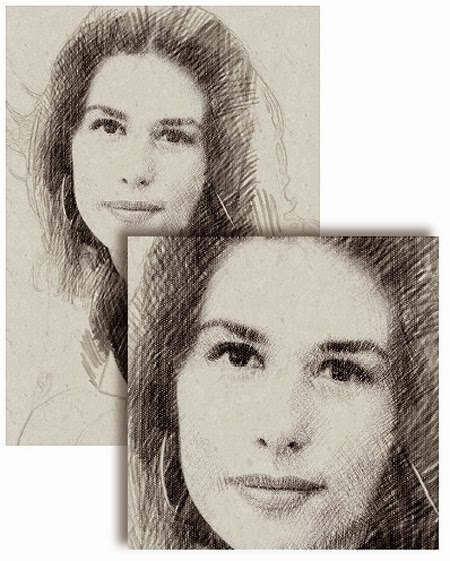 — карандашный рисунок, -клипарт, -мультфильмы и -символ
— карандашный рисунок, -клипарт, -мультфильмы и -символBleistifttextur isoliert auf weißem Hintergrund.
Bleistifttextur isoliert auf weißem Hintergrund. Handgezeichnetes Designelement. Цифровые производители Bild. Vektorillustration, Eps 10.
vektor handgezeichnete sammlung von unterstreichungen und hervorhebungslinien — pencil stock-grafiken, -clipart, -cartoons und -symboleVektor handgezeichnete Sammlung von Unterstreichungen und…
Vektorsatz von Unterstreichungen auf transparentem Hintergrund
stift & bleistift- Symbol legen sie in dünne linienstil — карандашный рисунок, -клипарт, -мультфильмы и -символStift & Bleistift-Symbol legen Sie in dünne Linienstil
lineo editierbare schlaganfall — schule und universität linie symbole — карандашные рисунки, -клипарты, -мультфильмы и -символыLineo editierbare Schlaganfall — Schule und Universitämb Linee…
3 — Passen Sie die Strichstärke an — Erweitern Sie auf eine beliebige Größe — Wechseln Sie zu einer beliebigen Farbe porträt von kleinen niedlichen schulkind junge mit brille.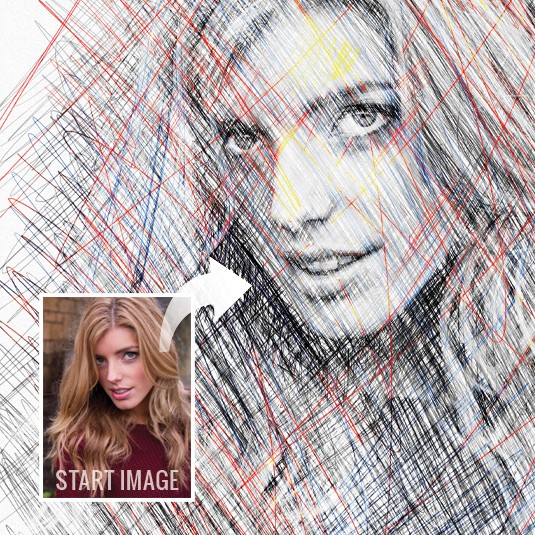 schönes glückliches kind, das in die kamera schaut. schuljunge macht spaß mit einem stift, halten im mund und hinter dem ohr. билдунгсконцепт. — карандашные стоковые фотографии и изображения
schönes glückliches kind, das in die kamera schaut. schuljunge macht spaß mit einem stift, halten im mund und hinter dem ohr. билдунгсконцепт. — карандашные стоковые фотографии и изображенияПортрет фон kleinen niedlichen Schulkind Junge mit Brille. Schönes
bleistift-skizze eines niedlichen welpen auf ein skizzenbuch — pencil stock-fotos und bilderBleistift-Skizze eines niedlichen Welpen auf ein Skizzenbuch
gewerbezentrum bleistift — pencil stock-fotos und bilderGewerbezentrum Bleistift
kugelschreiber, isoliert auf weißem hintergrund mit aussparungen — карандашные фотографии и изображенияKugelschreiber, isoliert auf weißem Hintergrund mit Aussparungen
бунтовщик. buntstift-набор теряет angeordnet в verschiedenen längen — isolierte vektor-illustration auf weißem hintergrund. — карандашный рисунок, -клипарт, -мультфильмы и -символBuntstifte. Buntstift-Set Lose angeordnet in verschiedenen Längen
grafik-design — gliederung-icon-set — карандаш-графика, -clipart, -cartoons und -symboleGrafik-Design — Gliederung-Icon-set
16 Zeilen Schwarz-Weiß Symbole / Set #22
hand mit einem bleistift skizze — карандаш, графика, клипарт, мультфильмы и символыHand mit einem Bleistiftzeichnung Skizze
Hand mit einer Bleistiftzeichnung Skizze. Gliederung дер Vektordarstellung.
Gliederung дер Vektordarstellung.
Spots, Linien, Kreuze, Kreise, Banner и handbemalte Linien. …
grafische design-liniensymbole bearbeitbare kontur — карандашная графика, -клипарт, -мультфильмы и -символGrafische Design-liniensymbole Bearbeitbare Kontur
Hände Eines lernenden Kindes — Карандашные стоковые фотографии и фотографииHände Eines lernenden Kindes
Dateizeilensymbole. векторные иллюстрации энтальтен символ — бумага, pdf, файл, документ, контрольный список, страница, изображение, изображение, копия, фото пиктограмма для веб-сайта. 64×64 пикселей совершенный, контурный рисунок — карандашная графика, -клипарт, -мультфильмы и -символDateizeilensymbole. Vectorillustration enthalten Symbol — Papier,
notizbuch und bleistift 3d icon isoliert auf blue, erinnern oder checkliste und bildungskonzept — карандашный рисунок, -клипарт, -мультфильмы и -символ Notizbuch und Bleistift 3D Icon isoliert auf blue, Erinnern oder. ..
..
Kakao und Schokolade Set. Handgezeichnete Skizzenzeichnungen….
bleistift office konzept — карандашные фото и фотографииBleistift office Konzept
Kreativitäts- und Bürostresskonzept
isolierte gezeichneter roter kreis — карандашные фото и фотографииisolierte gezeichneter roter Kreis
schreibende hande. bunte menschliche hand halten bleistift, stift und pinsel. doodle zeichnungs- oder skizzenprozess, cartoon-arme trendige farben, verschiedene fingerpositionen, vektorisoliertes set — карандашный рисунок, -clipart, -cartoons und -symboleРучная роспись. Bunte menschliche Hand halten Bleistift,…
Schreibhände. Bunte menschliche Hand halten Bleistift, Stift und Pinsel.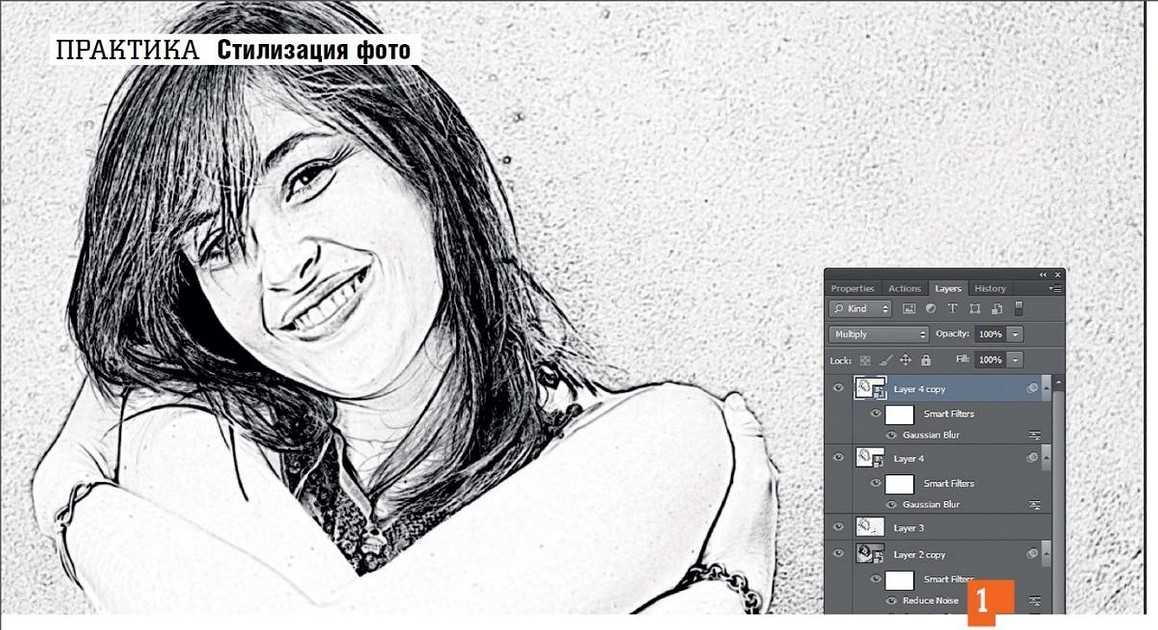 Doodle-Zeichen- oder Skizzenprozess, Cartoon-Arme Trendige Farben, verschiedene Fingerpositionen, Vektor isoliert auf weißem Hintergrund Set
Doodle-Zeichen- oder Skizzenprozess, Cartoon-Arme Trendige Farben, verschiedene Fingerpositionen, Vektor isoliert auf weißem Hintergrund Set
Яркие цветные векторные иллюстрации, изолированные на белом…
3d-back-to-school-symbolen, isoliert auf blau, bildung und online-klassenkonzept — карандашный рисунок, -клипарт, -мультфильмы и -символ
Набор символов 3D-Back-to-School-Symbolen, изолированный в синем,…
Набор символов 3D-Back-to-School-Symbol на синем, Bildung und Online-Klassenkonzept. Эпс 10 Вектор.
bleistift в реалистичном стиле для различных веб-сайтов. — карандашная графика, -клипарт, -мультфильмы и -символЯркие изображения в реалистичных стилях для различных веб-сайтов.
bleistift zu einem kaufmännischen und-zeichen mit rosa radiergummi und metallklemme gebogen.


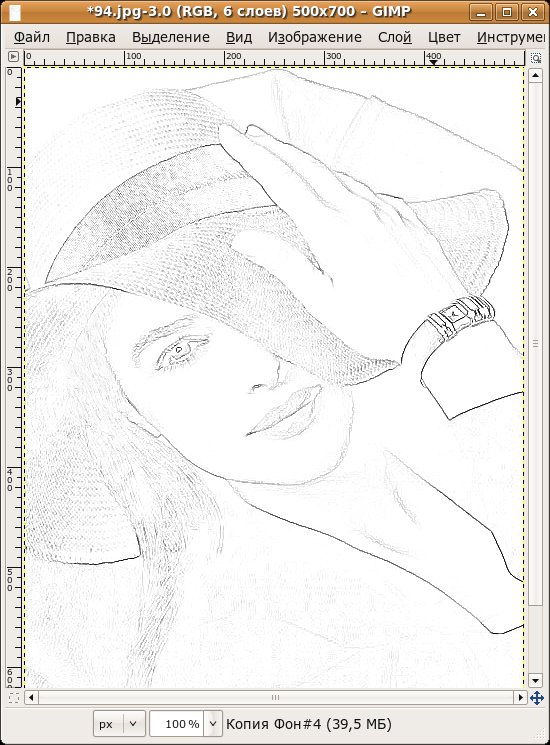 Закончив, кликаем ОК.
Закончив, кликаем ОК. Всё должно залиться белым светом, но вы не пугайтесь, как говорит Елена Малышева: «Это норма!».
Всё должно залиться белым светом, но вы не пугайтесь, как говорит Елена Малышева: «Это норма!». 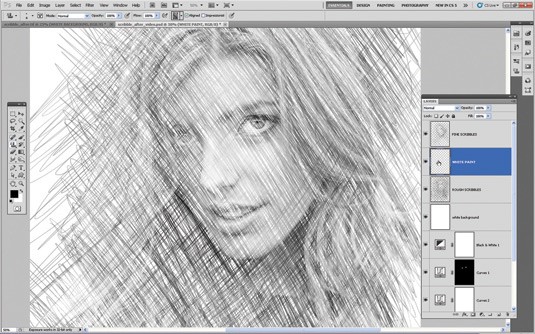 Без сомнения, вы станете центром комментариев среди ваших знакомых, привлечете внимание многих, поскольку вы выйдете из общей схемы.
Без сомнения, вы станете центром комментариев среди ваших знакомых, привлечете внимание многих, поскольку вы выйдете из общей схемы.