Как сделать GIF из фотографий на iPhone
Главная > Ресурс >GIF >Как сделать GIF на iPhone из фотографий
По сравнению с обычными статическими изображениями, анимированный GIF может передавать больше информации и выражать больше эмоций. Вы можете легко получить доступ к различным файлам GIF в социальных приложениях и на веб-сайтах. Ты хочешь сделать GIF на iPhone из фотографий?
Фактически, многие создатели GIF могут помочь вам создать свои собственные файлы GIF. Если вы хотите напрямую создавать GIF из фотографий на iPhone, вы можете положиться на какое-нибудь стороннее приложение для создания GIF из App Store. Этот пост поможет вам создать GIF на iPhone из нескольких фотографий.
- Часть 1. Создание GIF на iPhone из фотографий
- Часть 2. Лучший способ создавать анимированные GIF-файлы с фотографиями или видеоклипами
- Часть 3. Часто задаваемые вопросы о том, как сделать GIF из фотографий на iPhone
Часть 1.

Чтобы создать GIF на iPhone с фотографиями, живыми фотографиями или снятыми видеоклипами, вы можете использовать популярное приложение для создания GIF, Giphy. Вы можете бесплатно установить его из App Store. Конечно, вы можете положиться на некоторые другие приложения для создания GIF-файлов, чтобы превратить изображения или видео на вашем iPhone в GIF. В этой части на примере Giphy показано, как создать GIF на iPhone из фотографий.
Шаг 1:
Зайдите в App Store на своем iPhone, найдите Giphy а затем бесплатно установите его. Коснитесь значка Giphy, чтобы открыть его, а затем войдите в свою учетную запись Facebook или Apple. Теперь вы находитесь в главном интерфейсе этого создателя GIF. Здесь вы можете увидеть множество популярных гифок.
Шаг 2:
Нажмите Создавай в правом верхнем углу и разрешите доступ камере. Это бесплатное приложение для создания GIF-файлов позволяет снимать видео или фото, а затем использовать их для создания GIF.
Шаг 3:
Нажмите Фото в левом нижнем углу, чтобы получить доступ к фотографиям и видеоклипам на этом iPhone. Выберите конкретное изображение, живое фото или видео для создания GIF.
Шаг 4:
Вы можете свободно редактировать фото, применять фильтры и добавлять эффекты. После этого нажмите на Следующая значок, чтобы двигаться дальше. Затем вы можете предварительно просмотреть файл GIF. Выбирать Поделиться GIF or Загрузить в GIPHY исходя из ваших потребностей. Здесь вы можете нажать Поделиться GIF и затем выберите Сохранить GIF чтобы подтвердить операцию создания GIF на iPhone из фотографий.
Часть 2. Лучший способ создавать анимированные GIF-файлы с фотографиями или видеоклипами
Чтобы создавать анимированные файлы GIF с вашими любимыми фотографиями или видео, вы также можете положиться на мощный инструмент для создания GIF, Видео конвертер Ultimate. Это полнофункциональный редактор и конвертер с функцией GIF Maker.:max_bytes(150000):strip_icc()/howtomakegif02-20fbacc5ff9e4bcdb725ecc540cd66f8.jpg)
Скачать
Aiseesoft Video Converter Ultimate
- Легко создавайте GIF на ПК с Windows 11/10/8/7 и Mac с фотографиями или видео.
- Поддержка всех популярных форматов видео, аудио и изображений для создания GIF.
- Обладает множеством функций редактирования, настраивает изображения / звуковые эффекты и повышает качество.
- Набор инструментов для создания GIF, редактора метаданных мультимедиа, средства реверса видео, компрессора видео, средства создания 3D, объединения видео и многого другого.
Шаг 1:
Бесплатно скачайте, установите и запустите этот создатель GIF на своем компьютере. После того, как вы войдете в него, нажмите Ящик для инструментов а затем выберите GIF чайник функция для создания анимированных GIF-файлов.
Шаг 2:
Когда вы входите в окно GIF Maker, вы можете создавать GIF из фотографий или конвертировать видео в GIF. Здесь вы можете выбрать второй вариант «Фото в GIF». На экране появится всплывающее окно, в котором вы сможете просмотреть и импортировать файлы изображений.
Здесь вы можете выбрать второй вариант «Фото в GIF». На экране появится всплывающее окно, в котором вы сможете просмотреть и импортировать файлы изображений.
Шаг 3:
Настройте различные параметры GIF, такие как формат вывода, разрешение, частоту кадров, режим масштабирования и многое другое. Затем нажмите OK кнопку, чтобы сохранить изменения.
Шаг 4:
Этот GIF Maker позволяет вам добавлять больше фотографий, изменять порядок фотографий, изменять продолжительность и выполнять другие операции. После этого нажмите на Экспортировать кнопку, чтобы подтвердить операцию по созданию GIF с этими фотографиями.
Часть 3. Часто задаваемые вопросы о том, как сделать GIF из фотографий на iPhone
Как сохранить живую фотографию в формате GIF на iPhone?
Перейдите в приложение «Фото» на своем iPhone и найдите живое фото, которое хотите превратить в GIF. Коснитесь значка ЖИВОЙ в левом верхнем углу, чтобы отобразить больше эффектов. Затем вы можете выбрать анимацию «Цикл» или «Отскок», чтобы сохранить эту живую фотографию в виде файла GIF.
Могу ли я сделать GIF в фотошопе?
Да, Adobe Photoshop позволяет создавать файлы GIF с несколькими изображениями. Кроме того, он позволяет импортировать небольшой видеоклип, а затем экспортировать его в виде файла GIF. Для получения дополнительной информации вы можете узнать из как сделать GIF в фотошопе.
Может ли VLC воспроизводить GIF-файлы?
Как один из самых популярных медиаплееров, VLC поддерживает формат GIF. Он может открывать файлы GIF. Но он может открывать только GIF-файл как статическое изображение.
Заключение
Мы в основном говорили о как сделать гифку на айфон из фотографий в этом посте. Вы можете изучить 2 эффективных способа создания собственных анимированных GIF-файлов с использованием изображений или видеоклипов. Вы можете выбрать предпочтительный создатель GIF, чтобы превратить фотографии в GIF.
Что вы думаете об этом посте.
- 1
- 2
- 3
- 4
- 5
Прекрасно
Рейтинг: 4.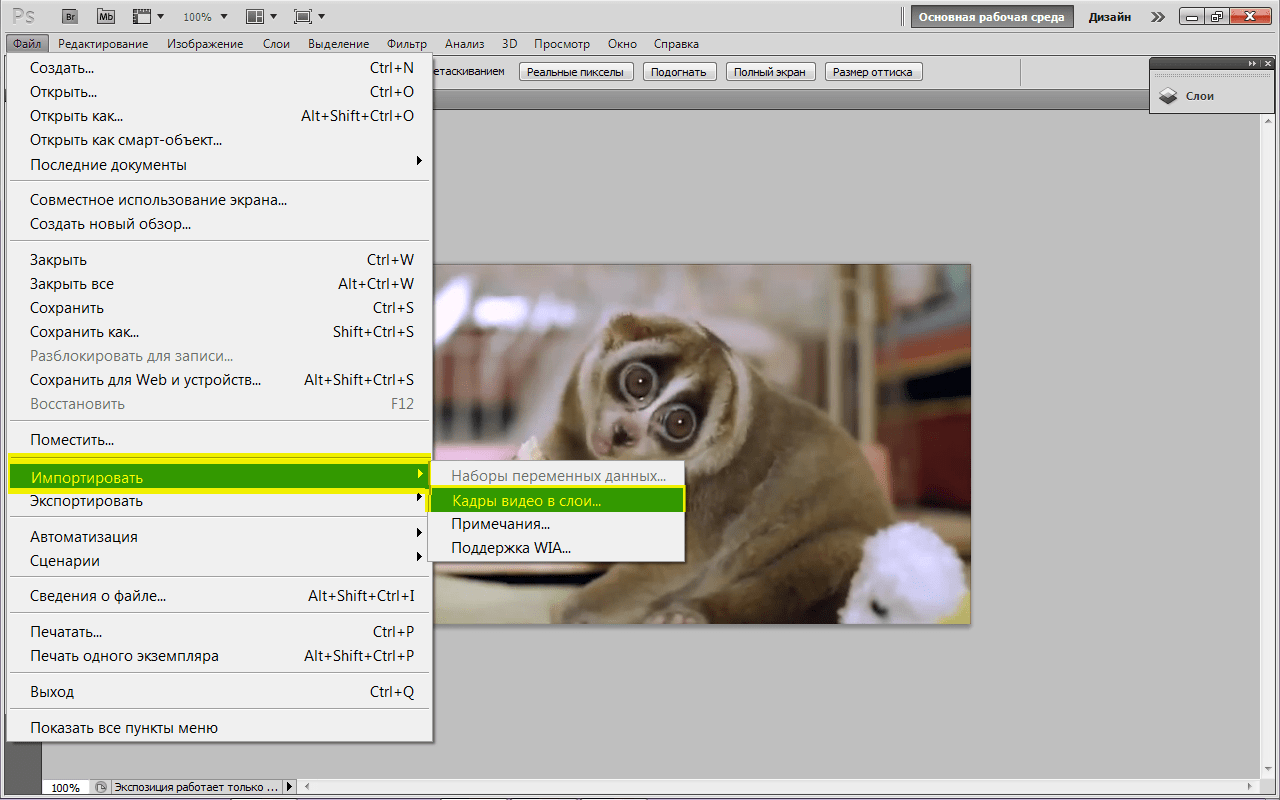 8 / 5 (на основе голосов 163)Подпишитесь на нас в
8 / 5 (на основе голосов 163)Подпишитесь на нас в
Обучающая платформа VK — Бесплатные сервисы для создания GIF
GIF-анимации позволяют создать настроение, погрузить аудиторию в ситуацию и даже рассказать историю. Обычные фотографии статичны, видео требуют времени для просмотра, а короткая GIF динамична и быстро доносит до пользователей то, что вы хотите с помощью неё сказать.
Основные преимущества GIF-анимаций:
Выглядит интереснее, чем статичная иллюстрация.
Короче и легче видеозаписи. Загружается автоматически за пару секунд.
Создать GIF проще, чем обычную картинку. Вам не нужно искать для этого специалиста либо изучать профессиональные программы.

Давайте разберёмся, как создать GIF самостоятельно и откуда можно взять готовый вариант, причём официально и совершенно бесплатно.
Giphy
С помощью Giphy можно не только создавать, но и подбирать анимации из тысяч готовых — отличный вариант, если нужно быстро получить файл. Создавайте GIF из фотографий, видеозаписей и даже других анимаций. Добавляйте текст, размещайте необычные движущиеся стикеры на любой вкус, выбирайте стильные фильтры. Работайте с планшета или телефона — у Giphy есть своё приложение.
Интерфейс сервиса Giphy
Скачивание готовых анимаций происходит без проблем, но для получения созданной GIF нужно сначала опубликовать её на Giphy. Публикация доступна и неавторизованным пользователям, только в этом случае анимация будет видна всем посетителям сайта, а конфиденциальность ваших данных окажется под угрозой. Чтобы этого избежать, необходимо зарегистрироваться и настроить приватность.
Преимущества Giphy:
много функций для работы с текстом: выбирайте шрифт, цвет, размер, расположение и даже анимацию появления надписи;
максимальная длительность GIF-анимации — 15 секунд;
нет водяного знака;
есть мобильные приложения.
Недостатки Giphy:
поддерживаются видеозаписи продолжительностью не больше 15 минут или «весом» до 100 МБ;
добавить можно только одну надпись;
нельзя настроить смену фотографий через разные интервалы времени;
если использовать фото разного размера, сервис предложит обрезать часть из них или добавить поля;
чтобы скачать готовую анимацию, её необходимо опубликовать (зарегистрированные пользователи могут настроить приватность).

Gifpal
Gifpal позволяет создавать анимации исключительно из иллюстраций и предоставляет много инструментов для работы. Вам нужно загрузить все необходимые изображения и обработать каждое из них: выбрать один из тридцати фильтров, добавить текст, настроить яркость, контраст или насыщенность. В итоге каждый кадр GIF-анимации может быть уникальным. Если это не нужно — оставьте один набор настроек на все кадры. Максимальная длительность готовой анимации — 120 секунд.
Настройки для новой GIFРедактирование GIFУ сервиса не самый простой интерфейс, поэтому вам пригодятся подсказки, чтобы, например, убрать водяной знак. Перейдите в меню Options → выберите качество будущей анимации → слева выберите вкладку Effects. Не забудьте сразу скачать GIF-анимацию — иначе она удалится.
Преимущества Gifpal:
много инструментов для обработки изображений;
максимальная длительность готовой анимации — 120 секунд, для каждого кадра можно настроить свою длительность;
возможность создать обратную анимацию или зеркалированное изображение.

Недостатки Gifpal:
максимальный размер изображения — 5 МБ;
изображения разного размера придётся обрезать или оставить поля;
сложный интерфейс.
Ezgif
У Ezgif есть несколько уникальных особенностей. Главная из них — обрезка изображения и превращение в GIF лишь какой-то части. Это удобно, если мешает чужая надпись или нужно убрать объект на заднем плане.
Создание и редактирование GIF
Также Ezgif свободно работает с размерами иллюстрации — вы можете сделать необычно широкую или вытянутую GIF. И самое приятное — сайт не добавляет водяных знаков, не требует регистрации, позволяет загружать видео до 120 МБ (на 20 Мб больше, чем другие сервисы) и создавать анимации длительностью до 60 секунд.
Приготовьтесь к тому, что в Ezgif нет окна предпросмотра. Выбирать фильтры или настраивать яркость придётся интуитивно. Ещё здесь не работает загрузка видеозаписи по ссылке и нельзя выбрать анимацию из готовых.
Преимущества Ezgif:
максимальный размер исходной видеозаписи — 120 МБ;
длительность GIF-анимации до 60 секунд;
фотографии можно загружать даже архивом и настраивать длительность каждой из них;
можно создать GIF-анимацию из части кадра или сделать её необычного размера: очень широкой или вытянутой;
разные варианты скорости анимации;
регистрация не требуется;
нет водяных знаков.

Недостатки Ezgif:
не работает добавление исходной видеозаписи по ссылке;
предпросмотр не обновляется автоматически;
интерфейс сервиса на английском языке.
Итоги
Выбирайте сервис из нашей подборки по собственному вкусу. Одни захотят быстро получить готовые и качественные анимации, а другим понадобятся гибкие инструменты для создания GIF с нуля. Самое главное — опирайтесь на возможности сервиса для гостей и зарегистрированных пользователей. И не забудьте про подписку.
Экспорт Live Photo в виде анимированного GIF в программе «Фото» на Mac
macOS Ventura 13
Искать в этом руководстве
- Добро пожаловать
- Начать
- Обзор импорта
- Из фотографий iCloud
- С камеры или телефона
- С запоминающих устройств, DVD-дисков и т.
 д.
д. - Из почты, Safari и других приложений
- Импорт фотографий из другой библиотеки
- Где фотографии, которые я импортировал?
- Просмотрите свои фотографии
- Просмотр отдельных фотографий
- Добавьте заголовки, подписи и многое другое
- Взаимодействуйте с текстом на фотографии с помощью Live Text
- Используйте визуальный поиск, чтобы узнать о фотографии
- Изолируйте и скопируйте объект фотографии
- Просмотр фотографий, которыми с вами поделились другие
- Удалить фотографии или восстановить удаленные
- Удалить дубликаты
- Скрыть фотографии от просмотра
- Просмотр серий фотографий
- Воспроизведение видеоклипов
- Просмотр живых фотографий
- Просмотр воспоминаний
- Персонализируйте воспоминания
- Показать определенные типы элементов
- Поиск фотографий по тексту, содержанию или дате
- Поиск фотографий по ключевому слову
- Найти фотографии человека
- Поиск фотографий по местоположению
- Что такое альбомы?
- Организация фотографий в альбомы
- Удалить альбомы
- Создание смарт-альбомов
- Группировать альбомы в папки
- Основы редактирования
- Обрезать и выровнять фотографии
- Используйте фильтр, чтобы изменить фотографию
- Отрегулируйте свет, экспозицию и другие параметры фотографии
- Ретушь фотографий
- Убрать эффект красных глаз
- Отрегулируйте баланс белого фотографии
- Применение корректировок кривых
- Применить настройки уровней
- Изменить определение
- Применение изменений к определенным цветам
- Снизить уровень шума
- Повышение резкости фотографии
- Изменение освещения фотографии в портретном режиме
- Применить виньетку
- Напишите или нарисуйте на фотографии
- Используйте другие приложения при редактировании в Фото
- Изменить живое фото
- Изменить видео
- Редактировать видео в кинематографическом режиме
- Что такое общая библиотека фотографий iCloud?
- Создайте общую библиотеку или присоединитесь к ней
- Просмотр общей библиотеки
- Добавление фотографий в общую библиотеку
- Удалить фотографии из общей библиотеки
- Добавление или удаление участников общей библиотеки
- Что такое общие альбомы?
- Включить общие альбомы
- Создать общий альбом
- Добавляйте, удаляйте и редактируйте фотографии в общем альбоме
- Добавить или удалить подписчиков
- Подпишитесь на общие альбомы
- Используйте сообщения и почту для обмена фотографиями
- Используйте AirDrop для обмена фотографиями
- Делитесь фотографиями с помощью других приложений и веб-сайтов
- Экспорт фотографий, видео, слайд-шоу и воспоминаний
- Экспорт Live Photo в виде анимированного GIF
- Экспорт видеокадра как фотографии
- Создавайте слайд-шоу
- Создавайте проекты с помощью сторонних приложений
- Закажите профессиональную печать
- Распечатайте свои фотографии
- Обзор системной библиотеки фотографий
- Создайте дополнительные библиотеки
- Резервное копирование библиотеки фотографий
- Восстановить из Time Machine
- Восстановить библиотеку
- Изменить место хранения фотографий и видео
- Изменить настройки фотографий
- Сочетания клавиш и жесты
- Авторские права
Максимальное количество символов: 250
Пожалуйста, не указывайте личную информацию в своем комментарии.
Максимальное количество символов — 250.
Спасибо за отзыв.
Создание анимированного GIF из изображений на Mac — Software RT
Mac / 29 августа 2022 г.
Возможно, вы уже знаете, как преобразовывать типы файлов изображений с помощью Preview на Mac. Откройте любые фотографии, изображения в режиме предварительного просмотра, выберите «Файл» > «Экспорт», затем нажмите всплывающее меню «Формат», чтобы выбрать тип выходного файла, включая JPEG, JPEG 2000, PDF, PNG, PSD, TIFF и другие. Но есть некоторые скрытые функции, о которых вы, возможно, еще не знаете.
Как сохранить изображение в формате GIF в предварительном просмотре?
Когда вы открываете раскрывающееся меню Формат в диалоговом окне Сохранить как или Экспортировать как , вы можете получить доступ и выбрать только один из следующих форматов изображения: HEIC, JPEG, JPEG-2000, OpenEXR, PDF, PNG, TIFF .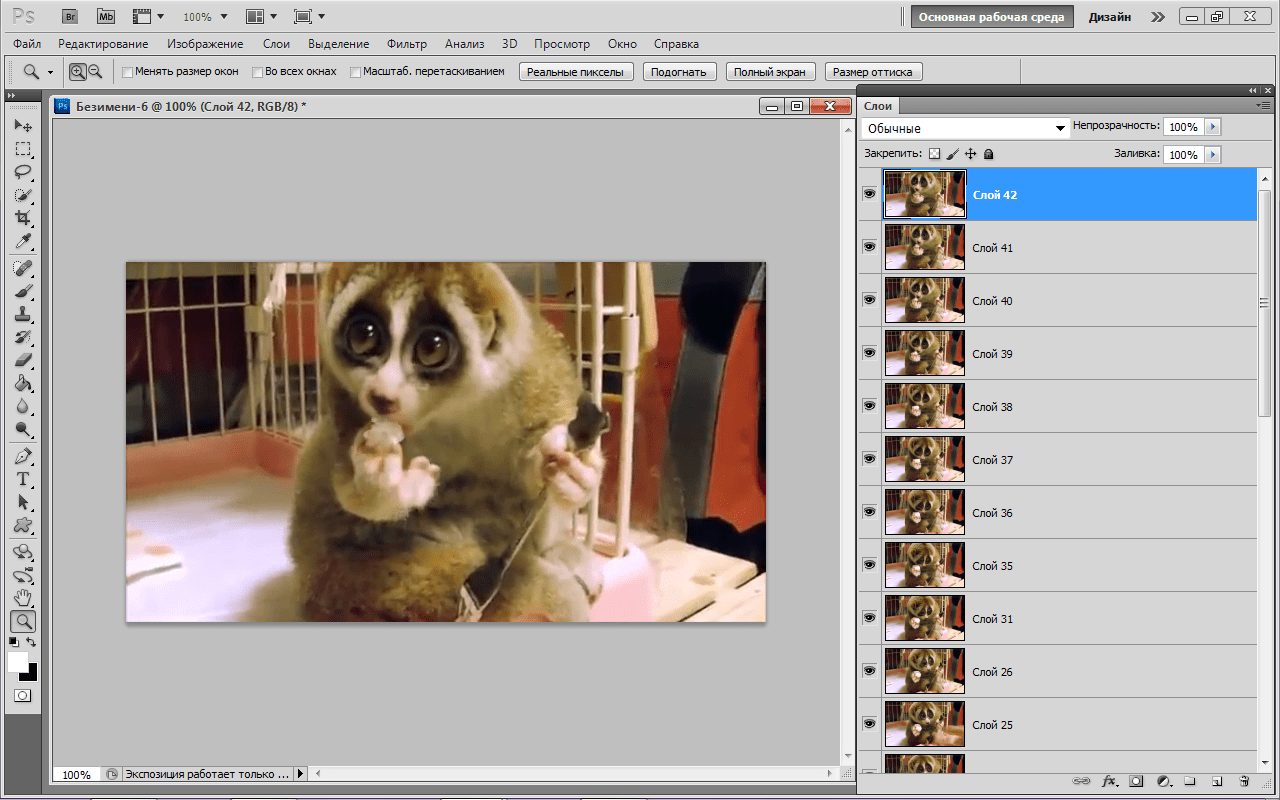 Итак, как мы можем сохранить изображение в формате GIF или преобразовать изображения в анимированный файл GIF в предварительном просмотре?
Итак, как мы можем сохранить изображение в формате GIF или преобразовать изображения в анимированный файл GIF в предварительном просмотре?
Чтобы разблокировать выбор дополнительных форматов изображений, нажмите клавишу Option , щелкнув список «Формат» в диалоговом окне «Сохранить или экспортировать». Перейдите в «Файл»> «Экспорт…», появится окно «Экспортировать как», нажмите и удерживайте клавишу «Option» на клавиатуре и щелкните меню «Формат», чтобы открыть все типы файлов изображений. Теперь вы можете найти больше дополнительных форматов изображений, таких как GIF, ICNS, KTX, Microsoft BMP, Microsoft Icon, Photoshop, PBM/PGM/PPM, PostScript, PVRTC и TGA .
Выберите GIF в качестве выходного формата и следуйте подсказкам на экране, чтобы экспортировать изображение в формате GIF из Preview на ваш Mac.
Можно ли создавать анимированные GIF из изображений с помощью Preview на Mac?
Вы можете использовать описанный выше метод для преобразования изображения из другого формата, например JPG, JPEG, PNG, TIFF, HEIC, в формат GIF на Mac.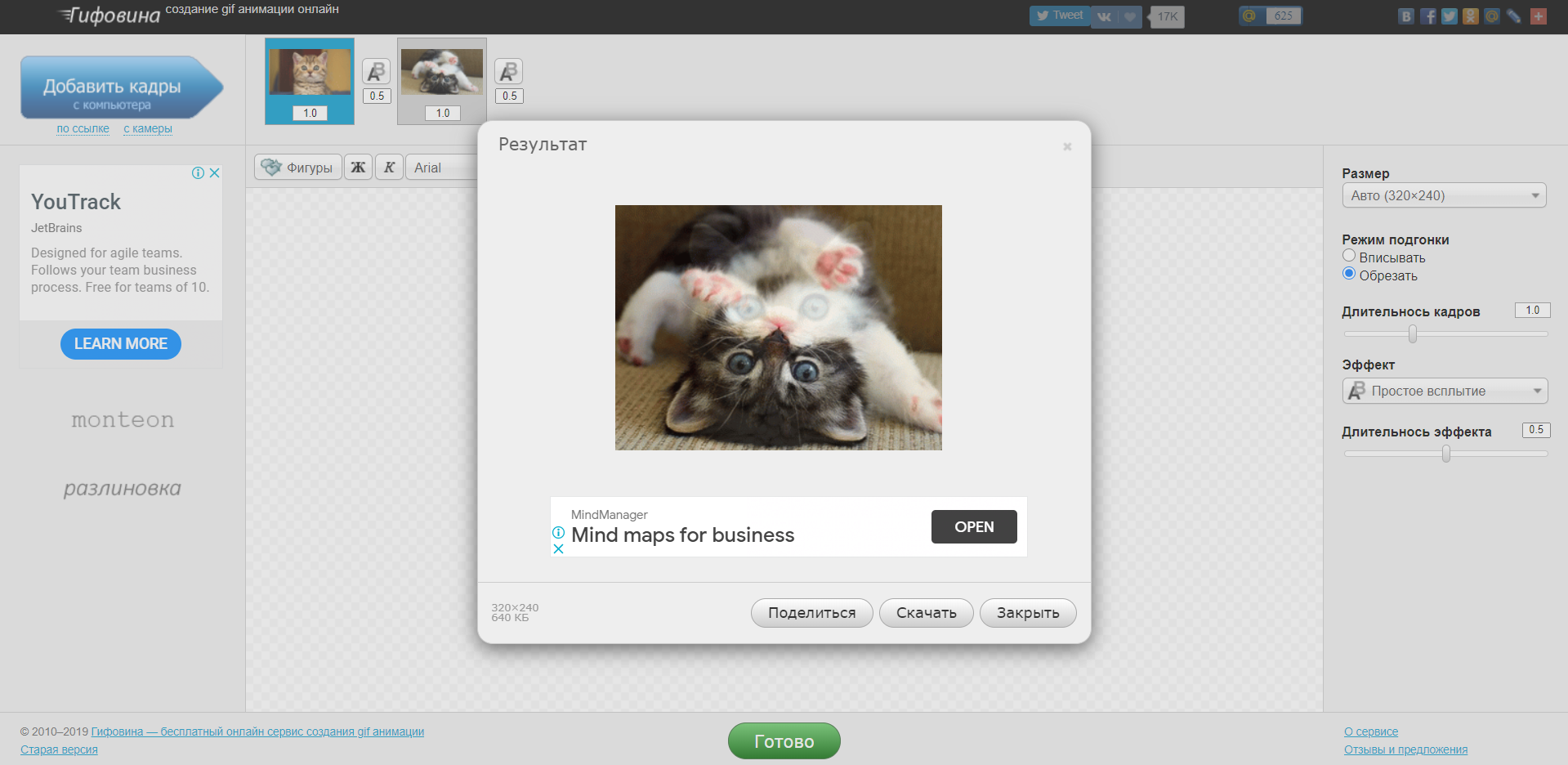 Но это будут отдельные GIF-файлы, а это означает, что вы не можете объединить несколько изображений и превратить их в один GIF-файл.
Но это будут отдельные GIF-файлы, а это означает, что вы не можете объединить несколько изображений и превратить их в один GIF-файл.
Уловка, которую мы нашли, заключается в том, чтобы сначала преобразовать все изображения в один файл PDF; затем экспортируйте файл PDF в формате GIF, чтобы создать анимированный файл GIF из нескольких фотографий или изображений на Mac.
Шаг 1. Преобразуйте несколько изображений в PDF
Импортируйте первое изображение в Preview на Mac, выберите File > Export as PDF , появится диалоговое окно Save As , местоположение и папку, затем нажмите кнопку Сохранить , чтобы экспортировать выбранное изображение в виде файла PDF из предварительного просмотра на ваш Mac.
После этого откройте только что созданный файл PDF в режиме предварительного просмотра. Перейдите к Edit > Insert > Page from File… , выберите остальные файлы изображений и вставьте их как страницы в файл PDF. Наконец, перейдите к сохранению файла PDF. Таким образом, все изображения, фотографии, картинки преобразуются в страницы в одном файле PDF.
Наконец, перейдите к сохранению файла PDF. Таким образом, все изображения, фотографии, картинки преобразуются в страницы в одном файле PDF.
Дополнительные советы:
- Вы можете отобразить панель Миниатюры на правой боковой панели Предварительного просмотра из меню Предварительный просмотр > Вид > Миниатюры .
- Вы можете перетащить изображения из Finder на панель миниатюр предварительного просмотра, чтобы вставить дополнительные фотографии и изображения в файл PDF в виде отдельных страниц PDF.
- Фактически, вы можете использовать одно из быстрых действий в Finder для создания PDF из нескольких изображений на Mac. Это, вероятно, самый простой способ сделать PDF из нескольких фотографий, изображений на Mac.
Шаг 2. Экспорт PDF в формате GIF
Откройте новый файл PDF, который состоит из всех ваших файлов изображений в режиме предварительного просмотра. Перейти к Файл > Экспорт… .





 д.
д.