Как сделать фотошоп фотографии на компьютере или ноутбуке бесплатно, в Adobe Photoshop или без программ в онлайн-сервисах
Часто у менее опытных пользователей возникает вопрос, как делать фотошоп фотографии на компьютере. Не все понимают, о чем вообще идет речь, на самом же деле — это преимущественно означает отредактировать фотографию.
Как сделать фотошоп на компьютере?
Сделать фотошоп на компьютере или ноутбуке невозможно. Подобным термином именуется компьютерная программа — графический редактор Adobe Photoshop. Она имеет достаточно большой набор функций. Благодаря определенным навыкам ее можно использовать, чтобы качественно преобразить любую фотографию практически до неузнаваемости.
Сама программа появилась в 1987 году и называлась сначала Display. Она была создана студентом Томасом Ноллом для платформы Macintosh. Через 2 года ее приобрела компания Adobe и дала название Photoshop.
Фотошоп рассчитан преимущественно на профессионалов. Его возможности практически безграничны. А на полное понимание и достижение высокого уровня работы уходят многие месяцы. Сейчас уровень выполнения работ настолько высок, а программа популярна, что появились новые термины, в том числе и «сделать фотошоп», что означает изменить фотографию, сделать ретушь, коллаж или даже смонтировать несколько кадров в один, чтобы получилось то, чего не было на самом деле.
Его возможности практически безграничны. А на полное понимание и достижение высокого уровня работы уходят многие месяцы. Сейчас уровень выполнения работ настолько высок, а программа популярна, что появились новые термины, в том числе и «сделать фотошоп», что означает изменить фотографию, сделать ретушь, коллаж или даже смонтировать несколько кадров в один, чтобы получилось то, чего не было на самом деле.
Наиболее известными и используемыми функциями программы являются:
- возможность создавать картины;
- делать коллажи,
- оформлять дизайн сайтов;
- делать ретушь фотографий.
Adobe Photoshop — программа платная и дорогостоящая. Поэтому рекомендуется начинать ознакомление с пробной версии. Скачивание начнется после регистрации на официальном сайте (можно через социальные сети) и ответа не несколько вопросов.
После установки можно сразу же работать или купить полную версию. Демо-режим доступен на несколько дней.
Демо-режим доступен на несколько дней.
Чтобы загрузить фото необходимо запустить программу, а далее, в зависимости от версии, нажать «открыть»
на панели быстрого запуска или выбрать меню «Файл». Найти фото в нужной папке.К основным можно отнести всего несколько инструментов.
Ластик. Он предназначен для удаления части изображения. Достаточно выбрать инструмент и провести по фотографии.
Выделение. Оно бывает нескольких видов — произвольное, прямолинейное, магнитное. Позволяет копировать части изображения или задавать область редактирования. Используется для удаления фона, изменения части объекта без затрагивания остальных и так далее. При нажатии на панель с соответствующим инструментом, появляется меню с выбором. Достаточно просто переместить курсив на изображение и выделить фрагмент.
Еще один важный инструмент – кисть. Она используется для закрашивания фото. Регулируется жесткость, прозрачность, диаметр, цвет. После выделения инструмента и настройки можно закрашивать выбранные области.
Она используется для закрашивания фото. Регулируется жесткость, прозрачность, диаметр, цвет. После выделения инструмента и настройки можно закрашивать выбранные области.
Фильтры для изменения изображений находятся в соответствующем разделе. Чтобы их просмотреть можно выбрать пункт «галерея фильтров». Далее выбрать нужное из предложенного меню. Доступна опция предварительного просмотра.
Коррекция осуществляется через меню «изображение» — «коррекция».
Например, можно изменить цветовой баланс.
Наиболее ценный и интересный инструмент – слои. Они представляют собой различные части объекта, разные фотографии или изображения, наложенные одно на другое. Можно менять вид наложения, заливку, прозрачность, редактировать каждый слой отдельно.
Чтобы редактировать фотографию, или как говорят некоторые «сделать фотошоп» — особую важность имеет панель ретуширования:
- Восстанавливающая кисть — использует пиксели по образцу изображения и сопоставляет их текстуру, прозрачность и другие характеристики.

- Заплатка — используется для исправления дефектов.
- Красные глаза — удаляет красные глаза на фотографиях.
Также можно настраивать резкость и цвет отдельных фрагментов с помощью соответствующих инструментов.
Пример обработки фото при помощи метода наложения слоя «цветность»
Цветность — один из достаточно интересных режимов наложения слоев, который регулирует насыщенность цвета и тон. При применении этого режима цвет верхнего слоя смешивается с нижним. Его часто применяют, чтобы разукрасить монохромную фотографию.
Для этого сначала нужно добавить пустой слой поверх имеющегося. Далее выбрать инструмент кисть и начать закрашивать слой чтобы добавить цвет.
На примере можно перекрасить букет невесты в красный на этом фото. Следует создать новый слой.
Переименовать его в «Розы» (Roses):
Изменить режим наложения слоя на «Цветность» (Color):
Выбрать инструмент «Кисть» (Brush Tool) на панели, установить красный цвет и закрасить розы. Можно увидеть, что из-за способности режима наложения «Цветность», все еще видны области более темные и светлые на розах.
Можно увидеть, что из-за способности режима наложения «Цветность», все еще видны области более темные и светлые на розах.
Другие программы для редактирования фото
Существуют программы, по возможностям только немного уступающие Adobe Photoshop, в которых также можно «сделать фотошоп-обработку» фотографии, но при этом бесплатные.
Paint.NET
Полноценный графический редактор, который ошибочно сравнивают с одноименным, встроенным в операционную систему Windows. В отличие от аналогов с подобными широкими возможностями эта программа бесплатна.
Интерфейс Paint.NET достаточно простой, любая операция отображается в окне History. Доступен откат на произвольное количество шагов назад. Имеется поддержка работы со слоями с возможностью менять прозрачность, метод смешения данных, или временно их отключать.
Одновременно можно работать с несколькими документами. Извлекать фотографии различных форматов с фотоаппарата или камеры, помимо RAW.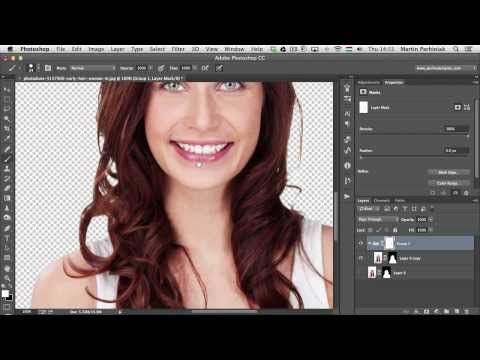
Для выделения может использоваться инструмент лассо или волшебная палочка. Выделенная часть изображения окрашивается голубым. Доступен также инструмент клонирования текстур Clone Stamp. В меню Adjustment можно корректировать базовые настройки изображения: контрастность, яркость, уровни и т. д.
GIMP
Еще один свободно распространяемый редактор. По сравнению с другими GIMP имеет примитивный интерфейс, зато расходует минимальное количество оперативной памяти.
Окно главного редактора выглядит как набор миниатюрных кнопок. Более понятное меню открывается после импорта изображения.
Управление несколько неудобное, но есть возможность настроить горячие клавиши самостоятельно. Может использоваться как графический редактор или редактор для фотографий. Допускается редактирование отдельный слоев, из методов выделения можно отметить свободное и разумное, кривые Безье. Также имеется предустановленный набор фильтров.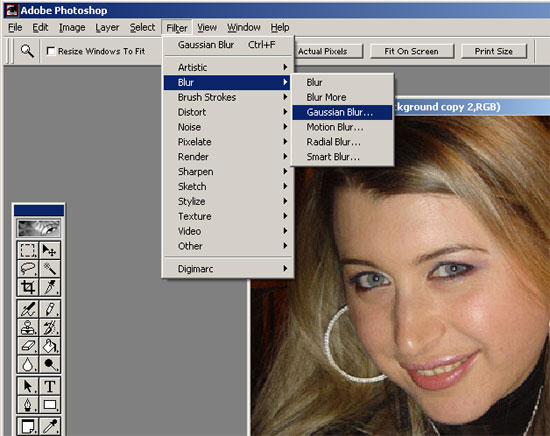
Онлайн-сервисы
Помимо Фотошопа, существуют некоторые онлайн-сервисы, позволяющие быстро сделать основную обработку фотографии, без необходимости скачивать программу. Это удобно для портативного устройства, или если требуется подобное только разово. Вот некоторые из них.
Pixlr
Редактор Pixlr рассчитан для использования на планшете, выполнен на Flash. Имеются сложности с сохранением результатов и скоростью работы, но в остальном он достаточно удобен.
Pixer.us
Простой редактор, который работает достаточно быстро. Функции Pixer ограничены изменением размера, поворотом и обрезкой фотографии.
BeFunky
Неплохой фоторедактор, с приемлемой скоростью работы, большим набором фильтров и настроек. Все действия в Befunky.com совершаются просто, а интерфейс – интуитивно понятный. Недостаток: отдельные функции требуют апгрейда аккаунта до премиум версии.
Как сделать вылеты в Фотошопе?
КатегорияОнлайн-курсыУрокиСтатьиВдохновениеО школе Контакты Оплата
Пример HTML-страницы
Сегодня мы поговорим о таком важном вопросе, как вылеты в макетах.
Если вы делаете макет в Фотошопе и вам нужно сделать вылеты, то нет ничего проще. Сейчас я расскажу как это делается.
Итак, что такое вылеты и для чего они делаются?
Вылеты это изображение, которое выходит за рамки формата изделия – скажем если вы делаете листовку А5 формата, то ее физический размер 148х210 мм. Стандартный вылет равен 3 мм. Из этого следует, что вам надо сделать файл 154х216 мм (по 3 мм с каждой стороны).
Как правильно делать вылеты в Фотошопе
Первое действие – вы создаете лист форматом чуть больше (на 6 мм), чем требуется.
Далее устанавливаете направляющие по линейке на расстояние 8 мм от края листа ( со всех сторон) и только после этого делаете свой макет.
У вас должно получиться нечто подобное, что на демонстрационной картинке.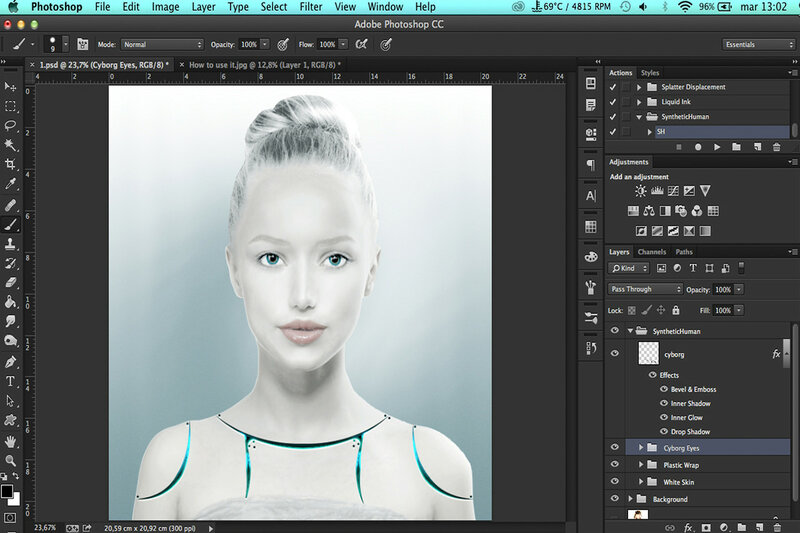
Если по вашей задумке линия должна быть прямо края листа, то в макете она должна выходить
за рамки листа на 3 мм (для этого мы и делали файл чуть больше).
Вывод. Если вам требуется сделать вылеты в Фотошопе, то вам нужно изначально сделать файл размером чуть больше, чем требуемый формат, то есть к вашему формату + 6 мм по высоте и длине.
- Если это А4, то размер будет 216х303 мм
- Если это А5, то размер будет 148х216 мм
- Если это А6, то размер будет 111х154 мм
- Если это 210х98, то размер будет 216х104 мм
- Если это 150х70, то размер будет 156х76 мм
Еще статьи на тему препресса:
- Пантоны в Фотошопе
- Как перевести из RGB в CMYK без потери цвета
- Что такое разрешение dpi?
- Цветовые модели CMYK, RGB, Lab, HSB
- CMYK цвета
- Что такое Оверпринт (Overprint)?
Ссылка на источник
Допечатная подготовка. Допечатная подготовка в полиграфии. Допечатная подготовка макетов. Курсы допечатной подготовки. Допечатная подготовка издания. Допечатная подготовка книги. Специалист по допечатной подготовке. Полиграфия и допечатная подготовка в photoshop. Вакансии допечатная подготовка. Процессы допечатной подготовки. Отдел допечатной подготовки. Допечатная подготовка дизайна. Печать и допечатная подготовка. Этапы допечатной подготовки. Скачать допечатная подготовка. Цифровая допечатная подготовка. Допечатная подготовка изображения. Работа допечатная подготовка.
Допечатная подготовка в полиграфии. Допечатная подготовка макетов. Курсы допечатной подготовки. Допечатная подготовка издания. Допечатная подготовка книги. Специалист по допечатной подготовке. Полиграфия и допечатная подготовка в photoshop. Вакансии допечатная подготовка. Процессы допечатной подготовки. Отдел допечатной подготовки. Допечатная подготовка дизайна. Печать и допечатная подготовка. Этапы допечатной подготовки. Скачать допечатная подготовка. Цифровая допечатная подготовка. Допечатная подготовка изображения. Работа допечатная подготовка.
Пример HTML-страницы
Также уроки которые могут вас заинтересовать
- Как установить нейронные фильтры в Фотошопе?
В этом уроке вы узнаете, как установить нейронные фильтры в Фотошопе.
- Что такое нейронные фильтры в Фотошопе?
В этом уроке вы узнаете, что такое нейронные фильтры в Фотошопе.
 Разберем, как установить нейронные фильтры в Фотошоп.
Разберем, как установить нейронные фильтры в Фотошоп. - Где скачать Фотошоп? (Ответы на вопросы)
В этом уроке вы узнаете, где можно скачать Фотошоп (Adobe Photoshop).
- Что делать с Фотошопом? Как купить? Где скачать? (Ответы на вопросы)
В этом уроке вы узнаете, что делать в текущей ситуации с Фотошопом. Что делать если закончился срок лицензии? Как можно продлить? Где найти и скачать Фотошоп?
- Как сделать профессиональный макет визитки? Как сделать визитку для типографии?
Как сделать профессиональный макет визитки? Как сделать визитку для типографии?
- Сколько можно заработать на фрилансе графическому дизайнеру? Фриланс с нуля
Сколько можно заработать на фрилансе графическому дизайнеру? Фриланс с нуля
- Как правильно настроить Фотошоп? Настройка Фотошопа с нуля? Профессиональная настройка Photoshop.

ВВ этом уроке вы узнаете, как правильно настроить Фотошоп? Настройка Фотошопа с нуля? Профессиональная настройка Photoshop.
- Что такое DPI? Разрешение печати ДПИ? Основы допечатной подготовки.
В этом уроке вы узнаете, что такое DPI? Разрешение печати ДПИ?
- Как сделать визитку в Иллюстраторе? Создание дизайна визитки в Adobe Illustrator.
В этом уроке вы узнаете, как сделать визитку в Иллюстраторе.
- Как оценить стоимость заказа на дизайн? Фриланс с нуля.
В этом уроке вы узнаете, как оценить стоимость заказа в графическом дизайне, на что обращать внимание при оценке стоимости заказа.
- Как сделать визитку в Фотошопе? Создание дизайна визитки в Фотошопе.

- Цветовые модели RGB и CMYK. Чем отличается RGB от CMYK?
Цветовые модели RGB и CMYK. Чем отличается RGB от CMYK?
- Что такое маска в Фотошопе? Как использовать маски?
В этом уроке вы узнаете, что такое маска в Фотошопе? Как использовать маски?
- Что такое смарт-объекты в Фотошопе? Для чего нужны смарт объекты в Фотошопе?
В этом уроке вы узнаете, что такое смарт-объекты в Фотошопе? Для чего нужны смарт объекты в Фотошопе?
- Какой компьютер нужен для Фотошопа? Подходит ли ноутбук для Фотошопа?
В данном видео я расскажу на какие параметры нужно обратить внимание при покупке компьютера для графики и в частности для Фотошопа.
- Чем отличается Opacity от Fill (Flow) в Фотошопе?
В этом уроке вы узнаете, чем отличается параметр Opacity от Fill при работе со слоями в Фотошопе, а также чем отличается параметр Opacity от Flow при работе с кистью в Фотошопе.

- Как уменьшить размер PSD файла?
В этом уроке вы узнаете, как уменьшить размер PSD документа в Фотошопе.
- Как переделать фото в рисованную картину в Фотошопе?
В этом уроке вы узнаете, как сделать из фотографии рисованную картину в Фотошопе.
- Как создать свой мокап (mockup) с нуля в Фотошопе?
В этом уроке вы узнаете, как создать свой мокап (mockup) с нуля в Фотошопе. Мы будем делать мокап майки (t-shirt).
- Где взять бесплатные мокапы (mockups)? Как использовать мокапы в Фотошопе?
В этом уроке вы узнаете, где взять бесплатные мокапы (mockups) для вашего дизайна, а также как использовать мокапы в Фотошопе.
Комментарии 258
Для того, чтобы оставить комментарий, авторизуйтесь или зарегистрируйтесь.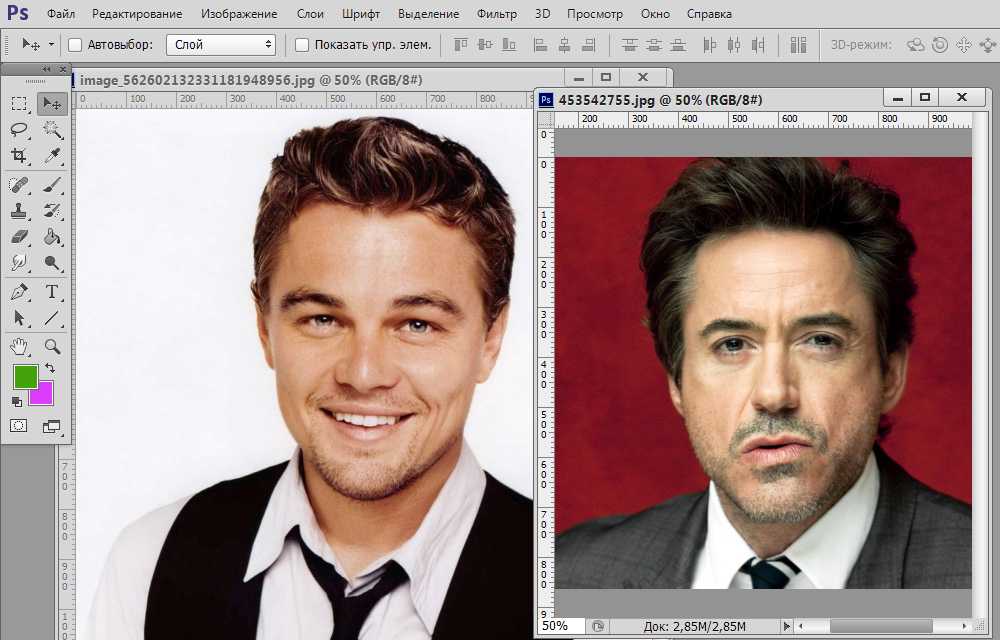
Copyright © 2012 — 2023 (+18)
ИП Верес С.А.
Свидетельство от 17.02.2010 выдано Администрацией Ленинского района г. Гродно, УНП 590956433, РБ, г. Гродно
Время работы с 9.00 до 21.00
Разработка сайта — ASTDESIGN
Как сделать одностраничный или многостраничный PDF в Photoshop?
PDFelement — мощный и простой редактор PDF
Начните с самого простого способа управления PDF-файлами с помощью PDFelement!
Попробуйте бесплатно Попробуйте бесплатно Попробуйте бесплатно
Собираетесь ли вы создать одностраничную презентацию в формате PDF или многостраничный обучающий видеоролик в формате PDF, знание того, как создать PDF в Photoshop , всегда полезно. упростить процесс.
Photoshop, разработанный и изданный Adobe Inc., является одним из известных приложений для создания PDF без особых усилий. Это программное обеспечение было впервые создано в 1988 в качестве редактора растровой графики, а затем стал отраслевым стандартом не только в редактировании графики, но и в цифровом искусстве в целом. Это программное обеспечение совместимо как с Windows, так и с macOS и позволяет создавать одностраничные или многостраничные переносимые документы в кратчайшие сроки.
Это программное обеспечение совместимо как с Windows, так и с macOS и позволяет создавать одностраничные или многостраничные переносимые документы в кратчайшие сроки.
Итак, вы новичок и понятия не имеете о том, как создать PDF в Photoshop ? Не волнуйтесь и продолжайте прокручивать страницу, чтобы найти пошаговое руководство по выполнению этого процесса. Здесь мы описали процедуру создания одностраничных и многостраничных PDF-файлов, а также то, как вы можете добавить пустую страницу или отредактировать файл с помощью онлайн-инструментов. Итак, без промедления приступим к делу.
В этой статье
Часть 1 Как сделать одностраничный PDF в Photoshop?
Часть 2 Как создать многостраничный PDF-файл в Photoshop
Часть 3 Как создать один PDF-файл из нескольких изображений в Photoshop
Часть 1. Как создать одностраничный PDF-файл в Photoshop?
Хотя создание одностраничного PDF-файла в Photoshop несложно для профессионалов, новичкам это может показаться запутанным. Поэтому мы наметили подробный пошаговый процесс создания одностраничного PDF-файла в Photoshop. Внимательно следуйте инструкциям, чтобы избежать хлопот в последнюю минуту.
Поэтому мы наметили подробный пошаговый процесс создания одностраничного PDF-файла в Photoshop. Внимательно следуйте инструкциям, чтобы избежать хлопот в последнюю минуту.
- Прежде всего, запустите Photoshop в своей системе и нажмите кнопку «Файл», чтобы развернуть его.
- Теперь нажмите на опцию «Сохранить как» и перейдите непосредственно к «Формат», который находится ниже, где вы называете файл.
- Там вам нужно выбрать вариант с надписью «Photoshop.PDF» и нажать на него.
- Наконец, нажмите кнопку Сохранить, и вот как вы можете создать PDF в Photoshop с одной страницей.
Кроме того, вы можете перейти в окно «Параметры», чтобы внести другие изменения в файл PDF. Например, если ваш файл слишком велик, вы можете использовать опцию «Сжатие», чтобы уменьшить размер. Или же вы можете выбрать параметр «Вывод» на левой панели, чтобы выполнить управление цветом и параметры PDF/X.
Чтобы сделать ваш PDF-файл более безопасным, вы можете щелкнуть параметр «Безопасность», доступный на левой панели, и установить пароль и разрешения для вашего PDF-документа.
Часть 2. Как создать многостраничный PDF-файл в Photoshop
Планируете ли вы создать инфографику или учебник в формате PDF, но понятия не имеете о том, как сделать многостраничный PDF-файл в Photoshop ? Ну, не беспокойтесь, мы здесь, чтобы помочь. Процесс создания многостраничного PDF-файла прост и удобен, если вы внимательно следуете инструкциям и шагам.
Кроме того, прежде чем вы приступите к руководству, полезно знать, что при создании многостраничного PDF-файла вам сначала нужно сохранить каждый файл в формате .PSD, чтобы при необходимости в будущем можно было редактировать страницы по отдельности. Кроме того, если вы хотите загрузить этот многостраничный PDF-файл в Интернете, обязательно выберите более низкое разрешение, чтобы общий размер PDF-файла оставался управляемым.
Наконец, не увеличивайте ширину и оставьте ее неизменной; в противном случае это повлияет на общий макет PDF-файла. Когда вы закончите создание или редактирование каждой страницы, следуйте приведенным здесь инструкциям и легко создайте многостраничный PDF-файл в Photoshop.
- Чтобы начать процесс, сохраните каждую страницу в одной папке, чтобы их было легко найти. А также помните, что каждая страница должна быть в формате .PSD. Вы также можете дать имя последовательности для каждой страницы, чтобы избежать путаницы в дальнейшем.
- Теперь запустите Photoshop в своей системе и переместите курсор в меню «Файл». Нажмите на нее и перейдите к следующему шагу.
- Нажмите кнопку «Автоматизация», а затем выберите презентацию в формате PDF в подменю.
- На экране появится новое всплывающее окно, в котором нужно нажать кнопку Обзор.
- Нажмите и удерживайте клавишу Ctrl и выберите сразу все страницы, которые вы хотите добавить. Нажмите «Открыть» и подождите некоторое время, пока эти страницы не будут загружены в интерфейс.
- Когда вы закончите добавлять страницы, вы можете при необходимости изменить их положение. Установите флажок «Многостраничный документ» и нажмите кнопку «Сохранить», чтобы создать PDF-файл в Photoshop с несколькими страницами.

Часть 3. Как создать один файл PDF из нескольких изображений в Photoshop
Объединение нескольких изображений в один PDF-файл раньше было простым процессом в предыдущих версиях Photoshop. Раньше вы могли легко выбрать нужные изображения и объединить их в один PDF-файл за считанные секунды. Однако более новые версии Photoshop больше не содержат эту опцию, поэтому для выполнения этой задачи вам нужно следовать немного другому методу.
Следуйте приведенному здесь руководству и создайте PDF-файл из нескольких изображений в Photoshop.
- Во-первых, откройте приложение Photoshop на своем ПК и щелкните параметр «Мост», доступный в верхней части строки меню. Этот компонент запустится в отдельном окне.
- Теперь вам необходимо выбрать папку с изображениями, которые вы хотите объединить. Вы можете либо выбрать папку, щелкнув вкладку «Папки» на левой панели, либо перейти в меню Windows в Bridge и щелкнуть окно «Папки».
- После выбора папки все содержащиеся в ней изображения появятся на панели содержимого.
 Затем вы можете изменить их порядок в соответствии с вашими требованиями к PDF.
Затем вы можете изменить их порядок в соответствии с вашими требованиями к PDF.
- После этого можно выбрать макет PDF-файла, например размер бумаги или цвет фона. Вы также можете настроить качество вывода и установить пароль, чтобы защитить PDF-файл от любого несанкционированного доступа.
- Как только вы закончите, нажмите кнопку «Сохранить», и все готово.
Люди также спрашивают:
# 1. Как добавить еще одну страницу в Photoshop?
Хотите добавить еще одну страницу в PDF с помощью Photoshop? Что ж, в этом случае вам сначала нужно установить урезанную версию Photoshop, которая представляет собой не что иное, как Adobe Photoshop Elements. Это дает пользователям возможность добавить еще одну страницу в PDF за считанные секунды.
Здесь упоминалось руководство о том, как добавить пустую страницу в PDF.
- Чтобы начать процесс, откройте Photoshop Elements в своей системе, нажмите кнопку «Редактировать» и двигайтесь дальше.

- Наведите курсор на миниатюры фотографий в корзине проекта и щелкните их правой кнопкой мыши.
- Снова нажмите кнопку «Изменить» в подменю и нажмите «Добавить пустую страницу», чтобы вставить другую страницу в файл PDF. Кроме того, вы также можете использовать сочетание клавиш, чтобы добавить страницу. Нажмите Option+Command+G для macOS и Alt+Ctrl+G для Windows.
# 2. Как редактировать PDF с помощью онлайн-инструментов?
Теперь, когда вы знаете, как создать pdf в Photoshop , пора перейти к процессу редактирования документа с помощью онлайн-инструментов. В то время как в Интернете полно вариантов, вы можете просто выбрать HiPDF. Это универсальное решение для PDF простое в использовании и поставляется с различными функциями, связанными с PDF.
Это веб-приложение разработано с интуитивно понятным интерфейсом, так что каждый может легко редактировать файл PDF, сохраняя при этом свои данные в безопасности. Он обрабатывает десятки миллионов файлов и быстро удаляет их с сервера, чтобы обеспечить конфиденциальность данных. Кроме того, этот PDF-редактор на 100% бесплатен, и вам не нужно регистрироваться или входить в систему перед его использованием. Кроме того, он работает на всех платформах, будь то Windows, Linux или macOS.
Кроме того, этот PDF-редактор на 100% бесплатен, и вам не нужно регистрироваться или входить в систему перед его использованием. Кроме того, он работает на всех платформах, будь то Windows, Linux или macOS.
Здесь упоминается полное руководство по редактированию PDF с помощью инструмента HiPDF.
- Откройте любой веб-браузер и запустите HiPDF на своем ПК.
- Теперь, как только откроется домашняя страница, нажмите кнопку «Загрузить файл», чтобы добавить PDF-документ, который вы хотите отредактировать. Вы можете выбрать файл в локальном окне просмотра или в облаке. Кроме того, вы также можете использовать метод перетаскивания для загрузки файла.
- После загрузки файла вы можете редактировать его различными способами, например, используя кнопки с текстом или изображением, добавляя подпись и т. д.
- Нажмите кнопку «Применить», когда закончите добавлять изменения.
- Подождите некоторое время, пока модифицированная версия PDF не загрузится в вашу систему.

# 3. Как конвертировать страницы Word в PDF?
Если вы хотите преобразовать страницы Word в PDF-файлы, воспользуйтесь Wondershare PDFelement — PDF Editor, и вы легко справитесь с задачей. Этот инструмент совместим практически со всеми операционными системами и может работать на мобильных устройствах, ПК и в Интернете.
Лучшее в этом инструменте то, что он предлагает мощные функции по доступной цене. Вам не придется выкладывать целое состояние, чтобы использовать это PDF-решение. Это универсальное место для обработки ваших PDF-файлов, которое можно использовать для выполнения нескольких функций, таких как преобразование в PDF и наоборот, объединение PDF-файлов, извлечение страниц, подписание формы, аннотирование и многое другое.
Хотите конвертировать страницы Word в PDF? Следуйте пошаговому руководству здесь и упростите преобразование.
Попробуйте бесплатно Попробуйте бесплатно КУПИТЬ СЕЙЧАС КУПИТЬ СЕЙЧАС
- Откройте Wondershare PDFelement в своей системе и импортируйте файл Word.
 Нажмите кнопку «Открыть» на правой панели и загрузите файл.
Нажмите кнопку «Открыть» на правой панели и загрузите файл.
- После загрузки файла в интерфейс перейдите в меню «Файл» и нажмите кнопку «Сохранить как», и интерфейс автоматически сохранит файл в формате PDF. Этот конвертер работает для всех версий Word, начиная с 2003 и заканчивая 2016 годом.
Итак, это все о как создать pdf в фотошопе . Мы надеемся, что это руководство поможет вам с легкостью создавать одностраничные и многостраничные PDF-файлы. Кроме того, вы также можете использовать онлайн-инструменты, такие как HiPDF, для изменения PDF-файлов и автономные инструменты, такие как PDFelement, для простого преобразования страниц слов в переносимые документы.
Хотите более простой способ создания и редактирования PDF-файлов? Нажмите на ссылку ниже и узнайте больше о PDFelement, одном из лучших редакторов PDF.
Как создать двухцветное изображение в Photoshop 2 разных способа
Опубликовано в разделе Дизайн от WP Engine
Последнее обновление: 8 февраля 2023 г.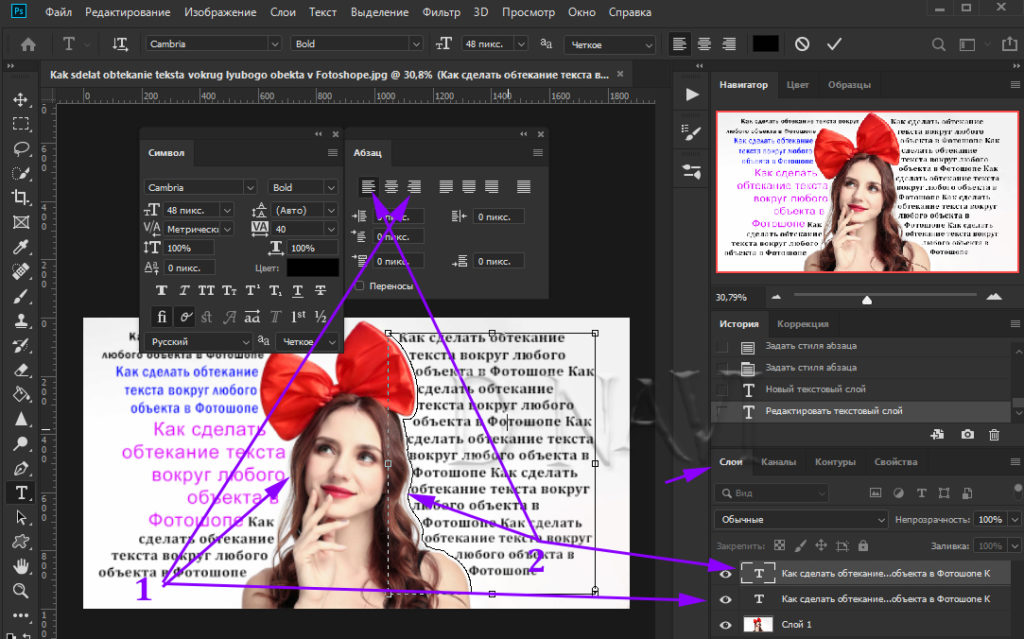
Когда вы работаете над дизайном своего следующего сайта, вы, возможно, рассматриваете общий тип фона: фотографию. Хотя эта тенденция не обязательно уникальна, она, безусловно, эффективна для настройки сцены и погружения пользователя в среду сайта. Если вы ищете способ использовать фотографию, но с немного большим изяществом, вы всегда можете попробовать двухцветное изображение — на них интересно смотреть и их легко создать!
Прежде чем мы узнаем, как создать двухцветное изображение в Photoshop, давайте немного углубимся в эту тенденцию дизайна.
Что такое двухцветное изображение?По своей сути дуотон — это просто изображение, состоящее из двух цветов. Вы, наверное, видели их раньше в таких кампаниях, как «Обзор года» Spotify за 2015 год.
Становится все более популярным, особенно среди агентств и небольших брендов. Эффекты Duotone — отличный способ включить и усилить ваш бренд и его цвета в вашей работе и на вашем веб-сайте. Чтобы дать вам немного вдохновения, LPK показывает прекрасный пример того, как это использовать.
Если вы хотите опробовать эту технику, вам нужно подойти к фотографии, которую вы хотите изменить, со стратегическим подходом. Хотя технически вы можете применить двухцветный эффект к любой фотографии, он будет лучше смотреться на изображении с большим контрастом. Я бы также рекомендовал использовать изображение со сплошным фоном, желательно белым, — так будет легче определить основной цвет, который вы ищете!
Если у вас есть доступ в студию и вы заинтересованы в создании фотографий на заказ, помните об этих советах во время подготовки сцены. Если вы работаете с существующим контентом, вы всегда можете сначала изменить фотографию, чтобы повысить контрастность или изменить цвет фона.
В оставшейся части урока мы рассмотрим два метода, которые можно использовать для ручного создания двухцветного изображения в Photoshop. Первый — это встроенный вариант Photoshop (отлично работает, но не мой любимый), а второй использует карту градиента (мой предпочтительный метод, если вы, конечно, не используете наш бесплатный экшен!).
Когда вы будете готовы, загрузите изображение в Photoshop и создайте дубликат слоя фотографии. Редактируя дубликат (вместо оригинального нижнего слоя), у вас всегда будет неотредактированная версия фотографии, к которой можно вернуться.
Готовы создать двухцветное изображение в Photoshop? Давайте начнем.
Как использовать параметр Photoshop Duotone по умолчанию
1. Преобразование изображения в 8-битные оттенки серого
Чтобы использовать параметр дуплекса, встроенный в Photoshop, сначала необходимо преобразовать изображение в 8-битные оттенки серого. Выберите копию своей фотографии и перейдите в «Изображение»> «Режим»> «Оттенки серого». Также убедитесь, что в том же меню режима выбрана опция 8 бит/канал.
При выборе этой опции появится пара уведомлений. Первый спрашивает, хотите ли вы свести изображение или объединить слои перед изменением цветового режима. Если у вас много слоев, изменение цвета может повлиять на отображение (в этом случае сведение может быть полезно для сохранения вашей работы), но в этом случае не беспокойтесь о сведении изображения.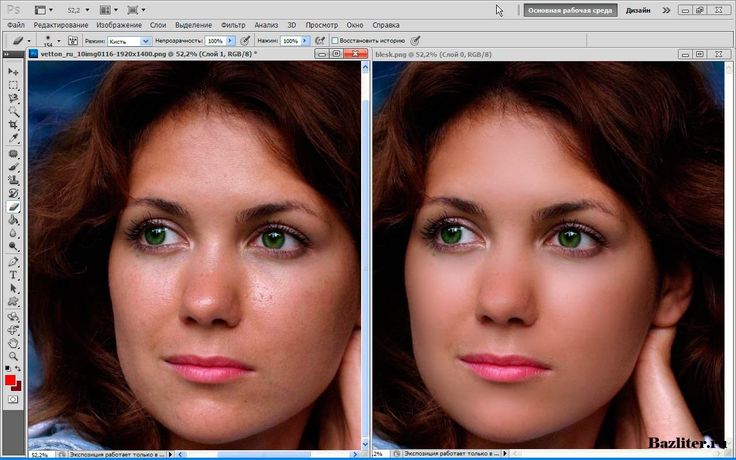 Если вам нужна оригинальная копия, не объединяйте слои.
Если вам нужна оригинальная копия, не объединяйте слои.
В следующем уведомлении вас спросят, хотите ли вы сбросить информацию о цвете. Вам нужно будет сделать это, чтобы использовать параметр дуплекса по умолчанию, поэтому нажмите «Отменить».
2. Преобразование изображения в двухцветное изображение
Когда режим изображения находится в 8-битных оттенках серого, вы можете использовать параметр двухцветного изображения по умолчанию в Photoshop. Выберите слой, а затем перейдите в «Изображение» > «Режим» > «Двухцветный».
3. Выберите цвета
Когда изображение находится в двухцветном режиме, вы можете приступить к выбору цветов. Приятно то, что как только вы выберете новый цвет, изображение обновится, чтобы вы могли видеть, как все выглядит (пока установлен флажок «Предварительный просмотр»). Кроме того, процесс начинает становиться немного неуклюжим. Технически вы можете настроить кривые для каждого цвета, но изображение не обновляется в режиме реального времени, что затрудняет просмотр происходящего и приводит к большому количеству переходов вперед и назад. Играйте с цветами и настройками, пока не найдете нужный эффект.
Играйте с цветами и настройками, пока не найдете нужный эффект.
Я бы посоветовал немного поиграть с этими настройками, просто чтобы почувствовать их, но как только вы будете готовы, давайте перейдем ко второму методу создания дуотонов в Photoshop.
Как использовать карту градиента для создания двухцветного изображения
1. Применение карты градиента
Для этого метода вам не нужно беспокоиться об изменении изображения или выборе определенного цветового режима. Конечно, если вы хотите что-то отредактировать, продолжайте, но фотография и так будет работать нормально. Когда будете готовы, выберите копию своего изображения и перейдите в Image > Adjustments > Gradient Map.
В зависимости от настройки по умолчанию, эта настройка будет накладывать на изображение градиент для отображения в градациях серого. Если значение по умолчанию не черно-белое, щелкните раскрывающийся список и выберите этот параметр. Если вы следовали первому методу, вы увидите, что мы уже на полпути к созданию нашего дуотона.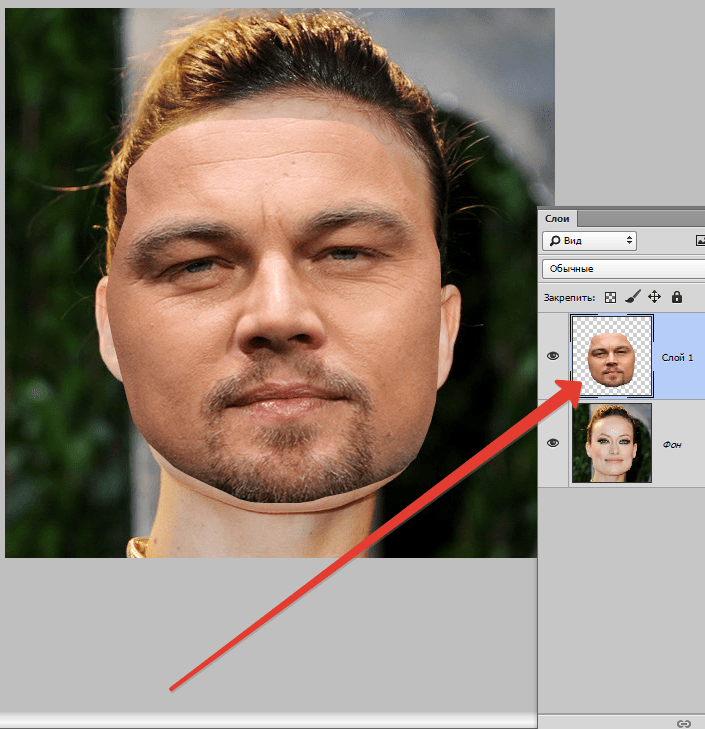
Совет: видите флажок рядом с Reverse? Нажав на нее, вы инвертируете цвета на фотографии. В этом уроке мы оставим его не отмеченным, но если мы хотим, чтобы фон был темнее объекта, эта опция может помочь вам изменить ситуацию.
2. Выберите цвета
Нажав на полосу градиента, вы откроете Редактор градиентов в новом окне. Здесь вы можете выбрать цвета и настроить их отображение на изображении.
Как видите, окончательные изображения немного отличаются друг от друга, но в обоих случаях получаются замечательные дуотоны. Я предпочитаю использовать карту градиента просто потому, что так немного проще контролировать интенсивность цветов и переход темных и светлых тонов, но оба метода просты в использовании.
Как использовать Duotoner
Установка действия
После загрузки действия дважды щелкните файл, чтобы установить его. Откройте изображение, которое вы хотите использовать в Photoshop, а затем откройте окно «Действия».
Чтобы перейти к окну Действия , выберите Окно > Действия или удерживайте Shift + F9 .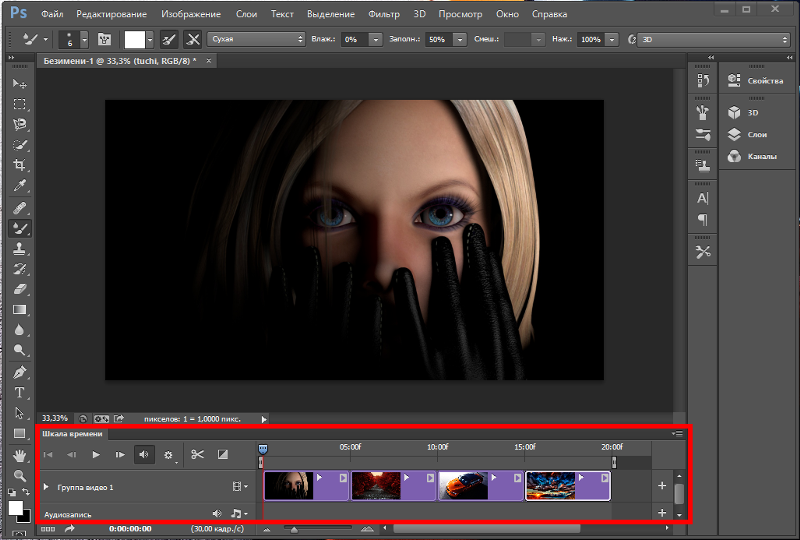
Открыв окно «Действия», выберите слой изображения, к которому вы хотите применить эффект дуплекса.
Выберите действие и запустите его
Щелкните раскрывающийся список в папке «Flywheel — Glitch-a-tron». Теперь выберите «Glitch-a-tron — Выберите и нажмите воспроизведение» и нажмите треугольную кнопку воспроизведения в нижней части окна.
Как только вы нажмете кнопку воспроизведения, вы увидите целую кучу слоев, каждый из которых имеет свою двухцветную цветовую схему! Чтобы переключиться, все, что вам нужно сделать, это сделать видимым слой, который вы хотите.
Примечание. Если у вас отображается более одного двухцветного слоя, цвета будут смешиваться друг с другом, и вы можете начать терять некоторые детали фотографии. Чтобы все было четко, убедитесь, что у вас одновременно виден только один слой (или не стесняйтесь экспериментировать, накладывая дуотоны для получения совершенно другого эффекта!).
Бонус: мгновенный сброс изображения
На случай, если вы захотите вернуться назад, действие автоматически создает снимок экрана, который позволяет вернуться к изображению до применения действия.


 Разберем, как установить нейронные фильтры в Фотошоп.
Разберем, как установить нейронные фильтры в Фотошоп.
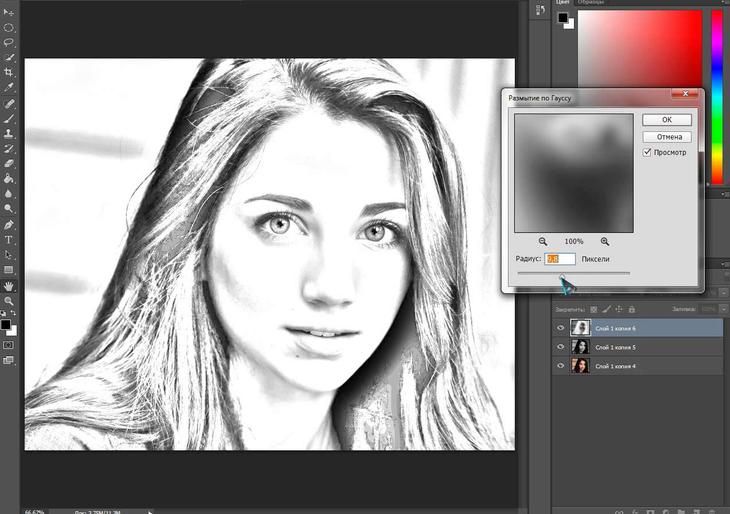


 Затем вы можете изменить их порядок в соответствии с вашими требованиями к PDF.
Затем вы можете изменить их порядок в соответствии с вашими требованиями к PDF.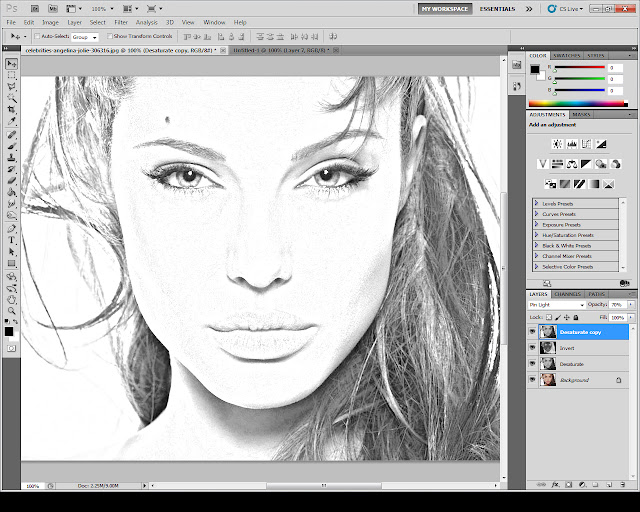

 Нажмите кнопку «Открыть» на правой панели и загрузите файл.
Нажмите кнопку «Открыть» на правой панели и загрузите файл.